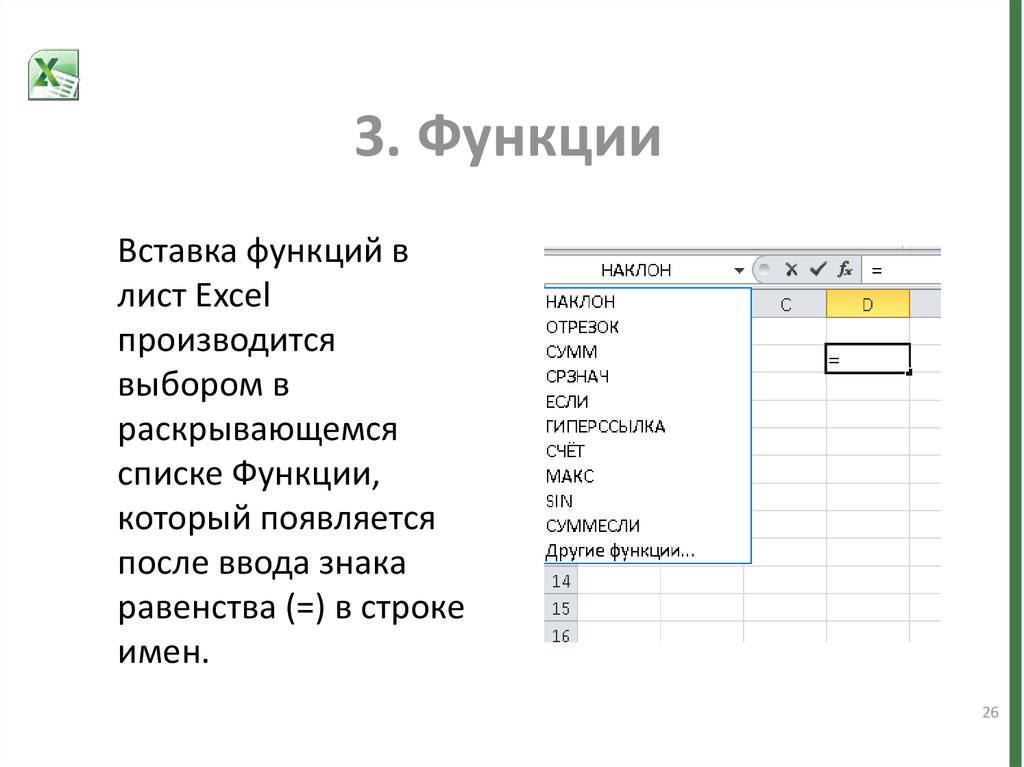Присвоение имени ячейке или диапазону данных в Excel с помощью средства чтения с экрана
Office Accessibility
Excel
Excel
Присвоение имени ячейке или диапазону данных в Excel с помощью средства чтения с экрана
Excel для Microsoft 365 Excel для Microsoft 365 для Mac Excel 2021 Excel 2021 for Mac Excel 2019 Excel 2019 для Mac Excel 2016 Excel 2016 для Mac Еще…Меньше
Эта статья предназначена для людей с нарушениями зрения или с когнитивными нарушениями, использующих программы чтения с экрана, например Экранный диктор корпорации Microsoft, JAWS или NVDA с продуктами Microsoft 365. Эта статья входит в набор содержимого поддержки средства чтения с экрана Microsoft 365, где содержатся дополнительные сведения о специальных возможностях в наших приложениях. Общие справочные сведения доступны на главной странице службы поддержки Майкрософт.
Используйте Excel с клавиатурой и средством чтения с экрана, чтобы именовать ячейки и диапазоны данных на листе.
Примечания:
-
Новые возможности Microsoft 365 становятся доступны подписчикам Microsoft 365 по мере выхода, поэтому в вашем приложении эти возможности пока могут отсутствовать. Чтобы узнать о том, как можно быстрее получать новые возможности, станьте участником программы предварительной оценки Office.
-
Дополнительные сведения о средствах чтения с экрана см. в статье О работе средств чтения с экрана в Microsoft 365.

Присвоение имени ячейке или диапазону данных
-
Выделите ячейку или диапазон ячеек, чтобы присвоить имя.
-
Нажмите клавиши ALT+M, M, D. Экранный диктор и NVDA прозвучит сообщение «Новое окно имени». При использовании JAWS вы услышите фразу «Имя, двоеточие, изменить». Фокус будет сделан на поле Имя: .
Введите имя ячейки или диапазона данных.
Примечание: Имя должно начинаться с буквы или подчеркивания и не может содержать пробелы.

-
Нажимайте клавишу TAB, пока не услышите фразу «ОК, кнопка», а затем нажмите клавишу ВВОД. Фокус перемещается обратно в таблицу.
См. также
Сортировка и фильтрация таблицы в Excel с помощью средства чтения с экрана
Вставка таблиц на лист Excel с помощью средства чтения с экрана
Сочетания клавиш в Excel
Использование средства чтения с экрана для выполнения основных задач в Excel
Настройка устройства для поддержки специальных возможностей в Microsoft 365
Знакомство с Excel и навигация с помощью средства чтения с экрана
Используйте Excel для Mac с помощью клавиатуры и voiceOver, встроенного в macOS средства чтения с экрана, чтобы именовать ячейки и диапазоны данных на листе.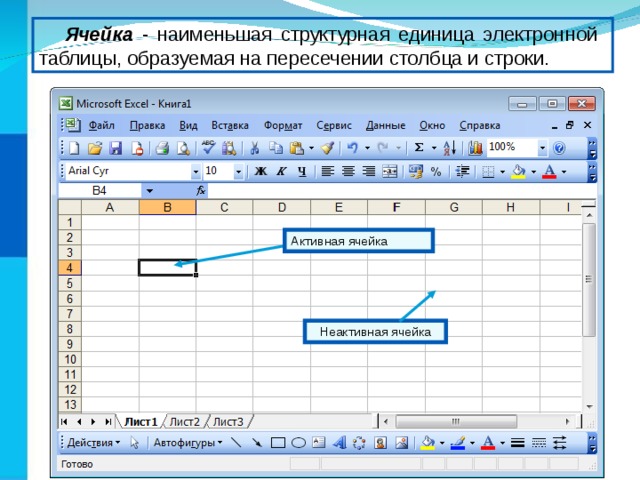
Примечания:
-
Новые возможности Microsoft 365 становятся доступны подписчикам Microsoft 365 по мере выхода, поэтому в вашем приложении эти возможности пока могут отсутствовать. Чтобы узнать о том, как можно быстрее получать новые возможности, станьте участником программы предварительной оценки Office.
-
В этой статье предполагается, что вы используете VoiceOver — средство чтения с экрана, встроенное в macOS. Дополнительные сведения об использовании VoiceOver см. в кратком руководстве по началу работы с VoiceOver.
Присвоение имени ячейке или диапазону данных
В электронной таблице Excel выберите ячейку или диапазон ячеек, которым нужно присвоить имя.
Нажимайте клавишу F6, пока не услышите имя выбранной вкладки, например «Главная, выбрано, вкладка», а затем нажимайте клавиши CONTROL+OPTION+СТРЕЛКА ВЛЕВО или СТРЕЛКА ВПРАВО, пока не услышите фразу «Формулы, вкладка». Нажмите клавиши CONTROL+OPTION+ПРОБЕЛ, чтобы открыть вкладку Формулы .
Нажимайте клавишу TAB, пока не услышите фразу «Определить имя, кнопка меню», а затем нажмите клавиши CONTROL+OPTION+ПРОБЕЛ. Откроется диалоговое окно Определение имени , и вы услышите сообщение «Имена в книге, таблице».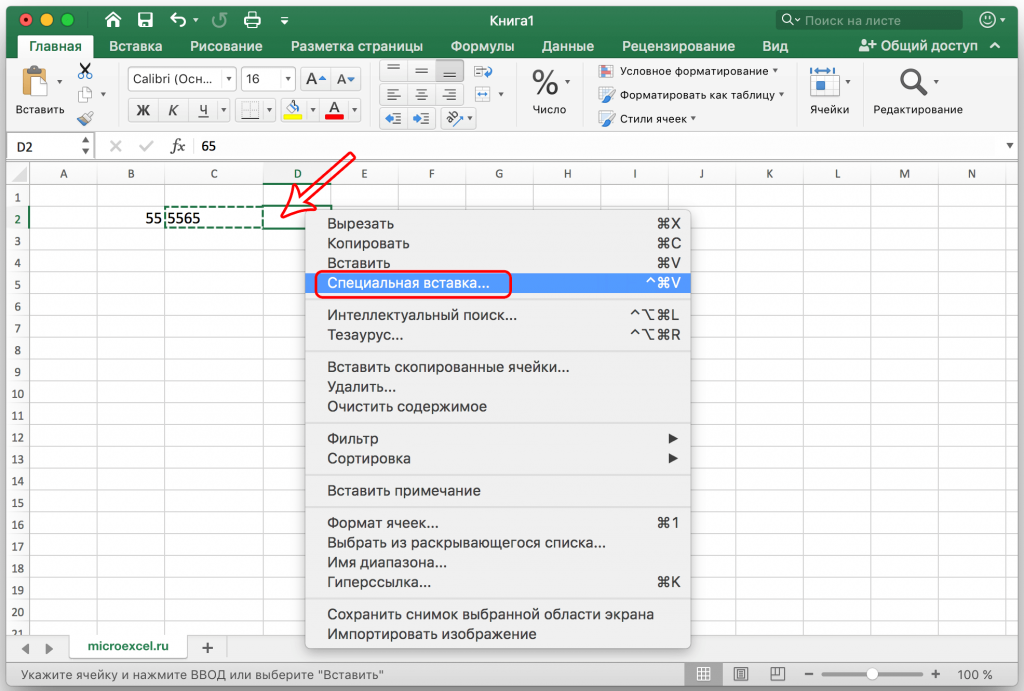
Нажимайте клавишу TAB, пока не услышите фразу «Введите имя диапазона данных, измените текст», а затем введите имя ячейки или диапазона данных.
Примечание: Имя должно начинаться с буквы или подчеркивания и не может содержать пробелы.
Примечание: Чтобы прочитать имя ячейки или диапазона данных, после выбора ячейки или диапазона данных нажимайте клавишу F6, пока не услышите имя ячейки или диапазона данных, а затем фразу «Выбрано содержимое, изменить текст».
См. также
Сортировка и фильтрация таблицы в Excel с помощью средства чтения с экрана
Вставка таблиц на лист Excel с помощью средства чтения с экрана
Использование средства чтения с экрана для выполнения основных задач в Excel
Настройка устройства для поддержки специальных возможностей в Microsoft 365
Знакомство с Excel и навигация с помощью средства чтения с экрана
Техническая поддержка пользователей с ограниченными возможностями
Корпорация Майкрософт стремится к тому, чтобы все наши клиенты получали наилучшие продукты и обслуживание. Если у вас ограниченные возможности или вас интересуют вопросы, связанные со специальными возможностями, обратитесь в службу Microsoft Disability Answer Desk для получения технической поддержки. Специалисты Microsoft Disability Answer Desk знакомы со многими популярными специальными возможностями и могут оказывать поддержку на английском, испанском, французском языках, а также на американском жестовом языке. Перейдите на сайт Microsoft Disability Answer Desk, чтобы узнать контактные сведения для вашего региона.
Если у вас ограниченные возможности или вас интересуют вопросы, связанные со специальными возможностями, обратитесь в службу Microsoft Disability Answer Desk для получения технической поддержки. Специалисты Microsoft Disability Answer Desk знакомы со многими популярными специальными возможностями и могут оказывать поддержку на английском, испанском, французском языках, а также на американском жестовом языке. Перейдите на сайт Microsoft Disability Answer Desk, чтобы узнать контактные сведения для вашего региона.
Если вы представитель государственного учреждения или коммерческой организации, обратитесь в службу Disability Answer Desk для предприятий.
Определение и использование имен в формулах
Использование функций
Использование функций
Использование функций
Определение и использование имен в формулах
-
Автоматическая нумерация строк
Статья -
Вычисление разности двух дат
Статья -
Определение и использование имен в формулах
Статья -
Объединение текста из двух или нескольких ячеек в одну
Статья
Далее: Таблицы
Excel для Microsoft 365 Excel для Microsoft 365 для Mac Excel для Интернета Excel 2021 Excel 2021 for Mac Excel 2019 Excel 2019 для Mac Excel 2016 Excel 2016 для Mac Excel 2013 Excel 2010 Excel 2007 Excel для Mac 2011 Еще. ..Меньше
..Меньше
Использование имен позволяет значительно упростить понимание и изменение формул. Вы можете задать имя для диапазона ячеек, функции, константы или таблицы. Начав использовать имена в книге, вы сможете с легкостью обновлять, проверять имена и управлять ими.
Присвоение имени ячейке
-
Выделите ячейку.
-
Введите имя в поле Имя.
-
Нажмите клавишу ВВОД.

Чтобы ссылаться на это значение в другой таблице, введите знак равенства (=) и Имя, а затем нажмите клавишу ВВОД.
Присвоение имен из выделенного диапазона
-
Выберите диапазон, которому вы хотите присвоить имя, включая заголовки строк и столбцов.
-
На вкладке Формулы нажмите кнопку Создать из выделенного
org/ListItem»>
-
Нажмите кнопку ОК.
Excel присвоит ячейкам имена на основе заголовков из указанного диапазона.
В диалоговом окне Создание имен из выделенного диапазона укажите местоположение, содержащее метки, установив флажок в строке выше, в столбце слева, в строке ниже или в столбце справа.
Использование имен в формулах
-
Выделите ячейку и введите формулу.
org/ListItem»>
-
Введите первую букву имени и выберите его из появившегося списка.
Или выберите Формулы > Использовать в формуле и выберите имя, которое хотите использовать.
-
Нажмите клавишу Ввод.
Поместите курсор туда, где вы хотите использовать в формуле имя.
Управление именами в книге с помощью Диспетчера имен
- org/ListItem»>
На ленте выберите Формулы > Диспетчер имен. Здесь можно создавать, редактировать, удалять и искать все имена, используемые в книге.
Присвоение имени ячейке
-
Выделите ячейку.
-
Введите имя в поле Имя.
-
Нажмите клавишу ВВОД.

Присвоение имен из выделенного диапазона
-
Выберите диапазон, которому вы хотите присвоить имя, включая заголовки строк и столбцов.
-
На вкладке Формулы нажмите кнопку Создать из выделенного
-
В диалоговом окне Создание имен из выделенного диапазона укажите место, содержащее заголовки, установив флажок в строке вышев столбце слева, в строке ниже или в столбце справа.

-
Выберите OK.
Excel присвоит ячейкам имена на основе заголовков из указанного диапазона.
Использование имен в формулах
-
Выделите ячейку и введите формулу.
-
Поместите курсор туда, где вы хотите использовать в формуле имя.
org/ListItem»>
-
Нажмите клавишу Ввод.
Введите первую букву имени и выберите его из появившегося списка.
Или выберите Формулы > Использовать в формуле и выберите имя, которое хотите использовать.
Управление именами в книге с помощью Диспетчера имен
-
На ленте выберите команды Формулы > Определенные имена > Диспетчер имен. Здесь можно создавать, редактировать, удалять и искать все имена, используемые в книге.
В Excel в Интернете вы можете использовать именованные диапазоны, которые вы определили в Excel для Windows или Mac.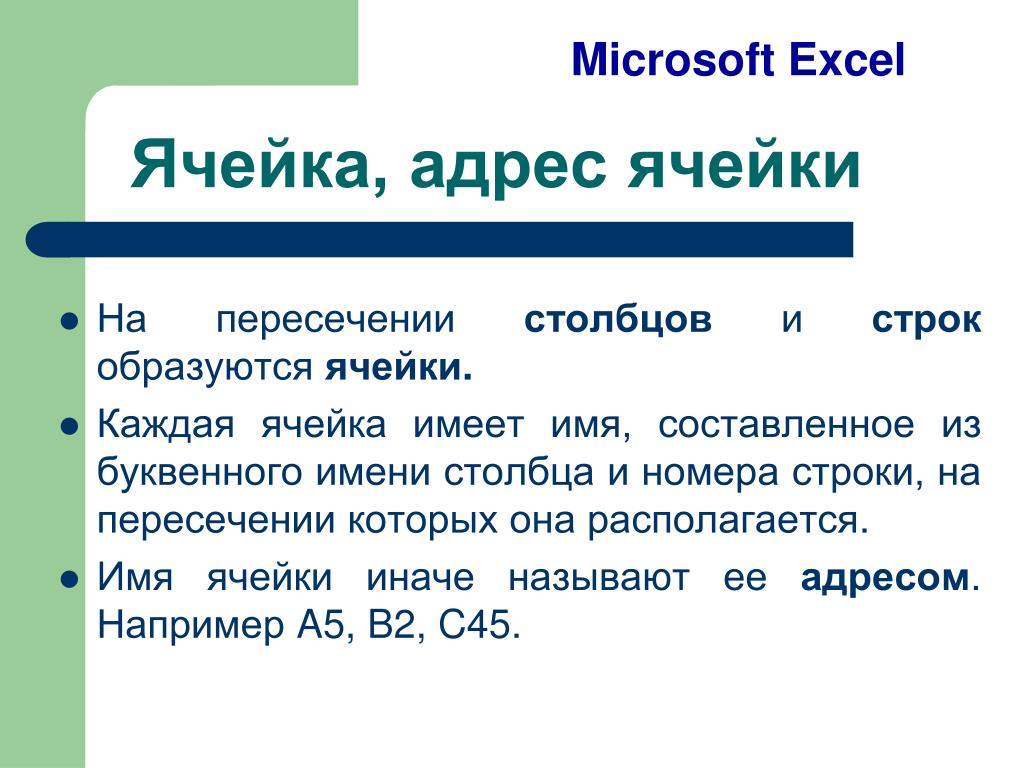 Выберите имя в поле «Имя» для перехода к расположению диапазона или использования именованного диапазона в формуле.
Выберите имя в поле «Имя» для перехода к расположению диапазона или использования именованного диапазона в формуле.
На данный момент создание нового именованного диапазона в Excel в Интернете недоступно.
Дополнительные сведения
Вы всегда можете задать вопрос специалисту Excel Tech Community или попросить помощи в сообществе Answers community.
См. также
Почему в Excel появляется диалоговое окно «Конфликт имен»?
Создание именованного диапазона в Excel
Вставка именованного диапазона в формулу в Excel
Использование Диспетчера имен в Excel
Дополнительные сведения об именах в формулах
Применение именованных диапазонов в имеющейся формуле
Использование структурированных ссылок в формулах таблиц Excel
Общие сведения о формулах в Excel
Создание и изменение ссылки на ячейку
Создание именованного диапазона из выбранных ячеек на листе
Имена в формулах — Служба поддержки Майкрософт
Имя — это значимое сокращение, упрощающее понимание назначения ссылки на ячейку, константы, формулы или таблицы, каждое из которых может быть трудно понять с первого взгляда. Следующая информация показывает распространенные примеры имен и то, как они могут улучшить ясность.
Следующая информация показывает распространенные примеры имен и то, как они могут улучшить ясность.
Пример типа | Пример без имени | Пример с именем |
|---|---|---|
Артикул | =СУММ(С20:С30) | =СУММ(Продажи за первый квартал) |
Константа | =ПРОИЗВЕД(A5,8.3) | =ПРОДУКТ(Цена,WASalesTax) |
Формула | =СУММ(ВПР(A1,B1:F20,5,ЛОЖЬ), -G5) | =СУММ(Inventory_Level,-Order_Amt) |
Таблица | С4:G36 | =Лучшие продажи06 |
Подробнее об использовании имен
Существует несколько типов имен, которые вы можете создавать и использовать.
Определенное имя Имя, представляющее ячейку, диапазон ячеек, формулу или постоянное значение. Вы можете создать свое собственное определенное имя, или Excel может создать определенное имя для вас, например, когда вы устанавливаете область печати.
Имя таблицы Имя таблицы Excel, представляющей собой набор данных о конкретном предмете, хранящихся в записях (строках) и полях (столбцах). Excel создает имя таблицы Excel по умолчанию Table1, Table2 и т. д. каждый раз, когда вы вставляете таблицу Excel. Вы можете изменить имя таблицы, чтобы сделать его более понятным. Дополнительные сведения о таблицах Excel см. в разделе Использование структурированных ссылок с таблицами Excel.
Все имена относятся либо к конкретному рабочему листу (также называемому локальным уровнем рабочего листа), либо ко всей рабочей книге (также называемому глобальным уровнем рабочей книги). Область действия имени — это место, в котором имя распознается без уточнения. Например:
Например:
Если вы определили имя, например Budget_FY08, и его областью действия является Лист1, это имя, если оно не уточнено, распознается только на Листе1, но не на других листах.
Чтобы использовать имя локального рабочего листа в другом рабочем листе, вы можете уточнить его, указав перед ним имя рабочего листа. Например:
Лист1!Budget_FY08
Если вы определили имя, например Sales_Dept_Goals, и его областью действия является рабочая книга, это имя распознается для всех рабочих листов в этой рабочей книге, но не для других рабочих книг.
Имя всегда должно быть уникальным в пределах своей области. Excel не позволяет определить имя, которое уже существует в пределах его области действия. Однако вы можете использовать одно и то же имя в разных областях. Например, вы можете определить имя, такое как GrossProfit, которое ограничено листами Sheet1, Sheet2 и Sheet3 в одной и той же книге. Хотя все имена одинаковы, каждое имя уникально в пределах своей области. Это можно сделать, чтобы убедиться, что формула, использующая имя GrossProfit, всегда ссылается на одни и те же ячейки на локальном уровне рабочего листа.
Однако вы можете использовать одно и то же имя в разных областях. Например, вы можете определить имя, такое как GrossProfit, которое ограничено листами Sheet1, Sheet2 и Sheet3 в одной и той же книге. Хотя все имена одинаковы, каждое имя уникально в пределах своей области. Это можно сделать, чтобы убедиться, что формула, использующая имя GrossProfit, всегда ссылается на одни и те же ячейки на локальном уровне рабочего листа.
Можно даже определить то же имя, GrossProfit, для глобального уровня рабочей книги, но опять же область будет уникальной. Однако в этом случае может возникнуть конфликт имен. Чтобы разрешить этот конфликт, по умолчанию Excel использует имя, определенное для рабочего листа, поскольку локальный уровень рабочего листа имеет приоритет над глобальным уровнем рабочей книги. Если вы хотите переопределить приоритет и использовать имя книги, вы можете устранить неоднозначность имени, добавив префикс имени книги. Например:
WorkbookFile!Валовая прибыль
Вы можете переопределить локальный уровень рабочего листа для всех рабочих листов в рабочей книге.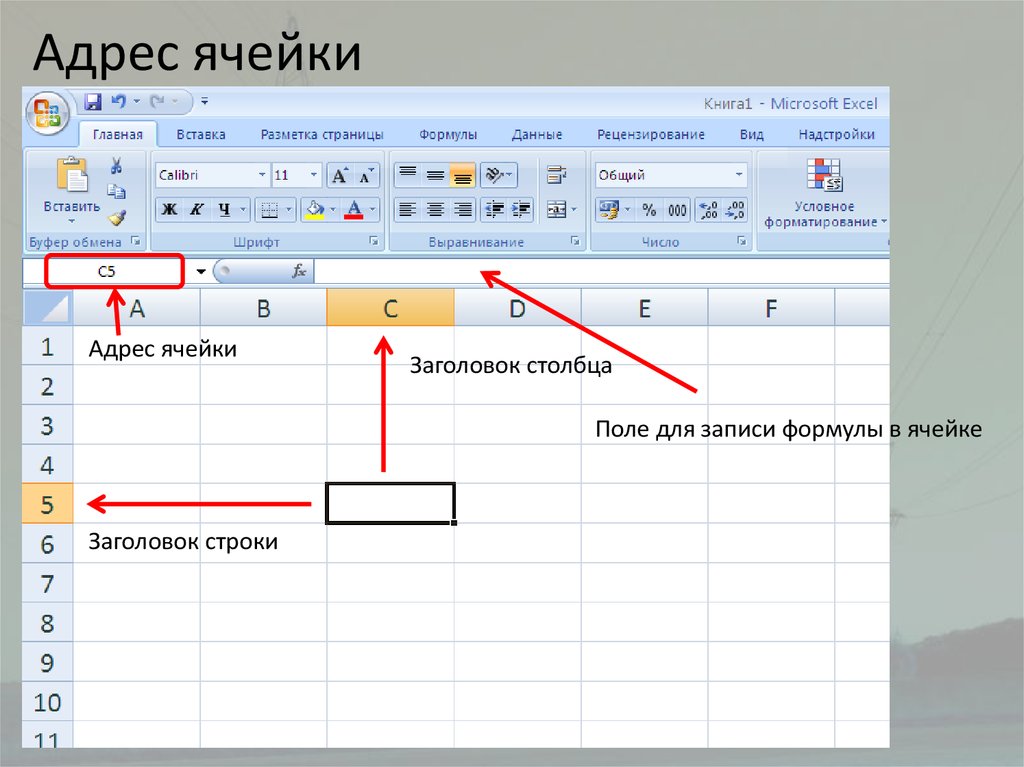 Единственным исключением является первый рабочий лист, который всегда использует локальное имя, если существует конфликт имен, который не может быть преодолен.
Единственным исключением является первый рабочий лист, который всегда использует локальное имя, если существует конфликт имен, который не может быть преодолен.
Вы определяете имя, используя:
Поле «Определенные имена» в строке формул Это лучше всего использовать для создания имени уровня рабочей книги для выбранного диапазона.
Определить имя из выбранного Вы можете удобно создавать имена из существующих меток строк и столбцов, используя выбранные ячейки на листе.
Диалоговое окно «Новое имя» Это лучше всего использовать, когда вам нужна большая гибкость при создании имен, например указание области локального уровня рабочего листа или создание комментария к имени.

Примечание. По умолчанию в именах используются абсолютные ссылки на ячейки.
Вы можете ввести имя по:
Ввод Ввод имени, например, в качестве аргумента формулы.
Использование автозаполнения формул Используйте раскрывающийся список автозаполнения формул, где автоматически отображаются допустимые имена.
Выбор из команды «Использовать в формуле» Выберите определенное имя из списка, доступного в команде «Использовать в формуле » в группе «Определенные имена» на вкладке «Формулы ».

Вы также можете создать список определенных имен в рабочей книге. Найдите область с двумя пустыми столбцами на листе (список будет содержать два столбца, один для имени и один для описания имени). Выберите ячейку, которая будет левым верхним углом списка. Вкладка Формулы в группе Определенные имена щелкните Использовать в формуле , щелкните Вставить , а затем в диалоговом окне Вставить имена щелкните Вставить список .
Ниже приведен список правил синтаксиса для создания и редактирования имен.
Допустимые символы Первым символом имени должна быть буква, символ подчеркивания (_) или обратная косая черта (\). Остальные символы в имени могут быть буквами, цифрами, точками и символами подчеркивания.

Совет: Вы не можете использовать символы верхнего и нижнего регистра «C», «c», «R» или «r» в качестве определенного имени, так как они используются в качестве сокращения для выбора строки или столбца для текущей выбранной ячейки, когда вы вводите их в текстовое поле Name или Go To .
Ссылки на ячейки запрещены Имена не могут совпадать со ссылкой на ячейку, например Z$100 или R1C1.
Пробелы недопустимы Пробелы не допускаются как часть имени. Используйте символ подчеркивания (_) и точку (.) в качестве разделителей слов, например, Sales_Tax или First.Quarter.
org/ListItem»>Чувствительность к регистру Имена могут содержать прописные и строчные буквы. Excel не различает прописные и строчные буквы в именах. Например, если вы создаете имя «Продажи», а затем другое имя «ПРОДАЖИ» в той же книге, Excel предложит вам выбрать уникальное имя.
Длина имени Имя может содержать до 255 символов.
Определите имя для ячейки или диапазона ячеек на листе
Выберите ячейку, диапазон ячеек или несмежные выделения, которым вы хотите присвоить имя.
org/ListItem»>Введите имя, которое вы хотите использовать для обозначения вашего выбора. Имена могут содержать до 255 символов.
Нажмите ВВОД.
Щелкните поле Имя в левом конце строки формул.
Имя коробки
Примечание. Вы не можете назвать ячейку, пока изменяете ее содержимое.
Вы можете преобразовать существующие метки строк и столбцов в имена.
Выберите диапазон, который вы хотите назвать, включая метки строк или столбцов.

На вкладке Формулы в группе Определенные имена щелкните Создать из выбранного .
В диалоговом окне Create Names from Selection укажите местоположение, содержащее метки, выбрав Верхний ряд , Левый столбец , Нижний ряд или Правый столбец 9флажок 0010. Имя, созданное с помощью этой процедуры, относится только к ячейкам, содержащим значения, и исключает существующие метки строк и столбцов.
На вкладке Формулы в группе Определенные имена щелкните Определить имя .

В диалоговом окне Новое имя в поле Имя введите имя, которое вы хотите использовать для справки.
Примечание. Длина имени не может превышать 255 символов.
Чтобы указать область действия имени, в раскрывающемся списке Scope выберите Workbook или имя рабочего листа в рабочей книге.
При необходимости в поле Комментарий введите описательный комментарий длиной до 255 символов.
org/ListItem»>Чтобы ввести ссылку на ячейку, введите ссылку на ячейку.
Совет: текущий выбор вводится по умолчанию. Чтобы ввести другие ссылки на ячейки в качестве аргумента, нажмите Свернуть диалоговое окно (что временно свернет диалоговое окно), выберите ячейки на листе и нажмите Развернуть диалоговое окно .
Чтобы ввести константу, введите = (знак равенства), а затем введите значение константы.
Чтобы ввести формулу, введите = , а затем введите формулу.

Чтобы закончить и вернуться к рабочему листу, нажмите OK .
В поле Относится к выполните одно из следующих действий:
Совет: Чтобы сделать диалоговое окно Новое имя шире или длиннее, щелкните и перетащите ручку захвата внизу.
Управление именами с помощью диалогового окна «Диспетчер имен»
Используйте диалоговое окно Name Manager для работы со всеми определенными именами и именами таблиц в книге. Например, вам может понадобиться найти имена с ошибками, подтвердить значение и ссылку на имя, просмотреть или отредактировать описательные комментарии или определить область действия. Вы также можете сортировать и фильтровать список имен, а также легко добавлять, изменять или удалять имена из одного места.
Чтобы открыть диалоговое окно Диспетчер имен , на вкладке Формулы в группе Определенные имена щелкните Диспетчер имен .
Диалоговое окно Name Manager отображает следующую информацию о каждом имени в списке:
Этот столбец: | Отображает: | ||
|---|---|---|---|
Значок и имя | Один из следующих:
| ||
Значение | Текущее значение имени, например результат формулы, строковая константа, диапазон ячеек, ошибка, массив значений или заполнитель, если формулу невозможно вычислить. Ниже приведены типичные примеры:
| ||
Относится к | Текущая ссылка на имя. | ||
Объем |
| ||
Комментарий | Дополнительная информация об имени до 255 символов.
|
- org/ListItem»>
В диалоговом окне Name Manager не отображаются имена, определенные в Visual Basic для приложений (VBA), или скрытые имена (для свойства Visible имени установлено значение «False»).
Вы не можете использовать диалоговое окно Диспетчер имен во время изменения содержимого ячейки.
Используйте команды из раскрывающегося списка Фильтр для быстрого отображения подмножества имен. Выбор каждой команды включает или выключает операцию фильтрации, что позволяет легко комбинировать или удалять различные операции фильтрации для получения желаемых результатов.
Чтобы отфильтровать список имен, выполните одно или несколько из следующих действий:
Выберите: | Кому: |
|---|---|
Имена ограничены рабочим листом | Отображать только те имена, которые являются локальными для рабочего листа. |
Имена в рабочей книге | Отображать только те имена, которые являются глобальными для книги. |
Имена с ошибками | Отображать только те имена, значения которых содержат ошибки (например, #ССЫЛКА, #ЗНАЧ или #ИМЯ). |
Имена без ошибок | Отображать только те имена, значения которых не содержат ошибок. |
Определенные имена | Отображать только имена, определенные вами или программой Excel, например область печати. |
Имена таблиц | Отображать только имена таблиц. |
Если изменить определенное имя или имя таблицы, все варианты использования этого имени в рабочей книге также будут изменены.
- org/ListItem»>
В В диалоговом окне Диспетчер имен щелкните имя, которое нужно изменить, а затем щелкните Изменить .
Совет. Можно также дважды щелкнуть имя.
В диалоговом окне Edit Name в поле Name введите новое имя для ссылки.
В поле Относится к измените ссылку и нажмите ОК .
org/ListItem»>Чтобы отменить нежелательные или случайные изменения, нажмите Отмена или нажмите ESC.
Чтобы сохранить изменения, нажмите Подтвердите или нажмите ENTER.
На вкладке Формулы в группе Определенные имена щелкните Диспетчер имен .
В диалоговом окне Name Manager в поле Относится к измените ячейку, формулу или константу, представленную именем.
Кнопка Close закрывает только диалоговое окно Name Manager . Это не требуется для изменений, которые уже были сделаны.
На вкладке Формулы в группе Определенные имена щелкните Диспетчер имен .

В диалоговом окне Name Manager щелкните имя, которое хотите изменить.
Выберите одно или несколько имен, выполнив одно из следующих действий:
Чтобы выбрать имя, щелкните его.
Чтобы выбрать более одного имени в непрерывной группе, щелкните и перетащите имена или нажмите SHIFT и щелкните кнопкой мыши для каждого имени в группе.
org/ListItem»>
Чтобы выбрать более одного имени в несмежной группе, нажмите клавишу CTRL и щелкните кнопкой мыши для каждого имени в группе.
Щелкните Удалить . Вы также можете нажать DELETE.
Щелкните OK , чтобы подтвердить удаление.
Кнопка Close закрывает только диалоговое окно Name Manager . Это не требуется для изменений, которые уже были сделаны.
Нужна дополнительная помощь?
Вы всегда можете обратиться к эксперту в техническом сообществе Excel или получить поддержку в сообществе ответов.
См. также
Определение и использование имен в формулах
Определение и использование имен в формулах
Обычное использование функций
Справка по Excel и обучение
Обычное использование функций
Обычное использование функций
Определение и использование имен в формулах
- Автоматически нумеровать строки
Статья - Вычислить разницу между двумя датами
Статья - Определение и использование имен в формулах
Статья - Объединить текст из двух или более ячеек в одну ячейку
Статья
Следующий: Столы
Excel для Microsoft 365 Excel для Microsoft 365 для Mac Excel для Интернета Excel 2021 Excel 2021 для Mac Excel 2019 Excel 2019 для Mac Excel 2016 Excel 2016 для Mac Excel 2013 Excel 2010 Excel 2007 Excel для Mac 2011 Дополнительно. ..Меньше
..Меньше
Используя имена, вы можете значительно упростить понимание и обслуживание своих формул. Вы можете определить имя для диапазона ячеек, функции, константы или таблицы. Приняв практику использования имен в книге, вы сможете легко обновлять, проверять и управлять этими именами.
Назовите ячейку
Выберите ячейку.
В поле Имя введите имя.
Нажмите Enter.

Чтобы сослаться на это значение в другой таблице, введите знак равенства (=) и Имя , затем нажмите Enter.
Определить имена из выбранного диапазона
Выберите диапазон, который вы хотите назвать, включая метки строк или столбцов.
Выберите Формулы > Создать из выделенного.
В диалоговом окне Создать имена из выделенного укажите расположение, содержащее метки, выбрав Верхний ряд, Левый столбец , Нижний ряд или Правый столбец флажок.

Выберите ОК .
Excel называет ячейки на основе меток в указанном вами диапазоне.
Использование имен в формулах
Выберите ячейку и введите формулу.
Поместите курсор туда, где вы хотите использовать имя в этой формуле.
org/ListItem»>Нажмите Enter.
Введите первую букву имени и выберите имя из появившегося списка.
Или выберите Формулы > Используйте в формуле и выберите имя, которое хотите использовать.
Управление именами в книге с помощью диспетчера имен
На ленте выберите Формулы > Менеджер имен . Затем вы можете создавать, редактировать, удалять и находить все имена, используемые в книге.
Назовите ячейку
Выберите ячейку.
В поле Имя введите имя.
Нажмите Enter.
Определить имена из выбранного диапазона
Выберите диапазон, который вы хотите назвать, включая метки строк или столбцов.

Выберите Формулы > Создать из выделенного.
В диалоговом окне Создать имена из выделенного укажите расположение, содержащее метки, установив флажок Верхний ряд, Левый столбец , Нижний ряд или Правый столбец .
Выберите ОК .
Excel называет ячейки на основе меток в указанном вами диапазоне.
Использование имен в формулах
Выберите ячейку и введите формулу.
Поместите курсор туда, где вы хотите использовать имя в этой формуле.
Введите первую букву имени и выберите имя из появившегося списка.
Или выберите Формулы > Использовать в формуле и выберите имя, которое хотите использовать.
Нажмите Enter.



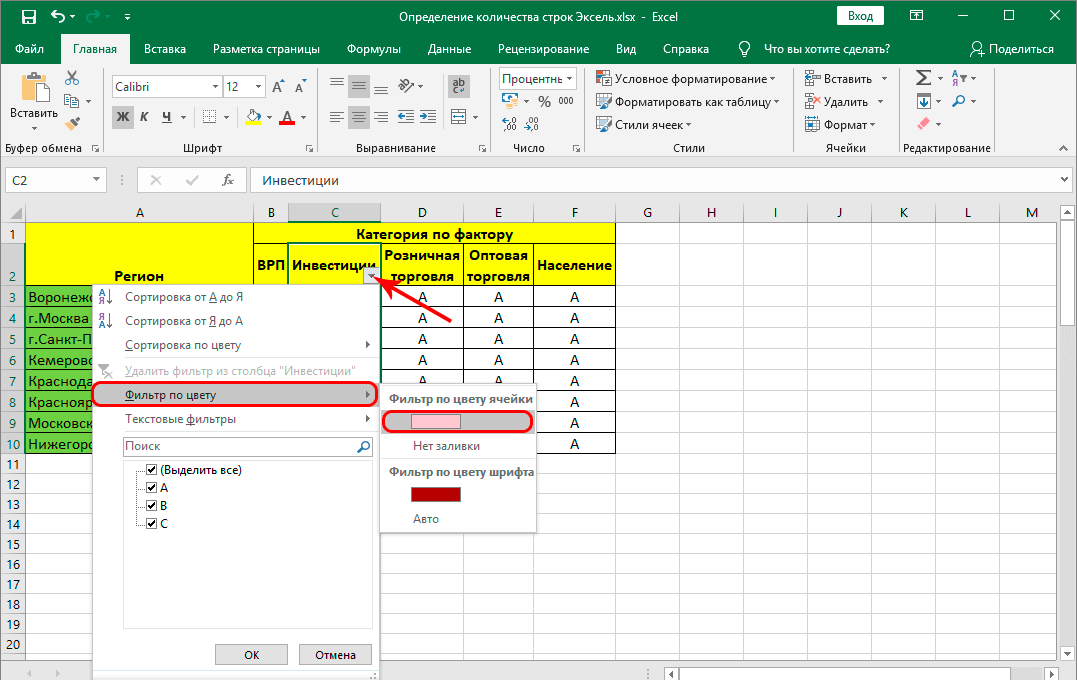
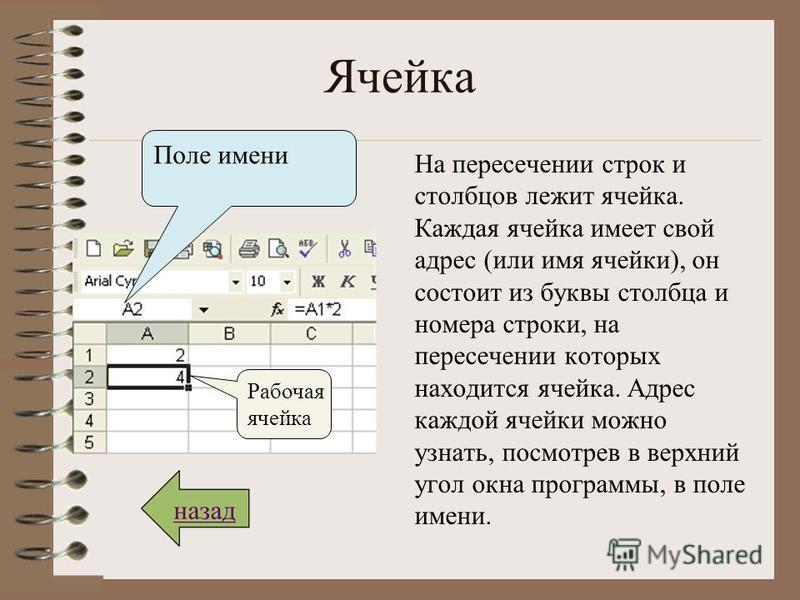




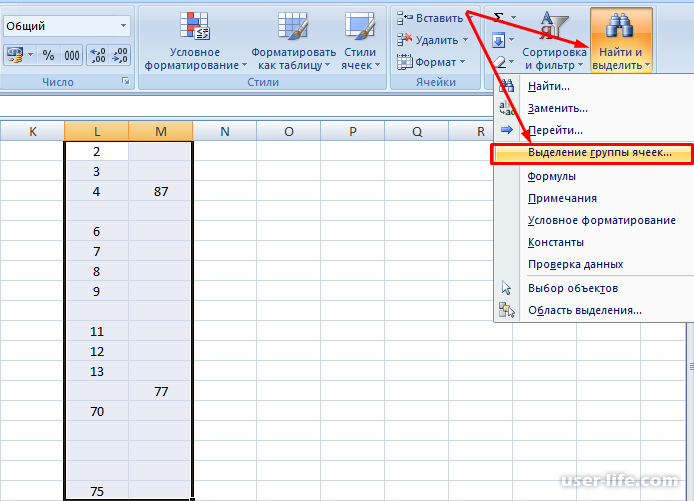



 Ниже приведены репрезентативные примеры:
Ниже приведены репрезентативные примеры: Ниже приведены репрезентативные примеры:
Ниже приведены репрезентативные примеры: