Как сделать прозрачный фон на фотографии в популярном графическом редакторе / Как сэкономить
Пять проверенных способов, с которыми у вас всё получится.
Как сделать прозрачный фон в Photoshop с помощью функции «Удалить фон»
Самый простой метод, который подойдёт для картинок на однотонном или относительно однородном фоне. Можно использовать и для более сложных изображений, но результат в этом случае будет не таким идеальным.
Откройте изображение и разблокируйте фоновый слой, щёлкнув по замку напротив его названия.
Раскройте меню «Быстрые действия» и нажмите «Удалить фон».
Через секунду фон исчезнет, и останется только сохранить фото. Для этого перейдите в меню «Файл» → «Экспорт» → «Быстрый экспорт в PNG» и выберите нужную папку.
Как в Photoshop сделать прозрачный фон «Волшебной палочкой»
Как и предыдущий, этот способ хорош для изображений со сплошным фоном. Близкие по тону цвета довольно точно выделяются инструментом «Волшебная палочка», после чего нужно лишь удалить выбранную область.
Близкие по тону цвета довольно точно выделяются инструментом «Волшебная палочка», после чего нужно лишь удалить выбранную область.
Импортируйте фото и кликните по иконке замка на фоновом слое, чтобы разблокировать его.
Выберите «Волшебную палочку» на панели инструментов и нажмите на фон. Если выделяется не вся нужная область — зажмите Shift и кликните по оставшимся участкам, чтобы захватить всё вокруг объекта в кадре.
Нажмите клавишу Delete для очистки фона, а затем Ctrl + D (Cmd + D), чтобы снять выделение.
Для сохранения зайдите в меню «Файл» → «Экспорт» → «Быстрый экспорт в PNG» и укажите расположение для новой картинки.
Как в Photoshop сделать прозрачный фон «Магнитным лассо»
Таким способом можно вырезать фон на снимках с объектами сложной формы. Благодаря способности этого инструмента определять края силуэтов довольно точно придётся приложить минимум усилий.
Загрузите картинку в Photoshop и снимите блокировку со слоя, кликнув по замку.
Переключитесь на «Магнитное лассо» в панели инструментов, кликните по произвольной точке на границе объекта и фона, а затем ведите по контуру, отпустив кнопку мыши.
Если ключевая точка добавилась не очень точно — отмените её создание, нажав клавишу Delete. Для корректировки можете самостоятельно добавлять точки в нужных местах, просто кликая по ним мышью.
Продолжайте, пока не обведёте весь объект. Затем кликните по первой ключевой точке, чтобы образовать выделение.
Нажмите Shift + Ctrl + I (Shift + Cmd + I) для инвертирования выделения, а затем Delete, чтобы удалить фон.
Снимите выделение, нажав Ctrl + D (Cmd + D), и сохраните результат через меню «Файл» → «Экспорт» → «Быстрый экспорт в PNG».
Как сделать прозрачный фон в Photoshop с помощью «Быстрой маски»
Ещё один способ для ситуаций, когда фон сложный и плохо определяется автоматически, — «Быстрая маска». Эта функция позволяет закрасить обычной кистью нужную область, после чего она будет выделена.
Откройте изображение, разблокируйте слой, щёлкнув по значку замка, и нажмите клавишу Q, чтобы переключиться в режим «Быстрая маска».
Выберите обычную кисть, установите чёрный цвет и аккуратно закрасьте объект в кадре (он будет малиновым). Если где‑то ошибётесь, отмените действие с помощью Ctrl + Z (Cmd + Z).
Когда закончите, снова нажмите Q, и закрашенная область превратится в выделение. С помощью клавиши Delete удалите фон.
Для сохранения результата откройте меню «Файл» → «Экспорт» → «Быстрый экспорт в PNG» и укажите нужную папку.
Как сделать прозрачный фон в Photoshop с помощью «Пера»
Этот способ похож на предыдущий и тоже удобен для снимков, где есть объекты сложной формы. Отличие лишь в том, что для выделения используется инструмент «Перо», позволяющий очень точно формировать кривые для обводки контуров. Такой вариант отнимает больше всего времени, но и результат получается соответствующий.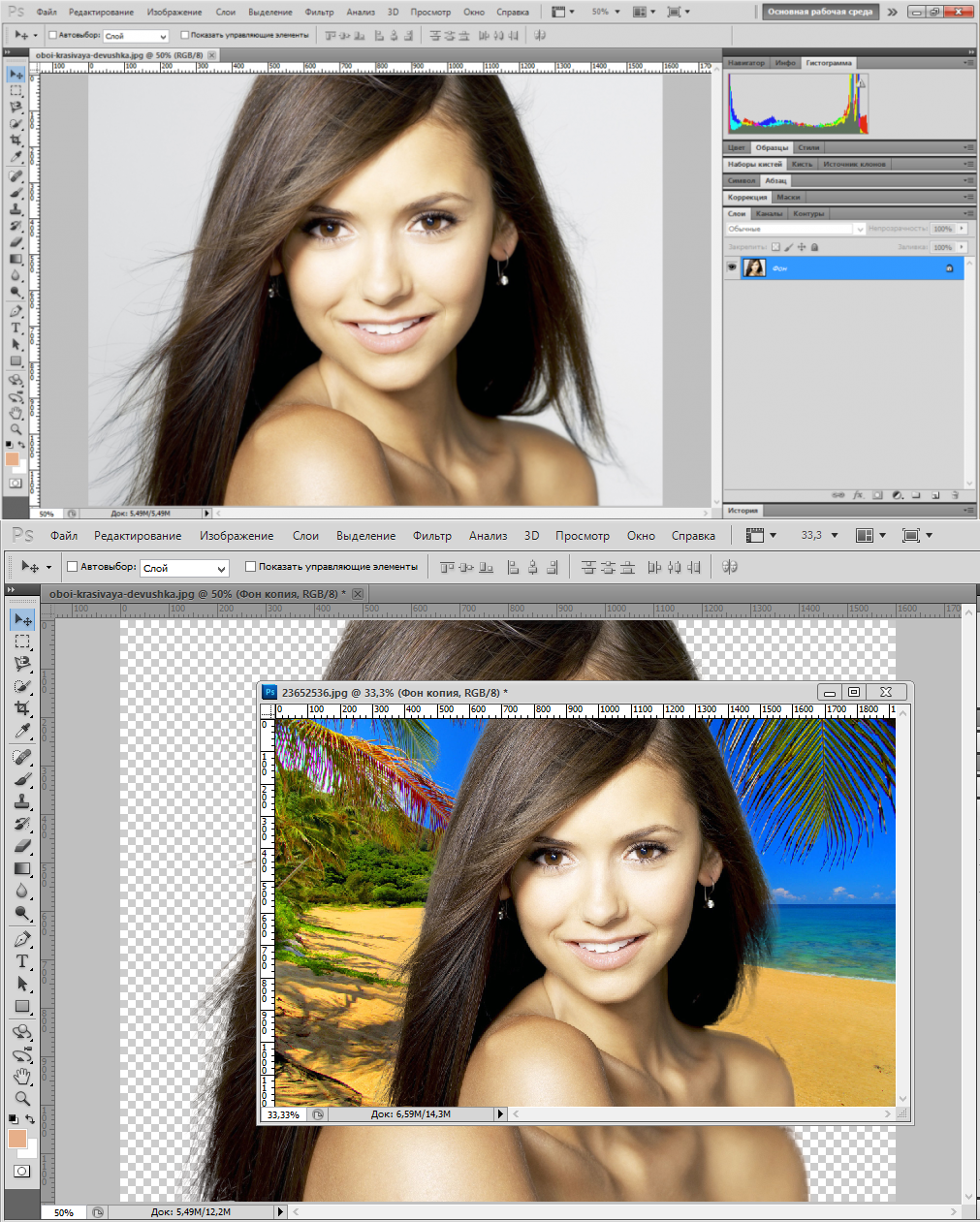
Откройте фото, выберите «Перо» на панели инструментов и начните создавать контур объекта, кликая по его границе.
Не старайтесь поставить как можно больше ключевых точек — наоборот, делайте их только в тех местах, где начинаются и заканчиваются изгибы линий. Затем замкните контур, кликнув по первой точке.
Теперь выберите инструмент «Перо+» и добавьте вспомогательные точки посередине линий в местах, где контур получился угловатым.
Тяните за дополнительные отметки, чтобы сделать из прямых линий кривые, и добейтесь того, чтобы они максимально точно повторяли контур.
Кликните правой кнопкой мыши и выберите «Выделить область». Если на выделении есть неточности, попробуйте изменить радиус растушёвки с 0 на 1–3 пикселя и поэкспериментируйте с этим параметром.
Сочетанием Shift + Ctrl + I (Shift + Cmd + I) инвертируйте выделение и нажмите Delete для удаления фона.
Сохраните изображение, выбрав в меню «Файл» → «Экспорт» → «Быстрый экспорт в PNG» и указав нужную папку на диске.
Как сделать фон прозрачным в Photoshop [4 шага]
Вы когда-нибудь сталкивались с неприятным фоном? В основном мы сталкиваемся с такими ситуациями, и размытие фона — одно из решений, которое мы делаем. Но когда-нибудь задумывались о том, чтобы сделать фон вашей фотографии прозрачным, чтобы прикрепить ее к новой? При этом ваш образ будет выглядеть более презентабельно. С другой стороны, это не повлияет на его качество.
Если мы хотим сделать наши фотографии привлекательными, мы должны использовать фоторедакторы. Одним из наиболее часто используемых программ для редактирования фотографий, доступных в Windows и Mac OS, является Photoshop. В этой композиции вы узнаете как сделать картинку с прозрачным фоном в фотошопе. Итак, без дальнейших дискуссий, давайте начнем.
Сделать фон прозрачным в фотошопе
- Часть 1: Как сделать фон прозрачным в Photoshop
- Часть 2: Как сделать фон прозрачным в альтернативе Photoshop
- Часть 3: Часто задаваемые вопросы о создании прозрачного фона в Photoshop
Часть 1.
 Как сделать фон прозрачным в Photoshop
Как сделать фон прозрачным в PhotoshopОдним из самых выдающихся и квалифицированных программ для редактирования фотографий является Adobe Photoshop. Adobe Photoshop предоставляет широкий спектр расширенных функций редактирования для изображений на основе пикселей. Кроме того, Photoshop известен своим изменением на основе слоев, позволяющим изменять изображения с помощью нескольких слоев, обеспечивающих прозрачность.
Приготовьтесь узнать, как сделать фон изображения прозрачным в Photoshop, поскольку мы готовим урок ниже.
1 Превратите свою фотографию в многоуровневый файл
Откройте свое изображение в Photoshop. Наиболее подходящим будет файл в формате JPG или PNG. Открой Слои панель. Справа от графического интерфейса пользователя можно найти панель слоев.
Или щелкните значок Windows вкладку, затем выберите Слой из его выпадающего списка. Дважды щелкните Фоновый слой из панели слоев. Окно «Новый слой» попросит вас переименовать появившийся слой.
2 Сделайте свой выбор
Выберите Magic Wand из набора инструментов слева от графического интерфейса пользователя. После этого нажмите кнопку Выберите тему в Опции бар. Независимо от вашего фона Photoshop выберет объект на вашем изображении.
После этого нажмите кнопку Выберите тему в Опции бар. Независимо от вашего фона Photoshop выберет объект на вашем изображении.
Вы увидите прерывистые линии от края изображения. Если вы считаете, что выделение несовершенно, используйте инструмент «Волшебная палочка», чтобы удалить другую часть.
3 Удалить фон изображения
После выбора выберите Inverse, нажав кнопку Shift+Ctrl+I клавиши (на Mac нажмите клавишу Shift+Command+I ключи). В противном случае нажмите Выберите, а затем выберите обратный из его выпадающего списка. Выбрав инверсный фон, нажмите Возврат на одну позицию клавишу (на Mac нажмите клавишу Удалить ключ).
Фон станет прозрачным с рисунком в серую и белую клетку. Чтобы отменить выбор, нажмите кнопку Ctrl + D клавишу (на Mac нажмите клавишу Command + D ключ).
4 Сохраните изображение в правильном формате
Чтобы изображение отображалось с прозрачным фоном, убедитесь, что оно сохранено в правильном формате PNG.
Здесь вы закончили удалить фон с изображения в фотошопе, и сохраните его как прозрачный.
Несколько человек сталкиваются с этим профессиональным программным обеспечением, в основном новички. Тем не менее, мы должны признать, что Adobe Photoshop является одной из ведущих программ редактирования, особенно для тех, кто посвятил свое сердце редактированию.
Часть 2. Как сделать фон прозрачным в альтернативе Photoshop
Для новичка редактирование фона изображения в Photoshop может показаться сложным. Одна из основных причин — вам нужно освоить различные элементы управления программой. Если это ваш случай, этот альтернативный инструмент идеально подходит для вас. AnyMP4 для удаления фона онлайн — отличная программа для мгновенного создания прозрачного фона для ваших фотографий. Онлайн-инструмент использует искусственный интеллект, который идентифицирует объекты на фоне. Следовательно, после загрузки изображения у вас будет готовый к загрузке результат или вы можете изменить его по своему желанию.
Знаете ли вы, что AnyMP4 Background Remover Online бесплатен? Да! Вы правильно прочитали. В отличие от другого программного обеспечения из Интернета, оно позволит вам работать с ним только в течение нескольких пробных версий, а затем потребует обновления. Кроме того, AnyMP4 Background Remover Online не потребует от вас входа в систему перед его использованием. В таком случае программа гарантирует вам 100% безопасность без скрытых умыслов.
В отличие от другого программного обеспечения из Интернета, оно позволит вам работать с ним только в течение нескольких пробных версий, а затем потребует обновления. Кроме того, AnyMP4 Background Remover Online не потребует от вас входа в систему перед его использованием. В таком случае программа гарантирует вам 100% безопасность без скрытых умыслов.
Для этого следуйте подробным инструкциям и узнайте, как сделать фон JPG и PNG прозрачным в альтернативах Photoshop.
1 Загрузите веб-сайт AnyMP4 Background Remover Online
Найдите официальный веб-сайт AnyMP4 Background Remover Online в адресной строке браузера. Вы можете обратиться к этому ссылке для загрузки веб-сайта напрямую.
В графическом интерфейсе программы нажмите кнопку загрузить изображения кнопка. Выберите изображение из локального файла, которое появится на вашем экране. В противном случае перетащите изображение из локальной папки вашего компьютера в указанную область загрузки.
2 Обработка AI для прозрачного фона
После того, как изображение будет загружено, программа автоматически обработает ваше изображение. Предположим, вам не нужны дальнейшие модификации фотографий; вы можете напрямую сохранить изображение, выбрав Скачать кнопку.
Предположим, вам не нужны дальнейшие модификации фотографий; вы можете напрямую сохранить изображение, выбрав Скачать кнопку.
3 Модификации изображения (необязательные)
Предположим, вы хотите изменить фон вашего изображения. Перейти к Редактировать вкладка программы. В верхней части наборов инструментов выберите Цвет из палитры цветов. С другой стороны, я предлагаю вам добавить новый фон изображения.
Нажмите Фото товара выбрать и импортировать уникальный фон. Чтобы изменить размер изображения, выберите урожай опт. Чтобы преобразовать изображение в новый ракурс, перейдите в Двигаемся вкладка программы. Здесь вы можете переворачивать и вращать свою фотографию.
4 Загрузите отредактированное изображение
Обрадовавшись результату, нажмите кнопку Скачать кнопку под изображением. Предположим, вы хотите работать с другой фотографией. Нажмите на Новое изображение кнопку для импорта новой фотографии.
Предположим, что фон частично стерт; использовать Сохранить и Стереть из Уточнение края вкладка Чтобы сохранить оставшуюся часть изображения, используйте Сохранить особенность. Чтобы получить точный вырез, отрегулируйте Размер кисти, Вы можете использовать Стереть функция удаления ненужных частей, включенных в выделение, с помощью этого ластик фон изображения.
Чтобы получить точный вырез, отрегулируйте Размер кисти, Вы можете использовать Стереть функция удаления ненужных частей, включенных в выделение, с помощью этого ластик фон изображения.
Часть 3: Часто задаваемые вопросы о создании прозрачного фона в Photoshop
1. В чем преимущество использования онлайн-инструментов, таких как AnyMP4 Background Remover Online?
Вы можете сделать свой фон прозрачным, не загружая и не устанавливая на свой компьютер автономное программное обеспечение. Загружаемое программное обеспечение может занимать много места в нашем хранилище. Кроме того, AnyMP4 Background Remover Online имеет удобный и простой интерфейс. И самое приятное, что это бесплатно.
2. Какое расширение файла следует использовать при сохранении изображения в Photoshop?
Лучшей формой для хранения фотографии является PNG-24. Этот формат обеспечивает несколько уровней прозрачности. Это означает, что ваше изображение никогда не будет иметь ореол при размещении на другом цвете фона.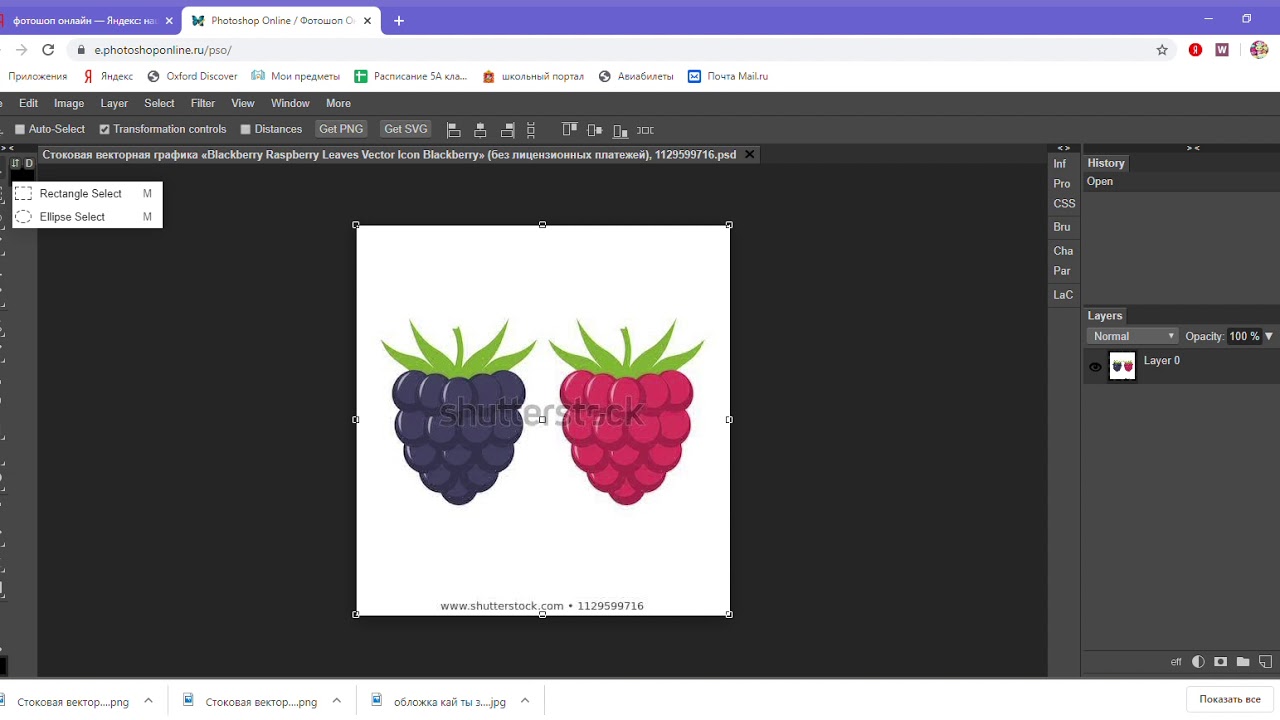
3. Не станет ли качество моих фотографий пиксельным после использования AnyMP4 Background Remover Online?
НЕТ! AnyMP4 Background Remover Online поддерживает качество изображения с момента загрузки, изменения и сохранения файла.
Заключение
Теперь вы научились делать фон прозрачным в Photoshop и AnyMP4. Легко, не так ли? Если вам сложно работать с Photoshop, вы можете бесплатно использовать AnyMP4 Background Remover Online.
Как сделать фон прозрачным
Как сделать фон прозрачным
В этом удобном руководстве мы рассказали, как сделать в Photoshop прозрачный фон, чтобы изолировать случайные объекты и сделать их более гибкими.
- Краткое содержание:
Использование прозрачных изображений в Photoshop
Вырезание изображений на белый фон в Photoshop
Использовать волшебный инструмент для удаления фона
Откройте Photoshop для вырезания изображения
Создание видимого фонового изображения в Photoshop не является сложной задачей. Дома можно сделать обои с живыми картинками, но вот эти. Вам нужно изучить Photoshop и его обратные инструменты. Различные типы инструментов и параметров Photoshop используются для удаления разных типов обоев. Она различается по характеру и сложности рисунка. Вы не можете использовать один и тот же инструмент, не изменив настройки изображения «Мягкие края» и «Жесткие края». Достижение совершенства в создании видимого фона для фотографии зависит от многих неизбежных параметров инструмента Photoshop, таких как размер кисти, нестабильность, изменение цвета, допуск, допуск и т.д.
Дома можно сделать обои с живыми картинками, но вот эти. Вам нужно изучить Photoshop и его обратные инструменты. Различные типы инструментов и параметров Photoshop используются для удаления разных типов обоев. Она различается по характеру и сложности рисунка. Вы не можете использовать один и тот же инструмент, не изменив настройки изображения «Мягкие края» и «Жесткие края». Достижение совершенства в создании видимого фона для фотографии зависит от многих неизбежных параметров инструмента Photoshop, таких как размер кисти, нестабильность, изменение цвета, допуск, допуск и т.д.
В этом уроке мы попытались показать вам, как сделать фон видимым в Photoshop с помощью инструмента Фон, просто профессионально изменив некоторые настройки. Если вы терпеливо смотрите на контент сверху вниз, вы должны иметь возможность удалить фон из любого изображения, будь то мягкое поле, изображение с плоскими краями или изображение с четкими краями. Это отличный инструмент Photoshop, где вы должны сказать «Вау!»
Как сделать фон прозрачным в Photoshop
Обычно не имеет значения, хотите ли вы разместить что-либо в Интернете или в рекламе определенного изображения, логотипа или фона.
Чтобы удалить фон (например, стереть) , сначала перейдите на панель Слоёв и скопируйте плоскость изображения. Просто сложите слой со значком Нового года (например, белый квадрат с изогнутым углом) под постером.
Используйте Magic Wand Tool, чтобы сделать фон прозрачным в Photoshop
Затем перейдите на панель инструментов и выберите Magic Wand (нажмите W). Нажмите на фон, и вы увидите пунктирные линии вокруг объекта и по краям изображения. Теперь вернитесь к исходному фону на панели палитры и щелкните значок, чтобы сделать слой невидимым. Мы рекомендуем вам сохранить этот базовый уровень в проекте, если вы хотите вернуться к нему позже.
После выбора дубликата слоя нажмите «Удалить», а затем удалите фон. Теперь вы должны увидеть серый и белый фон вместо фона, что указывает на то, что фон светлый.
Чтобы удалить объект, нажмите Ctrl + D (или Mac Command + D) , и пунктирные линии исчезнут. Теперь вы можете без проблем использовать его как графику в реальном времени.
Теперь вы можете без проблем использовать его как графику в реальном времени.
Сделать прозрачный фон с помощью инструмента «Ластик для фона»
- Открыть изображение в Photoshop
Вы можете выбрать любое изображение, чтобы удалить фон и получить видимый фон. Фон для фото лучше выбрать другой, но не переживайте. Наш подход к выделению фотообоев подходит для любого типа изображения.
- Перейдите в раздел «Создать новый слой или макет» в нижней части панели «Слой» и выберите сплошной цвет. Выберите сплошной цвет так, как вы хотите. Цвет должен контрастировать с ровным краем линзы. Наконец, поместите слой ниже слоя изображения, над которым вы работаете, на убрать фон.
- Выберите инструмент «Фоновый ластик» и следуйте настройкам, показанным на изображении ниже. Настройки могут различаться в зависимости от требований чертежа.

- Затем используйте ластик на обратной стороне, чтобы стереть фон вокруг гладких краев . Делайте это аккуратно, чтобы не потерять ровные края урока, такие как волосы, волосы и так далее.
- Наконец, вы можете удалить фон с помощью инструмента «Перо» или открыть фон с помощью инструмента «Стереть». Посмотрите на изображение ниже. Это не идеально, так как ставит насущную исследовательскую проблему.
Быстрый способ удаления фона в Photoshop
Следующая версия этой программы упрощает работу цифровых художников. С Photoshop 2020, , если ваша версия не ниже 21.0.0, вы можете позволить теме делать все за вас. В нем эффектно представлено несколько простых паттернов и несложно вручную выбрать очень сложный план.
Первый шаг — сделать копию исходного слоя. В зависимости от вашей операционной системы выберите и скопируйте изображение целиком Контроль/команда + A . Теперь вы можете щелкнуть значок слоя в середине раздела, чтобы продолжить изменения между невидимой и вновь созданной версией.
Теперь вы можете щелкнуть значок слоя в середине раздела, чтобы продолжить изменения между невидимой и вновь созданной версией.
Панель свойств находится справа. Найдите быстрые действия в его разделах. Там вы найдете функцию автоматического фонового движения. Внутренним процессам требуется некоторое время, чтобы найти контент и удалить все несвязанные элементы.
Высший балл за этот предмет должен быть выставлен вам на видимом фоне, обозначенном общим серо-белым клетчатым узором. Вы можете не увидеть его, если забыли выключить перед этим заднюю крышку.
Результат выглядит хорошо для четко определенного элемента, но в сложных случаях может не сработать. Вы всегда можете скорректировать края с помощью маски, это дополнительный автоматически создаваемый монохромный слой. Выберите и используйте кисть, чтобы добавить или удалить белые или черные области.
Для получения идеальных результатов удалите фоновый слой или экспортируйте его в виде готового к использованию файла PNG с прозрачными областями или сохраните весь проект в виде файла PSD, чтобы повторно открыть его для дальнейшей обработки.
Сохранить PNG с прозрачным фоном
Если вы используете экран или изображение PNG, это прозрачный фон по умолчанию . Если вы используете JPG или другой формат файла, вы должны сначала установить цвет фона в редакторе с зацепками; в противном случае он будет белым, а не прозрачным.
Для этого просто щелкните Изображение > Цвет холста (в Windows) или Изображение > Изменить цвет холста… (в Mac)
Если вы не сохранили изображение в виде файла PNG0009 , ваш фон будет чистым.
И это именно то, что изображение использует для удаления фона. Есть всего несколько шагов, которые вы можете предпринять, чтобы создать идеальный вид для ваших учебных материалов, маркетинговых материалов или презентаций.
Как сделать фон прозрачным в Paint
Предустановленное приложение Microsoft Windows Paint, а также предустановленные версии Windows на весь день. Простой интерфейс приложения и ограниченные возможности делают его простым в использовании. Однако Microsoft добавила новую версию « Paint 3D » Штраф Windows 10.
Однако Microsoft добавила новую версию « Paint 3D » Штраф Windows 10.
Как сделать фон для картинки в Paint
- Нажмите кнопку «Crotona».
- В поле поиска выше введите «некоторые» и Cortina.
- Нажмите кнопку «Рисовать», чтобы открыть результат.
- Теперь нажмите кнопку «Файл».
- Выберите «Открыть».
- Найдите и выберите изображение для открытия.
- Затем нажмите кнопку Выбрать.
- «Выберите прозрачность, выпадающий список.
- Затем нажмите «Свободная форма чтения» в этом раскрывающемся меню.
- Переместите курсор, чтобы выбрать четкую область изображения.
- и щелкните правой кнопкой мыши Выберите
- Щелкните правой кнопкой мыши в месте появления прямоугольника.

- Выберите «Вырезать» в меню.
- Посев, открой новую картинку.
- Нажмите (Ctrl + 5) и вставьте в новую часть изображения.
- Щелкните левой кнопкой мыши по полям и отредактируйте и настройки.
Как добавить прозрачный фон к изображениям в Paint 3D
Срез краски на передних сиденьях оставляет исходное пространство. Однако, когда вы запоминаете изображение, это не очевидная область исходного изображения.
Поэтому пространство обрезки пусто, когда вы открываете изображение и используете слои в других программах редактирования изображений , как показано на изображении ниже.
Однако Paint 3D в Windows 10 сохраняет прозрачные области. Хотя приложение хорошо оснащено, но вы можете вставлять одно изображение поверх другого, чтобы оно перекрывалось.
Таким образом, вы можете заполнить прозрачную область слева фоновым изображением в Paint 3D.

- Введите Paint 3D в поле поиска Windows 10. Если у вас еще нет обновления Creator, добавьте Windows 10 на этот сайт.
- Выберите этот параметр, чтобы открыть приложение Paint 3D ниже.
- Щелкните Меню > Открыть > Обзор файлов и выберите изображение, которое хотите открыть в Paint 3D.
- Далее Нажмите кнопку «Холст», чтобы открыть боковую панель, которая появляется прямо внизу.
- Затем нажмите «Прозрачный экран» на боковой панели.
- Нажмите «Выбрать » и перетащите выделенный прямоугольник в область изображения, которое вы хотите удалить.
- Нажмите Ctrl + X , чтобы нарисовать изображение, как показано ниже.
В результате изображение представляет собой пустую прозрачную область, которую можно заполнить любым фоновым слоем.
- Нажмите Меню > Сохранить как Выберите 2D PNG.

- Введите название файла в текст и нажмите Сохранить.
- Щелкните Меню > Создать, чтобы открыть пустую артборд.
- Выберите Меню> Открыть> B, чтобы открыть файлы. Выберите, чтобы открыть фоновое изображение зараженного изображения.
- Щелкните Меню > Вставить, чтобы открыть сохраненное совместно используемое изображение.
- Прозрачное изображение открывается в верхней части фонового слоя, как показано на следующем рисунке.
- Как видите, слой фонового изображения теперь заполняет прозрачную область соответствующего изображения.
- Вы можете изменить размер соответствующего изображения, переместив курсор в любой угол поля выбора, удерживая левую кнопку мыши и перетаскивая курсор.
- Чтобы повернуть слой эскиза, наведите указатель мыши на вращающийся круг в ограничительной рамке и затем удерживайте левую кнопку мыши.
 Перетащите ползунок влево или вправо, выбранный слой по часовой стрелке или против часовой стрелки.
Перетащите ползунок влево или вправо, выбранный слой по часовой стрелке или против часовой стрелки.
PNG Прозрачный фон в Photoshop
PNG — это тип файла изображения без цвета фона. Большинство изображений содержат определенное количество пикселей, и каждый из этих пикселей имеет цвет, даже если этот цвет белый. В фоновых пикселях прозрачного фона ничего нет, так что за этим стоит.
Шаг 01: Вставьте изображение в редакторДля начала сделайте снимок с помощью Snagit или загрузите фото из меню «Файл». Идеально подходит для изображений с белым фоном, монохромных или высококонтрастных.
Шаг 02: Нажмите кнопку «Заливка» на панели инструментов и выберите «Прозрачный»Это относительно просто, если вы впервые хотите добавить прозрачный заполнитель в свой экспресс-стиль. Все, что вам нужно сделать, это щелкнуть параметр цвета заливки в свойствах этих инструментов и выбрать прозрачную заливку.
Шаг 3: Настройте допуск Изменить допуск для этого изображения очень просто, потому что оно только черно-белое.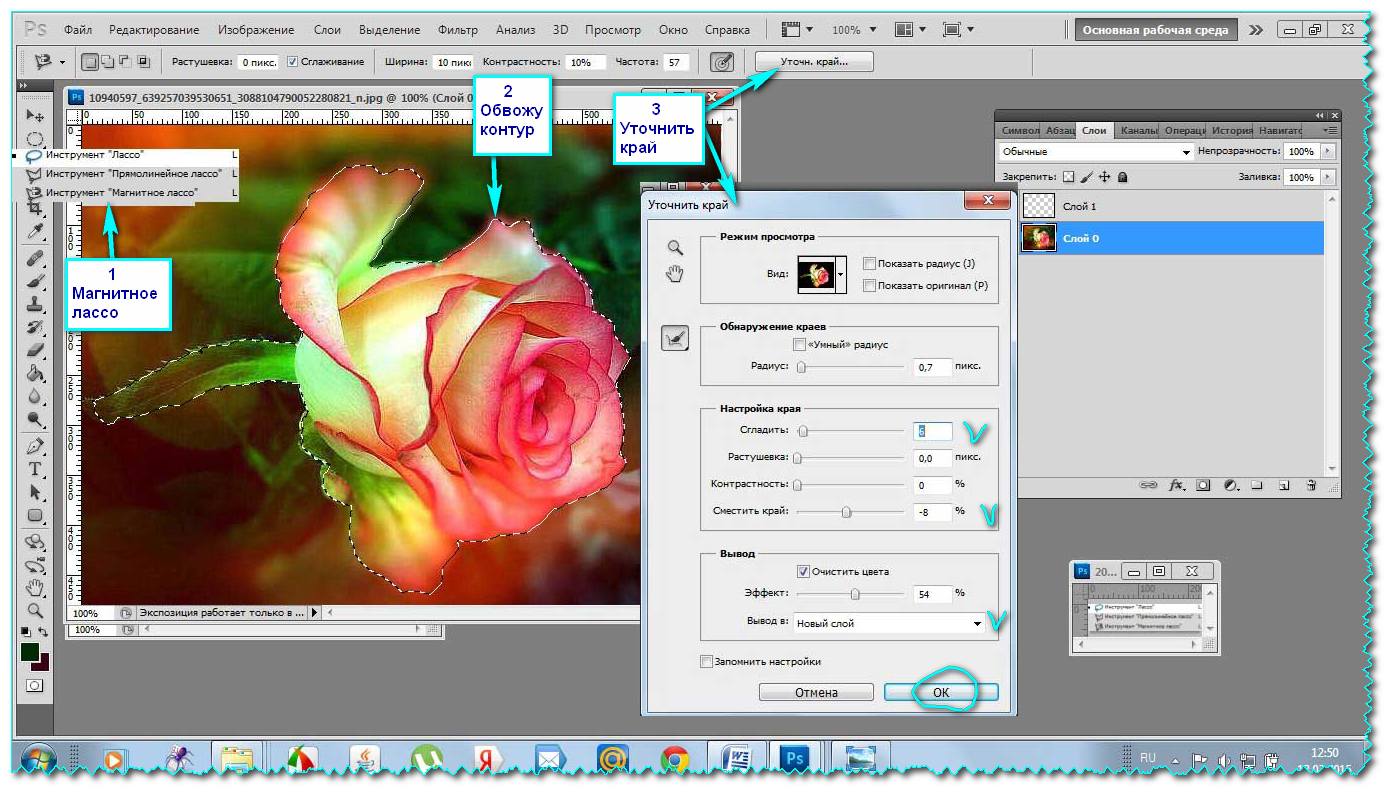 Но иногда у вас есть разные цвета. Если у вас есть красочный фон или градиент сзади, вы можете использовать символы, логотипы и т. д. за обрез.
Но иногда у вас есть разные цвета. Если у вас есть красочный фон или градиент сзади, вы можете использовать символы, логотипы и т. д. за обрез.
Вы можете установить допуск. Один процент — самый сложный, а 100 процентов означает, что все ваши фотографии будут удалены. Вам может понадобиться забавный малыш, чтобы получить правильный уровень ясности. В этом случае 90% могут быть эффективно использованы для этого бренда.
Шаг 4: Сохраните изображение в формате PNGЕсли вы не сохраните изображение в формате PNG, фон будет белым.
Все, что вам нужно сделать, это удалить фон с изображения. Это всего лишь несколько шагов, чтобы дать вам возможность создать идеальное изображение для вашей газеты для чтения, рекламных материалов и выставок.
Подробнее
Как использовать прозрачные изображения в Photoshop | Прозрачные изображения
Самый быстрый способ удалить белый фон в Photoshop | Clipping Path
Как сделать фон прозрачным в Photoshop
Люди, которые любят редактировать или создавать дизайн в Photoshop, часто задаются вопросом, как сделать фон на фотографии прозрачным. может сделать изображение даже слегка прозрачным, может предоставить вам множество возможностей для улучшения вашего контента.
может сделать изображение даже слегка прозрачным, может предоставить вам множество возможностей для улучшения вашего контента.
Например, вы можете комбинировать фотографии, чтобы создать что-то уникальное для своих клиентов, или использовать полупрозрачное изображение для рекламы продукта. «Как сделать изображение прозрачным?» — вопрос, который возникает у многих новичков в области редактирования фотографий. Основной ответ — фотошоп.
Photoshop — известная программа для редактирования изображений, позволяющая добавлять прозрачность к вашим фотографиям различными способами. Сегодня мы рассмотрим методы добавления прозрачности вашим фотографиям или мы должны сказать, как сделать фон прозрачным. В том числе, как слои должны быть прозрачными. В изображениях делайте прозрачные выделения. Сделайте прозрачный фон для вашего изображения. Используйте свои прозрачные фотографии в полной мере.
Уловка проста. Просто выберите интересующую вас область изображения и удалите все остальное, оставив только прозрачный фон, прежде чем сохранять результаты в формате, совместимом с прозрачностью.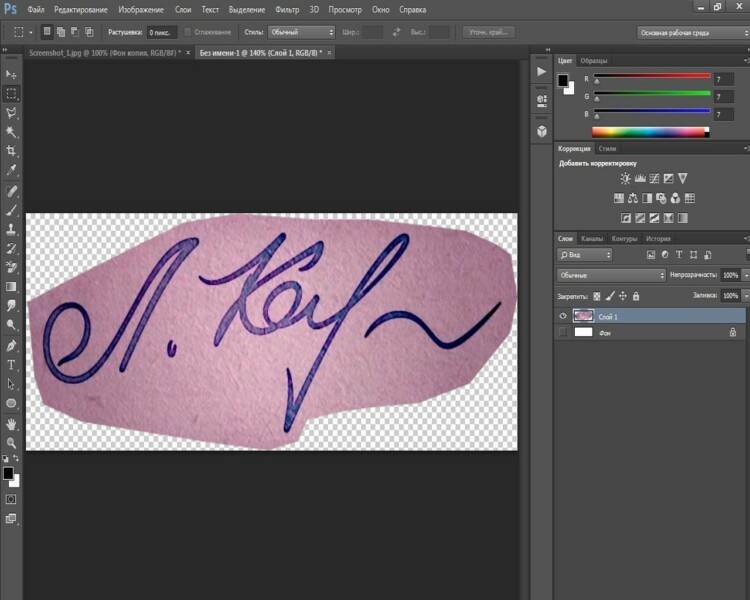
Теперь давайте посмотрим на общий процесс, как сделать фон прозрачным в Photoshop.
Более белые фоны по сравнению с прозрачнымиПрежде чем мы начнем обсуждение, мы должны знать, что люди думают об удалении фона. У людей также есть разные теории о том, как сделать фон прозрачным в Photoshop. У людей разные требования. Прозрачный и белый не могут использоваться в печати взаимозаменяемо. Когда дело доходит до печати и публикаций, оба фона будут одинаковыми.
Прозрачный фон будет использоваться, когда редакторы используют Photoshop CC 2023 для работы с масками или слоями. Белый фон создаст ощущение спокойствия. Однако выполнение каждого изображения в режиме реального времени затруднено. Когда редакторы объединяют их в одно изображение, они сталкиваются с этими проблемами.
Запуск нового файла с белым или прозрачным цветом важен только для первого слоя для редакторов. Первый слой изображения — это фон, который будет заполнен выбранным в настройках цветом.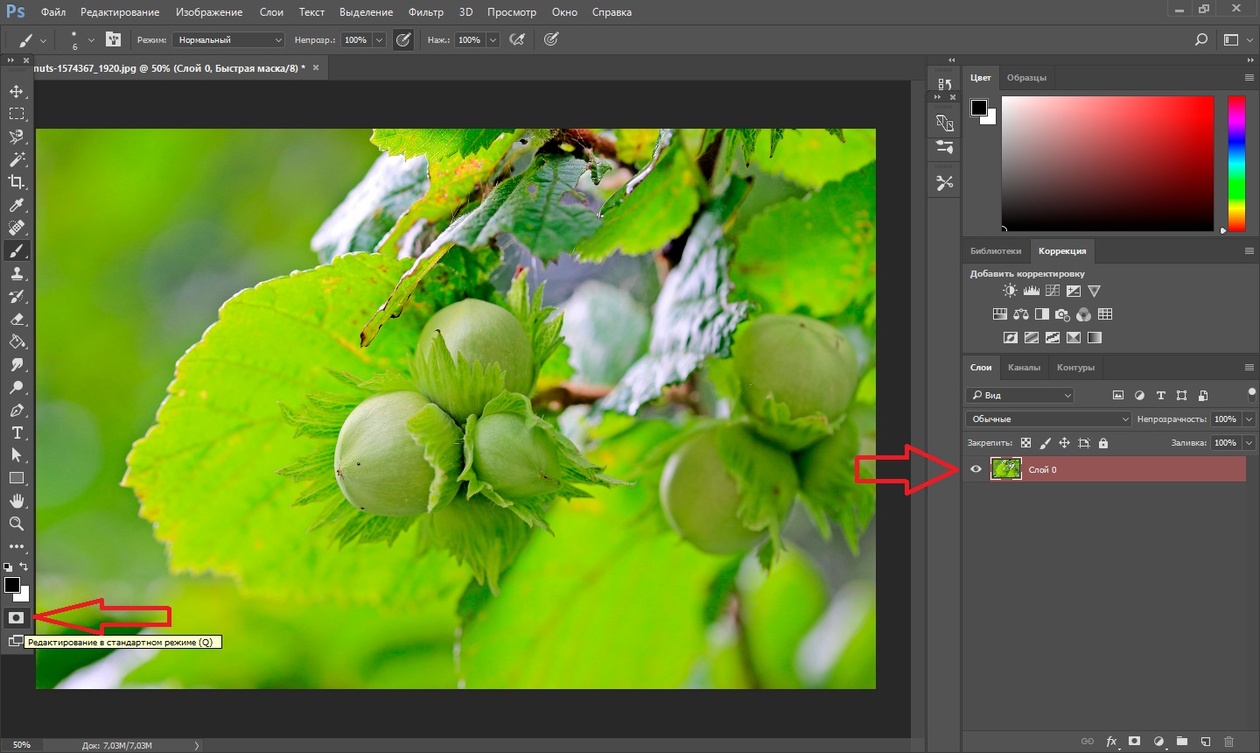 После этого они могут работать над дополнительным слоем, чтобы добавить его к изображению.
После этого они могут работать над дополнительным слоем, чтобы добавить его к изображению.
Прозрачный фон можно использовать для создания пустых слоев. Кроме того, в слое нет ничего для полупрозрачного фона. В результате редактирование изображения будет простым.
Как быстро создать прозрачный фонСамый быстрый, но грубый способ: Существует быстрый способ удалить фон или сделать его прозрачным. Инструмент «Выбрать тему» используется для включения нового ярлыка для удаления фона в Photoshop 2020. Ярлык не всегда работает правильно, но он хорошо работает для простых фотографий и может быть легко улучшен для других. Прежде чем начать, убедитесь, что у вас установлен Photoshop 2020 версии 21.0.0 или более поздней; если нет, сначала необходимо обновить программное обеспечение.
Начните с копирования фонового слоя, чтобы создать тип слоя, который требуется Photoshop для использования этого инструмента. Скопируйте и вставьте всю фотографию (command + A в macOS или Control + A в Windows).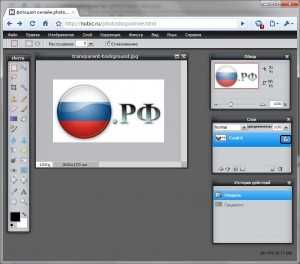 Чтобы скрыть фон, щелкните значок глаза рядом с фоновым слоем на панели слоев. С этого момента вы будете работать только с новым слоем, который вы только что создали. Перейдите в раздел «Быстрые действия» на панели «Свойства» справа.
Чтобы скрыть фон, щелкните значок глаза рядом с фоновым слоем на панели слоев. С этого момента вы будете работать только с новым слоем, который вы только что создали. Перейдите в раздел «Быстрые действия» на панели «Свойства» справа.
Удалить фон можно найти в разделе «Быстрые действия». Вы должны подождать несколько минут, пока программа найдет объект и удалит фон. Когда программа завершится, предмет должен быть виден на прозрачном фоне (обозначенном клетчатым узором).
Убедитесь, что ваш фоновый слой скрыт, если вы не видите этот прозрачный фон. Для некоторых фотографий этот простой процесс работает идеально, но для других результаты просто забавны. Если это не сработает, попробуйте ручную процедуру, указанную ниже. Нажмите на маску, которую Photoshop создал автоматически, если результат близок, но не совсем идеален (черно-белое изображение на панели слоев).
Используйте белую кисть, чтобы добавить к теме, пока маска выбрана, затем черной кистью, чтобы удалить все части фона, которые не были удалены. Когда вы будете удовлетворены результатами, удалите фоновый слой и сохраните файл в формате PNG, чтобы сохранить прозрачность, или в формате PSD, чтобы вернуться и внести дополнительные изменения позже.
Когда вы будете удовлетворены результатами, удалите фоновый слой и сохраните файл в формате PNG, чтобы сохранить прозрачность, или в формате PSD, чтобы вернуться и внести дополнительные изменения позже.
Создание прозрачных слоев : Если вы ищете быстрый способ сделать изображение полупрозрачным для своего портфолио, изучение того, как сделать слои прозрачными, является хорошим началом. Вы можете добавить слой к другим фотографиям или установить его на продукты, не беспокоясь о границах или непрозрачности фона, когда делаете его полупрозрачным.
Нажав на вкладку Слои, выберите слой, который хотите сделать прозрачным. Кажется, это сложенная страница. В поле, которое появляется в верхней части слоев, выберите уровень непрозрачности. Значение по умолчанию — 100 %, но вы можете установить его на 0 %. Чтобы сохранить прозрачность, сохраните изображение как файл с прозрачным фоном png.
Создание прозрачного выделения: Возможно, вам придется сделать части вашего слоя прозрачными, если вы хотите интегрировать или смешивать фотографии в своем портфолио. Для этого выберите свой слой еще раз, как и раньше, но на этот раз убедитесь, что слои под ним прозрачны. Используя инструмент выделения, выберите регион, который вы хотите изменить, затем: Щелкнув правой кнопкой мыши по региону и выбрав Копировать, вы можете сделать его копию. Используя клавишу Del, скопируйте и удалите выделение. Скопируйте выделение и вставьте его на новый слой. Уменьшите непрозрачность слоя.
Для этого выберите свой слой еще раз, как и раньше, но на этот раз убедитесь, что слои под ним прозрачны. Используя инструмент выделения, выберите регион, который вы хотите изменить, затем: Щелкнув правой кнопкой мыши по региону и выбрав Копировать, вы можете сделать его копию. Используя клавишу Del, скопируйте и удалите выделение. Скопируйте выделение и вставьте его на новый слой. Уменьшите непрозрачность слоя.
Удаление вручную: Чтобы сделать фон прозрачным, выберите то, что вы хотите сохранить, и удалите то, что не хотите. Но какой из различных инструментов выделения Photoshop лучше всего подходит для этой работы? Это определяется изображением. При работе с изображением на высококонтрастном фоне, например темным объектом на светлом фоне или одноцветным логотипом, процесс выделения немного упрощается.
Средство создания прозрачного фона Лучшие инструменты Мы предполагаем, что вы работаете с более сложным фоном для этого урока, потому что если вы можете удалить занятый фон, вы можете удалить любой фон, и даже если вы Работая с белым или однотонным фоном, ознакомление с различными инструментами выделения в Photoshop поможет вам сэкономить время. Теперь давайте углубимся в использование инструментов.
Теперь давайте углубимся в использование инструментов.
1. Волшебная палочка: Этот инструмент выделит все пиксели одного цвета. Например, чтобы удалить логотип на белом фоне, просто нажмите на белую область, чтобы выбрать ее, а затем удалите, чтобы удалить ее. Если есть несколько участков фона, разделенных частями объекта, который вы пытаетесь вырезать, вам может потребоваться повторить этот шаг.
2. Инструмент «Выбор объекта»: Для выделения границ элемента инструмент «Выбор объекта» использует искусственный интеллект. Вам нужно только создать грубый контур, чтобы обозначить, какой объект какой, и Photoshop A.I. позаботится об остальном. Этот инструмент также можно использовать для удаления объекта из выбранной области.
3. Инструменты прямоугольного и эллиптического выделения: Если вы хотите выбрать объект, который представляет собой идеальный прямоугольник или круг, вы можете использовать инструменты прямоугольного и эллиптического выделения.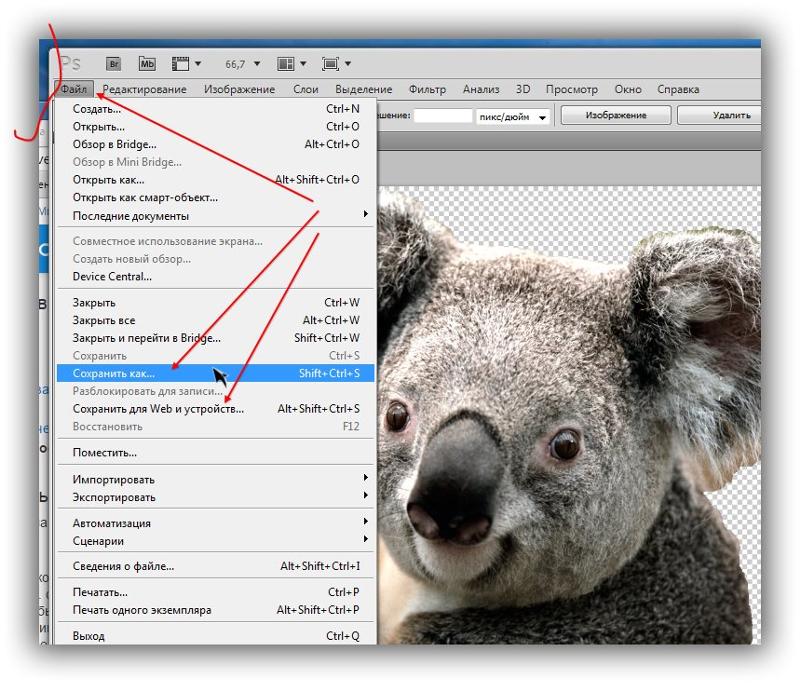 Просто поместите выделение над элементами, которые вы хотите сохранить, затем перейдите к шагам 4 и 6 ниже.
Просто поместите выделение над элементами, которые вы хотите сохранить, затем перейдите к шагам 4 и 6 ниже.
Когда речь идет о сложной теме: Вопрос как убрать фон или сделать фон прозрачным для сложной темы. Ответ всегда: «Выделение и маска». Всегда есть вероятность, что ваш выбор не совсем идеален. Если вы работаете с объектом с четко очерченными краями, инструмент магнитного лассо, вероятно, будет самым простым способом, поэтому переходите к следующему шагу.
Инструмент «Выделение и маска», с другой стороны, часто дает наилучшие результаты для объектов с менее определенными краями, текстурами и крайне неправильными формами. Вы можете использовать комбинацию обоих методов для объектов, у которых есть оба, таких как изображение камеры, используемое в этом руководстве. Перейдите к . Выберите > Выберите и Маску, чтобы точно настроить выделение.
Уточните выделение в окне «Выделение и маска». Выберите значок добавления на верхней панели инструментов и используйте инструмент «Кисть» на левой панели инструментов, чтобы закрасить все, что должно быть включено в выделение, но не включено. В качестве альтернативы используйте значок минуса вверху, чтобы закрасить любые элементы, которые не должны быть включены в выборку. Помните, что цель состоит в том, чтобы выбрать объект, оставив невыбранным нежелательный фон.
В качестве альтернативы используйте значок минуса вверху, чтобы закрасить любые элементы, которые не должны быть включены в выборку. Помните, что цель состоит в том, чтобы выбрать объект, оставив невыбранным нежелательный фон.
Увеличьте масштаб, используйте кисть меньшего размера и уменьшите радиус на панели инструментов свойств, если кисть выбрана слишком сильно. Если кисть недостаточно выбрана, используйте больший размер кисти и увеличьте радиус. С помощью инструмента «Выделение и маска» сделайте наилучшее выделение, но не волнуйтесь, если оно еще не идеально. Если вы ошибетесь, выбрав слишком много, будет сложнее вернуться позже, если вы что-то упустите. После того, как вы максимально сузили свои варианты, нажмите «ОК».
Прежде чем перейти к следующему шагу, увеличьте масштаб всех краев, чтобы убедиться, что вы ничего не упустили из выделения. Если вы это сделали, просто снова откройте инструмент «Выделение и маска» и выберите соответствующую область.
Получение наилучших результатов от прозрачных фотографий: После того, как вы поняли, как сделать изображение прозрачным в Photoshop, вам нужно убедиться, что вы можете использовать эти изображения без случайного изменения фона при открытии файла. Суть в том, чтобы избежать слияния слоев при сохранении файла Photoshop. Выберите параметр PNG в раскрывающемся меню «Формат» при сохранении новой прозрачной фотографии. Выберите место, где вы сможете легко найти свою фотографию, и нажмите «Сохранить».
Суть в том, чтобы избежать слияния слоев при сохранении файла Photoshop. Выберите параметр PNG в раскрывающемся меню «Формат» при сохранении новой прозрачной фотографии. Выберите место, где вы сможете легко найти свою фотографию, и нажмите «Сохранить».
Если вы не видите вариант файла PNG в своих документах Photoshop, это значит, что вы редактируете изображение в режиме CMYK, а это означает, что вам нужно преобразовать его в режим RGB перед сохранением в виде файла PNG. Сохраните в формате JPG, чтобы не потерять всю свою тяжелую работу. Вот и все. Вероятно, научиться делать изображение полупрозрачным в Photoshop оказалось намного проще, чем вы себе представляли! Теперь вы можете использовать свои прозрачные фотографии, чтобы создать красивую коллекцию изображений, чтобы добавить ее в свое растущее портфолио!
Существует также несколько способов сделать фон прозрачным в Photoshop или удалить фон с изображения. Мы обсудим этот процесс ниже:
Процесс удаления фона изображения в Photoshop- Для начала найдите фотографию на своем компьютере, щелкните ее правой кнопкой мыши, затем выберите в меню Открыть с помощью > Adobe Photoshop .

- Вам нужно будет удалить существующий фон с фотографии, как только она будет загружена в Photoshop. Инструмент быстрого выделения — наиболее эффективный способ добиться этого. Чтобы использовать инструмент быстрого выделения, перейдите к четвертому значку внизу на панели инструментов Photoshop и выберите его. После этого просто нажмите W, чтобы начать использовать его.
- Инструмент быстрого выделения в Photoshop — это полезный инструмент, который вычисляет для вас края изображения. Этим мы хотим подчеркнуть объект на переднем плане. Затем мы можем скопировать эту часть изображения и удалить фон. Вы можете нарисовать линию вокруг вашего объекта, щелкнув и быстро перетащив его.
- Несмотря на то, что инструмент быстрого выделения отлично справляется с определением краев, он не лишен недостатков. Вам нужно будет внести несколько изменений в свой выбор. Перечисленные ниже элементы управления могут помочь вам в точной настройке краев.
- Чтобы стереть области, нажмите Alt + щелчок/перетаскивание.

- Чтобы добавить области, удерживайте клавишу Shift и щелкните/перетащите.
- Чтобы рассмотреть объект поближе, используйте колесо прокрутки для увеличения масштаба.
- Вы должны увеличить масштаб как можно ближе и изменить размер Feather для достижения наилучшего разреза. Вы должны щелкнуть вместо перетаскивания для небольших областей.
- Сделав выбор, нажмите Ctrl+X . Это обрежет изображение, что позволит вам проверить, есть ли какие-либо участки изображения, которые вы могли пропустить. Чтобы повторить этот шаг, нажмите Ctrl+Z в данном случае. Затем просто выберите эту область с помощью инструмента быстрого выбора. Продолжайте делать это, пока не выберете все изображение.
- Чтобы вставить изображение, нажмите Ctrl+C , чтобы скопировать его, затем Ctrl+V , чтобы вставить его на новый слой.
- Если вкладка слоев в данный момент не открыта, используйте F7 , чтобы открыть ее.
 Он должен появиться в правом нижнем углу экрана. Чтобы скрыть фоновый слой, щелкните значок глаза рядом с ним.
Он должен появиться в правом нижнем углу экрана. Чтобы скрыть фоновый слой, щелкните значок глаза рядом с ним. - В Photoshop теперь можно удалить фон. Прежде чем приступить к последнему шагу сохранения вашей работы в виде прозрачного изображения, обязательно удалите все метки, которые могли быть упущены из виду в процессе резки. Чтобы использовать ластик, нажмите E, а затем увеличьте масштаб, чтобы аккуратно стереть все ошибки.
- Щелкнув инструмент быстрого выбора на панели инструментов, вы можете повторно выбрать его и изменить на инструмент «Волшебная палочка». Это значительно упростит выбор областей с сопоставимыми цветными пикселями на вашем изображении. Это отлично подходит для стирания только тех частей изображения, которые не нужны.
Только определенные форматы файлов позволяют использовать прозрачный фон, поэтому при экспорте изображения в Photoshop убедитесь, что вы используете правильный формат. Мы предлагаем формат PNG, так как это распространенный веб-формат, который поддерживает прозрачный фон и может быть легко сжат, чтобы уменьшить объем памяти или пропускную способность сети.
Мы предлагаем формат PNG, так как это распространенный веб-формат, который поддерживает прозрачный фон и может быть легко сжат, чтобы уменьшить объем памяти или пропускную способность сети.
- Чтобы открыть окно «Сохранить как», нажмите Ctrl+Shift+S . Выберите в раскрывающемся окне «Тип файла:». PNG.
- Дайте вашей фотографии имя. Убедитесь, что расширение файла остается.png.
- Сохраните файл.
- Появится новое окно, в котором вы можете выбрать Большой размер файла, а затем ОК. На вашем компьютере теперь будет новое прозрачное изображение PNG в указанном вами месте.
Фон этой фотографии должен оставаться прозрачным, когда вы отправляете ее в Интернет. Имейте в виду, что не все веб-сайты позволяют использовать прозрачный фон. Например, если вы загрузите прозрачное изображение профиля Twitter, белый фон будет добавлен автоматически.
Связанный контент
- Adobe Lightroom против Photoshop Express
- Маскирование изображения с помощью Photoshop
- Лучшие полезные советы по ретуши фотографий ювелирных изделий
- Как удалить тени с фотографий в Photoshop
Самая важная причина прозрачного фона определяется дизайнером в предыдущем обсуждении.

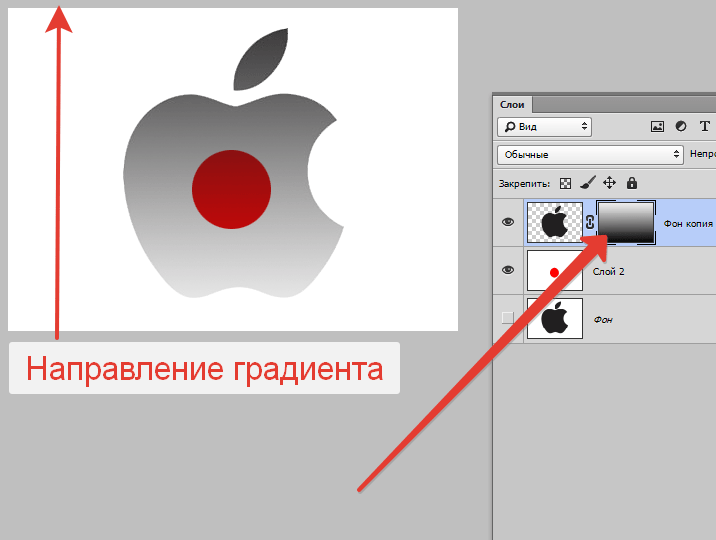
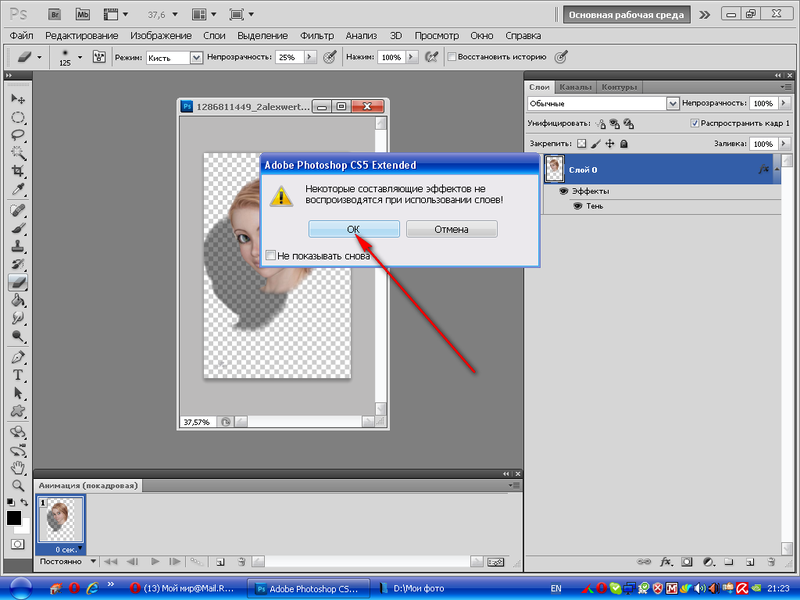



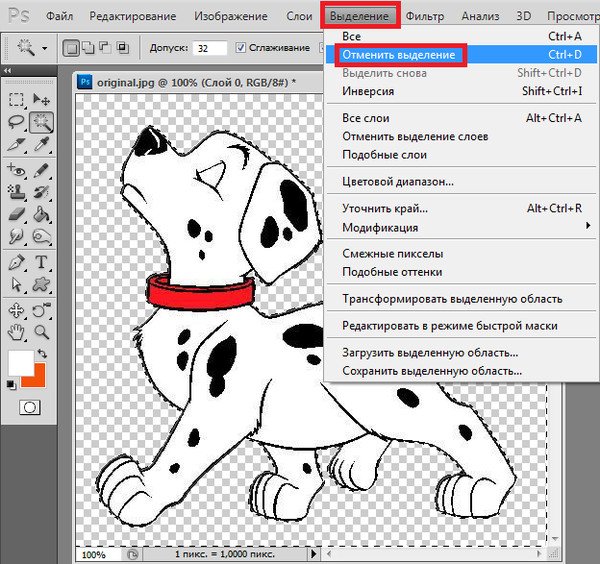 Он должен появиться в правом нижнем углу экрана. Чтобы скрыть фоновый слой, щелкните значок глаза рядом с ним.
Он должен появиться в правом нижнем углу экрана. Чтобы скрыть фоновый слой, щелкните значок глаза рядом с ним.