Как сделать узор в Фотошопе
Содержание
- Узоры в Фотошопе
- Применение
- Пользовательские фоны
- Создание узора
- Сохранение набора с узорами
- Вопросы и ответы
Узоры или «паттерны» в Фотошопе – фрагменты изображений, предназначенных для заливки слоев сплошным повторяющимся фоном. В силу особенностей программы заливать можно также и маски, и выделенные области. При такой заливке фрагмент автоматически клонируется по обеим осям координат, до полного замещения того элемента, к которому применена опция.
Паттерны в основном используются при создании фонов для композиций.
Удобство этой функции Фотошопа трудно переоценить, поскольку она экономит огромное количество времени и сил. В этом уроке поговорим об узорах, о том, как их устанавливать, применять, и каким образом можно создавать собственные повторяющиеся фоны.
Урок будет разбит на несколько частей. Вначале поговорим о способах применения, а затем о том, каким образом использовать бесшовные текстуры.
Применение
- Настройка заливки.
При помощи данной функции можно заполнить узором пустой или фоновый (закрепленный) слой, а также выделенную область. Рассмотрим способ на примере выделения.- Берем инструмент «Овальная область».
- Выделяем участок на слое.
- Идем в меню «Редактирование» и кликаем по пункту «Выполнить заливку». Эту функцию также можно вызвать сочетанием клавиш SHIFT+F5.
- После активации функции откроется окно настройки с названием «Заполнить».
- В разделе с названием «Содержимое», в выпадающем списке «Использовать» выбираем пункт «Регулярный».
- Далее открываем палитру «Заказной узор» и в открывшемся наборе выбираем тот, который считаем нужным.
- Нажимаем кнопку ОК и смотрим на результат:
- Заполнение при помощи стилей слоя.
Данный способ подразумевает наличие на слое какого-либо объекта или сплошной заливки.
- Кликаем ПКМ по слою и выбираем пункт «Параметры наложения», после чего откроется окно настроек стилей. Такого же результата можно добиться, кликнув дважды левой кнопкой мыши.
- В окне настроек переходим к разделу «Наложение узора».
- Здесь, открыв палитру, можно выбрать необходимый паттерн, режим наложения узора на имеющийся объект или заливку, задать непрозрачность и масштаб.
Пользовательские фоны
В Фотошопе по умолчанию имеется стандартный набор узоров, который Вы могли видеть в настройках заливки и стилей, и он не является пределом мечтаний творческого человека.
Интернет предоставляет нам возможность пользоваться чужими наработками и опытом. В сети существует множество сайтов с пользовательскими фигурами, кистями и паттернами. Для поиска таких материалов достаточно вбить в Гугл или Яндекс такой запрос:
После скачивания понравившихся образцов мы, чаще всего, получим архив, содержащий один или несколько файлов с расширением PAT.
Данный файл необходимо распаковать (перетащить) в папку
C:\Пользователи\Ваша учетная запись\AppData\Roaming\Adobe\Adobe Photoshop CS6\Presets\Patterns
Именно эта директория открывается по умолчанию при попытке загрузки узоров в Фотошоп. Чуть позже Вы поймете, что данное место распаковки не является обязательным.
- После вызова функции «Выполнить заливку» и появления окна «Заполнить» открываем палитру «Заказной узор» . В правом верхнем углу нажимаем на значок шестеренки, открывая контекстное меню, в котором находим пункт «Загрузить узоры».
- Откроется папка, о которой мы говорили выше. В ней выбираем наш распакованный ранее файл PAT и жмем кнопку «Загрузить».
- Загруженные паттерны автоматически появятся в палитре.
Как мы уже говорили чуть раньше, совсем не обязательно распаковывать файлы в папку «Patterns». При загрузке узоров можно искать файлы на всех дисках.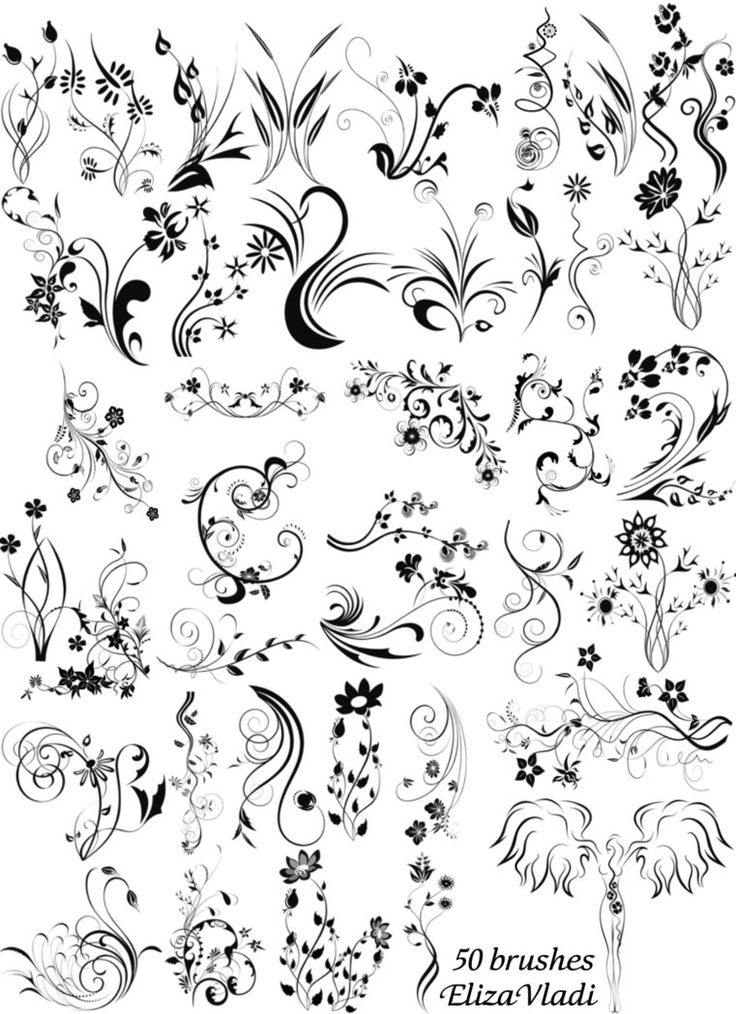 К примеру, можно завести отдельную директорию в надежном месте и складывать файлы туда. Для этих целей вполне подойдет внешний жесткий диск или флешка.
К примеру, можно завести отдельную директорию в надежном месте и складывать файлы туда. Для этих целей вполне подойдет внешний жесткий диск или флешка.
Создание узора
В интернете можно найти множество пользовательских узоров, но что же делать, если ни один из них нам не подходит? Ответ простой: создать собственный, индивидуальный. Процесс создания бесшовной текстуры творческий и интересный.
Нам понадобится документ квадратной формы.
При создании узора необходимо знать, что при наложении эффектов и применении фильтров, на границах холста могут появиться полоски светлого или темного цвета. Эти артефакты при применении фона превратятся в линии, которые очень сильно бросаются в глаза. Для того, чтобы избежать подобных неприятностей, необходимо немного расширить холст. С этого и начнем.
- Ограничиваем холст направляющими со всех сторон.
Урок: Применение направляющих в Фотошопе
- Переходим в меню «Изображение» и жмем на пункт «Размер холста».

- Добавляем по 50 пикселей к размерам Ширины и Высоты. Цвет расширения холста выбираем нейтральный, например, светло-серый.
Эти действия приведут к созданию вот такой зоны, последующая обрезка которой позволит нам удалить возможные артефакты:
- Создаем новый слой и заливаем его темно-зеленым цветом.
Урок: Как залить слой в Фотошопе
- Добавим нашему фону немного зернистости. Для этого обратимся к меню «Фильтр», откроем раздел «Шум». Необходимый нам фильтр называется «Добавить шум».
Размер зерна выбираем по своему усмотрению. От этого зависит выраженность текстуры, которую мы создадим на следующем этапе.
- Далее применим фильтр «Перекрестные штрихи» из соответствующего блока меню «Фильтр».
Настраиваем плагин также «на глаз». Нам необходимо получить текстуру, похожую на не очень качественную, грубую ткань. Полного сходства добиваться не следует, так как изображение будет уменьшено в несколько раз, и фактура будет только угадываться.

- Применим к фону еще один фильтр под названием «Размытие по Гауссу».
Радиус размытия выставляем минимальный, чтобы текстура не очень пострадала.
- Проводим еще две направляющих, определяющих центр холста.
- Активируем инструмент «Произвольная фигура».
- На верхней панели параметров настраиваем заливку белым цветом.
- Выбираем вот такую фигуру из стандартного набора Фотошопа:
Далее переходим к разделу «Внутреннее свечение». Здесь настраиваем Шум (50%), Стягивание (8%) и Размер (50 пикселей). На этом настройка стиля завершена, нажимаем ОК.
Здесь настраиваем Шум (50%), Стягивание (8%) и Размер (50 пикселей). На этом настройка стиля завершена, нажимаем ОК.
Выделяем один из квадратных участков, ограниченных направляющими.
Получим вот такую заготовку:
От дальнейших действий зависит, насколько мелкий (или крупный) узор мы получим.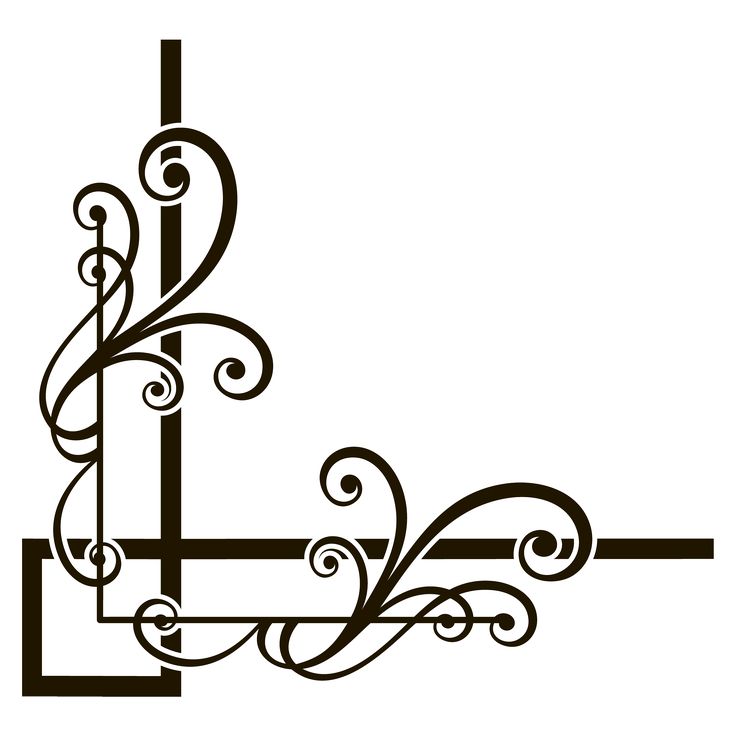
Даем узору имя и нажимаем ОК.
Теперь у нас в наборе есть новый, собственноручно созданный паттерн.
Выглядит он следующим образом:
Как мы можем видеть, текстура очень слабо выражена. Исправить это можно, усилив степень воздействия фильтра «Перекрестные штрихи» на фоновый слой. Окончательный результат создания пользовательского узора в Фотошопе:
Сохранение набора с узорами
Вот мы и создали несколько собственных узоров. Как же их сохранить для потомков и собственного пользования? Все довольно просто.
- Нужно перейти в меню «Редактирование – Наборы – Управление наборами».
- В открывшемся окне выбрать тип набора «Узоры»,
Зажать CTRL и выделить нужные паттерны по очереди.

- Нажать кнопку «Сохранить».
Выбрать место для сохранения и название файла.
Готово, набор с паттернами сохранен, теперь его можно передать другу, или пользоваться самому, не боясь, что несколько часов работы пропадут зря.
На этом закончим урок по созданию и использованию бесшовных текстур в Фотошопе. Делайте собственные фоны, чтобы не зависеть от чужих вкусов и предпочтений.
Photoshop | TANAGAR
| В разделе материалов: 10 Показано материалов: 1-10 |
Кисти для Photoshop — волосы Дополнения для Photoshop | Просмотров: 649 | Загрузок: 244 | Добавил: Klabiama | Дата: 19.12.2019 |
Shia LaBeouf Motivation Brushes (ты будешь рисовать как БОГ) Дополнения для Photoshop |
Просмотров: 2726 |
Загрузок: 1179 |
Добавил: Klabiama |
Дата: 08. |
Кисти для Photoshop — узоры Дополнения для Photoshop | Просмотров: 2290 | Загрузок: 830 | Добавил: Klabiama | Дата: 23.03.2015 |
Кисти для Photoshop — природа Дополнения для Photoshop | Просмотров: 2113 | Загрузок: 776 | Добавил: Klabiama | Дата: 23.03.2015 |
Кисти для Photoshop — мех Дополнения для Photoshop | Просмотров: 9428 | Загрузок: 2793 | Добавил: Klabiama | Дата: 23.03.2015 |
Кисти для Photoshop — руны и надписи Дополнения для Photoshop |
Просмотров: 5859 |
Загрузок: 1139 |
Добавил: Klabiama |
Дата: 23. |
Adobe photoshop CS6 Скачать Photoshop | Просмотров: 7647 | Загрузок: 2702 | Добавил: Klabiama | Дата: 17.11.2012 |
Параметры для «Кривых» в Photoshop Дополнения для Photoshop | Просмотров: 2099 | Загрузок: 727 | Добавил: Klabiama | Дата: 02.09.2012 |
Кисти для Photoshop — Звезды и блестки Дополнения для Photoshop | Просмотров: 6163 | Загрузок: 1318 | Добавил: Klabiama | Дата: 02.09.2012 |
Adobe Photoshop CS5 Скачать Photoshop |
Просмотров: 4800 |
Загрузок: 1773 |
Добавил: Klabiama |
Дата: 25. |
Меню сайта |
|---|
Профиль | |
|---|---|
|
Статистика |
|---|
Онлайн всего: 1 Гостей: 1 Пользователей: 0 |
|
Учебное пособие по установке шаблонов Photoshop | Обсидиановый рассвет
1. Сначала загрузите набор шаблонов. В этом примере я буду использовать наш набор кружевных узоров. Он будет в формате ZIP, поэтому вам нужно будет разархивировать его с помощью вашего любимого программного обеспечения для извлечения ZIP.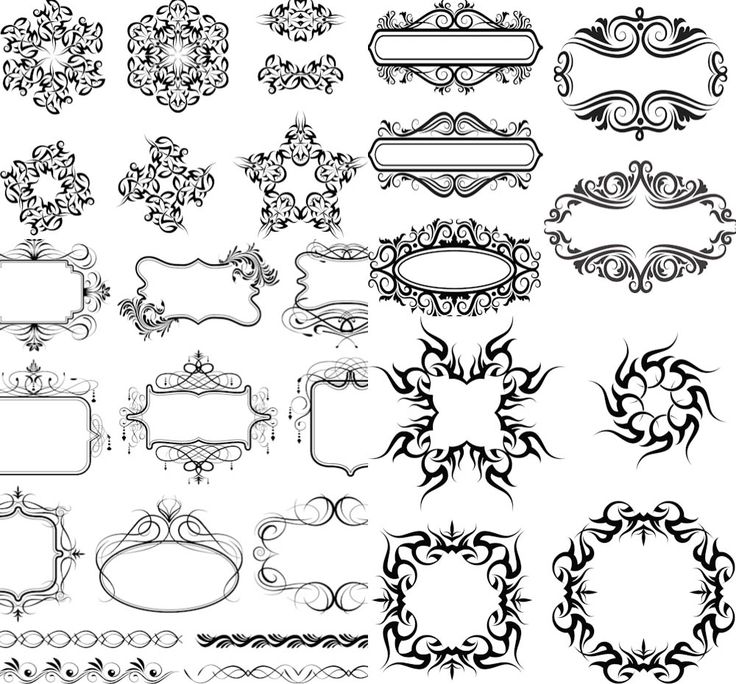
Место, куда вы собираетесь его распаковать, очень важно. Если вы поместите его в папку Photoshop Patterns, в следующий раз, когда вы откроете Photoshop, этот шаблон будет уже доступен для использования. Очень удобно! Итак, извлеките файл (в данном случае SS-lace-patterns.pat) в папку Program Files > Adobe > Photoshop (какая бы версия у вас ни была) > Presets > Patterns.
2. Откройте Photoshop. Щелкните Файл > Создать… и установите размер 500 на 500 пикселей. Вы можете оставить разрешение 72 пикселя или любое другое значение, установленное изначально. Убедитесь, что выбран цветовой режим RGB. Установите для параметра «Содержимое фона» значение прозрачности. Это означает, что вы начнете с полностью прозрачного холста, а не с белым фоном.
На палитре инструментов выберите любой цвет переднего плана.
С помощью инструмента «Ведро с краской» щелкните в любом месте холста. Он должен полностью заполниться этим цветом.
3. Теперь нам нужно убедиться, что ваша палитра слоев видна. Для этого нажмите «Окно» в верхнем меню и убедитесь, что рядом с «Слои» стоит галочка. Если его нет, нажмите на него. Ваша палитра слоев должна выглядеть примерно так.
Для этого нажмите «Окно» в верхнем меню и убедитесь, что рядом с «Слои» стоит галочка. Если его нет, нажмите на него. Ваша палитра слоев должна выглядеть примерно так.
Имейте в виду, что когда вы применяете узор, вы применяете его ко всему слою. Итак, если вы хотите, чтобы шаблон применялся только к определенной части вашего изображения, вам нужно, чтобы эта часть изображения находилась на отдельном слое.
В данном случае мы собираемся применить его ко всему слою, который мы только что заполнили с помощью ведра с краской. Для этого нажмите кнопку «Стили слоя» в нижней левой части палитры слоев, которую я выделил красным. Выберите «Наложение узора».
4. Появится меню, и если вы посмотрите на свой холст, вы заметите, что теперь его покрывает узор!
Видишь, ни один из этих синих (или любого другого цвета, который ты выбрал) не просвечивается? Это потому, что «Режим наложения» установлен на «Нормальный». Мы поговорим о режимах наложения позже, а пока оставьте их в обычном режиме. Чтобы изменить шаблон, нажмите на этот маленький прямоугольник справа от изображения шаблона. Здесь я выделил красным.
Чтобы изменить шаблон, нажмите на этот маленький прямоугольник справа от изображения шаблона. Здесь я выделил красным.
5. Появится небольшое окно с кучей других шаблонов. Если вы впервые используете шаблоны Photoshop, вы увидите один из их наборов шаблонов по умолчанию. То, что вы видите на изображении справа, — это наш набор микропаттернов.
Изменить шаблон так же просто, как щелкнуть по одному из этих маленьких квадратов. Не стесняйтесь сделать это сейчас и наблюдайте, как меняется узор на вашем холсте.
Теперь загрузим набор кружевных узоров.
Нажмите на маленькую стрелку справа от всех шаблонов.
6. Появится меню, похожее на это (хотя у меня верхняя часть обрезана).
В нижней части находятся все наборы шаблонов, которые вы установили на свой компьютер. Photoshop уже поставляется с довольно большим количеством наборов.
Чтобы перейти к другому набору шаблонов, просто щелкните имя этого набора. Если вы поместили свои SS-lace-patterns в правильный каталог, они должны появиться в вашем списке сейчас. Нажмите на него, чтобы выбрать, затем нажмите «ОК», если появится окно с вопросом, хотите ли вы «Заменить текущие шаблоны шаблонами из SS-lace-patterns.pat?»
Нажмите на него, чтобы выбрать, затем нажмите «ОК», если появится окно с вопросом, хотите ли вы «Заменить текущие шаблоны шаблонами из SS-lace-patterns.pat?»
7. Теперь вы должны просматривать эскизы из моего набора кружевных узоров.
Теперь немного поэкспериментируем с этим.
Выберите кружевной узор. Я выбрал красивый бежевый, который вы видите справа.
Как только вы нажмете на нее, вы вернетесь в окно «Стиль слоя» и увидите этот узор на холсте.
Обратите внимание на параметр «Масштаб»?
Вот как этот узор выглядит в масштабе 100% (исходный размер).
8. Двигайте эту маленькую стрелку вправо и влево и смотрите, что произойдет.
Видите, как узор становится больше или меньше?
Красота узоров. Они являются (или должны быть) бесшовными, поэтому они будут повторяться снова и снова по всей поверхности слоя, к которому вы их применяете, и вы можете сделать их любого размера.
На изображении справа показан тот же образец в масштабе 11%.
Пока вы все еще находитесь на этом экране, вы также можете изменить шаблон. Просто щелкните в любом месте на холсте и перетащите указатель. Это переместит шаблон вместе с ним. Попробуйте и посмотрите.
Если в какой-то момент вы захотите вернуться в исходное положение, нажмите кнопку «Привязать к исходной точке».
9. Это все хорошо, но что, если вам нравится кружевной узор, но вы не хотите, чтобы он был розово-персиковым?
Нет проблем! Помните, ваш слой был синим? (Или любой цвет, который вы сделали.) Используя параметр «Режим наложения», вы можете изменить способ взаимодействия текущего узора со слоем, к которому вы его применили.
Я изменил свой на «Яркость» и посмотрите, что получилось!
Различные режимы наложения сами по себе представляют собой учебник, который нужно объяснять, поэтому я просто хочу сказать, что нужно изменить их для каждого, чтобы попробовать и посмотреть, как он изменится на вашем холсте.
10. Здесь используется Vivid Light.
Также обратите внимание, что я изменил непрозрачность. Это еще одна настройка, с которой вы можете поиграть. Если вы хотите, чтобы кружевной узор был едва заметен, уменьшите непрозрачность.
Когда настройки будут такими, как вы хотите, нажмите «ОК».
Вот оно! Теперь вы можете использовать шаблоны в Photoshop.
Вы можете применять узоры в стиле слоя (как мы только что сделали) к любым слоям, включая текст и фигуры! (Посмотрите название этого урока выше.)
Этот веб-сайт использует файлы cookie для улучшения вашего опыта. Мы предполагаем, что вы согласны с этим, но вы можете отказаться, если хотите. Принять Подробнее
Найдите недостающие градиенты, узоры и фигуры в Photoshop
Классические градиенты, узоры и фигуры Photoshop из предыдущих версий, а также большинство новых узоров и фигур по умолчанию скрыты. Вот где их найти!
Вот где их найти!
Автор сценария Стив Паттерсон.
В этом уроке я покажу вам, где найти и как загрузить недостающие градиенты, узоры и формы в Photoshop! Еще в Photoshop 2020 Adobe заменила классические градиенты, узоры и формы, которые годами были частью Photoshop, на совершенно новые. И похоже, что новые теперь все, что у нас есть. Но старые никуда не делись, они просто спрятаны. Adobe теперь называет их legacy градиентов, узоров и форм, и в этом уроке я покажу вам, где их найти.
Не хватает не только устаревших. На самом деле, по умолчанию нам доступны только несколько новых шаблонов и форм Photoshop. Большинство из них скрыты, в том числе сотен новых форм, которые только и ждут, чтобы их нашли. Я покажу вам, где их найти и как загрузить, чтобы у вас был доступ ко всем градиентам, узорам и формам, включенным в Photoshop!
Чтобы продолжить, вам понадобится Photoshop 2020 или более поздней версии. Вы можете получить последнюю версию Photoshop здесь.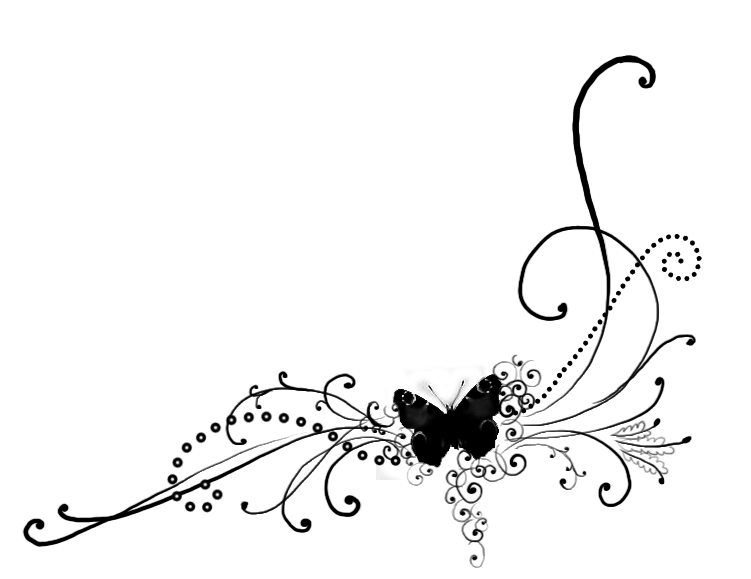
Начнем!
Настройка Photoshop
Чтобы загрузить в Photoshop больше градиентов, узоров или фигур, вам не нужно открывать изображение или документ. Но вам нужно находиться в основном интерфейсе Photoshop, а не на главном экране.
Если вы открыли Photoshop, не открывая изображение, или вы закрыли свой документ и у вас нет других открытых документов, вы попадете на главный экран, как мы видим здесь:
Домашний экран Photoshop.
Чтобы переключиться с главного экрана на основной интерфейс, щелкните значок Photoshop в верхнем левом углу:
Щелкните значок Photoshop.
И вот мы в основном рабочем пространстве с панелями справа. Нам понадобятся некоторые из этих панелей для загрузки наших градиентов, узоров и форм:
Основной интерфейс Photoshop.
Как загрузить отсутствующие градиенты Photoshop
Давайте начнем с загрузки недостающих градиентов Photoshop. Все новые градиенты, которые были добавлены еще в Photoshop 2020, доступны нам по умолчанию. Но классический или
Но классический или устаревшие
градиенты из предыдущих версий скрыты. Итак, вот как их загрузить.
Шаг 1. Откройте панель «Градиенты»
Сначала откройте панель Градиенты . Вы найдете его в той же группе панелей, что и панели «Цвет», «Образцы» и «Узоры»:
.Открытие панели градиентов.
Если вы не видите панель градиентов, вы можете открыть ее, перейдя в меню Окно в строке меню и выбрав Градиенты . Но если рядом с его названием появится галочка, это означает, что панель уже открыта и выбор ее из меню закроет ее:
Перейдите в «Окно» > «Градиенты».
Градиенты Photoshop по умолчанию
На панели «Градиенты» градиенты разделены на группы по темам (основные, синие, фиолетовые и т. д.). И все эти группы являются новыми в Photoshop 2020.
Вы можете прокручивать группы с помощью полосы прокрутки справа от панели:
Группы градиента по умолчанию.
Или вы можете изменить размер панели, чтобы сделать ее длиннее и просматривать больше групп одновременно:
Перетаскивание разделительной линии между группами панелей.
Как открыть группу
Чтобы открыть группу и просмотреть градиенты внутри нее, щелкните стрелку рядом со значком папки:
Щелкните стрелку, чтобы открыть группу.
Как изменить размер эскизов
Вы можете изменить размер миниатюр градиента, щелкнув панель «Градиенты» значок меню в правом верхнем углу:
Щелкните значок меню.
И выбрав Маленький или Большой Миниатюра из списка:
Параметры размера эскиза.
Как закрыть группу
Чтобы закрыть группу, нажмите еще раз на ту же стрелку рядом с папкой:
Закрытие группы.
Совет! Как открыть и закрыть сразу все группы
Прежде чем мы рассмотрим, как загрузить больше градиентов, вот небольшой совет. Если нажать и удерживать клавишу Ctrl (Win) / Command (Mac) на клавиатуре и открыть группу, вы откроете каждую группу одновременно. Затем вы можете прокручивать миниатюры, чтобы просмотреть градиенты. Удерживайте Ctrl (Win)/Command (Mac) еще раз при закрытии группы, чтобы закрыть их все сразу.
Затем вы можете прокручивать миниатюры, чтобы просмотреть градиенты. Удерживайте Ctrl (Win)/Command (Mac) еще раз при закрытии группы, чтобы закрыть их все сразу.
Этот прием работает не только на панели «Градиенты», но и на панелях «Узоры» и «Фигуры», которые мы рассмотрим чуть позже:
Удерживайте Ctrl (Win)/Command (Mac), чтобы открыть или закрыть сразу все группы.
Узнайте больше: создайте радужный градиент в Photoshop!
Шаг 2. Щелкните значок меню панели «Градиенты»
Все градиенты, которые мы видели до сих пор, являются новыми для Photoshop 2020. Чего не хватает, так это устаревших градиентов из более ранних версий. Чтобы загрузить их, щелкните значок меню панели «Градиенты» :
.Щелкните значок меню.
Шаг 3. Выберите
Устаревшие градиенты
Затем в меню выберите Legacy Gradients :
Выбор устаревших градиентов
.
Шаг 4. Откройте группу «Устаревшие градиенты»
Новая группа «Унаследованные градиенты» появляется ниже остальных:
Новая группа Legacy Gradients.
Шаг 5. Выберите устаревший градиент
Откройте группу, и внутри все градиенты Photoshop из прошлого. Первая группа вверху содержит градиенты по умолчанию из более ранних версий. И другие группы ниже — это разные наборы градиентов, которые вы можете загрузить отдельно:
.Унаследованные градиенты Photoshop.
Как просмотреть все устаревшие градиенты одновременно
Используя трюк, который мы узнали ранее, если вы нажмете и удержите клавишу Ctrl (Win) / Command (Mac) на клавиатуре при открытии одной из этих устаревших групп, вы откроете их все сразу. Затем вы можете прокручивать миниатюры, чтобы быстро увидеть, что доступно, без необходимости открывать каждую группу по отдельности:
Одновременное открытие всех устаревших групп градиентов.
А вот как загрузить недостающие градиенты в Photoshop!
Подробнее: как применять градиенты с панели «Градиенты»
Как загрузить недостающие шаблоны Photoshop
Далее мы узнаем, как загрузить недостающие шаблоны. В отличие от панели «Градиенты», где отсутствуют только градиенты из более старых версий Photoshop, на панели «Шаблоны» отсутствуют устаревшие шаблоны, а также большинство новых шаблонов из Photoshop 2020. Итак, вот как их загрузить.
В отличие от панели «Градиенты», где отсутствуют только градиенты из более старых версий Photoshop, на панели «Шаблоны» отсутствуют устаревшие шаблоны, а также большинство новых шаблонов из Photoshop 2020. Итак, вот как их загрузить.
Шаг 1. Откройте панель «Узоры»
Откройте панель Patterns , расположенную рядом с панелью Gradients:
Открытие панели Patterns.
Если вы его не видите, перейдите в меню Окно и выберите Patterns :
Перейдите в «Окно» > «Шаблоны».
Шаблоны Photoshop по умолчанию
Как и в случае с градиентами, узоры делятся на группы по тематике. По умолчанию перечислены только три группы (Деревья, Трава и Вода), но все три являются новыми с версии Photoshop 2020:
.Новые группы шаблонов по умолчанию.
Щелкните стрелку рядом с папкой, чтобы открыть группу и просмотреть узоры внутри нее:
Открытие одной из групп.
Вы можете изменить размер эскиза, щелкнув значок меню :
Щелкните значок меню.
И выбираем новый размер. Я переключусь с Large Thumbnail на Small :
Параметры размера эскиза рисунка.
А чтобы закрыть группу, нажмите еще раз на стрелку:
Закрытие группы.
Шаг 2. Щелкните значок меню панели «Узоры»
Чтобы загрузить больше новых узоров из Photoshop 2020, а также все старые узоры из более ранних версий, щелкните панель «Узоры» значок меню :
Щелкните значок меню.
Шаг 3. Выберите
устаревшие шаблоны и многое другое
И выберите Устаревшие шаблоны и многое другое :
Выбор устаревших шаблонов и многое другое
.
Шаг 4. Откройте группу Устаревшие шаблоны и прочее
Затем откройте новую папку Legacy Patterns and More:
Открытие группы Устаревшие шаблоны и прочее.
Шаг 5. Выберите новый или устаревший градиент
А внутри еще две папки, одна для 2019 Patterns и одна для Legacy Patterns :
Папки Patterns 2019 и Legacy Patterns.
Выкройки 2019 года
2019 Patterns содержит еще пять групп, впервые добавленных в Photoshop 2020 (что звучит странно, но Photoshop 2020 был выпущен в 2019 году):
Выкройки 2019 года.
Унаследованные шаблоны
And Legacy Patterns содержит все классические наборы узоров из более ранних версий Photoshop:
Унаследованные шаблоны.
Опять же, вы можете нажать и удерживать клавишу Ctrl (Win) / Command (Mac) на клавиатуре при открытии группы шаблонов, чтобы открыть их все сразу:
Все старые группы открываются одновременно.
А вот как загрузить недостающие узоры в Photoshop!
Как загрузить недостающие фигуры Photoshop
Мы закончим этот урок, научившись загружать отсутствующие фигуры, и есть лота фигур отсутствует. Для их загрузки нам понадобится панель Shapes.
Для их загрузки нам понадобится панель Shapes.
Шаг 1. Откройте панель «Фигуры»
В отличие от панелей «Градиенты» и «Узоры», панель «Фигуры» не является частью рабочего пространства Photoshop по умолчанию. Итак, чтобы открыть его, перейдите в меню Window и выберите Shapes :
.Перейдите в меню «Окно» > «Фигуры».
Панель «Фигуры» открывается в столбце дополнительных панелей слева от основных панелей Photoshop. Вы можете показать или скрыть панель, щелкнув ее значок:
Панель «Фигуры».
Формы Photoshop по умолчанию
По умолчанию перечислены только четыре группы фигур («Листья», «Дикие животные», «Лодки» и «Цветы»), все новые из Photoshop 2020:
Четыре группы форм по умолчанию.
Опять же, если мы раскроем группу, мы увидим фигуры внутри нее:
Открытие группы Лиственные деревья.
И если щелкнуть значок меню панели :
Щелкните значок меню.
Вы можете изменить размер эскиза:
Параметры размера эскиза фигуры.
Шаг 2. Щелкните значок меню панели «Фигуры»
Но на самом деле Photoshop включает сотни новых фигур из 2020 года, а также все классические фигуры из более ранних версий. Чтобы загрузить их, щелкните значок меню панели «Фигуры» :
.Щелкните значок меню.
Шаг 3: выберите
Устаревшие формы и многое другое
И выберите Устаревшие формы и многое другое :
Выбор Устаревшие формы и многое другое
.
Шаг 4. Откройте группу Legacy Shapes and More
Вращением откройте новую папку Legacy Shapes and More:
Группа Legacy Shapes and More.
Шаг 5. Выберите новую или устаревшую форму
А внутри еще две папки, 2019 Shapes и All Legacy Default Shapes :
Папки Shapes 2019 и All Legacy Default Shapes.
2019 Формы
В отличие от 2019 годаПапка «Шаблоны», которая включала еще несколько групп из Photoshop 2020, папка «Фигуры 2019» содержит еще 30 групп с сотнями фигур в общей сложности.





 08.2015
08.2015 03.2015
03.2015 08.2011
08.2011