Создание узоров в Illustrator
- Руководство пользователя Illustrator
- Основы работы с Illustrator
- Введение в Illustrator
- Новые возможности в приложении Illustrator
- Часто задаваемые вопросы
- Системные требования Illustrator
- Illustrator для Apple Silicon
- Рабочая среда
- Основные сведения о рабочей среде
- Ускоренное обучение благодаря панели «Обзор» в Illustrator
- Создание документов
- Панель инструментов
- Комбинации клавиш по умолчанию
- Настройка комбинаций клавиш
- Общие сведения о монтажных областях
- Управление монтажными областями
- Настройка рабочей среды
- Панель свойств
- Установка параметров
- Рабочая среда «Сенсорное управление»
- Поддержка Microsoft Surface Dial в Illustrator
- Отмена изменений и управление историей дизайна
- Повернуть вид
- Линейки, сетки и направляющие
- Специальные возможности в Illustrator
- Безопасный режим
- Просмотр графических объектов
- Работа в Illustrator с использованием Touch Bar
- Файлы и шаблоны
- Инструменты в Illustrator
- Краткий обзор инструментов
- Выбор инструментов
- Выделение
- Частичное выделение
- Групповое выделение
- Волшебная палочка
- Лассо
- Монтажная область
- Выделение
- Инструменты для навигации
- Рука
- Повернуть вид
- Масштаб
- Инструменты рисования
- Градиент
- Сетка
- Создание фигур
- Градиент
- Текстовые инструменты
- Текст
- Текст по контуру
- Текст по вертикали
- Текст
- Инструменты рисования
- Перо
- Добавить опорную точку
- Удалить опорные точки
- Опорная точка
- Кривизна
- Отрезок линии
- Прямоугольник
- Прямоугольник со скругленными углами
- Эллипс
- Многоугольник
- Звезда
- Кисть
- Кисть-клякса
- Карандаш
- Формирователь
- Фрагмент
- Инструменты модификации
- Поворот
- Отражение
- Масштаб
- Искривление
- Ширина
- Свободное трансформирование
- Пипетка
- Смешать
- Ластик
- Ножницы
- Быстрые действия
- Ретротекст
- Светящийся неоновый текст
- Старомодный текст
- Перекрашивание
- Преобразование эскиза в векторный формат
- Введение в Illustrator
- Illustrator на iPad
- Представляем Illustrator на iPad
- Обзор по Illustrator на iPad.

- Ответы на часто задаваемые вопросы по Illustrator на iPad
- Системные требования | Illustrator на iPad
- Что можно и нельзя делать в Illustrator на iPad
- Обзор по Illustrator на iPad.
- Рабочая среда
- Рабочая среда Illustrator на iPad
- Сенсорные ярлыки и жесты
- Комбинации клавиш для Illustrator на iPad
- Управление настройками приложения
- Документы
- Работа с документами в Illustrator на iPad
- Импорт документов Photoshop и Fresco
- Выбор и упорядочение объектов
- Создание повторяющихся объектов
- Объекты с переходами
- Рисование
- Создание и изменение контуров
- Рисование и редактирование фигур
- Текст
- Работа с текстом и шрифтами
- Создание текстовых надписей по контуру
- Добавление собственных шрифтов
- Работа с изображениями
- Векторизация растровых изображений
- Цвет
- Применение цветов и градиентов
- Представляем Illustrator на iPad
- Облачные документы
- Основы работы
- Работа с облачными документами Illustrator
- Общий доступ к облачным документам Illustrator и совместная работа над ними
- Публикация документов для проверки
- Обновление облачного хранилища для Adobe Illustrator
- Облачные документы в Illustrator | Часто задаваемые вопросы
- Устранение неполадок
- Устранение неполадок с созданием или сохранением облачных документов в Illustrator
- Устранение неполадок с облачными документами в Illustrator
- Основы работы
- Добавление и редактирование содержимого
- Рисование
- Основы рисования
- Редактирование контуров
- Рисование графического объекта с точностью на уровне пикселов
- Рисование с помощью инструментов «Перо», «Кривизна» и «Карандаш»
- Рисование простых линий и фигур
- Трассировка изображения
- Упрощение контура
- Определение сеток перспективы
- Инструменты для работы с символами и наборы символов
- Корректировка сегментов контура
- Создание цветка в пять простых шагов
- Рисование перспективы
- Символы
- Рисование контуров, выровненных по пикселам, при создании проектов для Интернета
- 3D-объекты и материалы
- Подробнее о 3D-эффектах в Illustrator
- Создание трехмерной графики
- Проецирование рисунка на трехмерные объекты
- Создание трехмерного текста
- Создание трехмерных объектов
- Подробнее о 3D-эффектах в Illustrator
- Цвет
- О цвете
- Выбор цветов
- Использование и создание цветовых образцов
- Коррекция цвета
- Панель «Темы Adobe Color»
- Цветовые группы (гармонии)
- Панель «Темы Color»
- Перекрашивание графического объекта
- Раскрашивание
- О раскрашивании
- Раскрашивание с помощью заливок и обводок
- Группы с быстрой заливкой
- Градиенты
- Кисти
- Прозрачность и режимы наложения
- Применение обводок к объектам
- Создание и редактирование узоров
- Сетки
- Узоры
- Выбор и упорядочение объектов
- Выделение объектов
- Слои
- Группировка и разбор объектов
- Перемещение, выравнивание и распределение объектов
- Размещение объектов
- Блокировка, скрытие и удаление объектов
- Копирование и дублирование объектов
- Поворот и отражение объектов
- Переплетение объектов
- Перерисовка объектов
- Кадрирование изображений
- Трансформирование объектов
- Объединение объектов
- Вырезание, разделение и обрезка объектов
- Марионеточная деформация
- Масштабирование, наклон и искажение объектов
- Объекты с переходами
- Перерисовка с помощью оболочек
- Перерисовка объектов с эффектами
- Создание фигур с помощью инструментов «Мастер фигур» и «Создание фигур»
- Работа с динамическими углами
- Улучшенные процессы перерисовки с поддержкой сенсорного ввода
- Редактирование обтравочных масок
- Динамические фигуры
- Создание фигур с помощью инструмента «Создание фигур»
- Глобальное изменение
- Текст
- Дополнение текстовых и рабочих объектов типами объектов
- Создание маркированного и нумерованного списков
- Управление текстовой областью
- Шрифты и оформление
- Форматирование текста
- Импорт и экспорт текста
- Форматирование абзацев
- Специальные символы
- Создание текста по контуру
- Стили символов и абзацев
- Табуляция
- Поиск отсутствующих шрифтов (технологический процесс Typekit)
- Шрифт для арабского языка и иврита
- Шрифты | Часто задаваемые вопросы и советы по устранению проблем
- Создание эффекта 3D-текста
- Творческий подход к оформлению
- Масштабирование и поворот текста
- Интерлиньяж и межбуквенные интервалы
- Расстановка переносов и переходы на новую строку
- Проверка орфографии и языковые словари
- Форматирование азиатских символов
- Компоновщики для азиатской письменности
- Создание текстовых проектов с переходами между объектами
- Создание текстового плаката с помощью трассировки изображения
- Создание специальных эффектов
- Работа с эффектами
- Стили графики
- Атрибуты оформления
- Создание эскизов и мозаики
- Тени, свечения и растушевка
- Обзор эффектов
- Веб-графика
- Лучшие методы создания веб-графики
- Диаграммы
- SVG
- Фрагменты и карты изображений
- Рисование
- Импорт, экспорт и сохранение
- Импорт
- Помещение нескольких файлов в документ
- Управление связанными и встроенными файлами
- Сведения о связях
- Извлечение изображений
- Импорт графического объекта из Photoshop
- Импорт растровых изображений
- Импорт файлов Adobe PDF
- Импорт файлов EPS, DCS и AutoCAD
- Библиотеки Creative Cloud Libraries в Illustrator
- Библиотеки Creative Cloud Libraries в Illustrator
- Диалоговое окно «Сохранить»
- Сохранение иллюстраций
- Экспорт
- Использование графического объекта Illustrator в Photoshop
- Экспорт иллюстрации
- Сбор ресурсов и их массовый экспорт
- Упаковка файлов
- Создание файлов Adobe PDF
- Извлечение CSS | Illustrator CC
- Параметры Adobe PDF
- Палитра «Информация о документе»
- Импорт
- Печать
- Подготовка к печати
- Настройка документов для печати
- Изменение размера и ориентации страницы
- Задание меток обреза для обрезки и выравнивания
- Начало работы с большим холстом
- Печать
- Наложение
- Печать с управлением цветами
- Печать PostScript
- Стили печати
- Метки и выпуск за обрез
- Печать и сохранение прозрачных графических объектов
- Треппинг
- Печать цветоделенных форм
- Печать градиентов, сеток и наложения цветов
- Наложение белого
- Подготовка к печати
- Автоматизация задач
- Объединение данных с помощью панели «Переменные»
- Автоматизация с использованием сценариев
- Автоматизация с использованием операций
- Устранение неполадок
- Проблемы с аварийным завершением работы
- Восстановление файлов после сбоя
- Проблемы с файлами
- Поддерживаемые форматы файлов
- Проблемы с драйвером ГП
- Проблемы устройств Wacom
- Проблемы с файлами DLL
- Проблемы с памятью
- Проблемы с файлом настроек
- Проблемы со шрифтами
- Проблемы с принтером
- Как поделиться отчетом о сбое с Adobe
- Повышение производительности Illustrator
Узнайте, как создавать и изменять узоры в приложении Illustrator.
Об узорах
Illustrator поставляется с множеством узоров, доступ к которым можно получить в палитре «Образцы» и в папке Illustrator Extras на установочном компакт-диске Illustrator. Можно изменять параметры существующих узоров и создавать узоры «с нуля» с помощью любого из инструментов программы Illustrator. Узоры, предназначенные для заливки объектов (узоры заливки), отличаются по виду и распределению элементов от узоров, предназначенных для применения к контуру с помощью палитры «Кисти» (узоры кисти). Для получения наилучших результатов используйте узоры заливки для заливки объектов и узоры кисти для обводки объектов.
При создании узоров следует учитывать принципы распределения элементов узора программой Adobe Illustrator.
- Элементы всех узоров распределяются слева направо от начала линейки (по умолчанию это левый нижний угол монтажной области) к противоположной стороне монтажной области. Чтобы изменить точку начала распределения элементов всех узоров в иллюстрации, можно изменить местоположение начала линейки для этого файла.

- Узоры заливки, как правило, состоят из одного элемента.
Узоры кисти могут включать до пяти элементов — для сторон, внешних и внутренних углов, начала и конца контура. Дополнительные угловые элементы обеспечивают сглаженное распределение узоров кисти в углах.
Элементы узоров заливки распределяются перпендикулярно оси Х.
Элементы узоров кисти распределяются перпендикулярно контуру (верхняя сторона элемента узора всегда направлена наружу). Кроме того, угловые элементы поворачиваются на 90° по часовой стрелке всякий раз, когда контур меняет направление.
Элементы узоров заливки распределяются по иллюстрации в пределах ограничительной рамки узора — прямоугольника без заливки и обводки (не подлежащего печати) на заднем плане иллюстрации. Для узоров заливки ограничительная рамка выступает в роли маски.
Элементы узоров кисти распределяются по иллюстрации внутри ограничительной рамки узора, а также выходят за ее пределы или группируются с ней.

Рекомендации по созданию элементов узора
Общие рекомендации по созданию элементов узора
Чтобы создать менее сложный узор, который может быть напечатан быстрее, удалите все лишние детали из рисунка узора и сгруппируйте все объекты, раскрашенные одинаковым цветом, чтобы они оказались смежными в порядке размещения.
При создании элемента узора просматривайте рисунок в увеличенном масштабе, чтобы более точно выровнять элементы, а затем просмотрите рисунок в уменьшенном масштабе как итоговый фрагмент.
Чем сложнее узор, тем меньше по размеру должен быть фрагмент, использованный для его создания, однако чем меньше фрагмент (и элемент узора, создаваемый из него), тем больше копий необходимо для создания узора. Таким образом, квадратный элемент размером 1 × 1 дюйм более эффективен, чем элемент размером 1/4 × 1/4 дюйма. При создании простого узора можно включить несколько копий объекта во фрагмент, предназначенный для элемента узора.

Для создания простых линейных узоров нарисуйте комбинацию линий с обводкой разной ширины и цветов и поместите ограничительную рамку без заливки и обводки позади нарисованных линий, чтобы создать элемент узора.
Чтобы придать органическому или текстурному узору вид нерегулярного, создайте несколько вариаций рисунка для элементов узора, что позволит получить более реалистичный эффект. Можно использовать эффект огрубления для создания вариаций рисунка.
Чтобы обеспечить плавное распределение элементов узора, замкните контуры, прежде чем определять узор.
Просмотрите рисунок в увеличенном масштабе, чтобы убедиться в отсутствии погрешностей перед определением узора.
Рисуя ограничительную рамку вокруг рисунка, убедитесь в том, что она имеет строго прямоугольную форму, является самым нижним объектом элемента узора и не имеет заливки и обводки. Если предполагается использовать эту ограничительную рамку для узора кисти в Illustrator, убедитесь в том, что никакие участки узора не выходят за ее пределы.

Дополнительные рекомендации по созданию узоров кисти
Если возможно, всегда заключайте рисунок в нераскрашенную ограничительную рамку, что позволит контролировать распределение элементов узора.
Угловые элементы должны быть квадратными и иметь ту же высоту, что и боковые элементы. Это необходимо для корректного выравнивания вдоль контура. Если предполагается использовать угловые элементы для узора кисти, выровняйте объекты в угловых элементах по горизонтали с объектами в боковых элементах, чтобы элементы узора распределялись правильно.
Создайте специальные угловые эффекты для узоров кисти с помощью угловых элементов.
Создание образцов узоров
Создайте рисунок для узора.
(Необязательно) Чтобы управлять расстоянием между элементами узора или отсечь части узора, нарисуйте ограничительную рамку узора (прямоугольник без заливки) вокруг рисунка, который предполагается использовать в качестве узора.
 Выберите команду «Объект» > «Монтаж» > «На задний план», чтобы сделать прямоугольник самым нижним объектом. Чтобы использовать прямоугольник в качестве ограничительной рамки для узора кисти или узора заливки, примените к нему заливку и обводку со значением «Нет».
Выберите команду «Объект» > «Монтаж» > «На задний план», чтобы сделать прямоугольник самым нижним объектом. Чтобы использовать прямоугольник в качестве ограничительной рамки для узора кисти или узора заливки, примените к нему заливку и обводку со значением «Нет».Используйте инструмент «Выделение», чтобы выделить рисунок и ограничительную рамку (при наличии таковой), которые образуют элемент узора.
Выполните одно из действий, описанных ниже.
Выберите команду «Редактирование» > «Определить узор», введите имя в диалоговом окне «Новый образец» и нажмите кнопку «ОК». Узор отобразится в палитре «Образцы».
Перетащите рисунок в палитру «Образцы».
Создание бесшовных геометрических узоров
Установите флажок «Быстрые направляющие» и выберите в меню «Просмотр» команду «Привязать к точке».
Выделите геометрический объект.
 Для более точного позиционирования расположите курсор инструмента «Частичное выделение» над одной из опорных точек объекта.
Для более точного позиционирования расположите курсор инструмента «Частичное выделение» над одной из опорных точек объекта.Начните перетаскивать объект по вертикали от одной из опорных точек, затем нажмите комбинацию клавиш Alt + Shift (Windows) или Option + Shift (Mac OS), чтобы скопировать объект и ограничить его перемещение.
Когда копия объекта окажется в нужном положении, отпустите кнопку мыши и лишь затем отпустите клавиши.
С помощью инструмента Групповое выделение выделите оба объекта, удерживая нажатой клавишу Shift, и начните перетаскивать их по горизонтали относительно одной из опорных точек. Затем нажмите комбинацию клавиш Alt + Shift (Windows) или Option + Shift (Mac OS), чтобы создать копию и ограничить перемещение.
Выделение обоих объектов (слева) и перетаскивание для создания копии (справа)Когда копия объекта окажется в нужном положении, отпустите кнопку мыши и лишь затем отпустите клавиши.

Повторяйте шаги с 2 по 6, пока не будет построен нужный узор.
- Используя инструмент «Прямоугольник» , выполните одно из действий, приведенных ниже.
Для узора заливки нарисуйте ограничительную рамку от центральной точки верхнего левого объекта до центральной точки правого нижнего объекта.
Для узора кисти нарисуйте ограничительную рамку, окружающую объекты и соприкасающуюся с их внешними границами. Если рисунок предназначен для использования в качестве углового элемента узора, перетаскивайте его, удерживая нажатой клавишу «Shift», чтобы обеспечить сохранение ограничительной рамкой квадратной формы.
Раскрасьте геометрические объекты желаемым цветом.
Сохраните геометрические объекты как образец узора.

Создание нерегулярных текстурных узоров
Выберите команду «Просмотр» > «Выравнивать по точкам».
Нарисуйте ограничительную рамку. При создании узора кисти переходите сразу к шагу 13.
Нарисуйте текстуру с помощью объектов или линий, пересекающих только левую сторону ограничительной рамки.
С помощью инструмента «Частичное выделение» выделите текстуру и прямоугольник и поместите курсор в левый нижний угол прямоугольника.
Перетаскивайте прямоугольник вправо, затем нажмите комбинацию клавиш Alt + Shift (Windows) или Option + Shift (Mac OS), чтобы создать копию и ограничить перемещение.
Нарисуйте текстуру с левой стороны ограничительной рамки (слева) и скопируйте текстуру и прямоугольник (справа).Когда левая верхняя угловая точка копии совпадет с правой верхней угловой точкой ограничительной рамки, отпустите кнопку мыши, затем отпустите клавиши.
Примечание.
Если известны точные размеры ограничительной рамки, можно выделить только текстуры и использовать команду «Переместить», чтобы задать горизонтальное перемещение на ширину прямоугольника. Обратите внимание на то, что следует нажать кнопку «Копировать» вместо кнопки «ОК» в диалоговом окне «Перемещение».
Щелкните вне прямоугольника, чтобы отменить его выделение.
Выделите правый прямоугольник и удалите его.
Продолжайте рисовать текстуру с помощью объектов или линий, пересекающих только верхнюю сторону прямоугольника.
Закончив, выделите все линии или объекты, пересекающие верхнюю сторону, и ограничительную рамку, затем нажмите комбинацию клавиш Alt + Shift (Windows) или Option + Shift (Mac OS) и перетаскивайте вниз, чтобы создать копию и ограничить перемещение.
Нарисуйте текстуру с верхней стороны ограничительной рамки (слева) и скопируйте текстуру и прямоугольник (справа).
Когда левая верхняя угловая точка копии совпадет с левой нижней угловой точкой прямоугольника, отпустите кнопку мыши и затем клавиши.
Отмените выделение всех объектов.
Выделите нижний прямоугольник и все объекты, не пересекающие верхний прямоугольник, и удалите их.
С помощью инструмента «Карандаш» заполните середину прямоугольника полученной текстурой. Не пересекайте границы прямоугольника. Раскрасьте текстуру.
Сохраните рисунок и прямоугольник как образец узора.
Определение рисунка и прямоугольника в качестве узора (слева) и с заливкой участка узором (справа)
Создание угловых элементов для узоров кистей
Угловыми элементами создаются особые эффекты рамки при применении узоров кисти.
Можно создать угловые элементы «с нуля» либо использовать боковой элемент узора кисти в качестве основы для создания соответствующих, внешнего и внутреннего (с отражением на 135°), угловых элементов.
Выберите команду «Файл» > «Открыть», укажите файл узоров кисти (поставляемый вместе с Adobe Illustrator), который необходимо использовать, и нажмите кнопку «Открыть».
Выберите команду «Окно» > «Кисти». Выделите элемент, который необходимо использовать, и перетащите его в центр рисунка.
Если элемент не имеет квадратной ограничительной рамки, создайте рамку, которая полностью охватывает рисунок и имеет ту же высоту, что и боковой элемент. (Боковые элементы могут быть прямоугольными.) Примените к рамке заливку и обводку со значением «Нет» и выберите команду «Объект» > «Монтаж» > «На задний план», чтобы сделать рамку самым нижним объектом в иллюстрации. (С помощью ограничительной рамки проще выровнять новый элемент узора.)
Выделите элемент и ограничительную рамку.
- Чтобы создать внешний угловой элемент, используйте инструмент «Поворот» для поворота элемента и его ограничительной рамки на 180°.
 Пропустите этот шаг, если необходимо создать внутренний угловой элемент. Вставленный элемент (слева) и тот же элемент, повернутый на 180° (справа)
Пропустите этот шаг, если необходимо создать внутренний угловой элемент. Вставленный элемент (слева) и тот же элемент, повернутый на 180° (справа) С помощью инструмента Поворот щелкните левый нижний угол ограничительной рамки, удерживая нажатой комбинацию клавиш Alt + Shift (Windows) или Option + Shift (Mac OS). Введите значение 90° и нажмите кнопку «Копировать», чтобы создать копию слева от первого элемента. Этот элемент будет преобразован в угловой.
С помощью инструмента «Выделение» перетащите левый элемент вниз за правую верхнюю опорную точку, нажав комбинацию клавиш Alt + Shift (Windows) или Option + Shift (Mac OS), чтобы создать копию и ограничить перемещение. Таким образом создается третий элемент под вторым. Когда правая верхняя опорная точка копии совпадет с правой нижней опорной точкой углового элемента, отпустите кнопку мыши и клавиши Alt + Shift (Windows) или Option + Shift (Mac OS).

Третья копия используется для выравнивания.
Поверните на 90° и скопируйте левый элемент (слева), затем щелкните, удерживая нажатой клавишу Alt (Windows) или Option (Mac OS), угловой элемент, чтобы создать копию под ним (справа).Выделите рисунок в правом элементе. Удерживая комбинацию клавиш Alt + Shift (Windows) или Option + Shift (Mac OS), перетащите его влево так, чтобы рисунком правого элемента перекрывался рисунок углового элемента.
Скопируйте (слева) и переместите правый верхний элемент поверх углового элемента (справа).Измените угловой элемент таким образом, чтобы его рисунок был выровнен по вертикали и по горизонтали относительно соседних элементов. Выделите и удалите любые участки элемента, которые не должны присутствовать в угловом элементе, и измените полученный рисунок, чтобы создать итоговый внешний угловой элемент.
После удаления лишних участков (слева) получается итоговый внешний угловой элемент (справа).
Выделите все части элемента, включая ограничительную рамку.
Сохраните новый узор как образец.
Дважды щелкните новый образец узора, чтобы открыть диалоговое окно «Параметры образца», присвойте элементу имя, являющееся вариантом исходного (например, с добавлением слова «внешний»), и нажмите кнопку «ОК».
Изменение узоров
Убедитесь, что в иллюстрации ничего не выделено.
В палитре «Образцы» выберите образец узора, который необходимо изменить.
Перетащите образец узора на монтажную область и отредактируйте его.
Выделите элемент узора и, удерживая нажатой клавишу Alt (Windows) или клавишу Option (Mac OS), перетащите измененный узор поверх старого образца узора в палитру «Образцы».
Узор заменяется в палитре «Образцы» и обновляется в текущем файле.

Что дальше?
Мы рассказали вам, как начать работать с узорами. А теперь давайте узнаем, как применить цвет заливки к объекту и преобразовать узоры в объект в приложении Illustrator.
У вас есть вопросы или идеи?
Если у вас есть вопросы или идеи, которыми вы хотели бы поделиться, присоединяйтесь к беседе в сообществе Adobe Illustrator. Мы будем рады узнать ваше мнение.
Узорный шрифт Q, png | PNGWing
Узорный шрифт Q, pngОб этом PNG
- Размер изображения
- 3500x3500px
- Размер файла
- 88.17KB
- MIME тип
- Image/png
изменить размер PNG
ширина(px) высота(px)Лицензия
Некоммерческое использование, DMCA Contact Us
- Буква алфавита шрифта, Q, Разное, другие, логотип png
800x635px
9.
 33KB
33KB - Белый, Узорная полоса, угол, белый, монохромный png 1600x587px 100.52KB
- QR код сканер штрих-кода, q, текст, прямоугольник, логотип png 1024x1024px 9.25KB
- разноцветные буквы Q иллюстрации, 0 цифр, красочные буквы Q, color Splash, png Графика, прямоугольник png 700x700px 79.98KB
- розовая цветочная буква q art, буква Q, цветы буква Q, png Графика, цветок, вектор png 2400x3000px 3.72MB
- Буква Q английский алфавит, шрифт, Разное, текст, другие png 800x1024px 29.52KB org/ImageObject»> q версия межзвездных фигур, нас человек, американские комиксы, граффити png 694x898px 349.55KB
- Light Flame, Q-версия спецэффекты, эффект, рука, оранжевый png 529x527px 301.12KB
- прямоугольная красная неоновая рамка, неоновая подсветка, узорной материал неоновая лампа, прямоугольник, геометрический рисунок, ретро рисунок png 1500x1500px 174.52KB
- q версия межзвездных фигур, нас человек, американские комиксы, граффити png 694x898px 391.02KB
- Линия Шрифт, тень, белый, монохромный, черный png 1024x576px 7.13KB
- Шрифт Letter, эффект золотых букв, шрифт алфавита, шаблон, эффект, текст png
1250x1944px
2.
 48MB
48MB - Забавное животное, коллекция Q-версия животного, крупный план ассорти из животных, животные, с днем рождения Векторные изображения, мультфильм png 2000x1991px 1.96MB
- Письмо Алфавит Q Шрифт, Буква L, Разное, другие, типография png 1200x1200px 291.22KB
- q версия межзвездных фигур, нас человек, американские комиксы, граффити png 694x898px 310.35KB
- Буква, Буква Q, Q, Инициалы, Шрифт, Алфавит, Текст, Символ, Имя, Фамилия, png 905x1280px 658.92KB
- Каранг Таруна логотип, Каранг Таруна логотип Бандунг, Q, прочее, текст, другие png
1600x1200px
415.
 66KB
66KB - q версия межзвездных фигур, нас человек, американские комиксы, граффити png 694x898px 319.78KB
- Логотип Q Буква Алфавит, Q, Разное, лист, компания png 636x512px 18.12KB
- Инструмент Деревянная ложка Кухонная утварь Столовые приборы, Q, кухня, дерево, шпатель png 610x921px 365.65KB
- Полицейский мультфильм, Q версия мультфильма полиции, мультипликационный персонаж, синий, китайский стиль png 1660x2356px 1.21MB
- Crying Q-версия Компьютерный файл, Crying face, синий, нарисованный, лицо png 640x640px 28.09KB org/ImageObject»> Письмо логотип, Q, Разное, синий, текст png 3128x3128px 876.57KB
- Сердце Компьютерный кластер Звездный кластер, Q, любовь, сердце, мультфильм png 600x551px 16.82KB
- Логотип Merry Christmas, Christmas Logo, Merry Christmas, Шрифты, Новогодние шапки, Декоративные шрифты, любовь, праздники, текст png 800x800px 29.19KB
- YouTube Art Timothy Q. Mouse, youtube, фильм, Уолт Дисней, Дамбо png 800x715px 263.69KB
- оранжево-белая иллюстрация персонажа, Q * bert: Перезагрузка Видеоигра Аркадная игра Q * Bert Rebooted: SHIELD Edition, Q, Разное, игра, супер Smash Bros для Nintendo 3DS и Wii U png 1024x1024px 457.28KB org/ImageObject»> Бизнес шрифт, размытие, белый, люди, размытость png 1920x1080px 715.14KB
- Информация о логотипе, Q, синий, презентация, логотип png 1847x2077px 67.61KB
- Мультфильм Q-версия Иллюстрация, шеф-повар ребенка, ребенок, офицер полиции, люди png 1500x1500px 94.51KB
- Нью-Йорк Логотип Бизнес Q, Q & A s, компания, сервис, монохромный png 2400x2400px 98.43KB
- Буква Азбука F, Q, Разное, плакат, другие png 1167x966px 800.95KB
- синие и желтые буквы Q, буквы алфавита Em Font, другие, Разное, другие, номер png
593x719px
100.
 33KB
33KB - Бэтмен Чиби, Бэтмен: Рыцарь Аркхэм Джокер Диана Принц Робин, Q версия Бэтмена, комиксы, супергерой, чиби png 465x637px 312.12KB
- Хэллоуин иллюстрация, Хэллоуин Jack-o ‘- фонарь шрифта, Хэллоуин дизайн шрифта, счастливый Хэллоуин, текст, фотография png 981x838px 187.76KB
- зеленый алфавит иллюстрации, шрифт шрифта, трава, зеленые листья алфавит, Акварельные листья, английский, лист png 717x767px 652.02KB
- Q-версия, зонт, зонтик, цветной, мультфильм png 913x1024px 159.34KB
- Прямоугольный шрифт, дизайн, синий, электрический синий, peppa Pig Logo png
1000x750px
105.
 69KB
69KB - Буква Q Алфавит C, Q, Разное, другие, б png 1200x1200px 368.67KB
- Тесселяция Крест Квадрат Геометрия, крест узорной печати, Разное, текст, другие png 2400x2400px 4.53KB
- Старый английский алфавит, шрифт Алфавит Blackletter Script, шрифт Cursive, шрифт, разное, угол, текст png 2480x1740px 485.07KB
- Шрифт шрифта Sans-Serif Каллиграфический шрифт, цветочная рамка, рамка с белыми цветами, бордюр, рамка, цветок Аранжировка png 3000x2004px 5.52MB
- Супермен Логотип Шрифт Шрифт, Супермен Шрифт, комиксы, угол, текст png
640x480px
65.
 94KB
94KB - Мультфильм Q-версия Иллюстрация, Q версия Дьявола, комиксы, нас Человек, вымышленный персонаж png 1000x1000px 391.11KB
- Shopee, логотип фирменного шрифта, shopee, текст, оранжевый, логотип png 1920x465px 64.59KB
- Счастливый исламский Новый год, Мотив ислама, Желтая узорная вертикальная пара ислама, симметрия, геометрический рисунок, ретро рисунок png 2449x3713px 988.17KB
- q версия межзвездных фигур, нас человек, американские комиксы, граффити png 694x898px 374.38KB
- кольцо с желтым гало, желтый шрифт, линия, Святой Halo Клипарты, Желтый png
900x900px
47.
 75KB
75KB - синий логотип, круг логотип шрифт, шаблоны, синий, угол, текст png 5618x5506px 822.62KB
- q версия межзвездных фигур, нас человек, американские комиксы, граффити png 694x898px 380.28KB
шаблонных шрифтов 2023 | 8583+ потрясающих шаблонных шрифта · Creative Fabrica
Исследуйте 8 583 потрясающих шаблонных шрифта, чтобы загрузить их и найти идеальное сочетание, которое подойдет для вашего следующего веб-сайта. и полиграфические дизайн-проекты всех размеров. Вы ищете идеальные шаблонные шрифты? Вы пришли к нужное место! Ознакомьтесь с нашей коллекцией, новые дизайны добавляются каждый день.
Сортировать по популярности Сортировать по последним
Показано 1–36 из 213 результатов
758
98
СКИДКА 90%109
СКИДКА 90%167
СКИДКА 60%428
43
СКИДКА 60%88
СКИДКА 60%45
СКИДКА 90%33
СКИДКА 90%26
СКИДКА 60%412
СКИДКА 60%74
СКИДКА 90%62
50% СКИДКА71
СКИДКА 60%31
СКИДКА 60%55
СКИДКА 90%21
СКИДКА 80%11
СКИДКА 60%20
СКИДКА 70%18
52
132
СКИДКА 60%8
50% СКИДКА5
50% СКИДКА33
СКИДКА 60%65
СКИДКА 60%29
СКИДКА 90%8
СКИДКА 90%42
СКИДКА 60%26
СКИДКА 60%23
СКИДКА 60%15
СКИДКА 60%129
50% СКИДКА46
39
24
Показано с 1 по 36 из 213 результатов. Размер: defaultsmalllargeNameSort By PopularRecentList 10 Fonts2550 Только бесплатная реклама
Размер: defaultsmalllargeNameSort By PopularRecentList 10 Fonts2550 Только бесплатная реклама
Просмотр категорий шрифтов
- Serif
- Без засечек
- Сценарий
- Декоративный
- Дингбаты
- пикселей, растровое изображение
- Черное письмо
- Международный
Теги случайного шрифта
- хинди
- спорт
- рождественские огни
- иврит
- хром
- Футура
- падение
- океан
- коготь
- учебник века
- христианин
- спортивный
- грубый
- текст
- хлопушка
- тяжелый
- ар-деко
- пружина
- праздничный
- масонство
- корейский
- свадьба
- трафарет
- бросок-граффити
- реактивный
- маленькая высота x
- акула
- русалка
- зло
- узкий/узкий
Популярные теги шрифтов
- Рождество
- праздник
- партия
- день рождения
- новый год
- люкс
- неоновые огни
- гонки
- праздник
- арабский



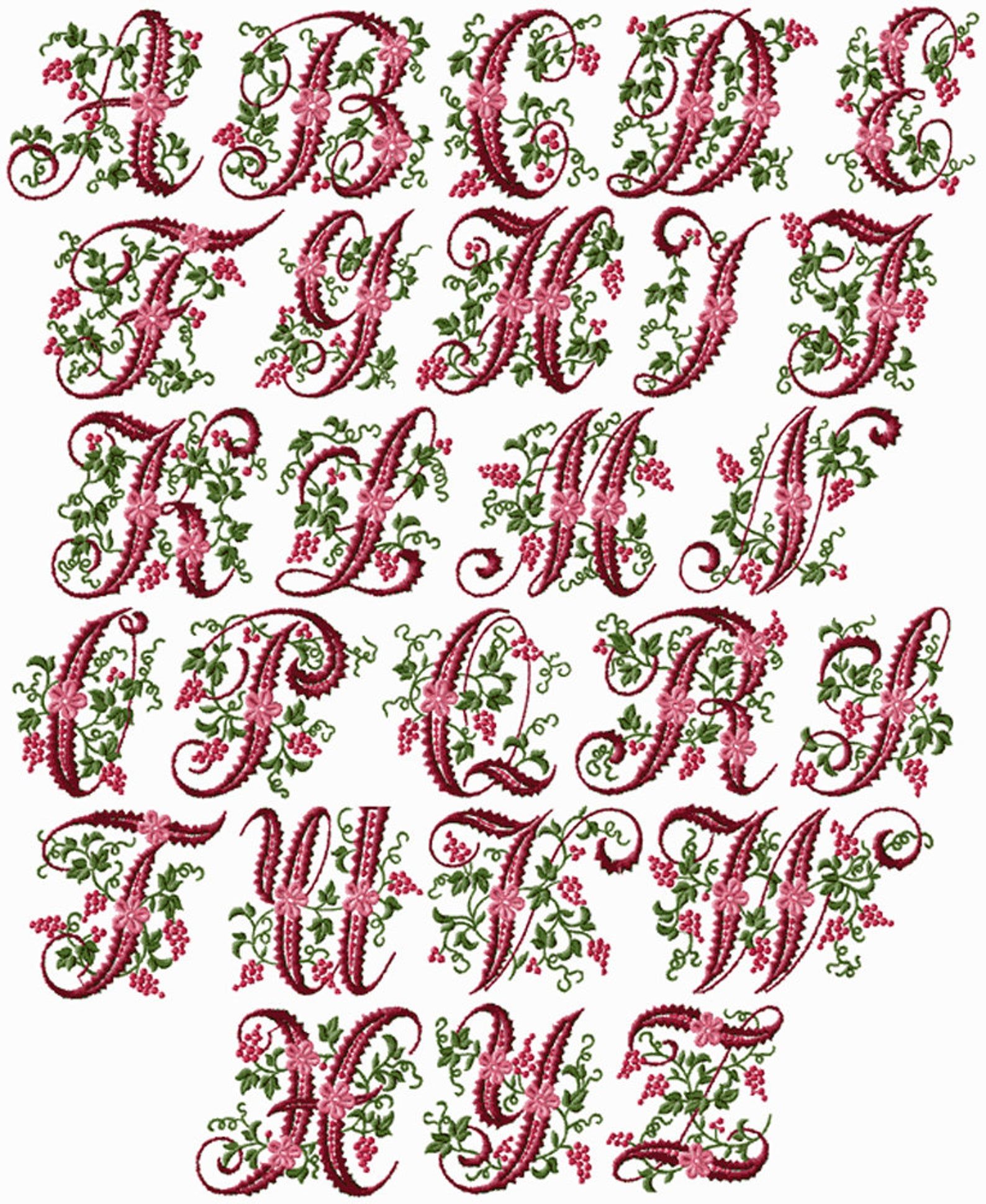


 Выберите команду «Объект» > «Монтаж» > «На задний план», чтобы сделать прямоугольник самым нижним объектом. Чтобы использовать прямоугольник в качестве ограничительной рамки для узора кисти или узора заливки, примените к нему заливку и обводку со значением «Нет».
Выберите команду «Объект» > «Монтаж» > «На задний план», чтобы сделать прямоугольник самым нижним объектом. Чтобы использовать прямоугольник в качестве ограничительной рамки для узора кисти или узора заливки, примените к нему заливку и обводку со значением «Нет». Для более точного позиционирования расположите курсор инструмента «Частичное выделение» над одной из опорных точек объекта.
Для более точного позиционирования расположите курсор инструмента «Частичное выделение» над одной из опорных точек объекта./wall-murals-alphabet-brode.jpg.jpg)

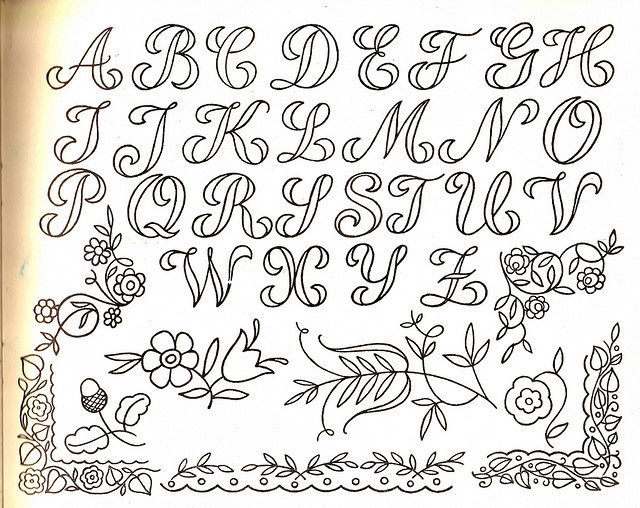

 Пропустите этот шаг, если необходимо создать внутренний угловой элемент. Вставленный элемент (слева) и тот же элемент, повернутый на 180° (справа)
Пропустите этот шаг, если необходимо создать внутренний угловой элемент. Вставленный элемент (слева) и тот же элемент, повернутый на 180° (справа)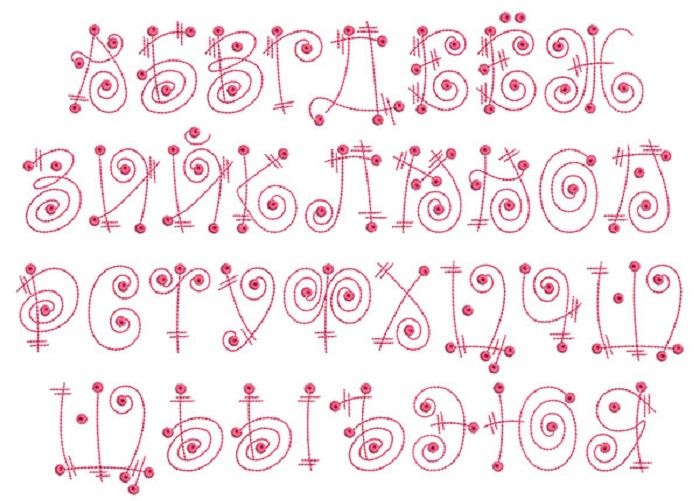


 33KB
33KB 48MB
48MB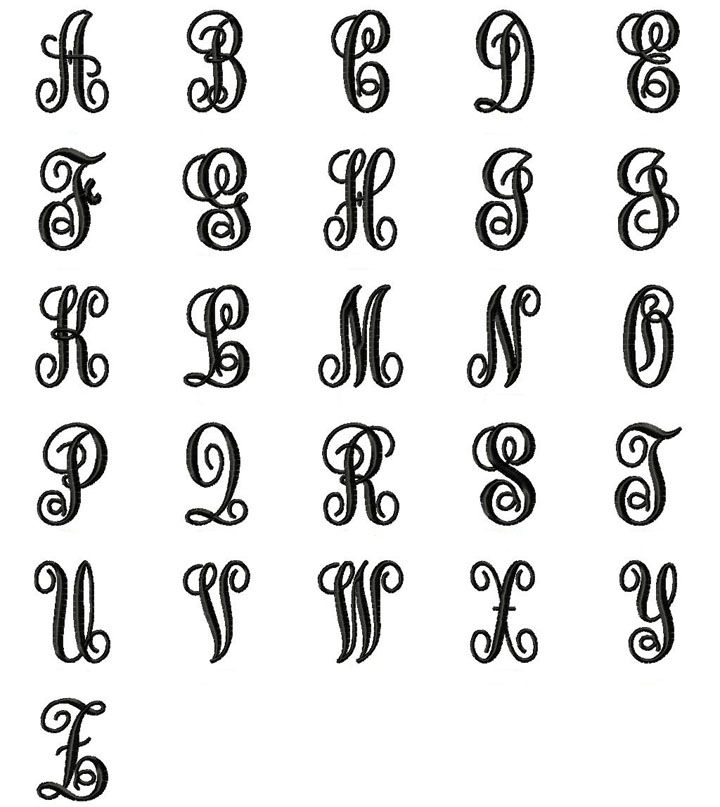 66KB
66KB 33KB
33KB 69KB
69KB 94KB
94KB 75KB
75KB