угловой кружевной узор, узоры, кружево png
угловой кружевной узор, узоры, кружево pngтеги
- узоры,
- кружево,
- угловой цветок,
- произведение искусства,
- линия,
- угол,
- цветок,
- угловой клипарт,
- цветочный клипарт,
- векторный клипарт,
- кружевной клипарт,
- материал клипарт,
- png,
- прозрачный png,
- без фона,
- бесплатная загрузка
- Размер изображения
- 1991x617px
- Размер файла
- 154.69KB
- MIME тип
- Image/png
изменить размер PNG
ширина(px)
высота(px)
Некоммерческое использование, DMCA Contact Us
- org/ImageObject»> традиционный угловой цветочный кружевной бордюр, шаблон, штриховка png
3339x2146px
178.94KB
- шнурок, кружевной цветок, кружевной узор png 1760x1350px 236.32KB
- Золотой кованый декор, Орнамент Графический дизайн, Золотой завод, бордюр, лист png 712x1280px 1.14MB
- угловой цветок, угловой цветок, рамка png 850x850px 132.75KB
- континентальный уголок цветок кружева материал затенение, рамка, европейский стиль кружева png 650x289px 30.71KB
- Цветок, Лепестки круговой кружевной каймой, красное и белое сердце графика, бордюр, акварель png
764x1000px
494.
 84KB
84KB - коричневые цветы иллюстрация, Scape, золотой узор растения, бордюр, лист png 1048x1280px 1.27MB
- Кружево, золото, евклидовый текстиль, материал золотого кружева, четыре золотых кружева, Разное, CDR png 1000x1250px 424.19KB
- материал для растушевки, угловой цветок, эвпорейский узор png 1511x1510px 156.51KB
- белый кружевной узор, белое кружево, простой узор png 1500x759px 513.58KB
- угловой кружевной узор, кружево, угол png 1854x677px 192.69KB
- золотой завод, золотой растительный узор, золотой узор png
786x1280px
1.
 46MB
46MB - Золотой европейский образец, золотая рамка, текст png 1960x1693px 318.94KB
- золотой,, золотой узор, граница, текст png 1264x1280px 1.89MB
- Бумажное свадебное приглашение Lace Lace Ornament, Белая кружевная рамка с узором, бумага в рамке, реклама, граница, рамка png 2500x2575px 1.23MB
- Евклидовый Узор, Шампанское Золотой узор, сине-желтый цветочный, фиолетовый, угол png 750x3572px 398.16KB
- коричневый цветочный, Границы и Рамки Графический дизайн, Золотой растительный узор, бордюр, текст png 1256x1280px 2.32MB org/ImageObject»> разделительная линия золотой узор, золотой, узор png 550x120px 49.55KB
- Цветочный дизайн Wild Iris Ridge Flower Синий, свадебный, Угловой цветок, синий цветок, Аранжировка цветов, 3D Компьютерная графика png 1191x1192px 689.64KB
- Евклидово, текстура узор границы угла, разные угловые дизайн фона много, граница, рамка png 612x847px 112.35KB
- Евклидово кружево, градиентное комплексное кружево Gulei Si, оранжевый цветочный, текстура, ретро png 816x2500px 887.75KB
- Узор Placemat, 4 белых кружевных узора, четыре белых кружевных салфетки, фиолетовый, белый png 850x784px 723.67KB org/ImageObject»> Золотой узор, золотой узор фона, золотые цветочные иллюстрации, рамка, золотая монета png 600x600px 439.49KB
- разделительная линия золотой узор, изысканный узор, кружевной узор png 2480x737px 108.83KB
- снежинка бордюрный край, кружевной бордюр, металл png 650x1000px 391.33KB
- золотой завод, золотой растительный узор, великолепный узор png 535x1024px 786.06KB
- бежевая цветочная рамка, изобразительное искусство, золотой узор с кружевной каймой, граница, текстура png 5000x3000px 1.12MB
- иллюстрация сусального золота, Scape, золотой завод, граница, текст png
1280x705px
1.
 1MB
1MB - Затенение, дизайн материала, красный цветочный, фиолетовый, ретро png 916x916px 196.44KB
- Узор, классический рисунок, коричневый цветочный, текстиль, геометрический узор png 10054x10054px 7.47MB
- Компьютерный файл, винтажная золотая кружевная рамка, золотая полоса прокрутки, граница, рамка png 595x842px 99.92KB
- несколько золотых лент, желтый угол, нежная золотая кружевная рамка, граница, текстура png 4167x3601px 505.47KB
- желтый лист, графический дизайн золото, золотой узор растения, граница, текст png 933x1280px 1.61MB org/ImageObject»> пчелиные и соты, медоносная пчела соты, соты кружева., cdr, компьютерные обои png 751x2108px 517.75KB
- золотой завод, золотой растительный узор, великолепный узор png 1200x1280px 1.73MB
- коричневые цветочные иллюстрации границ, Мотив Дизайнерский Узор, Материал классических декоративных узоров, шаблон, белый png 1439x1368px 148.53KB
- золотой завод, золотой растительный узор, великолепный узор png 1280x502px 997.31KB
- Желтый Угловой Узор, Нежный золотой кружевной бордюр, иллюстрация для печати с золотым занавесом, лента, текст png 4167x3601px 412.5KB
- золотая рамка, золотой, узор png 900x257px 275.09KB
- оранжево-синие цветочные, цветочные евклидовы, акварельные цветы, акварель, синий png 532x839px 340.93KB
- материал для растушевки, угловой цветок, эвпорейский узор png 1383x1383px 137.82KB
- золотая наклейка на мандалу, золотая монета, ретро png 1404x1404px 723.35KB
- золотая рамка, коробка, кружевная рамка png 687x800px 146.82KB org/ImageObject»> стенная роспись листового золота, золотой орнамент, узор из золотых растений, бордюр, химический элемент png 957x1280px 1.62MB
- золотой узор, золотой, узор png 500x120px 58.23KB
- сине-коричневая цветочная иллюстрация, золотой узор, золотой узор, текстура, текстиль png 2379x2375px 534.38KB
- Приглашение на свадьбу Цветок, Розовые цветы, розовый цветок с лепестками на белом фоне, Цветочная композиция, лист png 1508x1508px 355.66KB
- черный фрактал, Узор, Разнообразие европейской картины границы 3, граница, рамка png 516x516px 75.72KB org/ImageObject»> угловой цветочный декор, украшение, угловой цветок png 700x613px 242.26KB
Создаем бесшовный узор «Чайная вечеринка» в Adobe Illustrator
В этом уроке вы узнаете, как можно сделать цельный узор без использования графического планшета.
Запаситесь бумагой и ручкой, или линером, чтобы создать элементы для вашего будущего узора.Тогда мы пройдем процесс превращения нашего изображения в векторное, раскрасим их в inAdobeIllustrator, и объединим в красочный и причудливый рисунок. Давайте начнем!
1. Превратите вашу зарисовку в вектор
Шаг №1
Для начала нам необходимы зарисовки с элементами, которые мы будем объединять в шаблон. Вы можете использовать мое изображение, или нарисовать собственный ручкой, чернилами или любым другим способом, который вы предпочитаете. Если вы выбрали свой рисунок, то аккуратно сканируйте или сфотографируйте его, увеличивая контрастность и яркость для того, чтобы линии были темнее, а фон остался чистым и белым. В этом уроке, мы будем придерживаться чайной тематики, и использовать такие элементы как чайные чашки, чайники, кексы, ягоды и всевозможные сладости.
В этом уроке, мы будем придерживаться чайной тематики, и использовать такие элементы как чайные чашки, чайники, кексы, ягоды и всевозможные сладости.
Шаг №2
Как только вы подготовили эскиз, в шапке AdobeIllustratorсоздайте NewFile размером 600 х 600 рх, и вставьте свою зарисовку File > Place. Вы увидите панель управления изображением (Image), содержащуюинформацию о перемещении изображения вместе с кнопкой ImageTrace. Нажмите на нее для векторизации изображения.
Вы можете выбрать Presetчтобы отслеживать. Эта функция поможет добиться лучшего результата в зависимости от типа картинки: будь это комплекс иллюстраций, красочная фотография или простая часть зарисовки. Давайте выберем ShadesofGrayдля нашего черно-белого наброска.
Шаг №3
На панели нажмите на значок ImageTrace, который вы можете найти на той же панели, рядом с Presets, чтобы показать окно настроек ImageTrace. Теперь, давайте изменим режим на черно-белый и установим Thresholdдо 150. Все остальные параметры оставляем по умолчанию. Таким образом, мы сделали линии толще и мягче.
Шаг №4
Если вы довольны результатом, идите дальше и нажмите кнопку Expand. Превращая линии в отдельные векторные объекты.
Шаг №5
Щелкните правой кнопкой мыши и разгруппируйте объекты (Ungroup). Вы можете выбрать чистый лист бумаги кликнув инструментом DirectSelectionTool (A) на пустом месте где-то между объектами и удалить его.
2.
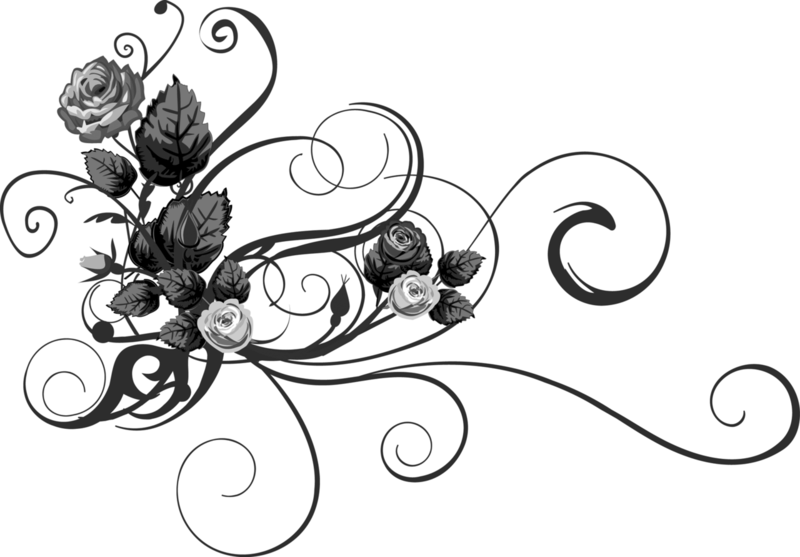 Подготовка изображения к раскраске
Подготовка изображения к раскраскеШаг №1
Давайте возьмем RectangleTool (M) и добавим желтый квадрат размером 600х600 рх и отправим (Send— Back (Control—Shift-[)) поместив его позади всех остальных объектов. Таким образом, мы можем отделить объекты от белого фона, чтобы видеть их более четко.
Шаг №2
Вы увидите, что каждый объект в настоящее время состоит из отдельных фигур на черном фоне.
Нам нужно их видоизменить, но давайте сначала их сгруппируем каждый из них. Теперь вы можете просто выделить части и сгруппировать их с помощью DirectSelectionTool (A), а затем изменить цвет заливки по своему вкусу. Тем не менее, давайте попробуем другой способ.
Шаг №3
Нам нужно превратить объект в контур(Object > CompoundPath > Make).Таким образом, мы переводим группу элементов в единый объект с черным контуром.
Шаг №4
Переведите остальные предметы в единый объект. Это можно сделать быстрее, просто выбрав объект правой кнопкой мыши и применив MakeCompoundPathв контекстном меню.
После того, как вы переведете объект в составной контур, белый фон исчезнет.
Шаг №5
После того как вы сделаете составной контур, могут появиться некоторые ненужные детали. Например, черные элементы, показанные на скриншоте ниже. Избавляемся от них с помощьюEraserTool (Shift—E), стирая часть, соединяющую ненужные формы с контуром. После этого, выберете ненужную деталь с помощьюDirectSelectionTool (A)и удалите.
После этого, выберете ненужную деталь с помощьюDirectSelectionTool (A)и удалите.
3.При раскраске использовать живые цвета
Шаг №1
Давайте оживим наши предметы, добавив цвета! Выберите форму и выберете Object > LivePaint > Make.
Шаг №2
Мы собираемся использовать эту очень вкусную палитру цветов для нашего рисунка. Вы можете взять цвет прямо отсюда с помощьюEyedropperTool (I).
Шаг №3
Выделите объект, выберите цвет и используйте LivePaintBucketTool (K)чтобы его применить. Наведите курсор мыши на форму, которую хотите заполнить и нажмите при красном контуре, таким образом, применяя новый цвет. Вы можете перекрасить объект, а так же закрасить его внутреннюю часть.
Вы можете перекрасить объект, а так же закрасить его внутреннюю часть.
Используйте более темные и светлые оттенки для цвета контура, чтобы добавить мягкости. Давайте изменим фон нашего будущего рисунка с желтого на бежевый, чтобы придать ему старинный вид.
Шаг №4
Переходим к следующему объекту – кексу. Сделаем его вкусным и привлекательным. Используйте белый контур чтобы увеличить яркость.
Залейте другие предметы цветами из нашей палитры.
Вот что мы имеем на этом этапе – все наши рисунки превращаются в масштабируемые цветные векторные объекты.
4.Объедините свои объекты в бесшовный фон
Шаг №1
Давайте начнем формировать рисунок, поместив чашку в левый верхний угол нашего рисунка.
Для того чтобы создать единый узор, нам необходимо дублировать предметы, которые пересекают стороны рабочей области и размещать их на равном расстоянии. Давайте посмотрим, как это работает на примере ниже.
Выберете чашку и нажмите клавишу Enter, чтобы вызвать всплывающее окно Move. Установите Horizontal Position на600 px(что составляет ширину нашего фона) и нажмите кнопку Copy, чтобы копировать чашку и переместить ее в правый верхний угол рабочей области.
Установите Horizontal Position на600 px(что составляет ширину нашего фона) и нажмите кнопку Copy, чтобы копировать чашку и переместить ее в правый верхний угол рабочей области.
Выделите чашку еще раз, нажмите Enter, и а этот раз установите VerticalPositionна 600 px, тем самым перемещая копию к нижнему левому углу. Повторите эти действия еще раз с нижней чашкой, чтобы создать еще одну копию в правом нижнем углу. В итоге должно быть 4 чашечки, пересекающие все края области рисунка.
Шаг №2
Расположите чайник в центре холста и повращайте его немного. Вам не нужно его копировать и перемещать, так как он не пересекает границ рисунка.
Шаг №3
Добавьте больше объектов, пересекая края рисунка и создавая соответствующие копии.
Шаг №4
Добавьте небольшие детали, такие как листья и ягоды, создавайте копии, изменяя их размер, чтобы заполнить пустые пространства между основными объектами композиции.
Шаг №5
Возьмите очертания вашего чайника и ягод и расположите их между фоном и другими объектами, заполняя контур белым цветом со сниженной Opacity до 50%. Таким образом, мы добавляем рисунку больше глубины, делая пространство более просторным.
Шаг №6
Теперь, когда нас устраивает расположение объектов, давайте выясним, как сделать нашу картину в образце и применят ее к различным формам. Прежде всего мы должны установить границы нашего рисунка. Для того чтобы сделать это, скопируйте квадратный фон и поместите его над всеми остальными объектами, нажав Control—Shift-[. Установите Fillи Strokeодинаковыми, создавая пустую рамку. Теперь ненужные элементами оказались за пределами рамки и будут невидимыми, когда вы включите его в образец.
Выделите все (Control—A)и перетащите объекты на панельSwatches(Window > Swatches).
Теперь мы можем создать любую форму, например прямоугольник с помощью RectangleTool (M) – и применить к нему наш шаблон, выбрав его на панелиSwatches. Используйте ScaleTool (S)чтобы изменить масштаб вашей модели, и не забудьте поставить галочкуTransformPatternи снять пометки на другихOptions.
Тада! Наш шаблон «Чайная Вечеринка» готов!
Поздравляю, ты проделал большую работу, превратив свои зарисовки в элегантный и причудливый узор! Вы можете изменять цвета и перемещать объекты как вашей душе угодно, создавая неповторимый облик. Я надеюсь, что советы и приемы были вам полезны, и вы будете применять их снова. Удачи!
Pattern PNG Изображения Прозрачные Скачать Бесплатно
На этой странице вы можете скачать высококачественные бесплатные Узор PNG изображения, картинки, картинки, фото в разном стиле, размере и разрешении. Все изображения Pattern PNG отображаются ниже и доступны в 100% PNG прозрачном белом фоне для бесплатного скачивания.
Все изображения Pattern PNG отображаются ниже и доступны в 100% PNG прозрачном белом фоне для бесплатного скачивания.
цветочный узор png файл
Размер изображения: 1500×922
Размер файла: 1718 Кб
19 ноября 2020 г.
Просмотрите и скачайте бесплатно Цветочный узор в формате PNG Файл прозрачного фонового изображения, доступного в высоком качестве в различных стилях и размерах.
вектор узор PNG изображение фон Размер файла:
1668 Kbвектор узор PNG изображения Размер файла:
944 Kbвектор узор PNG фото
Размер изображения: 1024×1024
Размер файла: 1018 Кб
Просмотрите и скачайте бесплатно векторный узор PNG Photo прозрачное фоновое изображение, доступное в высоком качестве с разрешением в различных стилях и размерах.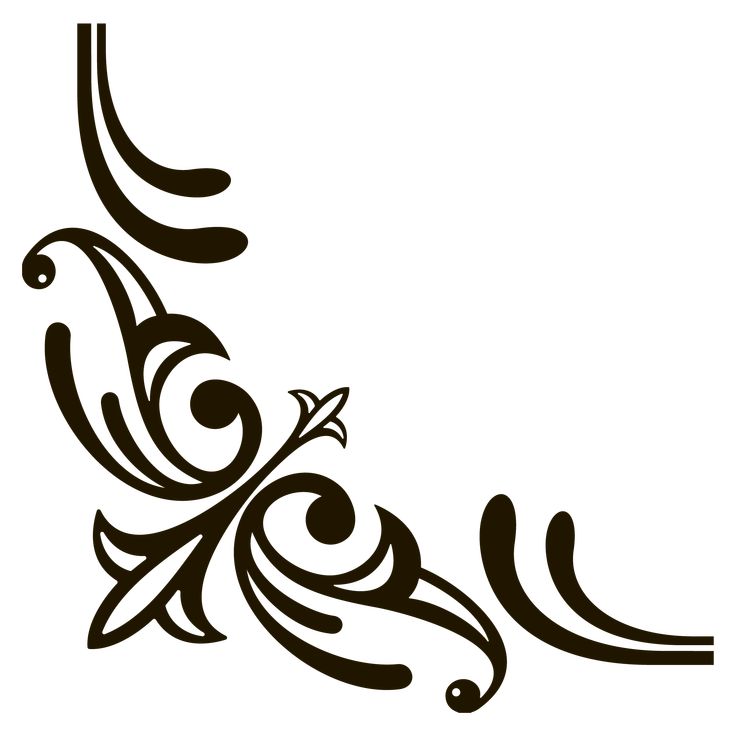
вектор узор PNG изображение высокого качества
Размер изображения: 2500×881
Размер файла: 84 Kb
Найдите и скачайте бесплатно векторный узор PNG высокого качества прозрачное фоновое изображение, доступное в высоком качестве в различных стилях и размерах.
Цветочный узор PNG фото Размер файла:
418 KbЭлегантный узор на прозрачном фоне
Размер изображения: 600×450
Размер файла: 6 КБ
Просмотрите и скачайте бесплатно Элегантный узор на прозрачном фоне, прозрачное фоновое изображение, доступное в высококачественном разрешении в различных стилях и размерах.
вектор узор PNG изображения Размер файла:
474 Kbвектор схеме Бесплатное изображение PNG Размер файла:
1334 Kbэлегантный узор прозрачный PNG
Размер изображения: 512×512
Размер файла: 27 Кб
Просмотрите и скачайте бесплатно Элегантный Узор Прозрачный PNG прозрачное фоновое изображение, доступное в высококачественном разрешении в различных стилях и размерах.
вектор узор PNG скачать бесплатно Размер файла:
189 Kbэлегантный узор PNG прозрачное изображение Размер файла:
273 KbЭлегантный узор PNG прозрачный
Размер изображения: 1500×821
Размер файла: 195 Кб
Найдите и скачайте бесплатно Элегантный узор PNG с прозрачным фоновым изображением, доступным в высоком качестве с разрешением в различных стилях и размерах.
элегантный узор PNG фото Размер файла:
318 Kbэлегантный узор PNG изображения Размер файла:
81 KbЭлегантный узор PNG фото
Размер изображения: 1000×1000
Размер файла: 645 Кб
Просмотрите и скачайте бесплатно Elegant Pattern PNG Photos прозрачное фоновое изображение, доступное в высоком качестве в различных стилях и размерах.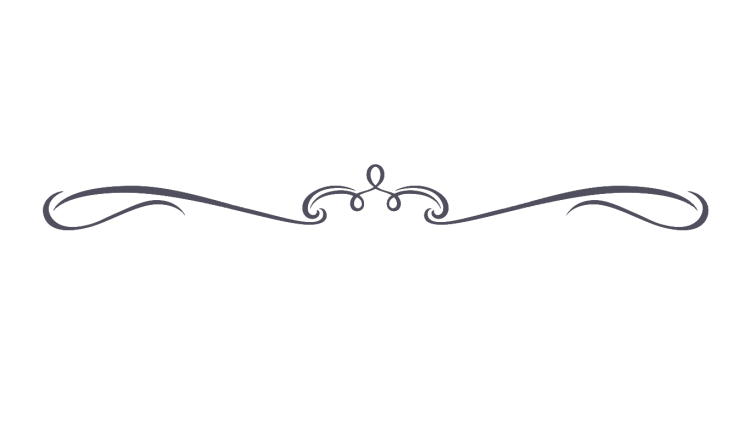
Элегантный узор PNG фото Размер файла:
204 Кбэлегантный узор PNG изображения
Размер изображения: 1921×1047
Размер файла: 90 Kb
Найдите и скачайте бесплатно Элегантный узор PNG Image прозрачное фоновое изображение, доступное в высоком качестве в различных стилях и размерах.
элегантный узор PNG HD
Размер изображения: 905×1280
Размер файла: 3196 Кб
Просмотрите и скачайте бесплатно Элегантный узор PNG HD прозрачное фоновое изображение, доступное в высоком качестве в разрешении в различных стилях и размерах.
элегантный узор PNG скачать бесплатно
Размер изображения: 1920×1200
Размер файла: 2 Kb
Найдите и скачайте бесплатно Elegant Pattern PNG Free Download прозрачное фоновое изображение доступно в высоком качестве в различных стилях и размерах.
Страница 1 из 3123»
png — Как сделать узор прозрачным в Illustrator, когда элементы узора перекрываются и не должны просвечиваться?
спросил
Изменено 7 лет, 5 месяцев назад
Просмотрено 11 тысяч раз
Из этих элементов я сделал бесшовный узор. Элементы используют сплошную белую заливку, чтобы они накладывались друг на друга, не просвечивая. Однако мне нужно сделать прозрачный PNG-файл шаблона для использования на веб-сайте. Пока я не придумал, как это сделать. Любая помощь с благодарностью получена (p.s. я новичок в Illustrator).
- Adobe-illustrator
- png
1
Сделать непрозрачные области (или любой другой цвет) прозрачными довольно просто:
- Расширить штрихи и внешний вид
- Применить Обрезать в навигаторе
- Разгруппировать
- Используйте либо инструмент «Волшебная палочка», чтобы выбрать белый цвет, либо выберите белый объект и выберите «Выделение» → «Та же» → «Цвет заливки»
- Удалить
Затем вы можете продолжить переделывать его в шаблон.
Изображение 1 : Скриншот после процедуры, зеленая рамка на фоне показывает эффект (и сетку тоже)
Альтернативный метод — использование малоизвестной функции в иллюстраторе:
- Сделать белую заливку объектов прозрачной (на панели прозрачности). Примечание: не заполнять . Вы также можете сделать это для инсультов.
- Группа
- В области прозрачности проверьте группу нокаута
Теперь у вас есть в основном то же самое, но нет необходимости расширять форму, что означает, что вы можете повлиять на толщину линии и т. д.
Опять же, вы можете продолжить и сделать шаблон из этой формы
Если я правильно понимаю ваш вопрос, я не верю, что вам нужно использовать прозрачность для вашего шаблона. В том виде, в каком ваше изображение сейчас, оно не сможет быть бесшовным. Ваш дизайн нужно будет обрезать до края, чтобы узоры могли перекрываться.
Я надеюсь, что мой ответ, возможно, помог.

 84KB
84KB 46MB
46MB 1MB
1MB