Настройка DNS у регистраторов
Настройка DNS у регистраторов
Регистратор REG.RU
Прочитать
RU-CENTER (NIC.RU)
Прочитать
GoDaddy
Прочитать
Cloudflare
Прочитать
Прочитать
Регистратор 2Domains
Прочитать
Timeweb
Прочитать
Webnames
Прочитать
Регистратор ps.kz
Прочитать
Регистратор ukraine.com.ua
Прочитать
hoster.by
Прочитать
Другой регистратор
Перейти
Сервис регистрации доменов REG.RU
Посмотрите видеоурок о том, как подключить домен от reg.ru или прочитайте подробную инструкцию ниже.
Перед настройкой домена на сервисе, перейдите в Настройки сайта → Домен, пропишите нужный домен, сохраните изменения и посмотрите, какой IP-адрес для подключения домена предлагает использовать система.
Перейдите в «Мои домены и услуги».
Выберите свой домен из списка
На вкладке «Управление» найдите раздел «DNS-серверы и управление зоной», нажмите Изменить»
В разделе «DNS-серверы» нажмите «Изменить»
Выберите бесплатные ns1.reg.ru, ns2.reg.ru.
Нажмите «Да» в следующем окне.
Ресурсные записи → Добавить запись → А
Укажите @ в поле «Subdomain»; Укажите IP из Настроек сайта → Домен вашего проекта в поле «IP Address». Нажмите «Готово»
Добавьте вторую запись типа А: укажите www в поле «Subdomain»; Укажите IP из Настроек сайта → Домен вашего проекта в поле «IP Address». Нажмите «Готово»
Записи добавлены
Сервис регистрации доменов RU-CENTER
Перед настройкой домена на сервисе, перейдите в Настройки сайта → Домен, пропишите нужный домен, сохраните изменения и посмотрите, какой IP-адрес для подключения домена предлагает использовать система.
Войдите в ваш аккаунт, в раздел «Для клиентов»
В разделе «Услуги» нажмите на «Мои домены»
В графе «DNS-серверы» нажмите на «Изменить»
В разделе с DNS-серверами выберите вариант «DNS-master» , затем нажмите кнопку «Сохранить изменения»
Выберите подходящий тариф
Придумайте имя идентификатору настроек и нажмите кнопку «Продолжить»
Нажмите кнопку «Отправить заказ»
Наведите курсор на пункт меню «Услуги», затем кликните на «DNS-хостинг»
Нажмите на кнопку «Управление DNS-зонами»
Нажмите «Добавить домен»
Укажите имя вашего домена
Нажмите «+Добавить новую запись». Name: @; Type: A; IP из Настроек сайта → Домен вашего проекта.
Name: @; Type: A; IP из Настроек сайта → Домен вашего проекта.
Внесите вторую запись. Name: www; Type: A; IP из Настроек сайта → Домен вашего проекта.
Нажмите «Выгрузить зону», чтобы применить новые записи.
Готово! Настройки сработают через 24 часа.
Когда пользователь набирает адрес вашего сайта в браузере, провайдер проверяет его через сервер доменных имен (DNS), чтобы знать куда послать запрос. Это называется DNS-хостинг. RU-CENTER услугу DNS-хостинга не предоставляет по умолчанию, поэтому ее нужно заказать и оплатить отдельно. После этого вам нужно прописать записи типа А, они укажут на место, где хранится ваш сайт.
Если у вас не получается сделать эти действия самостоятельно, просто обратитесь в службу поддержки регистратора. Они вам обязательно помогут!
Сервис регистрации доменов GoDaddy
Перед настройкой домена на сервисе, перейдите в Настройки сайта → Домен, пропишите нужный домен, сохраните изменения и посмотрите, какой IP-адрес для подключения домена предлагает использовать система.
Перейдите в раздел «Мои продукты»
Выберите домен, который нужно подключить.
На верхней панели выберите DNS → Управление зонами
В окне напишите свое доменное имя и нажмите кнопку «Поиск»
Нажмите кнопку «Добавить»
Тип: А; Хост: @; IP из Настроек сайта → Домен вашего проекта в Тильде.
Тип: А; Хост: www; IP из Настроек сайта → Домен вашего проекта.
Готово: две записи типа А добавлены. Настройки сработают через 24 часа.
Сервис управления доменами и фильтрации трафика Cloudflare
Перед настройкой домена на сервисе, перейдите в Настройки сайта → Домен, пропишите нужный домен, сохраните изменения и посмотрите, какой IP-адрес для подключения домена предлагает использовать система.
Нажмите на кнопку «Add Site»
Укажите домен вашего сайта
Выберите тариф — достаточно бесплатного
Система предложит вам использовать новые NS-сервера, которые нужно поставить на стороне регистратора домена
На примере reg. ru: их можно установить, изменив DNS-серверы и выбрав вариант «Свой список DNS-серверов»
ru: их можно установить, изменив DNS-серверы и выбрав вариант «Свой список DNS-серверов»
После смены серверов нужно подождать несколько часов для применения изменений
После применения изменений, перейдите во вкладку DNS
Установите записи, которые предлагаются в настройках сайта → Домен. Отключите проксирование Cloudflare, дективировав оранжевое облако
Примените изменения после добавления записей для основного домена и поддомена www
Важно: Не используйте проксирование Cloudflare (оранжевые облака рядом с записями на вкладке DNS). Использование проксирования может привести к конфликту с системой защиты от DDoS-атак и недоступности сайта. В большинстве случаев использование этого проксирования не является необходимым.
Регистратор Beget
Перед настройкой домена на сервисе, перейдите в Настройки сайта → Домен, пропишите нужный домен, сохраните изменения и посмотрите, какой IP-адрес для подключения домена предлагает использовать система.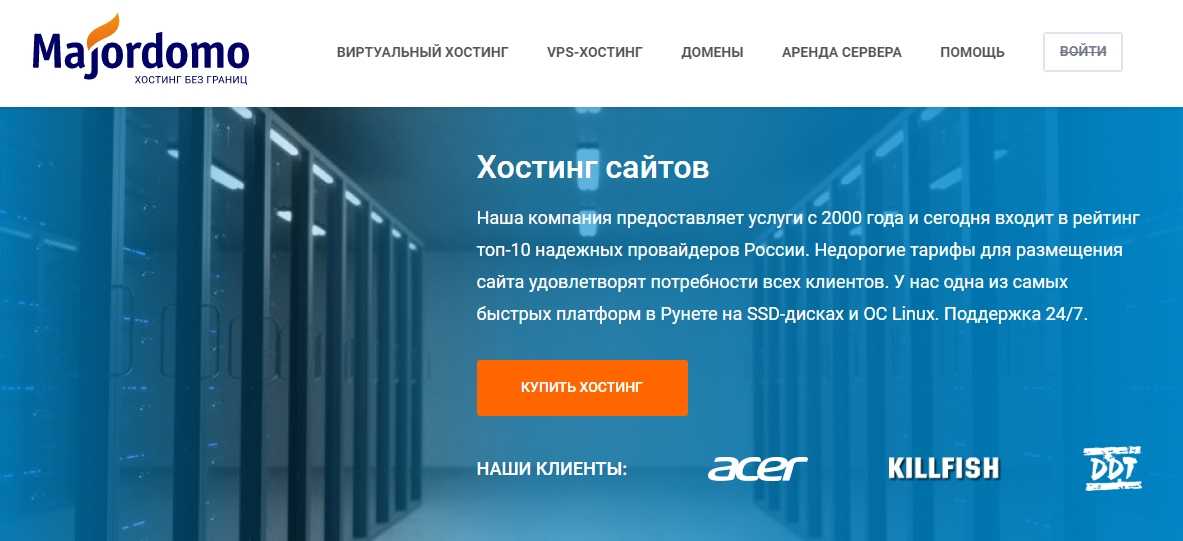
После регистрации домена перейдите в раздел «Домены и поддомены» → нажмите на три точки у домена → Редактировать DNS
Выберите запись типа А для основного домена и укажите IP из Настроек сайта → Домены
Создайте еще одну А запись для поддомена www с тем же IP-адресом
Хостинг Ukraine (ukraine.com.ua)
Перед настройкой домена на сервисе, перейдите в Настройки сайта → Домен, пропишите нужный домен, сохраните изменения и посмотрите, какой IP-адрес для подключения домена предлагает использовать система.
Перейдите в панель управления в вашем аккаунте, затем кликните на вкладку «Домены»
В боковом меню выберите раздел «Мои домены» и затем кликните на домен, который хотите подключить к Tilda
В боковом меню кликните на раздел «Настройка домена»
Добавьте необходимые A-записи и сохраните изменения
Регистратор Timeweb (timeweb.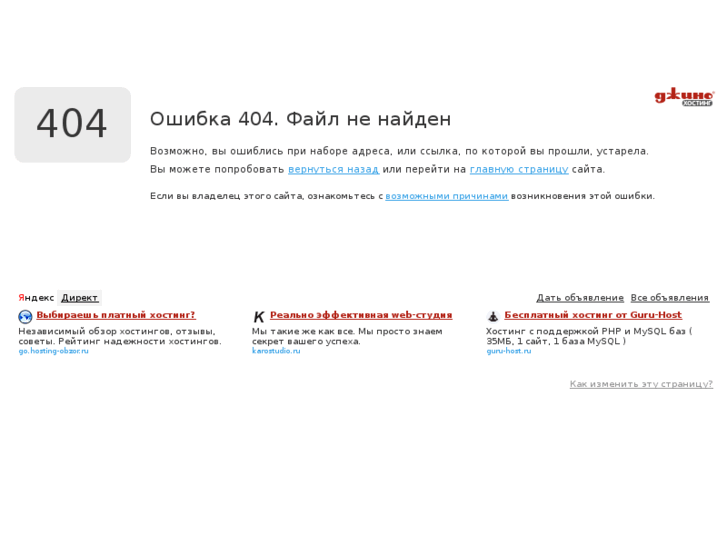 ru)
ru)
Перед настройкой домена на сервисе, перейдите в Настройки сайта → Домен, пропишите нужный домен, сохраните изменения и посмотрите, какой IP-адрес для подключения домена предлагает использовать система.
Перейдите в раздел «Домены и поддомен»
В списке доменов выберите тот, который хотите подключить к Tilda. Затем нажмите на значок шестерёнки и выберите пункт «Настройки DNS»
Добавьте необходимые A-записи
Запись добавлена
Важно: В Timeweb нельзя по умолчанию добавить специальные записи для поддомена www, они прописываются автоматически с теми же данными, что и запись для основного домена. Поэтому для работы домена достаточно одной записи.
Сервис регистрации доменов ps.kz (Казахстан)
Перед настройкой домена на сервисе, перейдите в Настройки сайта → Домен, пропишите нужный домен, сохраните изменения и посмотрите, какой IP-адрес для подключения домена предлагает использовать система.
В списке с доменами выберите, который хотите подключить к Tilda, и перейдите к редактированию его настроек
Создайте DNS-зону
Нажмите «+Добавить запись». Тип записи: A; Имя домена: www; IP из Настроек сайта → Домен вашего проекта. IP из Настроек сайта → Домен вашего проекта. Сохраните запись.
Нажмите «+Добавить запись». Тип записи: A; Имя домена: @; IP из Настроек сайта → Домен вашего проекта. IP из Настроек сайта → Домен вашего проекта.
Записи добавлены
Сервис регистрации доменов 2Domains
Перед настройкой домена на сервисе, перейдите в Настройки сайта → Домен, пропишите нужный домен, сохраните изменения и посмотрите, какой IP-адрес для подключения домена предлагает использовать система.
Зайдите на страницу 2domains. ru и авторизуйтесь
ru и авторизуйтесь
Для домена, который нужно настроить, найдите раздел «Управление зоной DNS».
Нажмите «+Добавить еще одну запись» и выберите тип записи А.
Нажмите на икноку с карандашом.
Субдомен: @; IP из Настроек сайта → Домен вашего проекта. Сохраните изменения.
Добавьте вторую запись типа А. Субдомен: www; IP из Настроек сайта → Домен вашего проекта. Сохраните изменения.
Готово: две записи типа А добавлены. Настройки сработают через 24ч.
Сервис регистрации доменов hoster.by
Перед настройкой домена на сервисе, перейдите в Настройки сайта → Домен, пропишите нужный домен, сохраните изменения и посмотрите, какой IP-адрес для подключения домена предлагает использовать система.
Сервис регистрации доменов Webnames
Перед настройкой домена на сервисе, перейдите в Настройки сайта → Домен, пропишите нужный домен, сохраните изменения и посмотрите, какой IP-адрес для подключения домена предлагает использовать система.
Перейдите в панель управления доменами Webnames и нажмите на домен, который хотите подключить
Перейдите в настройки Управления зоной
Для Тильды можно автоматически установить специальный шаблон. Нажмите на кнопку «Настроить» в пункте «Шаблоны записей»
Нажмите на кнопку «Настроить» в пункте «Шаблоны записей»
Устновите IP-адрес, полученный в настройках сайта → Домен
Необходимые записи установлены и вступят в силу в течение нескольких часов
Также в сервисе Webnames можно установить записи самостоятельно. В таком случае вместо выбора шаблона нужно нажать на кнопку «Добавить запись» и указать 2 записи так, как показано ниже.
Установка А-записи для основного домена
Установка А-записи для поддомена www
У меня другой регистратор
Если у вас другой регистратор, то вам поможет наша общая статья «Подключение домена». Она подходит абсолютно для всех сервисов, которые предоставляют услугу подключения домена.
Если интерфейс сервиса непонятен, то вы можете отправить письмо в поддержку регистратора, чтобы вам подсказали, как поменять записи.
Шаблон письма в поддержку регистратора
Заголовок: Как поменять dns-записи
Добрый день!
Вопрос по домену: mysite. ru
ru
Я хотел бы настроить домен, чтобы открывался мой сайт, который я создал на сервисе Tilda Publishing. Вот их инструкция по настройке домена: http://help-ru.tilda.cc/customdomain
Мне необходимо прописать dns-записи для моего домена.
Запись типа A, которая бы указывала на IP адрес: 185.215.4.10
и запись типа, А для поддомена WWW, которая бы указывала на IP адрес: 185.215.4.10
Помогите, пожалуйста, справиться с этой задачей.
В письме укажите IP из Настроек сайта → Домен вашего проекта
Если после письма в поддержку регистратора остаются вопросы, то напишите в нашу поддержку с помощью виджета со знаком вопроса, который находится в правом нижнем углу экрана.
Назад к разделу
Читайте также:
Как купить домен
Как исправить отображение ссылки на сайт в соцсетях
Как узнать с какой формы пришла заявка
Подключение домена
Как узнать хостинг сайта и что такое DNS
Что такое хостинг сайта? Как узнать, где «лежит» сайт? На человеческом языке понятие «хостинг» звучит как «место расположения сайта».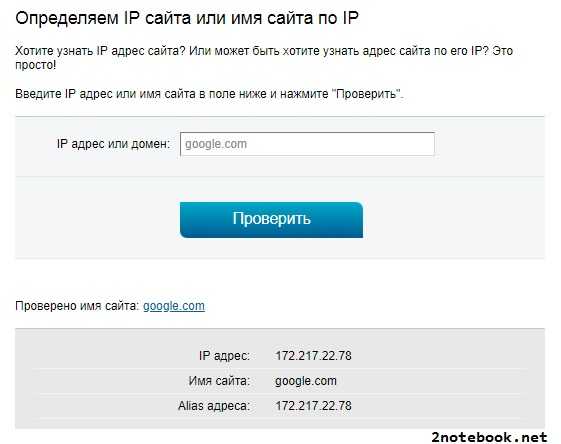 Имеются в виду не географические или какие-либо другие координаты. Речь идет о дата-центре, в котором размещен конкретный сайт.
Имеются в виду не географические или какие-либо другие координаты. Речь идет о дата-центре, в котором размещен конкретный сайт.
Зачастую основанием для поиска хостера становится вовсе не праздная любознательность, а вполне серьезные причины.
Как узнать, где хостинг сайта расположен территориально?
В большинстве случаев причиной для поиска такого рода является необходимость собрать сведения о владельце веб-проекта или виртуального магазина. Нередки также случаи, когда название хостинга хотят отыскать посетители некоего захватывающего и радующего глаз интернет-проекта, загоревшиеся желанием воспользоваться услугами этого же хостера. И наоборот – сведения собирает пользователь, не желающий иметь дело с обслуживающим персоналом конкретного хостинга.
Узнать хостинг сайта по домену достаточно просто, с этой задачей справится даже неискушенный новичок. Для начала необходимо выбрать из списка специализированных сервисов (whois-сервисов) один и, открыв его в браузере, вбить наименование доменного имени в специально отведенное диалоговое окно.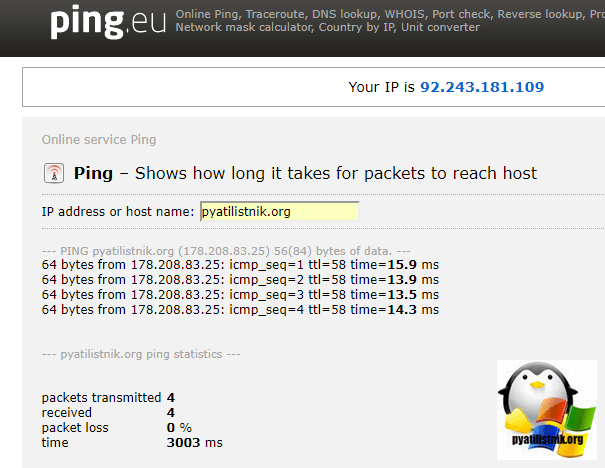
После получения результатов анализа система предоставит соискателю всю информацию, имеющую отношение к имени домена, в том числе сведения о владельце сайта и географическом расположении сервера.
Источниками самой точной информации, позволяющими получить ответ на вопрос о том, как узнать хостинг сайта, продвинутые пользователи мировой сети называют следующие проекты: flagfox, wipmania, hostspinder. Замыкает список лучших из лучших аналогичный сайт для русскоговорящих пользователей — 2ip.ru.
Возможны варианты
Опытные пользователи считают, что в решении любого вопроса необходим запасной вариант – так называемый «план «Б». Это правило распространяется и на тему о том, как узнать, на каком хостинге расположен сайт. Как один из способов ответить на этот вопрос старожилы всемирной паутины иногда используют следующий прием: в строку поисковика умышленно вводится ошибочный поисковый запрос.
Последовательность такова: в поисковую строку браузера сначала вводится доменное имя существующего сайта, а после значка слэша (наклонной линии) вбивается произвольный набор букв.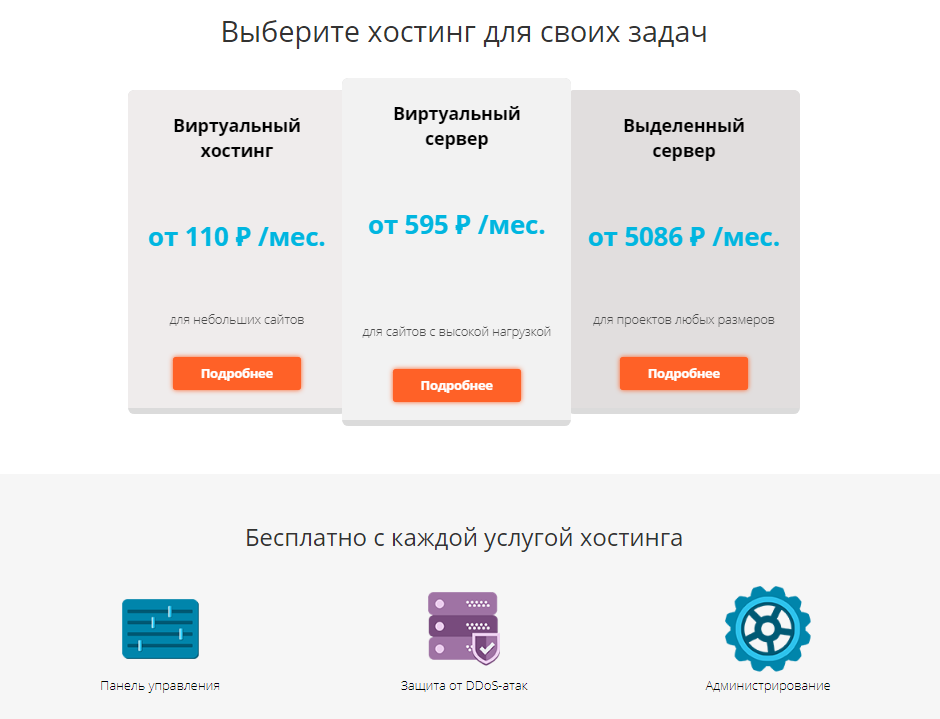 В таких случаях, как правило, в активном окне браузера появляется страница «ошибка 404». Рядом с сообщением об ошибке можно увидеть и наименование хостинга.
В таких случаях, как правило, в активном окне браузера появляется страница «ошибка 404». Рядом с сообщением об ошибке можно увидеть и наименование хостинга.
Процедура определения хостинга сайта. Как узнать наименование хостинга по IP
Последовательность поиска состоит из выявления DNS, определения сети, где зарегистрирован ip конкретного веб-сайта и прочих сведений.
DNS-клиент или распознаватель, установленный на локальном компьютере, подготавливает и отсылает соответствующий запрос к DNS-серверу. На компьютере пользователя, по инициативе которого был начат поиск, наименование DNS-сервера, если верить информации, найденной в Интернете, указано в папке «Свойства» протокола передачи данных TCP/IP.
Кстати, из сведений, обнародованных в сети, можно сделать вывод, что, воспользовавшись первым попавшимся whois-сервисом, соискатель не всегда сразу получает доступ к искомой информации. Если так случилось, не стоит отчаиваться, а лучше отыскать в Интернете аналогичный поисковый проект и вновь попытаться отыскать хостинг сайта. Как узнать, что изыскания увенчались успехом?
Как узнать, что изыскания увенчались успехом?
Результаты поиска должны содержать графу «Host». В некоторых случаях страницу с наименованием хостера можно найти после перехода по гиперссылке, прикрепленной к IP сервера.
Что такое DNS и для чего он нужен
Как только Всемирная сеть стала достоянием общественности, выяснилось, что некоторым пользователям не под силу запомнить адреса даже своих (не то, что чужих) ip. Учитывая тот факт, что буквенные названия человеческий мозг запоминает намного быстрее, чем набор цифр, специалисты разработали DNS — иерархическую распределенную базу данных.
Изначально проблема была решена посредством создания большого текстового файла (Hosts.txt), в теле которого содержалась таблица соотношений компьютерных имен и адресов. Но по мере того, как пополнялись ряды пользователей глобальной Сети, от поддержки Hosts.txt пришлось отказаться.
В начале восьмидесятых годов прошлого столетия в обиходе пользователей Интернета появилось новое понятие — Сервис Доменных Имен (DNS ).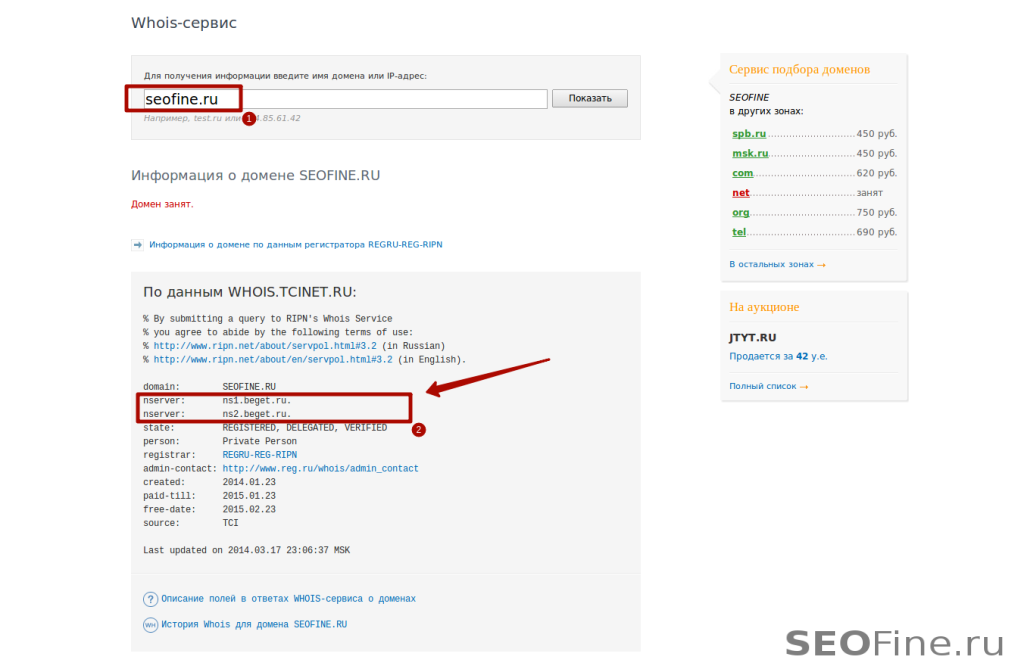
Как разместить собственный сайт? Узнайте все, что вам нужно!
Разместите свой собственный веб-сайтЕсли вы не хотите нанимать компанию для размещения вашего веб-сайта, вы можете сделать это самостоятельно, если у вас есть время. Вам не нужно много, чтобы иметь возможность разместить свой собственный веб-сайт, и это относительно просто, если вы разбираетесь в технологиях.
Как разместить веб-сайт Разместить веб-сайт легко, если вы хорошо разбираетесь в некоторых технических аспектах. Во-первых, вам нужно подключение к Интернету, прежде чем вы сможете разместить свой собственный сайт. Если вы используете Wi-Fi, вам необходимо убедиться, что у вас есть полный контроль, который вы можете получить у своего интернет-провайдера. Во-вторых, вам нужен ПК для установки веб-сервера, на котором вы запускаете свое веб-приложение. Наконец, вам нужно доменное имя, чтобы пользователи могли вас найти. Имейте в виду, если вы не хотите, чтобы кто-то посещал ваш сайт, вам не нужно доменное имя. Все, что вам нужно в этом случае, это IP-адрес, который вы указываете в своем браузере.
Наконец, вам нужно доменное имя, чтобы пользователи могли вас найти. Имейте в виду, если вы не хотите, чтобы кто-то посещал ваш сайт, вам не нужно доменное имя. Все, что вам нужно в этом случае, это IP-адрес, который вы указываете в своем браузере.
Во-первых, загрузите HTTP-сервер APACHE и установите его на свой компьютер.
Загрузите содержимое вашего веб-сайтаЗагрузите содержимое/данные вашего веб-сайта. После того, как вы скачали все данные своего сайта, скопируйте их в htdocs. htdocs — это каталог, используемый HTTP-сервером APACHE для поиска файлов для обслуживания в вашем домене.
После того, как вы загрузили и установили APACHE и скопировали содержимое своего веб-сайта в htdocs, запишите свой IP-адрес (вы можете найти IP-адрес в деталях вашего WIFI в настройках сети) в браузере.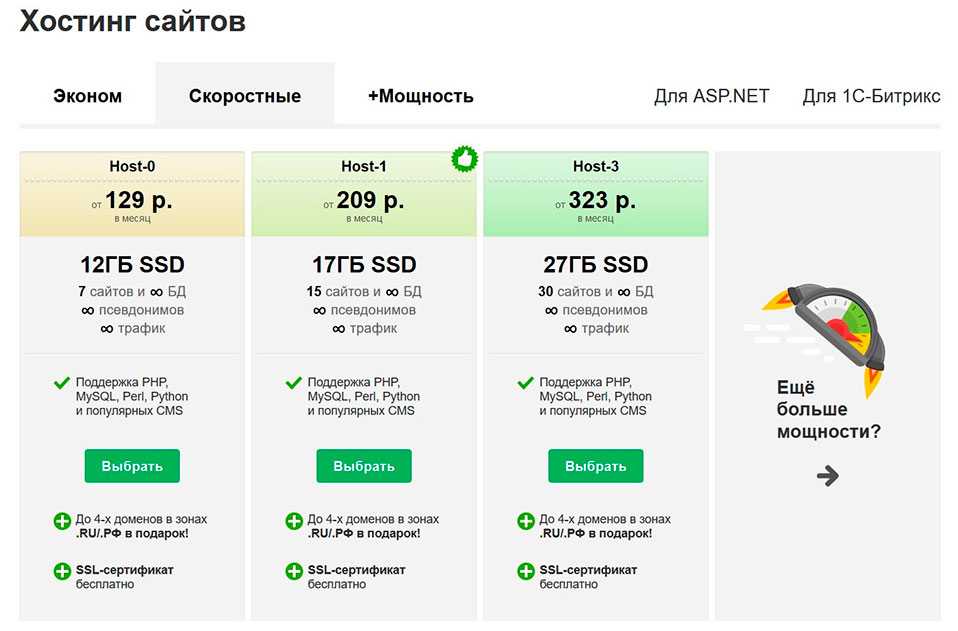
Помните, что ваш сайт недоступен за пределами вашей сети. Чтобы иметь возможность разместить свой собственный веб-сайт и обеспечить его посещение людьми, вам необходимо сделать свой веб-сайт доступным и доступным для людей за пределами вашей сети.
Доступ к маршрутизаторуПолучите всю важную информацию о вашей сети из сведений о сетевом подключении. Имейте в виду, что это может варьироваться в зависимости от типа вашего маршрутизатора.
- Недвижимость
Перейдите в Свойства (щелкните правой кнопкой мыши по сети WIFI) и выберите Интернет-протокол версии 4.
- IP-адрес, шлюз по умолчанию, DNS-сервер
Затем заполните информацию, такую как ваш IP-адрес , Шлюз по умолчанию и ваш DNS-сервер.
- Доступ к маршрутизатору WIFI
Наконец, вам нужно иметь доступ к вашему маршрутизатору WIFI.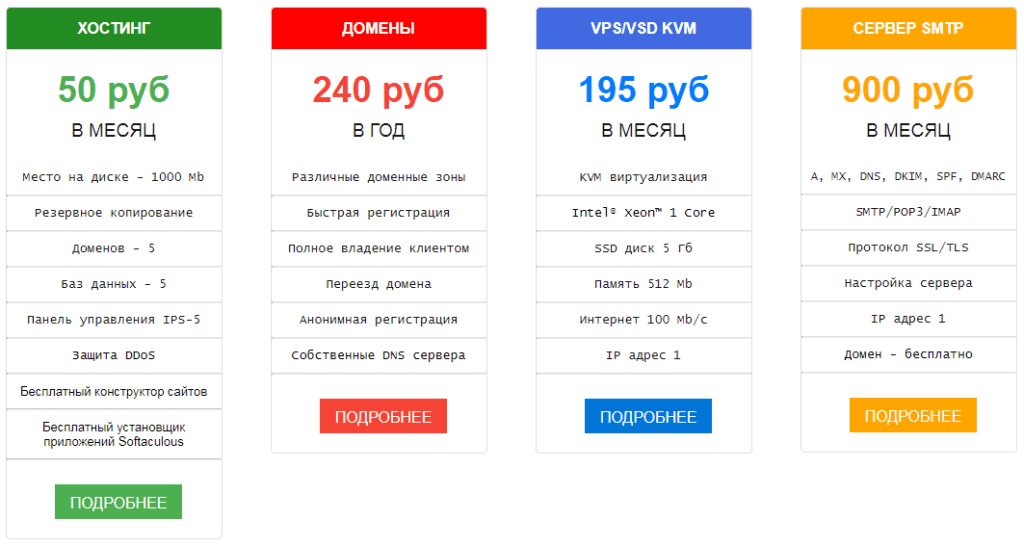 Вы должны иметь возможность войти в свою учетную запись; если у вас его нет, позвоните своему интернет-провайдеру, чтобы предоставить вам доступ.
Вы должны иметь возможность войти в свою учетную запись; если у вас его нет, позвоните своему интернет-провайдеру, чтобы предоставить вам доступ.
- Информация о глобальной сети
Получив доступ к маршрутизатору, скопируйте информацию о глобальной сети, общедоступный IP-адрес, который вы используете. Общедоступный IP-адрес — это адрес, доступный людям за пределами вашей сети.
- Назначение портов
Оттуда перейдите к «сопоставлению портов» в настройках. Скорее всего, у вас не будет никакой конфигурации, поэтому вам нужно будет создать новую.
- Новая конфигурация
Создайте новую конфигурацию сопоставления портов и при выборе приложения выберите Веб-сервер (HTTP), поскольку вы пытаетесь разместить свой собственный веб-сайт. Затем введите необходимую информацию, например внутренний хост , , который будет IP-адресом вашего компьютера.
Если вы вернетесь в свой браузер и измените введенный ранее частный IP-адрес, введите общедоступный IP-адрес и вставьте его в свой браузер, вы увидите, что ваш веб-сайт доступен снаружи вашей сети.
Как упоминалось выше, если вы не хотите, чтобы пользователи/посетители использовали ваш IP-адрес при посещении вашего веб-сайта, вам необходимо купить доменное имя. Купить доменное имя очень просто и очень дешево.
Сколько стоит разместить сайтКак вы заметили, вам не нужны деньги для размещения собственного сайта. Вам нужен только ПК и доступ к вашему WIFI.
Если вам нужно доменное имя, чтобы быть более доступным на таких платформах, как Google и Facebook, мы рекомендуем вам купить доменное имя.
Размещение собственного веб-сайта требует определенных технических знаний и, как упоминалось ранее, времени. Кроме того, вам потребуется время, чтобы убедиться, что ваш веб-сайт безопасен, быстро загружается и привлекает посетителей/пользователей.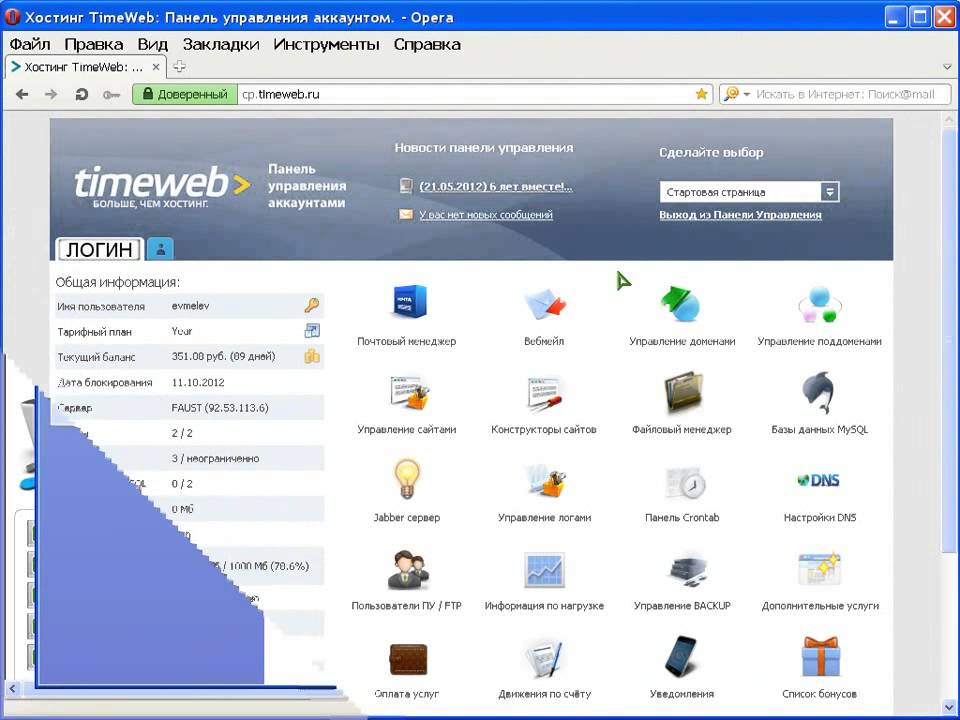 Как правило, мы рекомендуем вам доверить управление вашим веб-сайтом хостинговой компании, чтобы вы могли сосредоточиться на содержании своего веб-сайта, поскольку хостинг и эксплуатация веб-сайта требуют много времени. Кроме того, хостинговая компания может управлять безопасностью вашего веб-сайта, что невероятно важно для удержания пользователей на вашем веб-сайте; пользовательский опыт имеет важное значение. Если вы разбираетесь в технологиях и можете справиться со всем самостоятельно, вперед!
Как правило, мы рекомендуем вам доверить управление вашим веб-сайтом хостинговой компании, чтобы вы могли сосредоточиться на содержании своего веб-сайта, поскольку хостинг и эксплуатация веб-сайта требуют много времени. Кроме того, хостинговая компания может управлять безопасностью вашего веб-сайта, что невероятно важно для удержания пользователей на вашем веб-сайте; пользовательский опыт имеет важное значение. Если вы разбираетесь в технологиях и можете справиться со всем самостоятельно, вперед!
Выберите план хостинга
Что следует учитывать при смене веб-хостинга
Существует множество причин, по которым вы можете подумать о смене веб-хостинга. Возможно, вас не устраивает поддержка или функции вашего текущего провайдера. Возможно, вы нашли более выгодную цену в другом месте и просто не можете упустить возможность сэкономить. Независимо от того, почему вы хотите перейти с одного веб-хостинга на другой, перед этим необходимо принять во внимание несколько соображений.
Вы хотите, чтобы ваш переезд был плавным и с минимальным временем простоя. Вы хотите, чтобы у ваших клиентов или зрителей был плавный переход, чтобы ваш сайт не прерывался. Конечно, иногда что-то может пойти не так, но с небольшим планированием вы можете смягчить вероятность возникновения проблем.
Сохраните свой сайт сейчас
Вы даже не хотите думать о переходе с одного хоста на другой без надлежащего резервного копирования всего вашего сайта. Если что-то случится и вы потеряете свои файлы, у вас обязательно будет резервная копия, которую вы сможете использовать для восстановления. Лучше вручную создать резервную копию всех ваших файлов на случай несовместимости между вашим существующим хостом и вашим новым. Убедитесь, что в бюджете достаточно времени для запуска резервного копирования. Вы можете быть удивлены тем, сколько времени требуется для резервного копирования всех ваших файлов.
Исследуйте свой новый веб-хост
Возможно, вы переходите с одного хоста с определенным набором функций на другой с точно такими же.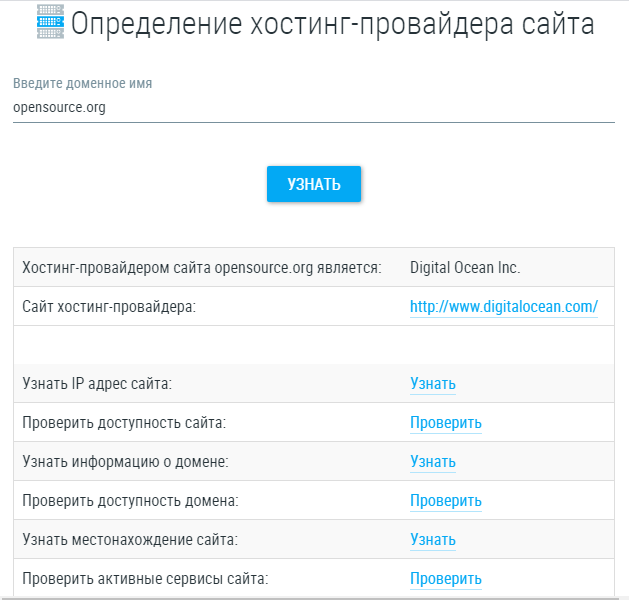 Возможно, но маловероятно. Таким образом, вы можете столкнуться с проблемами совместимости, и, по крайней мере, вам понадобится некоторая соответствующая информация, чтобы правильно перенести то, что вам нужно. Для перехода на новый хост вам потребуется следующее:
Возможно, но маловероятно. Таким образом, вы можете столкнуться с проблемами совместимости, и, по крайней мере, вам понадобится некоторая соответствующая информация, чтобы правильно перенести то, что вам нужно. Для перехода на новый хост вам потребуется следующее:
- Узнайте, какие средства позволяют загружать файлы, и убедитесь, что они доступны для быстрой загрузки вашего сайта. Минимальной потребностью будет правильный FTP-клиент.
- Получите информацию DNS для вашего нового хоста и убедитесь, что у вас есть данные учетной записи домена, чтобы вы могли быстро изменить настройки при необходимости.
- Убедитесь, что у вас есть временный URL-адрес, чтобы вы могли протестировать свой сайт перед изменением DNS.
- Имейте список всей информации о сервере, чтобы внести необходимые изменения в сценарии, чтобы ваши сценарии работали правильно.
Этикет перед переездом
Сообщите всем, что вы собираетесь переехать и в течение какого периода времени это произойдет.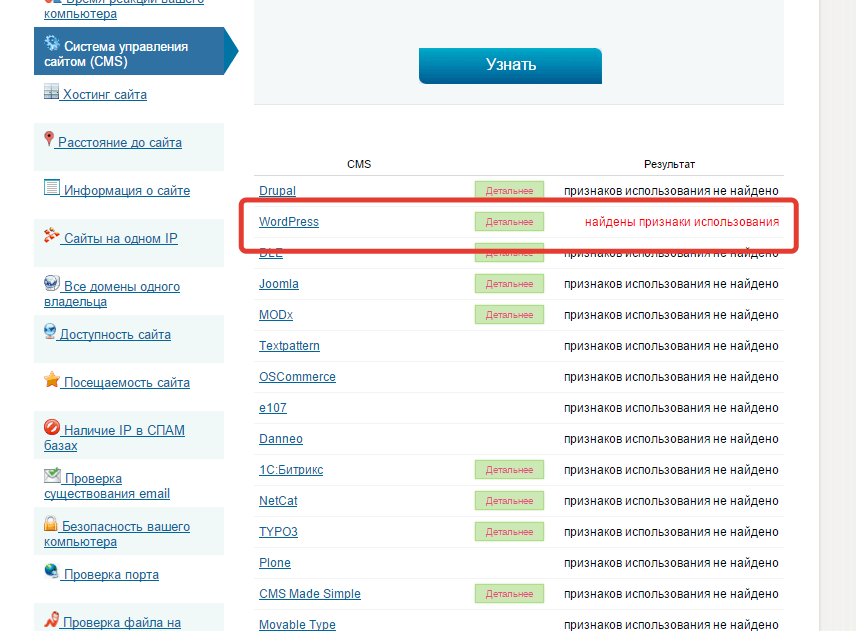 Если у вас есть бизнес или личный сайт, это просто хороший этикет, чтобы сообщить своим пользователям, что вы переезжаете, чтобы они не задавались вопросом, что произошло, если вы не работаете или испытываете проблемы. Ваши пользователи поймут, что иногда эти вещи необходимы, а иногда они могут даже быть вашим лучшим активом, сообщая вам, есть ли какие-либо проблемы, которые ускользнули от вашего внимания после переезда. Сообщите им, когда вы переедете, а затем дайте им знать, когда переезд будет завершен.
Если у вас есть бизнес или личный сайт, это просто хороший этикет, чтобы сообщить своим пользователям, что вы переезжаете, чтобы они не задавались вопросом, что произошло, если вы не работаете или испытываете проблемы. Ваши пользователи поймут, что иногда эти вещи необходимы, а иногда они могут даже быть вашим лучшим активом, сообщая вам, есть ли какие-либо проблемы, которые ускользнули от вашего внимания после переезда. Сообщите им, когда вы переедете, а затем дайте им знать, когда переезд будет завершен.
В день переезда
Составьте план действий для вашего переезда. Запланируйте время, в которое вы будете двигаться, для самого медленного дня и самого медленного времени суток. Таким образом, процесс будет нарушен как можно меньшим количеством людей. Имейте список всех шагов, которые необходимо предпринять для перемещения, включая сведения о файловой структуре, чтобы убедиться, что все файлы скопированы правильно. После того, как все файлы будут полностью загружены, проверьте свой сайт, используя временный URL-адрес. Используйте свой контрольный список страниц на вашем сайте, чтобы посетить каждую из них и убедиться, что она работает правильно. Как только это будет сделано, вы можете изменить свой DNS. Убедитесь, что вы сообщаете своим посетителям, что вы делаете, чтобы они могли помочь выявить проблемы.
Используйте свой контрольный список страниц на вашем сайте, чтобы посетить каждую из них и убедиться, что она работает правильно. Как только это будет сделано, вы можете изменить свой DNS. Убедитесь, что вы сообщаете своим посетителям, что вы делаете, чтобы они могли помочь выявить проблемы.
После перемещения
После перемещения всех ваших файлов и завершения всех проверок вы можете изменить свой DNS. Войдите в учетную запись хоста вашего домена и измените настройки на новый хост. Раньше для полного распространения домена требовалось до сорока восьми часов, но в наши дни это обычно происходит очень быстро, поэтому большинство ваших пользователей смогут выявить любые проблемы вскоре после перемещения.
Если есть какие-либо проблемы, вы всегда можете вернуться к своему старому хосту и внести изменения. Через несколько дней, если вы не обнаружили никаких проблем, отмените свою старую учетную запись, и вы можете быть уверены, что ваш переезд прошел успешно.
Планирование всех непредвиденных обстоятельств, а также высокая организованность обеспечат плавный переход с одного веб-хостинга на другой.
