Шрифты PDF, Adobe Acrobat
Встраивание и подстановка шрифтов
Шрифт можно встроить только в том случае, если поставщиком шрифта установлен параметр, допускающий встраивание. Встраивание исключает подстановку шрифта при просмотре или печати файла, поэтому читатель видит текст, набранный первоначальным шрифтом. Встраивание незначительно увеличивает размер файла, за исключением случая использования шрифтов CID — формата шрифтов, используемых для восточных языков. Встроить или подменить шрифты можно как в Acrobat, так и при экспорте документа InDesign в формат PDF.
Встраивать можно как весь шрифт целиком, так и подмножество символов, которые были реально использованы в файле. Использование подмножества обеспечивает применение при печати конкретных шрифтов и метрики шрифтов посредством создания пользовательского имени для шрифта. Таким образом, например, для просмотра и печати документа поставщиком услуг может использоваться ваша версия шрифта Adobe Garamond®, а не версия поставщика. Шрифты Type 1 и TrueType можно встраивать, если они включены в файл PostScript или доступны в одном из каталогов шрифтов, отслеживаемых приложением Distiller, и разрешены для встраивания.
Шрифты Type 1 и TrueType можно встраивать, если они включены в файл PostScript или доступны в одном из каталогов шрифтов, отслеживаемых приложением Distiller, и разрешены для встраивания.
Если шрифт невозможно встроить из-за настроек поставщика шрифта, или пользователь, который открывает или печатает PDF, не имеет доступа к оригинальному шрифту, выполняется временное замещение гарнитуры Multiple Master: гарнитурой AdobeSerifMM для отсутствующего шрифта serif и AdobeSansMM для sans serif.
Гарнитуру шрифта Multiple Master отличает способность сужаться и растягиваться, чтобы подходить по размерам к странице, и в результате строки и разбиение на страницы остаются такими же, как были в документе изначально. При подстановке, разумеется, не всегда удается воспроизвести форму оригинальных символов, особенно если использована нестандартная (например, рукописная) гарнитура шрифта.
Для азиатского языков Acrobat использует шрифты из установленного комплекта для азиатских языков или из аналогичных шрифтов, присутствующих в системе пользователя. Подстановка для шрифтов некоторых языков, а также шрифтов с неизвестными кодировками, невозможна; в этих случаях символы в тексте будет выглядеть как маркеры.
Подстановка для шрифтов некоторых языков, а также шрифтов с неизвестными кодировками, невозможна; в этих случаях символы в тексте будет выглядеть как маркеры.
В случае возникновения проблем с копированием и вставкой текста из PDF сначала проверьте, встроен ли используемый шрифт («Файл» > «Свойства» > вкладка «Шрифт»). Для встроенного шрифта попытайтесь исправить проблемы со встраиванием, а не отправляйте его в файле PostScript. Создайте PDF, не встраивая этот шрифт. Затем откройте PDF в Acrobat и встройте шрифт, используя предпечатную проверку.
Доступ к шрифтам и их встраивание в Distiller
При преобразовании PostScript-файла в PDF для Distiller необходимо обеспечить доступ к шрифтам файла. Это необходимо для вставки в PDF соответствующих данных. Distiller сначала выполняет поиск шрифтов Type 1, TrueType и OpenType в PostScript-файле. Если шрифт не встроен в PostScript-файл, Distiller выполняет поиск в дополнительных папках шрифтов. Distiller выполняет поиск шрифтов в следующих папках (Windows):
/Resource/Font в папке Acrobat
/Program Files/Common Files/Adobe/Fonts
Distiller выполняет поиск шрифтов в следующих папках (Mac OS):
/Resource/Font в папке Acrobat
/Users/[имя пользователя]/Library/Fonts
/Library/Fonts
/System/Library/Fonts
Установка Acrobat включает версии с различной шириной наиболее употребительных китайских, японских и корейских шрифтов, поэтому Distiller может найти эти шрифты в папке Acrobat.

Дополнительные сведения о включении шрифтов в PostScript-файл см. в документации к приложению и к драйверу принтера, используемого для создания PostScript-файлов.
Distiller не поддерживает шрифты Type 32.
Для указания других папок поиска шрифтов для Distiller выберите в Acrobat Distiller пункт «Параметры» > Папки со шрифтами. Затем в диалоговом окне нажмите «Добавить» для добавления папки со шрифтами. Для исключения шрифтов TrueType, имеющих такие же имена, как и шрифты PostScript 3, установите флажок «Игнорировать версии TrueType стандартных PostScript-шрифтов».
В случае перемещения папки со шрифтами удалите ее в этом диалоговом окне, а затем добавьте папку в ее новом расположении.
Просмотр файлов PDF без локальных шрифтов
Можно создать печатный образец для просмотра документа, в котором для любого форматированного текста выполняется замена шрифтов по умолчанию на шрифты, доступные на локальном компьютере, но не встроенные в файл PDF.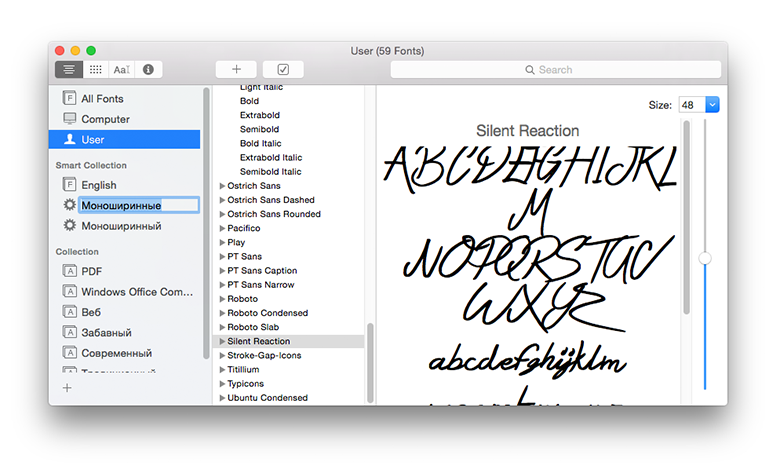 Это поможет принять решение о встраивании таких локальных шрифтов в PDF для придания документу желаемого вида.
Это поможет принять решение о встраивании таких локальных шрифтов в PDF для придания документу желаемого вида.
Поиск по именам PostScript-шрифтов
Если необходимо ввести имя шрифта вручную в панели «Шрифты» диалогового окна «Параметры Adobe PDF», можно посмотреть точное написание имени шрифта в PDF-файле.
Как определить шрифт: 5 лучших сервисов
В чем сложность? При верстке сайта, разработке приложений, работе в текстовых документах много времени приходится уделять шрифтам. Хорошо, когда встроенные в программу образцы полностью удовлетворяют ваши запросы. А если вы где-то увидели шрифт на картинке и он вам очень понравился? Как понять, что это?
Что делать? Чтобы определить шрифт по картинке, нужно воспользоваться онлайн-сервисами. Всё что потребуется – перейти на сайт, загрузить изображение и подождать, пока оно будет обработано. В нашем материале вы найдете подборку самых удобных сервисов по распознаванию шрифтов.
В статье рассказывается:
- Способ определить шрифт по картинке
- 5 сервисов для определения шрифта онлайн по картинке
- Fontspring.

- Identifont.com
- Помощь специалистов в определении шрифта
Пройди тест и узнай, какая сфера тебе подходит:
айти, дизайн или маркетинг.Бесплатно от Geekbrains
Способ определить шрифт по картинке
Довольно часто в техническом задании у дизайнера есть пункт, в котором говорится, что специалисту надо подобрать подходящий шрифт или найти какой-то определённый. Заказчик может высказать любое пожелание: придерживаться стиля русского авангарда, сделать шрифт как у популярного бренда или такой, как на высланной картинке.
Самые часто используемые шрифты Arial или Times New Roman легко узнать по наличию либо отсутствию засечек. Редкий и малоизвестный шрифт можно определить по фото через специальный сервис.
Способ определить шрифт по картинкеСуперэффективного сайта, который поможет распознать шрифты, нет, но есть несколько способов, с помощью которых можно узнать шрифт с картинки.
Существуют специальные онлайн-инструменты, разработанные с целью определения шрифтов.
У каждого сервиса есть требования к картинкам, которые практически везде одинаковые:
- Буквы должны быть чёткими с различимым контуром.
- Между символами выдержано нужное расстояние.
- Формат изображения jpeg или png.
- При увеличении фото качество не ухудшается. Желательно, чтобы разрешение было не меньше 600 точек на дюйм.
Если все требования были учтены, сайт сможет определить шрифт в файле и выдаст варианты начертаний, которые можно использовать бесплатно.
Перед тем как приступить к поиску шрифта, надо подготовить фото с текстом: для начала, сохранить изображение на своё устройство. Последующие этапы практически всегда одинаковы:
- Добавьте картинку в поле поиска на сайте и нажмите «пуск».
- Укажите область распознавания, особенно когда на фото несколько разных шрифтов.

- Ознакомьтесь с результатами: зачастую сервис выдаёт несколько вариантов, которые напоминают шрифты с картинки.
- Скопируйте название шрифта, который показался вам самым подходящим. Некоторые платформы дают возможность скачать или купить нужный образец.
Самым популярным сайтом в России, определяющим шрифт, раньше был WhatTheFont, который разработала фирма MyFonts – крупный дистрибьютер шрифтов. Не во всех случаях сервер находит идентичный шрифт, но благодаря понятному интерфейсу и большой базе разных начертаний пользователи отдают предпочтение именно этому сервису. Для работы с сайтом не надо проходить регистрацию, а распознать шрифт можно не только через компьютер, но и с помощью смартфона.
В настоящее время магазин MyFonts и их сайт WhatTheFont не могут предоставлять свои услуги пользователям из России. Но не надо отчаиваться, так как есть другие сервисы, которые помогут распознать и найти необходимый шрифт.
5 сервисов для определения шрифта онлайн по картинке
Fontspring.
 com
comУ сайта огромная библиотека, где насчитывается больше 900 тысяч шрифтов, среди которых есть платные и бесплатные. Скачать или купить образец можно прямо на сервисе Font Matcherator.
Принцип работы вполне понятный и интуитивный: необходимо добавить файл с текстом или написать интернет-адрес картинки и запустить поиск шрифта. Когда вы загружаете фото, сервис предлагает обрезать его, чтобы остался только нужный фрагмент для распознавания, без лишних деталей. Помимо этого, Font Matcherator позволяет поворачивать картинку в любом направлении, используя шаг либо в 15°, либо в 90°.
Сайт не может распознать рукописный шрифт, поэтому приходится прибегать к помощи других программ, которые разделят буквы при поиске.
Стоит упомянуть, что в магазине Fontspring, который является основой инструмента, можно найти сведения о лицензиях и подобрать наиболее подходящий формат для работы. Помимо этого, есть техническая поддержка, которая помогает пользователям решать возможные проблемы в работе с ресурсом и даёт рекомендации по приобретению и установке шрифтов.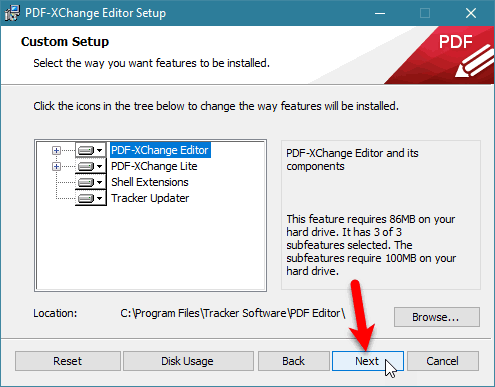
Топ-30 самых востребованных и высокооплачиваемых профессий 2023
Поможет разобраться в актуальной ситуации на рынке труда
Подборка 50+ ресурсов об IT-сфере
Только лучшие телеграм-каналы, каналы Youtube, подкасты, форумы и многое другое для того, чтобы узнавать новое про IT
ТОП 50+ сервисов и приложений от Geekbrains
Безопасные и надежные программы для работы в наши дни
pdf 3,7mb
doc 1,7mb
Уже скачали 19885
Положительные качества сайта:
- большая библиотека кириллических шрифтов;
- понятный и удобный перечень типов лицензий и стоимости шрифтов;
- большая часть начертаний доступны только после покупки, но есть и те, которыми можно воспользоваться бесплатно;
- конвертер веб-шрифтов Font Squirrel;
- форум Font Talk, где проводятся обсуждения и поиск начертаний.
Самый большой плюс сайта Font Matcherator в том, что он эффективно определяет кириллические шрифты благодаря большой библиотеке, в которой много видов русских начертаний.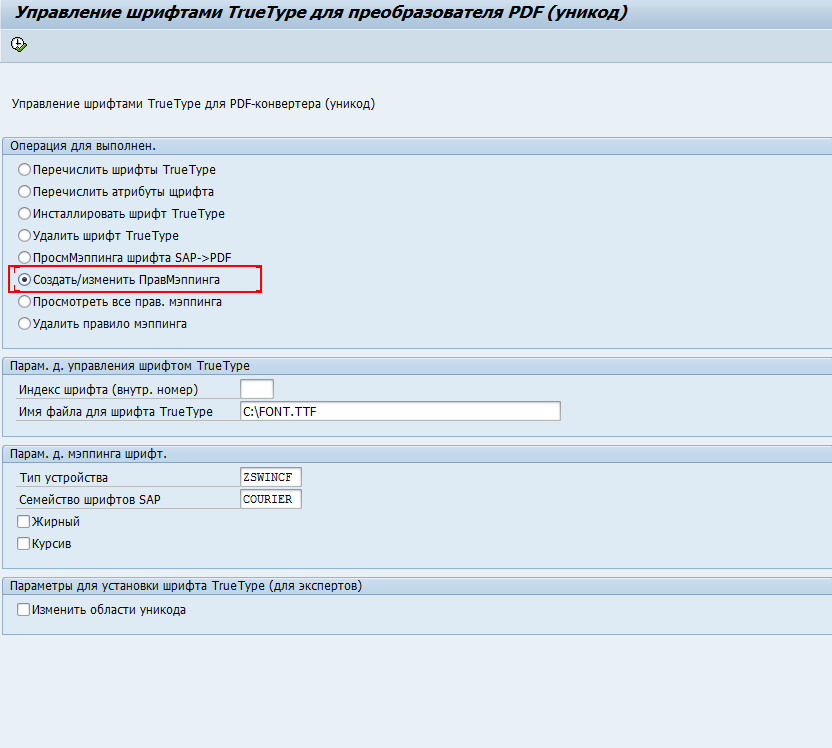 Несмотря на то, что ресурс не очень хорошо проводит обработку фото для поиска, в базе данных много шрифтов, которые пригодятся дизайнеру, работающему с русской продукцией.
Несмотря на то, что ресурс не очень хорошо проводит обработку фото для поиска, в базе данных много шрифтов, которые пригодятся дизайнеру, работающему с русской продукцией.
Identifont.com
Данный сайт создан не для поиска шрифтов, но он может помочь распознать стиль символов. На ресурс вы не сможете загрузить фото с текстом, но вам будут заданы наводящие вопросы, которые помогут узнать шрифт. Сервис покажет определённые буквы, а вам надо будет описать их визуальные особенности. Главное здесь то, что на вопросы сможет ответить любой человек, ведь можно делать выбор с помощью картинки-примера, где изображены отличия.
Таким образом, с каждым вопросом число подходящих шрифтов будет сокращаться до того момента, пока не останется несколько образцов. Для просмотра всех вариантов надо кликнуть на кнопку «Show all matches», которая находится в левой колонке.
Если вы знаете, как называется шрифт, Identifont поможет найти наиболее похожий. Особенно нужна эта функция в ситуациях, когда заказчик предоставляет готовые референсы, но хочется, чтобы дизайн был уникальным. Если вы помните лишь часть названия шрифта, у сайта есть возможность поиска по фрагменту, при этом работает он не только с первыми буквами.
Если вы помните лишь часть названия шрифта, у сайта есть возможность поиска по фрагменту, при этом работает он не только с первыми буквами.
На сервисе вы не сможете приобрести шрифт, но он предложит вам несколько сайтов, на которых они продаются. Там вы получите возможность детальнее изучить шрифты и выбрать наиболее выгодные условия покупки.
Есть у Identifont ещё одна необычная функция: он может подобрать символьные шрифты, отталкиваясь от ключевых слов. К примеру, шрифт, где каждый знак – это кошечка или элемент из библиотеки с иконками.
Характеристики сервиса:
- поиск осуществляется без использования фотографий: по описанию;
- функция поиска по фрагменту названия или имени создателя шрифта;
- библиотека с символьными шрифтами;
- предоставляет несколько вариантов ресурсов из интернета, с которых можно скачать начертание;
- чтобы найти нужный шрифт, надо иметь довольно много символов из него.
Whatfontis.com
Сервис довольно сильно похож на популярный WhatTheFont. На нём пользователи могут определить шрифт как по фотографии, так и выбрать подходящий вариант в довольно большой библиотеке, насчитывающей больше 820 тысяч бесплатных и платных шрифтов.
На нём пользователи могут определить шрифт как по фотографии, так и выбрать подходящий вариант в довольно большой библиотеке, насчитывающей больше 820 тысяч бесплатных и платных шрифтов.
На каждый запрос сервер выдаёт 60 похожих образцов шрифта. Информацию об этом можно найти в описании ресурса. Помимо этого, есть фильтр, который можно настроить так, чтобы показывались только бесплатные варианты. В их числе есть как пробные версии шрифтов, чтобы человек мог ознакомиться с ними перед приобретением, так и полностью бесплатные, которые сайт берёт из библиотеки Google Fonts. Купить нужный шрифт можно сразу на сервисе.
Интерфейс WhatFontIs понятный и логичный. Первым делом надо скопировать интернет-адрес картинки с текстом или само изображение, нажав на него правой кнопкой мыши. Данная функция особенно полезна, когда фотография хранится в мессенджере или в поисковой выдаче. К тому же можно добавить файл с компьютера, воспользовавшись кнопкой browse by clicking here.
Точный инструмент «Колесо компетенций»
Для детального самоанализа по выбору IT-профессии
Список грубых ошибок в IT, из-за которых сразу увольняют
Об этом мало кто рассказывает, но это должен знать каждый
Мини-тест из 11 вопросов от нашего личного психолога
Вы сразу поймете, что в данный момент тормозит ваш успех
Регистрируйтесь на бесплатный интенсив, чтобы за 3 часа начать разбираться в IT лучше 90% новичков.
Только до 9 марта
Осталось 17 мест
Сайт сам подстраивает изображение так, чтобы шрифт хорошо распознавался, а пользователь может выбрать, какой вариант использовать: исходный или изменённый. Если автоматическое инвертирование не до конца хорошо выделило текст, можно дополнительно его отредактировать с помощью предложенных функций: увеличить контраст, яркость, перевернуть картинку, избавиться от шума.
Довольно полезная опция – возможность разделения символов во время изменения фотографии. Это помогает определить рукописный шрифт, при котором буквы соединяются между собой.
Использовать стандартные функции сайта можно без регистрации. Но авторизация даёт довольно много привилегий: пользователь может сохранять шрифты в свои избранные, ему выдаётся больше похожих на искомое начертание вариантов, а также можно включить опцию автоматического определения знаков, при котором не надо самостоятельно вводить каждый символ под изображением.
Помимо этого, у WhatFontIs есть платная подписка, которая даёт ещё больше функций: более точный поиск, возможность подбора бесплатных шрифтов из библиотеки Google Fonts, похожих на платные варианты, отключение рекламных объявлений, откроется фильтр для настройки стоимости и авторов.
Характеристика ресурса:
- функция, позволяющая добавить фотографию с помощью Copy & Paste;
- возможность вычленить в рукописном тексте буквы;
- широкий функционал редактирования изображения для улучшения его качества и конечного результата;
- фильтр для поиска бесплатных шрифтов;
- конвертер в веб-шрифты в открытом доступе;
- форум, где пользователи могут помочь друг другу распознать необычный шрифт или обсудить вопросы типографики.

На сайте WhatFontIs вы сможете довольно быстро определить шрифт, так как сервер имеет очень широкий функционал. Единственный минус ресурса в довольно скудной библиотеке с кириллицей. Тем не менее, когда вы узнаете название шрифта, сможете найти его в магазине на нужном языке.
Инструкция по пользованию сайтом:
- Открыть сервис через адрес https://www.whatfontis.com.
- Нажать на «Browse».
- Выбрать изображение и кликнуть «Загрузить».
- Когда текст находится на тёмной подложке, надо воспользоваться функцией «Background color is darker».
- Нажимаем на «Continue», устанавливаем рамку.
- Далее надо кликнуть «Use image» и закончить настройку.
- Получите результат.
Rentafont.com
Данный сервер немного превосходит другие сайты, в которых можно определить шрифт по тексту. А лучше он потому, что у него намного больше критериев для поиска, в числе которых категория, форма, дизайн и многое другое. На данный момент в базе хранится 2,5 тысячи шрифтов, есть среди них и кириллица, поэтому распознать начертание получается практически всегда. Данный сервис хорошо подходит тем, кто работает в программе Photoshop.
Данный сервис хорошо подходит тем, кто работает в программе Photoshop.
FontDetect
FontDetect является десктопной программой, которая помогает тем, кто не знает, как определить название шрифта. Отличие данного ресурса в том, что он проводит поиск в библиотеке шрифтов, которые есть на компьютере. Особенно полезна данная опция тем, у кого установлено большое количество начертаний, среди которых есть и платные.
Бывают ситуации, когда заказчик хочет сделать новую работу в дизайне предыдущих проектов, но они могли потеряться или остаться только в формате превью либо растрового макета, а запомнить, для какой работы какой шрифт был выбран, сможет далеко не каждый.
Устанавливать FontDetect на компьютер не надо – вам необходимо только скачать файл с сайта и разархивировать его. Работает программа пока что только с Windows. После распаковки останется делать всё, как написано в руководстве, которое можно найти на сайте или в самой программе. На первый взгляд инструкция может показаться очень сложной, но на самом деле всё очень доступно, просто информации много, и она расписана максимально подробно.
У программы понятный интерфейс, а необходимые этапы, которые помогут определить стиль шрифта, написаны над панелью инструментов. Если делать всё так, как указано, вы сможете быстро разобраться в программе и получить желаемый результат.
Но чтобы программа работала максимально эффективно, надо знать некоторые нюансы. К примеру, как показала практика, данное ПО лучше всего угадывает шрифт, который написан на светлом фоне, а тот, что на тёмном или контрастном, оно практически вовсе не может распознать. Для решения этой проблемы, разработчики дали возможность менять фон, используя «Инверсию». Опция находится на панели инструментов.
Помимо этого, программе сложно распознавать рукописный шрифт из-за соединения букв, поэтому разработчики добавили опцию «Разделитель символов», с помощью которой можно самостоятельно установить границы каждой буквы.
Кроме внутренних функций, программа имеет пару надстроек: Linear Text и Circular. В первой можно выправить текст по кривой, а во второй определить знаки, которые разбросаны по окружности.
Характеристика программы:
- совместима только с Windows;
- находит нужный шрифт среди тех, которые установлены на компьютере;
- есть уникальные опции: «Инверсия», «Разделитель символов», «Ластик»;
- определяет кириллицу.
Может кому-то программа покажется очень необычной, однако она способна облегчить жизнь дизайнерам и помочь найти необходимый шрифт среди многих других, имеющихся на компьютере, к тому же не придётся искать и покупать начертания в интернете. Нужный шрифт может быть уже установлен, и его надо просто отыскать, с чем запросто справится FontDetect.
Помощь специалистов в определении шрифта
Если вы не можете распознать шрифт с помощью автоматического поиска, то можно обратиться за помощью к людям на специальных форумах или в группах социальных сетей.
Помощь специалистов в определении шрифтаК примеру:
- форум Fontmassive;
- группы «Опознание шрифтов» и «Поиск шрифтов» во ВКонтакте;
- форум Ruldtp.

Отправьте фото с текстом в несколько групп и ждите, когда вам дадут ответ. Зачастую результат можно получить в течение нескольких часов.
Теперь вы знаете, что определить шрифт легко, благодаря сервисам и программам, которые помогут в этом деле. Не все из них имеют большую базу с различными начертаниями, но на крайний случай вы сможете обратиться за помощью к реальным пользователям, написав на форуме или в группе в социальных сетях. Пусть сейчас довольно просто отыскать необходимый шрифт, многие дизайнеры всё-таки стремятся создавать свои уникальные начертания.
Вы можете брать только идею из референсов и примеров, которые предоставляет заказчик, и на их основе разрабатывать свои шрифты. По максимуму используйте своё воображение, даже когда клиент хочет копию какого-либо начертания, предлагайте использовать ваши дизайнерские шрифты.
Рейтинг: 5
( голосов 2 )
Поделиться статьей
Как узнать какой шрифт в книге?
Статьи › ИНВИТРО › Какой шрифт у ИНВИТРО?
WhatTheFont — объективно лучший сервис для идентификации шрифтов по картинкам. Просто загружаете картинку с примером шрифта, указываете, правильно ли сервис распознал буквы, и жмете на большую зеленую кнопку. Вам выдается несколько наиболее похожих по начертанию шрифтов, среди которых можно найти 100% совпадение.
Просто загружаете картинку с примером шрифта, указываете, правильно ли сервис распознал буквы, и жмете на большую зеленую кнопку. Вам выдается несколько наиболее похожих по начертанию шрифтов, среди которых можно найти 100% совпадение.
- Как определить шрифт в книге?
- Как узнать какой шрифт на бумаге?
- Какой шрифт используется в книгах?
- Как узнать какой шрифт использовался?
- Как определить кегль шрифта в книге?
- Какой размер шрифта в книге а5?
- Как определить размер шрифта?
- Какой шрифт похож на Ариал?
- Как найти шрифт в темах?
- Какой формат листа в книгах?
- Как должен выглядеть текст в книге?
- Можно ли читать мелким шрифтом?
- Как посмотреть шрифты?
- Как найти шрифты?
- Что З Ашрифт?
- Какой шрифт использовать для детской книги?
- Как узнать шрифт через код элемента?
- Как узнать что за шрифт в PDF?
- Как вывести шрифт?
- Как отличить хороший шрифт от плохого?
- Как правильно выбрать шрифт?
- Какой шрифт легче всего читать?
- Какой шрифт лучше для глаз?
- В каком формате лучше писать книгу?
- Как найти понравившийся шрифт?
- Как проверить бесплатный шрифт или нет?
Как определить шрифт в книге?
WhatTheFont — объективно лучший сервис для идентификации шрифтов по картинкам. Просто загружаете картинку с примером шрифта, указываете, правильно ли сервис распознал буквы, и жмете на большую зеленую кнопку. Вам выдается несколько наиболее похожих по начертанию шрифтов, среди которых можно найти 100% совпадение.
Просто загружаете картинку с примером шрифта, указываете, правильно ли сервис распознал буквы, и жмете на большую зеленую кнопку. Вам выдается несколько наиболее похожих по начертанию шрифтов, среди которых можно найти 100% совпадение.
Как узнать какой шрифт на бумаге?
WhatTheFont. Самый известный способ определить шрифт с фотографии или скриншота — приложение WhatTheFont. Для распознавания нужно загрузить картинку или указать её адрес, программа выдаст наиболее похожие варианты из тех, которые можно купить на MyFonts.
Какой шрифт используется в книгах?
В большинстве печатных изданий используют Times New Roman, Garamond, Bodoni, Academy, Georgia.
Как узнать какой шрифт использовался?
Определяем шрифт на фото с помощью WhatTheFont:
- Открываем онлайн-инструмент WhatTheFont и загружаем в него картинку со шрифтом, который мы хотим найти. Выделяем нужную нам область и нажимаем на стрелочку внизу.
- В результате получаем список похожих шрифтов, которые есть на WhatTheFont.

Как определить кегль шрифта в книге?
Он определяется суммой высоты строчного знака, верхних и нижних выносных элементов. Проще говоря, кегль — это размер шрифта по высоте. Для удобства его принято считать единицах, называемых типографскими пунктами. 1 пункт по общепринятой системе Дидо равен 0,376 мм.
Какой размер шрифта в книге а5?
➢ Основной текст: размер кегля — 10–11, выравнивание по ширине, абзацный отступ — 1–1,25 см. Межстрочный интервал — одинарный. Размер дополни- тельных шрифтов (шрифта таблиц, подрисуночных подписей, примечаний к таблицам, сносок) — 8–9.
Как определить размер шрифта?
Размер шрифта — величина, определенная высотой прописных букв в миллиметрах. 1.2. Высота прописных букв измеряется перпендикулярно к основанию строки. Высота строчных букв определяется из отношения их высоты (без отростков) к размеру шрифта, например, =7/10 (черт.
Какой шрифт похож на Ариал?
23 шрифта, которыми можно заменить заблокированные Arial и Times New Roman:
- Calibri.

- Candara.
- Commisioner.
- Constantia.
- Franklin Gothic.
- Georgia.
- IBM Plex.
- Inter.
Как найти шрифт в темах?
Переходим в приложение «Темы», на нижней панели находим иконку с буквой «Т», тапаем по ней. Выбираем любой шрифт, что пришелся по душе (свой вариант выделил), тапаем по кнопке «Бесплатно скачать», а после «Применить».
Какой формат листа в книгах?
От чего зависит выбор формата
Формат книги | Размер | Доля листа |
|---|---|---|
60×90/16 | Стандартный | 16 (4×4) |
60×84/16 | Стандартный | 16 (4×4) |
84×108/32 | Стандартный | 32 (8×4) |
Как должен выглядеть текст в книге?
Нюансы верстки текста
Основной текст должен быть набран одинаковым шрифтом, недопустимо изменять кегль на разных страницах книги; отбивки и отступы различных элементов (таблиц, иллюстраций, подписей к ним) должны быть одинаковыми на протяжении всего текста.
Можно ли читать мелким шрифтом?
Продолжительное чтение — даже мелкого текста — может вызвать разве что утомление и усталость глаз, ощущение дискомфорта и «сухости». Но нет никаких доказательств того, что это наносит какой‑либо вред нашему зрению и повышает риск каких‑либо органических заболеваний глаз в старости.
Как посмотреть шрифты?
Список шрифтов, установленных на Вашем компьютере, можно увидеть, открыв в Панели управления (Control Panel) папку с характерным названием «Шрифты» («Fonts»). Точнее, следует пройти по маршруту «Пуск» — «Панель Управления» — «Шрифты».
Как найти шрифты?
- Google Fonts. Один из основных источников качественных бесплатных шрифтов — сервис Google Fonts.
- Paratype. Paratype — известная российская шрифтовая студия.
- Typetype. Это ещё одна студия, которая предлагает часть шрифтов бесплатно.
- Behance.
- Dribbble.
- Awwwards.
- Telegram-канал «Бесплатные шрифты»
- Telegram-канал ABC Letters.

Что З Ашрифт?
Шрифт (нем. Schrift от schreiben «писать») — графический рисунок начертаний букв и знаков, составляющих единую стилистическую и композиционную систему, набор символов определённого размера и рисунка. Типографским шрифтом называется комплект типографских литер, предназначенных для набора текста.
Какой шрифт использовать для детской книги?
Для дошкольников, уже начинающих читать, рекомендуется шрифт размером в 20 или 16 пунктов. Лучшей из существующих гарнитур для дошкольников и детей младшего возраста (1-го и 2-го классов) является школьная гарнитура размером 16 и 14 пунктов.
Как узнать шрифт через код элемента?
Смотрим в коде страницы
Кликаем правой кнопкой мыши в любом месте страницы интересующего сайта и выбираем «Посмотреть код» (или Ctrl+Shift+I для Google Chrome). Выделяем нужный фрагмент сайта и ищем атрибут font-family.
Как узнать что за шрифт в PDF?
Чтобы узнать какие шрифты используются в документе, открываем его в Adobe Reader (Adobe Acrobat), меню Файл –> Свойства. Откроется окно Свойства документа, вкладка Шрифты. Нашли опечатку в тексте? Пожалуйста, выделите ее и нажмите Ctrl+Enter!
Откроется окно Свойства документа, вкладка Шрифты. Нашли опечатку в тексте? Пожалуйста, выделите ее и нажмите Ctrl+Enter!
Как вывести шрифт?
Удалить шрифт в папке шрифтов:
- Откройте «Проводник» (можно сочетанием кнопок Win+E).
- В адресную строку введите C:\Windows\Fonts\ и нажмите кнопку Enter.
- Нажмите правой кнопкой мыши на шрифт, который вы хотите удалить, и выберите «Удалить».
- Подтвердите удаление нажав на «Да».
Как отличить хороший шрифт от плохого?
Для текста формы знаков должны быть легко считываемыми, глаз не должен спотыкаться о формы букв. Шрифт с плохим кернингом или его отсутствием может сработать в логотипе, где дизайнер сам настроит расстояния между буквами.
Как правильно выбрать шрифт?
Выбирайте шрифт, который подходит цели по общепринятым меркам и легко читается. Избегайте слишком вычурных шрифтов в пользу простых и практичных. Также помните о том, зачем вам нужен шрифт. Например, некоторые шрифты лучше подходят для заголовков, другие — для основного текста.
Например, некоторые шрифты лучше подходят для заголовков, другие — для основного текста.
Какой шрифт легче всего читать?
Читаемость шрифтов на электронных экранах
Ученые попробовали разобраться, как влияет сглаживание на читаемость. Интересно, что самым читаемым оказался экранный шрифт со сглаживанием (а не напечатанный), и это шрифт без засечек — Arial. Второй после него — Verdana, тоже без засечек.
Какой шрифт лучше для глаз?
Verdana является самым безопасным для зрения экранным шрифтом — к такому выводу пришли ученые из Лаборатории зрительной эргономики в США в 2010 году. Оптимальный для глаз размер экранного шрифта — 10–12 пунктов.
В каком формате лучше писать книгу?
Для всех остальных авторов (а их большинство), мы рекомендуем формат DOCX — его можно отформатировать так, что после загрузки и преобразования файла получится хорошая электронная книга с навигацией по главам, которую будет удобно и приятно читать.
Как найти понравившийся шрифт?
В этой статье мы рассмотрим несколько ресурсов, которые могут помочь вам в идентификации понравившегося шрифта. Identifont:
Identifont:
- Adobe Garamond.
- FontShop.
- Graphic Design Blog.
- Identifont.
- Typophile.
- WhatTheFont.
- ГЛИФ
- Типографика
Как проверить бесплатный шрифт или нет?
Самый простой способ выяснить, платный перед вами шрифт или нет, погуглить: забить в строку поиска его название и слово «лицензия» или «license». Полезные расширения для браузера, которые помогут узнать название использованных в дизайне сайтов шрифтов: WhatFont и Fonts Ninja.
Как уменьшить размер шрифта в PDF
Audrey Goodwin
2021-05-20 14:26:09 • Опубликовано : Практическое руководство • Проверенные решения
Знаете ли Вы как уменьшить размер шрифта в PDF? Удивительно, но многие корпоративные и бизнес-пользователи не знают, как уменьшить размер шрифта в PDF-документах, даже если они сталкиваются с этим форматом ежедневно. Сложность в том, что между PDF-ридером и PDF-редактором есть разница. Хотя большинство людей знакомы с программами чтения PDF, такими как Adobe Reader DC, такие приложения не могут уменьшить размер текста в PDF, потому что они не редакторы PDF. Поэтому вам понадобится подходящий редактор PDF, например Adobe Acrobat DC или PDFelement чтобы ответить на вопрос: «как уменьшить размер шрифта в PDF?»
Хотя большинство людей знакомы с программами чтения PDF, такими как Adobe Reader DC, такие приложения не могут уменьшить размер текста в PDF, потому что они не редакторы PDF. Поэтому вам понадобится подходящий редактор PDF, например Adobe Acrobat DC или PDFelement чтобы ответить на вопрос: «как уменьшить размер шрифта в PDF?»
БЕСПЛАТНО СКАЧАТЬ БЕСПЛАТНО СКАЧАТЬ КУПИТЬ СЕЙЧАС КУПИТЬ СЕЙЧАС
БЕСПЛАТНО СКАЧАТЬ
PDFelement — это полноценный редактор PDF, что означает, что вы можете редактировать любое содержимое в файле PDF, включая текст, изображения, такие объекты, как графики, и другие элементы. Это удобное приложение, в котором основное внимание уделяется способности пользователя выполнять задачи с максимальной эффективностью. В этом отношении он сильно отличается от Adobe Acrobat DC, поскольку пользовательский интерфейс последнего развивался более двух десятилетий, и многие пользователи считают его загроможденным и запутанным. Напротив, PDFelement предоставляет чистый и удобный интерфейс, в котором даже начинающие пользователи могут быстро погрузиться в свою зону комфорта при использовании приложения.
Вот один из объясненных процессов: как уменьшить размер текста в PDF.
Шаг 1. Откройте файл PDF.
Сначала используйте кнопку «Открыть файлы» на домашней странице, чтобы импортировать PDF-документ, или просто перетащите его в программу.
Шаг 2. Войдите в режим редактирования.
Включите режим редактирования, щелкнув вкладку «Редактировать» вверху, а затем щелкнув значок «Редактировать» в правом верхнем углу подменю. Это позволит вам вносить изменения в текст, включая шрифт, цвет и размер, фон, водяной знак, ссылку и т. д.
Шаг 3. Выберите соответствующий текст.
Выберите текст, для которого вы хотите уменьшить размер шрифта в PDF. Как только вы выделите текст, появится соответствующая панель инструментов, на которой вы можете изменить размер шрифта, шрифт, цвет и т. д. Вы также можете изменить размер шрифта на правой панели инструментов свойств.
Шаг 4. Уменьшите размер шрифта в PDF
Используйте кнопки «+» и «-» на правой панели инструментов для увеличения или уменьшения размера шрифта.
Шаг 5. Еще один способ уменьшить размер шрифта PDF
Вы также можете использовать раскрывающийся список, чтобы выбрать определенный размер шрифта из предоставленного списка.
БЕСПЛАТНО СКАЧАТЬ БЕСПЛАТНО СКАЧАТЬ КУПИТЬ СЕЙЧАС КУПИТЬ СЕЙЧАС
БЕСПЛАТНО СКАЧАТЬ
PDFelement позволяет выполнять задачи с PDF несколькими способами, как мы видели в приведенном выше примере. Он полон полезных функций, которые можно использовать для ускорения внутренних процессов и повышения эффективности при повседневной работе с документами. Его также легко установить в больших масштабах, и существует множество инструментов администрирования, которые помогут вам управлять пользовательскими лицензиями для вашей организации.
Помимо решения вашей проблемы уменьшения размера шрифта в PDF, этот универсальный инструмент PDF может помочь вам управлять большой частью рабочих процессов документа с помощью следующих функций:
- Полная свобода редактирования PDF.
- Создавайте PDF-файлы из более чем 300 форматов файлов.

- Преобразуйте PDF-файлы в полезные форматы, такие как HTML, Word, ePub, текст и изображения.
- Просматривайте и комментируйте с помощью обширных и настраиваемых инструментов разметки и аннотации..
- Заполните и подпишите PDF-формы.
- Создавайте формы с нуля или конвертируйте их из других форматов, например Word.
- Защитите свои PDF-файлы с помощью паролей, редактирования, водяных знаков и других функций безопасности.
- С легкостью упорядочивайте, добавляйте и удаляйте страницы в документе PDF.
- Объединяйте и разделяйте PDF-файлы.
- Распознавание текста (OCR) на более чем 20 языках.
- Редактируйте отсканированные PDF-файлы с помощью технологии OCR.
- Массовое преобразование, шифрование, добавление водяных знаков, извлечение данных и другие задачи пакетной обработки.
PDFelement сделает ваше рабочее место более продуктивным и эффективным. Это может помочь вам оцифровать ваши бумажные рабочие процессы и тем самым помочь окружающей среде. Самое приятное то, что вы можете приобрести лицензию PDFelement за небольшую часть стоимости лицензии Acrobat, наслаждаясь всеми богатыми функциями надежного редактора PDF. Воспользуйтесь бесплатной пробной версией PDFelement сегодня и убедитесь сами.
Самое приятное то, что вы можете приобрести лицензию PDFelement за небольшую часть стоимости лицензии Acrobat, наслаждаясь всеми богатыми функциями надежного редактора PDF. Воспользуйтесь бесплатной пробной версией PDFelement сегодня и убедитесь сами.
Скачать Бесплатно или Купить PDFelement прямо сейчас!
Скачать Бесплатно или Купить PDFelement прямо сейчас!
Купить PDFelement прямо сейчас!
Купить PDFelement прямо сейчас!
Как узнать какой шрифт в Иллюстраторе?
Как узнать какой шрифт в Иллюстраторе?
Поиск и замена шрифтового форматирования
- Для замены шрифтового форматирования необходимо выполнить команду Find Font (Найти шрифт) меню Туре (Текст), в результате на экран будет выведено одноименное диалоговое окно (рис. …
- Рис.
Как установить шрифт на компьютере?
Как установить шрифты Windows
- Зайдите в Пуск — Параметры — Персонализация — Шрифты.

- Откроется список уже установленных на компьютере шрифтов с возможностью их предварительного просмотра или, при необходимости, удаления (нажмите по шрифту, а затем в информации о нем — кнопку «Удалить»).
Как установить шрифт в Adobe?
Откройте файл PDF в программе Acrobat и выберите «Файл» > «Свойства» > «Шрифты». Запишите точно имя шрифта с учетом заглавных букв и дефисов так, как это имя отображается в диалоговом окне «Шрифты, использованные в данном документе».
Как установить шрифты в Премьер Про?
Выполняем команду: Edit > Preferences > General. И снимаем галку перед пунктом Default scale to frame size, нажимаем на кнопку ОК. Шрифт откроется и в нем нажимаем кнопку: Установить.
Как добавить шрифт из Typekit?
Добавление шрифтов из Typekit
- Выберите Текст > Добавить шрифты из Typekit.
- Во всплывающем меню «Шрифт» на панели «Параметры» инструмента «Текст» щелкните значок Добавить шрифты из Typekit ( ).

- Во всплывающем меню «Шрифт» на панели «Символ» щелкните значок Добавить шрифты из Typekit ( ).
Как изменить шрифт в Adobe Acrobat Reader DC?
Выберите Редактирование > Установки > Редактирование контента > Параметры шрифта. Выберите подходящий шрифт в раскрывающемся списке Шрифт по умолчанию для добавления текста. Выберите подходящий размер шрифта в раскрывающемся списке Размер шрифта. Нажмите кнопку ОК.
Как изменить шрифт текста в PDF?
Выберите Инструменты > Редактировать PDF > Редактировать . Пунктирные контуры указывают на текст и изображения, доступные для редактирования. Выделите текст, который необходимо изменить. На панели Формат справа выберите шрифт, размер шрифта или другие параметры форматирования.
Как увеличить текст в формате PDF?
Шрифт: откройте выпадающее меню в разделе «Формат», а затем щелкните по нужному шрифту. Размер: щелкните по выпадающему меню с цифрой, а затем выберите большее или меньшее число. Также можно ввести цифру, если в меню нет нужного размера шрифта.
Также можно ввести цифру, если в меню нет нужного размера шрифта.
Как изменить цвет шрифта в PDF файле?
Вот что вам нужно сделать, чтобы изменить цвет текста:
- Откройте свой PDF с помощью Adobe Reader.
- Нажмите на Изменить.
- Нажмите на настройки.
- Выберите Доступность.
- Нажмите «Заменить цвета документа».
- Если этот параметр отключен, вы можете включить его, установив флажок рядом с ним.
- Нажмите на Пользовательский цвет.
Как изменить текст в PDF на айфоне?
Сделать это довольно просто. Нажмите на полученный PDF файл (не открывайте его в другом приложении) — в правом нижнем углу вы увидите иконку, похожую на портфель. Чтобы добавить текст или подписать документ, воспользуйтесь появившимися иконками на нижней панели (для текста, соответственно, буква «Т»).
Как сделать документ PDF на айфоне?
Чтобы создать PDF на iPhone, нужно открыть совместимый формат в приложении, поддерживающем редактирование PDF. В нашем случае это Adobe Acrobat Reader. Далее в меню нужно выбрать пункт Создать PDF, он может называться Export PDF в других приложениях.
В нашем случае это Adobe Acrobat Reader. Далее в меню нужно выбрать пункт Создать PDF, он может называться Export PDF в других приложениях.
В каком приложении можно редактировать документ?
В приложении Google Документы можно создавать, изучать и редактировать текстовые файлы Google и Microsoft Word® на устройствах Android.
Как разрешить редактирование в Word на айфоне?
Документы Microsoft Office Word можно редактировать в приложении Word для iPhone….Метод 1 из 3: Редактирование документа в приложении Word на iPhone
- Откройте App Store.
- Нажмите на Поиск.
- Введите Word в строку поиска.
- Коснитесь Microsoft Word.
- Коснитесь Получить.
Как изменить текст на фото на айфоне?
Фото
- Откройте программу «Фото» и выберите нужную фотографию.
- Выберите вариант «Правка», нажмите , а затем — «Разметка» .
 Нажмите кнопку плюса , чтобы добавить текст, фигуры и другие элементы.
Нажмите кнопку плюса , чтобы добавить текст, фигуры и другие элементы. - Нажмите «Готово», а затем — снова «Готово».
Как на айфоне сделать документ из фото?
Сканирование документов на iPhone, iPad или iPod touch
- Откройте приложение «Заметки» и выберите заметку или создайте новую.
- Нажмите кнопку камеры , затем нажмите «Отсканировать документы» .
- Разместите документ перед камерой.
- Если включен автоматический режим, документ будет отсканирован автоматически.
Как объединить фото в один файл пдф?
Создание объединенных документов PDF
- Выберите Инструменты > Объединить файлы. …
- Перетащите файлы или электронные письма прямо в интерфейс «Объединение файлов». …
- Выполните одно из следующих действий. …
- Нажмите Параметры и выберите один из вариантов размера преобразованного файла:
Как соединить файлы PDF в один файл?
Чтобы объединить файлы в один документ PDF, сделайте следующее:
- Откройте Acrobat DC для объединения файлов.
 Откройте вкладку «Инструменты» и выберите «Объединить файлы».
Откройте вкладку «Инструменты» и выберите «Объединить файлы». - Добавьте файлы. …
- Перераспределите или удалите содержимое. …
- Объедините файлы. …
- Сохраните файл в формате PDF.
Как объединить несколько документов в один?
На вкладке Рецензирование нажмите кнопку Сравнить и выберите команду Объединить. Щелкните стрелку рядом с полем Исходный документ и выберите документ, содержащий объединенные изменения. В разделе измененный документщелкните следующую копию, которую вы хотите объединить.
Как создать многостраничный PDF в Illustrator?
Как редактировать многостраничные pdf в Illustrator
- Сохранить файл командой File -> Save (Файл -> Сохранить). В этом случае сохраненная страница будет сохранена не отдельно, а в составе всего многостраничного документа. …
- Если же сохранить отредактированную страницу командой File -> Save as… (Файл -> Сохранить как…), то сохранится только эта страница, т.

Как встраивать шрифты в PDF-файлы (и зачем это нужно)
PDF-файлы являются предпочтительным форматом файлов для большинства, если не для всех, профессиональных поставщиков услуг печати. Можно настроить PDF-файл, чтобы предоставить вашей полиграфической компании всю необходимую информацию, необходимую для эффективной печати вашего дизайн-проекта, избегая при этом проблем и задержек. Некоторые из наиболее частых проблем, с которыми поставщики услуг печати сталкиваются с файлами клиентов, связаны со шрифтами. Поврежденные шрифты, несовместимые шрифты или шрифты, которые полностью отсутствуют, — это проблемы, которых можно легко избежать, встроив свои шрифты в ваши PDF-файлы.
Почему PDF-файлы являются предпочтительным форматом файлов для печати
Большинство форматов файлов, которые вы используете для печати дома или в офисе, не предназначены для включения всей информации, которая может понадобиться профессиональному поставщику услуг печати. Например, Microsoft Word печатает, используя информацию из файла, с которым вы работаете, а также информацию, хранящуюся на вашем компьютере, такую как настройки шрифта и цвета. Если бы вы отправили этот файл на принтер, у них не было бы той же информации, что и на вашем компьютере. Когда вы сохраняете файл в формате PDF, вы, по сути, упаковываете все компоненты своего дизайна в один файл. Подумайте о шрифте, цвете и любых других настройках, которые вы использовали. Это гарантирует, что любой, кто просматривает ваш файл на своем устройстве, сможет просматривать его так, как вы хотели.
Например, Microsoft Word печатает, используя информацию из файла, с которым вы работаете, а также информацию, хранящуюся на вашем компьютере, такую как настройки шрифта и цвета. Если бы вы отправили этот файл на принтер, у них не было бы той же информации, что и на вашем компьютере. Когда вы сохраняете файл в формате PDF, вы, по сути, упаковываете все компоненты своего дизайна в один файл. Подумайте о шрифте, цвете и любых других настройках, которые вы использовали. Это гарантирует, что любой, кто просматривает ваш файл на своем устройстве, сможет просматривать его так, как вы хотели.
Зачем нужно встраивать шрифты в PDF
Дизайнеры часто используют такие программы, как Adobe InDesign или Adobe Illustrator, обе из которых создают ссылку на используемые вами шрифты, но ни одна из них не сохраняет их в самом файле. Когда программе требуется информация о шрифте, она может найти ее на вашем компьютере, откуда она изначально была получена. Когда этот файл читается на другом компьютере, он не знает, где найти информацию о шрифте, даже если она есть на компьютере. Когда это произойдет, шрифт будет заменен другим, полностью изменив внешний вид вашего дизайна.
Когда это произойдет, шрифт будет заменен другим, полностью изменив внешний вид вашего дизайна.
Когда вы создаете PDF-версию своего файла дизайна, копия каждого необходимого шрифта добавляется в сам PDF-файл. Этот процесс известен как встраивание. Независимо от того, где открыт этот PDF-файл, будь то ваш компьютер, компьютер друга или компьютер вашего поставщика услуг печати, все правильные шрифты будут там и будут правильно отображаться. Встраивая шрифты в PDF-файл, вы избежите проблем со шрифтами, которые могут изменить внешний вид вашего дизайна.
Как встраивать шрифты в PDF
После преобразования файла в PDF вам нужно будет проверить, все ли шрифты встроены в ваш файл PDF.
- Откройте ваш PDF-файл
- Щелкните Файл> Свойства документа.
- Щелкните вкладку «Шрифты», чтобы отобразить список всех шрифтов.
- Все шрифты относятся к Type 1 или TrueType.
Все шрифты должны отображаться как Встроенное подмножество (Embedded Subset).
Если приведенное выше не относится к вашему PDF-файлу, вам придется следовать приведенным ниже инструкциям о том, как встраивать шрифты в PDF.
Как вставлять шрифты в PDF с помощью программ Adobe
Настройки шрифтов Adobe Acrobat поддерживают встраивание как всего шрифта, так и только подмножества символов, используемых в файле. Подмножество гарантирует, что ваши шрифты и метрики шрифтов будут использоваться, когда придет время для печати, путем создания пользовательского имени шрифта. Например, ваша версия шрифта, а не версия вашего поставщика услуг печати, всегда может использоваться поставщиком как для просмотра, так и для печати файла PDF. Если шрифт не может быть встроен из-за настроек поставщика шрифта и кто-то, открывающий или распечатывающий PDF-файл, не имеет доступа к исходному шрифту, шрифт Multiple Master временно заменяется — AdobeSerifMM для отсутствующего шрифта с засечками и AdobeSansMM для отсутствующего шрифта. шрифт без засечек.
Совет: шрифт может быть встроен только в том случае, если он содержит настройку поставщика шрифта, разрешающую его встраивание.
Если вы хотите добавить шрифт в документы Adobe Acrobat, перейдите в настройки PDF и выполните следующие настройки (работает как для версий Windows, так и для Mac):
- Щелкните меню File и выберите Print.
- Щелкните Adobe PDF
- Нажмите кнопку Properties справа от текстового поля Printer Name.
- Выберите вкладку Adobe PDF Settings.
- Измените настройки по умолчанию (Edit the Default Settings)
- Щелкните Шрифты (Fonts)
- Для встроенных шрифтов подмножества, когда процент используемых символов меньше, чем: Установите процент на 100%. (For Subset embedded fonts when percent of characters used is less than: Set the percentage to 100%)
- Выберите опцию Embed all Fonts.
Для встраивания выберите в раскрывающемся списке папку со шрифтами, которые вы хотите встроить.
Убедитесь, что шрифты, которые вам нужно внедрить, находятся в поле «Всегда встраивать», а не в поле «Никогда не встраивать».
Чтобы просмотреть видеоурок о том, как вставлять шрифты, как вставлять шрифты в PDF, щелкните здесь.
Совет: отправьте свои PDF-документы другу или члену семьи и просмотрите их на их компьютере, чтобы убедиться, что ваш дизайн отображается так, как задумано.
Как определить шрифт в PDF [Windows, Mac]
by Tashreef Shareef
Tashreef Shareef
Windows & Software Expert
Ташриф Шариф — разработчик программного обеспечения, ставший техническим писателем. Он обнаружил свой интерес к технологиям после того, как случайно прочитал технический журнал. Теперь он пишет обо всем, что связано с технологиями от… читать дальше
Обновлено
Раскрытие информации о партнерских программах
- В этой статье мы рассмотрим автономные и онлайн-инструменты, которые помогут вам идентифицировать шрифты в PDF.
- Ознакомьтесь с подробным пошаговым руководством по использованию этих инструментов ниже.
- Ознакомьтесь с дополнительными руководствами в нашем специальном разделе с практическими рекомендациями.
- Чтобы узнать больше о программном обеспечении для Windows и Mac, посетите наш Центр программного обеспечения.
Хороший шрифт может улучшить впечатление от чтения, а некоторые шрифты просто слишком бросаются в глаза. Если вы когда-нибудь сталкивались с файлом PDF с отличным шрифтом и задавались вопросом, как определить шрифт в PDF, эта статья вам нужна.
Существует несколько способов определить шрифт в PDF. Вы можете использовать автономные программы PDF, такие как Adobe Acrobat Reader, или использовать веб-приложения для идентификации шрифтов в файле PDF.
В этой статье мы рассмотрим, как определить шрифт в файле PDF. Эти инструменты совместимы как с компьютерами Mac, так и с Windows.
Как определить шрифты в отсканированном PDF?
Adobe Acrobat Reader
Adobe Acrobat Reader — популярная программа для чтения PDF-файлов, доступная на нескольких платформах. Помимо того, что вы можете читать и редактировать PDF-документы, он обладает некоторыми изящными малоизвестными функциями.
Одной из таких функций является возможность обнаружения шрифтов файлов PDF. Вот как это сделать.
- Запустите Adobe Acrobat Reader.
- Щелкните Файл и выберите Открыть .
- После открытия PDF-файла щелкните документ правой кнопкой мыши.
- Выберите Свойства .
- В окне свойств откройте Шрифты.
В разделе «Шрифты» отображаются все сведения о шрифте, используемом в документе PDF. Если имеется более одного шрифта, он должен отображать все шрифты в списке с типом шрифта и кодировкой.
Тем не менее, если вы хотите определить шрифт строки текста, вам понадобится Acrobat Document Reader Pro, который является инструментом премиум-класса. Если у вас установлена версия Pro, выберите «Инструменты» > «Содержимое» > «Редактировать текст документа».
Затем выберите текст, для которого вы хотите определить шрифт, и снова выберите «Свойства», чтобы открыть вкладку «Шрифты».
Adobe Acrobat Reader
С легкостью идентифицируйте шрифты в файлах PDF с помощью универсальной программы Adobe Acrobat Reader.
Бесплатная пробная версия Посетите веб-сайт
MyFonts
Не хотите загружать приложение для чтения PDF только для идентификации шрифта? MyFonts — это онлайн-шрифт для мгновенной идентификации шрифтов, основанный на крупнейшем в мире веб-сайте с коллекцией шрифтов MonoType.
- Откройте страницу MyFonts.
- Перетащите файл PNG или JPG.
- Если у вас есть файл PDF, сделайте снимок экрана, сохраните его в формате PNG, а затем загрузите файл.

- Далее вам нужно выделить текст для идентификации с помощью инструмента обрезки.
- Щелкните значок стрелки, чтобы определить выбранный шрифт.
- WhatTheFont отобразит список подходящих шрифтов после сканирования своей коллекции.
В зависимости от типа шрифта вам, возможно, придется приобрести его, прежде чем вы сможете использовать его в своем документе.
⇒ Использовать MyFonts
Средство поиска шрифтов Artwork
Средство поиска шрифтов Artwork похоже на WhatTheFont; однако он позволяет загружать PDF-документы вместо изображения для идентификации шрифта.
- Посетите страницу Finder Artwork Font Finder.
- Нажмите Загрузить PDF.
- Выберите и загрузите PDF-файл.
- Средство поиска шрифтов Artwork отобразит информацию о шрифтах на правой панели.
Помимо идентификации шрифтов, он также может помочь вам найти информацию о цвете и размерах страницы.
⇒ Использовать средство поиска шрифтов Artwork
Редактор PDF-XChange
Редактор PDF-Xchange — это многофункциональная программа для чтения PDF-файлов, доступная для платформы Windows. Это инструмент премиум-класса, который поставляется в двух версиях: PDF-Xchange Editor и PDF-Xchange Editor Plus.
Если у вас установлен редактор PDF-Xchange, вот как определить шрифты, используя его.
- Откройте файл PDF в редакторе.
- Щелкните документ правой кнопкой мыши и выберите Select Tool.
- Выберите текст и щелкните правой кнопкой мыши еще раз, чтобы выбрать Свойства текста.
- Откройте вкладку Форматирование , чтобы просмотреть тип шрифта и другие сведения.
⇒ Получить PDF-Xchange Editor
Знание того, какие шрифты используются в документе, может помочь вам сделать ваши документы лучше. Вы можете определить шрифт в PDF с помощью инструментов, перечисленных в этой статье.
Была ли эта страница полезной?
Есть 1 комментарий
Делиться
Копировать ссылку
Информационный бюллетень
Программное обеспечение сделок Пятничный обзор
Я согласен с Политикой конфиденциальности в отношении моих персональных данных
[Полное руководство] Как найти шрифт в PDF?
«Мой отдел кадров прислал мне по электронной почте копию документа в формате PDF во время моей презентации проекта. Однако в ее дизайне возникла проблема. Текст в некоторых заголовках был значительно меньше и написан другим шрифтом, чем текст в абзацах. Я искал в Интернете более быстрый способ найти шрифт файла PDF, изменив его напрямую. Однако ни одно из приложений для редактирования PDF не работало должным образом». — Пользователь в Интернете.
Если вы столкнулись со сценарием, подобным описанному выше, ваше разочарование оправдано. Всем известно, как PDF превратился в самый популярный формат обмена документами. Редактирование PDF-файлов может стать настоящей головной болью для начинающих и неопытных пользователей.
Всем известно, как PDF превратился в самый популярный формат обмена документами. Редактирование PDF-файлов может стать настоящей головной болью для начинающих и неопытных пользователей.
Наша цель — помочь вам найти размер шрифта в вашем PDF-файле. В результате мы составили список из четырех методов, которые помогут вам быстро выполнить работу.
Каждый метод будет подробно рассмотрен в следующем разделе, чтобы помочь вам выбрать лучший для вашего сценария.
В этой статье
01 Способы поиска шрифта в PDF
02 Что делать, если мои документы повреждены – с помощью Wondershare Repairit
Часть 1. Способы найти шрифт в PDF
В этом разделе мы организовали верх четыре метода идентификации шрифтов онлайн и офлайн, чтобы сделать эту сложную задачу более управляемой. Перечисленные ниже веб-сайты — это бесплатные ресурсы, которые предлагают действительно замечательные функции для поиска и распознавания шрифтов в документах PDF. Давайте подробнее рассмотрим, что это такое и основные характеристики этих средств.
Способ 1: Adobe Acrobat Reader
Если шрифты, которые вы видите в вашем PDF-файле, включены в текст, вы можете использовать Adobe Acrobat Reader, чтобы найти их.
Adobe Acrobat Reader — широко используемая программа для чтения PDF-файлов, работающая на различных системах. Он не только позволяет просматривать и редактировать PDF-документы, но также имеет некоторые менее известные функции, такие как проверка шрифта в PDF.
Если на вашем компьютере еще не установлена программа Adobe Acrobat Reader, вы можете получить ее бесплатно с официального сайта Adobe.
После того, как вы загрузили и установили программу на свое устройство, выполните следующие простые шаги, чтобы идентифицировать шрифт из PDF.
Шаг 1: Запустите Adobe Acrobat Reader на своем устройстве.
Шаг 2: Нажмите «Файл» и выберите «Открыть».
После запуска Adobe нажмите «Файл» и выберите «Открыть». Вы можете запустить любой PDF-документ, в котором хотите найти шрифт.
Шаг 3: Открыв PDF-файл, щелкните документ правой кнопкой мыши. Или вы можете просто снова нажать «Файл» и выбрать «Свойства».
Шаг 4: Список всех шрифтов, используемых в этом файле PDF, можно увидеть на вкладке «Шрифты».
Вкладка «Шрифты» содержит всю информацию о стиле шрифта, используемом в документе PDF. Если шрифтов много, они должны отображаться в списке с типом шрифта и кодировкой.
Бонусный метод для премиум-пользователей:
Если вы хотите определить шрифт строки текста, вам понадобится платная программа Acrobat Document Reader Pro. Перейдите в «Инструменты» > «Содержимое» > «Редактировать текст документа», если у вас установлена версия Pro.
Щелкните текст, для которого вы хотите определить шрифт, а затем выберите «Свойства», чтобы вернуться на вкладку «Шрифты». Этот метод довольно прост.
Способ 2: MyFonts (онлайн-инструмент)
Если вы не хотите устанавливать программу просмотра PDF только для того, чтобы найти шрифт, то это больше не проблема. У MyFonts есть онлайн-инструмент шрифтов под названием WhatTheFont, который мгновенно идентифицирует шрифты и работает на базе MonoType, крупнейшего в мире веб-сайта с коллекцией шрифтов.
У MyFonts есть онлайн-инструмент шрифтов под названием WhatTheFont, который мгновенно идентифицирует шрифты и работает на базе MonoType, крупнейшего в мире веб-сайта с коллекцией шрифтов.
Выполните следующие действия, чтобы проверить шрифты в формате PDF с помощью WhatTheFont.
Шаг 1: Откройте страницу WhatTheFont. Вы можете сделать это, зайдя на официальный сайт MyFonts.
Шаг 2. Перетащите файл PNG или JPG. Здесь вы можете загрузить свой pdf.
Шаг 3. Сделайте снимок экрана PDF и сохраните его в формате PNG, а затем загрузите файл. Этот шаг важен, так как MyFonts не принимает файлы в формате, отличном от PNG и JPG.
Шаг 4: Выберите текст для идентификации с помощью инструмента кадрирования. Перетащите курсор, чтобы выбрать шрифт, который вы хотите найти.
Шаг 5: Щелкните значок стрелки, чтобы определить выбранный шрифт. (Синяя иконка: щелкните здесь, чтобы определить выбранный шрифт).
Шаг 6: WhatTheFont отобразит список подходящих шрифтов после сканирования своей коллекции. Вы можете получить эти шрифты, нажав «Получить».
Вы можете получить эти шрифты, нажав «Получить».
Вы также можете ввести свой исходный контент, чтобы увидеть, как он будет выглядеть в выбранном вами типе шрифта. Это забавный способ попробовать что-то новое, прежде чем писать новый документ. Поскольку MyFonts зарабатывает деньги, продавая определенные типы шрифтов, WhatTheFont является бесплатным инструментом.
Способ 3: Редактор PDF-XChange
Определить шрифт в файле PDF очень просто. Профессиональная версия Adobe Acrobat Reader упрощает поиск шрифтов по терминам и фразам. Вместо этого вы можете использовать PDF-XChange Viewer, если у вас нет этого приложения. Это бесплатная программа для чтения PDF-файлов с некоторыми премиальными функциями из других инструментов.
Выполните следующие действия, чтобы определить шрифт в PDF.
Шаг 1: Откройте файл PDF в редакторе.
Шаг 2: Щелкните документ правой кнопкой мыши и выберите «Выбрать инструмент».
Шаг 3: Выберите текст, который вы хотите идентифицировать, и щелкните правой кнопкой мыши еще раз, чтобы выбрать Свойства текста.
Шаг 4. Откройте вкладку «Форматирование», чтобы просмотреть тип шрифта и другие сведения.
Способ 4: Поиск шрифтов для иллюстраций
Поиск шрифтов для иллюстраций идентичен WhatTheFont, но позволяет идентифицировать шрифты путем загрузки PDF-документов, а не изображений.
Перейдите на страницу поиска художественных шрифтов и выполните следующие простые действия.
Шаг 1. Откройте средство поиска шрифтов для художественных работ и перетащите в него файл PDF.
Примечание. Если у вас нет файла PDF, вы можете попробовать его с их образцом файла.
Шаг 2: Выделите текст и нажмите «Поиск шрифтов».
Шаг 3: На левой панели Artwork Font Finder отобразится информация о шрифтах.
Помимо поиска шрифтов, он также может помочь вам найти информацию о цвете и размерах страницы.
Все эти методы довольно просты и могут быть использованы даже новичками. Понимание того, какие шрифты используются в документе, может помочь вам улучшить его. Используя четыре метода, представленные в этой статье, вы можете определить шрифт в документе PDF.
Используя четыре метода, представленные в этой статье, вы можете определить шрифт в документе PDF.
Wondershare Repairit — это эффективное и безопасное программное обеспечение для восстановления файлов. Это стороннее программное обеспечение может быстро восстановить поврежденные отформатированные файлы на компьютере с Windows, независимо от типа и формата файла.
Попробуйте бесплатно
Попробуйте бесплатно
Особенности Wondershare Repairit
-
Этот инструмент восстановления поддерживает форматы файлов DOCX, PPTX, XLSX, PDF.
- Функция пакетной обработки
позволяет одновременно восстанавливать файлы разных форматов.
-
Если вы ошибочно добавили файл, вы можете удалить его или отправить в корзину.
-
Приложение сообщит вам, если вы загрузите какой-либо несовместимый формат.

-
Приложение также отображает сведения о ходе восстановления файла, сканирования или ожидания восстановления
Шаги по исправлению поврежденных файлов с помощью File Repair Tool
Следуйте инструкциям, чтобы выполнить процесс восстановления поврежденного документа.
Шаг 1. Добавьте поврежденные файлы
-
Запустите Wondershare Repairit на своем компьютере и выберите опцию File Repair. Там вам нужно добавить файл, который вы хотите восстановить.
-
Откроется окно браузера, чтобы вы могли перейти к месту, где сохранен файл.
-
Вы можете выбрать несколько документов и загрузить их на Repairit. Добавьте сюда файлы pptx, docx, xlsx или pdf.
Шаг 2: Восстановите поврежденные файлы
Когда вы закончите добавлять файлы, которые хотите вернуть, нажмите кнопку «Восстановить» в правом нижнем углу страницы. Он просканирует файлы и решит основные проблемы.
Он просканирует файлы и решит основные проблемы.
Вы можете легко проверить ход процесса восстановления любого файла. Он позволяет узнать, что файлы восстанавливаются, сканируются или ожидают восстановления.
Приложение сообщит вам, как только процесс восстановления файла будет завершен. Те файлы, которые были успешно восстановлены, будут иметь значок «Завершено» рядом со своим значком.
На экране появится всплывающее сообщение, сообщающее, сколько файлов восстанавливается.
Шаг 3: Предварительный просмотр и сохранение файлов
Поскольку программа восстановила поврежденные файлы, вы можете легко просмотреть и сохранить их в своей системе. Нажмите кнопку «Предварительный просмотр», доступную перед каждым восстановленным файлом.
Как только вы нажмете на кнопку, откроется новая страница, где вы сможете просмотреть файл.
Нажмите кнопку «Сохранить», чтобы сохранить восстановленные файлы. Выберите другое место для сохранения, чтобы избежать перезаписи данных.
Если вы хотите сохранить все файлы одновременно, нажмите кнопку «Сохранить все» и сделайте все правильно.
Вы можете просто перейти в определенное место Windows, где вы хотите сохранить восстановленные файлы.
Таким образом, пользователи могут сохранить все поврежденные файлы. Инструмент сообщит вам, сколько файлов было сохранено.
Заключение
В связи с увеличением доступности приложений для редактирования PDF определение размера шрифта в документе PDF стало более выполнимой задачей для всех. Методы доступны как в автономном (загружаемые), так и в онлайн-форматах (веб-версии).
Adobe Acrobat Reader был популярным выбором для многих пользователей PDF. Но если вы не хотите загружать программу и хотите сделать это онлайн, то WhatTheFont и Artwork Flow — очень хороший выбор онлайн-инструментов.
Artwork Flow имеет дополнительное преимущество, поскольку позволяет напрямую загружать PDF-документы для использования и поиска шрифта. Между тем, WhatTheFont просит пользователей преобразовать их PDF в формат JPEG или PNG, прежде чем найти шрифт.
Попробуйте бесплатно
Попробуйте бесплатно
Как узнать, какие шрифты используются в выбранной части документа PDF
спросил
Изменено 1 год, 5 месяцев назад
Просмотрено 411 тысяч раз
Я использую Foxit Reader в качестве средства просмотра PDF по умолчанию. Как узнать, какой тип шрифта используется для выбранной части PDF-документа?
(Если это можно сделать только с помощью другого программного обеспечения, я бы предпочел бесплатное программное обеспечение, поскольку я не хочу платить только за просмотр выбранных типов шрифтов.)
- шрифты
- foxit-reader
7
Если вы используете PDF-XChange Viewer, сделайте следующее:
- Выберите текст с помощью инструмента выбора текста
- Щелкните правой кнопкой мыши выделение
- Щелкните «Свойства текста.
 ..»
..» - Выберите «Форматирование» (слева)
- Слева от выбранного текста есть стрелка (которая появляется в правой части окна
) - Вы нажимаете на нее и получаете всю необходимую информацию.
8
Вот кое-что очень простое для незашифрованных PDF-файлов:
strings my.pdf | grep имя_фонта | вырезать -d '/' -f4
Попробуйте удалить «вырезанную» часть, если это не дает значимых результатов.
8
Как в Foxit Reader, так и в Adobe Reader, если вы перейдете к File > Properties , а затем щелкните вкладку Fonts , вы сможете увидеть полный список шрифтов, доступных в этом документе, однако в этих базовых программах для чтения PDF нет никаких функций, которые позволили бы вам выбрать текст и просмотреть свойства для этого текста, чтобы увидеть, какой именно шрифт он использует.
Для этого вам понадобится Foxit PDF Editor, Adobe Acrobat или другой PDF-редактор.
1
В Adobe Acrobat X Pro (не бесплатно) можно использовать Редактировать текст документа инструмент, чтобы узнать о шрифте:
- Щелкните Инструменты на панели меню документов в правом верхнем углу, чтобы отобразить боковое меню инструментов.
- Откройте область Content на правой боковой панели и найдите инструмент Edit Document Text .
- Выберите текст
- Щелкните правой кнопкой мыши и выберите Свойства…
- На вкладке Text диалогового окна свойств отображается шрифт (его также можно изменить)
В Adobe Acrobat 9 Pro вы можете использовать текстовый инструмент TouchUp , который находится в разделе ( Инструменты > Расширенное редактирование > Инструмент TouchUp Text ).
Это может также работать в других версиях Acrobat, но инструмент может быть спрятан где-то еще в меню Acrobat.
2
Я не знаю другого способа сделать то, что вы хотите, кроме как с помощью какого-нибудь очень дорогого коммерческого программного обеспечения для обработки PDF (например, PitStop от Enfocus или pdfToolbox4 от callas).
Самое близкое, что вы можете получить, это утилита командной строки pdffonts.exe . Он содержится в наборе инструментов на основе XPDF, доступном здесь: http://www.foolabs.com/xpdf/download.html (загрузка: ftp://ftp.foolabs.com/pub/xpdf/xpdfbin-win-win). 3.03.zip ).
Если запустить
pdffonts.exe -f 22 -l 22 c:\path\to\some\pdf.pdf
в результате будут показаны все шрифты, используемые на странице 22. Чтобы увидеть все шрифты, используемые в полном документе, просто запустите
pdffonts.exe c:\path\to\some\pdf.
1
Хотя Libre Office не особенно хорошо сохраняет макет, http://www.libreoffice.org умеет импортировать PDF-файлы. После импорта PDF-файла, если вы нажмете на текстовый блок, он сообщит вам, какой шрифт был использован.
3
Если шрифт установлен на вашем компьютере, то может быть копирование текста в какой-нибудь текстовый процессор помогает? И даже если они не установлены, некоторые текстовые процессоры могут по-прежнему отображать запросил имя в диалоговом окне шрифта.
(Кроме этого: снимок экрана и WhatTheFont! могут помочь, если это того стоит. Или выделите текст, а затем «распечатайте» выделение в новом PDF-документе, чтобы посмотреть, что тогда показывают его свойства шрифта?)
1
Тем временем я нашел другой способ перечислить шрифты, используемые в PDF (и указать, встроены они или нет), который использует только Ghostscript (нет необходимости в дополнительных сторонних утилитах). К сожалению, это также делает 9C:\\pa\\gs\\gs8.64\\lib\\pdf_info.ps
SHARE.pdf состоит из 12 страниц.
Заголовок: SHARE_Information_070808.indd
Создатель: Adobe InDesign CS2 (4.0)
Производитель: Adobe PDF Library 7.0
Дата создания: D:20080808103516+02’00’
ModDate: D:20080808103534+02’00’
В ловушке: Ложь
Страница 1 MediaBox: [ 595,276 841,89 ] CropBox: [ 595,276 841,89 ]
Страница 2 MediaBox: [ 595,276 841,89 ] CropBox: [ 595,276 841,89 ]
Страница 3 MediaBox: [ 595,276 841,89 ] CropBox: [ 595,276 841,89 ]
Страница 4 MediaBox: [ 595,276 841,89 ] CropBox: [ 595,276 841,89]
Страница 5 MediaBox: [ 595,276 841,89 ] CropBox: [ 595,276 841,89 ]
Страница 6 MediaBox: [ 595,276 841,89 ] CropBox: [ 595,276 841,89 ]
Страница 7 MediaBox: [ 595,276 841,89 ] CropBox: [ 595,276 841,89 ]
Страница 8 MediaBox: [ 595,276 841,89 ] CropBox: [ 595,276 841,89 ]
Страница 9 MediaBox: [ 595,276 841,89 ] CropBox: [ 595,276 841,89 ]
Страница 10 MediaBox: [ 595,276 841,89 ] CropBox: [ 595,276 841,89 ]
Страница 11 MediaBox: [ 595,276 841,89 ] CropBox: [ 595,276 841,89 ]
Страница 12 MediaBox: [ 595,276 841,89 ] CropBox: [ 595,276 841,89 ]
Используемые ресурсы шрифта или CIDFont:
DKCTOS+FrutigerLT-черныйCn
DKCTOS+FrutigerLT-полужирный курсив
DKCTOS+Wingdings3
TIELEM+FrutigerLT-черный
TIELEM+FrutigerLT-жирный шрифт
TIELEM+FrutigerLT-BoldCn
TIELEM+FrutigerLT-Cn
TIELEM+FrutigerLT-курсив
TIELEM+FrutigerLT-UltraBlack
TIELEM+TimesNewRomanPS-BoldItalicMT
К сожалению, это также делает 9C:\\pa\\gs\\gs8.64\\lib\\pdf_info.ps
SHARE.pdf состоит из 12 страниц.
Заголовок: SHARE_Information_070808.indd
Создатель: Adobe InDesign CS2 (4.0)
Производитель: Adobe PDF Library 7.0
Дата создания: D:20080808103516+02’00’
ModDate: D:20080808103534+02’00’
В ловушке: Ложь
Страница 1 MediaBox: [ 595,276 841,89 ] CropBox: [ 595,276 841,89 ]
Страница 2 MediaBox: [ 595,276 841,89 ] CropBox: [ 595,276 841,89 ]
Страница 3 MediaBox: [ 595,276 841,89 ] CropBox: [ 595,276 841,89 ]
Страница 4 MediaBox: [ 595,276 841,89 ] CropBox: [ 595,276 841,89]
Страница 5 MediaBox: [ 595,276 841,89 ] CropBox: [ 595,276 841,89 ]
Страница 6 MediaBox: [ 595,276 841,89 ] CropBox: [ 595,276 841,89 ]
Страница 7 MediaBox: [ 595,276 841,89 ] CropBox: [ 595,276 841,89 ]
Страница 8 MediaBox: [ 595,276 841,89 ] CropBox: [ 595,276 841,89 ]
Страница 9 MediaBox: [ 595,276 841,89 ] CropBox: [ 595,276 841,89 ]
Страница 10 MediaBox: [ 595,276 841,89 ] CropBox: [ 595,276 841,89 ]
Страница 11 MediaBox: [ 595,276 841,89 ] CropBox: [ 595,276 841,89 ]
Страница 12 MediaBox: [ 595,276 841,89 ] CropBox: [ 595,276 841,89 ]
Используемые ресурсы шрифта или CIDFont:
DKCTOS+FrutigerLT-черныйCn
DKCTOS+FrutigerLT-полужирный курсив
DKCTOS+Wingdings3
TIELEM+FrutigerLT-черный
TIELEM+FrutigerLT-жирный шрифт
TIELEM+FrutigerLT-BoldCn
TIELEM+FrutigerLT-Cn
TIELEM+FrutigerLT-курсив
TIELEM+FrutigerLT-UltraBlack
TIELEM+TimesNewRomanPS-BoldItalicMT
1
Похоже, вкладка шрифтов в Adobe Reader — это простое решение.
Но другим способом было бы выделить текст, скопировать и вставить в Word, и вы сможете определить переднюю часть в Word, если он скопирует форматирование, как это было у меня.
1
Ответ Роуэна в порядке, и если вам действительно нужно сузить его до небольшой части сложного документа, попробуйте перепечатать подмножество в другой PDF-файл (есть отличные бесплатные PDF-принтеры, если у вас его нет ) и проверьте свойства шрифта полученного файла.
Более простое решение — просто использовать Adobe Reader X и щелкнуть правой кнопкой мыши в любом месте документа, выбрать «Свойства документа», затем щелкнуть вкладку «Шрифты». Там вы видите список всех шрифтов, используемых в документе.
3
Другим решением является открытие файла PDF с помощью Adobe Illustrator , если шрифты не оптимизированы , вы сможете узнать, какие шрифты вы используете.
1
В Adobe Reader XI выберите «Файл» -> «Свойства» и перейдите на вкладку «Шрифты». Они все там. Супер просто и бесплатно
В *nix используйте
pdffonts my.pdf
для получения списка шрифтов, используемых в документе. Подробнее см. в разделе Как узнать, на какие шрифты ссылаются, а какие встроены в документ PDF.
Как узнать, ГДЕ используется определенный шрифт в документе PDF
спросил
Изменено 10 месяцев назад
Просмотрено 45 тысяч раз
Как узнать , где определенный шрифт используется в документе ( с помощью Adobe Acrobat 7, Reader или бесплатного инструмента PDF)
Просто для ясности: я не хочу выяснять, какой шрифт используется в определенном фрагменте текста (я знаю, как это сделать с помощью Acrobat 9 Professional, см. этот вопрос суперпользователя). Вместо этого я хочу найти , где используется определенный шрифт.
этот вопрос суперпользователя). Вместо этого я хочу найти , где используется определенный шрифт.
- шрифты
- Adobe-Acrobat
0
Этот вопрос немного устарел, но я пришел сюда через Google, и кто-то другой тоже может. Мое решение состояло в том, чтобы создать профиль предварительной проверки (Acrobat 9 Pro), который содержал ошибку в информации о шрифте. При нажатии на название шрифта в результатах происходит переход на страницу и выделение текста. Недостатком является то, что вы получаете список всех шрифтов на всех страницах, упорядоченный по страницам, а не по имени шрифта, но это дало мне решение.
1) Создайте новый пользовательский профиль предварительной проверки Advanced|Preflight|Options|Create New Preflight Profile
2) Дайте профилю имя (Fontfinder, скажем)
3) В левом окне диалога нажмите «Custom checks»
4) В правом окне диалоговое окно под пустым полем, щелкните значок плюса, чтобы создать новую проверку и включить ее в текущий профиль
5) Нажмите «текст» в группе, нижнее свойство — «Размер текста». Выберите это и нажмите «Добавить»
Выберите это и нажмите «Добавить»
6) На панели ниже теперь есть больше параметров. Нажмите на раскрывающийся список, вероятно, помеченный как «равно» и выберите «меньше чем»
7) Введите большое значение в поле Число. Я ввел 500
8) В левом верхнем углу диалогового окна, когда проверка срабатывает, отчет как… и введите что-то вроде Размер текста 500 pt или меньше и нажмите OK. На панели должна появиться новая пользовательская проверка с красным крестом рядом с ней. Если крест не красный, щелкните метку проверки и выберите «ошибка» под панелью
Повторите шаги, описанные выше, для другой проверки ошибок, но изменив параметр для 500 на «больше или равно», и проверка сработает. отчет как текст 500 pt или больше
9) Нажмите «ОК» в диалоговом окне «Редактировать профиль».
10) Запустите профиль в вашем PDF-файле. Вторая проверка состоит в том, чтобы просто отловить любой шрифт большего размера. Я полагаю, вы могли бы проверить размер pt 50000 и получить тот же результат.
1
Вот способ узнать для каждой отдельной страницы какой набор шрифтов используется на ней. (Извините, я не знаю способа сделать определение местоположения для использования шрифта более конкретным, чем постранично, не прибегая к обширному коммерческому программному обеспечению, такому как 9 callassoftware.com.0469 pdfToolbox4 или Enfocus’ PitStop .)
В этом методе используется утилита XPDF pdffonts.exe , бесплатное программное обеспечение под лицензией GPL:
- Перейдите по ссылке: http://www.foolabs.com/xpdf/download .html и загрузите: ftp://ftp.foolabs.com/pub/xpdf/xpdf-3.02pl4-win32.zip.
- Извлеките файл *.zip в какой-либо каталог и найдите содержащиеся в нем различные утилиты *.exe.
Теперь, чтобы отобразить все шрифты, используемые на странице 22 документа, введите:
9(echo.PAGE %i & pdffonts -f %i -l %i c:\path\to\some\pdf. pdf)
pdf)
2
Для этого я использовал плагин Pitstop Pro от Enfocus, но он стоит недешево.
0
Вы также можете сделать это с pdf.js , даже с версией, интегрированной в Firefox. Ссылка
Во-первых, вы должны включить режим отладки (по умолчанию он отключен по соображениям безопасности , делать , а не забыть повторно отключить его после выполнения): перейдите к about:config и установите pdfjs.pdfBugEnabled на true (позднее на false , чтобы повторно отключить ).
Затем перейдите к файлу JS, например, через file:///home/myusername/ . Теперь URL-адрес будет выглядеть примерно так: file:///home/myusername/filename.pdf
Добавьте #pdfBug=all к URL-адресу. Возможно, вам придется нажать F5 для перезагрузки страницы. Теперь он будет выглядеть примерно так:
Возможно, вам придется нажать F5 для перезагрузки страницы. Теперь он будет выглядеть примерно так:
Вы увидите список шрифтов справа. Если вы отметите один из флажков, места, где на странице (страницах) используется выбранный шрифт, будут подчеркнуты полупрозрачным желтым цветом.
Вы можете изменить цвет. В версии для Firefox это можно сделать, отметив один шрифт (чтобы он был виден), нажав F12, используя селектор, чтобы щелкнуть один выделенный текст, прокрутив вниз на вкладке «Правила CSS» до .debuggerShowText класс CSS и изменение его стиля:
Я не пробовал это с автономной версией pdf.js , но уверен (по ссылке), что это возможно; web/debugger.css имеет рассматриваемый стиль.
1
В отчете, созданном с помощью Acrobax X Preflight, нажмите кнопку «Показать в оснастке» в нижнем левом углу окна отчета, затем в списке окна нажмите «+Обзор» и «+Страницы», «Каждая страница PDF-файла». в списке, щелкните +Страница: 1 например, щелкните +Шрифты, шрифты для страницы будут перечислены, щелкните шрифт, и текст, на котором он используется, отобразится в окне Preflight Snap View. Если вам нужно, вы можете использовать поиск в Acrobat, чтобы найти текст. Я обнаружил, что он не всегда находится на странице, о которой сообщается, но представление привязки точно показывает, для какого текста используется конкретный шрифт, поэтому необходимо использовать обычный текстовый поиск.
в списке, щелкните +Страница: 1 например, щелкните +Шрифты, шрифты для страницы будут перечислены, щелкните шрифт, и текст, на котором он используется, отобразится в окне Preflight Snap View. Если вам нужно, вы можете использовать поиск в Acrobat, чтобы найти текст. Я обнаружил, что он не всегда находится на странице, о которой сообщается, но представление привязки точно показывает, для какого текста используется конкретный шрифт, поэтому необходимо использовать обычный текстовый поиск.
Я нашел способ, который не очень автоматический, но он использует только бесплатное программное обеспечение и точно сообщает вам, в каком тексте используется определенный шрифт:
- Определите шрифты, используя
pdffontи страницу, на которой он используется, как объяснено. в других ответах. - Откройте PDF-файл в Inkscape (выбрав страницу, которую хотите просмотреть в деталях).
- Сохраните файл как SVG.
- Откройте файл SVG в своем любимом текстовом редакторе и найдите имя шрифта.
 SVG основан на XML, поэтому вы сможете увидеть, для какого текста используется шрифт.
SVG основан на XML, поэтому вы сможете увидеть, для какого текста используется шрифт.
Я обнаружил, что Inkscape также полезен для решения обратной задачи: если у вас есть определенный фрагмент текста, он может сказать вам, какой это шрифт: откройте PDF-файл, как указано выше, затем используйте инструмент «Текст» и выберите текст, который вы хотите знать шрифт. Inkscape может неправильно отображать шрифт, но он отображает имя шрифта в селекторе шрифтов.
Возможно, это не имеет для вас значения, если PDF-файл изначально не был создан в Word, но если это так, вы можете найти шрифты в Word с помощью расширенного поиска, как описано здесь.
Кратко:
- Найти
- Расширенный…
- Формат -> Шрифт
и т.д. Остальное можно доработать.
Ниже приведен сценарий, который выполняет это в Linux или аналогичных операционных системах, используя только программное обеспечение с открытым исходным кодом (qpdf и pdffonts). [a-zA-Z0-9\+\-]*#{шрифт}/i тогда
вернуть истину
еще
вернуть ложь
конец
конец
def search_for_font (шрифт, pdf, от, до)
print «Поиск страниц #{from}-#{to}.\n»
если от==до то
вернуться из
еще
середина = (от+до)/2
если с середины==до, то с середины=до-1 конца
если is_used_in_page_range (шрифт, pdf, из, середина), то
вернуть search_for_font(шрифт,pdf,от,середина)
еще
вернуть search_for_font (шрифт, pdf, середина + 1, до)
конец
конец
конец
деф главный
pdf = АРГВ[0]
font = ARGV[1] # может быть подстрокой, например, Deja или Nimbus
n = shell_out(«qpdf —show-npages #{pdf}»).to_i
напечатайте «всего страниц = #{n}\n»
если !is_used_in_page_range(шрифт,pdf,1,n), то
print «Ни один шрифт в #{pdf} не имеет имени, содержащего строку #{font} (без учета регистра).\n»
выход(0)
конец
p = search_for_font (шрифт, pdf, 1, n)
print «Шрифт впервые встречается на странице #{p}.\nВывод pdffonts для этой страницы:\n»
print shell_out(«pdffonts -f #{p} -l #{p} #{pdf}»)+»\n»
конец
основной
[a-zA-Z0-9\+\-]*#{шрифт}/i тогда
вернуть истину
еще
вернуть ложь
конец
конец
def search_for_font (шрифт, pdf, от, до)
print «Поиск страниц #{from}-#{to}.\n»
если от==до то
вернуться из
еще
середина = (от+до)/2
если с середины==до, то с середины=до-1 конца
если is_used_in_page_range (шрифт, pdf, из, середина), то
вернуть search_for_font(шрифт,pdf,от,середина)
еще
вернуть search_for_font (шрифт, pdf, середина + 1, до)
конец
конец
конец
деф главный
pdf = АРГВ[0]
font = ARGV[1] # может быть подстрокой, например, Deja или Nimbus
n = shell_out(«qpdf —show-npages #{pdf}»).to_i
напечатайте «всего страниц = #{n}\n»
если !is_used_in_page_range(шрифт,pdf,1,n), то
print «Ни один шрифт в #{pdf} не имеет имени, содержащего строку #{font} (без учета регистра).\n»
выход(0)
конец
p = search_for_font (шрифт, pdf, 1, n)
print «Шрифт впервые встречается на странице #{p}.\nВывод pdffonts для этой страницы:\n»
print shell_out(«pdffonts -f #{p} -l #{p} #{pdf}»)+»\n»
конец
основной
Это не соответствует всем ограничениям OP, но я обнаружил, что многие другие методы, предложенные здесь, менее полезны, если вы ищете скрытый текст. Мой обходной путь состоял в том, чтобы использовать Adobe Illustrator.
Мой обходной путь состоял в том, чтобы использовать Adobe Illustrator.
Например, Печать > PDF > Сохранить как PDF в MS Word 2016 для macOS вставит скрытые восклицательные знаки в Arial после каждого порядкового номера в пронумерованном списке. Если вы предварительно проверите PDF-файл в Acrobat, он сообщит о встраивании «Arial MT», но Показать в оснастке просто даст вам пустое серое поле, поэтому нет текста для поиска.
Открытие PDF вместо этого в Illustrator, если он у вас есть, сделает:
- скрытый текст видимым, а
- позволяют использовать команду Type > Find Font… для поиска текста и/или замены шрифта.
Где-то в инете я нашел этот другой метод, который работает, если у вас есть Adobe Acrobat (думаю, это работает после 7).
Инструменты поиска>Редактировать текст документа (я читаю в своем Acrobat 10X, в вашей версии он может отличаться, но вы должны найти то, о чем я говорю)
Выделив текстовое поле, щелкните правой кнопкой мыши и просмотрите свойства. Там будет указан используемый шрифт.
Там будет указан используемый шрифт.
отредактировано: нашел ссылку на мою ссылку: http://www.deepbluesky.com/blog/-/extracting-font-information-from-pdf-files_35/
1
Зарегистрируйтесь или войдите
Зарегистрироваться через Google
Зарегистрироваться через Facebook
Зарегистрируйтесь, используя адрес электронной почты и пароль
Опубликовать как гость
Электронная почта
Требуется, но никогда не отображается
Опубликовать как гость
Электронная почта
Требуется, но не отображается
Нажимая «Опубликовать свой ответ», вы соглашаетесь с нашими условиями обслуживания, политикой конфиденциальности и политикой использования файлов cookie
.
Извлечение шрифта из PDF-файла с помощью Abode Acrobat & Automated Tool
Резюме: PDF-шрифты — сложная тема, и процедура извлечения шрифта из PDF-файла довольно сложна. В сегодняшней статье пользователи узнают о двух методах извлечения встроенных шрифтов из PDF-документов. Итак, читайте пост внимательно.
PDF является одним из наиболее часто используемых форматов документов во всем мире благодаря своей расширенной функциональности и функциям безопасности. В нашей повседневной жизни мы читаем книги в формате PDF, подписываем контракты в формате PDF, показываем презентации в формате PDF, делимся юридическими документами и т. д.
Красота PDF-файла подобна ламинированной бумаге. Вы можете просматривать все внутри него, но вы не можете легко изменить или скопировать шрифт для создания файла документа.
Что ж, есть лазейка и другие способы извлечения шрифта из файлов PDF. В следующем разделе блога я опишу процедуру извлечения встроенных шрифтов из PDF-файлов с помощью Adobe Acrobat и автоматизированного решения. Для получения дополнительной информации пользователи могут обратиться к оглавлению:
В следующем разделе блога я опишу процедуру извлечения встроенных шрифтов из PDF-файлов с помощью Adobe Acrobat и автоматизированного решения. Для получения дополнительной информации пользователи могут обратиться к оглавлению:
BitRecover PDF Buddy Wizard — мой любимый набор инструментов, так как он обеспечивает непосредственную функцию извлечения шрифтов из PDF-документов. Помимо этого, инструмент также предлагает несколько функций, которые позволяют:
- Установить дату истечения срока действия для файлов PDF
- Удаление изображений из файлов PDF без Acrobat
Инструментарий совместим со всеми версиями ОС Windows (32- и 64-разрядная версии), а наличие мастера является бесплатным с платной версией. Бесплатная версия предназначена для ознакомления и позволяет извлекать встроенные шрифты из документов PDF с ограниченным количеством файлов.
Основные характеристики набора инструментов:
- Это удобный набор инструментов, который позволяет копировать шрифт из файла PDF.
- Легко распознает шрифты всех форматов OFT, TTF, FNT, PFA, WOFF, и т. д.
- Предлагает возможность применения дополнительных фильтров данных для сортировки содержимого файла PDF.
- Он совместим практически со всеми версиями Windows и предоставляет круглосуточную службу поддержки.
- Он может легко оптимизировать ваш файл PDF с помощью расширенных функций безопасности.
Вот некоторые из функций, предлагаемых набором инструментов для понимания решения. Установите бесплатную версию программы и пользуйтесь ею.
Загрузить Купить сейчас
Как извлечь шрифт из файла PDF? Давайте найдем- Запустите инструментарий и прочтите рекомендации, чтобы двигаться вперед.
- Загрузите файл PDF с помощью параметра «Добавить файл» или «Добавить папку».

- После загрузки файла данных на программную панель мастер отобразит список всех файлов в левом каталоге мастера.
- Затем выберите из списка вариант «Извлечь шрифты из файла PDF» и продолжите.
- Наконец, просмотрите расположение обозначения и нажмите кнопку «Пуск».
- После того, как процесс завершится, вы можете проверить вывод навсегда.
Вот как вы можете скопировать шрифт из файла PDF с помощью автоматизированного решения. Кроме того, существуют и другие способы выполнения этого процесса. Итак, давайте проверим это.
Почему автоматизированное решение для копирования шрифтов из PDF-документов?- Независимое решение: Инструментарий не требует установки внешнего приложения для извлечения встроенных шрифтов из PDF-файлов. Кроме того, он поддерживает пакетное преобразование, которое позволяет пользователям загружать всю папку PDF без ограничений по размеру.

- Обнаружение используемого семейства шрифтов: Мастер может мгновенно обнаружить все семейства шрифтов. Пользователи могут использовать это решение, чтобы извлечь из него стиль шрифта. Он поддерживает все популярные шрифты, включая OTF, TTF, VLW, PFA, WOFF, TCC, AMFC, PFM, FNT и т. д.
- Совместимость с Windows и поддержка клиентов: Набор инструментов совместим со всеми версиями ОС Windows для извлечения шрифтов из PDF-файлов. Специальная группа поддержки доступна круглосуточно и без выходных для решения ваших технических проблем.
- Быстро и надежно: Программное обеспечение было опробовано и протестировано тысячи раз, и ни один другой продукт не может сравниться с ним по точности и скорости. Кроме того, инструментарий проверяется ИТ-администраторами для бесперебойной работы.
- Независимое решение: Инструментарий не требует установки внешнего приложения для извлечения встроенных шрифтов из PDF-файлов. Кроме того, он поддерживает пакетное преобразование, которое позволяет пользователям загружать всю папку PDF без ограничений по размеру.
Adobe Acrobat также позволяет пользователям извлекать шрифт из файлов PDF и выполнять следующие шаги для извлечения документов PDF со встроенными шрифтами.
- Открыть файл PDF .
- Теперь перейдите в «Инструменты» >> «Расширенное редактирование» >> выберите инструмент «Редактировать текст».
- Щелкните файл, из которого вы хотите извлечь семейство шрифтов.
- Выберите и выделите часть текста. Щелкните правой кнопкой мыши и откройте «Свойства».
- Пользователи могут найти свойства шрифта на вкладке «Текст».
Вопросы? У нас есть ответыПримечание: Описанный выше метод работает с Adobe Acrobat Professional. Я использовал версию 8.1.2. Adobe Acrobat стоит дорого, и их демонстрационная версия вам не поможет, как показано на изображении.
В) Какое решение лучше: Adobe Acrobat или автоматизированное программное обеспечение?
И Adobe Acrobat, и Automated Solution позволяют пользователям извлекать встроенные шрифты из файла PDF. Тем не менее, Adobe Acrobat дороже и сложнее. Чтобы лучше понять, пользователи могут обратиться к следующей таблице:
Чтобы лучше понять, пользователи могут обратиться к следующей таблице:
| Ключевые точки | Адобе Акробат | BitRecover PDF друг |
|---|---|---|
| Наличие | Платная платформа | Открытый исходный код |
| Стоимость | Модель по подписке, 270 $ в год | Единовременная инвестиция 29$ |
| Техническая поддержка | По почте | Живой чат 27*7 и поддержка по почте |
| Графический интерфейс | Комплекс | Простота использования |
| Возможность установки сложных инструкций. (Срок действия, оптимизация и т. д.) | № | Да |
В) Как извлечь шрифт из документов PDF?
Пользователи могут использовать Adobe Acrobat и автоматизированное решение для извлечения встроенных шрифтов из документов PDF.
- Adobe Acrobat: В Adobe откройте один файл и просмотрите его свойства, чтобы увидеть семейство шрифтов. В пробной версии Adobe вы не сможете увидеть все семейства шрифтов.
- Умное решение: Загрузите файл PDF и установите параметр для извлечения семейства шрифтов. Это все, что вам нужно сделать.
В) Могу ли я извлечь шрифт из PDF-файла?
Да, вы можете извлечь шрифт из всех файлов PDF, включая документы, электронные книги, подписи, брошюры и т. д.
В) Как найти семейство шрифтов в документе PDF?
Чтобы найти семейство шрифтов, используемых в документах PDF, можно использовать автоматизированное решение, которое обнаруживает семейства шрифтов в миллионах свойств шрифтов.
Вот и все В приведенном выше руководстве описаны различные стратегии извлечения шрифтов из файлов PDF. Мы рассмотрели различные методы извлечения встроенных шрифтов из PDF-файлов. Однако метод Adobe Acrobat довольно дорог, и мы перечислили альтернативное решение, которое является более безопасным и обеспечивает точные и точные результаты.
Однако метод Adobe Acrobat довольно дорог, и мы перечислили альтернативное решение, которое является более безопасным и обеспечивает точные и точные результаты.
2 простых способа изменить шрифт в PDF на Mac
Иван Кук
• Подано в: Редактировать PDF
Возможно, вам потребуется изменить размер, стиль или гарнитуру шрифта в документе PDF. Чтобы изменить шрифт в PDF, может фактически изменить его внешний вид. Это особенно важно, когда вы чувствуете, что первоначальный внешний вид может не находить отклика у ваших читателей. Вот почему вам нужен отличный редактор шрифтов PDF, который позволит вам сделать это с легкостью. В этой статье вы найдете 2 простых способа изменить шрифт в файлах PDF.
Часть 1. Лучший редактор PDF для изменения шрифта в PDF
Если вы хотите изменить шрифт в PDF-файлах, вам лучше всего подойдет PDFelement Pro. Этот редактор шрифтов PDF обладает широким набором функций, упрощающих редактирование текстового шрифта в документах PDF. Вам не обязательно отправлять документ в исходном формате, если он вас не устраивает. Просто измените некоторые стили, цвета и шрифты, и ваш документ мгновенно станет приятным для глаз. Если вы довольны своим PDF-документом, вы можете добавить свои собственные разрешения безопасности и цифровой идентификатор для защиты ваших PDF-документов.
Вам не обязательно отправлять документ в исходном формате, если он вас не устраивает. Просто измените некоторые стили, цвета и шрифты, и ваш документ мгновенно станет приятным для глаз. Если вы довольны своим PDF-документом, вы можете добавить свои собственные разрешения безопасности и цифровой идентификатор для защиты ваших PDF-документов.
Руководство по изменению шрифта в PDF
Шаг 1. Запустите PDFelement Pro
После загрузки PDFelement Pro установите его, а затем запустите, чтобы перейти на страницу приветствия.
ПОПРОБУЙТЕ БЕСПЛАТНО
Шаг 2. Открытие PDF-файла
Вы можете просто перетащить PDF-файл на страницу приветствия или воспользоваться функцией «Открыть», а затем указать, где находится PDF-файл. Вы увидите, что все страницы отображаются правильно, поэтому вы можете решить, какую из них вы хотите отредактировать.
Шаг 3. Изменить шрифт в PDF
Перейдите к функции «Редактировать», и вы увидите несколько отображаемых функций редактирования. В правой части экрана находится панель со всеми необходимыми функциями редактирования шрифтов.
В правой части экрана находится панель со всеми необходимыми функциями редактирования шрифтов.
Изменить размер шрифта PDF Выберите текстовое содержимое с помощью мыши, после чего в правой части основного интерфейса появится панель редактирования «Текст». На панели вы найдете раскрывающийся список размера шрифта. Затем вы можете нажать, чтобы изменить размер шрифта выбранного текстового содержимого.
Изменить стиль шрифта PDF На правой боковой панели инструментов вы также можете найти доступ для изменения стиля шрифта PDF. Нажмите на иконку «Перевернутый треугольник»; вы можете открыть раскрывающийся список с несколькими стилями шрифта. Затем вы можете изменить шрифт текста на нужный стиль шрифта.
Изменить цвет шрифта PDF Выберите текст и затем перейдите на панель, где вы увидите несколько цветных овальных значков внизу, нажмите на цвет, который вы хотите выбрать.
Зачем выбирать PDFelement Pro для изменения шрифта в PDF
Мощные функции редактирования PDF в PDFelement Pro сопоставимы с возможностями Adobe Acrobat. Это инструмент, который вы должны использовать, когда хотите отредактировать шрифт вашего существующего документа. Это легко сделать, поскольку все инструменты шрифтов находятся на одной панели в правой части экрана. Вы получаете доступ к панели, когда нажимаете на функцию «Редактировать» и выбираете нужный текст. Вот некоторые из фантастических особенностей этого инструмента.
Это инструмент, который вы должны использовать, когда хотите отредактировать шрифт вашего существующего документа. Это легко сделать, поскольку все инструменты шрифтов находятся на одной панели в правой части экрана. Вы получаете доступ к панели, когда нажимаете на функцию «Редактировать» и выбираете нужный текст. Вот некоторые из фантастических особенностей этого инструмента.
ПОПРОБУЙТЕ БЕСПЛАТНО
Основные возможности PDFelement Pro
- Редактирование PDF-файлов. Легко редактируйте PDF-тексты, изображения, ссылки, страницы и другие элементы в PDF-файлах.
- Создание и преобразование PDF. Проявите творческий подход, создав замечательные PDF-файлы с нуля. Вы также можете конвертировать файлы PDF в другие форматы файлов, такие как Word, PPT, Excel и т. д.
- Advanced OCR Feature — с помощью этой функции вы можете сканировать печатные документы, передавать их через OCR и превращать отсканированные PDF-файлы в редактируемый текст.
- PDF-формы — вам больше не нужно искать PDF-формы.
 Просто создайте свое собственное право с самого начала. Вы также можете легко заполнить интерактивную и неинтерактивную форму PDF.
Просто создайте свое собственное право с самого начала. Вы также можете легко заполнить интерактивную и неинтерактивную форму PDF. - Добавить цифровую подпись — Защитите свою интеллектуальную собственность с помощью идентификатора цифровой подписи. Вы также можете установить разрешения для документа PDF.
Часть 2. Как редактировать шрифт PDF в Интернете
Существует несколько онлайн-инструментов для редактирования PDF-файлов, которые можно использовать для редактирования шрифта PDF в Интернете. В этом случае мы рассмотрим PDFBuddy, один из ведущих сегодня онлайн-редакторов PDF-шрифтов. PDFBuddy полностью бесплатен, и вам не нужно регистрироваться, чтобы использовать его функции. Хотя функции редактирования могут быть простыми, это быстрый способ внесения быстрых изменений в небольшие файлы PDF.
Шаг 1. Загрузите PDF-документ
Перейдите на домашнюю страницу PDFBuddy и перетащите PDF-файл на страницу. Вы также можете просмотреть расположение файла на своем компьютере, а затем загрузить его. Вы увидите, что ваш файл PDF отображается, когда он загружается. Панель инструментов находится слева.
Вы увидите, что ваш файл PDF отображается, когда он загружается. Панель инструментов находится слева.
Шаг 2. Затените часть, которую нужно изменить
Используйте функцию забеливания в левой части экрана и сотрите часть, где вы хотите изменить шрифт. Помните, что PDFBuddy, как и большинство онлайн-редакторов PDF, не редактирует исходный текст документа, но даже при наложении не будет известно, что новый текст был добавлен в белое поле.
Шаг 3. Редактирование шрифта PDF онлайн
Используйте текстовый инструмент, а затем введите тот же текст, но другим шрифтом. Инструменты редактирования шрифта появляются вверху, когда вы выбираете текстовый инструмент.
Шаг 4. Загрузите новый файл PDF
Когда вы закончите изменение шрифта в документе, вы можете сохранить и загрузить новый файл на свой компьютер.
Заключение и рекомендация
При изменении шрифта в файле PDF он мгновенно выглядит как новый документ. Это трюк, который многие люди использовали, чтобы обновить свою работу и вызвать больший интерес.



