как увеличить предмет в фотошопе?
- Автор темы Игги
- Дата начала
- Статус
- В этой теме нельзя размещать новые ответы.
Игги
Игги
- #1
Подскажити комбинацию клавишь что бы я выделил предмет в фотошопе и мог его рястягивать пж!
Сортировка по дате Сортировка по голосам
_воин-21 века_
_воин-21 века_
- #2
Командная строка -РЕДАКТИРОВАНИЕ — СВОБОДНОЕ ТРАНСФОРМИРОВАНИЕ. вокруг объекта появляется рамка. и можете уменьшать/увеличивать, двигая ее стороны или углы, поворачивать, наклонять… При этом под командной строкой появится строка установки. В ней есть значок в виде кусочка цепи, если его включить, то у вас будут соблюдаться пропорции изображения, никогда не исказите ваш объект
вокруг объекта появляется рамка. и можете уменьшать/увеличивать, двигая ее стороны или углы, поворачивать, наклонять… При этом под командной строкой появится строка установки. В ней есть значок в виде кусочка цепи, если его включить, то у вас будут соблюдаться пропорции изображения, никогда не исказите ваш объект
Позитивный голос 0
ejshot
ejshot
- #3
CTRL+T
Позитивный голос 0
- Статус
- В этой теме нельзя размещать новые ответы.
Вопрос Что лучше и проще, дизайн сайтов (с помощью сайта figma), или дизайнер в фотошопе
- фыва
- Вебмастеринг
- Ответы
- 4
- Просмотры
- 77
саня89
Вопрос В какой программе можно редактировать видео?
- Ca4ar007
- Компьютерные вопросы
- Ответы
- 5
- Просмотры
- 251
dron
Вопрос Нормально ли если мать не хочет чтобы я был программистом при врождённом пороке сердца??? (см ниже)
- millerbos
- Компьютерные вопросы
- Ответы
- 8
- Просмотры
- 120
Gevorgan
Вопрос Нужно ли программистам образование?- sniper7184
- Компьютерные вопросы
- Ответы
- 8
- Просмотры
- 180
frenk
Вопрос Какую платформу для изучение программирования лучше выбрать?
- ujob
- Компьютерные вопросы
- Ответы
- 5
- Просмотры
- 193
LegenD
Поделиться:
Vkontakte Odnoklassniki Mail.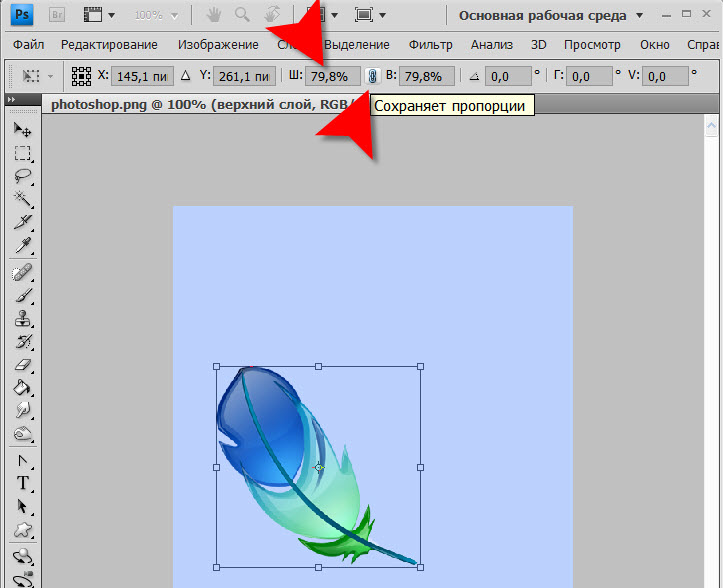 ru Liveinternet Livejournal Facebook Twitter Reddit Pinterest Tumblr WhatsApp Telegram Viber Skype Line Gmail yahoomail Электронная почта Поделиться Ссылка
ru Liveinternet Livejournal Facebook Twitter Reddit Pinterest Tumblr WhatsApp Telegram Viber Skype Line Gmail yahoomail Электронная почта Поделиться Ссылка
Как масштабировать изображение в Photoshop
Как партнер Amazon, мы зарабатываем на соответствующих покупках.
Если вы делаете фотографии недвижимости с помощью разных камер, вы можете получить изображения разных размеров и размеров. Изучение того, как масштабировать изображение в Photoshop, может помочь вам преобразовать фотографию и сделать ее меньше или больше, не обрезая и не теряя деталей изображения.
Быстрая Навигация
- Как масштабировать изображение в Photoshop
- Откройте новый документ
- Изменить размер холста
- Импорт изображения
- Преобразуйте слой изображения в смарт-объект
- Выберите инструмент перемещения
- Преобразуйте изображение
- Отрегулируйте размер холста
- Преобразование слоя обратно в обычный слой
- Часто задаваемые вопросы
- В каком формате я должен экспортировать фотографию после масштабирования?
- Могу ли я масштабировать файл PNG?
- Заключительные мысли
Как масштабировать изображение в Photoshop
Photoshop — это сложное программное обеспечение, позволяющее изменять размеры изображения с помощью различных методов, таких как обрезка, изменение размера и масштабирование. Хотя изменение размера и масштабирование могут выглядеть одинаково, изменение размера изменяет размеры изображения без изменения содержимого.
Хотя изменение размера и масштабирование могут выглядеть одинаково, изменение размера изменяет размеры изображения без изменения содержимого.
С другой стороны, масштабирование имеет преобразующий аспект, когда оно растягивает содержимое изображения или пиксели. Как правило, масштабирование направлено на уменьшение или увеличение изображения на точную величину или коэффициент масштабирования при сохранении его пропорций.
Тесная связь между изменением размера и масштабированием объединяет эти две функции в Photoshop. В зависимости от того, как вы хотите, чтобы фотография выглядела после редактирования, вы можете масштабировать ее в Photoshop, выполнив следующие шаги.
Откройте новый документ
если ты открыть изображение в фотошопе используя обычный способ перехода к «Файл», выбора «Открыть» и просмотра папок, изображение откроется как новый документ с холстом того же размера, что и изображение.
Это означает, что у вас не будет пустой области вокруг изображения, где вы можете его растянуть. Вместо того, чтобы открывать изображение напрямую, откройте новый документ, перейдя к «Файл» и выбрав «Создать». Кроме того, вы можете нажать комбинацию клавиш Ctrl + N на компьютере с Windows или Command + N, если вы используете Mac.
Вместо того, чтобы открывать изображение напрямую, откройте новый документ, перейдя к «Файл» и выбрав «Создать». Кроме того, вы можете нажать комбинацию клавиш Ctrl + N на компьютере с Windows или Command + N, если вы используете Mac.
Откроется новое окно документа, позволяющее настроить параметры перед началом проекта. У вас будет возможность ввод пользовательских настроек холста из параметров в правой части экрана или с помощью одного из пресетов сверху.
Изменить размер холста
Обычно изображение будет обрезано, если вы масштабируете его больше, чем размер холста. Поэтому рекомендуется вводить достаточно большие размеры холста, чтобы у вас было достаточно места для преобразования изображения без обрезки.
Откройте раскрывающийся список, чтобы установить единицы измерения, а затем введите значения. Например, если вы выберете единицу измерения в дюймах, а затем введете ширину 12 и высоту 10, это означает, что холст будет иметь длину 10 дюймов и ширину 12 дюймов.
Вы также можете использовать параметры под раскрывающимся списком единиц рядом с текстовым полем высоты, чтобы выбрать, хотите ли вы, чтобы холст был в горизонтальной или вертикальной ориентации, в зависимости от того, как вы планируете масштабировать изображение. После этого нажмите кнопку «Создать», чтобы создать холст.
Импорт изображения
В отличие от открытия нового изображения, вы будете вставлять изображение на пустой холст. Вместо того, чтобы нажимать Ctrl + O на вашем компьютере с Windows или Command + O на вашем Mac, перетащите файл изображения на пустой холст.
Это откроет изображение как новый слой вместо фонового слоя, который обычно заблокирован. Если вы работаете с несколькими слоями, рассмотрите переименовав слой изображения, так что вы не перепутаете, какие правки в каком слое.
Дважды щелкните слой на панели слоев, чтобы выделить его, и выберите имя по умолчанию. Нажмите клавишу возврата на клавиатуре, чтобы удалить имя по умолчанию, введите новое имя, а затем нажмите клавишу «Ввод» на вашем Mac или клавишу «Ввод», если вы используете компьютер с Windows.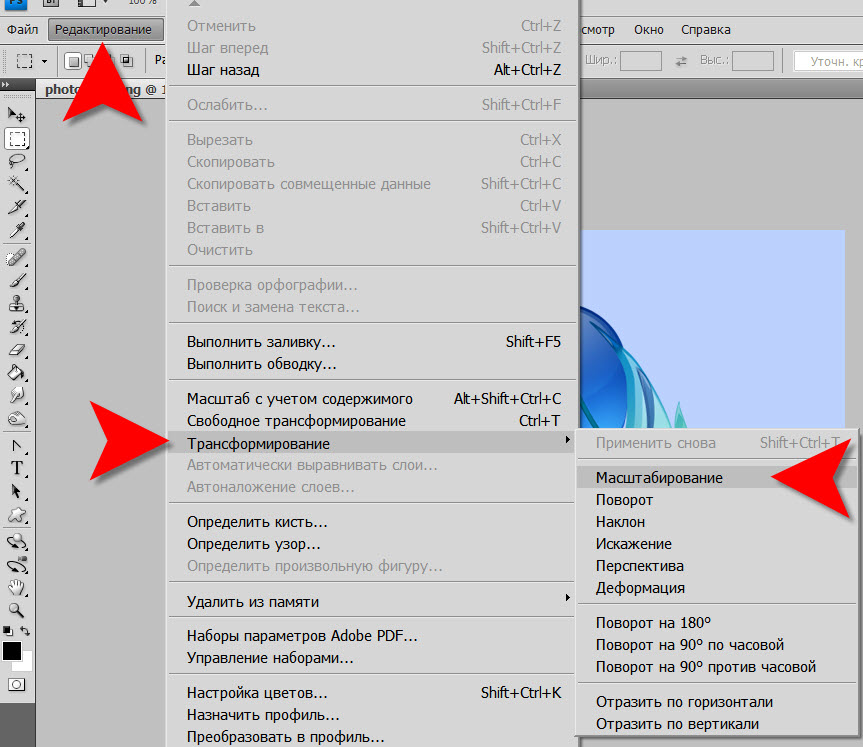
Преобразуйте слой изображения в смарт-объект
Фотошоп редактирует фотографии путем манипулирования пикселями изображения, что приводит к ухудшению качества и потере качества. Например, если вы увеличиваете изображение, уменьшаете его, а затем снова увеличиваете, конечное изображение будет более низкого качества.
К счастью, в Photoshop есть два типа слоев: обычные слои и смарт-объекты. Смарт-объекты в фотошопе. похожи на обычные слои, только они позволяют редактировать без разрушения. Это позволяет трансформировать, растягивать или сжимать изображение без потери качества.
- Перейдите к Слою, выберите Смарт-объекты, а затем выберите Преобразовать в смарт-объект.
- Либо щелкните правой кнопкой мыши слой изображения и выберите «Преобразовать в смарт-объект».
Выберите инструмент перемещения
Как следует из названия, инструмент перемещения помогает размещать и перемещать такие элементы, как текст, выделения и слои на холсте. Выберите инструмент перемещения на панели инструментов в левой части экрана, обычно обозначенной значком с четырехсторонней стрелкой.
Вы также можете подобрать его, нажав клавишу V на клавиатуре. В отличие от других инструментов в Photoshop, вы также можете использовать инструмент «Перемещение», не выбирая его на панели инструментов. Просто удерживайте нажатой клавишу Ctrl на компьютере с Windows или клавишу Command, если вы используете Mac, чтобы активировать его.
Преобразуйте изображение
Photoshop предлагает параметры преобразования, включая поворот., Масштаб, Искажение и Отразить или Зеркально отразить. Хотя идеальное масштабирование направлено на увеличение изображения при сохранении соотношения сторон, вы можете использовать функцию преобразования, чтобы растянуть одно содержимое больше, чем другое. При активном инструменте «Перемещение» и выбранном слое изображения:
- Установите флажок «Показать элементы управления преобразованием» на панели параметров.
- Если вы не видите эту опцию, перейдите в меню редактирования и выберите «Преобразовать» в раскрывающемся списке.
- Выберите «Масштаб» в появившемся всплывающем меню «Параметры преобразования».
 Этот параметр создает ограничивающую рамку с маркерами вокруг изображения.
Этот параметр создает ограничивающую рамку с маркерами вокруг изображения. - Перетащите любой из маркеров, чтобы растянуть и масштабировать изображение.
Отрегулируйте размер холста
Есть вероятность, что размер холста слишком велик, и у вас останутся пустые места вокруг фотографии после ее масштабирования, или холст слишком мал, и вы не можете достаточно масштабировать изображение из-за кадрирования. Просто перейдите к «Изображение» и выберите «Размер холста», чтобы открыть окно размера холста.
В отличие от создания нового документа, в этом окне будут показаны текущие размеры и возможность их изменения. Установите флажок «Относительный», чтобы добавить новые размеры к текущим. Введите положительное число, чтобы увеличить текущие размеры, и отрицательное число, чтобы уменьшить их.
Например, ввод 5 добавит текущий размер на 5 единиц, а ввод -5 уменьшит текущий размер на 5. В зависимости от того, как вы масштабировали изображение, вы можете настроить параметры привязки для увеличения или уменьшения определенной стороны изображения. холст.
холст.
Преобразование слоя обратно в обычный слой
Удовлетворившись изменениями, вы можете преобразовать смарт-объект обратно в обычный слой. Просто выберите слой, щелкните его правой кнопкой мыши и выберите Растрировать слой. Если вы используете последние версии Photoshop, вы можете щелкнуть правой кнопкой мыши слой смарт-объекта и выбрать «Преобразовать в слои».
Часто задаваемые вопросы
В каком формате я должен экспортировать фотографию после масштабирования?
Если недвижимость фото для загрузки на сайты МЛС, экспортируйте его как JPEG. Перейдите к «Файл» и выберите «Сохранить как», выберите формат файла JPEG, установите для параметра «Формат» значение «Стандартный», а затем «Сохранить». Вы также можете нажать Command + Shift + S, если вы используете Mac, или Ctrl + Shift + S, если вы используете компьютер с Windows, чтобы открыть окно экспорта.
Могу ли я масштабировать файл PNG?
Не рекомендуется масштабировать PNG, потому что это растровый файл. Это означает, что файл основан на пикселях, и масштабирование сделает его зернистым, пиксельным и с более низким качеством.
Это означает, что файл основан на пикселях, и масштабирование сделает его зернистым, пиксельным и с более низким качеством.
Заключительные мысли
Знание того, как масштабировать изображение в Photoshop, может помочь растянуть ваши фотографии недвижимости, чтобы добиться одинаковых размеров, прежде чем загружать их на сайты MLS. Просто вставьте изображение на пустой холст, преобразуйте его в смарт-объект и трансформируйте с помощью параметра «Масштаб».
Изменение размера объекта в Photoshop | Функция изменения размера программного обеспечения Photoshop
Photoshop — это программное обеспечение для редактирования растровых изображений, которое было разработано Adobe Systems в качестве программного обеспечения для редактирования изображений и широко используется профессионалами по редактированию изображений в своей профессиональной работе. У нас есть различные типы функций в этом программном обеспечении для предоставления нам удобной рабочей среды. Изменение размера — одна из его захватывающих функций, с помощью которой вы можете изменить размер объекта любого изображения или размер самого изображения. В этой статье мы очень просто обсудим функцию изменения размера этого программного обеспечения и узнаем о различных параметрах его обработки. Итак, приступим к нашему обсуждению.
Изменение размера — одна из его захватывающих функций, с помощью которой вы можете изменить размер объекта любого изображения или размер самого изображения. В этой статье мы очень просто обсудим функцию изменения размера этого программного обеспечения и узнаем о различных параметрах его обработки. Итак, приступим к нашему обсуждению.
Как изменить размер объекта в Photoshop?
Мы можем изменить размер любого объекта в этой программе, выполнив несколько шагов процедуры изменения размера. Поэтому, прежде чем начать, мы должны взглянуть на пользовательский интерфейс этого программного обеспечения, чтобы мы могли понять эту тему в этой статье.
Шаг 1: В самых верхних разделах пользовательского экрана этого программного обеспечения есть лента, которую мы назвали строкой меню. На этой ленте есть несколько меню, которые помогают нам управлять различными параметрами этого программного обеспечения; ниже у нас есть панель свойств нашего активного инструмента или активного изображения, с помощью которой мы можем вносить изменения в параметры этого инструмента; под этой панелью инструментов; у нас есть три раздела, слева у нас есть панель инструментов, на которой есть ряд инструментов, облегчающих нашу работу в этом программном обеспечении, в центре этого раздела у нас есть окно отображения, в котором мы можем видеть нашу текущую работу, в справа у нас есть несколько панелей для внесения некоторой корректировки в нашу работу, а именно панель цвета, панель слоев и некоторые другие.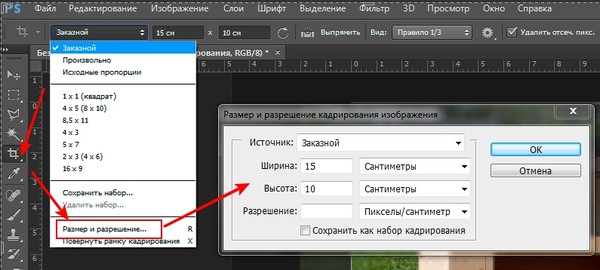 Вы можете настроить все эти разделы в любом месте рабочего экрана в соответствии с вашими требованиями.
Вы можете настроить все эти разделы в любом месте рабочего экрана в соответствии с вашими требованиями.
Шаг 2: Давайте создадим изображение в этой программе для нашего обучения. Чтобы получить изображение в этом программном обеспечении, перейдите в нужную папку. Откройте эту папку, а затем импортируйте ее в это программное обеспечение методом «выбрать и оставить». Для этого выберите изображение с помощью левой кнопки мыши и поместите его в область окна дисплея этой программы, отпустив кнопку мыши.
Шаг 3: Как только вы разместите любое изображение, вокруг него появится ограничивающая рамка изменения размера. Отрегулируйте размер вашего изображения в соответствии с вашими предпочтениями, и как только вы это сделаете, нажмите на галочку на панели свойств этого изображения, чтобы применить ваши настройки, или вы можете просто нажать кнопку ввода на клавиатуре, чтобы применить ваши настройки.
Шаг 4: Возьмите инструмент быстрого выбора на панели инструментов этого программного обеспечения, чтобы выбрать этот фруктовый объект, потому что я хочу изменить его размер.
Шаг 5: Теперь сделайте выделение следующим образом.
Шаг 6: Вы можете вычесть ненужные области из вашего выделения, удерживая кнопку Alt во время использования этого инструмента быстрого выделения.
Шаг 7: Перейдите на панель слоев этой программы, которая находится в правой части рабочего экрана, затем щелкните правой кнопкой мыши на этом слое изображения с помощью правой кнопки мыши. После того, как вы сделаете щелчок, откроется всплывающий список, нажмите на опцию «Растрировать слой».
Шаг 8: Перейдите в меню редактирования строки меню, которая находится вверху рабочего экрана, и нажмите на нее. Откроется всплывающий список. Перейдите к параметру «Преобразование» этого списка, затем щелкните параметр «Масштаб» в новом раскрывающемся списке.
Шаг 9: Или вы можете сделать правый щелчок по выбранному объекту правой кнопкой мыши.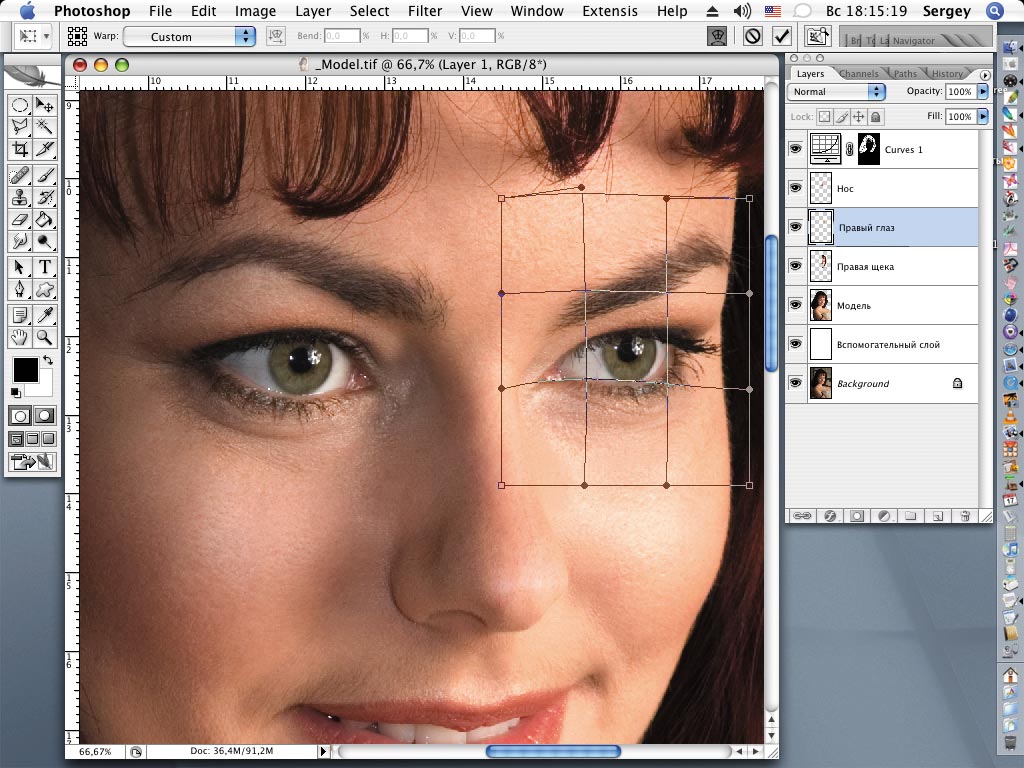 После того, как вы сделаете щелчок, откроется раскрывающийся список; здесь вы также можете выбрать параметр «Масштаб», щелкнув по нему.
После того, как вы сделаете щелчок, откроется раскрывающийся список; здесь вы также можете выбрать параметр «Масштаб», щелкнув по нему.
Шаг 10: Теперь, удерживая опорную точку ограничивающей рамки, увеличьте размер этого фрукта. Удерживайте кнопку Shift на клавиатуре во время изменения размера вашего объекта для сохранения соотношения ширины и высоты вашего объекта.
Шаг 11: Теперь вы можете заменить этот объект в любом другом месте вашего изображения или оставить его в исходном положении, чтобы скрыть его предыдущую форму.
Шаг 12: Если вы хотите разместить его в другом месте, переместите его в это место с помощью инструмента перемещения этой программы.
Шаг 13: Теперь перейдите в меню «Выбор» строки меню этого программного обеспечения, которое находится в верхней части рабочего экрана. Откроется всплывающий список. Выберите опцию «Отменить выбор» из списка, щелкнув по ней.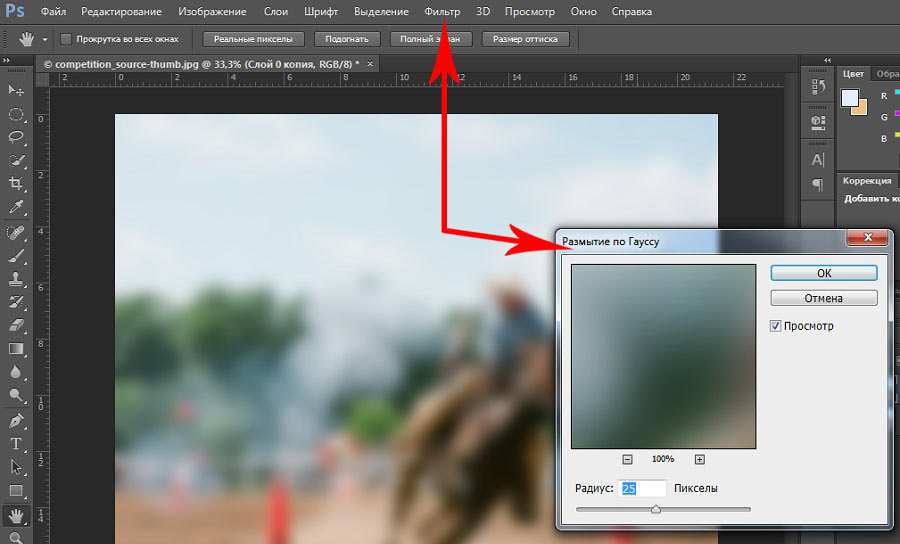
Шаг 14: Как только вы отмените выбор, ваш объект будет размещен в выбранном вами месте, как показано ниже. Теперь снова перейдите на панель инструментов этого программного обеспечения и выберите инструмент «Клонировать», щелкнув по его значку.
Шаг 15: Теперь скройте предыдущую форму вашего объекта с помощью инструмента клонирования этой программы. Отрегулируйте размер формы инструмента клонирования с помощью параметра размера на панели свойств инструмента клонирования, указав желаемое значение размера кисти инструмента клонирования этого программного обеспечения.
Шаг 16: Теперь скопируйте цвет фона с помощью кисти этого инструмента клонирования этой программы. Для копирования удерживайте клавишу Alt на клавиатуре и щелкните область изображения, которую хотите скопировать. Затем отпустите кнопку Alt на клавиатуре и наведите курсор мыши на пустую область фруктов на вашем изображении. Теперь нажмите левую кнопку мыши и удерживайте ее, затем перетащите курсор мыши, чтобы покрыть эту область, как показано ниже.
Теперь нажмите левую кнопку мыши и удерживайте ее, затем перетащите курсор мыши, чтобы покрыть эту область, как показано ниже.
Шаг 17: Как только вы закроете всю ненужную вам область, ваше изображение будет выглядеть так. Вы можете поместить свой объект в любое другое место на изображении, снова изменив размер тем же методом, если хотите. Вы можете изменять размер объекта снова и снова с помощью этой функции изменения размера этого программного обеспечения.
Таким образом, вы можете изменить размер любого изображения в программе Photoshop, выполнив несколько простых шагов и эффективно используя его в своей работе над проектом.
Заключение
Теперь, после этой статьи, вы можете понять, что такое изменение размера объекта и как вы можете изменить размер вашего объекта, используя некоторые функции программы Photoshop. Вы можете хорошо освоить эту функцию изменения размера в программном обеспечении Photoshop после практики.
Рекомендуемые статьи
Это руководство по изменению размера объекта в Photoshop. Здесь мы обсудим введение, как изменить размер объектов в фотошопе шаг за шагом. Вы также можете ознакомиться с другими нашими статьями по теме, чтобы узнать больше –
- Смарт-объекты в Photoshop
- Типографика в Photoshop
- Эффект штампа в Photoshop
- Фильтры в Photoshop
Как изменить размер слоя в Photoshop в 2023 году
Перейти к содержимомуZenith Clipping
Как изменить размер слоя в PhotoshopЕсли вам нужно сделать составные изображения, добавить текст к изображению или изменить отдельные компоненты фотографии в Photoshop, вам нужно научиться изменять размер слоя в Photoshop.
Слои являются неотъемлемой частью множества лучших функций Photoshop, поэтому любой фоторедактор должен знать, как это сделать. Обучение взаимодействию происходит быстро, и есть несколько способов сделать это.
О слоях Photoshop
Слои Photoshop напоминают листы, полученные из уксусной кислоты. Вы можете видеть сквозь прямые пространства слоя до нижнего слоя. Вы перемещаете один слой с помощью инструмента «Перемещение», чтобы расположить вещество на слое, например, сдвигая лист производного уксусной кислоты в стопку. Вы также можете изменить яркость слоя, чтобы создать почти прозрачный контент.
Вы можете видеть сквозь прямые пространства слоя до нижнего слоя. Вы перемещаете один слой с помощью инструмента «Перемещение», чтобы расположить вещество на слое, например, сдвигая лист производного уксусной кислоты в стопку. Вы также можете изменить яркость слоя, чтобы создать почти прозрачный контент.
Вы используете слои для выполнения поручений, например, для компоновки различных элементов изображения, добавления текста к изображению или добавления реалистичных векторных фигур. Вы можете применить стиль слоя, чтобы добавить улучшение, например тень или блеск.
Есть еще один вариант, который помогает изменить размер выбранного слоя в Photoshop, и оба включают инструмент свободного преобразования. Существуют возможности для открытого изменения желаемого размера в большую или меньшую сторону и внесения явных оценок, чтобы получить именно тот размер, который вам нужен. Вот как это сделать.
Создание новых слоев
Чтобы помочь вам понять цикл, мы предполагаем, что у вас еще нет изображения для изменения размера слоев (если оно есть, перейдите к следующей области).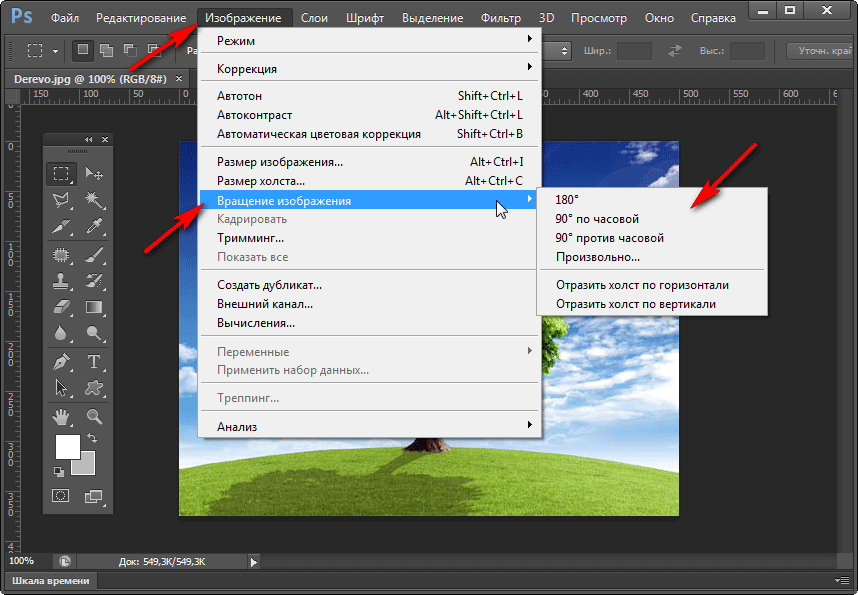 Нетрудно построить слои без какой-либо подготовки из меню слоев.
Нетрудно построить слои без какой-либо подготовки из меню слоев.
Для начала перейдите к главному файлу, щелкнув значок меню файла, и нажмите «Создать», чтобы создать другой файл изображения. Появится диалоговое окно с вопросом, какие измерения вы хотите для новой записи. Если вы не знаете, просто введите ширину/высоту 600 пикселей и просто нажмите OK.
Теперь вы должны увидеть новое начало, которое будет использоваться как ваш «опыт» для наложения различных слоев. Чтобы добавить еще один слой, откройте диапазон «Слои» в правом нижнем углу экрана и убедитесь, что выбрана вкладка «Слои».
В диапазоне «Слои» вы можете увидеть краткое изложение ваших текущих слоев, независимо от того, наделены ли они полномочиями, как они координируются и многое другое. В нижней части этого диапазона вы увидите столбец маленьких символов. Нажмите на тот, который напоминает страницу с собачьими ушами, чтобы создать еще один слой.
Free Transform
Инструменты Free Transform весьма полезны. Выберите слой, размер которого нужно изменить, в окне «Слои». Если вы его не видите, выберите «Окна» > «Слои» или нажмите F7.
Выберите слой, размер которого нужно изменить, в окне «Слои». Если вы его не видите, выберите «Окна» > «Слои» или нажмите F7.
Выберите инструменты «Свободное преобразование» в меню «Правка». Затем снова используйте консольную клавишу Alt без преобразования Command + T (Mac) или нажмите клавишу выбора Ctrl + T (Windows).
Выберите любую сторону слоя или поля для прыжков и потяните в сторону пути, по которому вы хотите изменить размер слоя. Перетащите от середины, чтобы увеличить его размер с помощью этих инструментов, или перетащите к середине, чтобы уменьшить его.
Нажмите и удерживайте клавишу Shift, чтобы сохранить пропорции перспективы. Вы можете повернуть слой, выбрав и удерживая любое место за пределами ограничительной рамки слоя и перетаскивая его по часовой стрелке или против часовой стрелки.
В тот момент, когда вы довольны новым размером, нажмите Enter или дважды нажмите, чтобы установить его. Надеюсь, теперь вы узнали, как изменить размер слоя в Photoshop.
Другие инструменты преобразования
Хотя эти инструменты изменяют форму слоя независимо от его размера, вы можете использовать несколько других инструментов изменения. Вы можете довольно легко изменить отдельные элементы.
Если вам не нужно прямое увеличение размера слоя, вам нужно настроить его точку обзора или изменить его экстенты, выберите «Правка» > «Трансформировать», затем в этот момент выберите один из записанных там аппаратов (кроме инструмент «Свободное преобразование»). Инструменты могут делать разные вещи, поэтому поэкспериментируйте с ними, чтобы понять, какие воздействия вы можете вызвать.
Если вас не волнуют последствия законченного изменения размера, нажмите Ctrl+Z (или CMD+Z), чтобы исправить действие. С другой стороны, нажмите Ctrl+Alt+Z (или CMD+Alt+Z), чтобы вызвать несколько исправлений. Но не нажимайте на него дважды.
Изменить на определенный размер
Если вы предпочитаете не изменять слои от руки, но при этом иметь определенные измерения в верхней части списка приоритетов, вы можете установить именно этот размер.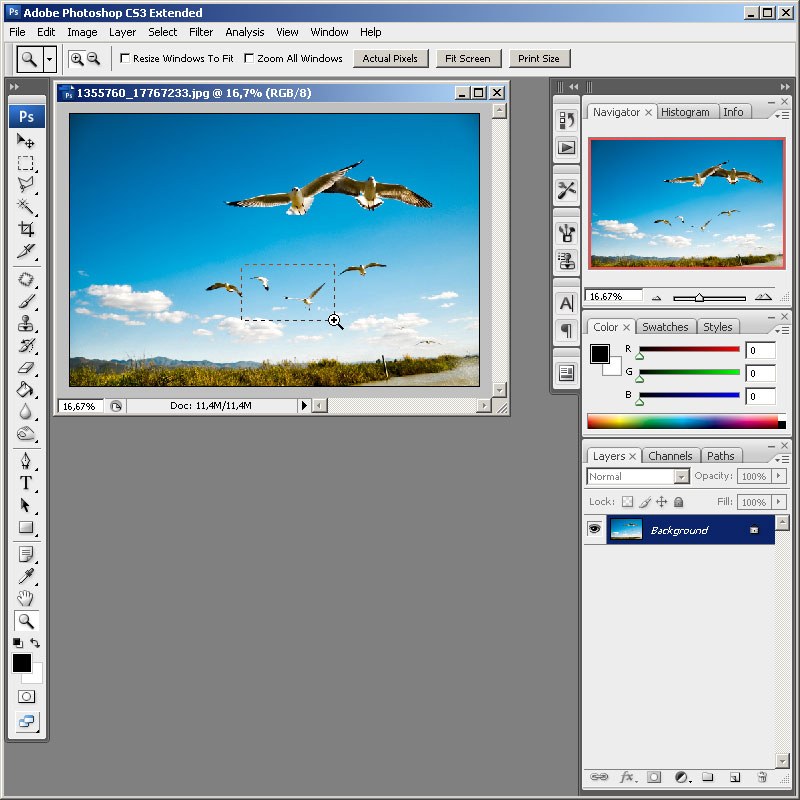
- Выберите инструмент «Перемещение», щелкнув значок.
- Выберите инструменты свободного преобразования.
- Выберите пределы вокруг выбранного слоя и вспомните верхнюю строку меню. Измените скорости, близкие к W и H, чтобы изменить размер слоя до определенного значения.
- Если вы не хотите поддерживать пропорции точки обзора, выберите значок звена цепи, чтобы снять ограничение.
- В тот момент, когда вы довольны результатами, нажмите Enter или выберите флажок в правой части панели параметров меню.
- Нажмите клавишу Esc или нажмите кнопку «Отмена» (круг с перечеркнутой линией) рядом с отпечатком чека, чтобы зафиксировать изменения.
Инструкции по увеличению размера слоя в Photoshop
Если вы попробуете разные действия с инструментом «Преобразование», вы заметите, что при попытке масштабировать изображение, чтобы сделать его больше, чем в первый раз, вы можете исчерпать материал. Теперь ваша картинка начинает исчезать по границам.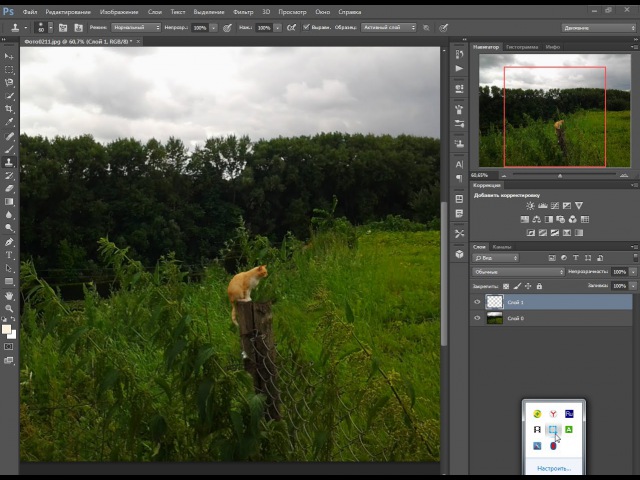
Вот способы добавить дополнительное пространство в пикселях к вашему материалу, используя аппарат Crop с Content-Aware.
- Щелкните слой, размер которого вы хотите изменить.
- Нажмите C для устройства обрезки, а затем щелкните левой кнопкой мыши. Или, с другой стороны, вы можете нажать на значок кадрирования на панели инструментов.
- Нажмите C для Crop, а затем щелкните левой кнопкой мыши. Или, опять же, вы можете просто нажать на значок «Обрезать» в строке меню.
- Измените маркеры обрезки, чтобы увеличить изображение.
- Обратите внимание на поле Content-Aware и нажмите Enter или установите флажок.
Adobe Photoshop обычно отлично справляется с заполнением пустого материала, получая пиксели откуда-то еще на изображении. Обратите внимание, что этот метод лучше всего подходит для изображений с большим количеством свободного пространства или простым фоном.
Возможно, вы заметили, что мы не использовали эти объекты в этой модели.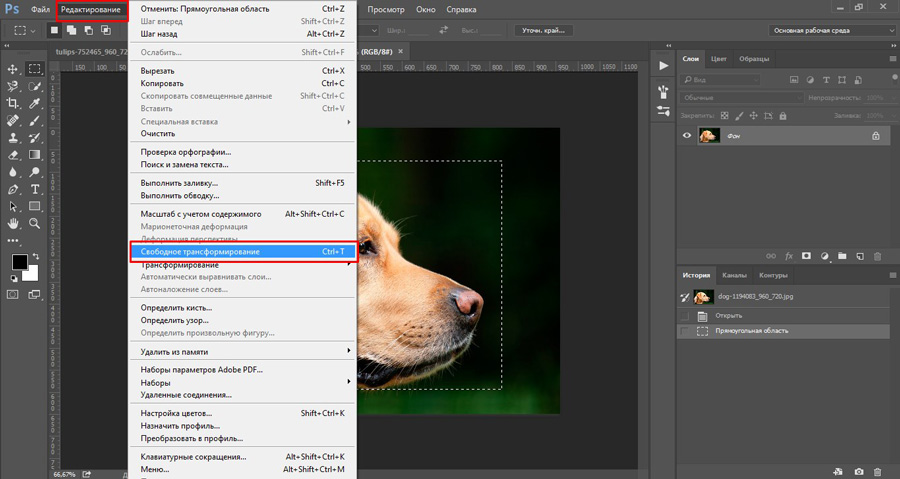 Это потому, что подсветка объекта недоступна, когда вы делаете свои изображения больше (просто скромнее).
Это потому, что подсветка объекта недоступна, когда вы делаете свои изображения больше (просто скромнее).
Для сложных изображений методы масштабирования видимого изображения почти наверняка увеличат размер изображения. Вы можете использовать Content-Aware Scale для расширения своего материала.
Для этого параметра перейдите в раздел «Правка» и выберите «Масштаб с учетом содержимого». Это лучше всего использовать рядом с инструментом Crop, чтобы помочь сформировать ваши слои.
Слои и прозрачность
Когда вы открываете изображение в Adobe Photoshop, оно становится основным слоем вашего материала.
В отличие от других слоев, базовый слой не обеспечивает прозрачности, поэтому, если вы вырежете предмет из базового слоя, это будет что угодно, только не темное пятно позади.
Это особенно опасно, если вы заключаете контракт с объектом. Самый быстрый способ обойти это — перетащить слой «Основа» на панели «Слои» на значок «Новый слой» под ним.
Значок замка напоминает липкую записку. Это дублирует изображение в другой слой, который включает в себя прямолинейность, поэтому, когда вы вырезаете объект из слоя, это что угодно, но только не четкое прозрачное пятно позади, а не темное пятно.
Выбор предмета
Как правило, инструмент «Лассо» в наборе инструментов Photoshop — это самый быстрый способ слежения за объектом на изображении. Перетащите курсор по статье и нажмите кнопку мыши.
Вы также можете использовать инструмент Elliptical или Rectangular Marquee Tool для математических элементов. Если объект представляет собой одиночный тон, окруженный альтернативным тоном, попробуйте коснуться объекта с помощью инструмента «Волшебная палочка» или инструмента «Быстрое выделение».
Несмотря на то, что вы можете управлять объектом, все вещи, рассматриваемые после того, как вы выберете его, значительно менее запутаны, если вы дублируете или вырезаете элемент из меню «Правка» и вклеиваете его в изображение. Это помещает объект в другой слой поверх изображения.
Это помещает объект в другой слой поверх изображения.
Изменение размера объекта
Если вы хотите изменить размер слоя или выбранного объекта внутри слоя, выберите «Изменить» в меню «Правка» и щелкните «Масштаб». Вокруг элемента отображаются восемь квадратных фокусов-якорей.
Перетащите любой из этих фокусов привязки, чтобы изменить размер статьи. Если вам нужно выполнить экстенты, удерживайте клавишу Shift во время перетаскивания. Если вам нужна более определенная стратегия масштабирования, введите скорость в поля «H» и «W», чтобы увеличить или уменьшить высоту и ширину с помощью явных сумм.
После того, как вы нажмете «Ввод», объект с измененным размером будет сохранен, а фокусы привязки исчезнут.
Проблемы с масштабированием
В какой бы момент вы ни увеличивали размер объекта, вы превращаете его в что угодно, но только не в кусок. Если вы увеличиваете размер слоя на 20%, вы не должны регулярно видеть разницу, но чем больше вы увеличиваете его размер, тем более размытым и пиксельным он будет отображаться.
Вы можете регулярно компенсировать это, используя инструмент Sharpen Tool или канал Unsharpen. Исключением являются векторные изображения, которые обычно используются при создании логотипов в необработанных документах Photoshop, отправляемых с принтеров, а не при изменении фотографий.
В отличие от фотографии векторы представляют собой линии и элементы, характеризуемые числовыми условиями. Таким образом, вы можете масштабировать вектор несколько раз по размеру, создавая баннеры из одного документа без потери качества.
Лучший способ использования смарт-объектов
Итак, теперь вы знаете, как изменить размер слоя в Photoshop, однако есть бонус, который вам, скорее всего, следует сделать, чтобы улучшить свой рабочий процесс: преобразовать слой в объект перед изменением размера.
Если вы хотите уменьшить размер одного слоя, а затем снова увеличить его, вы, как правило, застряли между молотом и наковальней и разрушите природу пикселей в слое.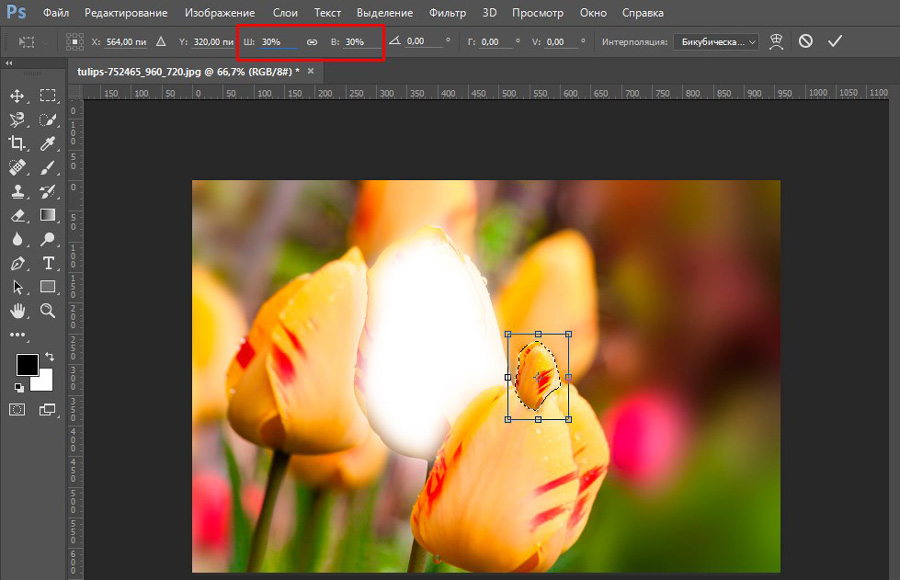
Однако, если вы сначала измените слой на блестящий предмет, вы можете изменять его размер бесконечное количество раз без потери качества.
Помните, что проблемы с качеством будут постоянно происходить, если вы измените размер слоя, чтобы он стал больше, чем его уникальный размер. Тем не менее, в любом случае с объектом вы обычно защищаете внутреннее качество пикселей первого слоя.
В тот момент, когда вы закончите с прогрессом, который вам нужно сделать для выбора, вы должны не забыть отменить выбор, прежде чем продолжить, чтобы не сделать никаких случайных изменений.
Чтобы изменить один слой на объект, нажмите на слой и нажмите «Преобразовать в объект». Теперь не стесняйтесь изменять размер слоя, используя инструмент Free Transform (Cmd+T Ctrl+T), как обычно. В настоящее время вы можете изменять размер в соответствии с содержимым вашей души, не теряя при этом уникального качества внутреннего слоя.
Одновременное изменение размера нескольких слоев
Вот подлинный совет по Photoshop, который позволяет вам одновременно изменять размеры статей или текста на других слоях.![]()
Просто соедините слои из панели слоев, размер которых нужно изменить, затем в этот момент нажмите Command-T (Macintosh) или Control-T (Windows), чтобы поднять ограничительную рамку Free Transform.
Удерживая нажатой клавишу Shift (для принудительного расширения), затем возьмите любые маркеры ограничивающей рамки и перетащите. При перетаскивании размер всех связанных слоев будет изменяться одновременно.
Слои Photoshop для неразрушающего редактирования
Иногда слои не содержат прозрачного вещества. Например, корректирующий слой в Photoshop содержит тон или очевидные изменения, влияющие на слои под ним. Может быть, затем прямо изменить изображение, вы можете изменить корректирующий слой и оставить основные пиксели без изменений.
Особый вид слоя, называемый смарт-объектом, содержит как минимум один слой вещества. Вы можете изменить (масштабировать, наклонить или изменить форму) объект без непосредственного редактирования изображений.
Или, опять же, вы можете отредактировать объект как другое изображение, даже если оно не является изображением Photoshop.
Эти объекты также могут содержать резкие воздействия каналов, которые позволяют применять каналы к изображениям, не нанося им вреда, чтобы впоследствии можно было изменить или устранить влияние каналов.
Понимание того, почему вы хотите изменить размер своих слоев, возможно, сэкономит вам массу времени и усилий, прежде чем вы начнете работать в Photoshop. Сложность всех слоев изображения и количество слоев, которые вам, наконец, понадобятся, чтобы закончить изображение, — все это факторы, которые необходимо учитывать.
Часто задаваемые вопросы (FAQ)
Как изменить размер объекта в Photoshop?
Сначала нужно выбрать слой с белым квадратом в правом нижнем углу. Выбранный новый слой в Photoshop имеет светло-темный фон.
Выделив белый слой, щелкните меню «Правка» и выберите «Преобразование» > «Масштаб».
Вокруг белого прямоугольника появится ограничительная рамка с угловыми и боковыми маркерами.
Чтобы быстро масштабировать контейнер, щелкните и перетащите любую ручку, и размер контейнера соответственно изменится. Это означает, что высота и ширина изменятся в той же пропорции, что и первая.
Это означает, что высота и ширина изменятся в той же пропорции, что и первая.
Когда вы это сделаете, вы увидите, что ящик не совсем соответствует материалу. Вам нужно изменить размер с целью, чтобы он подходил.
Для этого вы можете взглянуть на панель параметров в самой верхней точке экрана и снять кнопку «Сохранить соотношение сторон» (символ интерфейса), которая устанавливает пропорциональность элемента.
Когда этот флажок снят, вы можете взять боковую ручку и перетащить ее, не меняя разные стороны.
В настоящее время белый прямоугольник заполняет весь материал, поэтому я закончил изменение размера этого слоя.
Как изменить соотношение сторон в Photoshop?
Соотношение сторон изображения можно изменить с помощью Pixlr X
В боковом меню щелкните символ Упорядочить.
Snap Изменение размера изображения.
Введите новые измерения. В тот момент, когда вы вводите ширину, она естественным образом меняет высоту, чтобы сохранить правильные экстенты, и наоборот.
Нажмите «Применить».
Как изменить размер изображения после помещения его в Photoshop?
Вы можете легко изменить размер изображения после помещения его в Photoshop следующим образом:
- Откройте изображение в Photoshop.
- Перейти к «Изображению», расположенному в самой высокой точке окна.
- Выберите «Размер изображения».
- Откроется другое окно.
- Чтобы сохранить размеры изображения, щелкните контейнер рядом с «Обязательные пропорции».
- В разделе «Размер документа»:
- Выберите «дюймы» в качестве единицы оценки.
- Следите за тем, чтобы разрешение было не ниже «200 пикселей/дюйм», в любом случае «300 пикселей/дюйм» идеально подходит для печати.
- Введите желаемую ширину и высоту.
- Если ваше уникальное изображение имеет неожиданные размеры по сравнению с вашим идеальным размером для печати, важно обрезать изображение после изменения его размера.
- Нажмите «ОК».
- Сохраните файл
Final Words
Другие эффекты Photoshop могут быть выполнены существенно и без многочисленных средств.

 Этот параметр создает ограничивающую рамку с маркерами вокруг изображения.
Этот параметр создает ограничивающую рамку с маркерами вокруг изображения.