как увеличить предмет в фотошопе?
- Статус
- В этой теме нельзя размещать новые ответы.
Игги
Игги
- #1
Подскажити комбинацию клавишь что бы я выделил предмет в фотошопе и мог его рястягивать пж!
Сортировка по дате Сортировка по голосам
_воин-21 века_
_воин-21 века_
- #2
Командная строка -РЕДАКТИРОВАНИЕ — СВОБОДНОЕ ТРАНСФОРМИРОВАНИЕ. вокруг объекта появляется рамка. и можете уменьшать/увеличивать, двигая ее стороны или углы, поворачивать, наклонять… При этом под командной строкой появится строка установки. В ней есть значок в виде кусочка цепи, если его включить, то у вас будут соблюдаться пропорции изображения, никогда не исказите ваш объект
вокруг объекта появляется рамка. и можете уменьшать/увеличивать, двигая ее стороны или углы, поворачивать, наклонять… При этом под командной строкой появится строка установки. В ней есть значок в виде кусочка цепи, если его включить, то у вас будут соблюдаться пропорции изображения, никогда не исказите ваш объект
Позитивный голос 0
ejshot
ejshot
- #3
CTRL+T
Позитивный голос 0
- Статус
- В этой теме нельзя размещать новые ответы.

Вопрос В какой программе можно редактировать видео?
- Ca4ar007
- Компьютерные вопросы
- Ответы
- 5
- Просмотры
- 215
- millerbos
- Компьютерные вопросы
- Ответы
- 8
- Просмотры
- 87
- sniper7184
- Компьютерные вопросы
- Ответы
- 8
- Просмотры
- 138
- ujob
- Компьютерные вопросы
- Ответы
- 5
- Просмотры
- 151
- ПАВЫЫ
- Компьютерные вопросы
- Ответы
- 4
- Просмотры
- 125
- Как в фотошоп менять размер изображения на слое, сохраняя пропорции?
- Изменяем размер вставленного объекта на слое
- Смарт-объекты в Photoshop
- Типографика в Photoshop
- Эффект штампа в Photoshop
- Фильтры в Photoshop
- Перетащите любой маркер преобразования, чтобы пропорционально масштабировать тип.
- Удерживайте Shift при перетаскивании маркера для непропорционального масштабирования шрифта.
- Удерживайте Alt (Win) / Option (Mac), чтобы масштабировать шрифт от его центра, или Shift+Alt (Win) / Shift+Option (Mac), чтобы масштабировать шрифт непропорционально от его центра.

- Перетащите любой маркер преобразования, чтобы пропорционально масштабировать фигуру.
- Удерживайте Shift при перетаскивании, чтобы масштабировать фигуру непропорционально.

- Удерживайте Alt (Win) / Option (Mac), чтобы масштабировать фигуру от ее центра, или Shift+Alt (Win) / Shift+Option (Mac), чтобы масштабировать фигуру непропорционально от ее центра. центр.
dron
Вопрос Нормально ли если мать не хочет чтобы я был программистом при врождённом пороке сердца??? (см ниже)
Gevorgan
Вопрос Нужно ли программистам образование?
frenk
Вопрос Какую платформу для изучение программирования лучше выбрать?
LegenD
Вопрос Существует ли такая программа??? (внутри)
ChihPih
Поделиться:
Vkontakte
Odnoklassniki
Mail.
Как в Photoshop изменить размер объекта сохранив пропорции, без искажений?
Доброго времени суток всем фотошоперам! Сегодня небольшая, но полезная для начинающих пользователей программы тема, связанная с изменением размеров объекта на фото. В выпуске мы будем рассматривать простые и легкие примеры.
В выпуске мы будем рассматривать простые и легкие примеры.
Ведь менять размеры приходится практически постоянно. Причем, изменяются размеры не только самих картинок, но и находящихся на них наложенных изображениях. Причем, если вы делаете коллаж, накладывая изображения, то менять размер их приходится так или иначе.
Вначале посмотрим, как изменить размер самого изображения. Загружаем нужную картинку, далее идем «Изображение» – «Размер изображения».
Выбрав функцию, откроется окно, в котором можно изменить размер картинки.
Что здесь видим. Первое – надпись размеры со стрелкой выпадающего меню. Если нажмем на него, то увидим разное выражение размеров исходной картинки. Выбрав любое из них можно узнать размер изображения в пикселях, сантиметрах, процентах и т.д.
Следующее меню –»Подогнать под…» Выбрав его, в раскрывающемся окне можно увидеть варианты, под которые сразу, как шаблон подгоняется размер картинки.
Если же Вам нужны свои размеры, которых нет в вышеприведенном списке, тогда переходим к следующей строке, где указана ширина и высота картинки.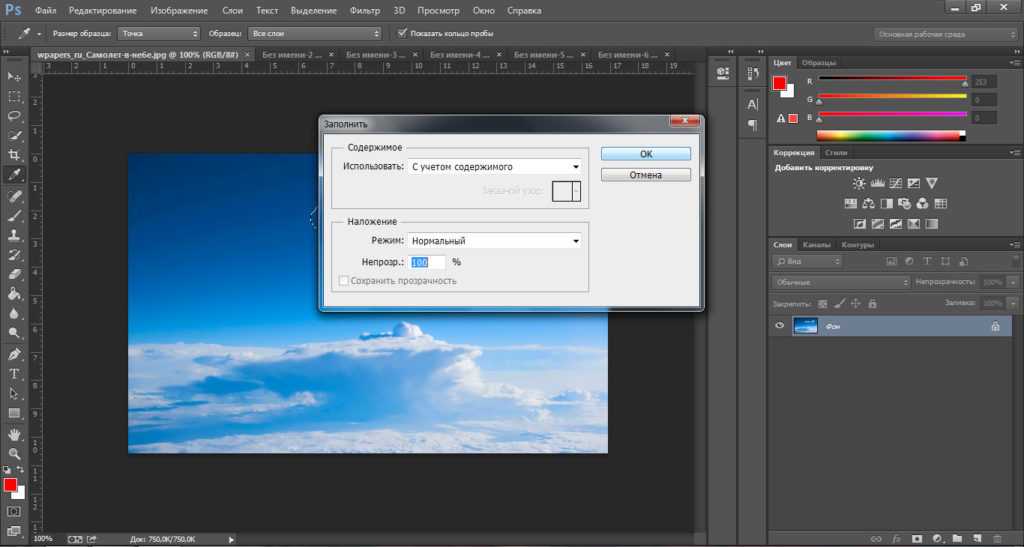 По умолчанию она задается в пикселях. Но, если вам нужны другие единицы измерения, то выбираем их в списке рядом.
По умолчанию она задается в пикселях. Но, если вам нужны другие единицы измерения, то выбираем их в списке рядом.
Например, изменяем по пикселям. Очень часто нам говорят: «Изображение должно быть столько на столько пикселей». Это и есть оно. Выставляем нужное значение, скажем 640х480. Когда вы вводите одно значение, второе автоматически проставляется.
Это связано с тем, что значения закреплены и выставляются пропорционально, что бы картинка не растягивалась.
Если вам не нужно пропорциональное масштабирование, щелкаем на значок между надписями ширина и высота и линии связывающие их исчезают. Значения размеров перестали быть закрепленными. Можно произвольно задавать размер.
Но нам надо пропорциональное изменение, а потому выставляем то значение, которое нужно нам более всего: или по высоте, или по ширине, и жмем ОК. Картинка тут же или уменьшилась, или увеличилась, в зависимости от того, какие значения вы ввели по отношению к исходному изображению. Итак, это было изменение размеров всей картинки.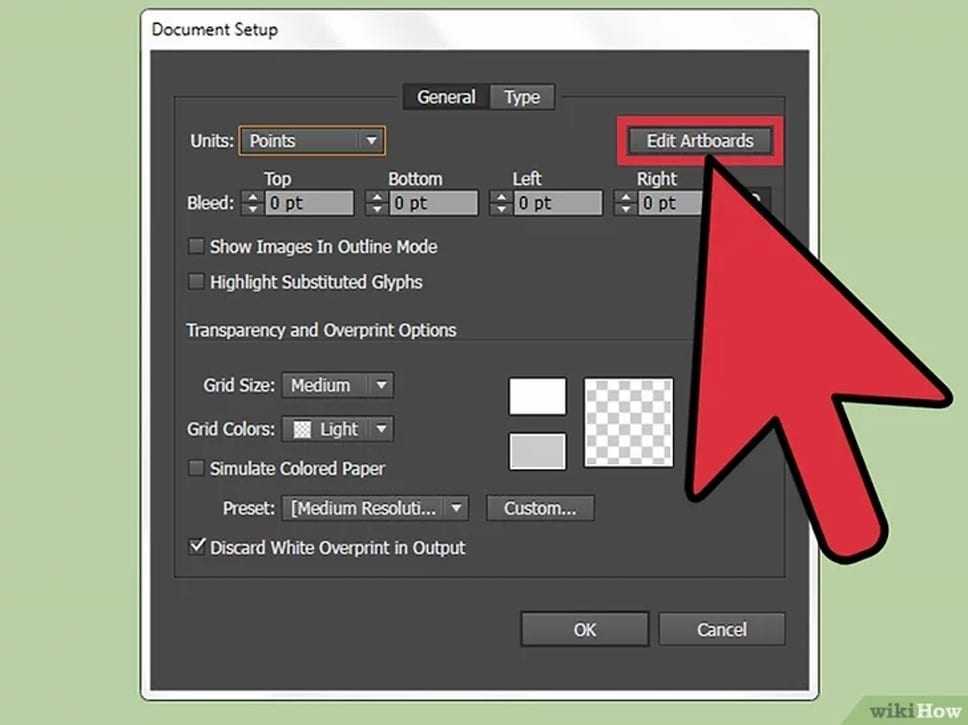
Но можно увеличить какой-либо фрагмент картинки без изменения размеров самого изображения. Для этого заходим в пункты верхнего меню программы «Редактирование» – «Трансформирование» – «Масштабирование». По углам картинки и по середине, появились квадратики-направляющие. Потянув за которые можно увеличить, или уменьшить картинку.
Если Вам не нужно пропорциональное изменение размеров, то просто наводим курсор на уголок картинки и, зажав левую клавишу мыши растягиваем картинку. При пропорциональном изменении размеров, делаем это с зажатой клавишей Shift. Часть изображения ушла за край картинки и стала невидимой.
Теперь, если сохранить картинку, мы увидим только оставшееся увеличенное изображение. Этот способ используется, если необходимо на какой-то фотографии или изображении увеличить небольшой объект. Однако качество увеличения зависит от размеров картинки в пикселях. Чем оно больше, тем качество будет, соответственно лучше.
Содержание
Как в фотошоп менять размер изображения на слое, сохраняя пропорции?
Теперь посмотрим, как изменить размер изображения на слое. В принципе, вставляя любое изображение, оно отображается на отдельном слое. Так устроен Photoshop, что если Вы делаете коллаж из 10 фото то и слоев будет как минимум 10. А когда сохраняете коллаж в Jpg, то эти слои сводятся в один и получается фото.
В принципе, вставляя любое изображение, оно отображается на отдельном слое. Так устроен Photoshop, что если Вы делаете коллаж из 10 фото то и слоев будет как минимум 10. А когда сохраняете коллаж в Jpg, то эти слои сводятся в один и получается фото.
Продолжим. Вставив объект, приходиться или уменьшать его размеры, или, наоборот, увеличивать. Делается это все достаточно просто. Выбираем в меню «Редактирование» – «Трансформирование» – «Масштабирование». Не забываем при этом активировать нужный слой.
Вокруг изменяемого изображения появляется рамка с маркерами. Теперь потянув за любой из них, можно изменить размер картинки. Чтобы пропорции картинки сохранялись, необходимо одновременно держать нажатой клавишу shift.
Изменяем размер вставленного объекта на слое
Изменить размер картинки, можно также через меню «Свободное трансформирование» во вкладке «Редактирование«. Здесь так же вокруг объекта появится рамка с маркерами, потянув за которые можно уменьшить или увеличить размер вставленного объекта.
Можно сделать это и вручную вводя значения в настройках масштабирования, которые находятся на верхней панели – буквы «В» (высота) и «Ш» (ширина). Здесь значения показаны в процентах. Вводим свои цифры и картинка меняет размер согласно им. Это удобно, если нужны точные параметры.
Как видите, все очень просто. Не нужно боятся фотошопа, когда начинаешь разбираться — нет ничего сложного. Начинайте с простых примеров и все у Вас получится! Вот, пожалуй и все по данной функции. Удачи в работе!
Изменение размера объекта в Photoshop | Функция изменения размера программного обеспечения Photoshop
Photoshop — это программное обеспечение для редактирования растровых изображений, которое было разработано Adobe Systems в качестве программного обеспечения для редактирования изображений и широко используется профессионалами по редактированию изображений в своей профессиональной работе. У нас есть различные типы функций в этом программном обеспечении для предоставления нам удобной рабочей среды.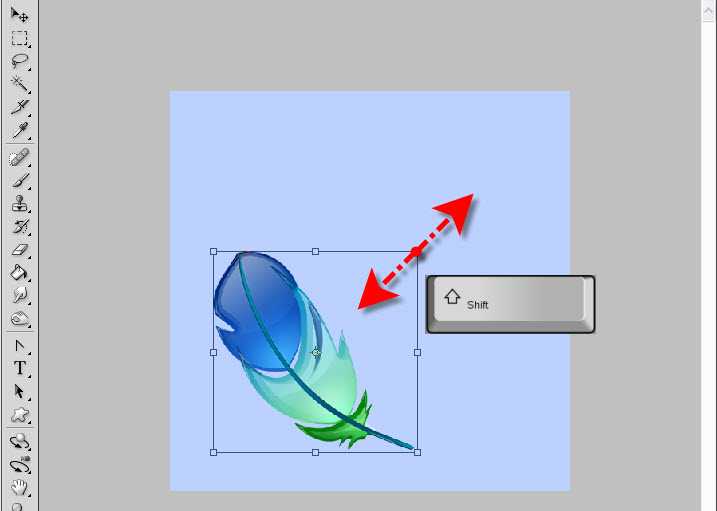 Изменение размера — одна из его захватывающих функций, с помощью которой вы можете изменить размер объекта любого изображения или размер самого изображения. В этой статье мы очень просто обсудим функцию изменения размера этого программного обеспечения и узнаем о различных параметрах его обработки. Итак, приступим к нашему обсуждению.
Изменение размера — одна из его захватывающих функций, с помощью которой вы можете изменить размер объекта любого изображения или размер самого изображения. В этой статье мы очень просто обсудим функцию изменения размера этого программного обеспечения и узнаем о различных параметрах его обработки. Итак, приступим к нашему обсуждению.
Как изменить размер объекта в Photoshop?
Мы можем изменить размер любого объекта в этой программе, выполнив несколько шагов процедуры изменения размера. Поэтому, прежде чем начать, мы должны взглянуть на пользовательский интерфейс этого программного обеспечения, чтобы мы могли понять эту тему в этой статье.
Шаг 1: В самых верхних разделах пользовательского экрана этого программного обеспечения есть лента, которую мы назвали строкой меню. На этой ленте есть несколько меню, которые помогают нам управлять различными параметрами этого программного обеспечения; ниже у нас есть панель свойств нашего активного инструмента или активного изображения, с помощью которой мы можем вносить изменения в параметры этого инструмента; под этой панелью инструментов; у нас есть три раздела, слева у нас есть панель инструментов, на которой есть ряд инструментов, облегчающих нашу работу в этом программном обеспечении, в центре этого раздела у нас есть окно отображения, в котором мы можем видеть нашу текущую работу, в справа у нас есть несколько панелей для внесения некоторой корректировки в нашу работу, а именно панель цвета, панель слоев и некоторые другие. Вы можете настроить все эти разделы в любом месте рабочего экрана в соответствии с вашими требованиями.
Вы можете настроить все эти разделы в любом месте рабочего экрана в соответствии с вашими требованиями.
Шаг 2: Давайте создадим изображение в этой программе для нашего обучения. Чтобы получить изображение в этом программном обеспечении, перейдите в нужную папку. Откройте эту папку, а затем импортируйте ее в это программное обеспечение методом «выбрать и оставить». Для этого выберите изображение с помощью левой кнопки мыши и поместите его в область окна дисплея этой программы, отпустив кнопку мыши.
Шаг 3: Как только вы разместите любое изображение, вокруг него появится ограничивающая рамка изменения размера. Отрегулируйте размер вашего изображения в соответствии с вашими предпочтениями, и как только вы это сделаете, нажмите на галочку на панели свойств этого изображения, чтобы применить ваши настройки, или вы можете просто нажать кнопку ввода на клавиатуре, чтобы применить ваши настройки.
Шаг 4: Возьмите инструмент быстрого выбора на панели инструментов этого программного обеспечения, чтобы выбрать этот фруктовый объект, потому что я хочу изменить его размер.
Шаг 5: Теперь сделайте выделение следующим образом.
Шаг 6: Вы можете вычесть ненужные области из вашего выделения, удерживая кнопку Alt во время использования этого инструмента быстрого выделения.
Шаг 7: Перейдите на панель слоев этой программы, которая находится в правой части рабочего экрана, затем щелкните правой кнопкой мыши на этом слое изображения с помощью правой кнопки мыши. После того, как вы сделаете щелчок, откроется всплывающий список, нажмите на опцию «Растрировать слой».
Шаг 8: Перейдите в меню редактирования строки меню, которая находится вверху рабочего экрана, и нажмите на нее. Откроется всплывающий список. Перейдите к параметру «Преобразование» этого списка, затем щелкните параметр «Масштаб» в новом раскрывающемся списке.
Шаг 9: Или вы можете сделать правый щелчок по выбранному объекту правой кнопкой мыши.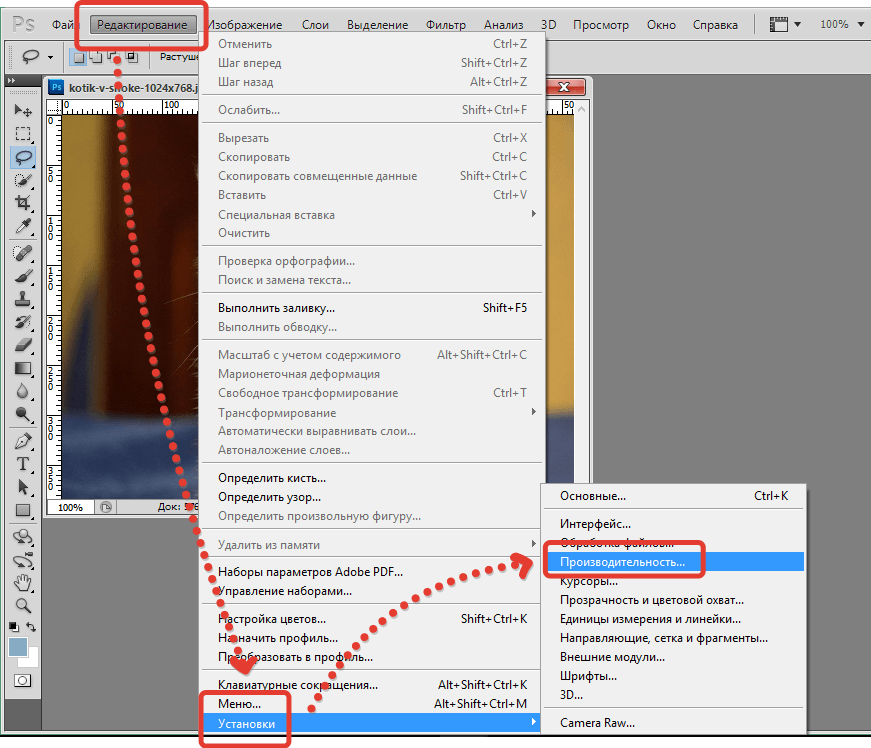 После того, как вы сделаете щелчок, откроется раскрывающийся список; здесь вы также можете выбрать параметр «Масштаб», щелкнув по нему.
После того, как вы сделаете щелчок, откроется раскрывающийся список; здесь вы также можете выбрать параметр «Масштаб», щелкнув по нему.
Шаг 10: Теперь, удерживая опорную точку ограничивающей рамки, увеличьте размер этого фрукта. Удерживайте кнопку Shift на клавиатуре во время изменения размера вашего объекта для сохранения соотношения ширины и высоты вашего объекта.
Шаг 11: Теперь вы можете заменить этот объект в любом другом месте вашего изображения или оставить его в исходном положении, чтобы закрыть его предыдущую форму.
Шаг 12: Если вы хотите разместить его в другом месте, переместите его в это место с помощью инструмента перемещения этого программного обеспечения.
Шаг 13: Теперь перейдите в меню «Выбор» строки меню этого программного обеспечения, которое находится в верхней части рабочего экрана. Откроется всплывающий список. Выберите опцию «Отменить выбор» из списка, щелкнув по ней.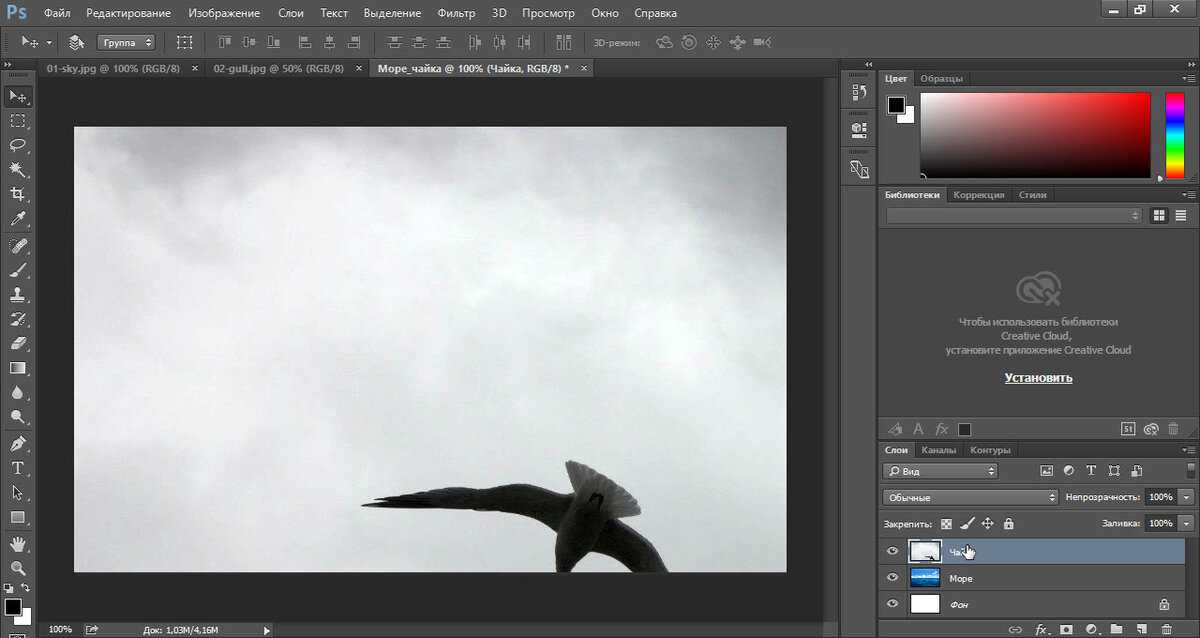
Шаг 14: Как только вы отмените выбор, ваш объект будет размещен в выбранном вами месте, как показано ниже. Теперь снова перейдите на панель инструментов этого программного обеспечения и выберите инструмент «Клонировать», щелкнув по его значку.
Шаг 15: Теперь скройте предыдущую форму вашего объекта с помощью инструмента клонирования этой программы. Отрегулируйте размер формы инструмента клонирования с помощью параметра размера на панели свойств инструмента клонирования, указав желаемое значение размера кисти инструмента клонирования этого программного обеспечения.
Шаг 16: Теперь скопируйте цвет фона с помощью кисти этого инструмента клонирования этой программы. Для копирования удерживайте клавишу Alt на клавиатуре и щелкните область изображения, которую хотите скопировать. Затем отпустите кнопку Alt на клавиатуре и наведите курсор мыши на пустую область фруктов на вашем изображении. Теперь нажмите левую кнопку мыши и удерживайте ее, затем перетащите курсор мыши, чтобы покрыть эту область, как показано ниже.
Теперь нажмите левую кнопку мыши и удерживайте ее, затем перетащите курсор мыши, чтобы покрыть эту область, как показано ниже.
Шаг 17: Как только вы закроете всю ненужную вам область, ваше изображение будет выглядеть так. Вы можете поместить свой объект в любое другое место на изображении, снова изменив размер тем же методом, если хотите. Вы можете изменять размер объекта снова и снова с помощью этой функции изменения размера этого программного обеспечения.
Таким образом, вы можете изменить размер любого изображения в программе Photoshop, выполнив несколько простых шагов и эффективно используя его в работе над вашим проектом.
Заключение
Теперь, после этой статьи, вы можете понять, что такое изменение размера объекта и как вы можете изменить размер вашего объекта, используя некоторые функции программы Photoshop. Вы можете хорошо освоить эту функцию изменения размера в программном обеспечении Photoshop после практики.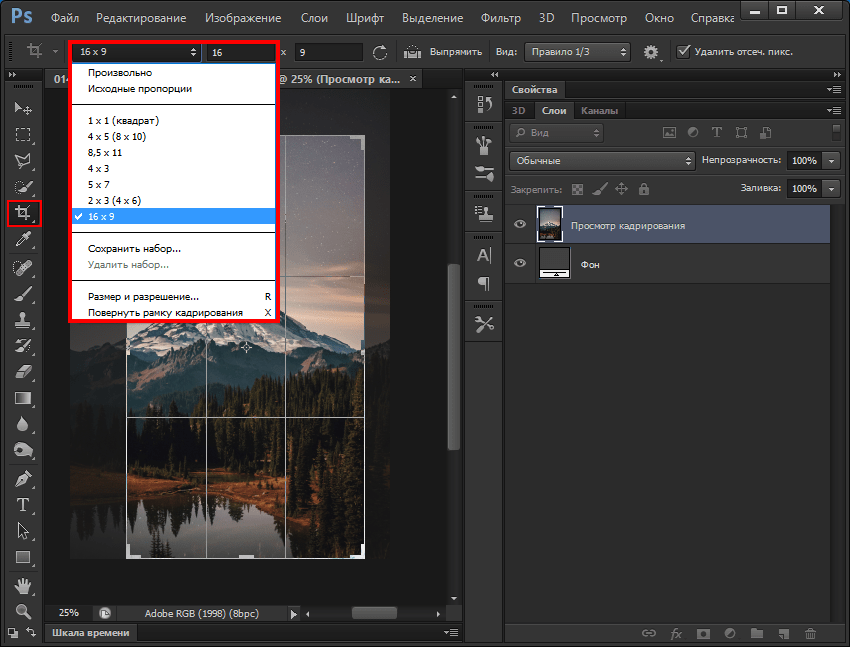
Рекомендуемые статьи
Это руководство по изменению размера объекта в Photoshop. Здесь мы обсудим введение, как изменить размер объектов в фотошопе шаг за шагом. Вы также можете ознакомиться с другими нашими статьями по теме, чтобы узнать больше –
Бесплатное преобразование в Photoshop — новые функции и изменения
Узнайте, как Photoshop CC 2019 и CC 2020 меняют способ использования Free Transform для масштабирования и преобразования изображений, форм и шрифтов, а также добавляют новые функции, предназначенные для ускорения вашего рабочего процесса!
Автор сценария Стив Паттерсон.
В этом уроке я покажу вам изменения, внесенные Adobe в команду «Свободное преобразование» в Photoshop CC 2019, а также некоторые дополнительные исправления и улучшения в Photoshop CC 2020.
Самым большим отличием от более ранних версий Photoshop является то, что Free Transform теперь по умолчанию пропорционально масштабирует объекты. Но в CC 2019 это изменение применялось только к определенным слоям. К счастью, как мы увидим в этом уроке, Photoshop CC 2020 устраняет эту запутанную проблему.
Еще одно большое изменение в CC 2019заключалась в том, что контрольная точка преобразования, которая обычно появлялась в центре поля «Свободное преобразование», теперь была скрыта по умолчанию. Он по-прежнему скрыт в CC 2020, но я покажу вам несколько способов вернуть его, в том числе, как вернуть его навсегда.
Photoshop CC 2019 также добавил новые, более быстрые способы фиксации наших преобразований. А Photoshop CC 2020 делает Free Transform более гибким, добавляя несколько отмен! Давайте посмотрим, как это работает.
Чтобы продолжить, вы должны использовать последнюю версию Photoshop и убедиться, что ваша копия обновлена. Чтобы получить полное представление о Free Transform, ознакомьтесь с моим руководством по использованию Free Transform в Photoshop.
Начнем!
Новое в CC 2019: изображения масштабируются пропорционально по умолчанию
Самое большое изменение Free Transform в Photoshop CC 2019 заключается в том, что теперь по умолчанию изображения масштабируются пропорционально. В предыдущих версиях Photoshop нам приходилось нажимать и удерживать клавишу Shift , когда мы перетаскивали маркер, чтобы зафиксировать соотношение сторон на месте.
Но в CC 2019 и CC 2020 соотношение сторон блокируется автоматически. Удерживание Shift при перетаскивании ручки масштабирует изображение не -пропорционально.
Вот изображение, которое я поместил в свой документ Photoshop (изображение бабочки из Adobe Stock):
Фотография помещена в новый документ.
Связанный: Как перемещать изображения между документами Photoshop
Как выбрать Свободное преобразование
Я выберу команду Free Transform, перейдя в меню Edit и выбрав Free Transform .![]() Вы также можете выбрать Free Transform с помощью сочетания клавиш Ctrl+T (Победа) / Command+T (Mac):
Вы также можете выбрать Free Transform с помощью сочетания клавиш Ctrl+T (Победа) / Command+T (Mac):
Перейдите в Редактирование > Свободное преобразование.
Как масштабировать изображение пропорционально
Чтобы масштабировать изображение пропорционально, просто перетащите любой из маркеров преобразования (маленьких квадратов) вокруг изображения.
Здесь я перетаскиваю верхний левый угловой маркер. И обратите внимание, что пока изображение становится меньше, его соотношение сторон не меняется:
Перетаскивание углового маркера для пропорционального масштабирования изображения.
Как масштабировать изображение пропорционально от его центра
Для пропорционального масштабирования от центра изображения нажмите и удерживайте клавишу Alt (Win) / Option (Mac) при перетаскивании маркера.
На этот раз я перетаскиваю левый боковой маркер, и соотношение сторон снова остается фиксированным:
Удерживая клавишу Alt (Win)/Option (Mac), масштабировать пропорционально от центра.
Как масштабировать изображение непропорционально
Чтобы масштабировать изображение непропорционально, нажмите и удерживайте кнопку Клавиша Shift при перетаскивании маркера. А для непропорционального масштабирования от центра удерживайте Shift+Alt (Win) / Shift+Option (Mac) при перетаскивании:
Удерживайте Shift, чтобы разблокировать соотношение сторон.
Новое в CC 2019: текстовые слои масштабируются пропорционально
Как и изображения, текстовые слои теперь масштабируются пропорционально по умолчанию в Photoshop CC 2019 и CC 2020.
Типовые слои ведут себя так же, как изображения при масштабировании с помощью Free Transform.
Связанный: Как исказить текст в 3D с помощью Free Transform
Новое в CC 2020: слои формы масштабируются пропорционально
В то время как изображения и текстовые слои по умолчанию масштабируются пропорционально в Photoshop CC 2019, слои фигур этого не делают. Перетаскивание маркера Free Transform само по себе приведет к пропорциональному масштабированию формы , а не . И чтобы зафиксировать соотношение сторон фигуры, нам нужно было удерживать Shift . Это отсутствие согласованности сбивает с толку использование Free Transform.
Но, к счастью, в Photoshop CC 2020 слои фигур, слои изображений и текстовые слои теперь ведут себя одинаково.
Слои-фигуры теперь масштабируются пропорционально по умолчанию, начиная с Photoshop CC 2020.
Связано: Как использовать новую панель «Фигуры» в Photoshop CC 2020
Как вернуться к устаревшему поведению Free Transform
Если вы давно пользуетесь Photoshop и предпочитаете старое поведение Free Transform, Adobe добавила параметр Use Legacy Free Transform в настройки Photoshop. Ознакомьтесь с моим учебником «Восстановить устаревшее бесплатное преобразование», чтобы узнать, как это работает.
Обновлено в CC 2020: более быстрые способы фиксации преобразований
Photoshop CC 2019 также представил более быстрый способ фиксации преобразования. Просто переместите курсор мыши за пределы поля «Свободное преобразование», пока он не изменится на черную стрелку. Затем нажмите на документ, чтобы принять и закрыть Free Transform.
Просто переместите курсор мыши за пределы поля «Свободное преобразование», пока он не изменится на черную стрелку. Затем нажмите на документ, чтобы принять и закрыть Free Transform.
Но обратите внимание, что в Photoshop CC 2020 это работает только при масштабировании объекта. Он больше не работает с поворотом или любой другой командой преобразования Photoshop.
Другие быстрые способы выполнить преобразование включают выбор другого инструмента на панели инструментов или выбор другого слоя на панели «Слои». Вы также можете нажать галочку на панели параметров, дважды щелкнуть внутри поля «Свободное преобразование» или нажать Enter (Win) / Return (Mac) на клавиатуре):
Щелкните за пределами поля «Свободное преобразование», чтобы зафиксировать масштаб.
Новое в CC 2019: скрытая контрольная точка преобразования
Если вы какое-то время использовали Photoshop, вы знаете, что в поле «Свободное преобразование» отображается контрольная точка в центре.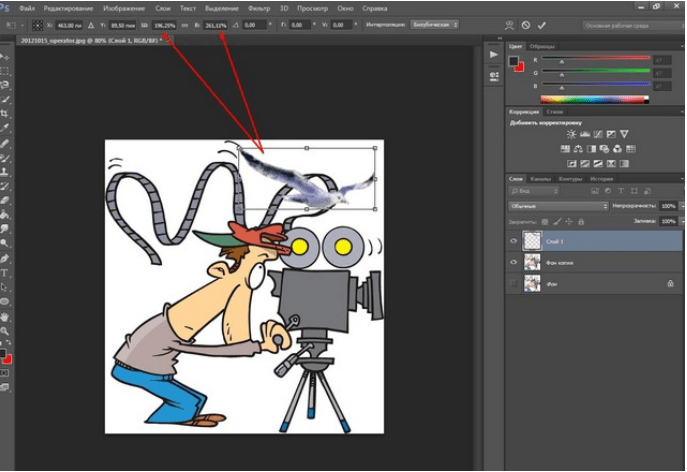 Контрольная точка используется для отметки или перемещения центральной точки преобразования. Я рассказываю, как использовать контрольную точку, в моем полном уроке Free Transform.
Контрольная точка используется для отметки или перемещения центральной точки преобразования. Я рассказываю, как использовать контрольную точку, в моем полном уроке Free Transform.
Но начиная с Photoshop CC 2019, опорная точка по умолчанию скрыта. Adobe решила скрыть его, чтобы мы не переместили его по ошибке. Но точка отсчета все же есть, и вот пара способов ее показать:
Скрытая контрольная точка в Photoshop CC 2019 и CC 2020.
Как временно показать опорную точку
Чтобы временно отобразить контрольную точку, установите флажок Переключить контрольную точку на панели параметров:
Флажок «Переключить опорную точку».
Как постоянно показывать опорную точку
Или, чтобы всегда отображать опорную точку, откройте настройки Photoshop.
На ПК с Windows перейдите к Edit > Preferences > Tools . На Mac перейдите в Photoshop CC > Настройки > Инструменты :
Открытие настроек инструментов.
Затем в настройках инструментов выберите Показать контрольную точку при использовании преобразования :
Включение «Показывать опорную точку при использовании преобразования».
В следующий раз, когда вы выберете Свободное преобразование, контрольная точка будет видна в центре поля преобразования:
Появляется контрольная точка.
Новое в Photoshop CC 2020: Множественная отмена
И, наконец, Photoshop CC 2020 добавляет несколько отмен к команде «Свободное преобразование». В предыдущих версиях функция «Свободное преобразование» была ограничена одной отменой. Но в CC 2020, пока Free Transform все еще активна, вы можете нажать Ctrl+Z (Win) / Command+Z (Mac) несколько раз, чтобы отменить необходимое количество шагов преобразования.
Чтобы повторить шаг в режиме «Свободное преобразование», нажмите Shift+Ctrl+Z (Win) / Shift+Command+Z (Mac).



