Как удалить учетную запись, аккаунт Skype полностью и навсегда
Удалить ненужный профиль в «Скайп» можно несколькими способами. Один из них, это функция отключения учётной записи через поддержку.
Что для этого требуется:
Имейте в виду, что приложение принадлежит компании Microsoft, и удалить профиль без привязки его к аккаунту Microsoft не получится. Если, конечно, он у вас ещё не привязан. Возможно, потребуется создать аккаунт в Microsoft, привязать его к Skype, а затем уже удалять.
В процессе всех этих манипуляций вам несколько раз придётся писать проверочный код, который будет приходить вам на почту, а также, система будет всячески «уговаривать» вас остаться и с ними и не удаляться из системы. В любом случае, после полного удаления у вас есть ещё 60 дней для полного восстановления аккаунта.
Как удалить Skype вручную
Можно конечно пойти более простым путём, и очистить всю регистрационную информацию в настройках профиля.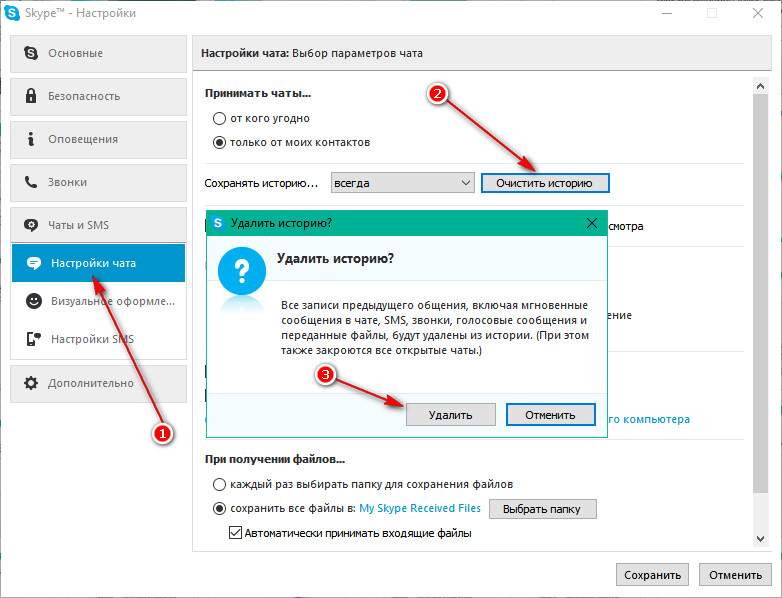
- Авторизуемся, идём в личный кабинет, так же как и в предыдущем пункте через «Управление» в разделе личных данных в программе Skype на вашем компьютере.
- Жмём на своё имя, а затем в левой графе кликаем на «Регистрационные данные».
- Попадая на страницу регистрационных данных, жмём «Изменить профиль» и очищаем всё полностью, чтобы профиль не содержал никакой информации, сохраняем.
- После чего ваш аккаунт исчезнет из поиска в течение 3-30 дней, а затем и вовсе автоматически деактивируется в системе.
- Главное в этот период на него случайно не войти.
Как удалить логин «Скайп»
Как удалить логин с авто заполнения «Скайп», да и вообще исключить возможность попасть в аккаунт от которого нужно избавиться.
- Здесь нужно нажать комбинацию клавиш Win+R.

- Откроется встроенное приложение «Выполнить» в окне, которого, нужно написать %AppData% и кликнуть «Ок».
- Откроется папка пользователя с системными файлами, здесь нужно найти папку Skype, в которой нужно удалить папку, которая будет называться как ваш логин. Эта папка содержит все ваши данные о профиле, а также данные авто заполнения, благодаря которым, вам не нужно каждый раз снова и снова писать логин и пароль от Скайп, входя в него.
Удаляем эту папку и уже в приложении «Скайп» войти на ваш профиль автоматически вы никак не сможете.
Читайте также:
Как удалить скайп с компьютера полностью
На сегодняшний день мессенджер Skype – одна из самых популярных утилит для общения в глобальной сети. Многие подобные программы, например, ICQ, позволяют только обмениваться текстовыми сообщениями, в то время как Skype, позволяет совершать видеозвонки, тем самым обеспечиваю практически живое общение.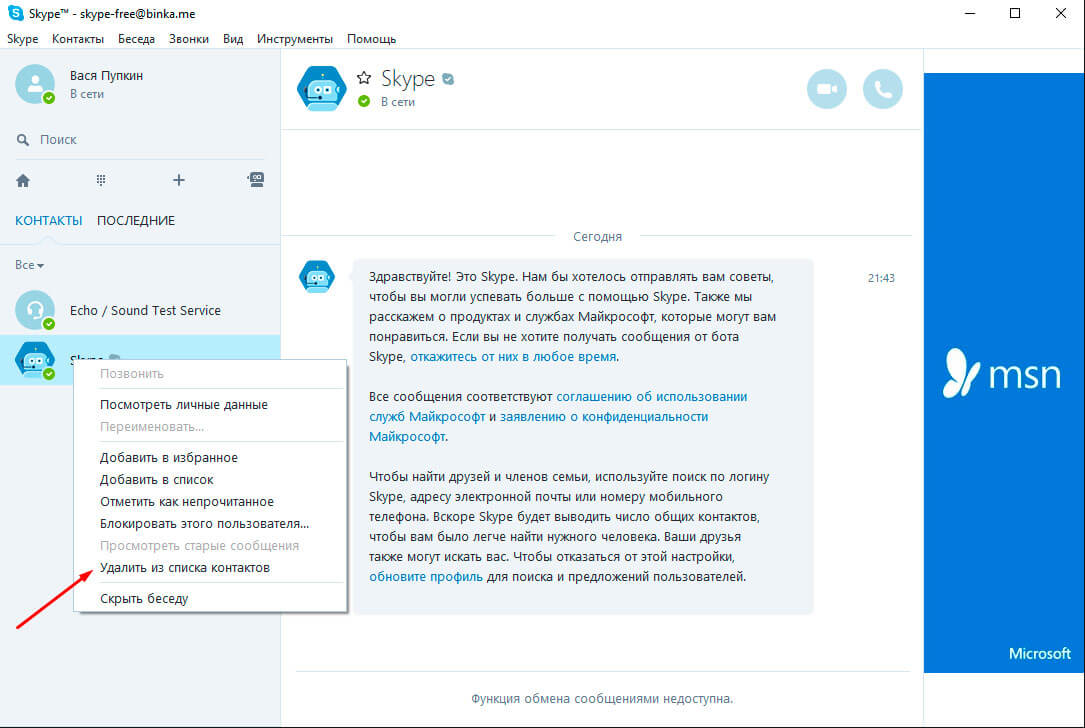
Кроме того, программа дает возможность совершать голосовые звонки
абсолютно бесплатно. Но иногда случается, что появляется необходимость в удалении приложения и ее учетной записи. Выполнить
деинсталляцию программа совершенно несложно.
Удаление приложения
Чтобы удалить саму программу, следует зайти в меню «Пуск» и выбрать «Панель управления». Затем требуется перейти во вкладку «Программы и компоненты». Здесь появится список всех, инсталлированных на компьютере программ. Также попасть в это раздел можно зайдя в «Мой компьютер» и выбрать пункт «Удаление и изменение программ».
В отобразившемся списке необходимо отыскать приложение. Для облегчения поиска, можно отсортировать список по алфавиту. Для этого необходимо выбрать «По заглавию столбца» или «По дате установки». После этого необходимо выделить программу, кликнуть ПКМ и выбрать «Удалить» или нажать на кнопку на верхней панели. Затем высочит окно с просьбой подтвердить удаление приложения из операционной системы.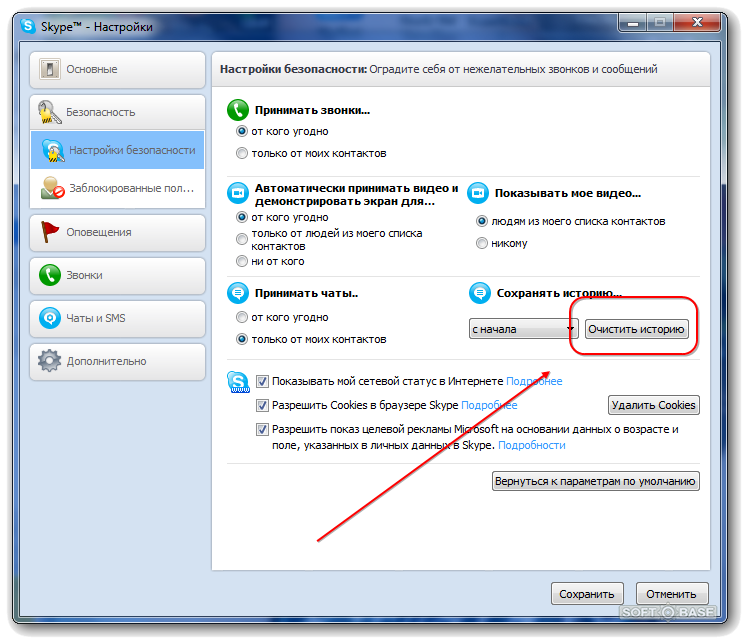 Нажав «Да», начнется процесс деинсталляции.
Нажав «Да», начнется процесс деинсталляции.
Выполнить это можно только при обладании достаточными правами.
Компьютер предложит несколько этапов, которые необходимо выполнить, пока система не выдаст сообщение о полной деинсталляции Skype. Кроме того, с рабочего стола исчезнет ярлык программы. После этого требуется перейти в системный диск и отыскать все файлы, которые относятся к мессенджеру и удалить их.
Стоит отметить, что после такого удаления программы на ее сервере останется вся информация учетной записи, поэтому при следующей инсталляции Skype, можно пользоваться старым логином и паролем.
Удаление аккаунта
Многие пользователи желают удалить учетную запись, при этом не деинсталлируя саму программу. Это необходимо сделать тем, у кого в приложении настроена функция подключения в автоматическом режиме и мессенджер постоянно запускается под одной учетной записью, а ее требуется сменить. Сделать это довольно легко.
Чтобы провести деинсталляцию аккаунта Skype, необходимо провести некоторые манипуляции в определенной последовательности. Первым делом необходимо выйти из мессенджера. После этого требуется нажать сочетание клавиш Win+R, чтобы запустить командную строку.
Первым делом необходимо выйти из мессенджера. После этого требуется нажать сочетание клавиш Win+R, чтобы запустить командную строку.
Затем в выскочившем окне нужно прописать Applicatoin data\Skype. Это приведет в директорию, в которой установлена программа. После этого необходимо найти папку с именем пользователя и деинсталлировать ее. Далее требуется запустить программу и создать новую учетную запись с логином и паролем.
Необходимо запомнить, что все приложения, которые инсталлированы в ОС, следует удалять корректно. Если в меню «Пуск» нет ссылки на ее удаление, требуется воспользоваться разделом «Программы и компоненты». Это поможет деинсталлировать любую утилиту стандартными средствами, которые входят в состав Windows.
Очень часто пользователи применяют для удаления приложений сторонние программы. Если при деинсталляции Skype возникают какие-либо проблемы, стоит прибегнуть к помощи утилиты DeleterPRO. Она свободно распространяется в интернете, обладает простым интерфейсом и легка в эксплуатации. Справиться с приложением сможет даже начинающий пользователь. Необходимо только следовать рекомендациям, которые дает программа.
Справиться с приложением сможет даже начинающий пользователь. Необходимо только следовать рекомендациям, которые дает программа.
В общем, удалить Skype с компьютера не так сложно. На весь процесс понадобиться всего несколько минут. При этом всегда можно установить программу заново.
Как удалить учетную запись в скайпе навсегда с пк и телефона
Просмотров 7.2k. Опубликовано Обновлено
Всем привет! Порой в жизни надо что-то кардинально менять, даже если вам этого очень не хочется, существуют обстоятельства, обязывающие это сделать. Если вы решили навести порядок на компьютере, удалить Skype и все что с ним связано — читайте наш пост, и вы удалите его на компе, планшете, телефоне или ноутбуке. Даешь очистку прошлой жизни, хватит хранить тонны килобайт со словами, фразами, которые больше никому не нужны, вперед к новому и неизведанному! Наша статья о том, как удалить учетную запись в скайпе навсегда и можно ли это на самом деле сделать.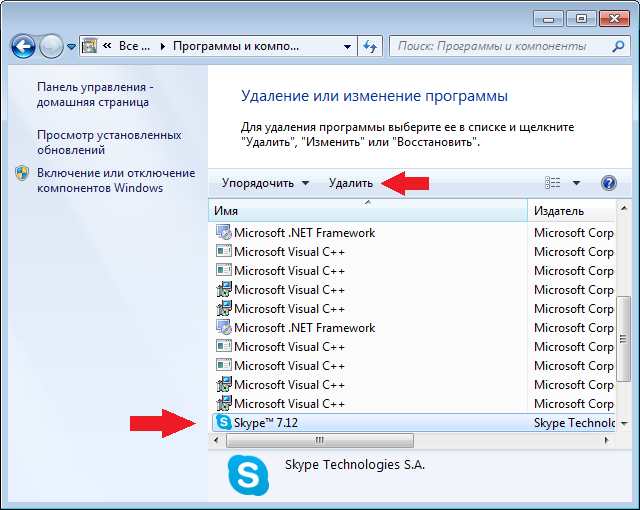
Что означает удалить учетную запись в скайпе и зачем это нужно
Прежде всего, отметим сразу, что от аккаунта в skype, в том числе в версии for business, отказаться возможно, только если вы избавитесь от учетки Microsoft полностью. Это значит, что одновременно вы потеряете доступ ко всем приложениям майкрософт.
Но, кроме того, с удалением аккаунта майкрософт вас ждет:
- потеря всех файлов и контактов, если вы предварительно не позаботились об их сохранении. Прежде чем удалять, подумайте, где его использовали. Возможно, для регистрации в школе Skyeng, где будете продолжать обучаться в будущем;
- невозможность возврата денег, которые были у вас на счету.
В связи с этим до удаления аккаунта убедитесь, что нужная информация сохранена, деньги вам вернули.
Кстати, не забудьте отменить подписки во избежание автоматического списания за них оплаты. Ваш аккаунт будет хранится в базе еще в течение 60 дней.
В случае если аккаунт в майкрософт сохранить необходимо, а требуется изменить только учетку в скайп, в своем профиле в настройках мессенджера во всех полях с данными о себе напишите странный набор символов, поменяйте дату рождения, измените всю старую информацию.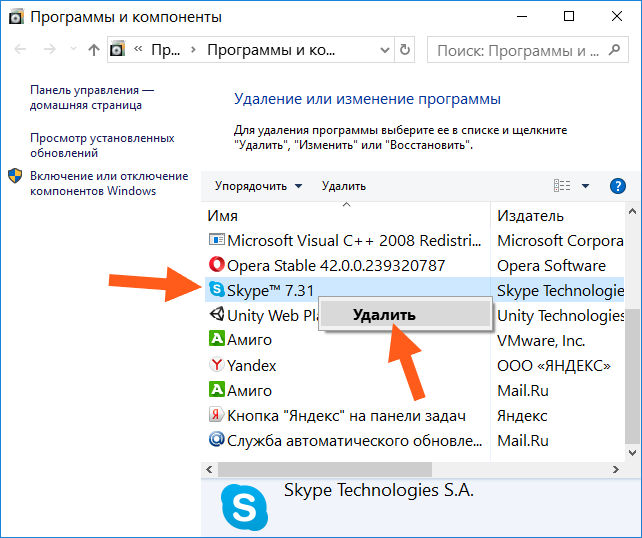 Теперь «настоящего» вас в базе нет.
Теперь «настоящего» вас в базе нет.
Появившийся новый аккаунт останется у всех ваших собеседников, в том числе из скайенг. Вы, в свою очередь, сохраните все данные о своих контактах.
Как удалить аккаунт — полное уничтожение учетной записи с пк и телефона
Решив, что мессенджер действительно вам больше не нужен, вы можете вообще деинсталлировать прогу с компьютера, смартфона, ноутбука или планшета. Никто до вас не достучится. Это касается и версии скайп для бизнеса на виндовс 7, 8, 10.
Для полного удаления программы в ОС семейства Windows делать нужно следующее:
- идем в «Панель управления», ищем раздел «Удаление программ»;
- выбираем из списка мессенджер, деинсталлируем его, нажав кнопу «Удалить». Стоит учесть, что не все проги безболезненно покидают недра компьютера, следы их жизнедеятельности продолжают оставаться даже после «удаления»;
- на всякий случай, чтобы точно удостовериться в полнейшем изъятии всего, что связанно с мессенджером, нужно воспользоваться специальными утилитами типа CCleaner или Revo Uninstaller, которые осуществляют очистку компьютера от оставленных программами компонентов, записей реестра;
- при необходимости, в будущем мессенджер можно заново установить.

Встроенный в windows 10 скайп удаляем так:
- через пуск переходим в «Параметры»;
- нажимаем «Приложения и возможности»;
- ищем скайп;
- наживаем «Удалить».
Кстати, совсем не обязательно применять категоричные меры. Временно можно просто отключить автозагрузку (Меню – Инструменты – Настройки – Основные – Общие – галку с пункта «Запускать Skype при запуске Windows»), с панели задач (Меню – Инструменты – Настройки – Дополнительно – Расширенные — галку с пункта «Не убирать Skype с панели задач») – так программа останется, но не будет докучать. А если удалить акк вы хотите из-за того, что прога глючит, просто попробуйте ее переустановить.
Для Линукса удаление происходит так: идем Система – Администрирование – Менеджер пакетов, в списке ищем мессенджер, нажимаем кнопку «Удалить». Все.
Еще проще все происходит под управлением МакОС. Тут всего-то надо иконку программы переместить в Корзину, а умная операционная система завершит удаление всего ненужного.
Продолжая постепенно избавляться от бирюзового значка проги на всех устройствах, изучим последовательности действия для удаления программы с различных устройств. На мобильных телефонах самсунг или смартфонах под управлением iOS (айфон) или андроид, skype, как и любое другое приложение, удаляется долговременным нажатием на иконку, запускающую это самое приложение.
Ждем, дожидаемся «танцев» иконки. Нажимаем на крестик «удалить».
Зачем люди удаляют учетную запись майкрософт и как это сделать
Отказ от аккаунта в skype – одна из причин удаления учетной записи Microsoft.
Но есть и другие:
- переход на другую операционную систему;
- дублирование учетки;
- закрытие за ненадобностью.
Для удаления выполняем следующие действия:
- переходим на страницу технической поддержки Microsoft;
- заходим в «Закрытие учетной записи»;
- указываем логин;
- выбираем причину, из-за которой хотим закрыть аккаунт;
- нажимаем на «Пометить для закрытия»;
- отправляем заявку со странички.

Учетка будет видима еще 60 дней. За это время вы сможете при желании ее восстановить. По истечении этого времени, восстановление будет невозможно. Аккаунт будет утрачен навсегда.
Как удалить вторую учетную запись
Бывает, что вы создали две или даже несколько учеток в skype. Закрыть одну из них можно, следуя процедуре, описанной выше.
Выводы
Для удаления аккаунта в skype придется отказаться от учетки в майкрософт. Однако если она нужна, просто деинсталлируете мессенджер на всех устройствах. После этого все, что будет происходить с вашей учетной записью, вашими собеседниками, будет от вас скрыто.
Видеообзор
Как удалить Скайп с компьютера и что делать, если он не удаляется?
Skype является одной из самых популярных программ для общения – это приложение установлено почти на миллиард компьютеров, а количество зарегистрированных в нем пользователей давно перевалило за семьсот миллионов.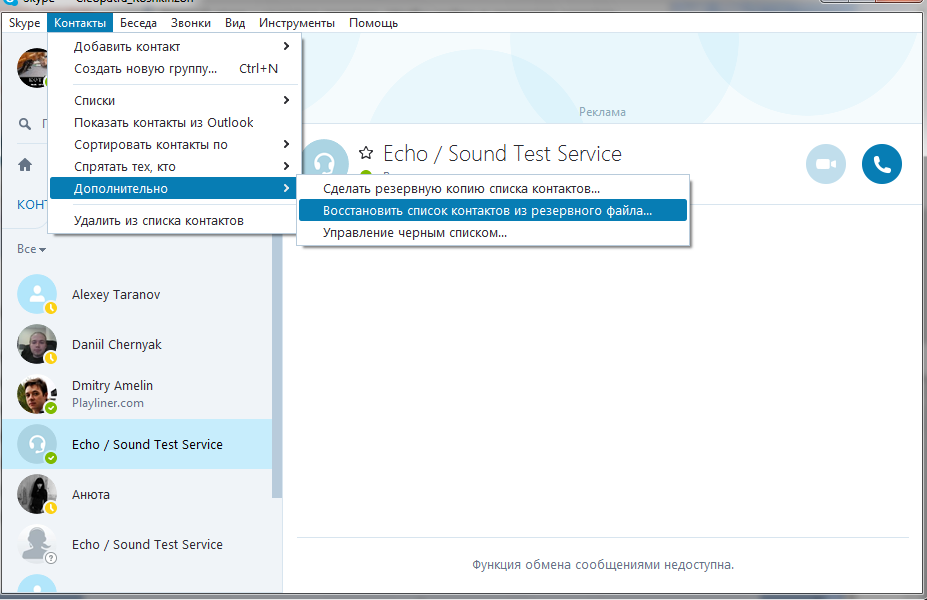 Но многие из этих людей даже не догадываются о том, как при необходимости удалить Skype. А сделать это совсем несложно.
Но многие из этих людей даже не догадываются о том, как при необходимости удалить Skype. А сделать это совсем несложно.
Для начала нужно определиться, какое именно действие необходимо выполнить. Если пользователь желает стереть программу с компьютера – это одно. Если же ему хочется удалить учетную запись, которую приложение запускает по умолчанию, и вместо нее выбрать другую – то это совсем другое. И хотя оба эти понятия неопытные пользователи часто путают, необходимо их различать, так как их выполнение требует совершенно разных действий. Давайте попробуем разобраться, что подразумевают пользователи, когда спрашивают, как удалить Скайп, и какие действия следует при этом выполнить.
Удаляем учетную запись
Многие пользователи спрашивают, можно ли сменить учетную запись, не переустанавливая при этом сам Скайп? Особенно это нужно тем, у кого в программе выставлена опция автоматического подключения и приложение всегда загружается с одним и тем же пользователем, а его необходимо сменить.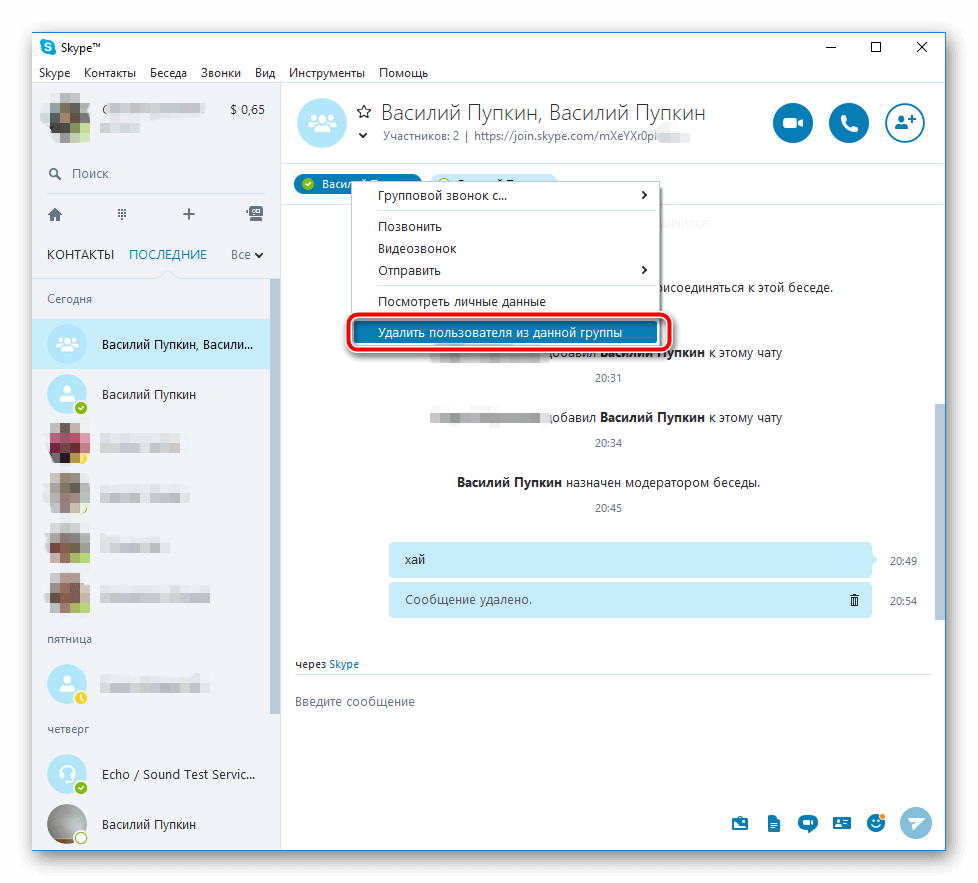 Конечно, сделать это можно, причем происходит это довольно просто.
Конечно, сделать это можно, причем происходит это довольно просто.
Чтобы удалиться из Skype, достаточно выполнить несколько простых действий в определенной последовательности:
- Для начала нужно выйти из программы.
- Затем нажимаем комбинацию клавиш «Win» (находится между кнопками «Ctrl» и «Alt» в нижнем левом углу клавиатуры) + «R» для запуска командной строки.
- В появившемся окошке прописываем Applicatoin data\Skype, чтобы попасть в папку с установленной программой.
- В открывшемся окне находим папку с именем пользователя и удаляем ее.
- Запускаем Skype и теперь можем ввести имя нового пользователя и его пароль.
Как удалить Skype с компьютера полностью?
Если же пользователю нужно удалить Скайп из памяти компьютера, то для этого необходимо выполнить ряд других несложных действий. Этот процесс также займет максимум несколько минут. Все манипуляции выполняются в следующем порядке:
- Для начала придется завершить работу приложения.
 Для этого нажмите по значку Skype в панели в нижней части экрана (этот значок должен быть расположен недалеко от часов) правой кнопкой мыши и нажмите пункт «Выход». Если приложение не удаляется, то, скорее всего, программа все еще запущена, поэтому закрыть ее перед началом всех действий нужно обязательно.
Для этого нажмите по значку Skype в панели в нижней части экрана (этот значок должен быть расположен недалеко от часов) правой кнопкой мыши и нажмите пункт «Выход». Если приложение не удаляется, то, скорее всего, программа все еще запущена, поэтому закрыть ее перед началом всех действий нужно обязательно. - Затем необходимо зайти в меню «Пуск» (самая левая кнопка в панели снизу) и выбрать строку под названием «Панель управления». В ней понадобится отыскать «Установку и удаление программ» (в некоторых версиях операционных систем, к примеру, Windows 7, этот пункт может называться просто «Удаление программы») и кликнуть по нему.
- Затем в открывшемся окне появится список всех установленных на этом компьютере приложений. Находим в данном списке Skype и нажимаем на него.
- Также стоит отметить, что при удалении скайп может предложить сохранить какую-то часть настроек программы, в том числе и контакт-лист. Если пользователь собирается в дальнейшем снова пользоваться этим приложением, то такие данные лучше всего не удалять.

- Теперь осталось выбрать все компоненты программы, которые необходимо удалить.
После выполнения этих действий можно перезагрузить компьютер и убедиться, что скайпа в системе больше нет.
Независимо от того, желает владелец компьютера полностью удалить программу или просто хочет сменить учетную запись, все вышеописанные действия необходимо выполнять в точной последовательности. Иначе от приложения могут остаться какие-то компоненты, либо же Skype и вовсе не удалится. Если подобное произошло, можно попробовать выполнить все пункты заново, точно соблюдая их последовательность и внимательно расставляя все нужные галочки.
Не получается удалить скайп с компьютера. Как полностью удалить Скайп вместе с историей активности и учётной записью
Несмотря на то, что подобная функциональность появляется все в новых достаточно распространенных приложениях, например, таких как популярный в России -пейджер qip, пользователей скайп растет все более высокими темпами.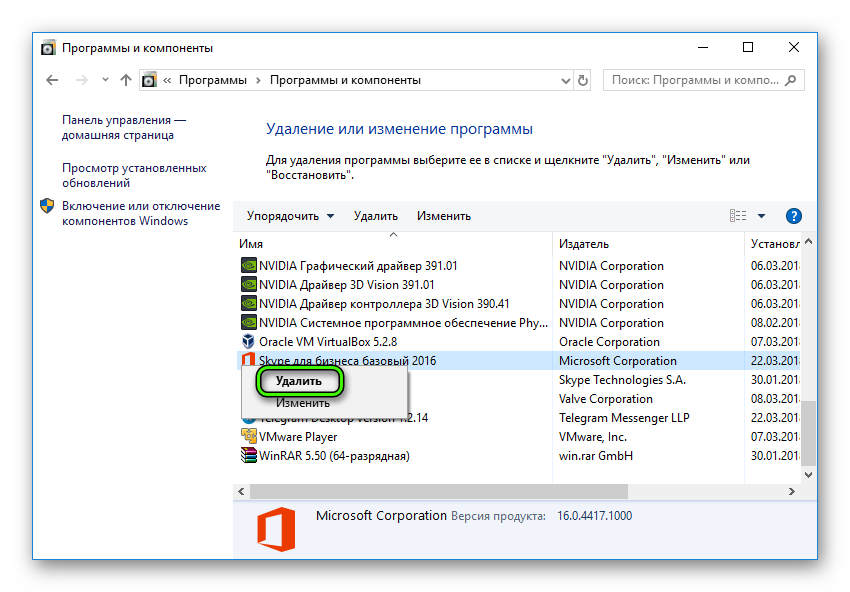 Причиной столь высокой популярности этой является не только огромное число людей, которым можно позвонить через скайп, но и достаточно высокая функцинальность клиента, делающего общение простым и удобным.
Причиной столь высокой популярности этой является не только огромное число людей, которым можно позвонить через скайп, но и достаточно высокая функцинальность клиента, делающего общение простым и удобным.
В ряде случаев появляется необходимость деинсталлировать скайп — например, перед установкой давнюю и сильно устаревшую версию программы лучше деинсталлировать. Для того чтобы полностью скайп, следуйте простой последовательности шагов:
- Закройте . Как правило, для этого недостаточно просто нажать красный в углу окна, так как скайп в этом случае останется запущен, просто будет свернут в системный трей. В этом можно убедиться, поискав в трее привычный значок , отражающий внешним видом сетевой статус программы. Обнаружив этот значок, щелкните по нему правой кнопкой мыши и в появившемся контекстном меню выберите «Выход».
- Теперь можно скайп стандартным способом, открыв Панель управления и выбрав раздел «Программы и компоненты». Найдите здесь значок , установите на него курсор и нажмите кнопку «Удалить».

В системах Windows последних поколений для выполнения подобных действий пользователь должен обладать достаточными полномочиями. Если при попытке удаления программы через Панель управления появляются сообщения о том, что у пользователя недостаточно прав для выполнения операции, или для него закрыт доступ к данному разделу, значит, для удаления программы потребуется войти в систему с администраторскими полномочиями.
Обратите внимание на то, что даже полная деинсталляция самой программы не удаляет логи общения в чате скайпа, а также другую пользовательскую информацию. В этом можно убедиться, установив программу снова — установки логи разговоров будут по-прежнему доступны.
Видео по теме
Для в программу Skype необходимо иметь логин и пароль. После первого входа на своем компьютере вы можете сохранить их, чтобы затем не пришлось вводить их каждый раз. Однако если вам понадобится авторизоваться с какого-либо другого устройства, то придется вспомнить регистрационные данные.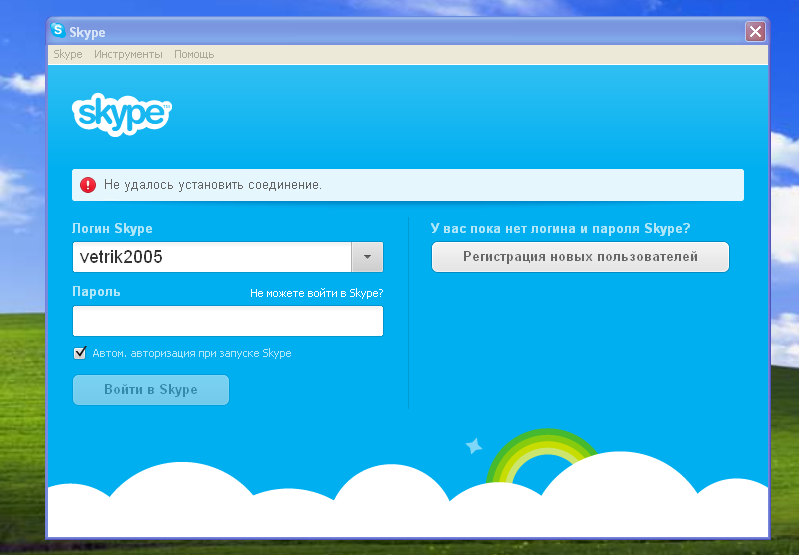 При невозможности сделать это попытайтесь восстановить их.
При невозможности сделать это попытайтесь восстановить их.
Вам понадобится
- — адрес электронной почты, указанный при регистрации в системе.
Инструкция
Сначала запустите саму программу. После этого кликните на поле под названием «Забыли пароль?». Сразу же в вашем основном браузере откроется новая страница, на которой вам необходимо указать используемый адрес электронной почты. Кликните на кнопку «Отправить». Далее в вашем почтовом ящике, на который была зарегистрирована учетная запись Skype, появится сообщение о процедуре изменения пароля и его подтверждение. Стоит отметить, что на восстановление дается всего лишь 6 часов после получения письма.
Далее вам будет предложено выбрать логин, для которого вы хотите восстановить пароль (если вы создавали несколько штук). Укажите новый пароль дважды и кликните по кнопке «Изменить пароль и войти в Skype». Не забывайте, что придуманный вами код не может состоять меньше, чем из шести символов, из которых хотя бы один должен быть цифровым.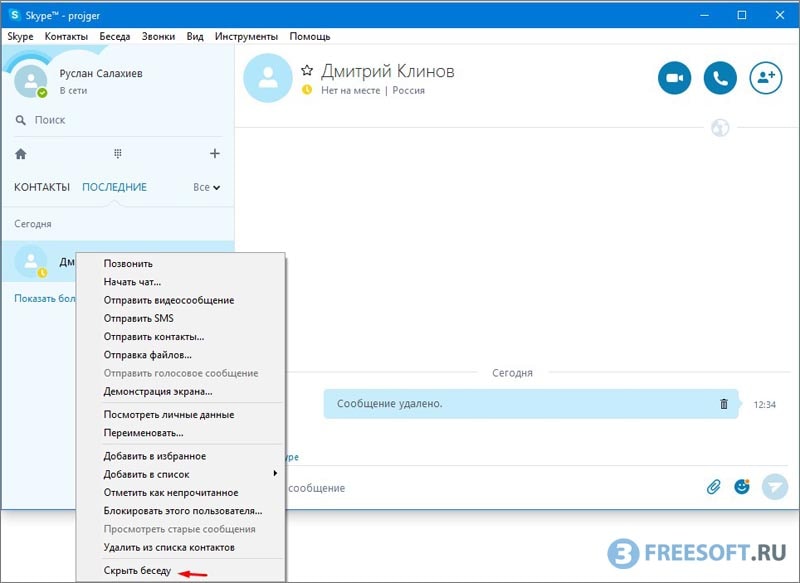
Если вы не можете вспомнить адрес электронной почты или пароль к ней, а к тому же, совершали за последние 6 месяцев какие-либо транзакции в данной программе, тогда воспользуйтесь другим способом. В стартовом окне Skype нажмите на ссылку «Не можете вспомнить адрес эл.почты?». Кстати, такая ссылка доступна в личном кабинете на официальном сайте программы. Теперь укажите такие данные, как логин и расчетные данные как минимум по одной транзакции. Ими могут оказаться имя с фамилией пользователя, номер его заказа и страна, а также данные кредитной карты, которая использовалась для оплаты счета.
Бывают ситуации, когда трудно вспомнить не только пароль, но и сам логин. Для его восстановления кликните на графу «Какой у меня логин и пароль?», которая тоже доступна, как и предыдущие, в окошке авторизации Skype. В появившемся окне введите электронную почту, при помощи которой вы регистрировали ваш аккаунт.
Видео по теме
Обратите внимание
Если вы не можете указать ни адрес почты, ни
Как полностью удалить, а затем повторно установить Skype
Если на Вашем компьютере возникли проблемы с корректной работой Skype, то попробуйте сначала его полностью удалить, а затем снова установить (проще говоря переустановить).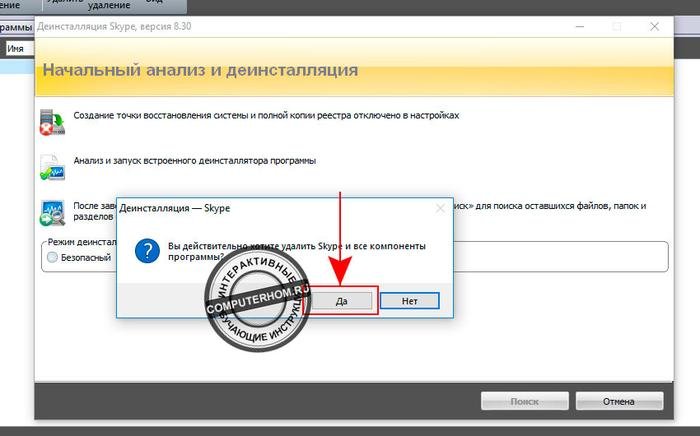 Сначала мы рекомендуем Вам попробовать стандартное удаление е переустановку программы для того, чтобы узнать, сможет это устранить возникшую проблему или нет.
Сначала мы рекомендуем Вам попробовать стандартное удаление е переустановку программы для того, чтобы узнать, сможет это устранить возникшую проблему или нет.
Перед началом процесса удаления Skype рекомендуется сделать резервное копирование файла истории, чтобы в дальнейшем Вы смогли его восстановить.
Итак, для начала выполните выход из программы и проверьте, закрыта ли она. Затем, нажмите сочетание клавиш Win + R и, в появившемся окне, введите appwiz.cpl, кликните «Ок».
Перед Вами появится список всех программ, которые установлены на Вашем компьютере. Отыщите в этом перечне Skype и, кликнув правой кнопкой мыши по нему, выберите пункт «Удалить».
Теперь скачайте и установите последнюю версию Skype.
В том случае, если простое удаление и переустановка программы не помогли решить проблему, то попробуйте полностью очистить систему от старых данных программы и переустановить, следуя руководству ниже. Помните, что в процессе полной очистки могут быть утеряны параметры Вышей учётки и вся история переписок.
Во-первых, выйдите из программы и проверьте, полностью ли она закрыта. Если Вы желаете сохранить свои личные данные, например снимки, сделанные во время видеозвонка или историю сообщений, то создайте для них резервную копию (список контактов, данные учётной записи и информация о покупках хранятся на серверах Microsoft и Вы их не потеряете).
Чтобы это сделать, нажмите комбинацию клавиш Win + R и в открывшемся окне введите команду %appdata%\skype и нажмите «Ок».
Произведите копирование папки My Skype Received Files и папки с названием, соответствующим Вашему логину в любое другое, удобное для Вас место (например «Рабочий стол»).
Теперь удалите программу (как это сделать рассказано и показано выше).
После завершения процесса удаления проверьте, удалена ли сама папка программы. Чтобы это сделать, перейдите в папку C:\Program Files (в системах Windows 8, 8.1 и 10 C:\Program Files (x86)). Если Вы в этой папке вы увидите папки Skype и SkypePM, то удалите их вручную (Правой кнопкой мыши по папке — «Удалить»).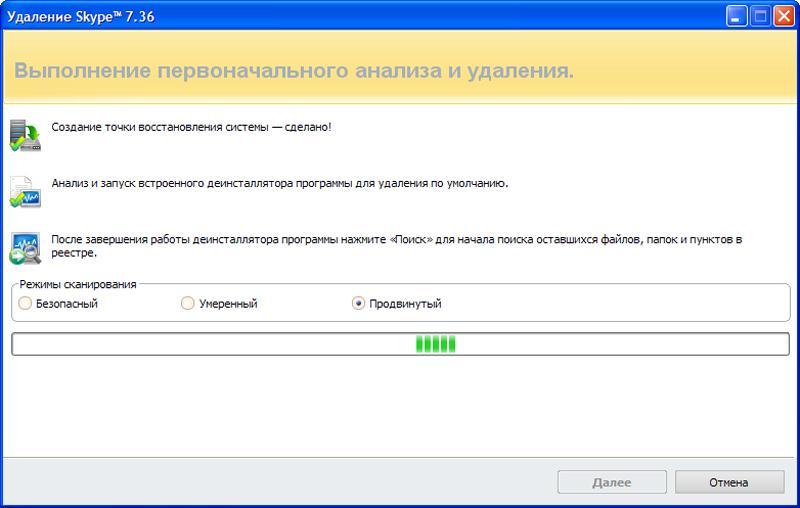
Далее, очистите системный реестр от записей о программе. Будьте предельно внимательны и осторожны внося изменения в реестр, так как малейшая ошибка может добавить Вам кучу проблем, поэтому выполняйте все указанные ниже шаги точно, как это описано.
Чтобы начать работу с реестром снова нажмите Win + R на клавиатуре и в строке открывшегося окна ведите regedit и нажмите «Ок». В открывшемся редакторе реестра выберите меню «Правка» — «Найти…»
В появившемся окошке введите Skype и кликните по кнопке «Найти далее»
Используя правую кнопку мыши удалите все найденные записи (их может быть много).
Наконец скачайте и установите Skype (ссылка есть в конце первой части этой статьи).
Осталось дело за малым, восстановить Ваши личные данные, если Вы их сохранили. Для этого выйдите из программы и нажмите Win + R.
В окне «Выполнить» введите %appdata%\skype и нажмите «Ок». Скопируйте в открывшуюся папку две ранее сохранённые Вами папки.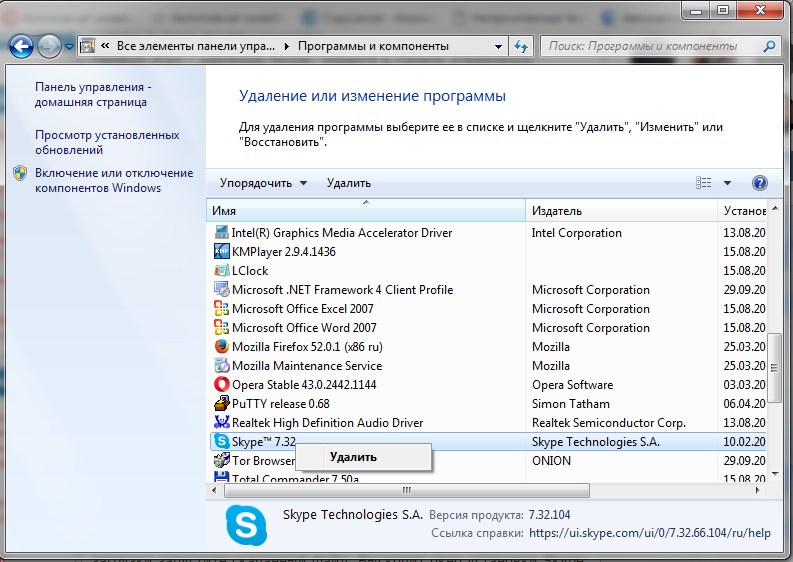
Если же Вы хотите просто полностью удалить данную программу со своего ПК, то рекомендуем прочесть данную статью.
Также Вас может заинтересовать как убрать рекламу в Скайпе, это Вы можете узнать здесь.
Как удалить историю чата Skype в Windows, Android, iOS, Mac, Web
Вы хотите знать, как удалить историю чата Skype в Windows, iOS, Android, а также в веб-приложении? Если к вашему устройству обращается много пользователей, есть вероятность, что ваши личные данные попадут в чужие руки. Таким образом, мы предоставляем способы удаления отдельных данных, мгновенных сообщений, очистки всей истории чата этого приложения для обмена сообщениями на всех платформах.
Вы найдете эту статью Как удалить историю чата Skype в 6 разделах с учетом операционных систем —
Раздел 1 — Android
Раздел 2 — Версия Skype для настольных компьютеров Windows
Раздел 3 — Встроенное приложение Skype для Windows
Раздел 4 — Телефон iOS
Раздел 5 — История Skype MAC
Раздел 6 — Для Skype Web
Как удалить историю чата Skype
Для устройств Android
Устройства Android, такие как смартфоны, довольно широко распространены среди пользователей.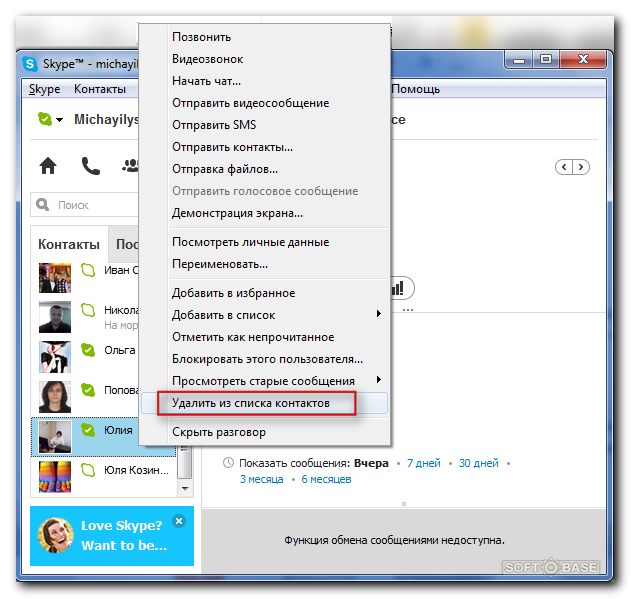 Работа со Skype на таких гаджетах мало чем отличается от других платформ устройств. Он предлагает вам три разных сценария удаления истории чата. Итак, если вы хотите узнать, как удалить историю чата Skype, особенно для устройств Android, позвольте нам подробно изучить это.
Работа со Skype на таких гаджетах мало чем отличается от других платформ устройств. Он предлагает вам три разных сценария удаления истории чата. Итак, если вы хотите узнать, как удалить историю чата Skype, особенно для устройств Android, позвольте нам подробно изучить это.
Удаление индивидуального чата
Шаг 1 — Прежде всего, запустите приложение «Skype» на своем смартфоне. Из трех вкладок перейдите в Чаты .
Шаг 2 — Внимательно просмотрите разговоры и посмотрите, какую отдельную историю чата вы хотите удалить.
Шаг 3 — Удерживайте этот контакт / разговор. В списке параметров нажмите Удалить чат , как показано на изображении ниже.
Шаг 4 — Вы увидите крошечное всплывающее окно подтверждения, нажмите Удалить .
Удаление мгновенного сообщения
Удаление отдельного сообщения, которое вы недавно отправили определенному контакту в Skype, всегда является простой задачей. Чтобы воспользоваться этой возможностью, у вас есть всего 60 минут после отправки сообщения.Потому что опция Удалить чат исчезает по прошествии 60 минут. Итак, чтобы немедленно избавиться от этого сообщения, прочтите следующие шаги.
Чтобы воспользоваться этой возможностью, у вас есть всего 60 минут после отправки сообщения.Потому что опция Удалить чат исчезает по прошествии 60 минут. Итак, чтобы немедленно избавиться от этого сообщения, прочтите следующие шаги.
Шаг 1 — После того, как вы отправили сообщение, сразу нажмите и удерживайте его. Он отображает несколько вариантов, вам нужно нажать на Удалить .
Шаг 2 — На экране смартфона появляется всплывающее окно «Удалить сообщение», нажмите Удалить .
Очистка всей истории чата
На устройствах Android нет прямой возможности очистить всю историю чата Skype одним щелчком мыши.Но удаление всей истории чата также приведет к удалению всех данных и файлов cookie, связанных с приложением, которые были сохранены на вашем телефоне. Единственным недостатком этого процесса является то, что вам нужно снова войти в Skype, поскольку он навсегда удаляет файлы cookie.
Шаг 1 — На телефоне Android приложение « Настройки ». Здесь из различных категорий найдите Apps и нажмите на него.
Здесь из различных категорий найдите Apps и нажмите на него.
Шаг 2 — Теперь вы можете заметить все установленные приложения, найти и нажать на Skype .
Шаг 3 — Когда на экране отображается информация о приложении , нажмите на опцию Хранилище (см. Снимок).
Примечание — В более старых версиях Android интерфейс может немного отличаться. В этом случае перейдите в Настройки => Диспетчер приложений => Skype => Принудительная остановка => Очистить кеш.
Шаг 4 — Нажмите на ОЧИСТИТЬ ДАННЫЕ и ОЧИСТИТЬ КЭШ , чтобы полностью стереть записи разговоров Skype, как показано на данном изображении.
Шаг 5 — Появится всплывающее окно с сообщением, что все данные будут удалены без возможности восстановления, нажмите Удалить . Теперь снова войдите в свою «учетную запись Skype» и наслаждайтесь его услугами.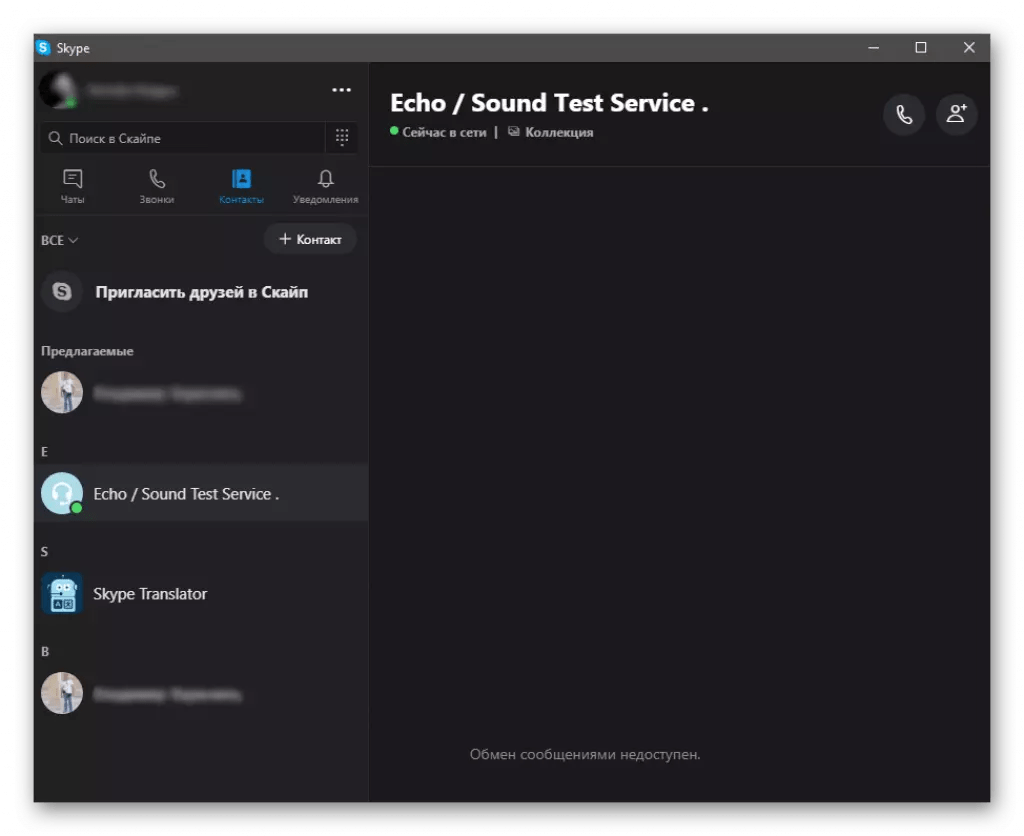
Для настольной версии Skype для Windows
Удаление полной истории чата
Многие пользователи Windows используют настольную версию Skype на своих компьютерах. Итак, большинство из них предпочитают изучать, как удалить историю чата Skype в настольной версии. Однако стереть всю историю чата здесь довольно просто.Чтобы избавиться от личных записей разговоров в Skype, выполните следующие действия.
Если вы обнаружите беспорядок в приложении для обмена сообщениями, см. — Исправление: сообщения Skype вышли из строя.
Шаг 1 — Откройте главное окно Skype и щелкните Инструменты в строке меню программы и в раскрывающемся списке выберите Параметры .
Шаг 2 — Перейдите к IM & SMS на левой боковой панели следующего экрана. В его соседней правой части нажмите кнопку, а именно Показать дополнительные параметры .
Шаг 3 — Рядом с опцией « Сохранить историю для » нажмите кнопку, а именно Очистить историю.
Чтобы удалить мгновенное сообщение
Шаг 1 — Чтобы избавиться от мгновенного сообщения, сначала войдите в Skype.
Шаг 2 — Откройте чат, немедленный чат которого вы предпочитаете закрыть. Затем щелкните правой кнопкой мыши это конкретное сообщение и нажмите Удалить сообщение , как показано на изображении ниже.
Для Windows, встроенное приложение Skype
Последняя версия Windows 10 включает «встроенное приложение Skype» для пользователей.Им не нужно скачивать и устанавливать файл установки отдельно. Его легко получить в Microsoft Store. Итак, если вы хотите понять, как удалить историю чата Skype во встроенной версии, прочитайте следующие шаги.
Удаление мгновенного чата
Шаг 1 — В приложении Skype выберите контакт, который недавно отправил сообщение, которое вы хотите удалить. Затем щелкните правой кнопкой мыши этот конкретный фрагмент текста.
Шаг 2 — Появится несколько вариантов, нажмите Удалить (см. Снимок экрана).
Снимок экрана).
Шаг 3 — Вы не получите здесь всплывающего окна подтверждения. Вы увидите значок корзины с текстом — Это сообщение было удалено .
Чтобы удалить один чат
Шаг 1 — В приложении Skype найдите разговор на левой боковой панели. Просмотрите контакты и выберите того, чей общий разговор в Skype вы хотите отправить в корзину.
Шаг 2 — Щелкните этот контакт правой кнопкой мыши и выберите « Удалить разговор ».
Шаг 3 — Появится диалоговое окно для вашего утверждения, нажмите Удалить .
Очистить всю историю чата
Приложение UWP «Skype в Windows» 10 не предоставляет прямой возможности навсегда удалить историю чата Skype из вашей учетной записи. Но есть способ обойти это. Вам нужно перейти в расположение истории Skype и вручную стереть файл базы данных main.db . Это файл, в котором хранится локальная история чата.
Шаг 1 — Прежде всего, выйдите из Skype и убедитесь, что он не работает в фоновом режиме.
Шаг 2 — Теперь откройте проводник и вставьте местоположение истории Skype в адресную строку и нажмите Введите —
Местоположение истории Skype —
% localappdata% \ Packages \ Microsoft.SkypeApp_kzf8qxf38zg5c \ LocalState \
Шаг 3 — Достигнув папки, дважды щелкните свое имя в Skype. Здесь найдите и удалите файл main.db . Это немедленно удалит всю историю чата из вашего приложения Skype. Однако у этого есть недостаток.После повторного входа в систему история чата за последние 30 дней будет восстановлена с «облачного сервера Skype». Разговор, состоявшийся до одного месяца, не будет загружен.
Если вы используете эту ОС, вы можете прочитать Как включить темный режим Skype в Windows 10.
Для устройств iOS
Skype широко популярен среди пользователей iPhone и iPad.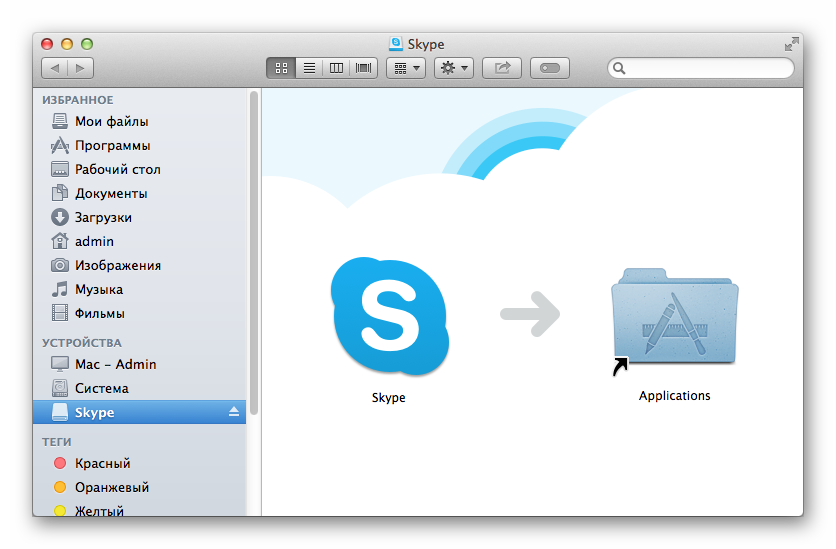 Если вы один из них, возможно, вам нужно знать, как удалить историю чата Skype на этих гаджетах. Посмотрим, как это работает!
Если вы один из них, возможно, вам нужно знать, как удалить историю чата Skype на этих гаджетах. Посмотрим, как это работает!
Удаление разговора в Skype
Шаг 1 — Войдите в свою учетную запись Skype на своем устройстве iOS и на левой панели коснитесь История .
Шаг 2 — Будет отображен список недавних разговоров. Выберите чат, который вы предпочитаете стереть, и смахните вправо.
Шаг 3 — Наконец, нажмите красную кнопку Удалить , чтобы прекратить разговор.
Удаление всей истории
Шаг 1 — Нажмите Последние , чтобы просмотреть всю историю последних вызовов, разговоров и текстовых сообщений.
Шаг 2 — Затем нажмите кнопку Edit вверху.Теперь нажмите кнопку ( — ) рядом с каждым контактом и продолжайте удалять все записи чата.
Для MAC
Удалите все записи чата
Шаг 1 — «Запустите Skype» в вашей ОС MAC и из его меню File перейдите к Preferences .
Шаг 2 — Здесь щелкните вкладку Privacy . Он отобразит различные параметры, нажмите кнопку, а именно Удалить всю историю чата . Это удалит все, например текстовые сообщения, голосовые / видеозвонки, SMS и историю передачи файлов.
Удаление разговора в Skype для определенного контакта
Шаг 1 — Просто щелкните правой кнопкой мыши контакт и выберите опцию Удалить разговор .
Шаг 2 — В следующем всплывающем окне подтверждения подтвердите процесс и завершите удаление записи чата. В качестве альтернативы выберите контакт на левой боковой панели и щелкните вкладку Беседа . В раскрывающемся меню выберите опцию Удалить разговор .
Очистить недавний разговор по Skype
Шаг 1 — Это слишком просто, просто перейдите на вкладку Разговор и в списке параметров нажмите Очистить недавний .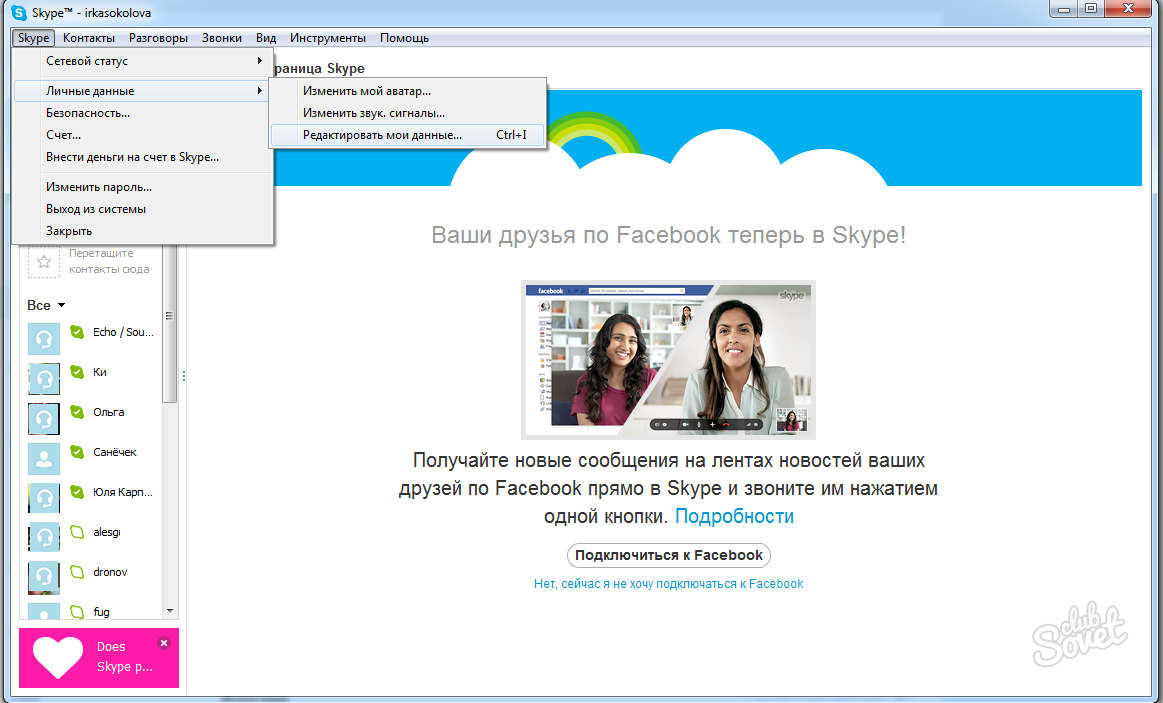 Вы увидите, что все активные разговоры на боковой панели Skype будут закрыты.
Вы увидите, что все активные разговоры на боковой панели Skype будут закрыты.
Для Skype Web
Шаг 1 — В предпочтительном веб-браузере «войдите в свою учетную запись Skype». На левой боковой панели щелкните контакт правой кнопкой мыши и выберите Удалить разговор .
Шаг 2 — Теперь, чтобы стереть конкретное сообщение, щелкните его правой кнопкой мыши и выберите опцию « Удалить сообщение ».
Для справки прочтите наше руководство «Как получить доступ к Skype в браузере Edge».
Приложение для обмена сообщениями Skype широко популярно, особенно при передаче текстовых и видео сообщений. Каждое отправляемое вами сообщение сохраняется где-то глубоко в вашей системе. Он остается нетронутым, пока вы не предпримете никаких действий. Итак, какой бы ни была ваша причина, Skype позволяет легко и легко удалить все части записей чата.
Заключение
Итак, в этом руководстве о том, как удалить историю чата в Skype, мы постарались охватить все возможные и популярные устройства, на которых это приложение широко используется. Какое бы устройство вы ни использовали, эта статья поможет вам стереть записи чата. Это очень важно для тех устройств, где им пользуются несколько пользователей. В конечном итоге это поможет вам сохранить конфиденциальность в разговоре. Надеюсь, вы сможете сохранить конфиденциальность и безопасность вашего разговора. Если у вас есть дополнительные советы по истории Skype, вы можете поделиться своими мыслями в разделе комментариев ниже.
Какое бы устройство вы ни использовали, эта статья поможет вам стереть записи чата. Это очень важно для тех устройств, где им пользуются несколько пользователей. В конечном итоге это поможет вам сохранить конфиденциальность в разговоре. Надеюсь, вы сможете сохранить конфиденциальность и безопасность вашего разговора. Если у вас есть дополнительные советы по истории Skype, вы можете поделиться своими мыслями в разделе комментариев ниже.
Как удалить программу Касперского
Для удаления программы Касперского:
- Откройте панель управления . См. Инструкции на сайте поддержки Microsoft.
- Перейти к Программы и компоненты .
- Выберите свою программу Kaspersky и нажмите Удалить / Изменить .
- Если приложение защищено паролем, введите пароль.Щелкните Да .
- Если вы забыли пароль, сбросьте его. См.
 Инструкции в этой статье.
Инструкции в этой статье.
- Щелкните Далее .
- Если приложение защищено паролем, введите пароль еще раз. Щелкните Далее .
- Сохраните код активации в My Kaspersky для дальнейшего использования:
- Если вы вошли в My Kaspersky, нажмите Далее .
- Если вы не вошли в систему, нажмите Сохранить и войдите в открывшийся интерфейс приложения. Вернитесь к мастеру удаления и нажмите Далее .
Этот шаг не появляется, если вы удаляете Kaspersky Security Cloud. В этом случае ваш код уже сохранен в My Kaspersky.
- Установите флажки рядом с данными, которые вы хотите сохранить.Щелкните Далее .
- Щелкните Удалить .

- Щелкните Да , чтобы перезагрузить компьютер.
Программа Касперского удалена.
Если удалить приложение стандартными средствами Windows невозможно, воспользуйтесь утилитой kavremover. Инструкции см. В этой статье.навсегда удалить данные Skype на iPhone без отслеживания
Многие пользователи iPhone всегда сталкиваются с проблемой очистки истории на своем телефоне.В большинстве случаев операторы iPhone установят Skype на свои гаджеты. Поскольку Skype был признан одним из лучших в мире приложений для обмена мгновенными сообщениями, его можно использовать на различных платформах и устройствах. Отсюда и причина того, почему многие пользователи iPhone так сильно привязаны к Skype.
Многое Skype может стать хорошим приложением для обмена мгновенными сообщениями для пользователей iPhone. Записанная история чата может быть причиной засорения колес операторов iPhone по личным причинам или по техническим причинам.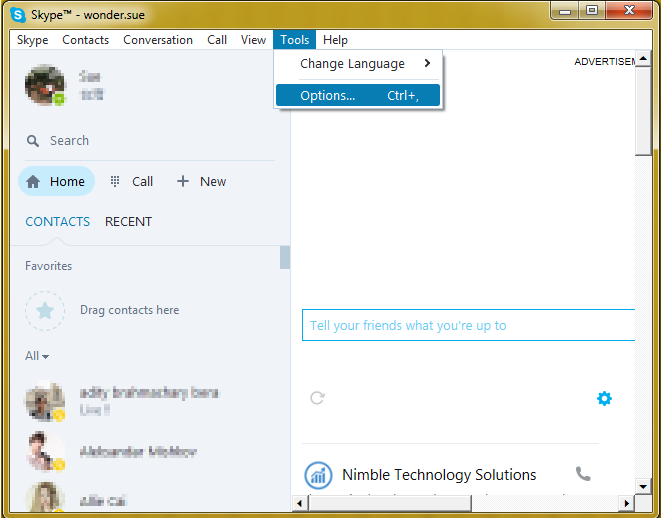
Здесь возникает необходимость в том, как удалить историю чата Skype с iPhone, чтобы ваш iPhone работал оптимально. Многие считают этот процесс слишком сложным для выполнения. Я расскажу вам о шагах, которые необходимо предпринять, чтобы избавиться от раздражающей истории чата Skype с вашего iPhone.
Бывают случаи, когда вы хотите выборочно удалить историю Skype со своего iPhone. Я расскажу вам, как нанести какой-либо вред вашему устройству.
- Находясь на главном экране, щелкните значок Skype и войдите в свою учетную запись.
- На первом экране, который появляется после входа в систему, вы попадаете на вкладку «Последние», которая открывает список недавней и предыдущей истории.
- Здесь вам нужно выбрать историю чата, которую вы хотите удалить, нажав и удерживая этот конкретный разговор.
- Следующая выдвигающаяся опция — «Отменить» или «Удалить». Так что нажмите «Удалить», и чат исчезнет.
Однако для очень многих пользователей iPhone все еще трудно окончательно удалить историю Skype с iPhone.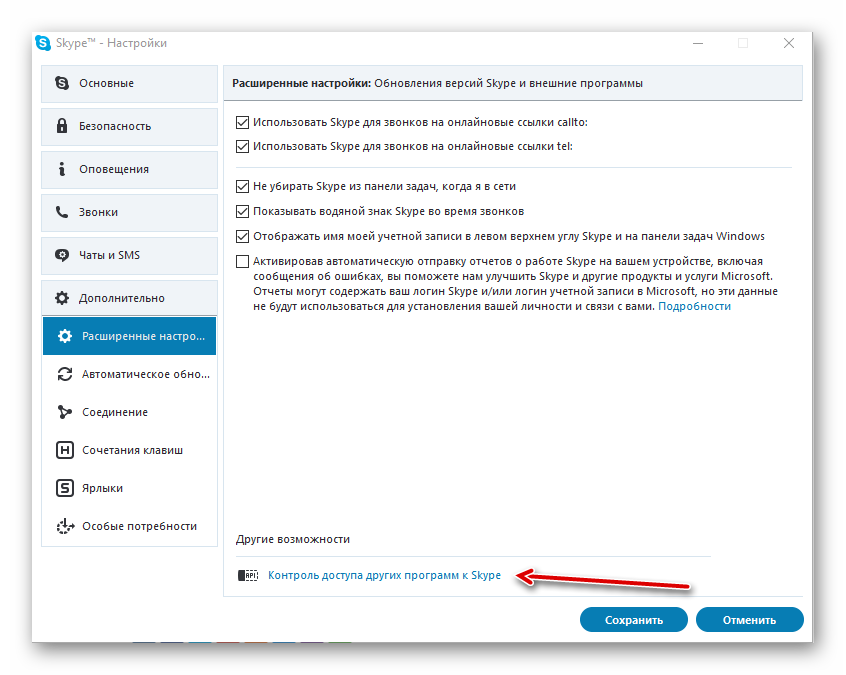 Мои исследования привели меня к настоящему программному обеспечению, которое пригодится для этого. Представляю вам iMyFone Umate Pro или iMyFone Umate Pro для Mac.
Мои исследования привели меня к настоящему программному обеспечению, которое пригодится для этого. Представляю вам iMyFone Umate Pro или iMyFone Umate Pro для Mac.
Это программное обеспечение легко использовать всем, кто не является техническим специалистом. Все, что вам нужно сделать, это установить его на свой iPhone и больше не беспокоиться об угрозе истории чата Skype. IMyFone Umate Pro был широко принят пользователями iPhone в качестве инструмента для постоянного стирания личных данных iPhone.
В принципе, если вы решите получить iMyFone Umate Pro для своего iPhone, это шаги по его использованию для стирания данных iPhone.
Шаг 1: Загрузите и установите программное обеспечение iMyFone Umate Pro на свой персональный компьютер (ПК). Запустите его и подключите свое iOS-устройство через кабель.
Шаг 2: Перед удалением любого файла или приложений устройства. Посмотрите, что программа может сделать для вас: освободить место в один клик, стереть все данные, стереть удаленные файлы, стереть личные данные.
Для того, чтобы навсегда стереть историю iPhone в Skype, вам следует выбрать режим «Стереть все данные».
Шаг 3: Нажмите кнопку «Стереть», чтобы навсегда стереть данные с вашего iPhone / iPad / iPod Touch.
После выполнения всех этих шагов ваши личные данные Skype будут полностью удалены. Более того, вы уверены, что на вашем устройстве iPhone будет более высокая производительность и достаточно места.
Если вы просто хотите решить проблему переполнения памяти iPhone, рекомендуется использовать функцию «Освобождение места в один клик». Программа просканирует ваш iPhone для полного анализа экономии места.
Это программное обеспечение включает в себя более 25 технологий анализа, а также возможность немедленного сканирования и анализа данных. Нажмите «Быстрое сканирование» для полного анализа экономии места и выясните, сколько места можно извлечь, очистив ненужные файлы, очистив временные файлы, сжав фотографии, удалив файлы большего размера и удалив ненужные приложения.
В конце упражнения по очистке вы увидите, сколько места было сэкономлено и сколько еще может быть освобождено другими функциями, как показано в интерфейсе ниже.
Руководство по эффективному удалению Skype на Mac
Skype известен как один из самых популярных способов общения с друзьями и семьей, которые находятся далеко от нас. Вот почему в наши дни большинство людей обязательно установят это на свой Mac. Другая причина заключается в том, что Skype для Mac фактически позволяет своим пользователям совершать звонки через Skype в Skype бесплатно. И они также могут звонить на мобильные и стационарные номера по очень низкой цене.
СОВЕТЫ:
Однако есть некоторые пользователи Mac, которые хотели бы удалить Skype на своем Mac, потому что появились новые платформы, которые они могут использовать для общения с другими людьми.Вот почему в этой статье мы покажем вам , как эффективно удалить Skype на Mac .
Руководство по статьеЧасть 1. Что происходит, когда я удаляю Skype неправильным путем? Часть 2. Самый простой и наиболее эффективный способ удаления Skype на MacЧасть 3. Ручной способ удаления Skype с MacЧасть 4. Заключение
Часть 1. Что произойдет, если я удалю Skype неправильно?
Как и все приложения, установленные на вашем Mac, вы также можете удалить Skype наиболее распространенным способом, а именно, переместив приложение в корзину.Легко, правда? Но подождите, это еще не все!
Если вы собираетесь удалить или удалить Skype со своего Mac, просто перетащив его в корзину, есть вероятность, что вы не сможете удалить его успешно. Однажды у вас может возникнуть проблема, если вы снова решите установить его на свой Mac. Это может привести к ошибке. После переустановки программы на Mac ее можно заблокировать, потому что на вашем Mac есть файлы Skype.
Другое дело, что при удалении Skype на Mac могут возникнуть и другие проблемы.Так что, если вы хотите знать, как избежать подобных ситуаций, вы можете попробовать методы, которые мы вам покажем.
Часть 2. Самый простой и эффективный способ удаления Skype на Mac
Теперь, если вы не относитесь к этому типу людей, у вас достаточно времени для удаления Skype с вашего Mac вручную, тогда у вас есть другой способ сделать это. Это делается с помощью стороннего приложения, чтобы вы могли удалить Skype на Mac.Кстати, у нас есть идеальный инструмент, который вы используете для правильного удаления Skype с вашего Mac. А это программа удаления iMyMac PowerMyMac.
Деинсталлятор PowerMyMac Uninstaller позволит вам удалить любое приложение на вашем Mac, которое вам больше не нужно, включая Skype, надлежащим образом. PowerMyMac Uninstaller удалит программу с вашего Mac вместе со всеми файлами, связанными с программой. Таким образом, вы сможете сделать все это одним щелчком мыши.
И чтобы вы знали, как это сделать, вот пошаговое руководство, которому вы можете следовать.
Шаг 1. Загрузите и установите
Первое, что вам нужно сделать, это установить iMyMac PowerMyMac на ваш Mac.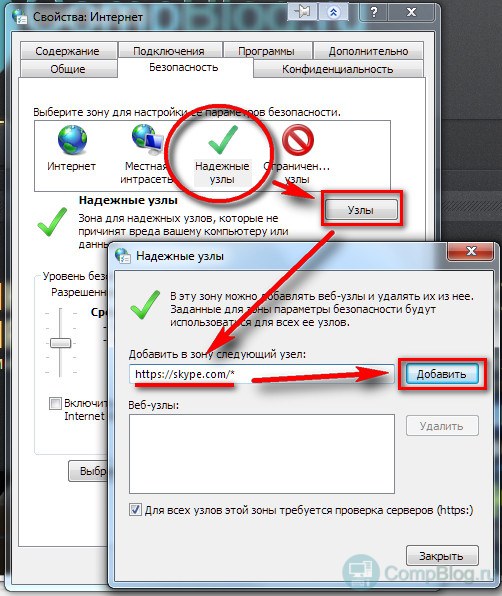 Вы можете сделать это, перейдя на наш сайт www.imymac.com. Загрузите файлы, а затем, когда вы закончите, установите его на свой Mac.
Вы можете сделать это, перейдя на наш сайт www.imymac.com. Загрузите файлы, а затем, когда вы закончите, установите его на свой Mac.
Получите бесплатную пробную версию прямо сейчас!
Шаг 2. Запустите программу PowerMyMac
Когда вы закончите процесс установки, запустите программу PowerMyMac на вашем Mac.Как вы можете видеть в главном интерфейсе программы, просто выберите «Деинсталлятор».
Шаг 3. Сканировать все приложения на Mac
После того, как вы выбрали Деинсталлятор, iMyMac PowerMyMac попросит вас просканировать ваш Mac, чтобы увидеть все программы, которые у вас есть. Итак, все, что вам нужно сделать здесь, это нажать кнопку «Сканировать». После этого начнется процесс сканирования. Подождите, пока iMyMac PowerMyMac завершит процесс сканирования.
Шаг 4. Просмотреть все отсканированные приложения
После завершения процесса сканирования вы сможете увидеть список всех приложений, установленных на вашем Mac.
Шаг 5. Выберите приложение Skype
Выберите приложение Skype
В списке приложений, показанном в левой части экрана, найдите приложение, которое вы хотите удалить. В этом случае выберите «Skype» из списка. Или простой способ найти приложение — использовать панель поиска в верхней части страницы.
После того, как вы нажмете на приложение Skype, вы увидите список файлов или папок, связанных с вашим Skype. Все они будут отображаться в правой части страницы.
Шаг 6. Выберите все файлы для удаления
Теперь из списка файлов, отображаемого на экране, выберите все файлы, которые вы хотите удалить вместе с приложением Skype. Вы можете сделать это, щелкнув каждый файл, который хотите. Но если вы хотите удалить все файлы, вы можете просто нажать на опцию «Выбрать все».
Шаг 7. Очистите приложение
Как только вы убедитесь, что все файлы, которые вы выбрали, пора вам очистить их все.Все, что вам нужно сделать, это нажать кнопку «Очистить», расположенную в правом нижнем углу экрана. Все, что вам нужно сделать, это дождаться завершения процесса.
Все, что вам нужно сделать, это дождаться завершения процесса.
Вот и все! После завершения процесса ваш Skype и все файлы, которые вы выбрали, связанные с приложением, будут удалены с вашего Mac. Очень просто, правда?
Именно с такой скоростью работает программа удаления iMyMac PowerMyMac Uninstaller, и вам не нужно будет просматривать ее на Mac один за другим, просто чтобы найти и удалить все файлы, которые поставляются с приложением Skype.
iMyMac PowerMyMac также может делать много чего, помимо удаления любых приложений на вашем Mac. Он также может очистить ваш Mac и убедиться, что вы сможете вернуть себе необходимое пространство. Кроме того, iMyMac PowerMyMac может помочь повысить производительность вашего Mac.
Эта программа — очень мощная программа и универсальное приложение для Mac, которое поможет вам оптимизировать и очистить ваш Mac. Достаточно всего нескольких щелчков мышью, и тогда вы сможете освободить место на своем Mac, защитить свою конфиденциальность и ускорить работу Mac или iMac.
Часть 3. Способ удаления Skype с Mac вручную
Вы можете вручную удалить Skype на Mac, и это один из наиболее эффективных способов удаления программы. Однако выполнение этого вручную может потребовать больше времени и усилий, поэтому вы должны убедиться, что у вас достаточно времени для этого. Но не волнуйтесь, потому что те время и усилия, которые вы собираетесь потратить на это, окупятся.
Шаг 1. Во-первых, вам нужно остановить запуск Skype на вашем Mac.Все, что вам нужно сделать, это щелкнуть правой кнопкой мыши значок Skype, расположенный на панели Dock, и выбрать «Выйти». Вы также можете перейти прямо в меню Skype. Затем выберите «Выйти из Skype».
ПРИМЕЧАНИЕ: Если случается, что ваш Skype не закрывается, вы можете продолжить и использовать монитор активности, чтобы иметь возможность принудительно закрыть приложение.
Шаг 2. После этого запустите Finder на вашем Mac.
Шаг 3: После того, как вы войдете в Finder, выберите «Приложения».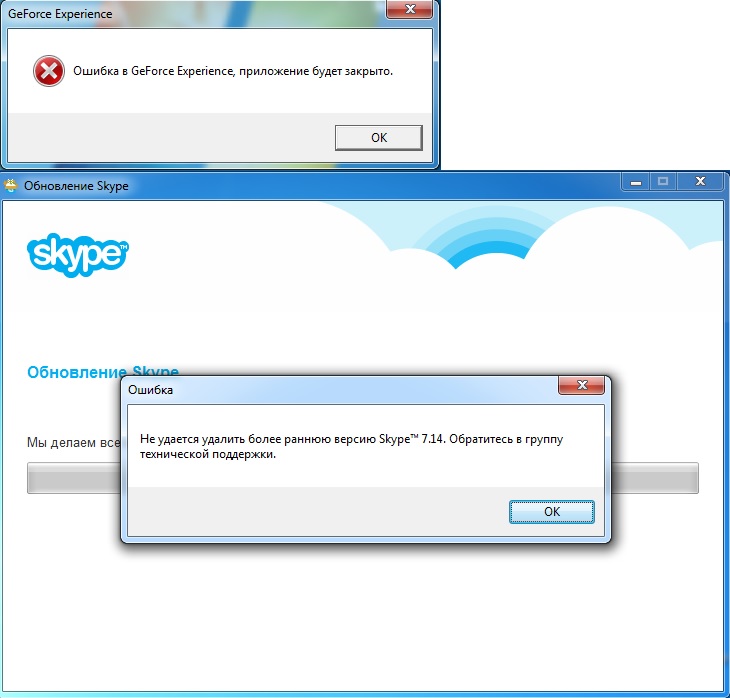
Шаг 4: Затем в папке «Приложения» выберите Skype.
Шаг 5. Далее переместите или перетащите Skype в корзину.
Шаг 6. После этого удалите файлы, связанные с вашей программой Skype, пройдя через папку библиотеки. Все, что вам нужно сделать, это нажать «Перейти», а затем выбрать «Перейти к папке».
Шаг 7: Как только вы окажетесь в папке «Перейти к папке», введите следующее: ~ / Library / Application Support
Шаг 8: Затем перетащите папку Skype в корзину.
человек также читают: Как удалить Dropbox с Mac? Как удалить Google Диск?
НАПОМИНАНИЕ: Файлы, связанные с вашей программой Skype, фактически содержат все ваши чаты Skype, а также историю ваших звонков. Так что, если вам все еще нужны эти данные, вы можете пропустить этот шаг.
Шаг 9: Затем удалите предпочтение. Вы можете сделать это, перейдя в свою библиотеку и набрав следующее: ~ / Library / Preferences
Шаг 10: Затем переместите com.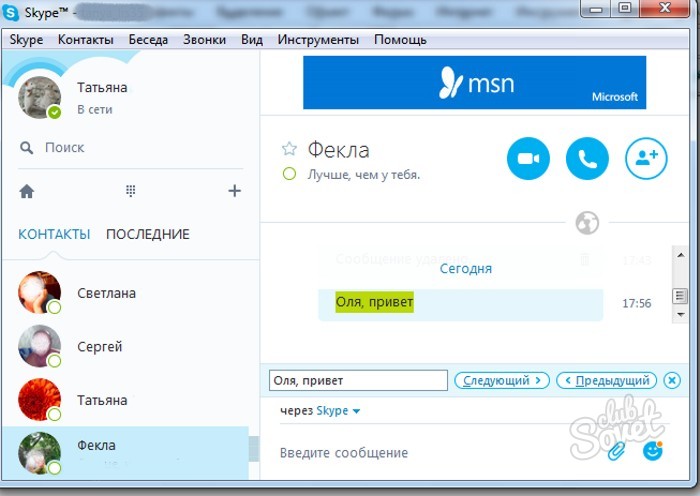 skype.skype.plist в корзину.
skype.skype.plist в корзину.
Шаг 11: Затем запустите Finder еще раз на вашем Mac, а затем введите в строке поиска слово «Skype».
Шаг 12: Как только результат появится на вашем экране, удалите его.
Шаг 13: Наконец, перейдите в корзину и очистите ее. Это приведет к полному удалению Skype с вашего Mac.
Шаг 14: Выполнив все шаги, перезапустите устройство Mac.
Часть 4.Вывод
Все методы, которые мы упомянули выше, несомненно, помогут вам удалить Skype на вашем Mac. Вы можете сделать это вручную или самым быстрым и простым способом. Все будет зависеть от вас. Это нормально, что вы можете вручную удалить любые приложения, которые есть на вашем Mac. Однако, если вы хотите сэкономить больше времени и избежать проблем с поиском файлов, которые необходимо удалить, то лучше всего использовать программу удаления iMyMac PowerMyMac Uninstaller .
Таким образом, вы сможете удалить любые приложения, которые есть на вашем Mac, и одновременно удалить все файлы, связанные с приложением.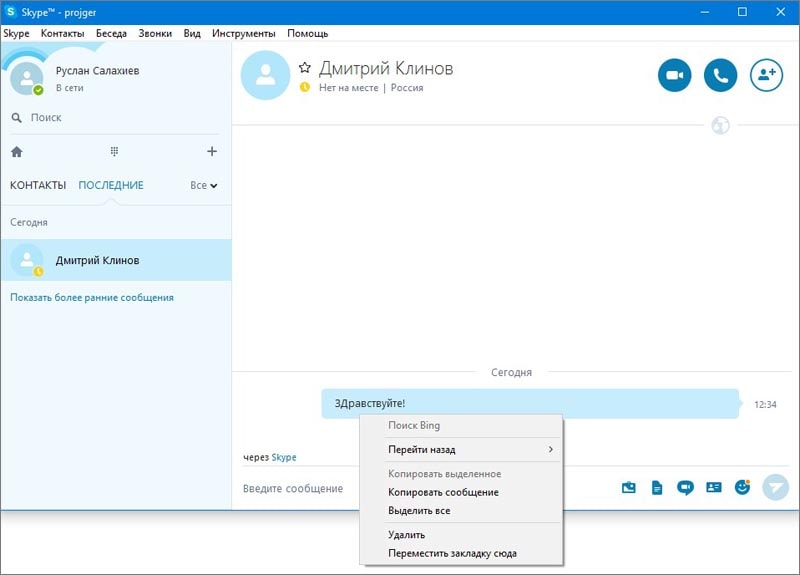 Использование программы удаления iMyMac PowerMac упростит вашу жизнь.
Использование программы удаления iMyMac PowerMac упростит вашу жизнь.
И наличие iMyMac PowerMyMac, установленного на вашем Mac, может быть очень полезным в повседневной жизни, когда вы используете свой Mac. Таким образом, вы сможете поддерживать скорость своего Mac и сможете удалить все ненужные файлы, документы или приложения, которые вам больше не нужны, в любое удобное для вас время, не тратя на это больше времени.Таким образом, вы сможете сэкономить больше своего драгоценного времени и освободить место на вашем Mac в любое время. Эта программа также поможет вам узнать статус вашего Mac, чтобы вы имели представление о том, что поглощает систему вашего Mac.
Получите бесплатную пробную версию прямо сейчас!
.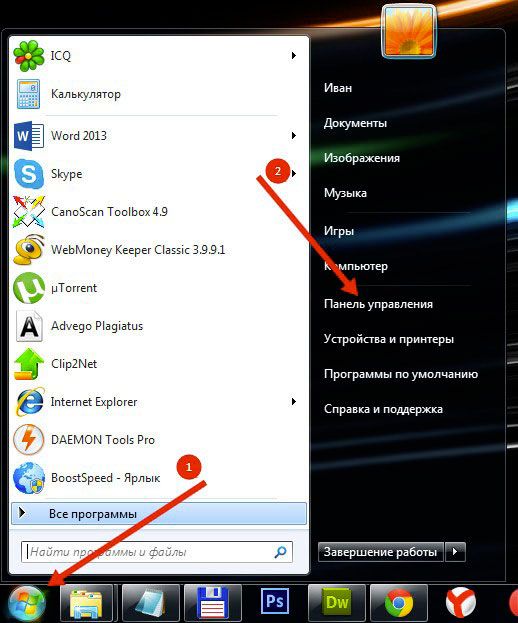



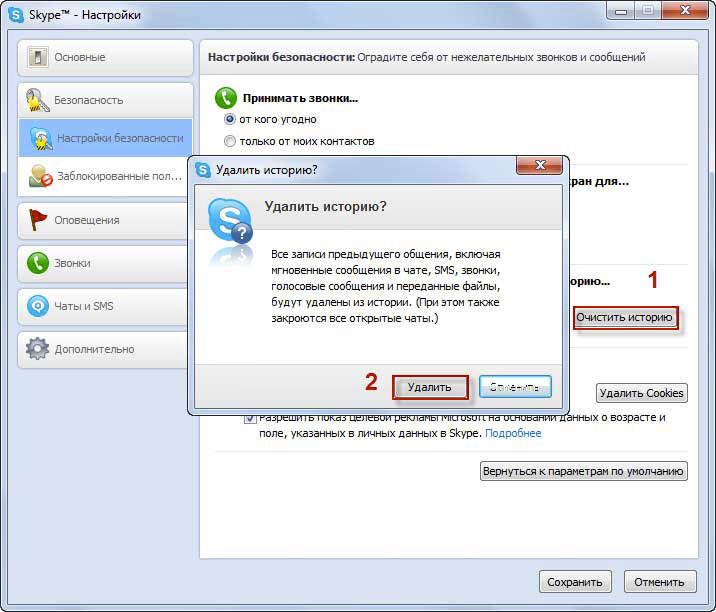
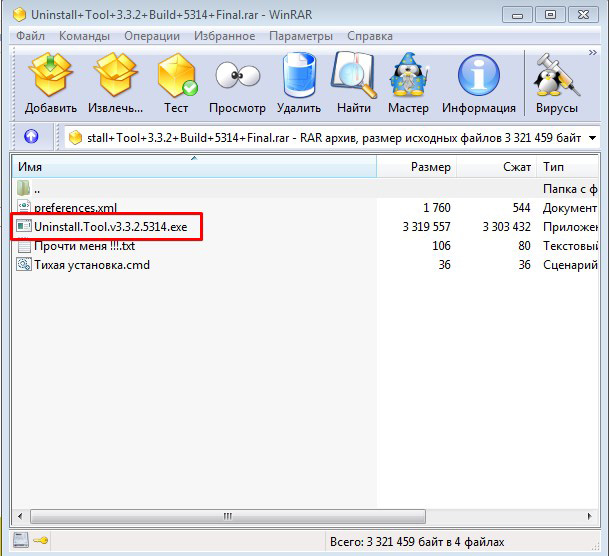
 Для этого нажмите по значку Skype в панели в нижней части экрана (этот значок должен быть расположен недалеко от часов) правой кнопкой мыши и нажмите пункт «Выход». Если приложение не удаляется, то, скорее всего, программа все еще запущена, поэтому закрыть ее перед началом всех действий нужно обязательно.
Для этого нажмите по значку Skype в панели в нижней части экрана (этот значок должен быть расположен недалеко от часов) правой кнопкой мыши и нажмите пункт «Выход». Если приложение не удаляется, то, скорее всего, программа все еще запущена, поэтому закрыть ее перед началом всех действий нужно обязательно.
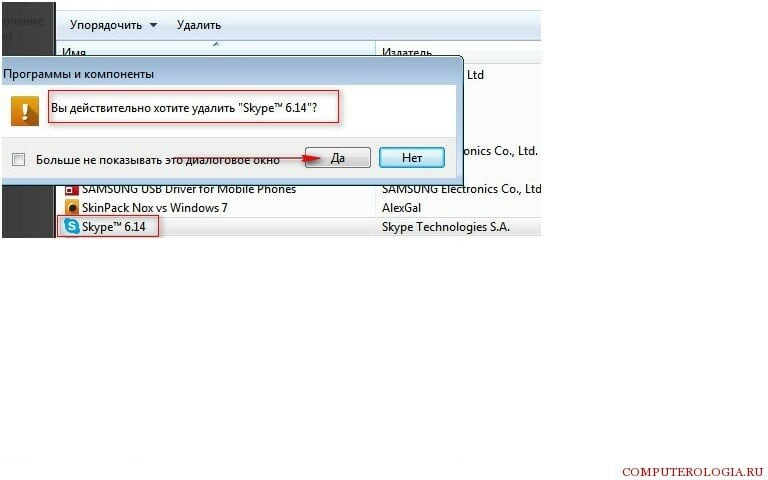
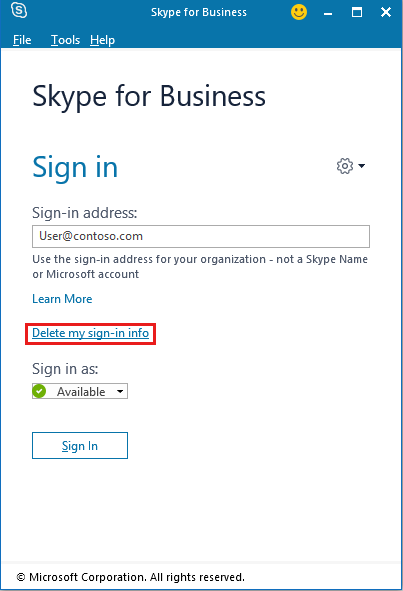 Инструкции в этой статье.
Инструкции в этой статье.