Как установить Windows на Mac с помощью VirtualBox
У пользователей Apple есть множество причин установить Windows на свой Mac. Возможно, существует часть программного обеспечения, которое им абсолютно необходимо, но оно последний раз обновлялось в 1997 году, работает только в Windows, а человек, который его написал, никогда даже не слышал о Mac (хотя, возможно, он слышал о Macintosh). Возможно, они хотят поиграть в игру, которую никогда не портировали на Mac из-за отсутствия спроса. Вы поняли — большинство из этих причин так или иначе связаны с программным обеспечением, что неудивительно. Как самая популярная операционная система, Windows получает львиную долю всех создаваемых программ и игр.
Теперь мы уже написали статью об установке Windows на Mac. Однако вряд ли она может претендовать на полноту. Во-первых, VirtualBox получил лишь мимолетное упоминание. Это связано с тем, что VirtualBox намного сложнее и труднее в использовании по сравнению, скажем, с Parallels Desktop. Объяснение того, как его использовать, потребовало бы отдельного руководства — и вот мы здесь. Это руководство поможет вам установить Windows на Mac с помощью VirtualBox, разбив процесс на простые для понимания шаги.
Объяснение того, как его использовать, потребовало бы отдельного руководства — и вот мы здесь. Это руководство поможет вам установить Windows на Mac с помощью VirtualBox, разбив процесс на простые для понимания шаги.
Что такое VirtualBox?
Если вы читаете это руководство, вы, вероятно, уже знаете ответ на этот вопрос. На случай, если вы этого не сделаете, VirtualBox — это программа, которая позволяет вам, проще говоря, установить Windows на Mac. В отличие от собственного решения Apple, BootCamp, вам не придется перезагружаться каждый раз, когда вы хотите переключиться между использованием macOS и Windows. Есть и несколько недостатков.
Если вы устанавливаете Windows на Mac с помощью VirtualBox, на вашем компьютере одновременно будут работать две операционные системы. Поскольку это очень требовательно, вам понадобится мощный высококачественный Mac, если вы хотите сделать это без значительных задержек.
Еще один недостаток заключается в том, что, как мы уже упоминали, VirtualBox сложен в использовании. Написанный для ИТ-специалистов, VirtualBox предлагает множество различных опций для опытных пользователей, но за это приходится платить отсутствием оптимизации.
Написанный для ИТ-специалистов, VirtualBox предлагает множество различных опций для опытных пользователей, но за это приходится платить отсутствием оптимизации.
Кроме того, важно не невозможно использовать VirtualBox на компьютерах Mac M1.
Если это звучит пугающе и вы предпочитаете более легкую альтернативу, Parallels Desktop — отличное решение. Он не только проще в использовании, чем VirtualBox, он также доступен для компьютеров Mac с чипами M1. Ниже вы можете увидеть все шаги, которые вам нужно будет предпринять для установки Windows на Mac с помощью Parallels Desktop — большая разница по сравнению с приведенным ниже руководством.
Установите Windows 10 на Parallels (шаг 1)
Установите Windows 10 на Parallels (шаг 2)
Установите Windows 10 на Parallels (шаг 3)
Установите Windows 10 на Parallels (шаг 4)
Скачать Parallels Desktop
Однако есть вполне реальная причина предпочесть VirtualBox. В отличие от Parallels Desktop, который является платным приложением, VirtualBox полностью бесплатен. Так что, если вы хотите установить Windows на Mac с бюджетом в 0 долларов, VirtualBox — ваш выбор.
В отличие от Parallels Desktop, который является платным приложением, VirtualBox полностью бесплатен. Так что, если вы хотите установить Windows на Mac с бюджетом в 0 долларов, VirtualBox — ваш выбор.
Установка Windows на Mac с помощью VirtualBox: Часть 1, Установка
Хотя установка VirtualBox в Windows довольно проста, функции безопасности macOS могут несколько усложнить процесс.
Сначала отправимся в страница загрузки чтобы получить копию VirtualBox. Убедитесь, что загрузили правильный файл — как пользователь Mac, вам нужно будет щелкнуть значок «Хосты OS X» ссылку.
Дождитесь окончания загрузки и откройте файл.
Вы увидите новое окно, похожее на изображение выше. На данный момент вы должны делать то, что вам говорят, и дважды щелкнуть VirtualBox.pkg.
Откроется окно установки — нажмите Продолжить, Продолжить, а затем Установить. Вам не нужно изменять какие-либо параметры установки. После нажатия «Установить» вам будет предложено ввести пароль — сделайте это и нажмите
После нажатия «Установить» вам будет предложено ввести пароль — сделайте это и нажмите
Теперь начнется установка, но вот самая сложная часть. После установки вы можете увидеть окно с надписью «Расширение системы заблокировано». Это обычно называют ошибкой «сбой установки virtualbox mac».
Если вы не видели окно «Расширение системы заблокировано», возможно, ваш Mac позволил правильно завершить установку. Тем не менее, давайте все равно пройдем следующий шаг, просто чтобы быть уверенным.
Нажмите OK и закройте окно установки. Выбирать Сохранить когда будет предложено переместить установщик в корзину.
Теперь перейдите к Логотип Apple > Системные настройки > Безопасность и конфиденциальность. Проверьте, видите ли вы строку, говорящуюSystem software from developer "Oracle America, Inc." was blocked from loading.
Если вы не видите эту строку, перейдите к следующей части.
В разделе Безопасность и конфиденциальность окно, должно быть замок в левом нижнем углу. Нажмите на нее и введите свой пароль, когда будет предложено. После этого проверьте «Разрешить загрузку приложений из» параметр. Выберите «App Store и идентифицированные разработчики», если он еще не выбран.
Теперь, нажмите Разрешить как показано на изображении выше.
Закрыть Безопасность и конфиденциальность окно и вернитесь в окно VirtualBox. Дважды щелкните VirtualBox.pkg значок снова и снова пройти установку. На этот раз он должен установиться правильно. Закройте окно установки после завершения — на этот раз вы можете переместить установщик в корзину, если хотите.
Установка Windows на Mac с помощью VirtualBox: Часть 2, Настройка VirtualBox

Запускаем VirtualBox.
Его окно должно выглядеть так. Нажмите Новинки (форма в виде синей звезды). Введите версию Windows, которую вы планируете запустить в Имя и фамилия поле. Сюда, Тип и Версия настройки будут установлены автоматически, но на всякий случай убедитесь, что они установлены правильно. Нажмите Далее. На следующем экране вам будет предложено выбрать, какая часть оперативной памяти вашего Mac будет отдана Windows. Программа сообщит вам рекомендуемую сумму, но вам, вероятно, следует увеличить ее. Видите ли, «рекомендуемая сумма» на самом деле является минимальной суммой, необходимой для запуска этой версии Windows. Поскольку вы, скорее всего, пытаетесь установить Windows, чтобы запускать программы или игры для Windows, вам потребуется больше оперативной памяти, чем рекомендуется. Если вы дадите Windows слишком много оперативной памяти, вашей macOS будет недостаточно для правильной работы, поэтому убедитесь, что ползунок оперативной памяти не находится в красной области.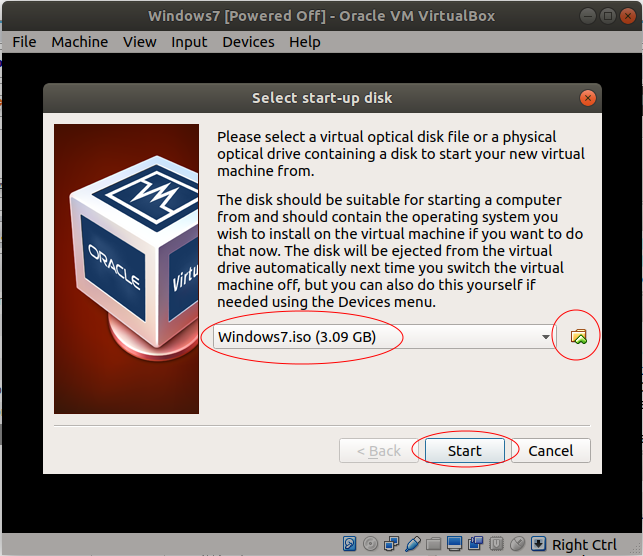
Следующий экран — это экран жесткого диска. Убедитесь, что опция Создайте виртуальный жесткий диск сейчас выбрано и нажмите Создавай. На следующем экране просто нажмите Далее. Теперь вам нужно выбрать между «динамически выделяемым» или «фиксированным» виртуальным жестким диском (пространством для хранения, которое Windows сможет использовать). Программа объяснит вам разницу, поэтому прочитайте, что она говорит, и выберите, затем нажмите
Это был последний шаг в создании виртуальной машины Windows.
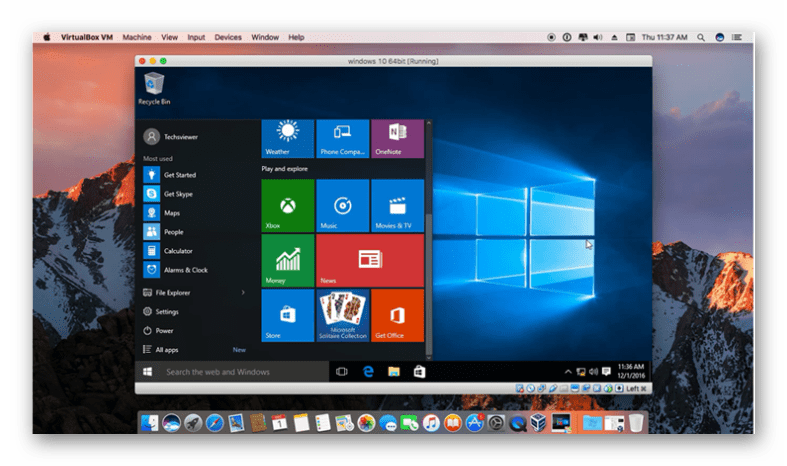 Однако вы еще не закончили его настройку. Есть еще некоторые настройки, которые нужно настроить, но, что более важно, вам необходимо загрузить установочный файл Windows ISO. Вы можете скачать ISO-образ Windows 10 здесь, Например.
Однако вы еще не закончили его настройку. Есть еще некоторые настройки, которые нужно настроить, но, что более важно, вам необходимо загрузить установочный файл Windows ISO. Вы можете скачать ISO-образ Windows 10 здесь, Например.Теперь вернитесь в VirtualBox и нажмите Настройки (оранжевый значок шестеренки).
Нажмите СХД, затем нажмите кнопку «добавить оптический привод». Он не имеет маркировки, поэтому используйте изображение выше для справки. Нажмите Добавить, затем выберите ISO-образ Windows и нажмите Откройте. Нажмите на ISO в меню и нажмите Выберите , а затем OK.
Затем, наконец, нажмите Начать (зеленая стрелка указывает вправо). Вам может быть предложено выбрать загрузочный диск — выберите ISO-образ Windows и нажмите Начать если это произойдет.
На данный момент вы, наконец, используете Windows — Windows установки, то есть.
 Продолжайте установку как обычно (используйте любое интернет-руководство для справки, если у вас вообще нет опыта установки Windows).
Продолжайте установку как обычно (используйте любое интернет-руководство для справки, если у вас вообще нет опыта установки Windows).После того, как вы закончите установку, вы сможете использовать Windows, как обычно.
Если вы хотите прекратить использование Windows, просто выключите ее, как на реальном компьютере с Windows.
Установка Windows на Mac с помощью VirtualBox: часть 3, дополнительные шаги
В последней части этого руководства рассматриваются необязательные шаги, которые можно пропустить. Тем не менее, рекомендуется в любом случае следовать им, так как описанные здесь настройки очень полезны. В частности, это позволит вам легче обмениваться файлами между Windows и macOS, а также сделает вашу виртуальную Windows (в некоторой степени) способной запускать (старые) игры.
Во-первых, выключить ваша виртуальная Windows, если она включена.
Нажмите на количество Видеопамять в Монитор категории, как показано на изображении выше. Появится ползунок, позволяющий настроить параметры. Включите его на максимум — это 256 МБ.
Появится ползунок, позволяющий настроить параметры. Включите его на максимум — это 256 МБ.
Обратите внимание, что это не означает, что ваша виртуальная Windows будет иметь только 256 МБ видеопамяти.
Теперь откройте Настройки> Дисплей , потом поставьте галочку напротив Включить 3D-ускорение флажок. Затем в том же меню установите Графический контроллер вариант VboxSVGA, нажмите OK, затем включите виртуальную Windows, нажав Начать.
В виртуальном окне Windows нажмите Устройства> Вставить образ компакт-диска с гостевыми дополнениями. Ваша Windows откроет программу установки.
В установщике нажмите Далее и Далее опять таки. Убедитесь, что все флажки отмечены и нажмите Установить. Как только это будет сделано, установщик предложит вам перезагрузиться.
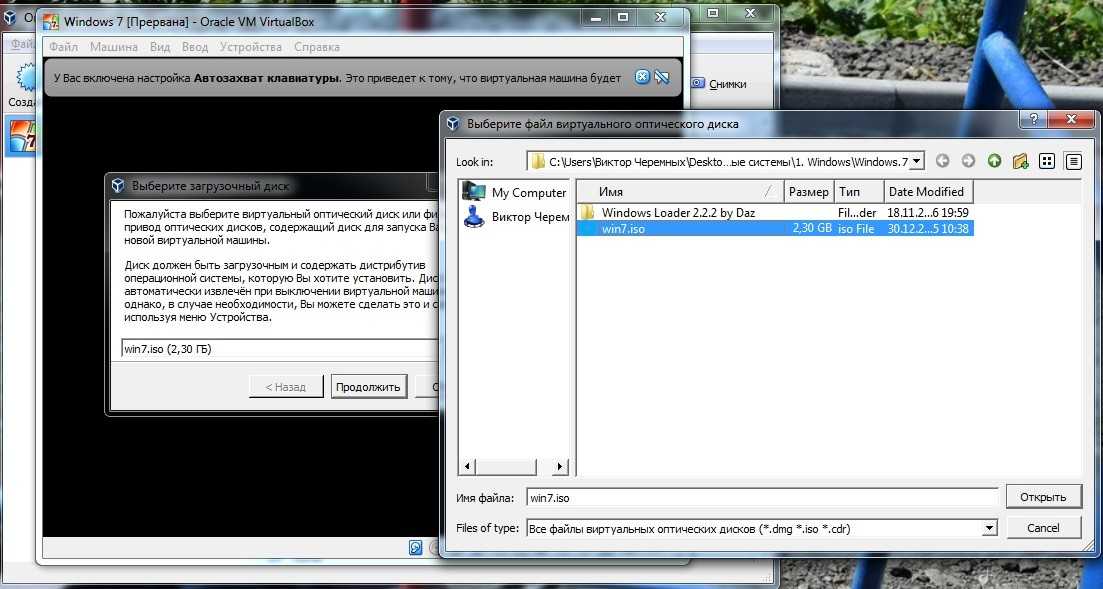
После перезагрузки гостевой Windows вы сможете использовать несколько новых полезных функций. Тем не менее, вам нужно будет сначала включить их. В виртуальном окне Windows выберите Устройства > Общий буфер обмена , а затем выберите двунаправленная, Затем выберите Устройства > Перетаскивание а также выбрать двунаправленная.
Теперь вы можете:
- запускать Windows-игры, поддерживающие DirectX 9 или старше (о современных играх не может быть и речи, извините)
- использовать другие ресурсоемкие приложения, которым требуется 3D-ускорение
- перетаскивать файлы из Windows в macOS и наоборот
- копирование и вставка между приложениями Windows и Mac
На этом наше руководство заканчивается. Спасибо за чтение!
Установка Windows XP в качестве виртуальной машины на VirtualBox — Сетевое администрирование
В моей последней статье (Установка и настройка VirtualBox для виртуальных ОС) Я провел вас через установку виртуального станка VirtualBox.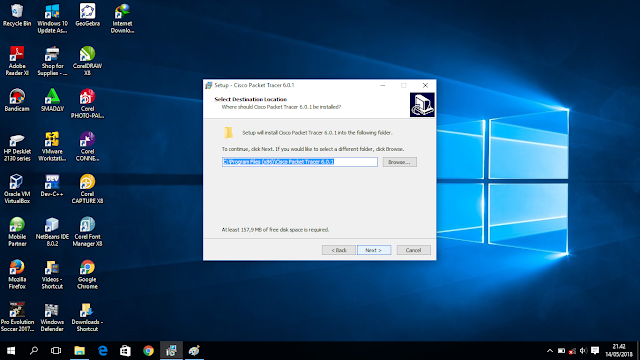
Теперь я использую версию VirtualBox с открытым исходным кодом, поэтому поддержка USB не включена. В остальном все должно работать именно так, как ожидалось.
фигура 1
Прежде чем вы действительно прочтете эту статью, убедитесь, что вы прочитали первую статью и у вас установлен VirtualBox. После установки вы можете запустить VirtualBox, и вы увидите окно, подобное тому, что показано на рисунке 1. Единственная разница в том, что в моем примере уже установлена виртуальная машина. И хотя в настоящее время установлена виртуальная машина Windows XP, мы все равно можем установить еще один экземпляр XP.
С учетом сказанного, давайте начнем процесс.
Первое, что нужно сделать, это нажать кнопку «Создать», которая запустит мастер. Этот мастер, как и мастер установки, показанный в исходной статье, очень удобен в использовании и упрощает установку виртуальной машины.
Первый экран — это просто экран приветствия — нажмите кнопку «Далее», чтобы перейти к первому реальному интерактивному экрану.
фигура 2
Имя / Тип ОС
Первый экран (показанный на рисунке 2) потребует от вас дать виртуальной машине имя и выбрать операционную систему. Поскольку у меня уже есть виртуальная машина под названием Windows XP, я назову эту новую версию как-нибудь иначе.
После настройки имени и типа ОС нажмите кнопку «Далее», чтобы продолжить.
Виртуальная память
На следующем экране вам необходимо выбрать объем памяти, который вы хотите выделить для своей виртуальной машины. Будьте осторожны с этой настройкой. У вас все еще должно быть достаточно памяти для работы вашей операционной системы. По умолчанию VirtualBox предложит вам минимум, необходимый для запуска виртуальной машины. Это нормально, если вы не планируете много работать с виртуальной машиной. Однако, если вы планируете запускать определенные приложения, которые требуют большого объема памяти, вам следует немного увеличить объем виртуальной памяти.
Будьте осторожны с этой настройкой. У вас все еще должно быть достаточно памяти для работы вашей операционной системы. По умолчанию VirtualBox предложит вам минимум, необходимый для запуска виртуальной машины. Это нормально, если вы не планируете много работать с виртуальной машиной. Однако, если вы планируете запускать определенные приложения, которые требуют большого объема памяти, вам следует немного увеличить объем виртуальной памяти.
Жесткий диск
Этот следующий экран был подробно объяснен в исходной статье — вернитесь к нему для подробностей. После того, как вы закончите этот раздел, вы готовы завершить работу с виртуальной машиной и начать установку. Нажмите Готово, и все готово.
Включите его
Теперь вставьте компакт-диск с операционной системой в дисковод для компакт-дисков, выберите виртуальную машину, которую хотите использовать, и нажмите кнопку «Пуск». Первое, что вы увидите, — это информационное окно с инструкциями по захвату и изменению курсора. Это важно знать, иначе вы не сможете использовать мышь вне VirtualBox. Чтобы захватить курсор в VirtualBox, вы просто щелкните мышью внутри окна машины. Чтобы отпустить курсор, нажмите клавишу Ctrl с правой стороны клавиатуры. Вот и все. Щелкните это предупреждение, и все готово.
Это важно знать, иначе вы не сможете использовать мышь вне VirtualBox. Чтобы захватить курсор в VirtualBox, вы просто щелкните мышью внутри окна машины. Чтобы отпустить курсор, нажмите клавишу Ctrl с правой стороны клавиатуры. Вот и все. Щелкните это предупреждение, и все готово.
Рисунок 3
То, что происходит сейчас, представляет собой стандартную установку Windows. Обычно это занимает примерно то же время, что и обычная установка. Когда вы закончите, у вас будет рабочая установка Windows XP (как показано на рисунке 3).
Вы заметите, что XP находится внутри окна. В этом окне есть меню с тремя вариантами. Одним из тех меню, которые вы будете использовать довольно часто, является меню Machine. Конечно, вы не сможете добраться до него, если виртуальная машина захватила ваш курсор. Если вы работаете в своей виртуальной машине и хотите попасть в это меню, нажмите правую клавишу Ctrl, и ваш курсор будет отпущен.
В меню «Машина» вы можете выполнять ряд действий, например:
- Измените режим просмотра на полноэкранный.

- Сделайте снимок текущего состояния вашей виртуальной машины.
- Приостановите вашу виртуальную машину.
- Выключите вашу виртуальную машину.
- Закройте вашу виртуальную машину.
Рисунок 4
Вместо того, чтобы выполнять стандартный процесс завершения работы Windows XP, самый простой способ завершения работы — сначала приостановить виртуальную машину, а затем закрыть виртуальную машину. Когда вы приостановите виртуальную машину, экран станет серым (см. Рисунок 4), и вы сможете закрыть эту машину.
При нажатии кнопки «Закрыть» вы увидите другое окно с вопросом, хотите ли вы просто закрыть машину или сохранить состояние машины перед ее закрытием. Если вы недавно не сохраняли машину, выберите «Сохранить состояние машины».
Теперь, когда вы запускаете резервную копию этой виртуальной машины, она запускается в том же состоянии, в котором вы ее закрывали. Представьте, что Windows XP запускается менее чем за 5 секунд! Это то, что вы испытаете при запуске виртуальной машины из сохраненного состояния.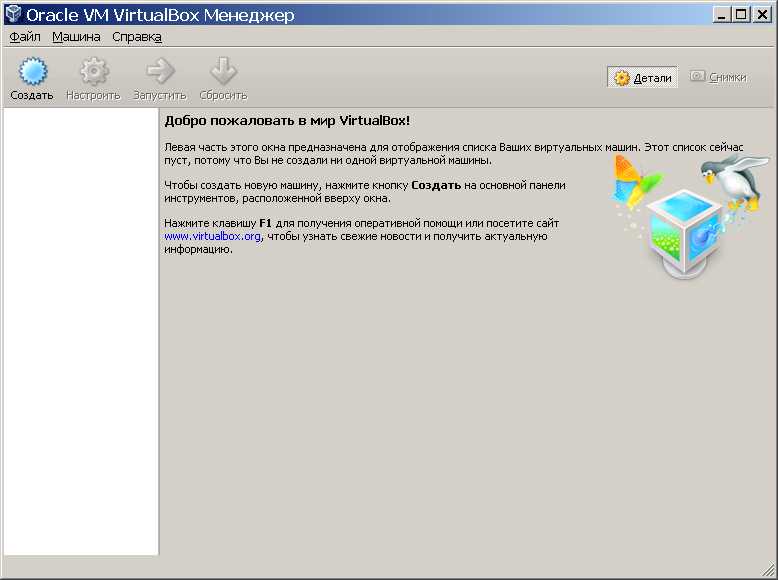
Когда все ваши машины будут закрыты, вы можете выйти из VirtualBox из меню «Файл» главного окна.
Вывод
Я надеюсь, что ваш опыт работы с VirtualBox не хуже моего. Я использовал ряд программного обеспечения для виртуальных машин — от дорогостоящего проприетарного до бесплатного с открытым исходным кодом, и я должен сказать, что VirtualBox — один из лучших.
Как установить Windows 10 на виртуальную машину VirtualBox
Абхай Гаутам
Как установить Windows 10 на Virtualbox ?
Если это тот же вопрос, который возникает у вас в голове, то вам определенно понравится этот пост.
В настоящее время Windows 10 является одной из самых популярных операционных систем, доступных на рынке.
Но я думаю, что мы очень поздно освещаем эту тему в 2022 .
Однако я уже рассказывал о руководстве Windows 11 Virtualbox в наших последних сообщениях. (это обновленная версия)
(это обновленная версия)
И самое приятное, что наша серия Virtualbox становится больше.
До сих пор я устанавливал почти все операционные системы, включая macOS , Ubuntu , Android, и ChromeOS .
И вот мы снова здесь, устанавливаем ОС Windows 10 на виртуальную машину, используя наш любимый Virtualbox.
Итак, давайте посмотрим, как это работает…
Содержание
Как установить Windows 10 на виртуальную машину VirtualBox [ 2022 ]
Но прежде чем углубиться, давайте посмотрим, что вам нужно.
Пожалуйста, убедитесь, что у вас есть все перечисленные ниже вещи. А если у вас его нет, то вы также можете скачать его с официальных сайтов.
Более того, мы уже много говорили об этих предварительных условиях в наших предыдущих постах, например, как установить macOS Mojave на VirtualBox 9.0008 на ПК с Windows 10, которую обязательно нужно прочитать таким фанатам, как вы.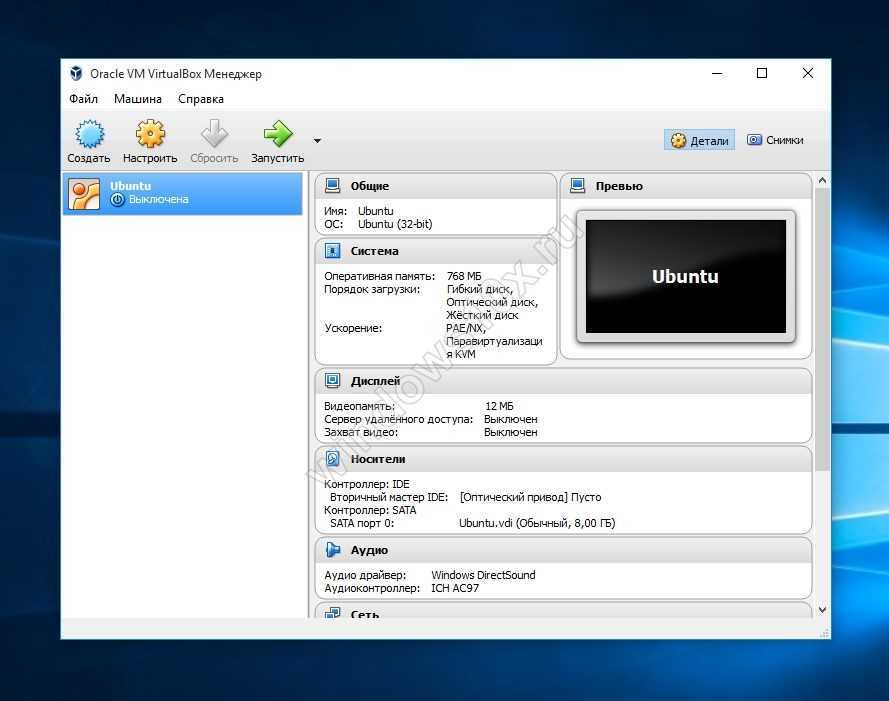
А вот и то, о чем мы говорили.
- Oracle Virtualbox: Ссылка для скачивания
- Пакет расширения: Ссылка для скачивания
- Win 10 ISO VirtualBox: Ссылка для скачивания
Надеюсь, вы загрузили все вышеупомянутые файлы.
Примечание. Убедитесь, что функции виртуализации Hyper-V , VT-x, или AMD-V включены в настройках BIOS.
Итак, приступим…
1. Загрузите и установите Virtualbox
Сначала загрузите и установите приложение VirtualBox на свой ноутбук, компьютер или ПК.
2. Установите пакет расширений
Теперь установите пакет расширений Virtualbox на вашу Windows или машину, которую вы используете. А если вы не знаете, как это сделать, то перейдите по указанной ссылке на источник.
Примечание: — Установка поможет вам подключить ваш USB-накопители и другие устройства должным образом подключены к виртуальным машинам.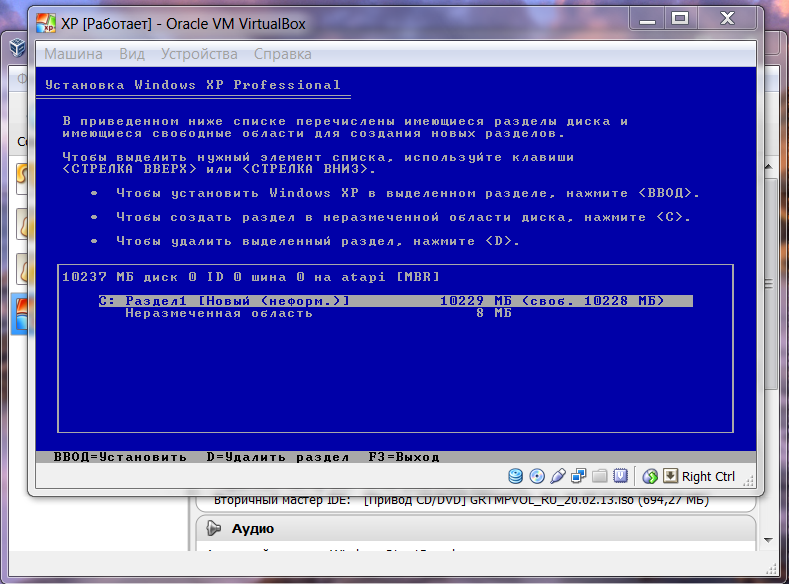
3. Откройте приложение Virtualbox
После того, как обе программы будут установлены на вашем ПК, дважды щелкните файл virtualbox.exe , чтобы запустить приложение.
4. Создать виртуальную машину Windows 10
Теперь, чтобы создать виртуальную машину в Virtualbox, нажмите кнопку New .
После этого появится диалоговое окно, которое попросит вас ввести Имя виртуальной машины, ее тип ОС и ее версия . Итак, просто введите имя « Windows 10 VM », выберите тип Microsoft Windows , , а затем Windows 10 64-bit в качестве версии. Теперь нажмите Далее.
5. Выделите размер оперативной памяти
Теперь будет предложено выделить размер памяти для виртуальной машины, поэтому выберите ОЗУ как 2 ГБ или 2048 МБ (рекомендуется для Windows 10), а затем нажмите кнопку Next .
Примечание: — Я бы рекомендовал вам не выделять полную память вашей хост-системы. Лучший вариант — выбрать только половину оперативной памяти , имеющейся на вашем хост-компьютере, не более того.
6. Создать виртуальный жесткий диск
Далее следует создать виртуальный жесткий диск или жесткий диск для вашей виртуальной машины, где находится эта ОС Windows 10 будет установлен, и все файлы будут сохранены. Для этого рекомендуемый размер составляет 50GB , поэтому выберите соответствующий размер и нажмите кнопку Next .
Теперь выберите тип файла на жестком диске как VDI (VirtualBox Disk Image) и нажмите кнопку Далее .
Затем выберите Хранилище на физическом жестком диске как Динамически распределенное и нажмите кнопку Далее .
И, наконец, выберите Расположение файла и размер виртуального жесткого диска, поэтому нажмите кнопку Создать .
Теперь давайте перейдем к части конфигурации…
7. Настройка виртуальной машины
Теперь выберите созданную нами виртуальную машину Windows 10 и щелкните значок кнопки Settings .
Откроется диалоговое окно Настройки , где вы можете легко настроить параметры, например Память видеопамяти , Процессоры и Порты USB . Но здесь, чтобы установить Windows 10 в Virtualbox, нам нужно только настроить часть настроек Storage .
Итак, щелкните вкладку Storage , затем в разделе Storage Devices (Контроллер: SATA) щелкните значок Empty . После этого переходим в раздел Optical Drive , нажимаем на иконку CD и далее выбираем Choose a disk file… 9Вариант 0008.
Примечание: — Здесь мы будем загружаться с использованием файла ISO, но если у вас есть USB-накопитель, вы также можете загрузиться с USB в Virtualbox , используя это руководство.
Теперь перейдите к ISO-образу Windows 10 , который вы загрузили для Virtualbox, и нажмите кнопку Open .
Теперь ваша виртуальная машина полностью настроена и готова к работе.
8. Запустите Windows 10 VM Virtualbox
Теперь откройте Oracle VM Virtualbox Manager, затем выберите Windows 10 VM и нажмите кнопку Start .
После этого начнется загрузка и загрузка установочных файлов Win 10.
Готово! Теперь вы можете видеть, что Windows 10 работает в Virtualbox, и если вы не знаете, как правильно установить его , ознакомьтесь с этим руководством.
Пока все…
Вывод
Вот как вы можете легко установить Windows 10 на машину Oracle VM Virtualbox, которую мы только что создали.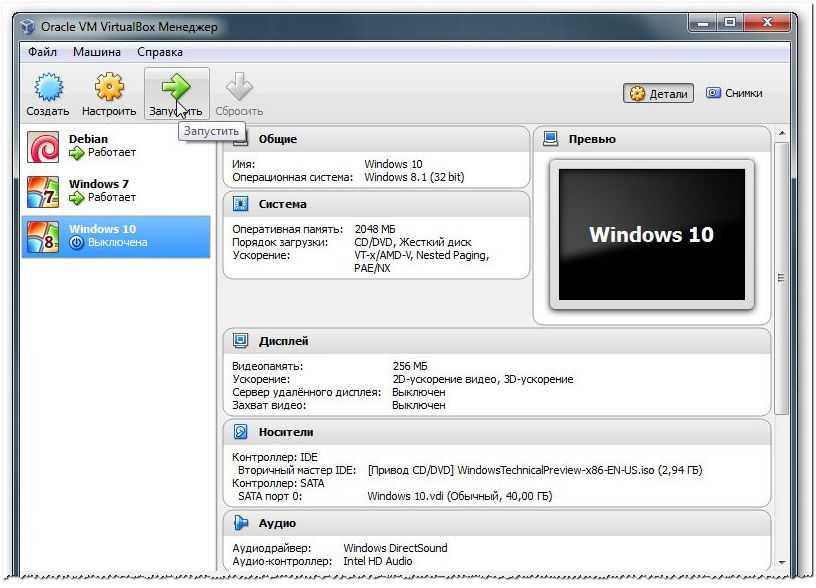 Если вы разработчик, вы также можете использовать тот же метод для запуска предварительных технических версий.
Если вы разработчик, вы также можете использовать тот же метод для запуска предварительных технических версий.
Кроме того, вы также можете выполнить тот же процесс, чтобы установить его на другое программное обеспечение для виртуализации, такое как Virtual PC и VMware .
Следите за последними сообщениями…
Не стесняйтесь делиться своими мыслями в комментариях, а также расскажите нам об этом сообщении на Как установить Windows 10 на виртуальную машину VirtualBox [ 2022 ] .
Если вам понравился этот пост, не забудьте поделиться им.
- Фейсбук
- Твиттер
- Более
Как установить Windows в VirtualBox в Linux
Существует несколько причин, по которым пользователь Linux может захотеть создать виртуальную машину Windows, и VirtualBox, несомненно, является одним из самых популярных гипервизоров, доступных для Linux. Он прост в использовании, легко доступен и чрезвычайно гибок в том, что он позволяет вам делать с вашими виртуальными машинами. В этом руководстве вы узнаете, как установить Windows в VirtualBox в Linux.
Он прост в использовании, легко доступен и чрезвычайно гибок в том, что он позволяет вам делать с вашими виртуальными машинами. В этом руководстве вы узнаете, как установить Windows в VirtualBox в Linux.
Установка VirtualBox
Существует два основных способа установки VirtualBox в Linux. Первый — зайти на веб-сайт и загрузить любой пакет, который подходит для вашей системы. Для этого сначала зайдите на сайт проекта и нажмите большую кнопку «Скачать VirtualBox 6.1».
После этого нажмите «Дистрибутивы Linux» на странице «Загрузки».
Вы попадете в список совместимых дистрибутивов Linux, на которые можно установить VirtualBox. Нажмите на тот, который вы ищете, следуйте инструкциям по загрузке, и установщик пакета должен автоматически установить пакет.
Однако с этим есть некоторые проблемы. Как правило, при простой установке RPM или DEB не будут собраны необходимые модули ядра, что может вызвать множество ошибок. Чтобы обойти это, нужно установить VirtualBox из репозитория вашего дистрибутива. Обычно это простая команда для установки, в зависимости от вашего дистрибутива.
Обычно это простая команда для установки, в зависимости от вашего дистрибутива.
Для Ubuntu и ее производных:
sudo apt install virtualbox
Загрузка Windows 10
Для тех, кто может не знать, Windows 10 на самом деле можно загрузить и использовать бесплатно. Вы не можете использовать его в производственной среде бесплатно, но если это чисто для личных целей, это честная игра.
Чтобы загрузить файл образа ISO, перейдите по этой ссылке и прокрутите вниз до пункта «Выбрать выпуск». Выберите последнюю версию и нажмите «Подтвердить». Выберите язык продукта и снова нажмите «Подтвердить». Вы попадете на страницу, где сможете выбрать между 64-битной и 32-битной загрузкой. Я бы порекомендовал 64-разрядную версию, так как она даст вам максимальную гибкость с точки зрения реальной виртуальной машины, которую вы создаете.
Примечание : загрузка может занять некоторое время, особенно при медленном сетевом соединении, так как размер ISO-образа составляет почти 5 ГБ.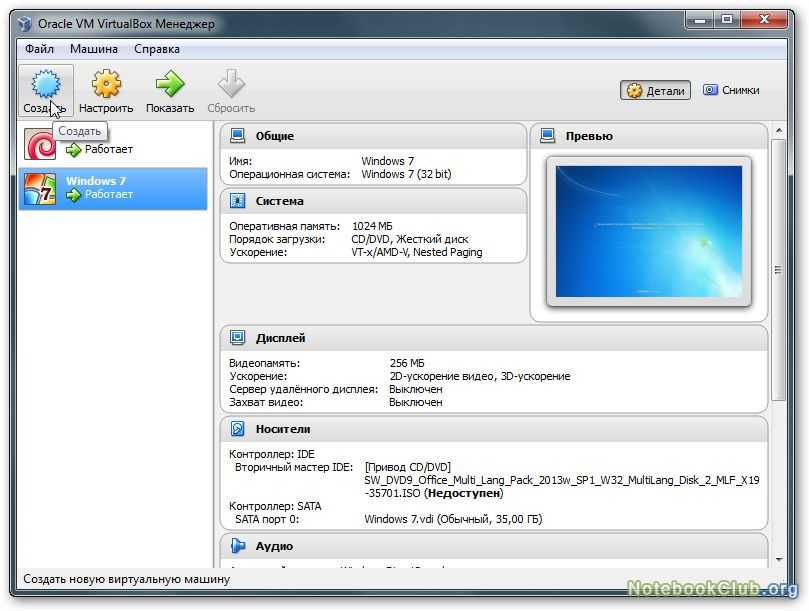
После того, как вы нажмете «64-битная загрузка» и сохраните ее на своем компьютере, вы готовы создать виртуальную машину Windows 10 в VirtualBox.
Создание виртуальной машины Windows 10
После завершения загрузки откройте VirtualBox и нажмите «Создать».
Введите «Windows 10» в разделе «Имя». Это автоматически выберет «Версия» на «Windows 10 (64-разрядная версия)». Оттуда назовите это как хотите.
Пройдите через меню и установите все, что вы хотите для конфигурации виртуальной машины. Я бы рекомендовал хотя бы 4096 МБ памяти и создание 75 ГБ виртуального диска. Не беспокойтесь о том, что он займет все место на вашем диске; вы можете выбрать «Динамически выделяемый», чтобы сэкономить место на диске. Тип диска также не имеет большого значения, если только вы не планируете перемещать эту виртуальную машину из системы в систему.
Когда вы закончите создание виртуальной машины, у вас останется простая виртуальная машина, которую нужно настроить.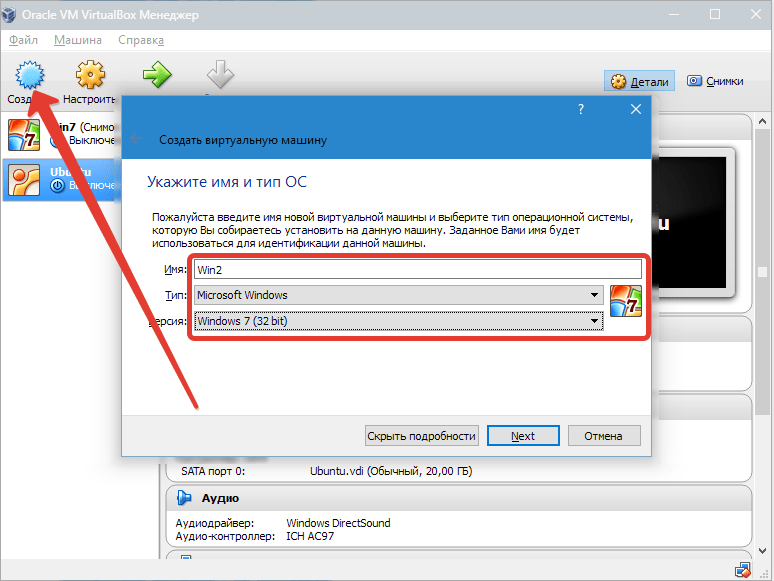 В зависимости от характеристик вашего хост-компьютера вы можете сделать больше, но вот что я бы рекомендовал как минимум.
В зависимости от характеристик вашего хост-компьютера вы можете сделать больше, но вот что я бы рекомендовал как минимум.
Вам понадобится как минимум:
- 2 виртуальных ЦП
- 3D-ускорение включено
- Hyper-V для интерфейса паравиртуализации
Если вам нужно выделить больше ядер ЦП или оперативной памяти, я настоятельно рекомендую это сделать. Это только продвинет вас до сих пор.
Кроме того, вам нужно будет прикрепить ISO-файл Windows 10, который вы скачали ранее. На странице настроек виртуальной машины нажмите «Хранилище -> Оптический дисковод -> Пусто» в разделе «Хранилище» и нажмите «Выбрать файл на диске». Перейдите в папку загрузок и выберите ISO-файл Windows 10.
Теперь все, что вам нужно сделать, это запустить виртуальную машину, нажав «Пуск» вверху, и установить Windows.
После установки Windows вы можете заметить, что она жалуется на неадекватные видеодрайверы и что вы ограничены очень маленьким экраном.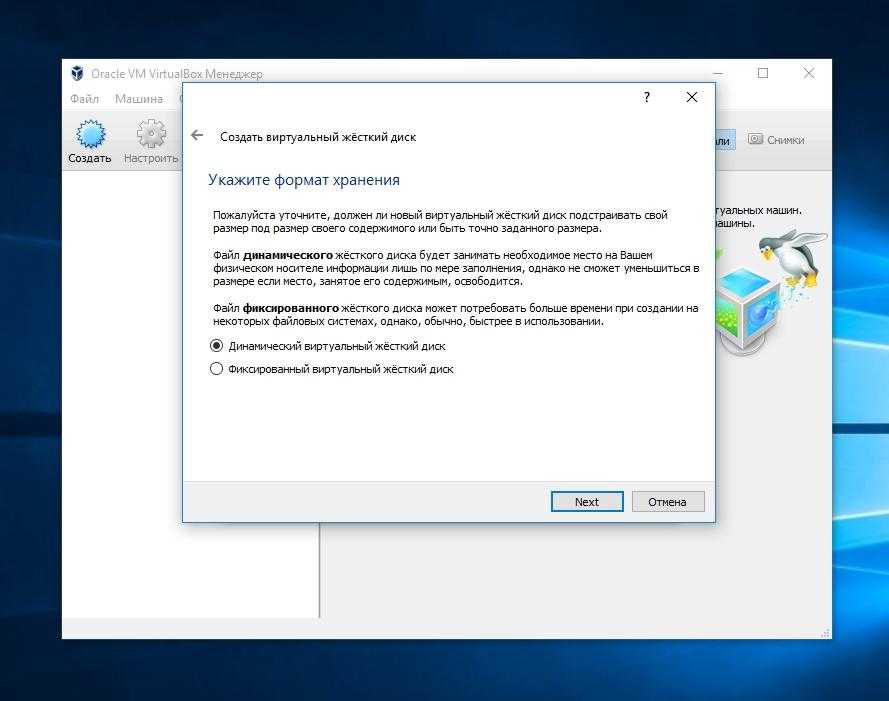 Чтобы все это исправить, вам нужно будет установить гостевые дополнения VirtualBox.
Чтобы все это исправить, вам нужно будет установить гостевые дополнения VirtualBox.
Установка гостевых дополнений VirtualBox в Windows
Установка гостевых дополнений довольно проста. При работающей виртуальной машине нажмите «Устройства -> Вставить компакт-диск гостевых дополнений», а затем «Вставить». Откройте проводник и нажмите «Этот компьютер». Вы должны увидеть значок образа компакт-диска с гостевыми дополнениями внизу рядом с «Локальный диск (C:)». Щелкните значок образа компакт-диска с гостевыми дополнениями.
Нажмите «VBoxWindowsAdditions» и «Да» в диалоговом окне UAC.
Нажмите «Далее» в диалоговом окне программы установки, приняв все значения по умолчанию. Кроме того, нажмите «Установить», когда появится диалоговое окно с просьбой доверять программному обеспечению от Oracle.
После завершения установки нажмите «Готово», и ваша виртуальная машина перезагрузится. После перезагрузки гостевые дополнения устанавливаются, и теперь вы можете испытать настоящее 3D-ускорение, выбор размера экрана и многие другие замечательные преимущества, которые дает использование гостевых дополнений VirtualBox, такие как общие буферы обмена и обмен файлами от хоста к гостю и обратно.

