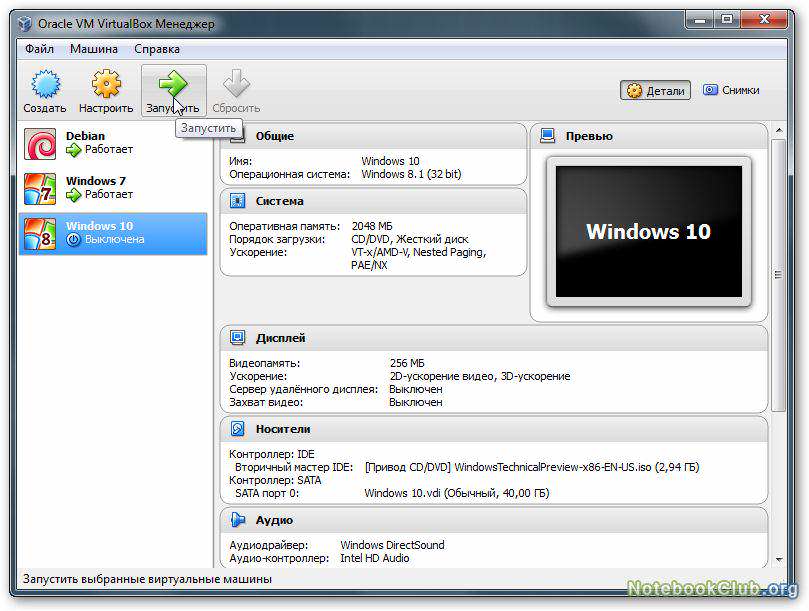Как установить Windows 11 на виртуальную машину: пошаговая инструкция
FAQ, Windows 11, Новости
Арина Оставить комментарий
Хотя скачать новую Windows 11 можно уже сейчас, делать этого пока не рекомендуется, так как эта версия еще не полностью готова для обычных пользователей. В ней содержатся баги и неполадки, которые могут негативно сказаться на работе, вплоть до потери данных.
Если вы хотите протестировать превью-сборки Windows 11 для инсайдеров, чтобы поскорее узнать о новых функциях, стоит использовать запасной компьютер, установку с двойной загрузкой или виртуальную машину. Пользователи Windows 10 Pro при этом могут установить Microsoft Hyper-V для создания виртуальной машины для тест-драйва превью без использования дополнительного оборудования.
В этой инструкции мы расскажем, как использовать Hyper-V для таких целей.
Hyper-V — это платформа виртуализации, доступная в выпусках Pro и выше, она позволяет создавать несколько виртуальных машин под управлением разных систем (например, Windows 10 и 11) без использования отдельного оборудования или конфигурации с двойной загрузкой.
Проверьте наличие поддержки Hyper-V
Компьютер должен соответствовать следующим минимальным требованиям:
- 64-разрядный процессор с трансляцией адресов второго уровня (SLAT).
- Процессор должен поддерживать расширение режима монитора VM (VT-c на процессорах Intel).
- Минимум 4 ГБ оперативной памяти.
Кроме того, нужно проверить, включены ли в системной прошивке параметры предотвращения принудительного выполнения данных с использованием технологии виртуализации и аппаратного обеспечения.
Для подтверждения наличия на компьютере поддержки Hyper-V с помощью Systeminfo.exe проделайте следующее:
- Откройте Пуск.
- Найдите и откройте Командную строку.
- Введите следующую команду и нажмите Enter:
systeminfo.exe - Убедитесь, что в разделе Требования Hyper-V для всех параметров выставлено Да.
Если хотя бы в одной строке прописано Нет, значит, ваш компьютер не поддерживает эту функцию или необходимо включить соответствующие настройки.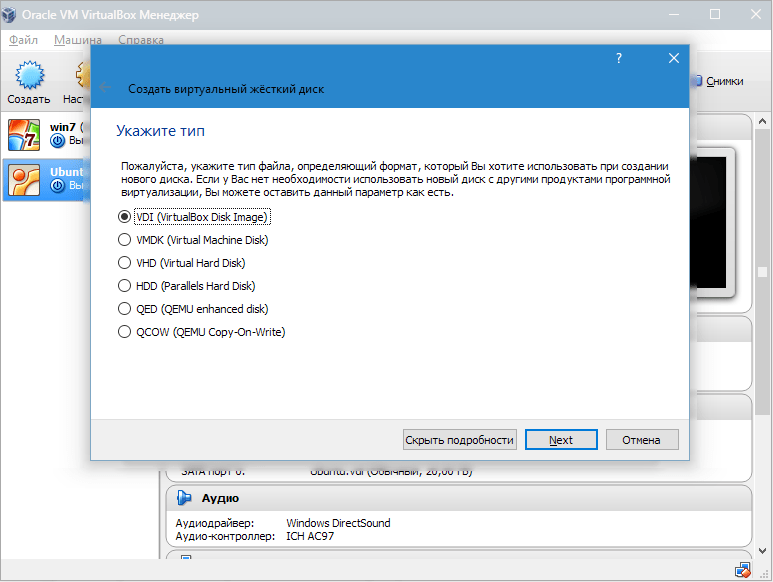
Поскольку мы используем виртуализацию, самому аппаратному обеспечению необязательно соответствовать требованиям для запуска Windows 11.
Запуск Hyper-V на Windows 10
Чтобы включить Hyper-V в Windows 10, выполните следующие действия:
- Откройте Панель управления.
- Откройте Программы.
- Нажмите Включение или отключение компонентов Windows.
- Установите флажок Hyper-V, убедившись, что также выбраны Средства управления Hyper-V и Платформа Hyper-V.
- Нажмите ОК, чтобы начать процесс.
- Выберите Перезагрузить сейчас, чтобы применить изменения.
После выполнения этих шагов можно приступить к созданию виртуальной машины для запуска Windows 11.
Как создать виртуальную машину Windows 11 с помощью Hyper-V
Чтобы создать виртуальную машину для запуска превью-сборок Windows 11, выполните следующие действия:
- Откройте Пуск.
- Найдите Диспетчер Hyper-V и откройте его.
- Нажмите на меню Действия.

- Выберите Новое подменю и выберите опцию Виртуальная машина.
- Нажмите Далее.
- Подтвердите описательное имя виртуальной машины — например, vm-win11-preview.
- (Опционально) Установите флажок Хранить виртуальную машину в другом месте и нажмите кнопку Обзор, чтобы выбрать другое место для хранения виртуальной машины.
- Нажмите кнопку Далее.
- Выберите опцию Поколение 2.
- Нажмите Далее.
- В параметре Память при запуске укажите не менее 4 ГБ (4096 МБ).
- Установите флажок Использовать динамическую память для этой виртуальной машины.
- Нажмите Далее.
- В выпадающем меню Подключение выберите опцию Переключение по умолчанию.
- Нажмите Далее.
- Выберите опцию Создать виртуальный жесткий диск.
- Используйте настройки по умолчанию, но в параметре Размер укажите размер хранилища, которое вы хотите использовать для виртуальной машины (должно быть больше 64 ГБ).
- Выберите опцию Установить операционную систему с загрузочного CD/DVD-диска.

- Нажмите Обзор.
- Выберите ISO-файл Windows 10 и нажмите кнопку Открыть.
- Нажмите Далее.
- Нажмите Завершить.
- Щелкните правой кнопкой мыши по виртуальной машине и выберите Настройки.
- Слева выберите Память.
- В разделе Безопасная загрузка установите флажок Включить безопасную загрузку.
- Используйте параметр Microsoft Windows по умолчанию для параметра Шаблон.
- В разделе Поддержка шифрования установите флажок Включить модуль доверенной платформы, чтобы включить требование TPM.
- Установите флажок Шифровать состояние и трафик миграции виртуальных машин.
- Нажмите Применить.
- Слева выберите Процессор.
- Укажите два или более ядер для устройства в зависимости от возможностей вашего процессора.
- Нажмите Применить.
- Нажмите ОК.
После выполнения этих шагов виртуальная машина будет создана, и вы сможете установить превью Windows 11.
Как установить Windows 11 на виртуальную машину с помощью Hyper-V
Приведенные ниже шаги помогут установить Windows 10, а затем подключить устройство к программе инсайдеров Windows для загрузки и установки предварительных версий Windows 11.
Чтобы установить превью-сборку Windows 11 на виртуальную машину, проделайте следующее:
- Откройте Диспетчер Hyper-V.
- Щелкните правой кнопкой мыши по виртуальной машине и выберите Подключить.
- Нажмите Старт.
- Нажмите Далее на экране установки Windows 10.
- Нажмите Установить сейчас.
- Подтвердите ключ продукта, если потребуется. (Вы всегда можете нажать на опцию У меня нет ключа продукта, чтобы пропустить этот шаг, но его все равно нужно будет ввести после установки.)
- Нажмите Далее.
- Выберите версию Windows 10, которую активирует ключ продукта.
- Нажмите Далее.
- Установите флажок Принять лицензионные соглашения.
- Нажмите Далее.
- Выберите тип установки Выборочная: только установка Windows (для опытных пользователей).

- Нажмите Далее.
- Выберите пустой диск (Диск 0 Нераспределенное пространство).
- Нажмите Далее.
- Продолжайте следовать указаниям на экране, чтобы завершить установку. Выберите предпочтения, создайте локальную учетную запись и выберите настройки конфиденциальности.
- Откройте Параметры.
- Выберите Обновление и безопасность.
- Нажмите Программа предварительной оценки Windows.
На заметку: если вы еще не состоите в программе, предварительно нужно зарегистрироваться. Также, если вы не видите возможности настроить указанную выше функцию, перейдите в Параметры > Конфиденциальность >> Диагностика и отзывы, установите флажок возле опции Необязательные диагностические данные, а затем вернитесь на страницу Программа предварительной оценки Windows. - Нажмите Начать.
- Откройте раздел Связываемая учетная запись.
- Выберите учетную запись, с которой регистрировались в программе.
- Нажмите Продолжить.
- В разделе Укажите параметры участника программы предварительной оценки выберите опцию Канал Dev.

- Нажмите Подтвердить.
- Нажмите Подтвердить еще раз, чтобы подтвердить соглашение с условиями.
- Нажмите Перезагрузить сейчас.
- Откройте Параметры еще раз.
- Выберите Обновление и безопасность.
- Выберите Центр обновления Windows.
- Нажмите Проверить наличие обновлений.
- Нажмите Перезагрузить сейчас.
- Продолжайте следовать дальнейшим инструкциям.
После этих шагов превью Windows 11 будет загружено и установлено как и любое другое обновление.
Возможно, у вас получится установить превью Windows 11 на виртуальную машину, которая не соответствует минимальным требованиям, но в этой инструкции мы фокусируемся на настройке среды, соответствующей требованиям к оборудованию для окончательной версии.
Windows 11
Как настроить виртуальную машину Windows в Linux
Нужно запустить программное обеспечение Windows в Linux? Одним из простых способов является установка Windows на виртуальную машину. Вместо использования Wine или двойной загрузки использование виртуализации дает виртуальному ПК с Windows доступ к USB-портам вашего физического компьютера и другим устройствам.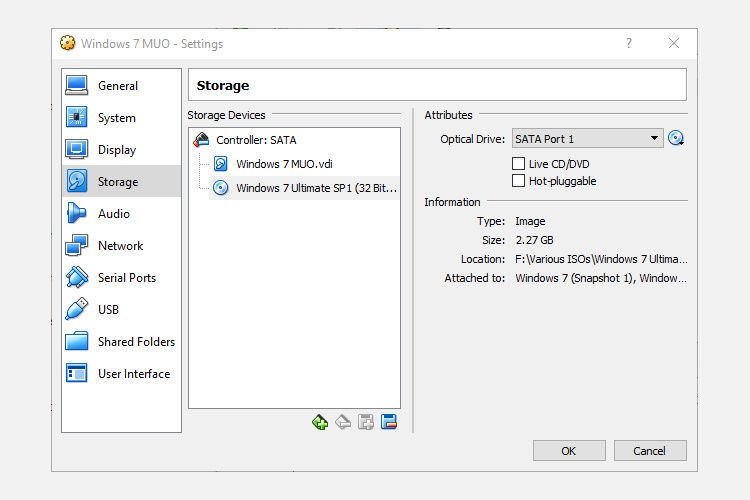 Это также означает, что вы можете переместить виртуальную машину на новый компьютер, если ваш текущий компьютер нуждается в замене.Вот все, что вам нужно знать об установке Windows на виртуальной машине в Linux с помощью Oracle VirtualBox.
Это также означает, что вы можете переместить виртуальную машину на новый компьютер, если ваш текущий компьютер нуждается в замене.Вот все, что вам нужно знать об установке Windows на виртуальной машине в Linux с помощью Oracle VirtualBox.Что вам понадобится для виртуальной машины Windows в Linux
Для начала вам понадобятся следующие вещи:
- Программное обеспечение виртуальной машины
- Официальный Windows ISO (загрузочный диск или USB)
- ПК или ноутбук с поддержкой виртуализации (вам также понадобится внешний DVD-привод, если ваш ноутбук — ультрабук, или вы можете создать свой
- собственный)
- Достаточное количество оперативной памяти
Итак, первые две вещи вам легко получить, но вам понадобится ПК с виртуализацией.
Как включить виртуализацию в Linux
Чтобы проверить, поддерживает ли ваш Linux-ПК виртуализацию, откройте окно терминала и введите
lscpu
Эта команда показывает все, что вам нужно знать о процессоре вашей системы, например модель, архитектуру, кэши и технологию виртуализации.
В этом примере ноутбук HP имеет виртуализацию Intel VT-x.
Виртуализация, если она не включена по умолчанию, может быть включена в системном BIOS. Путь к этому будет зависеть от используемого вами оборудования. Для достижения наилучших результатов загрузитесь в BIOS своей системы и найдите ссылки на Intel VT (на ПК с архитектурой Intel) или AMD-V (на ПК с процессором и материнской платой AMD).
Что касается системной оперативной памяти, то, хотя вам может сойти с рук виртуализация в старых операционных системах с 4 ГБ, вам следует начинать с 8 ГБ для достижения наилучших результатов. Ноутбук, используемый для тестирования этого руководства, имеет 12 ГБ ОЗУ.
Выбор программного обеспечения для виртуализации
Хотя QEMU, возможно, является лучшим вариантом виртуальной машины для систем Linux, нам нужно решение, которое может запускать Windows с минимальными усилиями и может быть быстро установлено. Таким образом, для этого руководства мы будем использовать Oracle VirtualBox.
Установите VirtualBox в командной строке. Для систем на базе Debian:
sudo apt <span>install</span> virtualbox
Для дистрибутивов на основе RHEL (Fedora, CentOS) используйте:
sudo dnf <span>install</span> virtualbox
Если вы используете Arch Linux или любой подобный дистрибутив, введите:
sudo pacman -S virtualbox
Подождите, пока VirtualBox установится. При желании вы также можете загрузить установщик с сайта Oracle. В нашем руководстве по установке Oracle VirtualBox это объясняется более подробно.
Настройте Windows в Oracle VirtualBox
Установив VirtualBox на ПК с Linux, запустите программное обеспечение.
Oracle VirtualBox можно использовать для запуска любой современной версии Windows. Это руководство подходит для всех, кто хочет установить Windows 10 или 11, но оно также должно работать для Windows XP, Vista, 7 или 8.1. (Некоторые настройки могут отличаться, но все будут работать.)
Сначала нажмите «Создать», а затем дайте имя виртуальному устройству. В раскрывающемся меню «Тип» убедитесь, что выбрана Windows, а в поле «Версия» — правильная версия Windows. Вы можете запускать практически все, начиная с Windows 3.1 и заканчивая современными версиями.
В раскрывающемся меню «Тип» убедитесь, что выбрана Windows, а в поле «Версия» — правильная версия Windows. Вы можете запускать практически все, начиная с Windows 3.1 и заканчивая современными версиями.
Нажмите «Далее», чтобы продолжить, и на следующем экране выберите объем памяти для виртуальной машины. Рекомендуемый размер по умолчанию будет предложен в зависимости от выбранной ОС и аппаратного обеспечения вашего физического компьютера.
Нажмите «Далее», чтобы создать виртуальный жесткий диск, снова выбрав параметр по умолчанию, если только у вас нет особенно большого объема данных для запуска на виртуальной машине.
После этого нажмите «Создать», затем выберите нужный тип файла. Если вы просто собираетесь использовать виртуальный жесткий диск с VirtualBox, нажмите «Далее», в противном случае выберите другой формат. Затем вы должны указать, должен ли виртуальный жесткий диск выделяться динамически (т. е. его размер увеличивается по мере необходимости до предварительно выбранного верхнего предела) или фиксированный размер. В большинстве случаев вам понадобится динамический.
В большинстве случаев вам понадобится динамический.
Нажмите «Далее», чтобы продолжить, подтвердите (или измените) имя, расположение и размер файла, а затем снова нажмите «Создать», чтобы продолжить.
Установка Windows на Linux
Настроив виртуальную машину — представьте, что это сборка ПК, но с виртуальными компонентами — теперь вы готовы установить Windows. Если вы используете диск или USB-накопитель для доставки ISO, самое время вставить носитель с файлом ISO.
Теперь нажмите зеленую стрелку «Пуск» и выберите расположение исходных данных — установочный диск Windows. Нажмите «Пуск» и подождите, пока виртуальный компьютер загрузит программу установки Windows.
Если вы уже устанавливали Windows раньше, вы должны быть знакомы с этим, если нет, мастер поможет вам в этом процессе.
Как установить виртуальную машину Windows 10 в Linux без диска
Если вы разработчик и ищете способ ненадолго установить Windows 10 в целях тестирования, все вышеперечисленное может показаться непростым делом.
К счастью, есть решение, предоставленное Microsoft. Виртуальные машины от Windows 7 до Windows 10 предоставляются (со сроком действия 90 дней) на портале разработчиков Microsoft Edge. Виртуальную машину отсюда можно легко загрузить и развернуть в VirtualBox.
- Перейдите на страницу виртуальных машин на портале разработчиков Microsoft Edge.
- В разделе «Virtual Machines» выберите ОС, которая соответствует вашим целям (выберите Windows 7, 8.1 и 10).
- В разделе «Выберите платформу ВМ» выберите VirtualBox.
- Нажмите «Download.zip«.
- После загрузки распакуйте загруженный файл
- Откройте Oracle VirtualBox
- Выберите File > Import Appliance
- На экране «Импорт виртуального устройства» найдите извлеченный файл Download.zip.
- Нажмите «Далее»
- Подтвердите детали виртуальной машины и предлагаемые настройки, внеся любые изменения, которые вы считаете необходимыми.

- Нажмите Import, чтобы продолжить (длительность импорта будет зависеть от оперативной памяти вашей системы и скорости вашего жесткого диска или твердотельного накопителя).
- После завершения выберите новую виртуальную машину и нажмите Start.
Чтобы войти в виртуальную машину Windows, используйте имя пользователя/пароль по умолчанию IEUser/Passw0rd!
Как упоминалось ранее, стоит создать снимок виртуальной машины после настройки, чтобы было легко вернуться к ней, если что-то пойдет не так.
Следует отметить одну вещь: вам может потребоваться настроить параметры виртуальной машины, чтобы это работало правильно. В собственных рекомендациях Microsoft указано, что вы должны использовать следующие объемы оперативной памяти:
- Windows XP images: 256 – 512MB
- Windows Vista images: 512 – 1024MB
- Windows 7 images: 1024 – 2048MB
- Windows 8 images: 1024 – 2048MB
- Windows 10 images: 1024 – 2048MB
Итак, если загруженный образ виртуальной машины не работает должным образом, отрегулируйте объем ОЗУ, как описано выше. Как правило, ошибайтесь в сторону максимума, а не минимума оперативной памяти.
Как правило, ошибайтесь в сторону максимума, а не минимума оперативной памяти.
Запустите Windows и установите программное обеспечение!
Если вы зашли так далеко, все готово. Вы должны иметь возможность загрузиться в Windows и установить программное обеспечение либо с DVD (благодаря инструментам VirtualBox), либо путем загрузки и установки.
Все ваши обычные приложения Windows должны работать как обычно, ограничиваясь только аппаратным обеспечением вашего хост-компьютера — физического ПК, на который вы установили VirtualBox. Использование виртуальной машины — это, вероятно, лучший способ получить приложения и игры для Windows, если вам не подходят «Бутылки и вино».
Наличие виртуальной машины Windows, которую вы можете легко включать и выключать по своему усмотрению, продолжая при этом выполнять свои ежедневные вычисления в Linux, является огромным преимуществом. Если вам нужно запускать программное обеспечение Windows и иметь оборудование для поддержки виртуализации, то это отличное решение.
2327820cookie-checkКак настроить виртуальную машину Windows в Linuxno
Как восстановить установку Windows Vista или Windows 7 на виртуальных машинах Windows и Boot Camp Windows
Как восстановить установку Windows Vista или Windows 7 на виртуальных машинах Windows и Boot Camp Windows
308 пользователей считают эту статью полезнойРешение
Эта статья относится только к Windows Vista® и Windows 7®. Если у вас Windows® XP или Windows® 8, см. следующие статьи:
Восстановление Windows XP: KB 5138
Восстановление Windows 8: KB 114987
Для виртуальной машины Windows Vista, использующей виртуальный жесткий диск:
Откройте конфигурацию виртуальной машины.
Нажмите на опцию CD/DVD в разделе Hardware .
Убедитесь, что в качестве источника выбран CD/DVD .

Нажмите на настройки Boot order .
Установите Порядок загрузки с по CD/DVD, жесткий диск, гибкий диск .
Нажмите OK , чтобы сохранить и закрыть конфигурацию.
Вставьте установочный диск Windows Vista/7 в DVD-привод Mac.
Запустите виртуальную машину.
Windows попросит вас нажать любую клавишу для загрузки с компакт-диска. Щелкните внутри окна виртуальной машины, чтобы зафиксировать ввод, и нажмите любую клавишу.
Программа установки Windows начнет загрузку, пока не появится экран выбора языка и местоположения.
Настройте Язык для установки , Формат времени и валюты и Опции клавиатуры или метода ввода и нажмите Далее .

Когда появится главный экран установки Windows Vista/7, выберите параметр Repair your computer .
Это приведет вас к новому экрану, где процесс восстановления будет искать все установки Windows Vista на вашем компьютере.
Когда Windows Vista/7 обнаружит установленную ОС, откроется диалоговое окно System Recovery Options .
Выберите установку Vista, которую вы хотите восстановить (обычно отображается только одна), и нажмите кнопку Next для продолжения.
Начнется процесс восстановления. Обратите внимание, что если процесс восстановления обнаружит какие-либо проблемы, он автоматически запустит восстановление при загрузке (см. краткое описание ниже).
- Если процесс восстановления не обнаружит никаких проблем с запуском Vista, он отобразит список инструментов восстановления, и вам нужно будет продолжить с одним из следующих дополнительных параметров:
- Восстановление при загрузке : это автоматический процесс восстановления, который сканирует вашу установку Vista на наличие проблем и пытается их автоматически исправить.
 Это вариант, который вы обычно используете для восстановления Windows Vista.
Это вариант, который вы обычно используете для восстановления Windows Vista. - Восстановление системы : позволяет восстановить конфигурацию вашего компьютера, информацию о драйверах и программах до предыдущего состояния, не затрагивая существующие данные.
- Windows Complete PC Restore : функция, позволяющая восстановить всю вычислительную среду из ранее созданного образа резервной копии.
- Средство диагностики памяти Windows : позволяет проверить память, установленную на вашем компьютере, на наличие ошибок. (Этот параметр не используется во время устранения неполадок виртуальной машины.)
- Командная строка : позволяет получить доступ к файлам и информации реестра на вашем компьютере.
- Восстановление при загрузке : это автоматический процесс восстановления, который сканирует вашу установку Vista на наличие проблем и пытается их автоматически исправить.
Для получения дополнительной информации см. http://windowshelp.microsoft.com/Windows/en-US/default.mspx
Для виртуальной машины, использующей раздел Boot Camp в качестве жесткого диска (Parallels Desktop для Mac только):
Запуск Macintosh HD > Приложения > Утилиты > Ассистент Boot Camp .

Выберите Начать установку Windows .
Вставьте установочный диск Windows в DVD-привод Mac и перезапустите Mac.
Убедитесь, что вы загружаетесь с установочного DVD-диска Windows.
При появлении запроса нажмите любую клавишу для загрузки с DVD-диска Windows.
- Выполните шаги 10-17 из предыдущего раздела.
Дополнительная информация
Устранение неполадок:
Если в процессе восстановления возникли проблемы (файлы повреждены, невозможно скопировать файл), протрите установочный диск Windows мягкой тканью и убедитесь, что на его поверхности нет царапин .
Если программа установки Windows не находит существующей установки Windows и предлагает установить Windows, это означает, что ваша система серьезно повреждена и ремонт невозможен. В этом случае рекомендуется переустановка Windows. Имейте в виду, что переустановка Windows может привести к потере данных на диске Windows.
Имейте в виду, что переустановка Windows может привести к потере данных на диске Windows.
Как установить Windows 7 на VirtualBox
Опубликовано 08 сентября 2014 г.
Что это за VirtualBox?
VirtualBox — это программное обеспечение для виртуализации, которое позволяет вам запускать другие операционные системы, такие как Windows, Linux и другие, в качестве гостевых операционных систем. В основном задействованы две операционные системы.
отправлять и получать почту — ImagineLinux
Пожалуйста, включите JavaScript
отправлять и получать почту — ImagineLinux
- Операционная система хоста — это текущая резидентная операционная система (ОС), которая в данный момент работает на вашем компьютере.
- Гостевая операционная система — это новая операционная система, которую мы установим поверх VirtualBox (после установки VirtualBox).
Эта статья посвящена установке Windows 7 в качестве гостевой операционной системы под Mac OS X или Windows.
Подожди минутку. Зачем мне запускать Windows под моей текущей копией Windows (или Mac OS X)?
- Для установки или тестирования программного обеспечения без его установки в основную ОС
- Если у вас есть бета-версия новой игры, которую вы хотите опробовать, не подвергая опасности текущую установку
- Для запуска определенных программ на нескольких копиях Windows без покупки нескольких компьютеров
- Если вы и ваши друзья делите один компьютер и хотите установить программное обеспечение для печати купонов на нескольких установках Windows, чтобы каждый из вас получал свою дневную норму купонов
- Для запуска программ, которые не будут работать в вашей текущей ОС.
- Если вы хотите запустить игру для Windows или отличное программное обеспечение на своем Mac, но оно работает только в Windows.
Для начала вам потребуется следующее:
- Установщик VirtualBox (dmg, exe)
- ISO-файл Windows или загрузочный CD/DVD Windows
- Достойное интернет-соединение
Содержание
- 1.
 Установка VirtualBox
Установка VirtualBox - 2. Установка Windows 7 под Virtualbox
1. Установка VirtualBox
1.1 Загрузите программу установки
Ссылка для скачивания находится по адресу https://www.virtualbox.org/wiki/Downloads
Если вы используете Windows, загрузите исполняемый файл рядом с VirtualBox 4.3.14 для хостов Windows
Если вы используете Mac OS X, загрузите файл dmg рядом с VirtualBox 4.3.14 для хостов OS X
По состоянию на 28 августа 2014 г. версия VirtualBox — 4.3.14.
1.2 Запуск установки
Дважды щелкните программу установки и запустите установку. Если вы работаете в Windows и отображается предупреждение системы безопасности, нажмите «Выполнить». Во время установки вы можете временно потерять подключение к Интернету.
2. Установка Windows 7 под Virtualbox
Надеюсь, у вас где-нибудь завалялся компакт-диск с Windows. Если вы можете получить файл ISO, это тоже было бы здорово.
2.1 Запуск VirtualBox
- В диспетчере Oracle VM VirtualBox нажмите Новый , а затем Продолжить.
- В разделе Создать новую виртуальную машину введите «Windows 7» в поле «Имя». Операционная система должна автоматически измениться на Microsoft Windows, а версия — на Windows 7.
- В разделе Память установите базовый размер памяти на 1 ГБ, если на вашем компьютере 4 ГБ ОЗУ или больше. Введите 1024 МБ в качестве базового объема памяти.
- В разделе Виртуальный жесткий диск пусть для загрузочного диска будет рекомендованный по умолчанию размер 25 ГБ. Убедитесь, что выбран параметр Создать новый жесткий диск .
- Выберите VDI на следующем экране.
- В разделе Сведения о хранилище виртуального диска выберите параметр по умолчанию Динамически размещенный . Нажмите «Продолжить».
- Вы попадете на экран Резюме .
 Ваш экран должен выглядеть так:
Ваш экран должен выглядеть так:
- В разделе Сводка нажмите Создать.
- На странице подтверждения нажмите «Создать».
Вот как должен выглядеть VirtualBox Manager на данный момент.
Укажем этой виртуальной машине (ВМ) образ Windows ISO. У нас есть ISO C:ISO/win7.iso
- В VirtualBox Manager, когда выбрана Windows 7, нажмите Настройки .
- Выберите вкладку Хранилище . Вы должны увидеть это:
- Нажмите первую кнопку + в той же строке, что и Контроллер IDE . Когда вы наводите на него указатель мыши, должно появиться сообщение «Добавить устройство CD/DVD».
- Во всплывающем окне выберите «Выбрать диск».
- Перейдите к папке, содержащей ISO-файл Windows 7, и выберите его. Нажмите Открыть.
- Файл ISO появится на вкладке «Хранилище» следующим образом.
- Теперь перейдите на экран VirtualBox Manager и нажмите «Пуск» с зеленой стрелкой.

- Вы увидите это предупреждение «Автозахват клавиатуры».
Это означает, что всякий раз, когда вы переключаетесь с основной ОС на гостевую, все, что вы вводите, будет отправлено в гостевую Windows 7, которую вы собираетесь установить. Запишите ключ хоста , потому что вам нужно будет переключиться с гостевой Windows 7 обратно на хост-ОС.
Для Mac OS X клавишей хоста по умолчанию является левая командная клавиша ⌘. Для Windows клавишей хоста является правая клавиша Ctrl. Если вы где-то застряли, просто нажмите клавишу хоста + I, и управление курсором вернется к хост-ОС.
Изменение ключа хоста (Mac OS X)
Обычно мне нравится менять клавишу хоста в Mac на правую командную клавишу , потому что я использую левую командную клавишу с вкладкой для переключения приложений, и это мешает моим ярлыкам.
Для этого перейдите в VirtualBox Manager и в верхнем меню нажмите VirtualBox → Настройки → вкладка «Ввод».
Измените ключ хоста, нажав правую командную клавишу. Затем скажите «Закрыть», и вы бы установили правую командную клавишу в качестве горячей клавиши.
Запустите установку Windows
- Наконец, запустите установку Windows.
- Нажмите Установить сейчас . Это займет около 20 минут в зависимости от скорости вашего компьютера и открытых приложений.
Сетевые настройки
По умолчанию сеть настроена на NAT, что позволяет вам выходить в Интернет из гостевой Windows. Но вы не можете получить доступ к гостю с хоста. Если вы хотите иметь возможность обмениваться данными туда и обратно, начните с изменения сети на Перемычка .
- Перейдите в «Машина» → «Настройки» и выберите «Сеть».
- Будет написано «Присоединен к NAT». Измените его на «Подключен к Мостовой адаптер ».
- Нажмите OK.
- Ваша гостевая Windows будет рассматриваться как отдельный компьютер в сети и получит собственный IP-адрес.




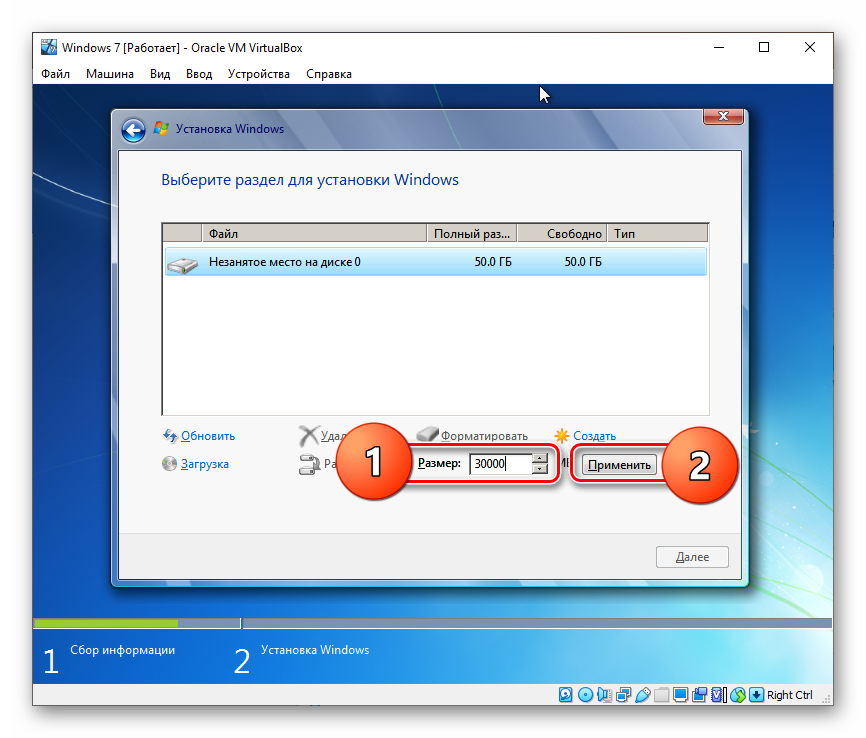




 Это вариант, который вы обычно используете для восстановления Windows Vista.
Это вариант, который вы обычно используете для восстановления Windows Vista.
 Установка VirtualBox
Установка VirtualBox Ваш экран должен выглядеть так:
Ваш экран должен выглядеть так: