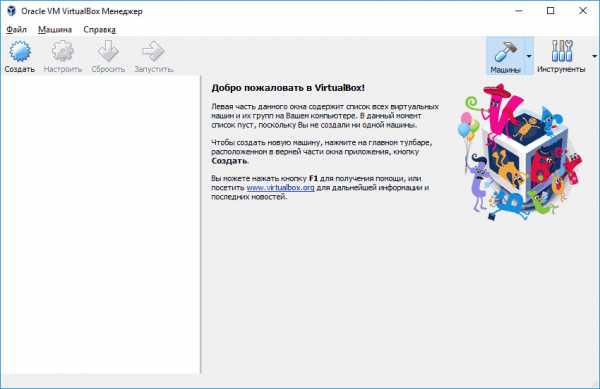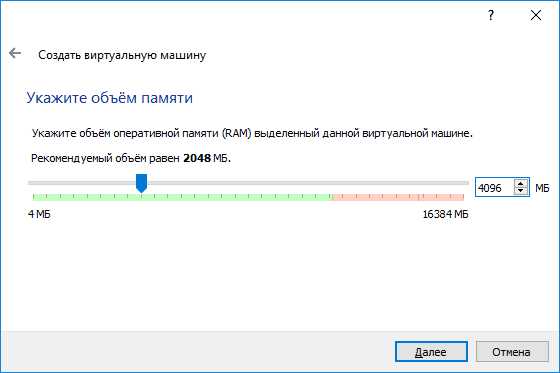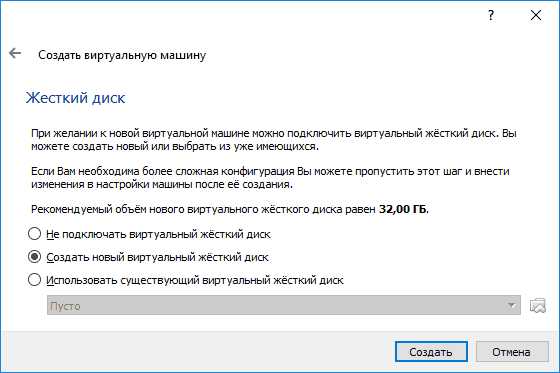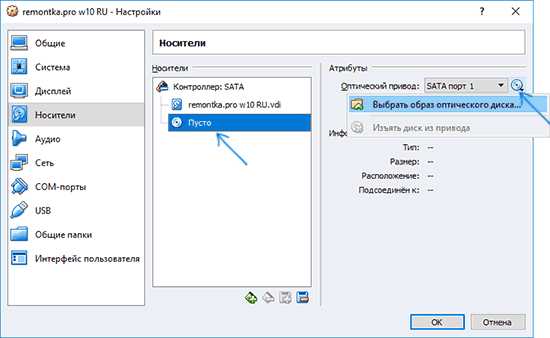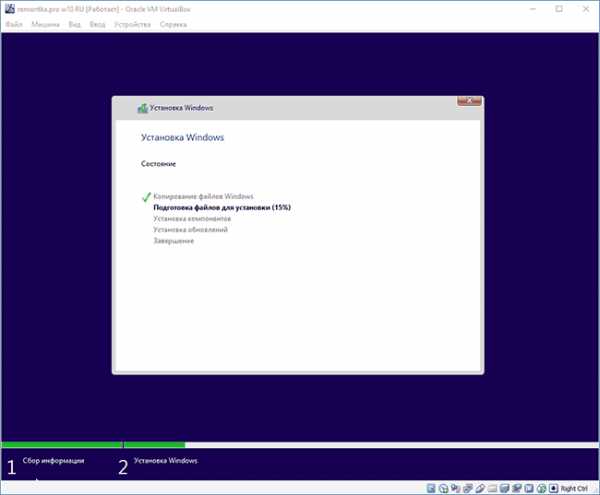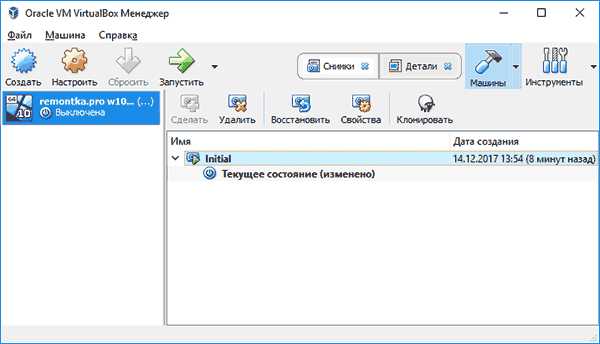Как установить Windows 10 на VirtualBox
Windows на виртуальной машине может понадобиться для решения совершенно различных задач, например, для тестирования программного обеспечения, анонимности и так далее. Но для пользователей Linux есть еще одна причина — множество Windows программ не поддерживаются в эмуляторе Wine и нам нужно иметь полноценную Windows чтобы использовать необходимые программы. В таком случае VirtualBox — это идеальное решение.
В этой статье мы рассмотрим как установить Windows 10 на VirtualBox, разберем полную настройку виртуальной машины, а также настройку установленной системы для того, чтобы добиться максимальной производительности и избежать проблем.
Содержание страницы
Что нам понадобится?
Вот основные вещи, которые нам понадобятся для работы:
- Установочный образ Windows 10;
- Самая свежая версия VirtualBox — чем новее версия тем больше шансов, что там нет ошибок и все работает хорошо;
- Компьютер с поддержкой аппаратной виртуализации AMD-VT или Intel-X — вы можете запустить Windows и без виртуализации, но тогда она будет работать очень медленно;
- Оперативная память — 6 Гб, для Windows 10 нужно выделить минимум 3 гигабайта, еще 3 останется системе, при меньшем объеме система может тормозить;
- 30 Гб свободного места на диске — необходимо для жесткого диска виртуальной машины.
Я предполагаю, что VirtualBox у вас уже установлена и готова к работе.
Подготовка виртуальной машины
Сначала вам нужно создать саму виртуальную машину. Для этого нажмите кнопку «Создать»:
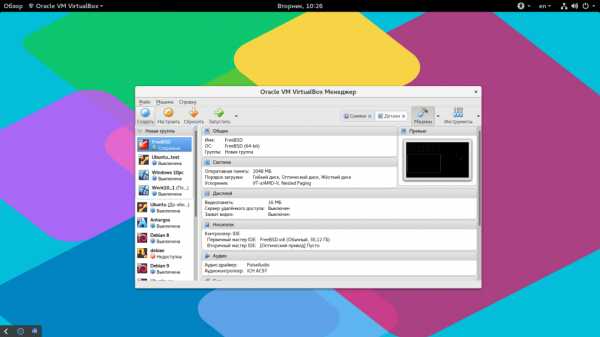
В открывшемся окне введите имя будущей машины, выберите объем ОЗУ — 3 Гб и поставьте переключатель в положение «Создавать новый виртуальный диск»:
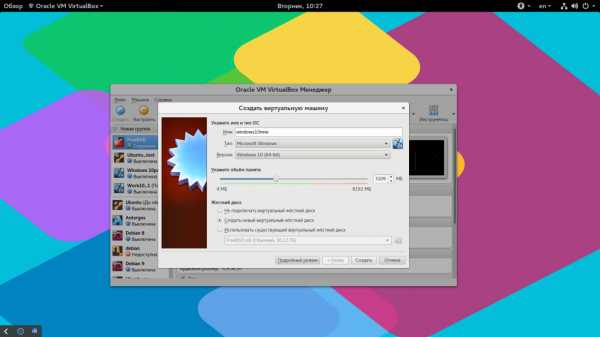
Параметры диска можно оставить по умолчанию, объем — 32 гигабайта:

Машина создана, но она еще не готова. Дальше откройте для нее контекстное меню и выберите «Настроить». В открывшемся окне перейдите на вкладку «Дисплей». Отметьте галочки включить 3D и 2D ускорение, а затем сделайте объем видеопамяти равным 256.
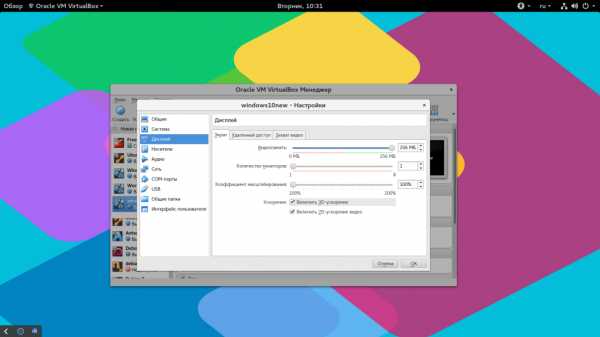
Теперь наша машина готова, нажмите «Ok».
Установка Windows 10 в VirtualBox
Дальше я буду пошагово разбирать все, что вам необходимо чтобы установка Windows на VirtualBox прошла успешно.
Шаг 1. Запуск машины
Запустите виртуальную машину и выберите образ Windows 10 или вставьте диск в привод, а затем выберите ваш привод:
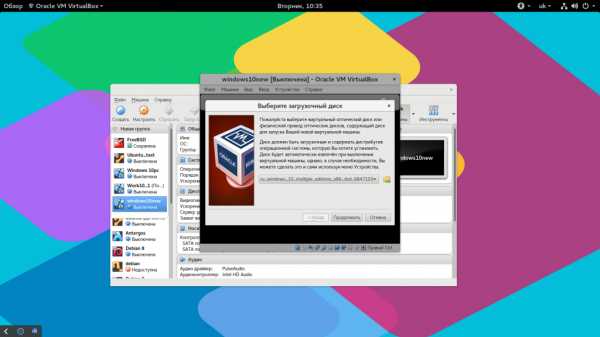
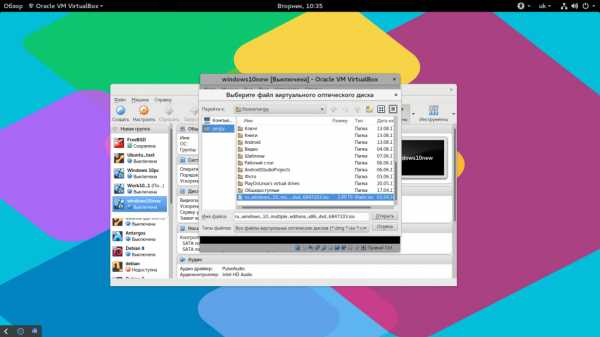
Шаг 2. Загрузка
Дождитесь окончания загрузки.
Шаг 3. Язык системы
Выберите язык и раскладку клавиатуры:
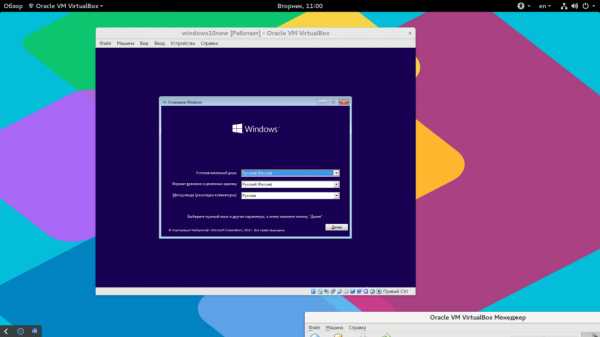
Шаг 4. Подготовка
Нажмите кнопку «Установить»:
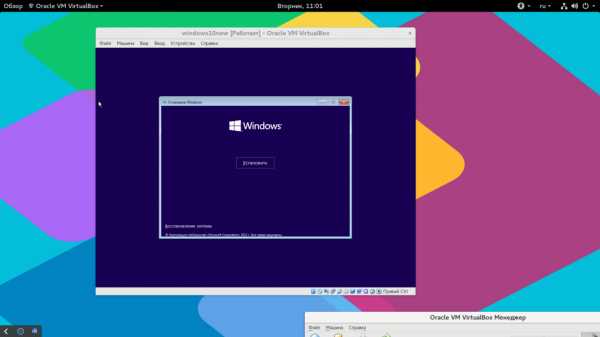
Шаг 5. Лицензионный ключ
Введите любой лицензионный ключ, подходящий для вашей версии системы:

Шаг 6. Лицензия
Примите условия лицензионного соглашения:

Шаг 7. Способ установки
Это способ, которым будет выполняться установка. На самом деле у нас только один вариант — «Выборочная, только установка Windows»:
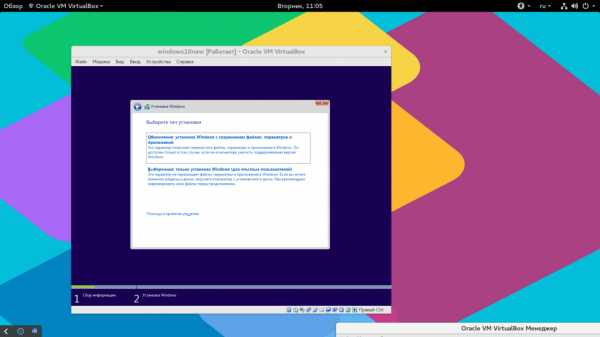
Шаг 8. Создание раздела диска
В следующем окне нажмите «Создать»:
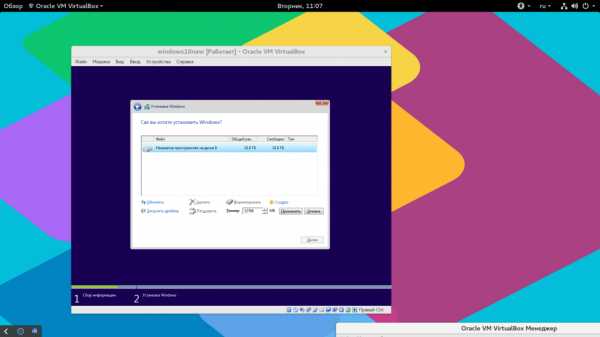
Затем выберите все доступное пространство и нажмите «Принять»:
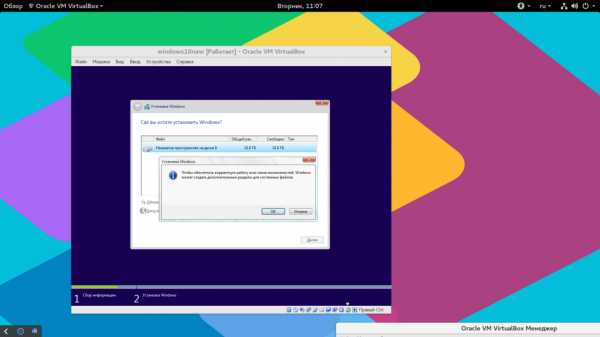
С созданием раздела для файлов восстановления соглашайтесь, пусть будет.
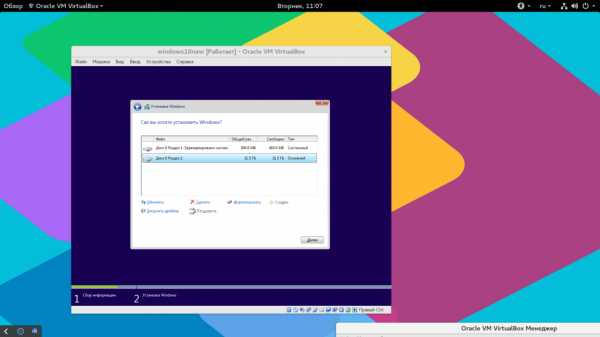
Затем, нажмите «Далее» для начала процесса установки.
Шаг 9. Установка Windows 10
Дождитесь пока завершиться установка Windows 10 на VirtualBox файлов и их распаковки на жесткий диск:
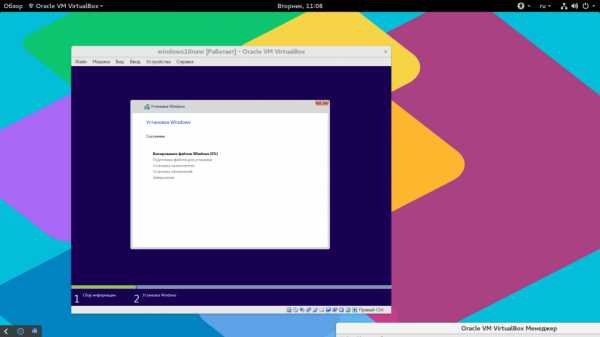
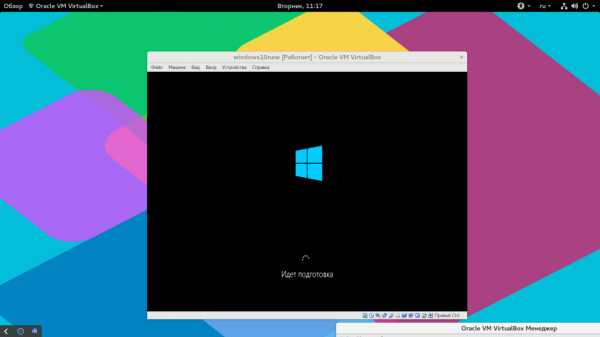
Шаг 10. Параметры по умолчанию
Система предложит вам использовать параметры по умолчанию, лучше согласиться, чтобы не вникать во все подробности, потом можно будет все изменить:

Шаг 11. Настройка сети
На этом шаге выберите, что компьютер принадлежит вам:
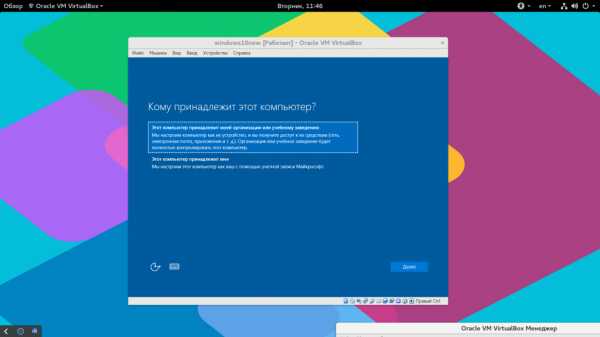
Шаг 12. Учетная запись
От учетной записи Microsoft отказываемся, она нам не нужна. Выберите «пропустить этот шаг»:
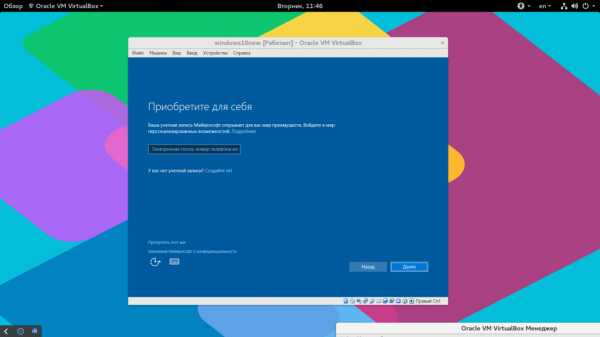
Затем введите имя пользователя, пароль и подсказку для локального пользователя:

Шаг 13. Настройка
Дождитесь окончания настройки системы:
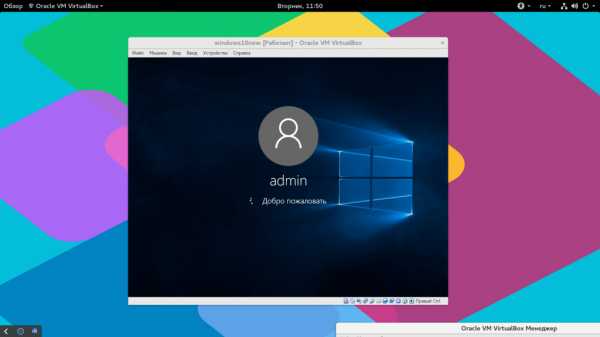
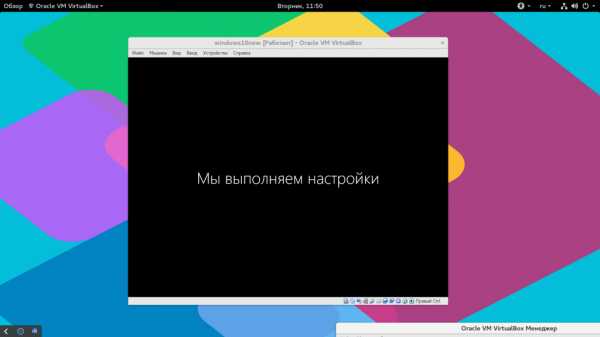
Шаг 14. Готово
Windows установлена и перед вами открылся рабочий стол, но это еще не все. Нам осталось сделать несколько действий, чтобы получить максимальную производительность и удобство использования от системы.
Настройка Windows в VirtualBox
Первое, что вам нужно будет сделать — это установить дополнения гостевой ОС. Этот пакет программ дает возможность интерактивно менять разрешение экрана, передавать файлы между гостевой и основной системой использовать общий буфер обмена и многое другое. Для установки откройте меню «Устройства» и выберите «Подключить образ дополнений гостевой ОС».
Затем откройте «Этот компьютер» и выполните двойной клик по подключенному образу:
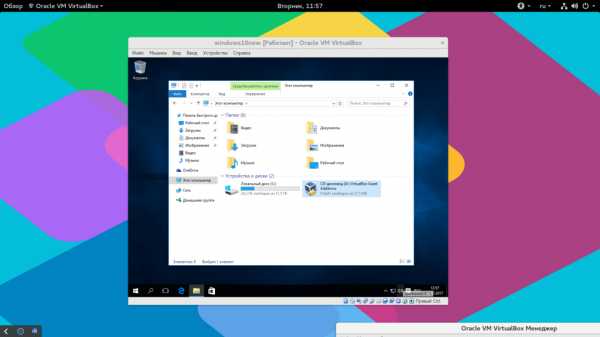
Далее запустите приложение для вашей системы:
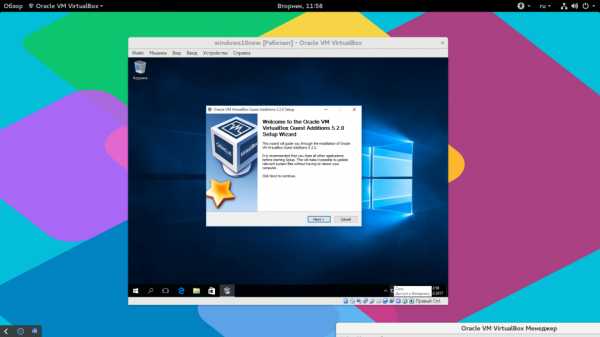
Затем вам предстоит пройти несколько шагов мастера установки:
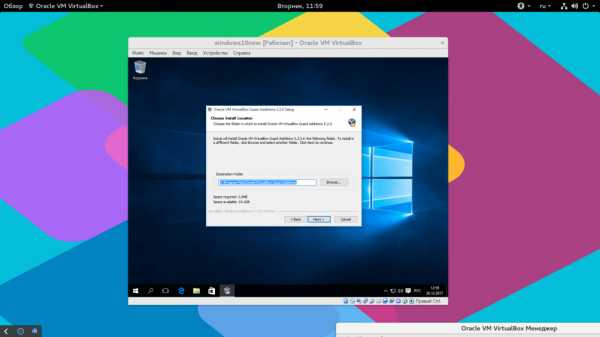
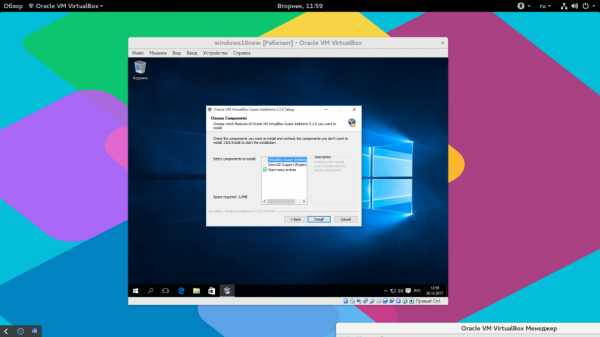
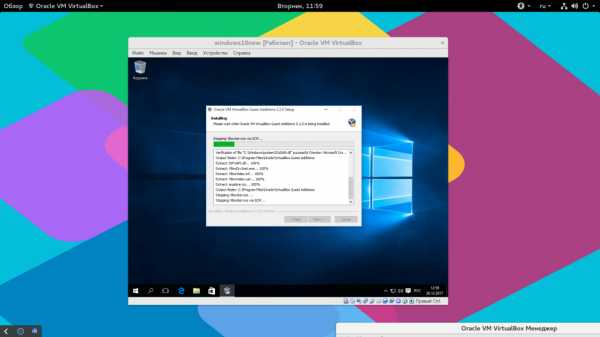
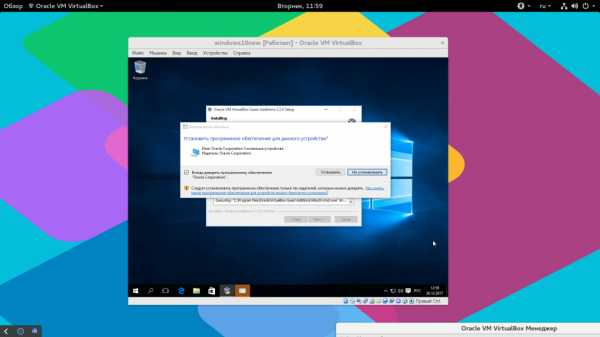
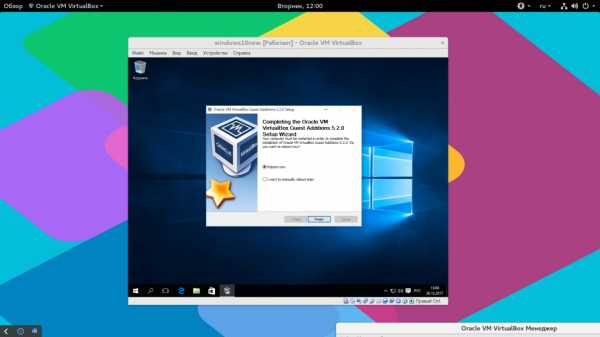
После завершения установки систему нужно перезагрузить.
Оптимизация Windows для VirtualBox
В Windows есть множество служб и процессов, которые выполняются в фоне и нагружают систему, при этом они не всегда нужны, особенно на виртуальной машине, чтобы улучшить производительность Windows можно все это отключить. Специально для этого компания WMVare выпустила инструмент, который вы можете скачать
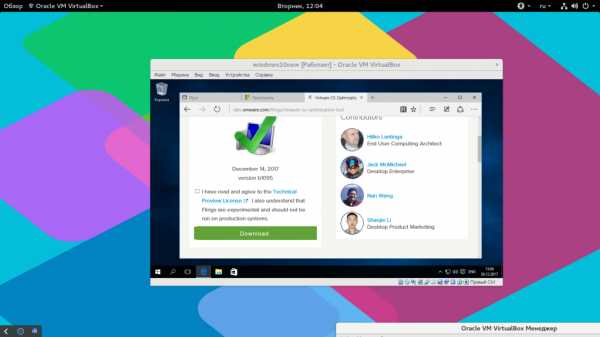
Вы уже можете включить общий буфер обмена через меню «Устройства» -> «Буфер обмена» -> «Двунаправленный», так что проблем с копированием ссылки у вас возникнуть не должно.
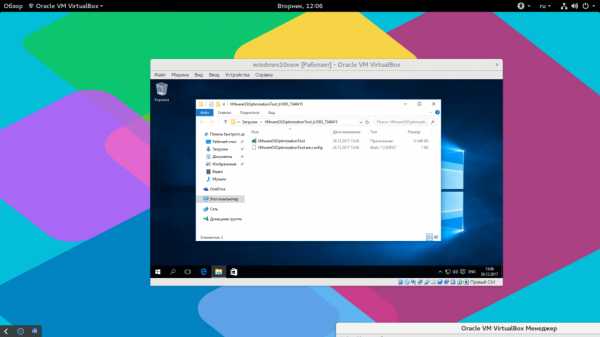
После загрузки распакуйте архив и запустите полученную программу:

В окне программы вы видите все доступные оптимизации, большинство из них по умолчанию включены, так что вам достаточно нажать кнопку «Optimize» в нижнем левом углу, чтобы запустить оптимизацию:
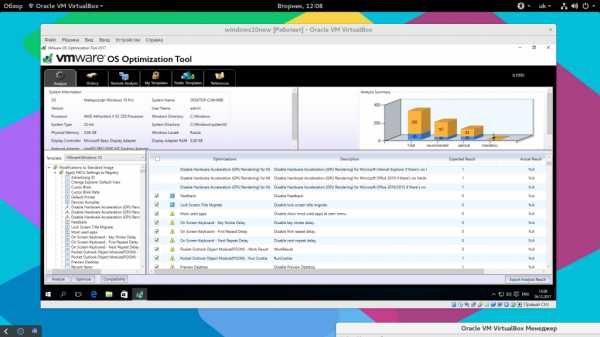
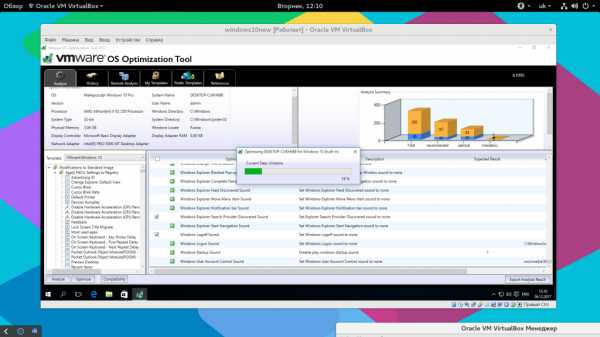
После завершения оптимизации ваша Windows 10 в VirtualBox будет работать намного быстрее и не будет занимать так много оперативной памяти. Если этого недостаточно, то вы можете включить дополнительные оптимизации. Если же вы боитесь что утилита что-то сломает, то сделайте снимок состояния системы, перед тем, как переходить к оптимизации.
Выводы
В этой статье мы рассмотрели как установить Windows 10 на VirtualBox и оптимизировать систему для лучшей работы. Для новичков в Linux такая система может стать незаменимой, поскольку здесь вы сможете запускать программы, которые не поддерживаются в Linux, например, последние версии офиса или другие специфические инструменты. Если у вас остались вопросы, спрашивайте в комментариях!
Источник: losst.ru
bestwebber.ru
Виртуальная машина VirtualBox для начинающих
  для начинающих | программы
Виртуальные машины представляют собой эмуляцию устройств на другом устройстве или, в контексте этой статьи и упрощенно, позволяют запускать виртуальный компьютер (как обычную программу) с нужной операционной системой на вашем компьютере с той же или отличающейся ОС. Например, имея на своем компьютере Windows, вы можете запустить Linux или другую версию Windows в виртуальной машине и работать с ними как с обычным компьютером.
В этой инструкции для начинающих подробно о том, как создать и настроить виртуальную машину VirtualBox (полностью бесплатное ПО для работы с виртуальными машинами в Windows, MacOS и Linux), а также некоторые нюансы по использованию VirtualBox, которые могут оказаться полезными. Кстати, в Windows 10 Pro и Enterprise есть встроенные средства для работы с виртуальными машинами, см. Виртуальные машины Hyper-V в Windows 10. Примечание: если на компьютере установлены компоненты Hyper-V, то VirtualBox будет сообщать об ошибке Не удалось открыть сессию для виртуальной машины, о том как это обойти: Запуск VirtualBox и Hyper-V на одной системе.
Для чего это может потребоваться? Чаще всего, виртуальные машины используют для запуска серверов или для тестирования работы программ в различных ОС. Для начинающего пользователя такая возможность может быть полезна как для того, чтобы попробовать в работе незнакомую систему или, например, для запуска сомнительных программ без опасности получить вирусы на своем компьютере.
Установка VirtualBox
Вы можете бесплатно скачать ПО для работы с виртуальными машинами VirtualBox с официального сайта https://www.virtualbox.org/wiki/Downloads где представлены версии для Windows, Mac OS X и Linux. Несмотря на то, что сайт на английском, сама программа будет на русском языке. Запустите загруженный файл и пройдите простой процесс установки (в большинстве случаев достаточно оставить все параметры по умолчанию).
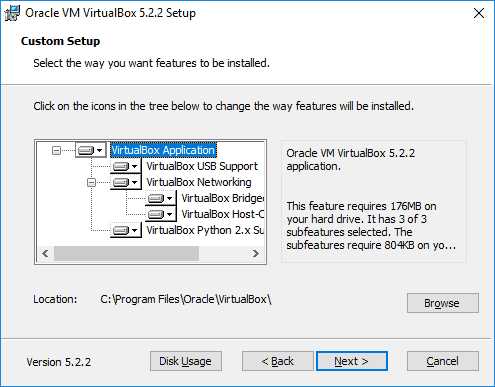
Во время установки VirtualBox, если вы оставите включенным компонент для доступа к Интернету из виртуальных машин, вы увидите предупреждение «Warning: Network Interfaces», которое сообщает о том, что в процессе настройки ваше Интернет-подключение будет временно разорвано (и восстановится автоматически после установки драйверов и настройки подключений).
По завершению установки можете запустить Oracle VM VirtualBox.
Создание виртуальной машины в VirtualBox
Примечание: для работы виртуальных машин требуется, чтобы на компьютере была включена виртуализация VT-x или AMD-V в БИОС. Обычно она включена по умолчанию, но, если что-то пойдет не так, учитывайте этот момент.
Теперь давайте создадим свою первую виртуальную машину. В примере далее используется VirtualBox, запущенная в Windows, в качестве гостевой ОС (той, которая виртуализируется) будет Windows 10.
- Нажмите «Создать» в окне Oracle VM VirtualBox Менеджер.

- В окне «Укажите имя и тип ОС» задайте произвольное имя виртуальной машины, выберите тип ОС, которая будет на нее установлена и версию ОС. В моем случае — Windows 10 x64. Нажмите «Далее».

- Укажите объем оперативной памяти, выделяемой для вашей виртуальной машины. В идеале — достаточный для её работы, но не слишком большой (так как память будет «отниматься» от вашей основной системы, когда виртуальная машина будет запущена). Рекомендую ориентироваться на значения в «зелёной» зоне.

- В следующем окне выберите «Создать новый виртуальный жесткий диск».

- Выберите тип диска. В нашем случае, если этот виртуальный диск не будет использоваться за пределами VirtualBox — VDI (VirtualBox Disk Image).
- Укажите, динамический или фиксированный размер жесткого диска использовать. Я обычно использую «Фиксированный» и вручную задаю его размер.
- Укажите размер виртуального жесткого диска и место его хранения на компьютере или внешнем накопителе (размер должен быть достаточным для установки и работы гостевой операционной системы). Нажмите «Создать» и дождитесь завершения создания виртуального диска.

- Готово, виртуальная машина создана и отобразится в списке слева в окне VirtualBox. Чтобы увидеть информацию о конфигурации, как на скриншоте, нажмите по стрелке справа от кнопки «Машины» и выберите пункт «Детали».

Виртуальная машина создана, однако, если её запустить, вы не увидите ничего кроме черного экрана со служебной информацией. Т.е. создан пока только «виртуальный компьютер» и никакая операционной система на нём не установлена.
Установка Windows в VirtualBox
Для того, чтобы установить Windows, в нашем случае Windows 10, в виртуальной машине VirtualBox вам потребуется образ ISO с дистрибутивом системы (см. Как скачать образ ISO Windows 10). Дальнейшие шаги будут выглядеть следующим образом.
- Вставьте образ ISO в виртуальный привод DVD. Для этого выберите виртуальную машину в списке слева, нажмите кнопку «Настроить», перейдите в пункт «Носители», выберите диск, нажмите по кнопке с диском и стрелкой и выберите пункт «Выбрать образ оптического диска». Укажите путь к образу. Затем в пункте настроек «Система» в разделе «Порядок загрузки» установите «Оптический диск» на первое место в списке. Нажмите «Ок».

- В главном окне нажмите «Запустить». Запустится созданная ранее виртуальная машина, при этом загрузка будет выполнена с диска (с образа ISO), можно выполнить установку Windows так, как это делается на обычном физическом компьютере. Все шаги первоначальной установки аналогичны таковым на обычном компьютере, см. Установка Windows 10 с флешки.

- После того, как Windows была установлена и запущена, следует установить некоторые драйверы, которые позволят гостевой системе правильно (и без лишних тормозов) работать в виртуальной машине. Для этого выберите в меню «Устройства» — «Подключить образ диска дополнений VirtualBox», откройте компакт-диск внутри виртуальной машины и запустите файл VBoxWindowsAdditions.exe для установки этих драйверов. При ошибке подключения образа, завершите работу виртуальной машины и подключите образ из C:\ Program Files\ Oracle\ VirtualBox\ VBoxGuestAdditions.iso в настройках носителей (как в первом шаге) и снова запустите виртуальную машину, а затем произведите установку с диска.
По завершении установки и перезагрузки виртуальной машины она полностью будет готова к работе. Однако, возможно, вы захотите выполнить некоторые дополнительные настройки.
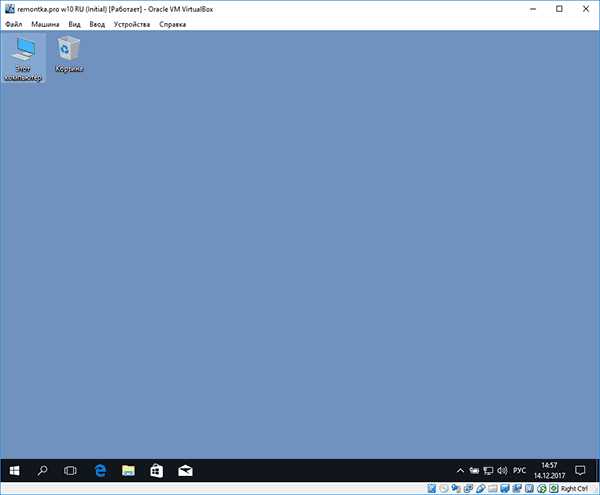
Основные настройки виртуальной машины VirtualBox
В настройках виртуальной машины (учтите, что многие настройки недоступны, пока виртуальная машина запущена) вы можете изменить следующие основные параметры:
- В пункте «Общие» на вкладке «Дополнительно» можно включить общий с основной системой буфер обмена и функцию Drag-n-Drop для перетаскивания файлов в гостевую ОС или из неё.
- В пункте «Система» — порядок загрузки, режим EFI (для установки на GPT диск), размер оперативной памяти, количество ядер процессора (не следует указывать число более количества физических ядер процессора вашего компьютера) и допустимый процент их использования (низкие значения часто приводят к тому, что гостевая система «тормозит»).
- На вкладке «дисплей» можно включить 2D и 3D ускорение, задать объем видеопамяти для виртуальной машины.
- На вкладке «Носители» — добавить дополнительные приводы дисков, виртуальные жесткие диски.
- На вкладке USB — добавить USB устройства (которые физически подключены к вашему компьютеру), например, флешку, к виртуальной машине (нажмите по значку USB с «плюсом» справа). Для использования контроллеров USB 2.0 и USB 3.0 установите Oracle VM VirtualBox Extension Pack (доступно для скачивания там же, где вы загружали VirtualBox).

- В разделе «Общие папки» можно добавить папки, которые будут общими для основной ОС и виртуальной машины.
Некоторые из указанных выше вещей можно выполнить и из запущенной виртуальной машины в главном меню: например, в пункт «Устройства» можно подключить флешку, извлечь или вставить диск (ISO), включить общие папки и т.п.
Дополнительная информация
В завершение — некоторая дополнительная информация, которая может оказаться полезной при использовании виртуальных машин VirtualBox.
- Одна из полезных возможностей при использовании виртуальных машин — создание «снимка» (snapshot) системы в её текущем состоянии (со всеми файлами, установленными программами и прочим) с возможностью отката к этому состоянию в любой момент (и возможностью хранить несколько снимков). Сделать снимок в VirtualBox можно на запущенной виртуальной машине в меню «Машина» — «Сделать снимок состояния». А восстановить в менеджере виртуальных машин, нажав «Машины» — «Снимки» и выбрав вкладку «Снимки».

- Некоторые комбинации клавиш по умолчанию перехватываются основной операционной системой (например, Ctrl+Alt+Del). Если вам требуется отправить подобное сочетание клавиш в виртуальную машину, используйте пункт меню «Ввод».
- Виртуальная машина может «захватывать» ввод клавиатуры и мышь (так, что нельзя перевести ввод на основную систему). Чтобы «освободить» клавиатуру и мышь, если потребуется, используйте нажатие хост-клавиши (по умолчанию это правый Ctrl).
- На сайте Майкрософт есть готовые бесплатные виртуальные машины Windows для VirtualBox, которые достаточно импортировать и запустить. Подробно о том, как это сделать: Как скачать бесплатные виртуальные машины Windows с сайта Майкрософт.
А вдруг и это будет интересно:
remontka.pro
Установка Windows 10 на виртуальную машину VirtualBox
Многим хочется попробовать, что же представляет из себя Windows 10, но существует множество причин, по которым не хотелось бы ставить на рабочую машину ещё сырую систему. Это один из случаев для чего существует виртуальная машина.Для начала идём по адресу https://www.virtualbox.org/wiki/Downloads и скачиваем виртуальную машину:
Спойлер Закройте его. И теперь, устанавливаем Extension Pack, дважды щёлкнув по нему левой кнопкой мыши. Откроется вновь VirtualBox с окошком описания плагина и с предложением установить его. Соглашаемся.
Подготовительный этап почти закончился.
Теперь осталось проверить включена ли виртуализация. Перезагружаем компьютер и заходим в BIOS, для подавляющего большинства компьютеров вход в BIOS осуществляется по клавише <DEL>, у ноутбуков это может быть другая клавиша. Включение виртуализации находится в на-стройках процессора (CPU), примерно по такому пути: Advanced => CPU Configuration => Virtual-ization Technology
.Вот как это выглядит в BIOS на материнских платах ASUS:
Спойлер Включаем, если не включено и сохраняем изменения.
Теперь переходим к созданию и настройке виртуальной машины.
Запускаем VirtualBox. На панели инструментов нам доступна одна кнопка «Создать», вот её и нажимаем
Откроется окно «Создать виртуальную машину». В строке Имя: вписываем любое понравившееся имя. В строке Тип: выбираем Microsoft Windows. В строке Версия: Windows 8.1, разрядность стоит выбирать от того какую системы вы собираетесь ставить 32 или 64 бит.
Спойлер
Нажимаем Next, в следующем окне выбираем количество памяти, которое будет установлено в виртуальной машине, для 32-х битной вполне хватит и 2-х Гб памяти.
Вновь нажимаем Next, здесь нам предлагают создать виртуальный жёсткий диск, выбираем «
В следующем окне нам предлагается тип жёсткого диска, выбираем VDI и нажимаем Next.
Далее предлагается создать, либо динамический диск, либо диск фиксированного размера. Это на выбор. Всё различие между ними, что файл виртуального фиксированного диска будет занимать места, сколько ему отведено, а файл динамического постоянно будет меняться, в зависимости от того, чего и сколько будет установлено в виртуальной системе.
В следующем окне задаём размер виртуального диска, вполне хватит 25 Гб предлагающихся по умолчанию. Если вы хотите, что бы файл виртуального диска находился где-то в другом месте, а не по умолчанию (папка VirtualBox VMs в профиле пользователя) нажмите значок папки рядом со строкой названия файла виртуального диска
Спойлер Жмём создать и получаем виртуальный диск, на который будет устанавливаться система. Переходим к настройкам системы.
На панели инструментов нам теперь доступна кнопка «Настроить»
Нажимаем на неё и нам открывается окно настроек гостевой системы. Спойлер
Общие здесь оставляем всё по умолчанию.
Следующая Система
На закладке Материнская плата можно поменять количество памяти и нужно выставить порядок загрузки, а так же включить I/O APIC. На закладке Процессор включаем PAE/NX. На закладке Ускорение ставим обе галки
Дисплей
На вкладке Видео включаем 2D и 3D ускорение, видеопамять выставляем 128 – 256 Мб
Спойлер Настройки на остальных вкладках оставляем без изменений.
Носители
Здесь нам нужно настроить с чего мы будем устанавливать нашу систему. Если вы записали скаченный образ на болванку, поставьте галочку
Спойлер Или виртуальный привод, в который уже смонтирован образ устанавливаемой системы.
Остальные настройки оставляем без изменений, если потребуется их можно будет изменить после установки системы. Жмём кнопку «ОК».
Теперь всё готово к установке. Осталось нажать кнопку «Запустить»
Что бы начать установку системы.
Спойлер
Спойлер: И добро пожаловать
Оффтоп
P.S. если вы захотите ещё где-нибудь распространить этот гайд, пожалуйста, но не забывайте ставить ссылку на первоисточник
pc-my.ru
Как установить windows 10? На примере VirtualBox
Сегодня я расскажу как установить windows 10 на виртуальную машину virtaulbox. Недавно я писал как скачать образ windows 10 с официального сайта, если еще не скачали, самое время сделать это. Сразу хочу сказать, если у вас не возникает сложностей при установке Windows 7 то установить Windows 10 вы также сможете без труда. Установщик в обеих операционных системах одинаковый.
Устанавливать Windows 10 я буду на виртуальную машину VirtualBox, установка на физическую машину, будет аналогичной. Если у вас уже есть скачанный образ с дистрибутивом, можно приступить к установке.
Загружаемся с диска (или с загрузочной флешки), первое что вы увидите будет логотип установщика
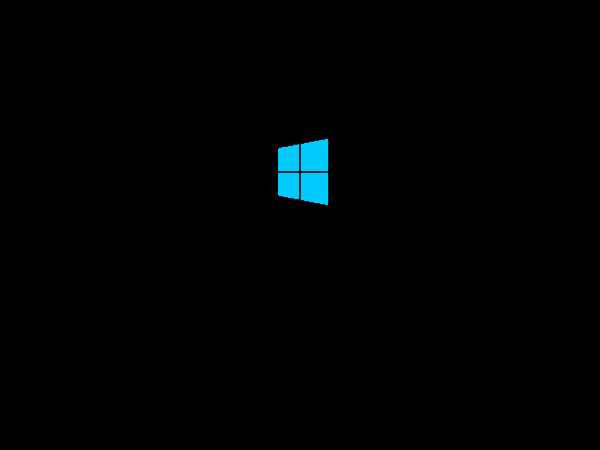
Следующий этап – выбор языка установки. Так как я устанавливаю одну из бета версий дистрибутива, доступен только английский язык, жмем
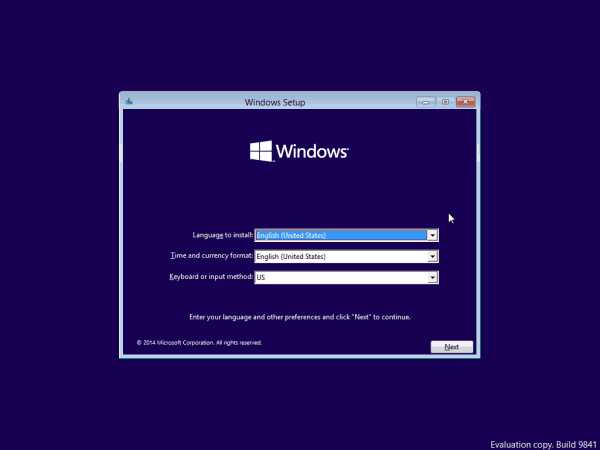
Жмем Install now для запуска установщика
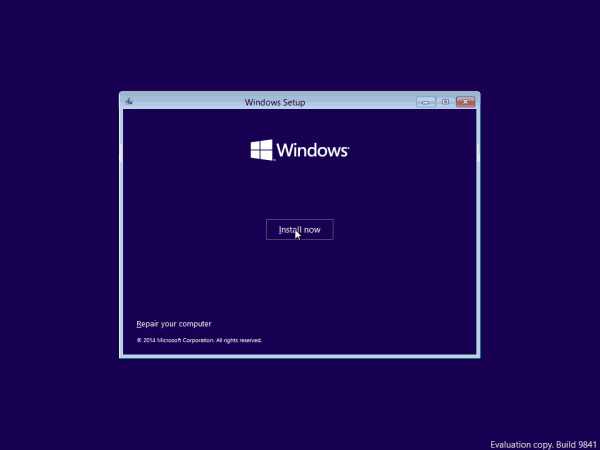
Соглашаемся с лицензионными условиями (ставим галочку) и жмем Next
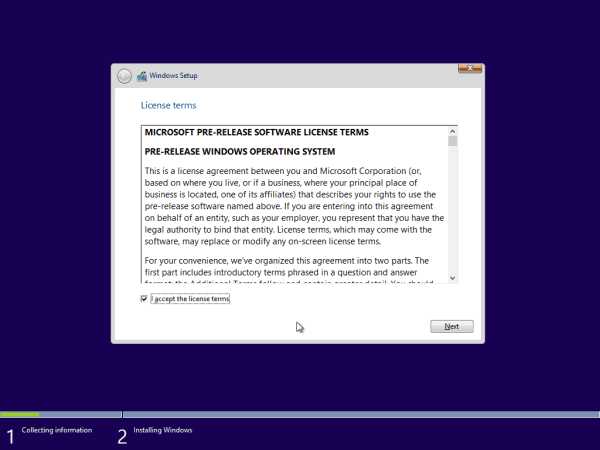
Жмем Custom: install Windows only для полной установки
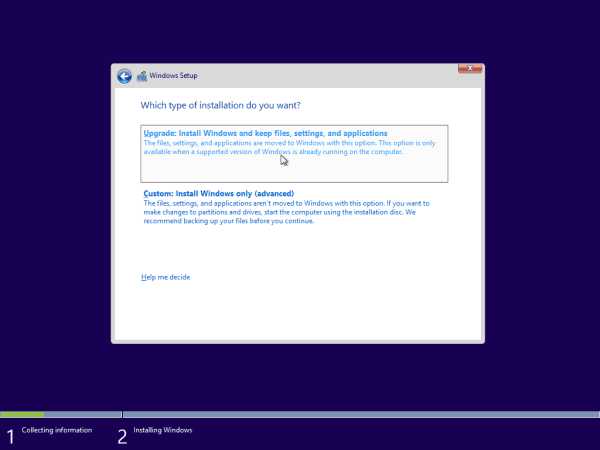 Если вы устанавливаете Windows 10 на новый винчестер, вам его сначала потребуется “разметить” (создать рабочую область, нажав на кнопку NEW) и отформатировать
Если вы устанавливаете Windows 10 на новый винчестер, вам его сначала потребуется “разметить” (создать рабочую область, нажав на кнопку NEW) и отформатировать
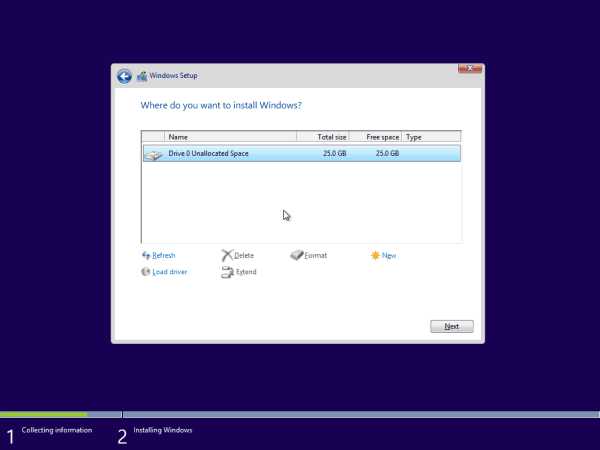 После того как вы определились c разметкой диска, выбираем куда будем устанавливать и жмем NEXT
После того как вы определились c разметкой диска, выбираем куда будем устанавливать и жмем NEXT
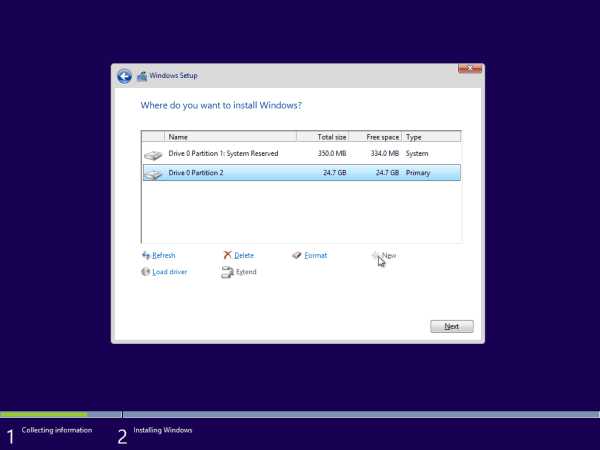 Начнется копирование файлов и собственно, установка
Начнется копирование файлов и собственно, установка
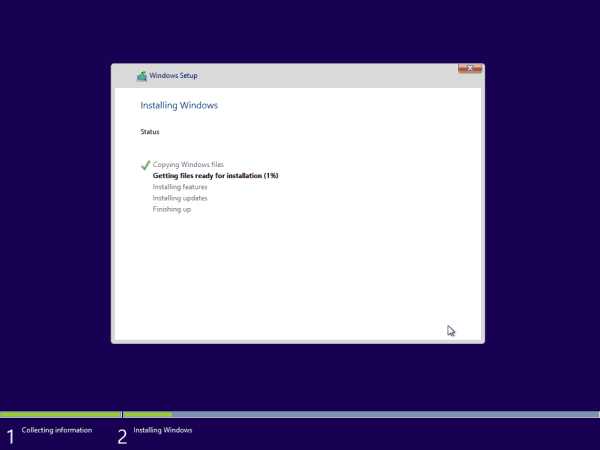 ждем когда windows 10 установится и перезагрузиться
ждем когда windows 10 установится и перезагрузиться
 После перезагрузки вы увидите предложение настроить систему
После перезагрузки вы увидите предложение настроить систему
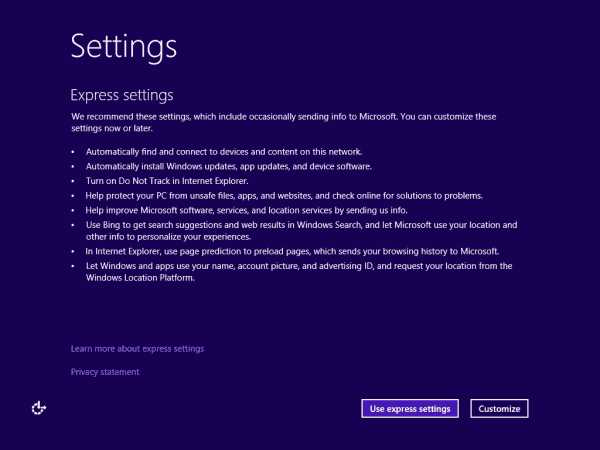 Жмем Use express setings и вводим свои учетные данные. Под учетными данными подразумевается адрес емайл в outlook и пароль к нему. Если у вас нет учетки на outlook.com, советую зарегистрироваться, без этого у вас не получится настроить windows 10
Жмем Use express setings и вводим свои учетные данные. Под учетными данными подразумевается адрес емайл в outlook и пароль к нему. Если у вас нет учетки на outlook.com, советую зарегистрироваться, без этого у вас не получится настроить windows 10
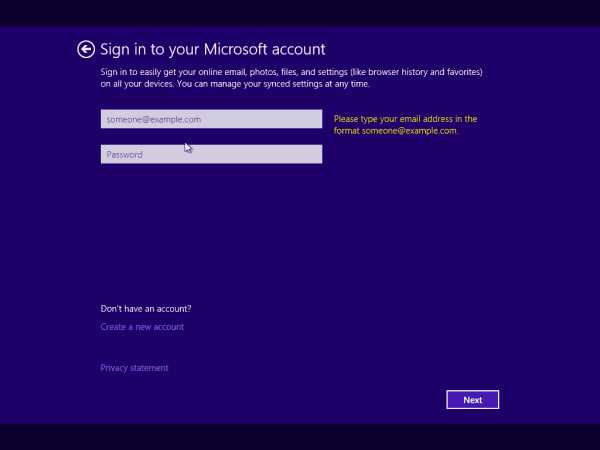 В следующем окне вам нужно подтвердить свои учетные данные. Я выбрал метод с альтернативным адресом, который указал при регистрации учетки на outlook.com.
В следующем окне вам нужно подтвердить свои учетные данные. Я выбрал метод с альтернативным адресом, который указал при регистрации учетки на outlook.com.
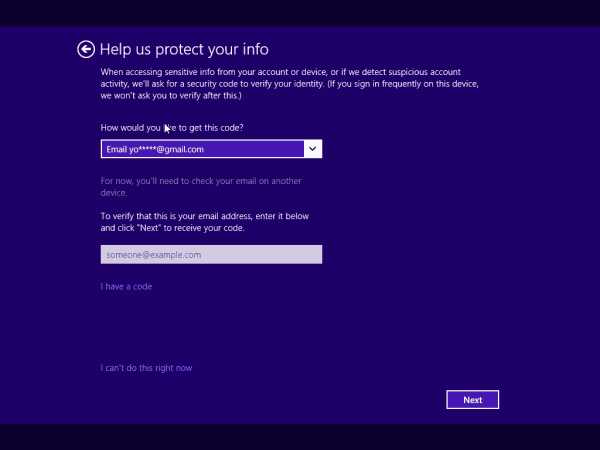 В письме мне пришел код, который я ввел в следующем окне
В письме мне пришел код, который я ввел в следующем окне
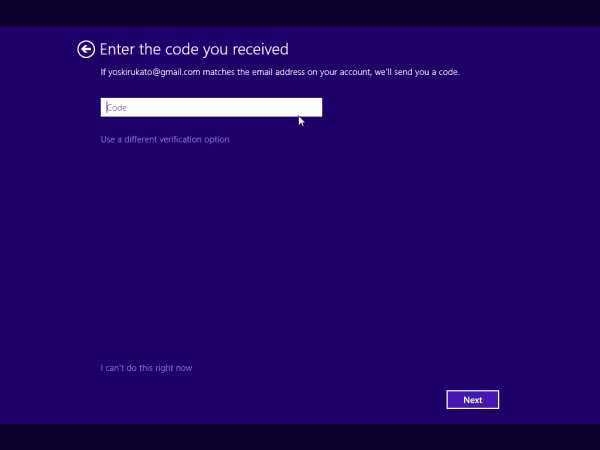 Если все прошло удачно, установщик вам расскажет о том что все ваши данные будут спешно забекаплены в облаке
Если все прошло удачно, установщик вам расскажет о том что все ваши данные будут спешно забекаплены в облаке
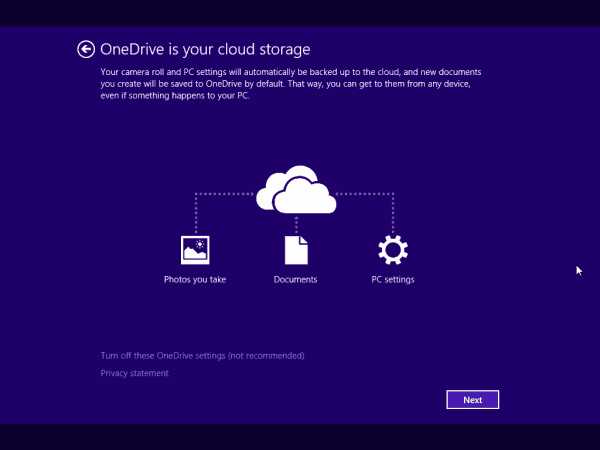 Жмем NEXT и дожидаемся окончания установки (2-3 мин.)
Жмем NEXT и дожидаемся окончания установки (2-3 мин.)
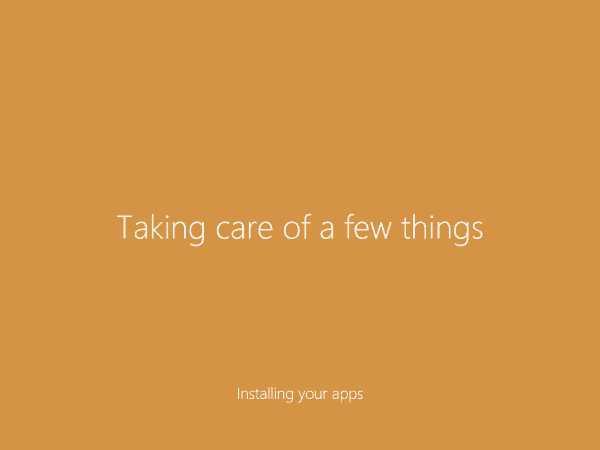 После установки вы увидите рабочий стол. Можно приступать к работе.
После установки вы увидите рабочий стол. Можно приступать к работе.
Для русскоязычного пользователя будет немного трудно пользоваться англоязычным дистрибутивом Windows 10, чтобы исправить это, я написал статью о том где взять и как установить русификатор для windows 10.
Ещё на сайте:
Помогла статья? Помоги сайту, поделись ссылкой!Интересные статьи по теме:
faqpc.ru
Создание и настройка виртуальной машины VirtualBox
С помощью бесплатной программы VirtualBox вы можете создать на своем компьютере виртуальную машину с другой гостевой операционной системой. Программа виртуализации VirtualBox создает виртуальные машины, в которые можно будет установить разные операционные системы: Windows, Linux, Mac OS X и т. д.
В Виртуал Бокс на ваш компьютер будет установлен как бы виртуальный компьютер с другой (или другими) операционной системой, которая никак не будет затрагивать основную ОС, установленную на вашем компьютере. При помощи данной программы, вы можете одновременно работать в двух разных операционную системах, например, в Windows и Linux Mint, или в Windows 10 и Windows 8.1.
В такой виртуальной операционной системе можно будет выполнять разные действия: учиться работать в новой ОС, тестировать новые версии Windows, пробовать в работе незнакомые программы, запускать устаревшие приложения, которые уже не работают в вашей системе и т. д. Вы можете делать с виртуальной (гостевой) операционной системой все, что угодно, без всякого риска для основной системы.
Для этого не нужно будет создавать новые разделы на жестком диске, и устанавливать туда другую ОС. Все, что необходимо для создания виртуальной машины, сделает программа VirtualBox.
Подробнее об установке программы VirtualBox и пакета дополнений можно будет прочитать здесь. Далее мы рассмотрим процесс создания виртуальной машины и ее настройку. Программа VirtualBox полностью русифицирована.
Создание виртуальной машины в VirtualBox
Для запуска процесса создания виртуальной машины, в главном окне программы VirtualBox, нажмите на кнопку «Создать».
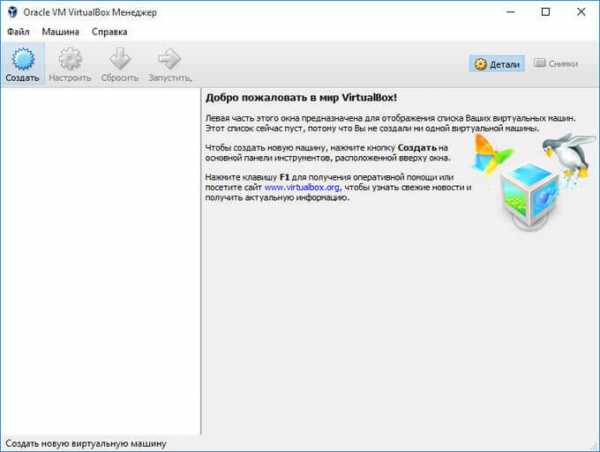
В окне «Укажите имя и тип ОС», вам нужно будет ввести имя новой виртуальной машины, далее выбрать тип и версию операционной системы. Созданная виртуальная машина будет идентифицироваться по этому имени, поэтому я рекомендую делать понятные имена.
В данном случае, на моем реальном компьютере установлена Windows 10, а я хочу установить на виртуальную машину Windows 7. Для того, чтобы избежать путаницы между версиями (можно будет установить несколько одинаковых систем разных выпусков), я дал гостевой системе подробное понятное имя.
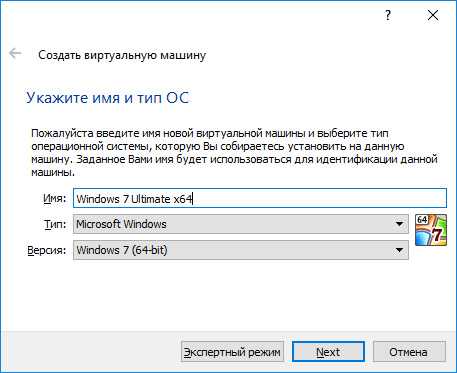
Можно будет установить виртуальную машину в экспертном режиме (все настройки будут сгруппированы в нескольких окнах), или в подробном режиме, который мы сейчас рассмотрим.
Программа VirtualBox рекомендует минимальный объем оперативной памяти для данной виртуальной машины. Вы можете выбрать самостоятельно необходимый объем памяти. Здесь следует придерживаться такой рекомендации: нельзя превышать размер выделенной памяти, который отмечен на шкале зеленым цветом, чтобы в итоге, не иметь проблем, с работой создаваемой виртуальной машины.
Виртуальная память — это часть физической памяти вашего компьютера, которая будет использоваться в виртуальной машине. Виртуальная память выделяется из распоряжения основной (хостовой) операционной системы для работы гостевой операционной системы на виртуальной машине. Выделенная оперативная память будет использоваться только при работе данной виртуальной машины.
На моем компьютере находится 8 ГБ оперативной памяти, поэтому я могу выделить виртуальной машине половину объема — 4 ГБ. Вы можете выбрать свой размер объема оперативной памяти, передвигая курсор по шкале, или ввести размер памяти в цифровом значении в МБ. В дальнейшем, при необходимости, вы можете изменить объем выделяемой оперативной памяти в настройках этой виртуальной машины.
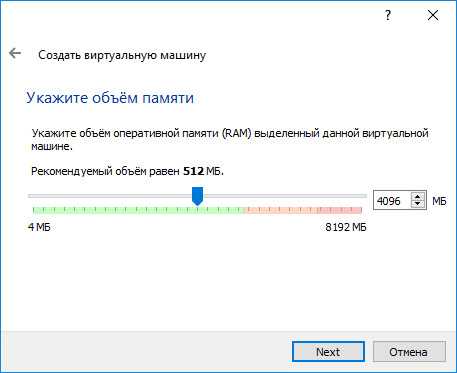
На следующем этапе необходимо будет создать виртуальный жесткий диск, так как виртуальная машина не сможет работать без такого жесткого диска. Виртуальный жесткий диск — это файл специального типа, который хранится в файловой системе ОС вашего компьютера.
В данном окне на выбор предлагаются три варианта действий:
- Не подключать виртуальный жесткий диск — вы можете подключить виртуальный жесткий диск после создания виртуальной машины
- Создать новый жесткий диск — будет создан новый виртуальный жесткий диск
- Использовать существующий виртуальный жесткий диск — к виртуальной машине будет подключен ранее созданный виртуальный жесткий диск
Программа VirtualBox сама рекомендует объем жесткого диска для конкретной операционной системы.
Для создания нового виртуального диска, нажмите на кнопку «Создать».
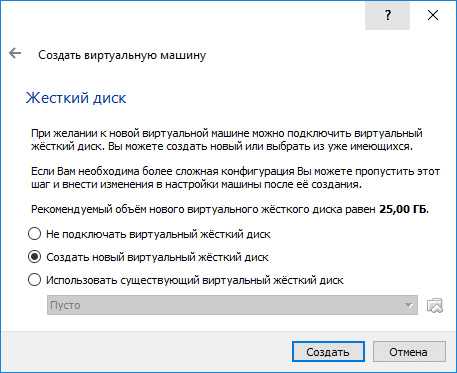
В следующем окне необходимо будет выбрать тип виртуального жесткого диска. Вы можете выбрать следующие форматы дисков (виртуальных контейнеров):
- VDI (VirtualBox Disk Image) — формат диска VirtualBox
- VMDK (Virtual Machine Disk) — формат диска VMware
- VHD (Virtual Hard Disk) — формат диска Microsoft
- HDD (Parallels Hard Disk) — формат диска Parallels
- QED (QEMU enhanced disk) — формат для QEMU/KVM
- QCOW (QEMU Copy-On-Write) — формат для QEMU (qcow2)
Если для создания и запуска виртуальных машин вы будете использовать только программу VirtualBox, то тогда можно оставить выбор по умолчанию: формат VDI. Диски этого формата будут открываться в программе Виртуал Бокс.
Формат VMDK подойдет в том случае, если вы будете использовать виртуальную машину VMware Player, или VMware Workstation. Создав виртуальную машину в VirtualBox, выбрав тип виртуального диска VMDK, вы сможете в дальнейшем запустить эту виртуальную машину с установленной операционной системой, не только в VirtualBox, но и в другой программе производства VMware.
После выбора типа диска, нажмите на кнопку «Next».
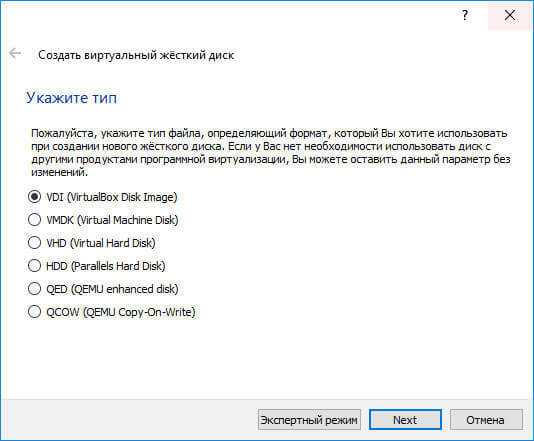
Далее нужно будет выбрать формат хранения: динамический или фиксированный.
Файл динамического жесткого диска будет занимать небольшое место на физическом жестком диске вашего компьютера. По мере заполнения данными он будет увеличиваться в размере до предельного объема.
Файл фиксированного жесткого диска сразу займет весь объем виртуального жесткого диска.
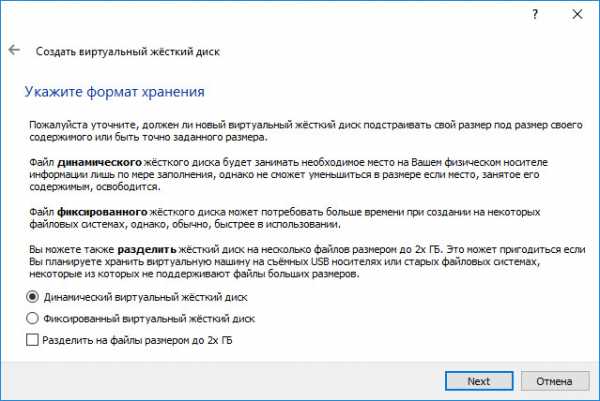
В новом окне необходимо будет указать имя и размер файла виртуального жесткого диска.
В поле для имени нужно будет написать имя виртуального жесткого диска. Я всегда указываю понятные названия для виртуальных машин для того, чтобы у меня была возможность без труда отличить файлы виртуальных контейнеров друг от друга.
По умолчанию, все файлы виртуальной машины будут сохранены в профиле пользователя на диске «С» вашего реального компьютера. Я рекомендую поступить по-другому: создать в другом (не системном) разделе диска вашего компьютера специальную папку (у меня она называется Virtual Machines), в которой можно будет хранить файлы виртуальных машин.
Если файлы виртуальной машины будут храниться в профиле пользователя на системном диске, то в случае, переустановки операционной системы, созданные ранее виртуальные машины, будут потеряны. Вам необходимо будет заново создавать виртуальную машину, а затем устанавливать туда операционную систему.
Файлы, сохраненные на другом разделе жесткого диска, или на другом жестком диске, в случае переустановки системы будут сохранены. После установки на компьютер программы виртуализации (VirtualBox или VMware), нужно будет только подключить и запустить ранее созданные виртуальные машины с операционными системами.
Для выбора папки хранения виртуальных машин используйте иконку с кнопкой папки. В окне Проводника выберите диск и папку для хранения данных виртуальной машины.
Затем на шкале укажите объем виртуального жесткого диска в мегабайтах. Для этого перетащите ползунок на нужное место, соответствующее вашим потребностям. После выбора настроек, нажмите на кнопку «Создать».
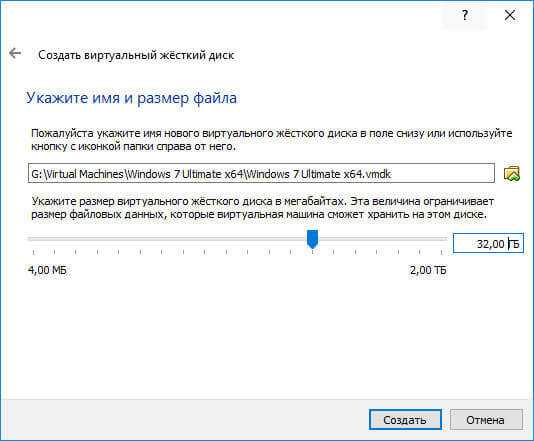
Виртуальная машина создана. После этого откроется главное окно «Oracle VM VirtualBox Менеджер» с вновь созданной виртуальной машиной. В правой части окна вы можете ознакомиться с некоторыми параметрами виртуальной машины.
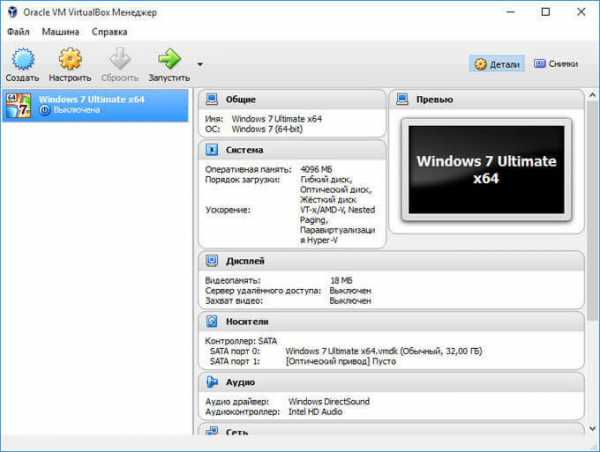
Теперь необходимо будет сделать дополнительные настройки перед установкой операционной системы на виртуальную машину.
Настройки виртуальной машины в VirtualBox
В главном окне VirtualBox выделите виртуальную машину (если их несколько), а затем нажмите на кнопку «Настроить» для входа в настройки этой конкретной виртуальной машины.
В разделе «Общие», во вкладке «Дополнительно» вам нужно будет выбрать папку хранения для снимков системы (очень полезная функция). По умолчанию снимки системы будут сохраняться в папке «Snapshost» в профиле пользователя на системном диске «С». Вы можете создать папку с таким именем в том месте, где вы храните файлы этой виртуальной машины, для того, чтобы не потерять снимки при переустановке системы.
Необходимо также будет выбрать общий буфер обмена для того, чтобы обмениваться данными между основной реальной операционной системой, и гостевой виртуальной ОС. На выбор предлагается несколько вариантов:
- Выключен — настройка по умолчанию
- Из основной в гостевую ОС — вы можете перемещать информацию из основной системы в виртуальную ОС
- Из гостевой в основную ОС — вы можете перемещать данные из виртуальной ОС в основную систему
- Двунаправленный — данными можно будет обмениваться в обоих направлениях
Есть смысл выбрать двунаправленный общий буфер обмена для наибольшего удобства при работе.
Далее включите функцию Drag’n’Drop для того, чтобы включить возможность перетаскивания данных из окна одной системы, в окно другой при помощи мыши. Здесь также будет лучше выбрать двунаправленный вариант.
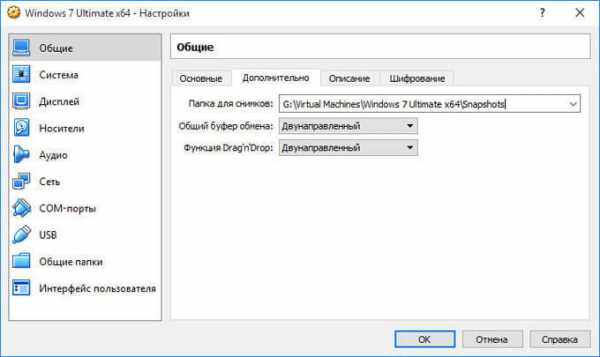
В разделе «Система», во вкладке «Материнская плата» можно будет настроить порядок загрузки виртуальной машины. С помощью кнопочек со стрелками вверх и вниз, выберите последовательность загрузки виртуальной машины. Имеет смысл сделать первым загрузочным устройством оптический диск, с гибкого диска можно будет вообще снять галочку из-за неактуальности такого способа.
При выборе первым загрузочным устройством оптического диска, загрузка системы может произойти, как с реального дисковода вашего компьютера, куда будет вставлен загрузочный диск DVD с операционной системой, так и с образа диска, например, в формате ISO, который физически находится где-нибудь на диске вашего компьютера.
После применения новых настроек, не забывайте нажимать на кнопку «ОК».
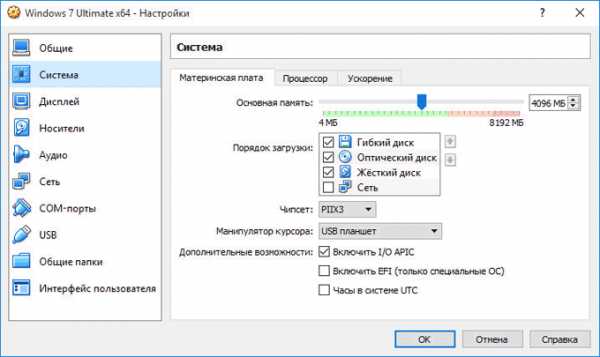
Во вкладке «Процессор» вы можете включить дополнительные ядра, в том случае, если процессор вашего компьютера многоядерный.
В разделе «Дисплей», во вкладке «Экран» вы можете выбрать объем видеопамяти, которую будет использовать виртуальная машина. Здесь вы можете включить 2D (необходимо) и 3D (необязательно) ускорение.

Во вкладке «Захват видео» вы можете включить функцию захвата видео в виртуальной машине.
В разделе «Носители» нужно будет выбрать виртуальный привод. Здесь уже отображается файл виртуального диска, но он почти пустой, так как операционная система еще не была установлена. Поэтому для установки системы нужно будет выбрать ISO файл образа с операционной системой.
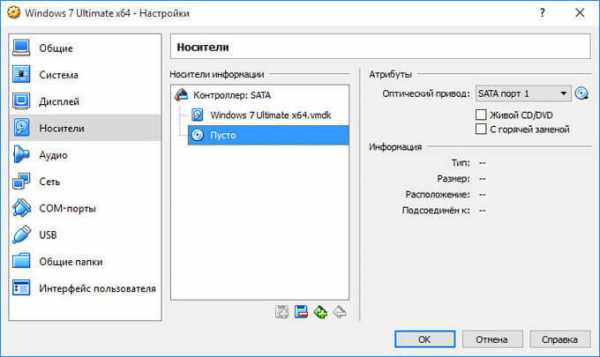
Нажмите на «Пусто», в правой части окна напротив пункта «Оптический привод» нажмите на кнопку с изображением диска, а затем в контекстном меню выберите пункт «Выбрать образ оптического диска…». С помощью Проводника найдите на своем компьютере нужный образ операционной системы.
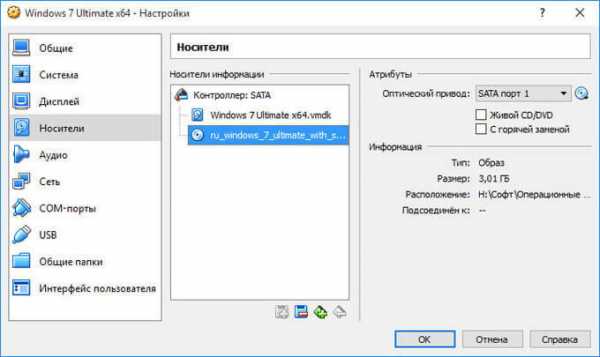
В разделах «Аудио», «Сеть», «COM-порты», «USB» можно оставить настройки по умолчанию, во многом эти настройки зависят от аппаратной части вашего компьютера.
В разделе «Общие папки» пока ничего нет, так как гостевая система еще не была установлена. Для функционирования общих папок понадобиться установка Дополнений для гостевой ОС (VirtualBox Guest Additions). Подробнее об установке системы в виртуальную машину, и об установке дополнений можно будет прочитать здесь.
В случае необходимости, вы можете изменить настройки для конкретной виртуальной машины на другие. Для каждой виртуальной машины все настройки индивидуальны.
Далее можно будет приступить к установке операционной системе на виртуальную машину VirtualBox.
Удаление виртуальной машины в VirtualBox
Для удаления виртуальной машины, в главном окне Виртуал Бокс нужно будет войти в меню «Машина», а потом выбрать пункт контекстного меню «Удалить».
Далее откроется окно с вопросом. Вы можете удалить все файлы виртуальной машины, или убрать виртуальную машину из списка виртуальных машин в VirtualBox.

После удаления, все файлы и данные виртуальной машины будут удалены с вашего компьютера.
Выводы статьи
В бесплатной программе VirtualBox можно будет создать новую, или подключить готовую виртуальную машину, применить необходимые настройки для более удобного использования виртуальной машины.
Похожие публикации:
vellisa.ru
Установка Windows 10 на виртуальную машину
Установка Windows 10 уже описывалась ранее в материале: Установка Windows 10. Несмотря на все свои достоинства, подобный способ установки имеет несколько существенных недостатков:
Необходимо удалять уже установленную операционную систему со всеми драйверами, приложениями и настройками; В процессе удаления предустановленной Windows может повредиться функция восстановления заводской системы, которую предлагают некоторые производители; Не для всех устройств можно найти драйвера с поддержкой Windows 10.
Существует два основных способа обойти эти сложности:
- Установка Windows 10 на виртуальный жесткий диск;
- Установка операционной системы на виртуальную машину.
Преимуществом первого способа является то, что у вас будет возможность сравнительно просто откатиться к основной операционной системе, она в этом случае не удаляется. При правильной настройке во время загрузки ноутбука у вас будет возможность выбрать какую операционную систему загружать:
Из недостатков стоит отметить то, что упомянутая выше проблема с драйверами никуда не девается. Остается также вероятность повредить родную систему восстановления.
Установка Windows 10 на виртуальную машину позволяет избежать всех описанных выше негативных моментов, она никак не влияет на основную операционную систему, программы и систему восстановления. Из недостатков стоит отметить более низкую производительность и сложности с использованием всех возможностей аппаратного обеспечения. Если вы ставите Windows 10 с ознакомительной целью, то этот недостаток не так критичен.
На данный момент существует несколько компаний, которые выпускают программное обеспечение для виртуализации. Наши нужды полностью удовлетворит бесплатное решение от корпорации Oracle — VirtualBox. Скачиваете последнюю версию приложения здесь и устанавливаете его. Вместе с ним нужно будет скачать образ Windows 10. Пока действует программа Windows Insider Preview Program это можно сделать на сайте Microsoft. Более подробно эта процедура описана в начале статьи: Установка Windows 10.
По окончанию загрузки ISO-образов Windows 10 запускаем утилиту VirtualBox:
Начнем с создания виртуальной машины. Для этого нажмите на кнопку Создать в главном окне программы. После этого должно открыться диалоговое окно:
Указываем название машины, ее тип и версию. Текущая версия VirtualBox не поддерживает в полной мере Windows 10. В этом случае стоит выбирать Windows 8.1. На следующем шаге нужно выбрать объем оперативной памяти для виртуальной машины:
Для Windows 10 достаточно указать 2048 Мб оперативной памяти. Важно учесть, что эта память автоматически выделяется из оперативной памяти на вашем ПК, ноутбуке или планшете. По этой причине устанавливать слишком большой объем не рекомендуется.
После этого нужно создать новый виртуальный жесткий диск:
Он создается в виде отдельного файла, который хранится на вашем жестком диске. Поскольку размер этого файла достаточно большой убедитесь, что у вас есть достаточно свободного пространства на накопителе и он отформатирован в файловой системе NTFS.
Нажмите на кнопку Создать:
Тип можно указать VDI. Это родной для VirtualBox формат. Переходим дальше:
Для экономии места рекомендуется выбрать Динамический виртуальный жесткий диск. В этом случае файл виртуального жесткого диска будет занимать ровно столько, сколько информации в нем содержится.
На следующем этапе нужно выбрать размер и место хранения файла виртуального жесткого диска. Для Windows 10 достаточно 30-40 Гб, хотя вы можете дать и больше, если планируете более серьезно работать с новой операционной системой.
После настройки этих параметров нажимаете на кнопку Создать:
Создание виртуальной машины закончено. Теперь перейдем к ее настройке. Для этого выделяем ее в списке и нажимаем на кнопку Настроить:
Начнем с вкладки Система:
Здесь важно установить галочку возле I/O APIC и снять две галочки ниже. Чипсет можно указать PIIX3.
Если вы планируете использовать 3D-ускорение, то на вкладке Дисплей ставим две галочки под ползунками и увеличиваем объем видеопамяти до 256 Мб.
На вкладке Носители выбираете в списке виртуальный CD/DVD привод и щелкаете на значке с диском справа:
В появившемся меню нужно выбрать пункт с образом диска и выбрать сохраненный ранее ISO-образ Windows 10:
После этого сохраняете настройки и возвращаетесь к главному окну VirtualBox.
Установка Windows 10
В главном окне VirtualBox выбираете созданную вами виртуальную машину в списке слева и нажимаете на кнопку Запустить:
После этого должна начаться обычная установка Windows 10, которая описана в руководстве: Установка Windows 10.
По окончанию установки нужно установить дополнения VirtualBox, которые позволят полнее использовать возможности Windows 10. Это в первую очередь так называемый режим интеграции экрана, когда окно с виртуальной машиной можно развернуть практически на весь экран. Помимо этого появится возможность использовать 3D-ускорение.
Для установки дополнений нужно в меню виртуальной машины выбрать пункт Подключить образ диска дополнений гостевой ОС…:
После этого открываете привод оптических дисков на виртуальной машине:
И запускаете установку дополнений:
Нужно отметить, что для активации поддержки 3D нужно загрузиться в Безопасном режиме и уже оттуда запускать установку дополнений.
Видеоруководство:
servis2010.ru
Устанавливаем Windows 10 на виртуальную машину
Решил немного сменить курс статей с подробных настроек сложных вещей до текущей статьи про новинки, недавно вышедшие новинки, в моем случае мы рассмотрим установку Windows 10. Предположим, образ диска у нас есть (у меня — Windows 10 Enterprise Technical Preview, скаченная с сайта Microsoft). Почему выбор пал на Enterprise? По слухам он более стабилен, чем тот же обычный Windows 10 Technical Preview, поэтому, рассмотрим его. Если Вы решили устанавливать Windows 10 на рабочую машину, Вам необходимо записать диск с образом на обычный диск, в моей статье я это описывать не буду так как установка будет происходить на виртуальной машине (я буду использовать Oracle VM VirtualBox):
Создам новую машину:

Память я укажу 2048 мб (надеюсь хватит для установки, да и Microsoft обещает тоже самое), ну чтож, выбираем образ и запускаем виртуальную машину, минуту видим вот такой простой (в плане оформления) логотип:
 И далее инсталяшка вылетает с ошибкой:
И далее инсталяшка вылетает с ошибкой:
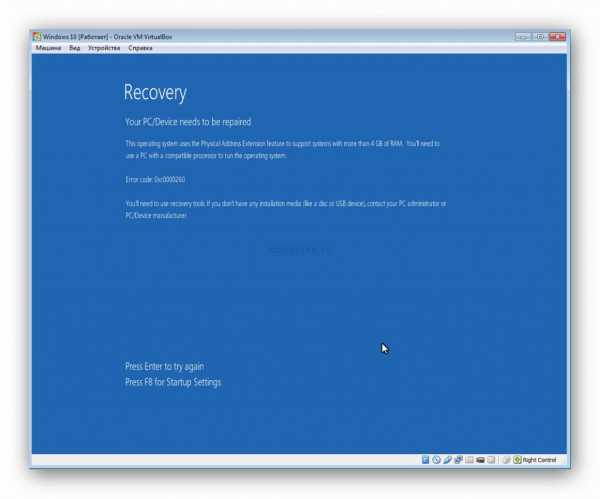
Сначала я подумал на память, но, прочитав ещё раз System requirements понял что дело наверняка не в ней, залез в свойства виртуальной машины, в процессор и включил PAE (Physical Address Extension), который инсталяшке и нужен, для этого в свойствах нашей виртуальной системы в пункте «Система», а затем вкладке «Процессор» включим PAE/NX, как показано на рисунке ниже:
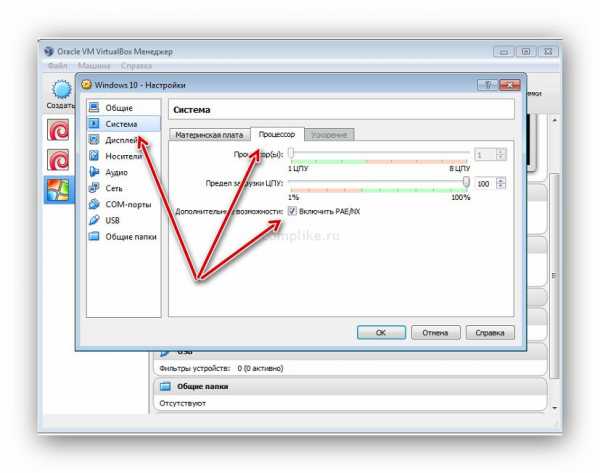
После этого ещё раз запускаем виртуальную машину и уже неслучайно выскакивает матерное слово ввиду очередной ошибки, уже без всяких объяснений. Ну да ладно, значит я один из первых увидел что ныне экран с ошибками не синий, а черный! 🙂
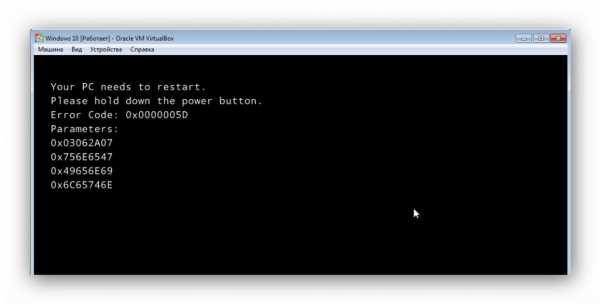
Так, исходя из многочисленных сообщений, ошибка 0x0000005D обозначает не подходящий для установки процессор. На машине у меня стоит Core i7 2600k, я естественно не поверил что мой процессор не поддерживается и пошел рыться в настройках, что первое бросилось в глаза — не активная вкладка «Ускорение» в пункте «Система»:
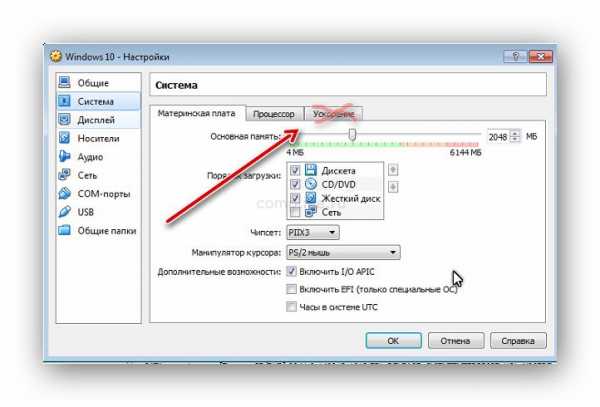 Порывшись в документации VirtualBox, понял, что там содержаться настройки виртуализации и если в биосе не включена та самая виртуализация, то соответственно вкладка не доступна. Решел перезагрузиться, зайти в биос, где нашел выключенный параметр «Intel virtualization technology», включил, загрузил систему и вуаля, вкладка «Ускорение» открыта, пытаемся запустить ещё раз виртуальную машину и ура! Мы видим окно установки:
Порывшись в документации VirtualBox, понял, что там содержаться настройки виртуализации и если в биосе не включена та самая виртуализация, то соответственно вкладка не доступна. Решел перезагрузиться, зайти в биос, где нашел выключенный параметр «Intel virtualization technology», включил, загрузил систему и вуаля, вкладка «Ускорение» открыта, пытаемся запустить ещё раз виртуальную машину и ура! Мы видим окно установки:
В котором я ничего не меняю, так как на данный момент поддержки Русского языка нет и просто жму Next:
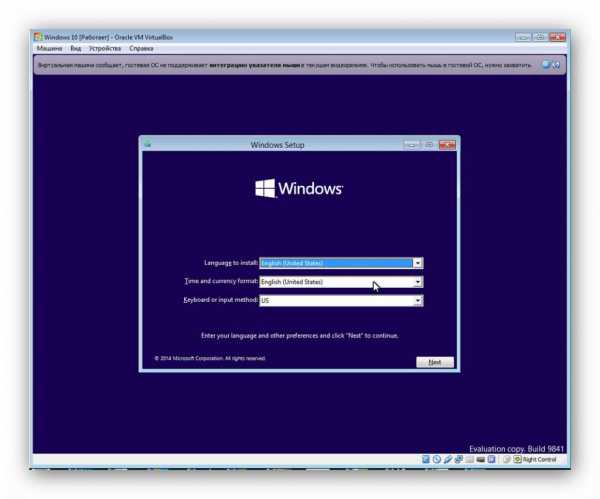
После чего радуемся единственной кнопкой Install now, видимо Микрософт выбрал верный путь развития и не задает кучу вопросов, которые обычному пользователю просто не понятны (на какой раздел ставить, какое ПО, и прочие вопросы, привычные при установке Windows 95 🙂 ):
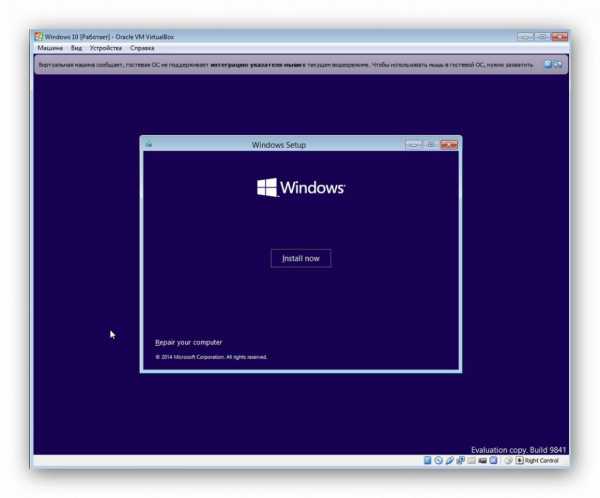
А нет, далее вопрос лицензионного соглашения и дальнейшей установки, я не буду искать легких путей и нажму Custom Install Windows only (advanced):
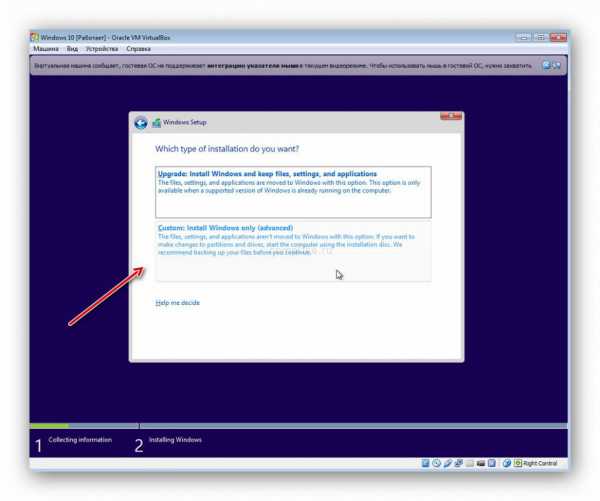
Далее выбор оказался прост — жесткий диск у меня один и он пустой (на виртуальной машине) поэтому я нажал просто кнопку Next после чего дальнейших вопросов не появилось и система начала устанавливаться:
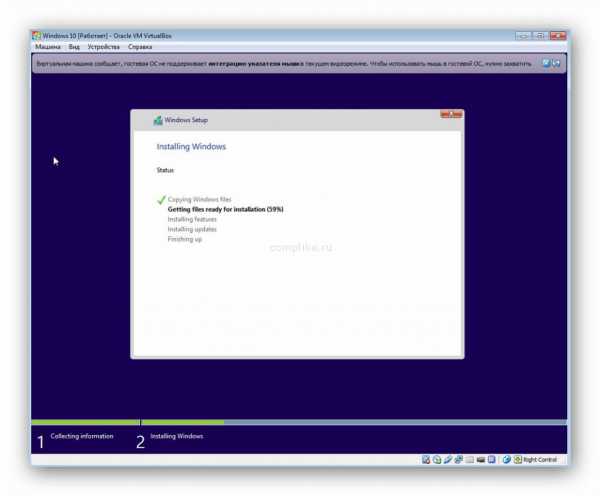
До первой перезагрузки прошло минуты 3 (виртуальный жесткий диск у меня находиться на физическом SSD носителе) после чего Windows 10 продолжил установку:
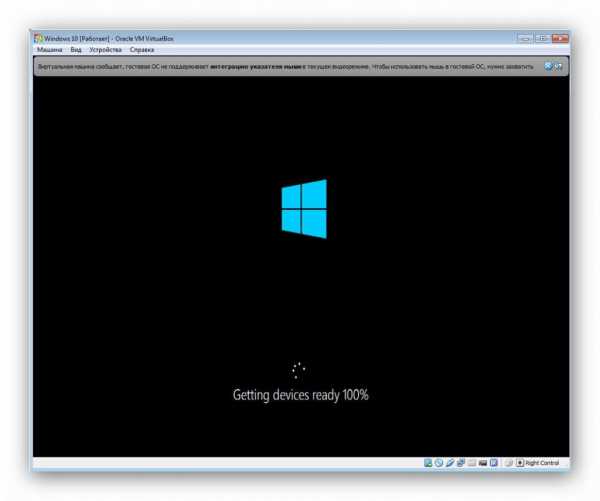
После этого появиться экран начальной настройки, я нажму Use express settings
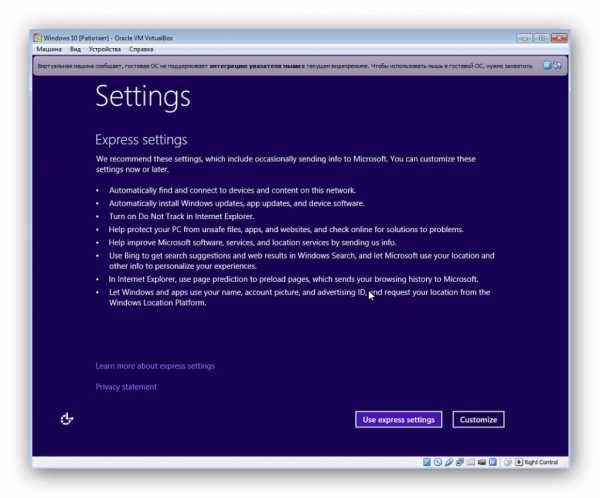
Далее введем имя пользователя, пароль с его же повторением и подсказку для вспоминания пароля:
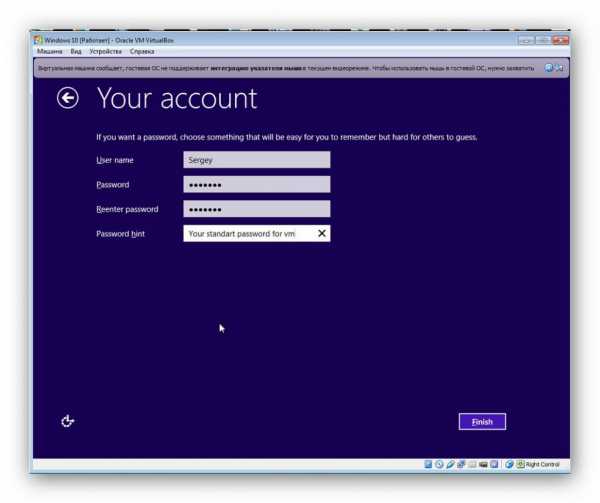
После чего система поздоровается с нами:
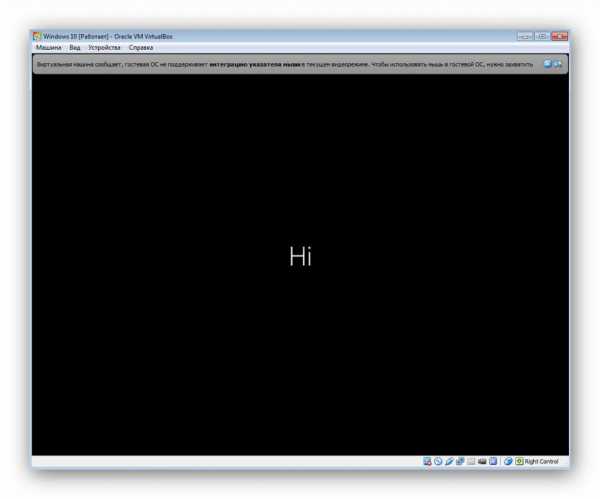
И надо же! Уже мы увидим рабочий стол! Если взять все время установки — то думаю она бы заняла минут 5-6 на виртуальной машине в которой настроены все ядра Core i7-2600k и 2048 гб озу, виртуальный жесткий диск у меня размещался на физическом SSD диске:
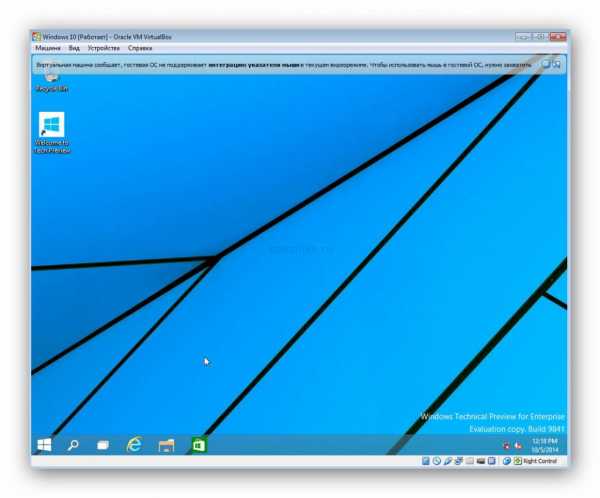
И пусть установки это не касается, сразу же нажимаем кнопку Win и радуемся что Microsoft вернули кнопку Пуск по умолчанию! Это удобно, хотя мне не создавало сложности использовать Metro desing в Windows 8.1 , так как я использую планшет на Windows с тач скрином, которая на мой взгляд идеально подходит для тачскринов. Видимо WIndows 10 это некоторое объединение для машин как с тачскрином, так и без него, то есть по сути замена Windows 7 для обычных десктопов и Windows 8.1 для планшетов.
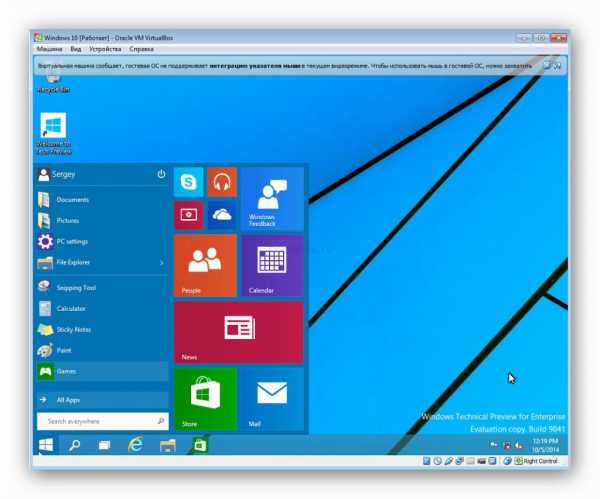
На этом, установка Windows 10 заканчивается, что ж, так же просто, так же понятно и чрезмерно быстро, даже с учетом того что это первичный выпуск Windows 10 Technical Preview.
Так же, рекомендую посмотреть мой обзор новинок в Windows 10
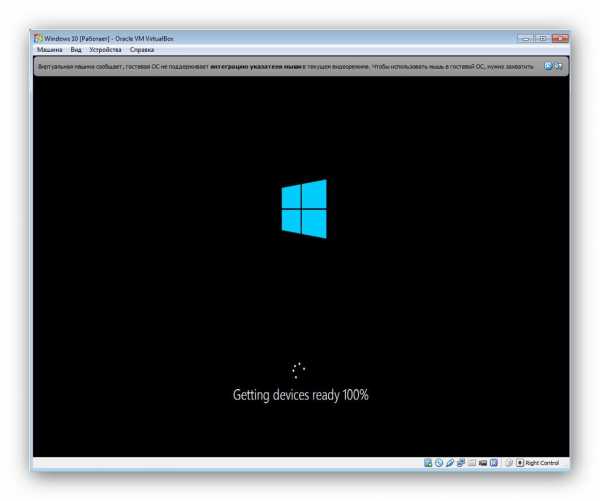
Author Rating
no rating based on 0 votes
Software Name
Windows 10 Enterprise Technical Preview
Operating System
Windows 10
comments powered by HyperCommentscomplike.ru