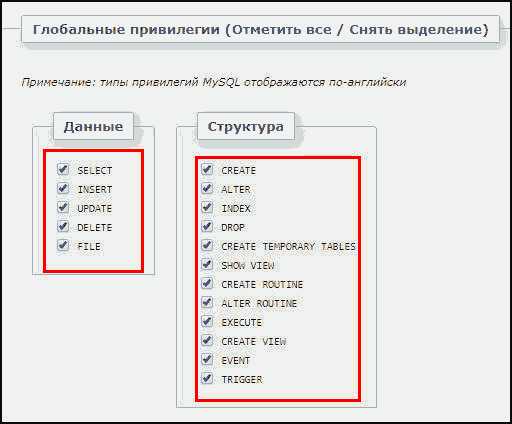Установка WordPress на Денвер (Denwer)
Автор Алексей На чтение 7 мин. Опубликовано
Последнее изменение поста: 29 октября 2018 в 11:06
Данная статья подробно и просто (с картинками) рассматривает установку WordPress на денвер (Denwer). А также описывает решение всевозможных проблем, которые могут возникнуть после установки WordPress.
«Напомню, что после установки DENWERa у вас на рабочем столе было создано три ярлыка: Start, Stop и Restart Denwer ,если по каким-либо причинам ярлыки на рабочем столе не создались, то зайдите на диск «С» в папку «WebServers» в ней увидите ещё одну папку «Denwer» в ней находятся файлы: «Run, «Stop» и «Restart» (запуск, остановка и перезапуск). Для удобства можете создать для них ярлыки на рабочем столе, для этого щёлкните по каждому файлу правой кнопкой мыши и выберете «оправить» – «на рабочий стол (создать ярлык)»
И так приступим.
Начнём с заливки файлов движка wordpress (WP) на наш локальный web-сервер. Для этого, скачайте русский wordpress и разархивируйте его.
Далее идем в проводник windows (“Компьютер”), находим диск, куда установлен Denwer. У нас это С:\ WebServers, В данной папке находим папку “Home”, в которой создаем наш “виртуальный хост (домен)”, иначе говоря папку следующего вида: “mysite1.ru ”. (Советую создать такую же папку, что бы потом не путались!). Теперь проходим в созданную папку (mysite1.ru) и в ней создаем подпапку папку с именем “www”. И в папку «www» копируем все файлы из разархивированного архива с wordpress. В итоге у вас должно получиться следующее:
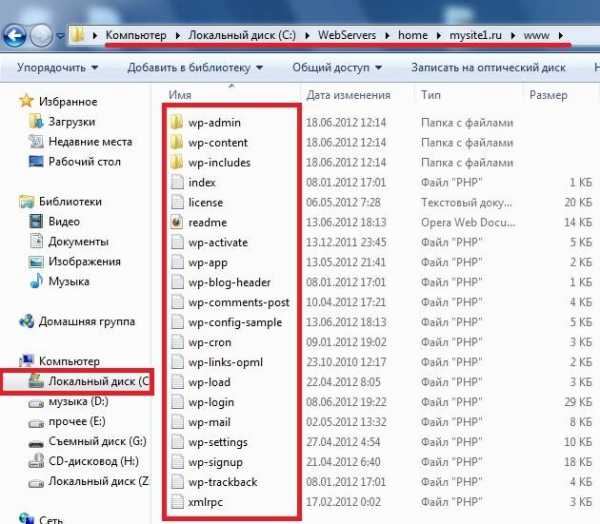
После этого нам надо создать базу данных (БД) для нашего блога.
Для этого запустим Денвер, двойным щелчком левой кнопкой мыши (лкм) по ярлычку Start Denwer (или Run) после этого у вас в компьютере должен появиться еще один виртуальный диск (по умолчанию это диск — Z).
Далее запускаем браузер и в адресной строке вводим следующий адрес: http://localhost/tools/phpmyadmin/ и жмём Enter. В результате должна загрузится следующая страница:
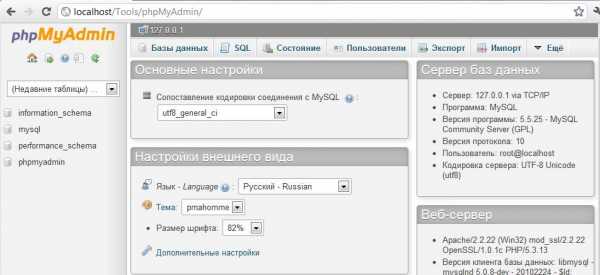
Далее заходим во вкладку «Базы данных»
Здесь необходимо ввести имя бд, задайте ей имя «mysite1», а из раскрывающего списка c справа выберем кодировку: «utf8_general_ci» и нажмите на кнопку «Создать».

Должно выйти сообщение что база данных создана, и слева, в списке баз, должна появиться ваша созданная база данных.
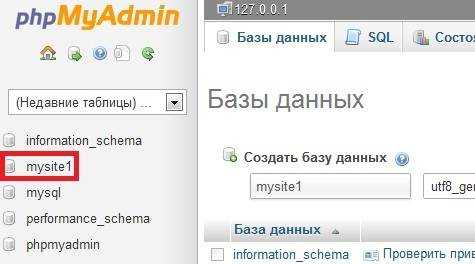
Теперь все готово к установке самого движка, осталось лишь перезапустить сервер. Для этого 2 раза кликаем левой кнопкой мыши по ярлыку “Restart Denwer”:
После перезапуска, можно переходить к установке вордпресс.
Мы рассмотрим сразу 2 способа установки:
1 способ: Знаменитая установка вордпресс за пять минут (не всегда прокатывает).
2 способ: Установка вордпресс в ручную.
Установка вордпресс за пять минут
Запустить мастер установки можно по ссылке: http:/ВашСайт/wp-admin/install.php.
Если Вы всё делали по данному уроку, то введите: http://mysite1.ru/wp-admin/install.php. Запустится мастер установки. И перед Вами появится следующая страница:
Нажимаете на кнопку «Создать файл настроек», а на следующей странице нажимаете «Вперёд»
И перед вами появиться страница, в которой необходимо заполнить информацию для подключения к базе. Введите её в точности как показано на рисунке ниже и нажмите на кнопку «Отправить»
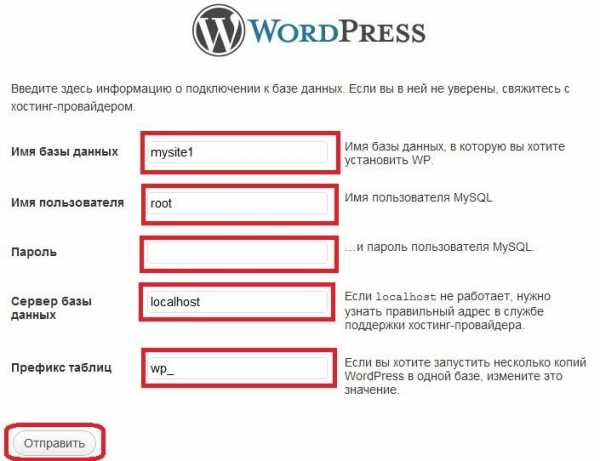
Если всё нормально, то дальше выйдет следующее:
Нажимаете на кнопку «Запустить установку» и попадаем на следующую страницу:
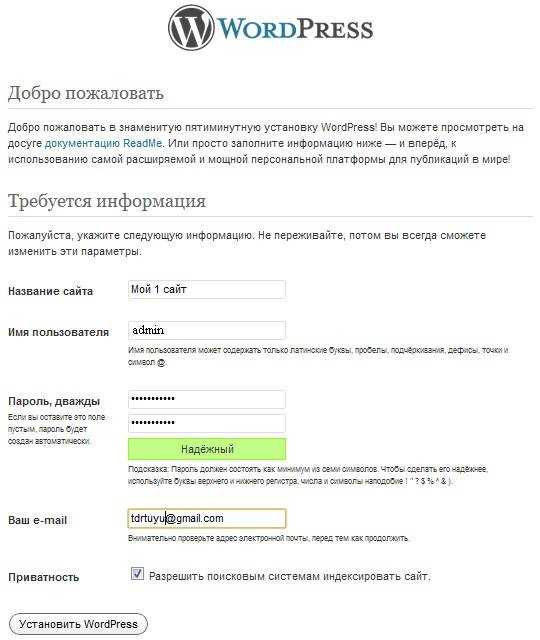
Заполняем ее любыми своими данными (при этом обязательно запомните или запишите логин и пароль), и нажмите «Установить WordPress». После Вас поздравят с успешной установкой:
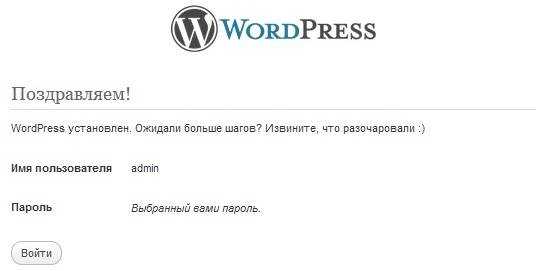
Нажимаете войти:
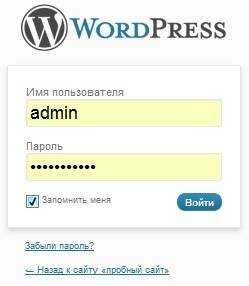
Вводите свои имя пользователя и пароль которые вы указали на предыдущем шаге и нажимаете войти. И попадаете в панель управления WordPress:
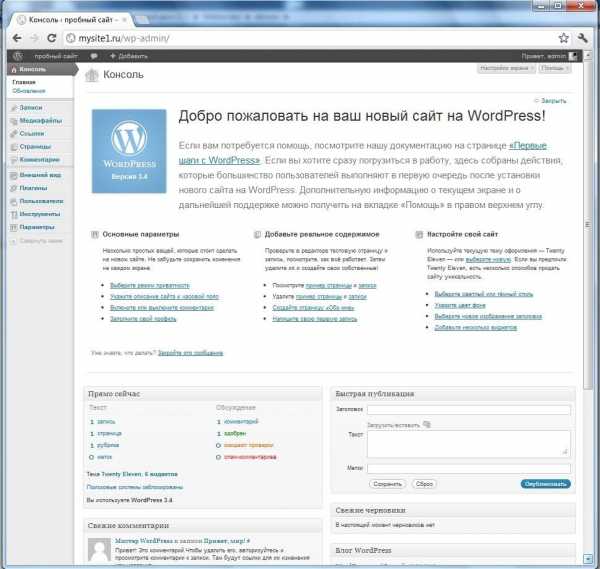
Поздравляю Вас, с успешной установкой Вордпресс на свой компьютер, можете переходить к прочтения следующего урока:)
А кому не удалось установить вордпресс этим способом читайте далее.
Установка вордпресс (wordpress) в ручную
Для этого нам надо вернуться в папку с файлами движка WP, у меня это «C:/WebServers1/home/mysite1.ru/www». И в папке «www» найти файл «wp-config-sample» (.php) и открыть его при помощи тестового редактора Notepad++ (не в коем случае не используйте «Блокнот»).
После того как вы отрыли документ в программе Notepad++ зайдите во вкладку кодировка и выберите UTF-8 (без BOM):
Далее вам необходимо найти в нем следующие строки:
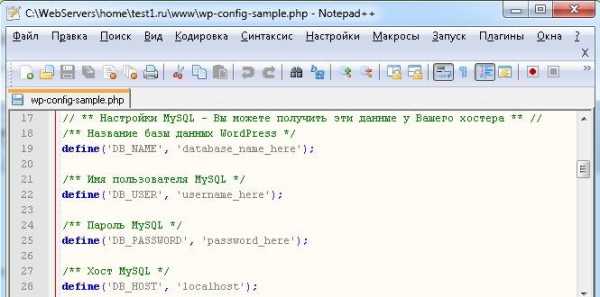
Нас интересуют следующие значения:
DB_NAME – имя созданной нами базы данных. (mysite1).
DB_USER – имя пользователя. (на Denwer – root).
DB_PASSWORD – пароль базы данных.(оставляем поле пустым).
DB_HOST – хост бд. (оставляем по умолчанию – localhost).
Прописываем их!
У вас должно получиться следующее:
И за тем зайдите во вкладку «файл» — «сохранить как».
В окне сохранения файлов, поменяйте «Имя файла» «wp-config-sample» на «wp-config» (Тип файла -» PHP»):
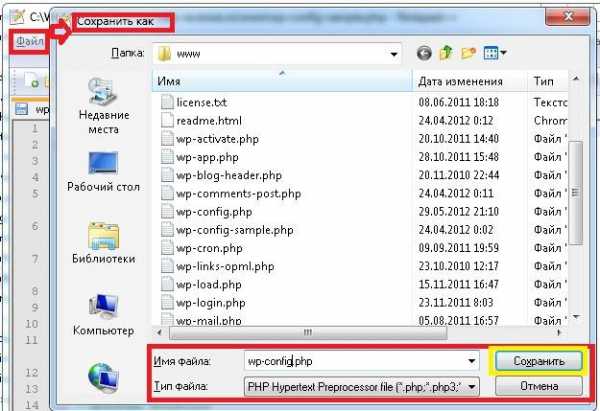
И нажмите «Сохранить».
Теперь все необходимые настройки сделаны, и можно приступать к установке самого движка. Для этого в браузере (в адресной строке) набираем: ВашСайт/wp-admin/install.php, у вас должно быть так: mysite1.ru/wp-admin/install.php.
В результате запустится установка CSM движка WordPress и перед нами открывается страница приветствия, в котором необходимо ввести всю информацию о Вашем будущем блоге и нажать кнопку “Установить WordPress“.
Следующая страница должна сообщить нам о том, что wp успешно установлен!
Теперь нажимаем на кнопку «Войти» и на странице входа указываем ранее заданный логин и пароль и снова нажимаем «Войти», открыться административная панель WordPress, которая находиться по адресу: mysite1.ru/wp-login.php. А, чтобы просмотреть сам блог, введите: mysite1.ru/ в результате должна загрузиться главная страница блога.
WordPress не работает. Решение всевозможных проблем
1 Проблема. Возникает ошибка: Warning: Cannot modify header information — headers already sent by (output started at Z:\home\www\mysite1.ru\wp-config.php:1) in Z:\home\www\mysite1.ru\wp-includes\pluggable.php on line 865.(или что-нибудь подобное).
Решение. Не редактируйте php файлы блокнотом, а для этого используйте программу Notepad++ и не забудьте в нем выставлять кодировку UTF 8 (без ВОМ)!!!
2 Проблема. Когда пытаюсь зайти на http://mysite1.ru/ пишет что:
Вы попытались получить доступ к адресу http://mysite1.ru/, который сейчас недоступен. Убедитесь, что URL введен правильно, и попытайтесь перезагрузить страницу.
Решение: Выключите все программы которые используют 80 порт при помощи программы Port Explorer как это сделать я писал в прошлой статье об установке Денвера. Редактируйте все файлы программой Notepad++ (и не забывайте ставить кодировку UTF-8 (без ВОМ))!
3 Проблема. При вводе адреса: http://mysite1.ru/, установщик не запускается, а открывается следующая страница:
Index of/web
Name Last modified Size Description
Parent Directory
wordpress
А при клике на WP появляется следующее: Parse error: syntax error, unexpected ‘<‘ in Z:\home\mysite1.ru\www\wordpress\wp-config.php on line 24
Все программы которые используют 80 порт отключал, и выше изложенное изучал! Пожалуйста, помогите исправить данную проблему?
Решение: Возможно файлы вордпресса лежали в папке С:\WebServer\home\mysite1.ru\www\wordpress\, а не в С:\WebServer\home\mysite1.ru\www\, исправьте это.
4 Проблема. Я пробовал зайти по адресу: http://localhost/tools/phpmyadmin , но в место окна управления базой данных появляется только белый.
Решение. Попробуйте удалить свой Denwer и скачать его отсюда: Подпорка программ для WEB дизайна. Также можете проверить есть ли в «Z:\home\mysite1.ru\», папка «www»? Если нет создайте её и скопируйте туда файлы WordPress.
Прочие проблемы: «Перепробовал все решения, но всё равно ничего не получается!»
Решение: Скачайте и установите программы (WordPress , notepad++ и Denwer), перед установкой — удалите ранее установленные программы.
web-revenue.ru
Установка WordPress на Denwer пошаговая инструкция в картинках
Добрый день, уважаемые читатели! В этой статье, я пошагово объясню как установить Вордпресс на Денвер. Установка WordPress на Denwer не займёт много времени, а созданный сайт наверняка принесёт вам пользу.
Для удобства, я разделил установку Вордпресс на Денвер на четыре этапа, которые необходимо выполнить:
Установить программу Denwer на компьютер и создать базу данных
Перед установкой WordPress, на компьютер необходимо установить бесплатную программу Denwer, а также создать базу данных. Как это сделать, я подробно объяснил в статье — установка и настройка web сервера Denwer.
Скачать WordPress на компьютер
Теперь нам необходимо скачать WordPress, дабы не нахватать привьюшек, скачивать будем с официального сайта https://ru.wordpress.org
На открывшейся странице выберите самую последнюю версию, на момент написания этой статьи последняя версия 4.5.3 выпущенная в 2016 году.
Распаковать и скопировать файлы WordPress
После установки программы Денвер, на диске «С» появилась папка «WebServers» в ней будут хранится все файлы нашего сайта. Также создался диск «Z» зайдя в который, мы опять же попадём в папку «WebServers», это сделано для удобства.
Итак, что куда необходимо вставлять:
1. Открываем диск «Z».
2. Там располагаются четыре папки, заходим в папку «home».
3. В папке «home» необходимо создать новую папку и дать ей название вашего будущего сайта. У меня это «blognavordpress.ru» у вас будет своё название.
4. Теперь заходим в только что созданную папку «blognavordpress.ru» и создаём в ней папку с названием «www». Вот так будет выглядеть путь к папке: Z:\home\blognavordpress.ru\www
5. Далее нам необходимо распаковать скачанный архив с WordPress, в только что созданную папку «www» В результате в папке «www» будут располагаться вот такие файлы, папки и документы. 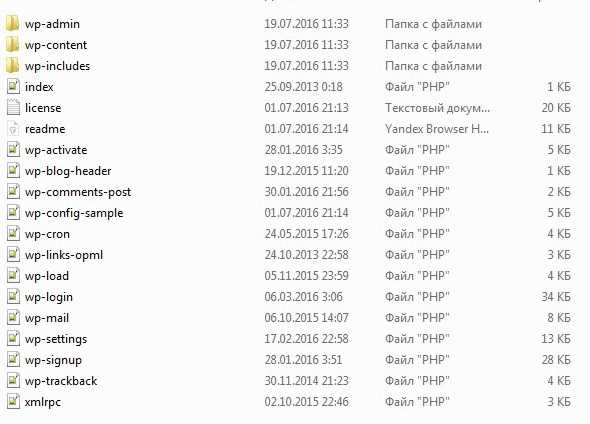
Установка WordPress на Denwer пошаговая инструкция
После того как мы с вами установили программу Денвер, создали базу данных и поместили распакованные файлы Вордпресс в необходимую папку, пора приступить к непосредственной установке Вордпресс на Денвер.
Сложного в этом абсолютно ничего нет, установка Вордпресс слегка напоминает установку обычной программы на компьютер. Итак, давайте перейдём от слов к делу.
1. Первым делом, необходимо перезапустить программу Denwer, для этого два раза кликните по иконке «Restart Denwer».
2. Далее открываем браузер, и прописываем в адресной строке, адрес сайта (название папки которую мы создали, у меня это blognavordpress.ru у вас своё название), после жмём Enter на клавиатуре.
3. Перед нами открылось приветственное окно, где рассказывается что необходимо знать перед установкой Вордпресс, жмём кнопку «Вперёд». 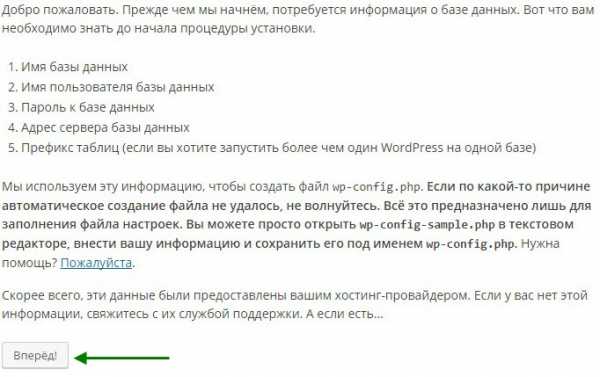
4. В открывшемся окне, нам необходимо заполнить пять полей:
- Имя базы данных — вписываем сюда имя ранее созданной нами базы данных, у меня это moyblog.
- Имя пользователя — пишем root.
- Пароль — поле пароль оставляем пустым, так как на Денвере в нём нет необходимости.
- Сервер базы данных — пишем localhost.
- Префикс таблиц — оставляем wp_
После заполнения этих полей жмём кнопку «Отправить». 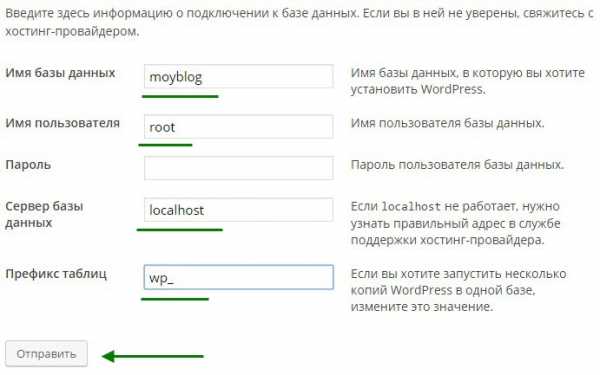
5. В открывшемся окне, жмём кнопку «Запустить установку».
6. На завершающем этапе установки Вордпресс, опять же необходимо заполнить пять полей, где мы укажем:
- Название сайта — можете дать любое название, потом его можно будет изменить.
- Имя пользователя — необходимо для входа в панель управления сайтом, придумайте достаточно сложное имя пользователя чтобы ваш сайт было труднее взломать, обязательно сохраните его иначе потом не сможете зайти в админку.
- Пароль — также необходим для входа в админку сайта, у меня сгенерировался автоматически. Должен состоять из больших и маленьких английских букв и цифр, чем сложнее тем лучше, обязательно сохраните его.
- Ваш e-mail — укажите ваш действительный e-mail.
- Видимость для поисковых систем — так как мы устанавливаем Вордпресс на Денвер, ставить галочку не обязательно.
После заполнения этих полей, жмём кнопку «Установить WordPress». 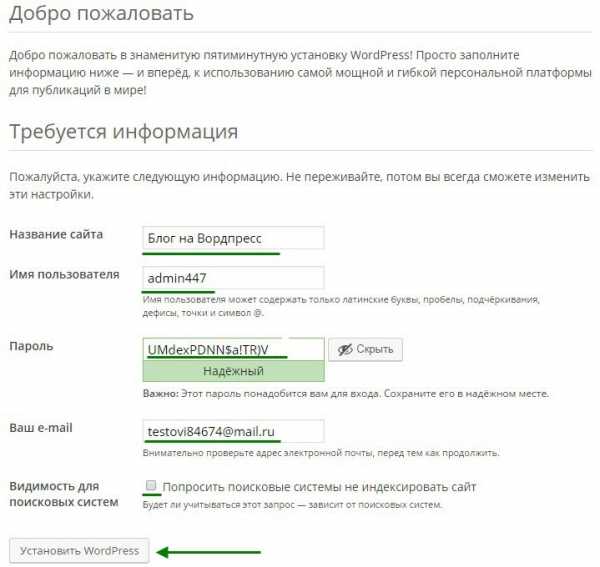
7. В открывшемся окне, мы видим что Вордпресс успешно установлен, жмём кнопку «Войти». 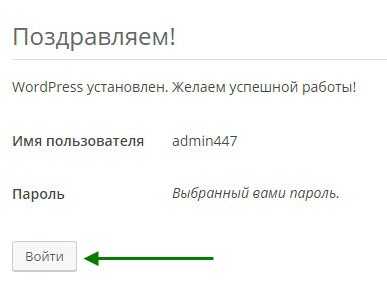
8. Вводим имя пользователя и пароль, который мы создали на шестом шаге, после жмём кнопку «Войти», после чего вы попадёте в админку WordPress. 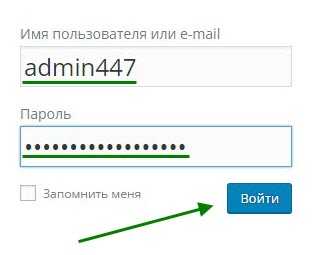
Как зайти в админку WordPress
Для того чтобы зайти в админку Вордпресс, необходимо прописать в адресной строке вашего сайта http://site.ru/wp-login.php где в место site.ru будет адрес вашего сайта.
Теперь вы знаете как установить Вордпресс на компьютер, у меня на этом всё, желаю успехов.
normalnet.ru
Установка wordpress на denwer: подробные настройки и советы
В инструкции разобрана инструкция и установка wordpress на denwer и даны рекомендации по дальнейшей работе. Денвер старая разработка русских программистов, являющаяся оболочкой сервера для разработки не напрямую в сети, а на компьютере. Рассмотрим как же поставить на него вордпресс.
Установка соединения
Для начала запускаем денвер и проверяем работает ли серверная оболочка с браузером и не блокируется ли host (множество антивирусов не любят denwer, за то что меняет файл host).
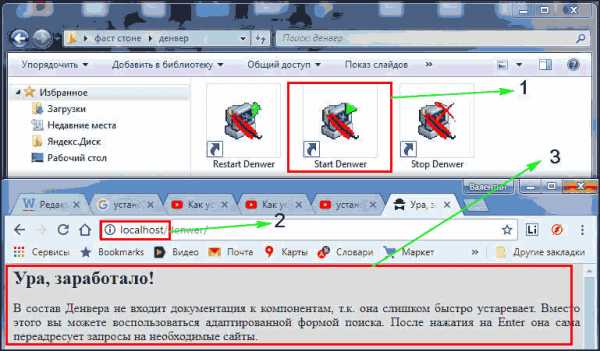
- Запуск программы
- Вводим в строке браузера localhost
- Если хорошо, появится надпись “Ура заработало!”
Далее прокручиваем страницу вниз и находим раздел Утилиты, выбираем и нажимаем phpMyAdmin – администрирование СУБД MySQL.
Denwer всегда поддерживает современные тенденции windows 10 так же входит в пакет, спасибо разработчикам.
Настройка базы данных
Войдя в phpmyadmin создаём новую базу данных.
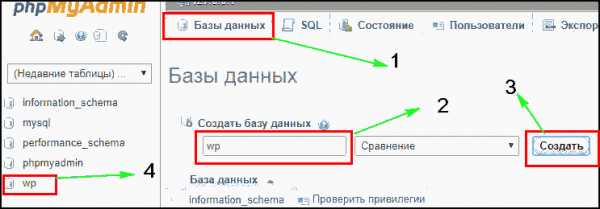
- Заходим в раздел “базы данных”
- Вводим новое название, например wp
- Жмём кнопку создать
- Результатом должна появиться новая база в левой колонке.
Базу данных создали, теперь нужно присоединить к ней логин с паролем и сделать базовые настройки.
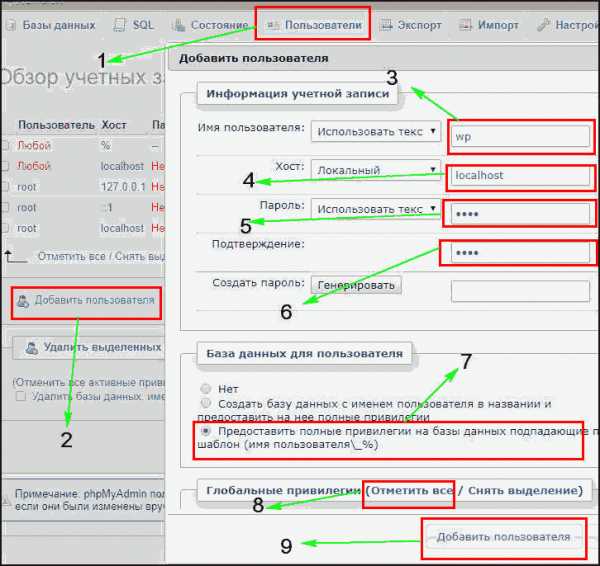
- Переходим во вкладку “пользователи”
- Выбираем добавить
- Вводим название базы, которое прописывали ранее, в нашем случае wp
- Выбираем из выпадающего списка локальный, что приведёт к появлению надписи localhost
- Забиваем пароль на ваше усмотрение, я сделал 1234
- Подтверждаем пароль
- Ставим “предоставить полные привилегии”, тем самым даём root права
- Нажатием отметить всё, делаем глобальную настройку (прокрутив пониже увидите что пункты отметились)

- Добавляем пользователя
Загрузка движка и окончательная установка wordpress на denwer
Настроив phpmyadmin переходим к загрузке самого wordpress на denwer. Переходим на официальный репозиторий здесь, и загружаем последнюю актуальную версию, на момент написания статьи 5.1.1.
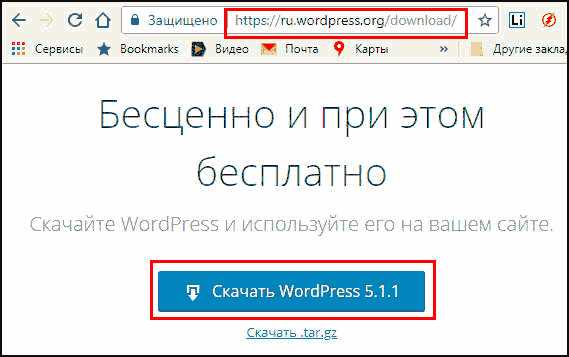
Запускаем архив, можете сразу распаковать, либо оставить открытым. По умолчанию denwer устанавливается на диск C, нам необходимо создать новый сайт и загрузить в него содержимое архива.
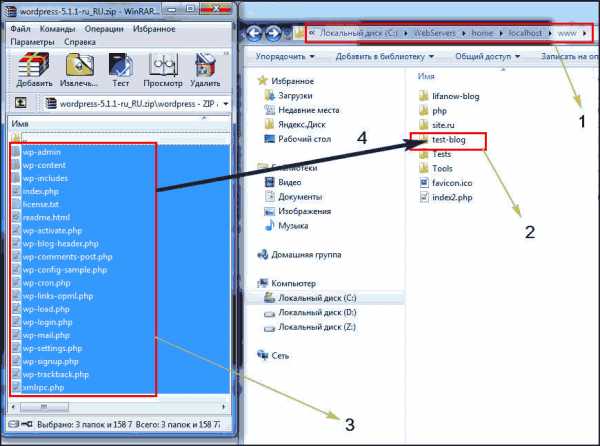
- Переходим по данному пути C:\WebServers\home\localhost\www
- Создаем здесь папку сайта, я назвал test-blog (вы пишите любое название, например test1) данное название это URL ресурса на wordpress
- В архиве выделяем всё
- Перетаскиваем выделенное в директорию
Заходим в test-blog и видим сам wordpress, нужно присоединить ранее созданную базу к движку, открываем для редактирования wp-config-sample.php (правой кнопкой мыши и выбираем редактор, у меня стоит NotePad++).
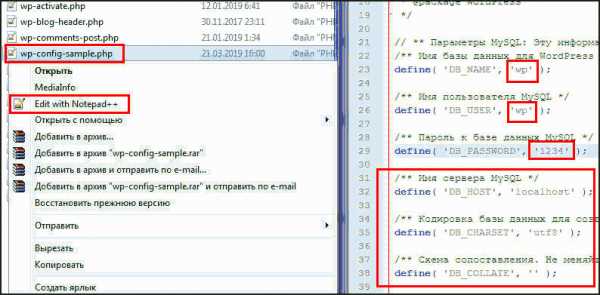
- Имя (DB_NAME) вписываем wp
- Админ (DB_USER) также wp
- Пароль (DB_PASSWORD) прописываем 1234
- Не забываем сохранить изменения из меню файл, или комбинацией CNTRL+S
Редактор кода закрываем, и переименовываем wp-config-sample.php в просто wp-config.php, то есть стираем из названия -sample.

Финальное руководство установки
Вводим в адресную строку http://localhost/test-blog.ru и видим окно приветствия и финальной загрузки wordpress.
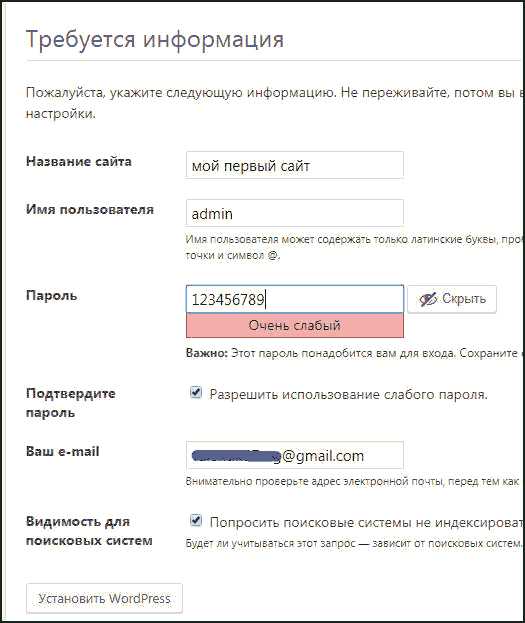
Если сайт не отобразился, то рекомендую перезапустить Denwer.
Либо возможна “ошибка установки соединения с базой данных“, значит в предыдущем пункте допустили ошибку, и не правильно приписали данные в файле wp-config.
Настраиваем установку по своему усмотрению, вводим логин, пароль, почту, и остальные пункты. Запоминаем данные и нажимаем “Установить WordPress”. На следующей странице вас поздравят, и предложат войти в административную панель жмём войти. Записываем данные для входа и поздравляем.
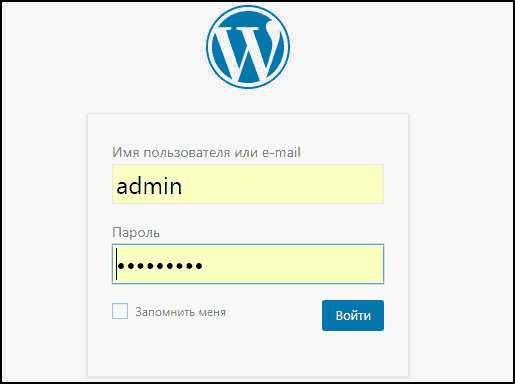
Такими простыми действиями мы установили wordpress на denwer, прошли весь путь от начала и до конца. Творите с вордпресс и делайте свои сайты. В следующих статьях научимся переносить данные на хостинг.
Видео инструкция
Понимая что посетители любят читать руководство, но прикладываем подробную видео инструкцию.
Если Вам понравилась статья — поделитесь с друзьями
wpschool.ru
Установка WordPress на Денвер (localhost)
Многие начинающие пользователи, решившие попробовать WordPress на своем компьютере для настройки, подгонки шаблонов WordPress, тестировании плагинов и других задач, не имеют понятия, как правильно установить WordPress на свой компьютер. Поэтому, постараемся как можно подробнее раскрыть этот вопрос.
Подготовка
1. Скачиваем Денвер с сайта http://www.denwer.ru/
Что такое денвер — это джентльменский набор web-разработчика, который содержит следующие дистрибутивы: Apache, PHP, MySQL, Perl и т.д. Которые используются web-разработчиками (программистами и дизайнерами) для отладки сайтов на «домашних» (локальных, localhost) компьютерах, без необходимости выхода в Интернет.
2. Устанавливаем Денвер (подробней про установку Вы можете прочитать тут — http://www.denwer.ru/base.html).
3. Далее скачиваем последнюю версию WordPress с сайта — http://ru.wordpress.org/
Установка
1. Запускаем Денвер для этого открываем папку C:\WebServers\etc, и запускаем Run.exe.
2. Далее в папке C:\WebServers\home\ создаем папку с названием Вашего сайта — например wptest.ru
переходим в эту папку и создаем в ней папку www. В итоге получаем такой путь: C:\WebServers\home\wptest.ru\www
3. Распакуйте архив с последней версией WordPress в папку C:\WebServers\home\wptest.ru\www
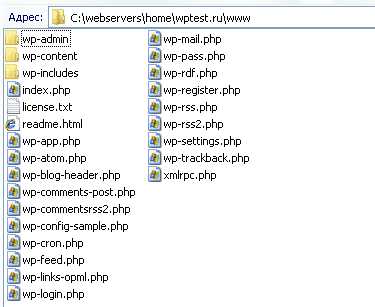 4. Создаем базу данных, для этого в адресной строке Вашего браузера набираем http://localhost/Tools/phpMyAdmin/ вводим логин и пароль (по умолчанию имя пользователя — root, пароля нет). В открывшимся окне в поле «Создать новую БД» пишим название базы данных (например wptest), в соседнем поле выбираем сравнение с utf8_general_ci и нажимаем кнопку «создать».
4. Создаем базу данных, для этого в адресной строке Вашего браузера набираем http://localhost/Tools/phpMyAdmin/ вводим логин и пароль (по умолчанию имя пользователя — root, пароля нет). В открывшимся окне в поле «Создать новую БД» пишим название базы данных (например wptest), в соседнем поле выбираем сравнение с utf8_general_ci и нажимаем кнопку «создать».5. Далее запускаем и устанавливаем WordPress — для этого в адресной строке Вашего браузера набираем http://wptest.ru — в появившимся окне нажимаем кнопку «создать файл настроек», далее кнопку «Вперед!» в появившимся окне заполняем все поля.
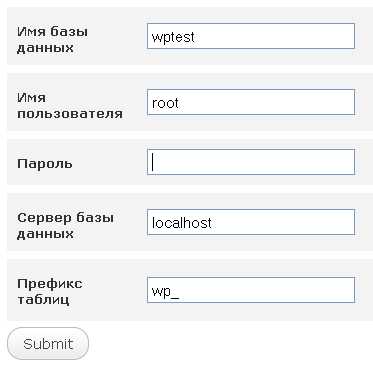 В поле «Имя базы данных» вводим название базы данных, в нашем случаи wptest.
В поле «Имя базы данных» вводим название базы данных, в нашем случаи wptest.В поле «Имя пользователя» вводим имя пользователя базы данных, в нашем случаи root.
В поле «Пароль» вводим пароль баззы данных, в нашем случаи оставляем его ПУСТЫМ.
В поле «Сервер базы данных» оставляем localhost.
В поле «Префикс таблиц» оставляем wp_ далее нажимаем кнопку Sumbit, затем в появившимся окне нажимаем кнопку «Запустить установку». Далее вводим заголовок Вашего сайта и Ваш емэйл (на него Вам придет пароль для доступа к админке, а также будет приходить информация о новых комментариях на сайте) и нажимаем кнопку «Установить WordPress». На этом установка WordPress завершена. Переписываем или копируем логин и пароль и входим на Ваш новый сайт — http://wptest.ru для перехода в админку http://wptest.ru/wp-admin/
На этом установка завершена, пользуйтесь!
P.S. Если что не понятно или не получается задавайте вопрос в комментариях.
P.P.S. на блоге Яна Такушевича нашел неплохое видео по установке WordPress’a на Denwer (правда там сайты устанавливаются не в корневой каталог, а в localhost, но тем не менее принцип тот же) — может кому пригодится:
www.wp-info.ru
Установка WordPress на Денвер, локальный сервер WAMP
Статья написана достаточно давно, когда я использовал Денвер, как локальный сервер для своих нужд. на сегодня есть более интересные локальные сборки, но Денвер и установка WordPress на Денвер остались и могут быть интересны.
От автора
Установка WordPress на Денвер мало отличается от аналогичной установки WordPress на хостинге. Принцип один и тот же: (1) есть домен и каталог сайта, в каталог загружается распакованный архив WP, (2) в системе управления базами данных создается база данных, данные которой прописываются в файле конфигурации WordPress.
Как поэтапно и подробно производится установка WordPress на локальный сайт, вы узнаете из этой статьи. Для примера покажу, как установить WordPress на локальный сервер Денвер.
Считаем, что на локальном компьютере установлена платформа Денвер.
Установка WordPress на Денвер по шагам
- Скачиваем
последнююверсию WordPress 4.3.4; - Создаем домен и каталог локального сайта Денвер;
- Создаем базу данных из phpMyAdmin Денвера;
- Загружаем WordPress в каталог локального сайта;
- Изменяем конфигурационный файл WordPress;
- Заканчиваем установку, запуская wp-admin.
Скачать WordPress
- Скачиваем последнюю версию WordPress на сайте ru.wordpress.org.
- Распаковываем ZIP архив до папки «WordPress».
Дистрибутив wordpress готов для дальнейшей работы.
Создаем домен и каталог для сайта на Денвер
Для локального сайта нужно создать локальный хостинг (он же домен сайта) и каталог для папок и файлов сайта.
Для создания локального хостинга, создаем папку с любым латинским названием в каталоге Z:\home\, где Z- виртуальный диск Денвер. Для примера создадим домен (директорию) WP-denver.
В созданной директории создаем папку [www], это директория для папок и файлов создаваемого локального сайта.
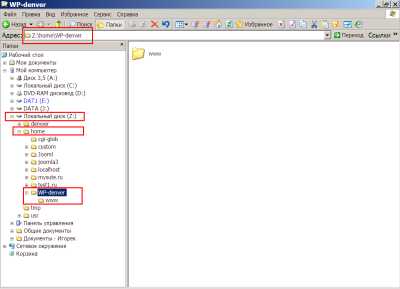
Используя инструменты Windows, загружаем каталог WordPress в каталог локального сайта. То есть, распакованный дистрибутив WordPress загружаем в папку [Z:\home\WP-denver\www].
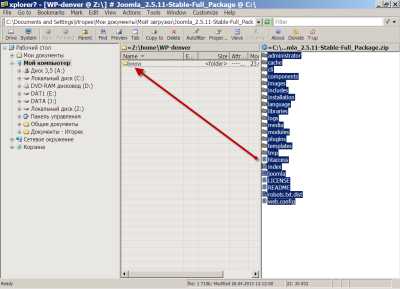
Примечание: Установка WordPress для локального сайта не требует использование FTP. Архив WP заливается напрямую или через любой Commander.
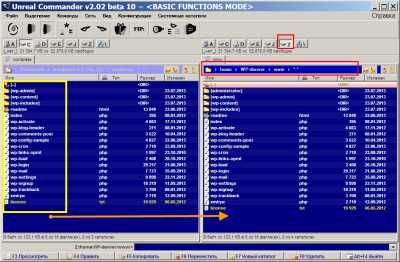
Создаем базу данных (БД) из phpMyAdmin Денвера
Для любого сайта нужна БД. WordPress не исключение и для нее создадим БД в phpMyAdmin Денвер.
Для входа в phpMyAdmin воспользуйтесь страницей со ссылками-подсказками http://localhost/denwer/ или набираем адрес http://localhost/tools/.
Вход в панель phpMyAdmin Денвер осуществляется с именем [root] и пустым паролем.
Для создания БД открываем вкладку «Базы данных» в верхнем горизонтальном меню.
Даем базе Имя. Нужно выбрать сопоставление (utf8_general_ci). Если вы не меняли настройки Денвер, то сопоставление уже выставлено правильно. Для примера я создал базу данных: wpdenver.
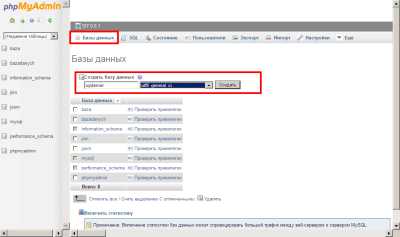
Далее создаем пользователя.
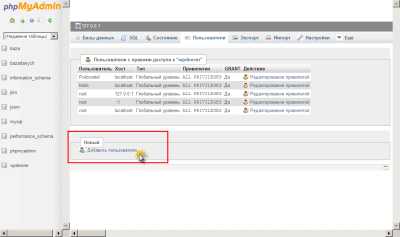
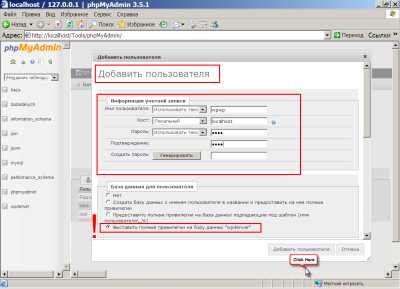
Создавать все проекты под одним пользователем [root] является не корректным в работе с MySQL, поэтому для каждого проекта создаем нового пользователя с полными правами (AllPriveleges).
Полные права выставляются следующим образом. Открываем список БД (вкладка «Базы данных») и в строке созданной базы жмем кнопку «Проверить привилегии». Права должны быть AllPrivelegis.
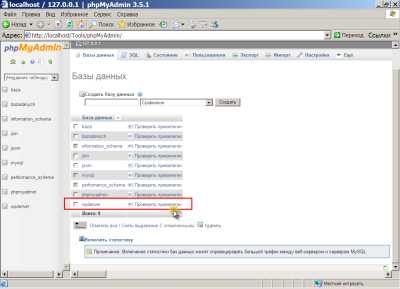
Перегружаем Денвер.
БД и пользователь созданы. Каталог WordPress, лежит в каталоге локального сайта. Переходим к редактированию файла конфигурации WP.
Редактируем файл конфигурации WordPress
В каталоге WordPress ищем файл wp-config-simple.php и переименовываем его в wp-config.php.
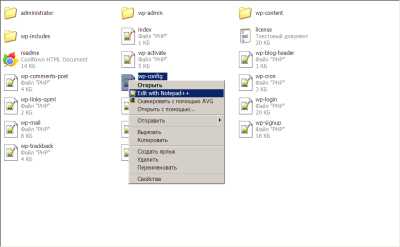
Далее открываем его в любом текстовом редакторе (я использую Notepad++).
- Вписываем данные созданной базы данных. В последних версиях WordPress файл
wp-config.phpхорошо переведен и в пояснениях видно, что куда вписывать. - Вписываем Имя базы данных, Имя пользователя, Пароль.
- Хостинг оставляем [localhost], кодировку [utf8].
- Отредактированный файл сохраняем.
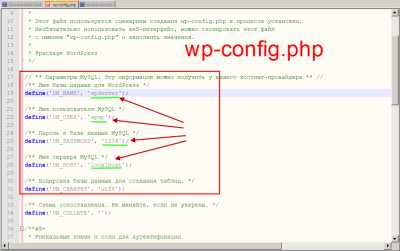
Заканчиваем установку, запуская wp-admin
В адресной строке вводим: http://WP-denver/wp-admin/index.php.WP-denver , это домен, созданный для примера.
Как завершается установка WordPress для локального сайта, смотрите на скриншотах.
Примечание. Не используйте автоматическое создание базы данных, в Денвер это не работает. Редактируйте файл [wp-config] вручную.
Итоги
Установка WordPress на Денвер завершена. Все изменения на Денвер начнут работать только после перезагрузки (ярлык Restart).
©www.wordpress-abc.ru
Другие статьи раздела: Хостинг для WordPress
Похожие посты:
www.wordpress-abc.ru
Установка WordPress на локальный сервер Denwer
Приветствую дорогие читатели!
В этом уроке мы установим с вами шаг за шагом WordPress на локальный сервер Денвер. Для тех кто еще не установил локальный сервер Денвер, советую перейти к уроку по его установке.
Сначала давайте запустим Денвер. Для этого запускаем ярлык на рабочем столе Start Denwer.
После запуска переходим по ссылке http://localhost/tools/phpmyadmin где нам нужно будет создать базу данных и нового пользователя.
Переходим в раздел «Базы данных»:
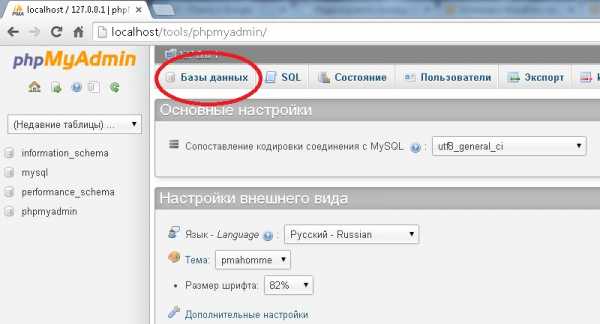
Раздел «База данных»
Вводим имя для нашей новой базы данных, для примера admin и нажимаем «Создать»:
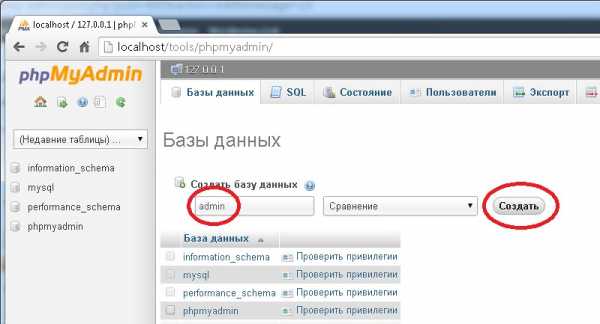
Создание базы данных для WordPress
Теперь нужно создать нового пользователя, для этого заходим в раздел «Пользователи» и нажимаем «Добавить пользователя»:
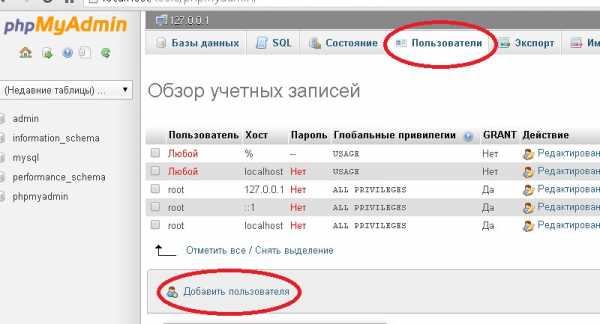
Добавление нового пользователя
Теперь нам необходимо заполнить форму, в имя пользователя для примера напишем admin в поле «Хост» выбираем «Локальный» и установим пароль 123456 и нажимаем «Добавить пользователя».
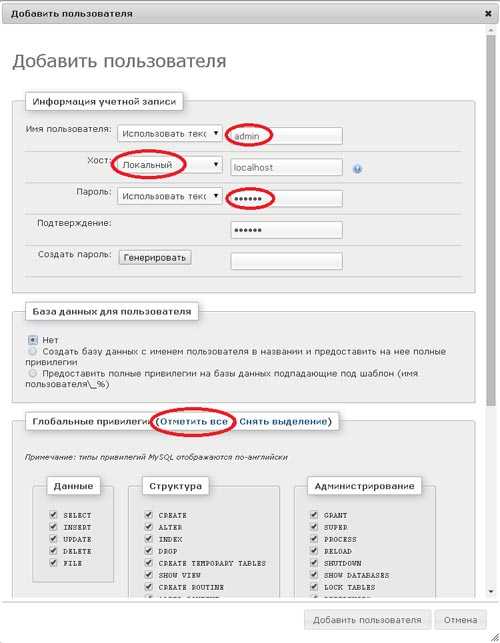
Добавление нового пользователя
Пользователя и базу данных мы создали.
Теперь заходим на локальный диск Z, далее в папку home. В этой папке будут хранится файлы ваших будущих сайтов. Для того чтобы добавить новый сайт необходимо создать новую папку, имя которой должно соответствовать домену сайта. Для примера создадим папку c именем site.ru.
Создание папки для будущего сайта
Теперь заходим в только что созданную папку site.ru и создадим в ней еще одну папку с именем www.
Создание папки www
Теперь давайте скачаем WordPress с официального сайта http://ru.wordpress.org или по прямой ссылке.
После скачки распаковываем архив и копируем файлы в папку www.
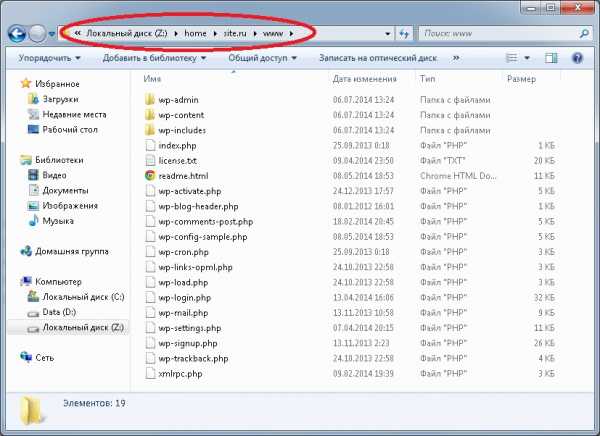
Копируем файлы WordPress в папку www
Теперь нужно переименовать файл wp-config-sample.php в wp-config.php:
Переименуем файл wp-config-sample.php
Теперь файл wp-config.php открываем блокнотом. Немного раньше мы уже создали базу данных, пользователя и указали пароль. Теперь эти данные необходимо внести в wp-config.php.
Вместо database_name_here вводим имя базы данных, для нашего примера это admin.
Вместо username_here вводим имя пользователя, в нашем примере это admin.
Вместо password_here вводим пароль который мы указали при создании нового пользователя, для нашего примера это 123456.
Имя сервера MySQL так и оставляем со значением ‘localhost’.
После этого переходим по ссылке https://api.wordpress.org/secret-key/1.1/salt/, копируем ключи и вставляем их заменяя старые. После того как все изменили сохраняем и закрываем файл wp-config.php.
Если вы все сделали правильно то должно получится так:
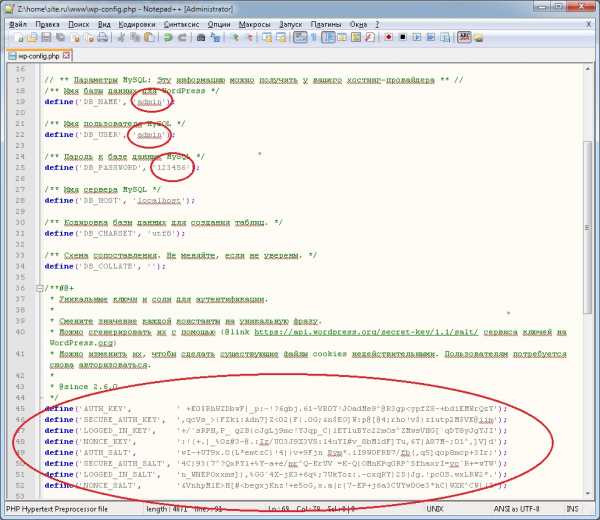
Изменения файла wp-config.php
Теперь необходимо перезапустить Денвер. Для этого запускаем ярлык Restart Denwer.
После перезапуска переходим в браузере по адресу site.ru, и если установка прошла успешно вы должны увидеть окно установки WordPress. На этой странице указываем название сайта, имя пользователя, пароль и email. После ввода всех данных нажимает кнопку «Установить WordPress».
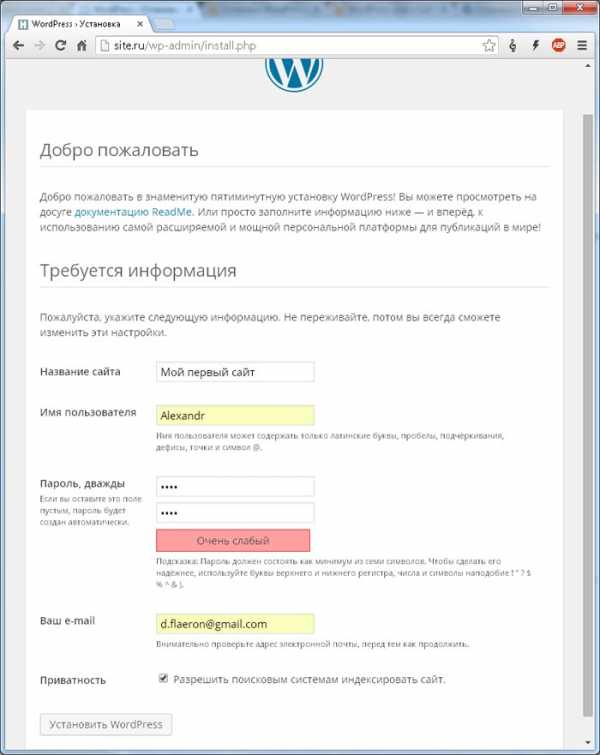
Страница установки WordPress
WordPress установлен!
После установки нажимаем по кнопке «Войти» и переходим на страничку входа в админку WordPress. Указываем имя пользователя и пароль, тот который на прошлом этапе указали для установки WordPress и еще раз нажимаем «Войти».
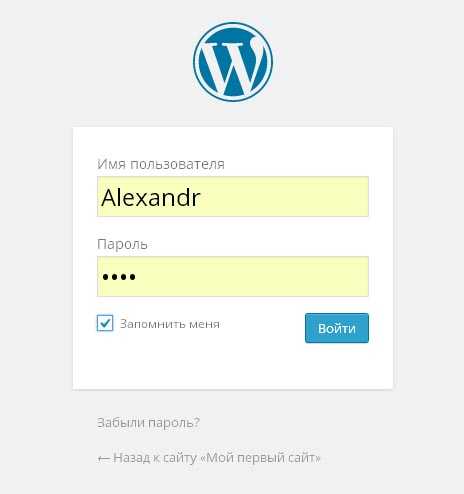
Форма входа в аминку WordPress
Поздравляю! Вы успешно установили WordPress на локальный сервер Денвер.
Сайт вы будете видеть по адресу http://site.ru/.
Вход в админку вашего сайта будет по адресу http://site.ru/wp-admin/.
Хоть урок и получился достаточно длинным, я надеюсь вам было интересно и у вас получилось!
В следующих уроках я покажу как добавлять записи, рубрики, страницы, изменять темы, подключать плагины и многое другое.
Приветствую дорогие читатели! В этом уроке мы установим с вами шаг за шагом WordPress на локальный сервер Денвер. Для тех кто еще не установил локальный сервер Денвер, советую перейти к уроку по его установке. Сначала давайте запустим Денвер. Для этого запускаем ярлык на рабочем столе Start Denwer. После запуска переходим по ссылке http://localhost/tools/phpmyadmin где нам нужно будет создать базу данных и нового пользователя. Переходим в раздел «Базы данных»: Вводим имя для нашей новой базы данных, для примера admin и нажимаем «Создать»: Теперь нужно создать нового пользователя, для этого…
Проголосуйте за урок
100Оценка
Итог : Уважаемые читатели! Если вам понравилась статья не поленитесь проголосовать и оставить комментарий, ведь так я смогу понять полезность уроков и статей, и улучшить их качество в будущем. Заранее спасибо!
Рейтинг: 4.64 ( 41 голосов ) 100wp-lessons.com
Установка WordPress на Денвер – пошаговая инструкция
В этой статье я вам дам очень интересную инструкцию о том, как производится установка WordPress на Денвер. Умение делать это позволит вам сэкономить деньги и нервы, даст возможность безопасно использовать «метод тыка». И вообще, это надо знать каждому вебмастеру.
Что такое Денвер
Денвер – это программный продукт, и в нём есть Apache, PHP, MySQL и другие штуковины, которые нужны для работы WordPress, и которые необходимы вебмастерам и веб-дизайнерам для тестирования своих работ.
Денвер – это виртуальный сервер, который можно установить и запустить на любом компьютере локально. Таким образом, благодаря этому программному продукту можно создать любой сайт в оффлайне, протестировать его, доработать и довести до ума, а потом скинуть его на настоящий хостинг.
Откуда взялось название Денвер? На самом деле – это вовсе не город в Колорадо, а аббревиатура — джентельменский набор веб-мастера. Хотите стать вебмастером? Будьте джентльменом, пользуйтесь и осваивайте ремесло.

Если вы новичок, вам обязательно необходимо уметь производить установку WordPress на Денвер. Благодаря этому, вы сможете создать, запустить и протестировать сайт, не используя реальный хостинг и домен, которые стоят денег. Доведите свой сайт до ума на Денвере, освойтесь, а потом вешайте его в интернете.
При взгляде на эту с инструкцию, установка WordPress на Денвер кажется очень сложной – ещё бы, столько пунктов, и для новичка столько всего нового. Но не пугайтесь! Просто читайте всё внимательно, сделайте всё по порядку и у вас обязательно получится. Запаситесь терпением и временем, освоение WordPress этого стоит.
Пожалуй, хватит с прелюдиями и мотивациями, переходим к установке WordPress на Денвер.
Установка WordPress на Денвер – пошаговая инструкция
Нам понадобится:
- Устанавливаем Денвер на свой компьютер. Об этом подробно описывать не стану, так как там всё просто и понятно. Но даже если вы что-то не поняли, почитайте инструкцию от разработчика.
- Чтобы произвести установку WordPress на Денвер, необходимо сначала запустить локальный сервер. Делается это с файла C:\WebServers\denwer\Run.exe. В освидетельствование того, что всё включилось, у вас около часов внизу должны появиться иконки в виде джентельменской шляпы и пера Апачи.
- Теперь переходим в папку C:\WebServers\home и создаём в ней ещё одну папку, которую называем именем своего будущего сайта, например, «wp-system.ru».
Создаём папку, и называем её, как сайт
- Теперь переходим в папку, которую создали, и делаем в ней ещё одну папку, которую называем «www».
- Берём дистрибутив WordPress, который ранее скачали, и распаковываем его в папку «www», которую создали. То есть, он должен попасть в папку, которая находится по пути C:\WebServers\home\wp-system.ru\www (вместо «wp-system.ru» ваш сайт, естественно).
Распаковываем WordPress в папку www
- После этого необходимо создать базу данных. Переходим по адресу https://localhost/Tools/phpMyAdmin/ в браузере, и видим панель управления phpMyAdmin. Менять здесь ничего не надо. Нужно лишь в поле «Создать базу данных» записать желаемое название, например «wp-system», а в списке «Сравнение» выбрать «utf8_general_ci». И нажать кнопку «Создать».
Создаём базу данных
- Теперь пишем в браузере адрес сайта, который создали (он называется именем каталога в папке C:\WebServers\home), в моём случае – это «https://wp-system.ru», и видим приветственное сообщение от WordPress. Нажимаем кнопку «Вперёд!» (если ничего не получилось, попробуйте просто перезапустить Денвер с файла C:\WebServers\denwer\Restart.exe).
- Затем видим окно настройки базы данных, в котором необходимо ввести её параметры. Они будут следующими:
- Имя базы данных: wp-system (в вашем случае то, что вы написали в п.6)
- Имя пользователя: root (для Денвера всегда неизменно)
- Пароль: остаётся пустым
- Сервер базы данных: localhost (для Денвера всегда неизменно)
- Префикс таблицы: wp_ (или любой, какой хотите)
В конце нажимаем кнопку «Отправить».
Записываем параметры базы данных
- Если всё написали правильно, то вы увидите сообщение об успехе. Нажимаем кнопку «Запустить установку».
- Теперь осталось только ввести данные о своём сайте:
- Название: WordPress блог (в моём случае так)
- Имя пользователя: придумайте логин для авторизации в панели управления WordPress
- Пароль, дважды: придумайте пароль и запишите его два раза
- Ваш e-mail: введите существующую электронную почту
- Приватность: поставьте галочку (хотя в условиях локального сервера это бессмысленно)
Нажимаем в конце «Установить» и всё, установка WordPress на Денвер завершена. Наконец-то! (я слышу, как вы все сейчас вздохнули с облегчением и гордитесь собой).
Записываем данные о сайте
Теперь, чтобы попасть на свой сайт, введите его адрес в браузере. При этом подключение к интернету не обязательно, ведь он будет работать c локального сервера. И вы увидите свой сайт с дизайном по умолчанию.
Чтобы попасть в панель администратора WordPress, введите в браузере https://wp-system.ru/wp-admin/ (вместо «wp-system.ru» ваш сайт, естественно), а потом логин и пароль, который вы придумали в п. 10.
Всё. Пользуйтесь, наслаждайтесь и творите. На локальном сервере можно тестировать и устанавливать плагины, а также работать с шаблонами и дизайном. Теперь перед вами открыт безграничный мир творчества WordPress. Делайте тут, что хотите, настраивайте и экспериментируйте, и ничего не бойтесь. А потом переносите сайт на реальный хостинг в интернете и работайте дальше.
Статьи по теме:
wp-system.ru