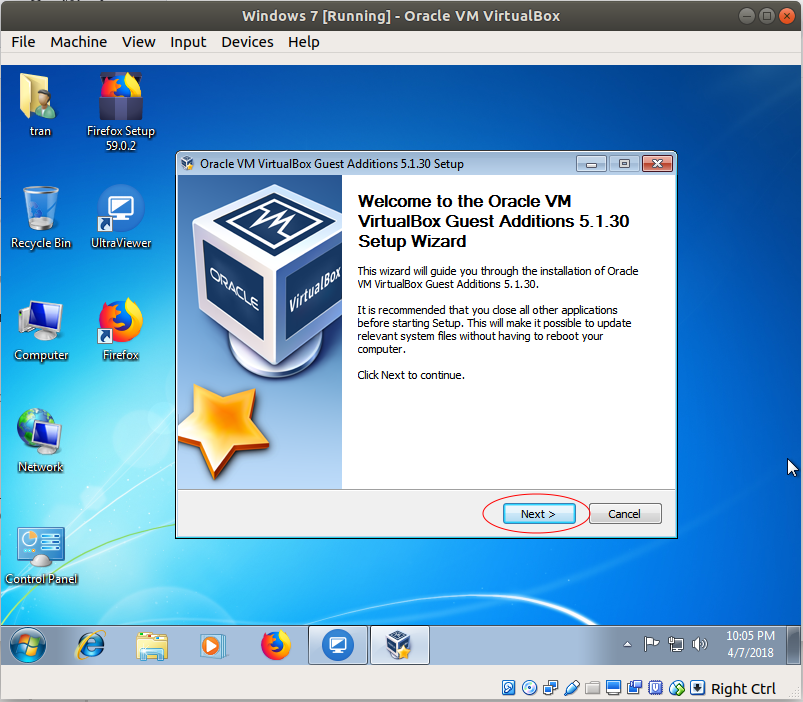VirtualBox. Установка, Создание и настройка виртуальной машины
Бывают ситуации, когда необходимо установить две различные операционные системы на один компьютер. И если у вас мощный ПК, то самым простым и быстрым решением будет установка специальной программы виртуализации. Термин «виртуализация» подразумевает, что вы можете создавать и использовать несколько виртуальных машин, под управлением различных операционных систем, на одном компьютере не выходя из основной операционной системы (ОС). Например, на PC компьютере под управлением Windows вы можете запустить Mac OS X или Linux (включая все программное обеспечение, работающее в них), и также наоборот, запустить на Mac компьютере любую из версий Windows, и т.д. Все это становится возможным с помощью бесплатной программы Oracle VitualBox. О ней мы сегодня и поговорим, рассмотрев поэтапно весь процесс ее установки и базовой настройки.
УСТАНОВКА VIRTUALBOX
Скачайте самую последнюю версию программы подходящую под вашу ОС с официального сайта:
https://www. virtualbox.org/wiki/Downloads
virtualbox.org/wiki/Downloads
В нашем случае это Windows.
Запустите установочный файл и в приветствующем окне нажмите «Next».
В следующем окне производится настройка установки отдельных компонентов. Оставьте здесь все как есть и жмите «Next».
Далее предлагается создать ярлык на рабочем столе (create a shortcut on the desktop) и панели быстрого запуска (create a shortcut in the quick launch menu). Можете оставить галочки по умолчанию или выбрать как в нашем случае только ярлык на рабочем столе.
Новое диалоговое окно сообщит вам о том, что интернет соединение будет временно приостановлено и перезапущено. Жмите «Yes», а затем «Install»
Начнется процесс установки. В течении этого процесса могут появляться вопросительные диалоговые окна следующего вида:
Выбирайте в подобных случаях кнопку «Установить».
После окончания процесса установки жмите «Finish». Вот и все. VirtualBox установлен и можно приступать к созданию виртуальной машины.
СОЗДАНИЕ ВИРТУАЛЬНОЙ МАШИНЫ
В качестве примера мы создадим виртуальную машину под управлением Windows 8.
Находясь в главном окне программы, нажмите кнопку «Создать».
В первом диалоговом окне укажите «Имя» виртуальной машины, «Тип» и «Версию» операционной системы.
В следующем окне нужно установить объем выделяемой оперативной памяти для виртуальной машины. После чего жмите «Next».
Значения на зеленой полосе подразумевает, что ваша и устанавливаемая ОС будут работать «комфортно» при указанном объеме. Поэтому старайтесь по возможности не выходить за ее пределы. Мы устанавливаем Windows 8. Для ее работы необходимо минимально 1 Гб. На нашем компьютере 4 ГБ. Можно одинаково распределить ресурсы, но мы решили выделить, как раз, требуемый минимальный объем.
Следующим этапом будет создание виртуального жесткого диска. Это окно позволяет нам создать новый диск или воспользоваться уже существующим. Выбирайте «Создать новый виртуальный жесткий диск» и нажмите кнопку «Создать».
Обратите внимание: опция “использовать существующий жесткий диск” будет полезна вам в будущем, если вы захотите перенести и установить свою виртуальную машину на другой компьютер с сохранением всех ваших конфигураций. Это возможно благодаря тому, что при создании виртуального диска и установки на него ОС, на вашем компьютере появится файл этого виртуального жесткого диска, куда записываются все изменения, которые вы делаете в виртуальной операционной системе.
Далее нужно указать место хранения создаваемого виртуального жесткого диска, его объем, тип и формат. После чего жмите кнопку «Создать».
Мы указали сохранение виртуального диска на диске D. Объем его выставили в 20 Гб, решив что для Windows 8 этого будет достаточно. В разделе тип оставили VDI, а формат –динамический.
Хочется сказать немного о разнице между динамическим и физическим форматами. Допустим, вы установили объем виртуального диска 20 ГБ и динамический формат. Устанавливая программы на такой виртуальный диск, выставленный лимит будет автоматически увеличиваться в зависимости от потребностей. При физическом же формате, стоит четкое ограничение на фиксированный объем диска и нет возможности его превышать.
Устанавливая программы на такой виртуальный диск, выставленный лимит будет автоматически увеличиваться в зависимости от потребностей. При физическом же формате, стоит четкое ограничение на фиксированный объем диска и нет возможности его превышать.
После того как окно настройки закроется, в главном окне программы можно будет увидеть созданную нами только что виртуальную машину.
Давайте займемся ее настройкой.
НАСТРОЙКА ВИРТУАЛЬНОЙ МАШИНЫ
Выберите созданную виртуальную машину и нажмите «Свойства».
Откроется новое окно. Слева расположены разделы, а справа их элементы настроек. Вкратце рассмотрим основные из них.
Первый раздел содержит «Общие» настройки и имеет три вкладки: основные, дополнительно, описание.
— Основные.
Здесь указаны параметры, которые мы вводили при создании виртуальной машины. При необходимости их можно редактировать.
— Дополнительно.
На этой вкладке важным пунктом является «Общий буфер обмена».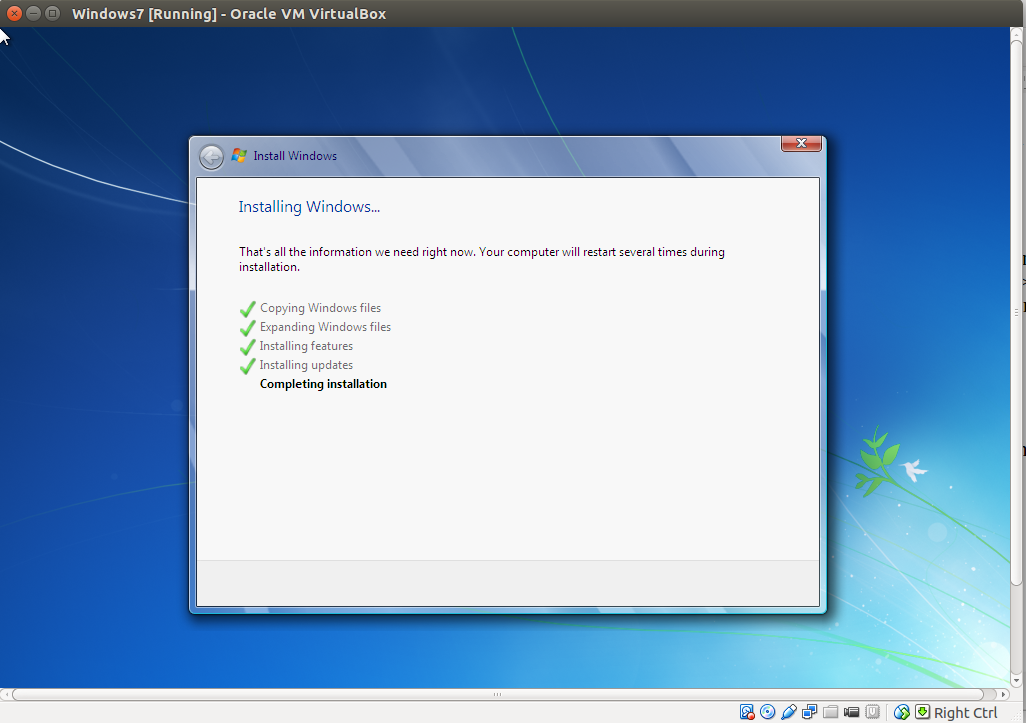 Сейчас он «Двунаправленный». Объясним вкратце, что это такое и зачем оно нужно. Наша основная и установленная виртуальная ОС работают независимо друг от друга, т.е. они не видят друг друга и то, что происходит в одной, не затрагивает другую. Но иногда появляется необходимость использовать общий буфер обмена. Вот в этой ситуации и полезен соответствующий пункт в настройках. Подробнее об этом вы можете прочитать в нашей статье «Как настроить общий буфер обмена в VirtualBox».
Сейчас он «Двунаправленный». Объясним вкратце, что это такое и зачем оно нужно. Наша основная и установленная виртуальная ОС работают независимо друг от друга, т.е. они не видят друг друга и то, что происходит в одной, не затрагивает другую. Но иногда появляется необходимость использовать общий буфер обмена. Вот в этой ситуации и полезен соответствующий пункт в настройках. Подробнее об этом вы можете прочитать в нашей статье «Как настроить общий буфер обмена в VirtualBox».
— Описание.
Эта вкладка не является особенно важной, поэтому не будем на ней останавливаться. Здесь вы просто можете написать свои комментарии и заметки к редактируемой виртуальной машине.
Раздел «Система».
Во вкладке «Материнская плата» можно указать количество выделяемой оперативной памяти (если вас не устраивает то значение, которое вы указали на этапе создания виртуальной машины), выбрать необходимые устройства и порядок их загрузки, чипсет и другие дополнительные параметры. Если вы ничего не понимаете в этих функциях, то смело оставляйте все по умолчанию.
Если вы ничего не понимаете в этих функциях, то смело оставляйте все по умолчанию.
Вкладка «Процессор».
В пункте «Процессор(ы)» есть возможность выбрать количество ядер, которые будут активны в виртуальной машине и ниже указать максимальный предел загрузки ЦПУ.
Раздел «Дисплей».
В этом разделе устанавливается объем памяти видеокарты для виртуальной машины. Можно включать различные режимы ускорений (2D, 3D), а также указать дополнительный монитор, если таковой имеется.
Раздел «Носители».
Этот раздел является важным для установки операционной системы, т.к. здесь указывается источник, откуда она будет установлена. VirtualBox поддерживает установку ОС как с физического носителя, так и с виртуального образа.
В пункте «Носители информации» нажмите на иконку с диском с надписью «Пусто» под «IDE-контроллер».
В правой части пункта «Атрибуты» нажав на иконку с диском, выберите привод со вставленным диском операционной системы или папку где хранится образ с ОС.
Раздел «Аудио».
Здесь устанавливается поддержка звука в виртуальной операционной системе. Необходимо выбрать драйвер и аудиоустройство в соответствующих пунктах.
Раздел «Сеть».
Если вы хотите иметь возможность выхода в интернет с виртуальной операционной системы, то в разделе «Сеть» необходимо включить и указать сетевой адаптер.
Раздел «COM порты» в нашем случае не важен и может быть актуален только для продвинутых пользователей, поэтому останавливаться на нем не будем.
Раздел «USB» просто позволяет включить поддержку USB контроллеров в виртуальной операционной системе (включена по умолчанию).
В разделе «Общие папки» вы можете указать путь к папке, к файлам которых будут иметь доступ обе операционные системы.
УСТАНОВКА ОПЕРАЦИОННОЙ СИСТЕМЫ
Запустите в главном окне VirtualBox созданную виртуальную машину, кликнув по ней левой кнопкой мыши два раза.
Откроется новое окно, которое и является рабочим пространством виртуальной машины. Далее нужно указать источник откуда установить ОС, если вы этого не сделали в настройках.
Зайдите в верхнем меню в «Устройства» и выберите «Приводы оптических дисков».
Если вы устанавливаете ОС с виртуального образа, то укажите «Выбрать образ оптического диска».
Если вы устанавливаете ОС с DVD диска, то укажите «Привод хоста (и соответствующая буква диска)».
Далее необходимо перезапустить виртуальную машину. Зайдите в верхнем меню во вкладку «Машина» и нажмите «Перезапустить». После чего начнется запуск установки ОС. Процесс установки операционной системы на виртуальную машину ничем не отличается от обычной установки на компьютер, поэтому переходим сразу к последнему разделу нашей статьи.
УДАЛЕНИЕ ВИРТУАЛЬНОЙ МАШИНЫ.
Удалить виртуальную машину еще проще, чем создать, т.к. по формально это всего один файл.
Находясь в главном окне программы, выберите виртуальную машину, которую вы хотите удалить.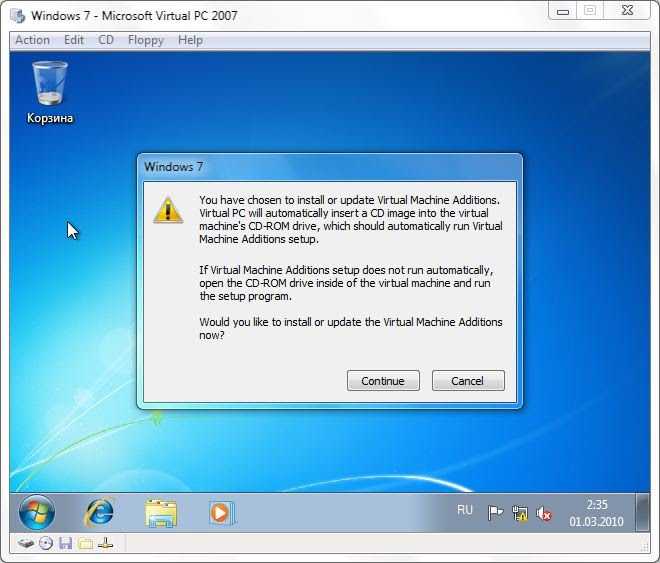
Затем выберите в верхнем меню «Файл» пункт «Менеджер виртуальных носителей». Откроется окно менеджера. Выберите в нем виртуальную машину, которую необходимо удалить. Если вы устанавливали операционную систему, то нажмите кнопку «Освободить».
После чего нажимайте кнопку «Удалить»
Осталось убрать только имя из списка созданных виртуальных машин в главном окне программы. Нажмите по нужному правой кнопкой мышки и выберите во всплывающем меню «Убрать».
На этом все.
Как установить Ubuntu Linux на Virtual Box в Windows?
27.04.2022
4 мин
Здравствуйте, друзья-товарищи!
Давненько я не писал про Linux и уже начал даже забывать что у меня есть этот сайт (шутка).
Предлагаю вашему вниманию новую статью — поехали!
Linux — это популярная операционная система с открытым исходным кодом, которая бесплатно доступна в интернете.
Операционная система Linux имеет множество функций, таких как многозадачность, многопользовательский режим, многопоточность, многопроцессорность, поддержка виртуальной памяти и т.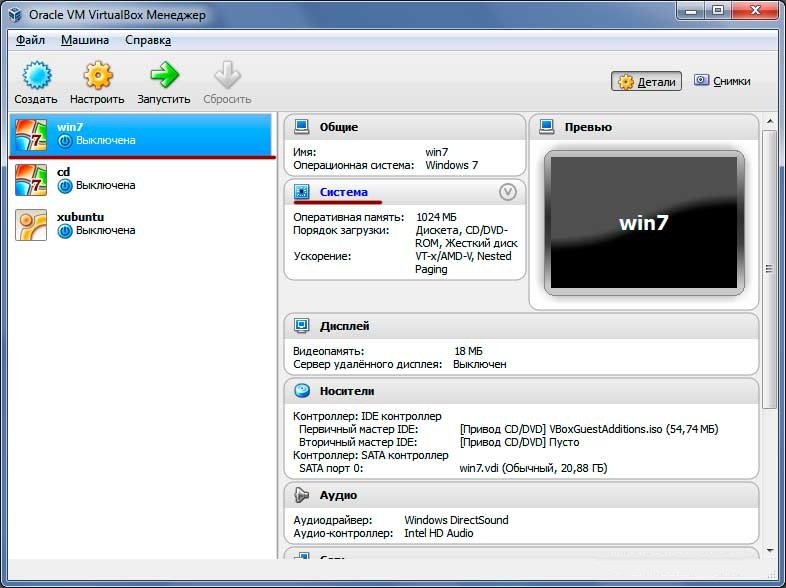 д.
д.
Из-за вышеперечисленных функций Linux большинство людей также предпочитают Linux обычным операционным системам.
У Linux даже есть много разновидностей, таких как «Kali Linux», «Ubuntu», «Backtrack», «Solaris» и т. д.
Иногда пользователь хочет использовать функциональность двух или более операционных систем одновременно.
Но наш компьютер не может запускать две ОС одновременно, без сомнения, мы можем использовать двойную загрузку Windows и Linux.
Если вы хотите использовать две операционные системы параллельно, то «Virtual Box» — лучший вариант.
Virtual Box — это программный инструмент, который позволяет вам установить другую операционную систему параллельно с вашей обычной операционной системой и позволяет вам работать в обеих операционных системах одновременно.
Если вы не знаете, как установить Linux на VirtualBox, не беспокойтесь, потому что в этой статье мы расскажем, как установить Linux в Virtual Box.
10 самых лучших аудиоплееров для Linux
Как установить Linux на VirtualBox в Windows?
Следуйте инструкциям ниже, чтобы установить Linux в Windows, используя машину Virtual Box и обе операционные системы одновременно.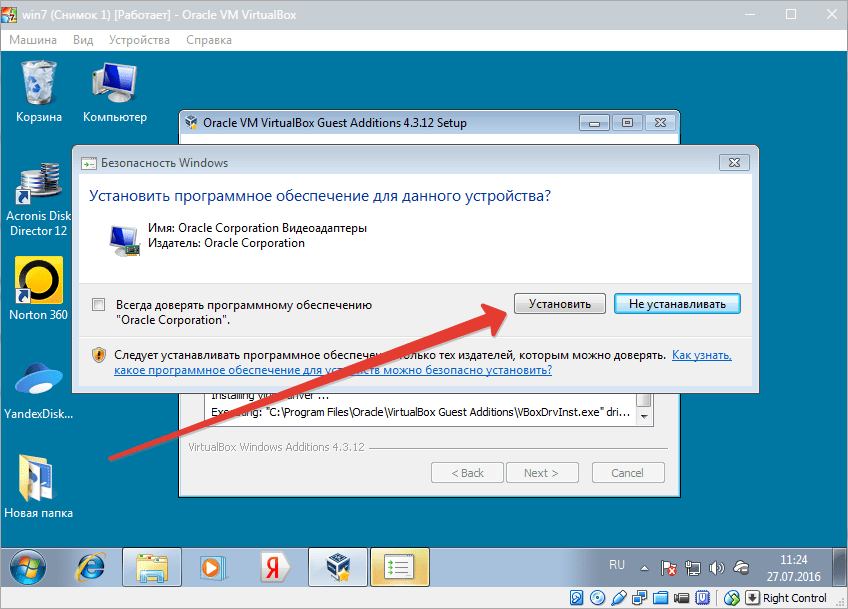
Шаги установки Linux на Virtual Box в Windows:
Шаг 1. Загрузите Virtual Box с официального сайта. Загрузите правильную версию для вашей операционной системы.
Шаг 2. Существует несколько вариантов версий Linux.
Выберите пакет, соответствующий вашему дистрибутиву Linux, или используйте опцию «Все дистрибутивы», если вашего дистрибутива Linux нет в списке.
Шаг 3. Установите программу Virtual Box.
Если вы используете Windows, дважды щелкните установочный файл и следуйте инструкциям по установке.
Для Mac ОС откройте загруженный файл с расширением «DMG» и перетащите файл Virtual Box в папку «Приложения».
Шаг 4. Дважды щелкните, чтобы запустить программу.
Мы можем запустить Virtual Box прямо из программы установки или запустить его со значка на рабочем столе.
Сделать иконку на рабочем столе несложно.
Шаг 5. После того, как произойдет установка виртуальной машины, нажмите кнопку «Создать».
Откроется мастер, который проведет вас через процесс создания вашей первой виртуальной машины.
Шаг 6. В следующем мастере мы должны выбрать имя для нашей виртуальной машины, чтобы однозначно идентифицировать и выбрать тип операционной системы.
Шаг 7. Следующим шагом является установка объема оперативной памяти.
Virtual Box автоматически выберет минимальный объем оперативной памяти для выбранной нами операционной системы.
Не рекомендуется устанавливать максимальный объем оперативной памяти.
Шаг 8. Следующим шагом будет создание виртуального жесткого диска.
Virtual Box автоматически установит рекомендуемый размер в зависимости от операционной системы, но вы можете установить его по своему усмотрению.
Шаг 9. Проверьте спецификации вашей операционной системы, чтобы узнать, сколько места вы должны выделить как минимум.
Затем нажмите на кнопку «Создать». Теперь ваша виртуальная машина создана.
Примечание. Помните, что любые установленные вами программы также будут занимать место на вашем виртуальном жестком диске, поэтому планируйте их соответствующим образом.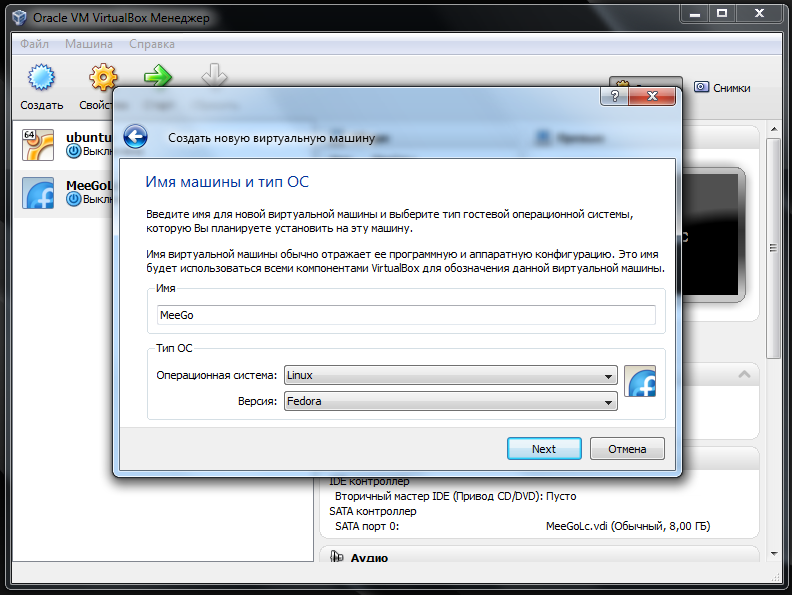
Наиболее распространенным форматом виртуальных жестких дисков является «VDI (VirtualBox Disk Image)».
Шаг 10. Нажмите кнопку «Пуск», чтобы запустить виртуальную машину.
Каждый раз, когда вы запускаете приложение, вам нужно выбрать свою машину перед запуском.
Шаг 11. Запустите установку операционной системы.
После настройки виртуальной машины мастер закроется, и вы вернетесь в главное окно Virtual Box.
Шаг 12. Дважды щелкните новую машину в левом меню, чтобы запустить ее в первый раз.
После этого появится новый мастер, который поможет начать установку операционной системы.
Шаг 13. Если вы устанавливаете с диска, вставьте его в компьютер, выберите «Хост-диск» и нужную букву диска в раскрывающемся меню.
Шаг 14. Если вы выполняете установку из файла образа, щелкните значок папки, чтобы найти на компьютере файл образа установки.
Вы также можете использовать загрузочную флешку и установить ее через параметры загрузки.
Шаг 15. Установите операционную систему после выбора установочного носителя — начнется установка операционной системы.
Установите операционную систему после выбора установочного носителя — начнется установка операционной системы.
Шаг 16. После установки наша виртуальная машина готова к работе.
Дважды щелкните машину в левом меню главной страницы Virtual Box, чтобы запустить виртуальную машину.
Virtual Box загрузится и загрузит операционную систему Linux.
Теперь вы можете использовать Linux на своем ПК с Windows, а также на Mac вместе с другой ОС.
В заключение, мы надеемся, что приведенное выше руководство по установке Linux на машину Virtual Box окажется полезным для вас.
Для любой помощи или предложения, не стесняйтесь писать нам в комментариях ниже.
Также поделитесь статьей и со своими друзьями.
До скорых встреч! Заходите!
Средний балл: 3
Нравится то, что вы читаете? Пожалуйста, поделитесь этим с другими!
Подписаться на обновления блога!
Как установить VirtualBox в Windows 11 и 10
Oracle VirtualBox — это бесплатная платформа для виртуализации с открытым исходным кодом, которая позволяет пользователям запускать несколько виртуальных компьютеров на одном физическом компьютере. Виртуальные машины можно использовать для опробования различных операционных систем и приложений без изменения настроек или данных на хост-компьютере. Эта статья поможет вам узнать, как установить VirtualBox в Windows 11 и 10.
Виртуальные машины можно использовать для опробования различных операционных систем и приложений без изменения настроек или данных на хост-компьютере. Эта статья поможет вам узнать, как установить VirtualBox в Windows 11 и 10.
Почему VirtualBox? Ну, на это есть много причин. Во-первых, он бесплатный, с открытым исходным кодом, легко настраиваемый и простой в установке и настройке. Что наиболее важно, он кроссплатформенный, то есть его можно установить и использовать в различных операционных системах хоста, включая Windows, macOS и Linux. Теперь давайте разберемся с предварительными условиями для установки VirtualBox.
Предварительные условия для установки VirtualBox в Windows
Прежде чем настраивать виртуальную машину в Windows 11 или 10, необходимо знать некоторые предварительные условия, такие как требования, свободное пространство и драйверы.
1. ТребованияДля запуска VirtualBox на ПК с Windows ваша система должна соответствовать следующим минимальным требованиям:
- ЦП : x86-совместимое оборудование (поддерживаются большинство современных процессоров Intel и AMD)
- RAM : Минимальные требования операционной системы хоста (Windows 11: 4 ГБ) плюс минимальные требования операционной системы, которую вы хотите виртуализировать.

- Место на диске : Минимальные требования к пространству для виртуализированной операционной системы плюс до 50 МБ для установки VirtualBox
- Поддерживаемые операционные системы для вашей виртуальной машины : Windows 11, Windows 10, Windows 7, Windows 8 и 8.1, Windows Vista, Windows XP, Windows 2000, Windows Server 2003, 2008 и 2012 (включая R2), Windows NT, Рабочий стол Ubuntu и macOS X.
Ознакомьтесь с полным списком ОС, поддерживаемых VirtualBox, если вашей нет в списке выше.
2. Свободное местоНаличие достаточного свободного места на жестком диске необходимо для установки и запуска VirtualBox и виртуальных машин на вашем компьютере. Если вы планируете одновременно запускать несколько виртуальных машин, вам потребуется достаточно свободного места для размещения всех виртуальных машин в сумме.
Кроме того, вы можете создать «виртуальный жесткий диск» для каждой виртуальной машины, что позволит вам хранить файлы и данные на виртуальной машине. Это потребует дополнительного места на жестком диске. Самое главное, чем больше у вас свободного места на жестком диске, тем лучше будет производительность вашей виртуальной машины.
Это потребует дополнительного места на жестком диске. Самое главное, чем больше у вас свободного места на жестком диске, тем лучше будет производительность вашей виртуальной машины.
VirtualBox поставляется в комплекте с универсальными драйверами, которые позволяют виртуальной машине получать доступ и использовать аппаратные компоненты вашего ПК, такие как сетевой адаптер и видеокарта.
Но если у вас есть устройство или часть программного обеспечения, для которого требуется определенный драйвер, вам придется установить его вручную.
Как установить VirtualBox в Windows
Установить VirtualBox в Windows довольно просто. Выполните следующие шаги.
Шаг 1 : Перейдите на страницу загрузки Oracle VirtualBox по ссылке ниже.
Загрузить VirtualBox
Шаг 2 : Щелкните ссылку хостов Windows. Сохраните установочный файл в любом удобном для вас месте.
Шаг 3 : Перейдите к файлу установщика и дважды щелкните его.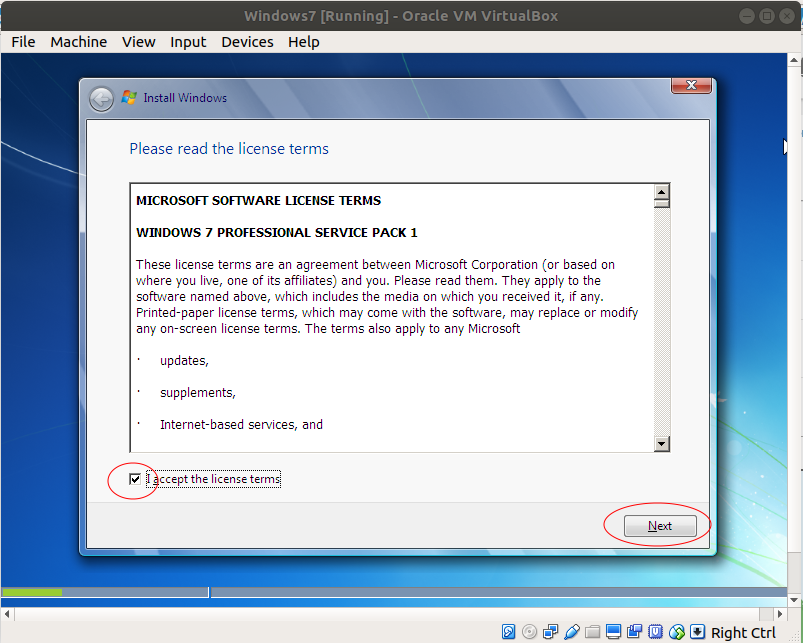
Шаг 4 : Появится мастер установки; Нажмите «Далее.
Шаг 5 : На следующем экране настройте то, что вы хотите установить. Вы также можете изменить место установки. В этой статье мы выберем установку по умолчанию без изменения каких-либо настроек. Нажмите «Далее.
Шаг 6 : На следующем экране вы увидите список ярлыков и ассоциаций файлов, которые создаст установка. Отметьте или снимите флажки с опций, которые вы хотите включить, и нажмите «Далее».
Шаг 7 : На следующем экране появится предупреждение о сетевых интерфейсах. В процессе установки будет установлен виртуальный сетевой адаптер. Нажмите Да.
Примечание : После нажатия кнопки «Да» может произойти временное отключение сети.
Шаг 8 : Если отсутствуют какие-либо зависимости, VirtualBox установит их. Нажмите Да.
Шаг 9 : Наконец, нажмите «Установить» на экране «Готово к установке».
Установка займет некоторое время в зависимости от скорости вашей системы.
Шаг 10 : Во время установки вы можете получить запрос безопасности Windows. Щелкните Установить.
Шаг 11 : После завершения установки нажмите Готово, чтобы закрыть мастер после установки.
Примечание . Установите флажок «Запустить Oracle VM VirtualBox после установки», если вы хотите сразу попробовать VirtualBox.
Ну вот. Вы успешно установили VirtualBox на свой компьютер.
Если вы являетесь опытным пользователем и хотите получить больше от VirtualBox, вы должны выбрать пакет расширения VirtualBox. Однако, прежде чем мы продолжим, давайте сначала разберемся с Oracle VM VirtualBox Extension Pack. Продолжай читать.
Как установить пакет расширений Virtualbox в Windows 11 и 10
Oracle VirtualBox поставляется в двух пакетах: базовая версия и пакет расширения. Базовый пакет включает в себя все компоненты с открытым исходным кодом, в то время как пакет расширений расширяет возможности VirtualBox за счет таких функций, как поддержка VRDP, транзит веб-камеры хоста, поддержка образа диска с шифрованием AES, облачная интеграция и т. д.
д.
Вот как установить пакет расширений VirtualBox в Windows 10 и 11.
Шаг 1 : Посетите страницу загрузки Oracle VirtualBox по ссылке ниже.
Загрузите VirtualBox
Шаг 2 : В разделе «Пакет расширений VirtualBox» щелкните ссылку «Все поддерживаемые платформы», чтобы загрузить последний пакет. Сохраните установочный файл в любом удобном для вас месте.
Шаг 3 : Перейдите к файлу установщика и дважды щелкните его.
Шаг 4 : Нажмите «Далее» во всплывающем окне.
Шаг 5 : На следующем экране настройте то, что вы хотите установить. Мы пойдем с настройками установки по умолчанию. Нажмите «Далее.
Шаг 6 : Теперь вы увидите список ярлыков и ассоциаций файлов, которые создаст установка. Установите или снимите флажки с нужных вам опций и нажмите «Далее».
Шаг 7 : На следующем экране появится предупреждение о сетевых интерфейсах. В процессе установки будет установлен виртуальный сетевой адаптер. Нажмите Да.
В процессе установки будет установлен виртуальный сетевой адаптер. Нажмите Да.
Примечание : После нажатия кнопки «Да» может произойти временное отключение сети.
Шаг 8 : Если отсутствуют какие-либо зависимости, VirtualBox установит их. Нажмите Да.
Шаг 9 : Нажмите «Установить».
Шаг 10 : Во время установки вы можете получить запрос безопасности Windows, нажмите «Установить».
Совет . Чтобы избежать этого всплывающего окна, установите флажок «Всегда доверять программному обеспечению корпорации Oracle».
Шаг 11 : По завершении нажмите Готово.
Совет : Чтобы запустить VirtualBox после установки, установите флажок «Запустить Oracle VM VirtualBox 7.0.4 после установки».
Как видите, процесс установки базового пакета и пакета расширения аналогичен. Если у вас есть еще вопросы, ознакомьтесь с разделом часто задаваемых вопросов ниже.
Часто задаваемые вопросы по установке VirtualBox в Windows
1. Влияет ли VirtualBox на ваш компьютер?
VirtualBox безопасен и не должен оказывать негативного влияния на ваш компьютер. Однако когда вы запускаете виртуальную машину на своем компьютере с помощью VirtualBox, она может потреблять значительное количество ресурсов, таких как ЦП, память и дисковое пространство.
2. Можно ли установить VirtualBox без прав администратора?
Для установки VirtualBox необходимо иметь права администратора на вашем компьютере. Однако вам не нужны права администратора для доступа к вашей виртуальной машине.
3. Нужна ли VirtualBox лицензия?
VirtualBox — это бесплатное программное обеспечение с открытым исходным кодом, поэтому оно не требует лицензии. Вы можете скачать и использовать его без необходимости платить за лицензию.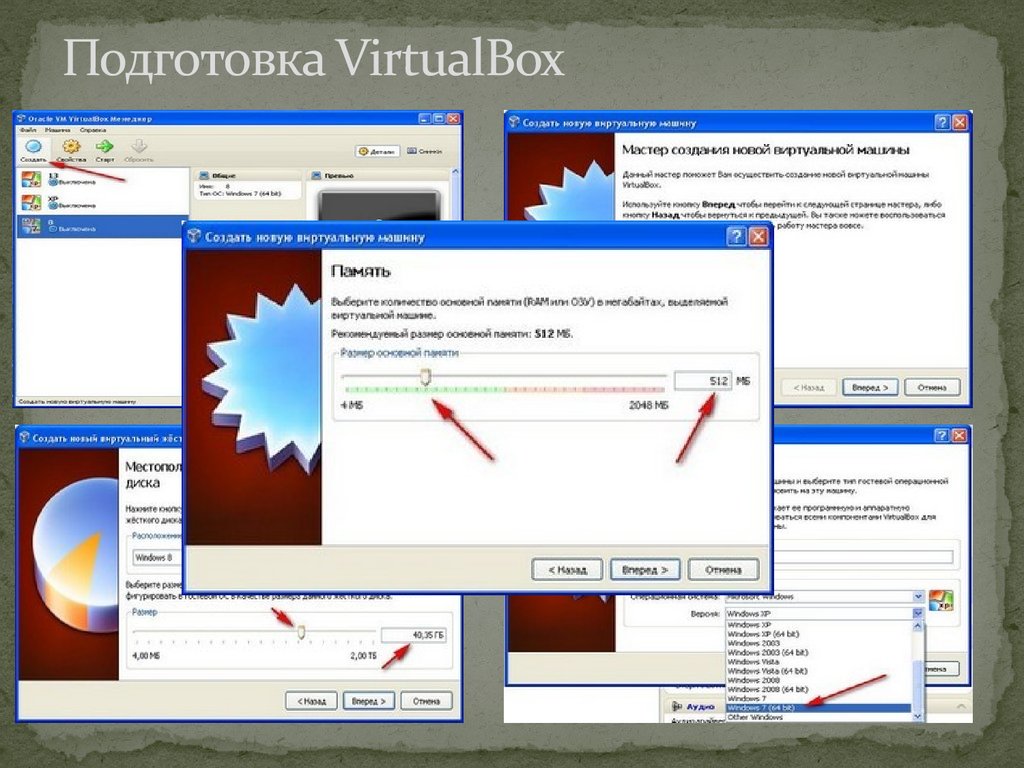 Однако если вы хотите использовать определенные функции, входящие в состав пакета расширений Oracle VM VirtualBox, вам потребуется приобрести лицензию у Oracle.
Однако если вы хотите использовать определенные функции, входящие в состав пакета расширений Oracle VM VirtualBox, вам потребуется приобрести лицензию у Oracle.
4. VirtualBox использует UEFI или BIOS?
В зависимости от того, как настроены хост-компьютер и виртуальная машина, VirtualBox может использовать либо UEFI, либо BIOS для запуска виртуальной машины. По умолчанию VirtualBox попытается загрузить виртуальную машину с помощью EFI. Если EFI недоступен, он вернется к BIOS.
5. Нужен ли мне файл ISO для VirtualBox?
Да, вам понадобится файл ISO, если вы хотите установить операционную систему на виртуальную машину.
Запуск параллельных операционных систем
Теперь, когда вы знаете, как без проблем установить любую операционную систему, которую вы хотите, на главный компьютер, узнайте, как легко и эффективно установить Windows 11 на VirtualBox. Мы надеемся, что эта статья поможет.
Мы надеемся, что эта статья поможет.
узнайте, как запустить 32- или 64-разрядную версию Windows 7 на oracle vm virtualbox 6.1 за 10 минут или меньше
Узнайте, как установить Windows 7 (32- или 64-разрядную) на Oracle VM VirtualBox 6.1 менее чем за 10 минут.
Сегодня существует множество решений для виртуализации программного обеспечения, и для их использования в большинстве случаев требуется лицензионный ключ или подписка. Однако, если у вас нет средств или бюджета для покупки продукта виртуализации программного обеспечения / операционной системы и вам нужна бесплатная альтернатива, которая может выполнить работу, то VirtualBox — хороший вариант. VirtualBox — одно из лучших бесплатных программ виртуализации с открытым исходным кодом, которое позволяет практически каждому, кто использует любой компьютер с практически любой операционной системой, предоставлять и развертывать виртуальные машины по требованию. Прочитайте это руководство, чтобы узнать, как установить Windows 7 (32- или 64-разрядную версию) на Oacle VM VirtualBox 6.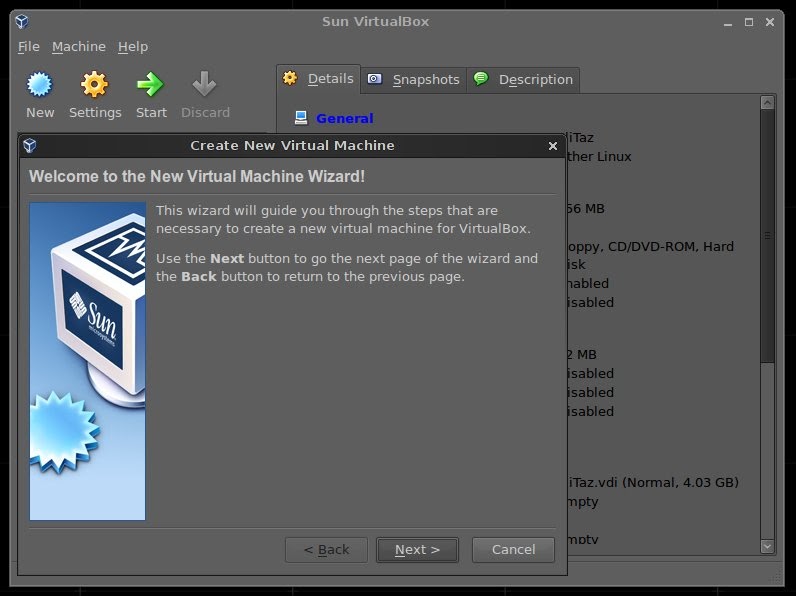
СМОТРЕТЬ ОБУЧЕНИЕ НА YOUTUBE
ТРЕБОВАНИЯ
Для успешного прохождения этого урока необходимы следующие предметы. Пожалуйста, убедитесь, что эти элементы доступны, прежде чем приступать к выполнению этого руководства:
1) Настольный компьютер или ноутбук под управлением Windows, MacOS, Linux или Solaris с не менее 8 ГБ ОЗУ и 50 ГБ свободного места для хранения
2) Установочный файл Virtualbox 6.1.
3) Файл образа диска Windows 7 (32- или 64-разрядная версия) или физический DVD-диск.
4) Пакет расширения VirtualBox 6.1.
Обратите внимание, что в этом руководстве весь процесс установки выполнялся с использованием Mac.
ОБЗОР
1) Перейдите на официальный сайт Virtualbox и загрузите установочный файл Virtualbox для вашей операционной системы, а также пакет расширения Virtualbox.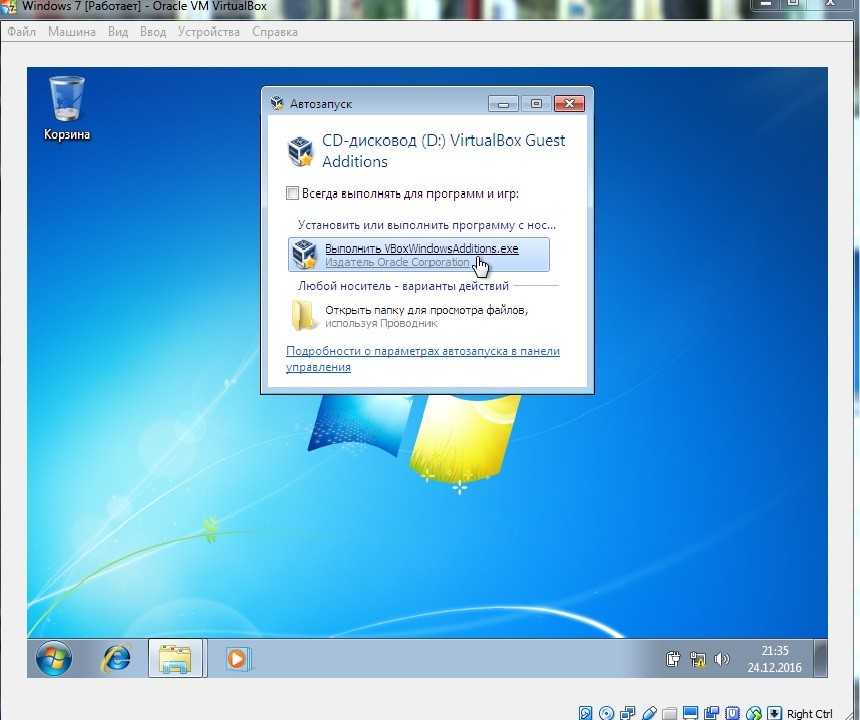
2) Загрузите файл образа диска 32- или 64-разрядной версии Windows 7 с сайта microsoft.com или любого другого надежного веб-сайта. Или купите установочный DVD-диск Windows 7 в Интернете.
3) Откройте виртуальный бокс и создайте новую виртуальную машину Windows 7.
5) Узнайте, как установить гостевые выпуски Virtualbox на виртуальную машину Windows 7, а также обновления Windows.
Шаг 1: Загрузите и установите VirtualBox и пакет расширений VirtualBox.
1) Перейдите на сайт virtualbox.org и нажмите синюю кнопку ЗАГРУЗИТЬ VIRTUALBOX 6.1, чтобы перейти на страницу загрузки виртуального бокса. В разделе «Пакеты платформы VirtualBox 6.1.16» нажмите на ссылку загрузки для используемой операционной системы.
Обратите внимание, что размер установочного файла Virtualbox 6.1 для MacOS составляет около 118 МБ, для Windows — около 103 МБ, для Solaris — около 118 МБ, а установочные файлы Virtualbox для хостов Linux — около 100 МБ.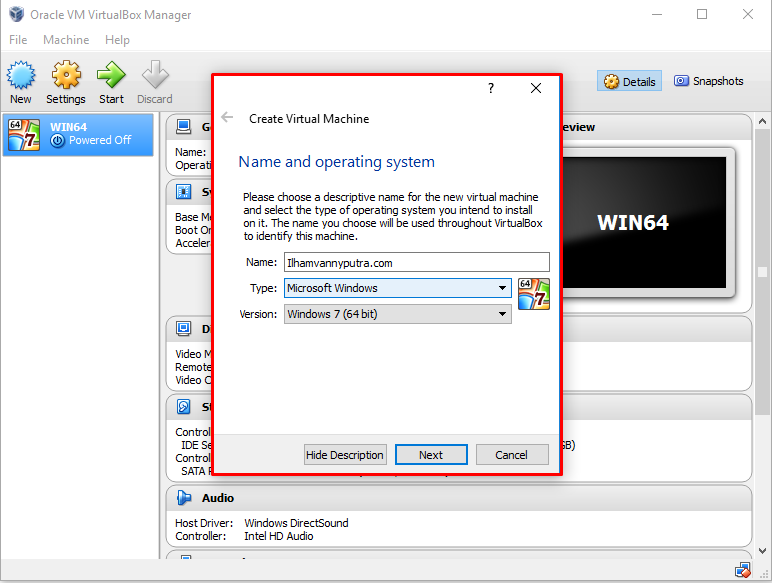 по размеру.
по размеру.
2) Пакет расширений для виртуальных боксов — это набор программных пакетов, которые добавляют функциональные возможности и возможности для виртуального бокса, такие как поддержка устройств USB 2.0 и USB 3.0, VirtualBox RDP, шифрование диска, загрузка NVMe и PXE для карт Intel и многое другое. Чтобы загрузить пакет расширения, перейдите на страницу загрузки виртуального бокса и чуть ниже заголовка «VirtualBox 6.1.16 Oracle VM VirtualBox Extension Pack» щелкните ссылку для скачивания «ВСЕ ПОДДЕРЖИВАЕМЫЕ ПЛАТФОРМЫ».
3) Перейдите в папку загрузок на вашем компьютере и откройте установочный файл виртуального бокса. Дважды щелкните значок VIRTUALBOX.PKG, чтобы открыть программу установки ORACLE VM VIRTUALBOX. Средство монтирования образа диска MacOS запустит программу, чтобы определить, можно ли установить виртуальный бокс. Нажмите кнопку ПРОДОЛЖИТЬ, затем нажмите ПРОДОЛЖИТЬ в разделе ВВЕДЕНИЕ программы установки VIRTUALBOX.
4) Появится всплывающее сообщение, уведомляющее вас о том, что программа установки VIRTUALBOX пытается установить программное обеспечение, введите свой пароль и нажмите «УСТАНОВИТЬ ПРОГРАММНОЕ ОБЕСПЕЧЕНИЕ».
5) Затем перейдите в папку приложений и откройте виртуальный бокс. Нажмите VIRTUALBOX > ПРЕДПОЧТЕНИЯ > РАСШИРЕНИЯ. Нажмите кнопку ДОБАВИТЬ, как указано красной стрелкой на изображении на стрелке, появится окно выбора файла, перейдите в папку загрузок, выберите файл пакета расширения виртуального бокса и нажмите ОТКРЫТЬ.
6) Появится окно сообщения, уведомляющее вас о том, что вы собираетесь установить пакет расширения виртуального бокса. Нажмите кнопку УСТАНОВИТЬ, чтобы продолжить.
Шаг 2. Загрузите Windows 7 или купите диск Windows 7 в Интернете.
7) Если у вас есть действительный ключ продукта Windows 7, нажмите ЗДЕСЬ, чтобы перейти на страницу загрузки Microsoft Windows 7. Введите ключ продукта в текстовое поле ВВЕДИТЕ КЛЮЧ ПРОДУКТА и нажмите ПРОВЕРИТЬ. Следуйте инструкциям на странице загрузки Windows 7.
8) Если у вас нет ключа продукта Windows 7, вы можете загрузить Windows 7 с надежного веб-сайта, например из интернет-архива. Нажмите ЗДЕСЬ, чтобы перейти на веб-страницу интернет-архива для загрузки Windows 7.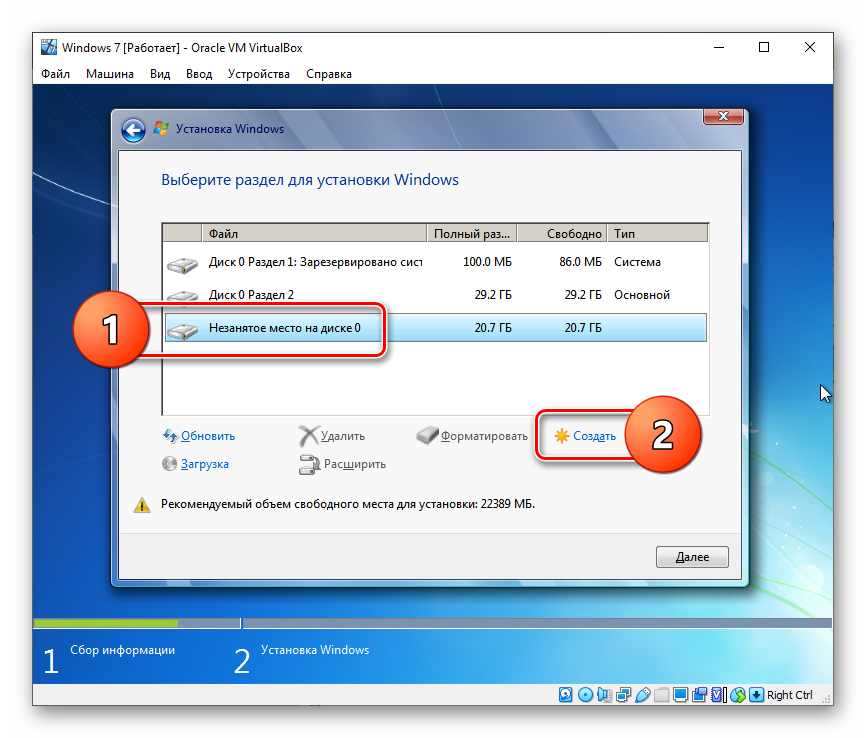
9) В качестве альтернативы вы можете приобрести установочный диск Windows 7 на веб-сайте электронной коммерции, таком как amazon.com. Обратите внимание, что вам потребуется устройство для чтения DVD (если на вашем компьютере нет встроенного оптического привода), чтобы иметь возможность установить виртуальная машина Windows 7.
Шаг 3: Создайте виртуальную машину Windows 7
10) Перейдите в папку приложений и дважды щелкните значок виртуального бокса. Нажмите кнопку «НОВЫЙ», чтобы открыть мастер создания виртуальной машины, и нажмите кнопку «ЭКСПЕРТНЫЙ РЕЖИМ».
11) В текстовом поле ИМЯ введите имя, которое будет использоваться для идентификации виртуальной машины. Выберите папку для сохранения файлов виртуальной машины и установите для параметра ТИП значение MICROSOFT WINDOWS. Установите в раскрывающемся меню ВЕРСИЯ значение WINDOWS 7 (64 BIT) и установите РАЗМЕР ПАМЯТИ не менее 2048 МБ.
Убедитесь, что выбран переключатель СОЗДАТЬ ВИРТУАЛЬНЫЙ ЖЕСТКИЙ ДИСК СЕЙЧАС, и нажмите кнопку СОЗДАТЬ.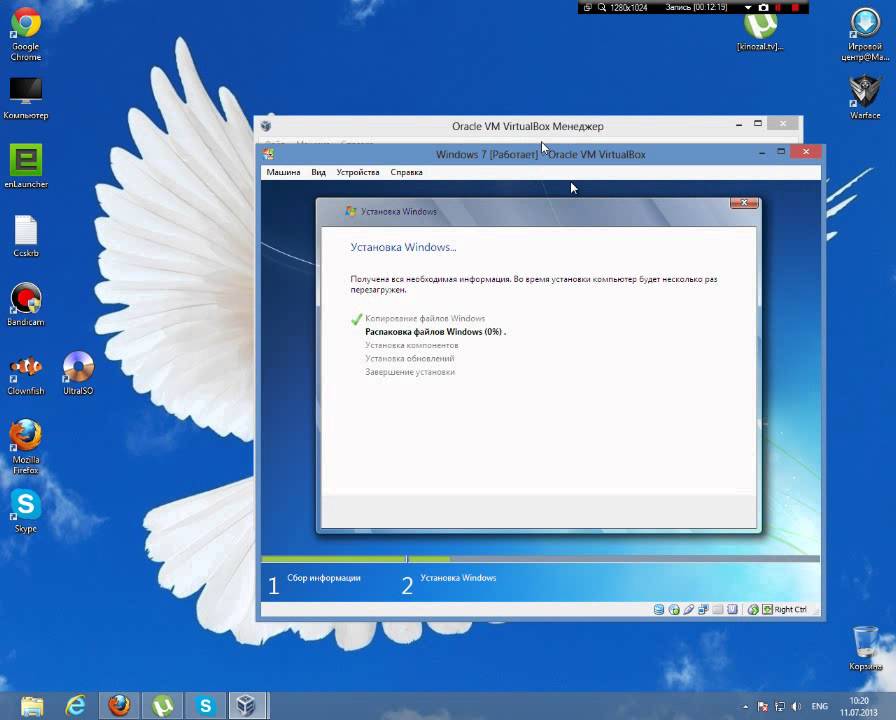
12) В окне создания виртуального жесткого диска оставьте РАСПОЛОЖЕНИЕ ФАЙЛА как и введите размер виртуального жесткого диска в текстовое поле FILE SIZE. Установите ТИП ФАЙЛА ЖЕСТКОГО ДИСКА на VDI (ОБРАЗ ДИСКА VIRTUALBOX) и щелкните переключатель ДИНАМИЧЕСКИ РАЗМЕЩЕННЫЙ.
Нажмите кнопку СОЗДАТЬ, чтобы продолжить.
Шаг 4: Включите виртуальную машину и установите Windows 7.
13) Откройте ORACLE VM VIRTUALBOX MANAGER, щелкните правой кнопкой мыши виртуальную машину WINDOWS 7 и выберите ПУСК > ОБЫЧНЫЙ ПУСК. VirtualBox обнаружит, что на новой виртуальной машине не установлена операционная система на виртуальном жестком диске, и автоматически предложит вам выбрать файл виртуального оптического диска, который будет использоваться в качестве загрузочного устройства.
Нажмите кнопку выбора файла, как показано красной стрелкой на изображении справа. Перейдите к месту, где находится ISO-файл Windows 7, нажмите «ВЫБРАТЬ», затем нажмите «СТАРТ».
14) В НАСТРОЙКЕ WNDOWS установите ЯЗЫК ДЛЯ УСТАНОВКИ на АНГЛИЙСКИЙ (СОЕДИНЕННЫЕ ШТАТЫ) или любой другой язык, который вы предпочитаете.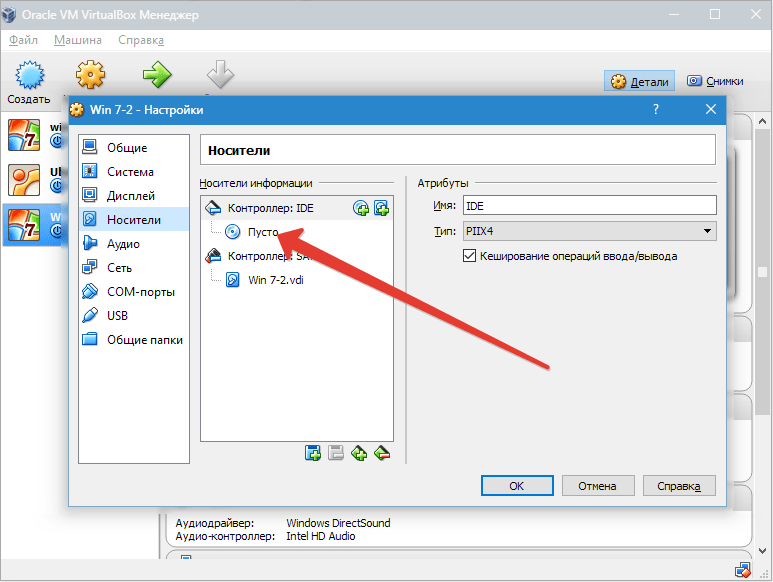 Установите ФОРМАТ ВРЕМЕНИ И ВАЛЮТЫ на АНГЛИЙСКИЙ (СОЕДИНЕННЫЕ ШТАТЫ) и установите КЛАВИАТУРУ ИЛИ МЕТОД ВВОДА на США. Нажмите ДАЛЕЕ, чтобы продолжить.
Установите ФОРМАТ ВРЕМЕНИ И ВАЛЮТЫ на АНГЛИЙСКИЙ (СОЕДИНЕННЫЕ ШТАТЫ) и установите КЛАВИАТУРУ ИЛИ МЕТОД ВВОДА на США. Нажмите ДАЛЕЕ, чтобы продолжить.
15) Выберите версию Windows 7 для установки, когда будет предложено ВЫБРАТЬ ОПЕРАЦИОННУЮ СИСТЕМУ, которую ВЫ ХОТИТЕ УСТАНОВИТЬ, и нажмите ДАЛЕЕ. Установите флажок Я ПРИНИМАЮ УСЛОВИЯ ЛИЦЕНЗИИ на странице ПРИМЕНИМЫЕ УВЕДОМЛЕНИЯ И УСЛОВИЯ ЛИЦЕНЗИИ.
Затем программа установки Windows спросит вас, какой тип установки вы хотите выполнить. Выберите «НАСТРОЙКА: УСТАНОВИТЬ ТОЛЬКО WINDOWS (ДОПОЛНИТЕЛЬНО)», чтобы продолжить.
16) Далее программа установки Windows попросит вас выбрать, куда вы хотите установить Windows. Выберите виртуальный жесткий диск из списка доступных жестких дисков и нажмите «ДАЛЕЕ».
17) УСТАНОВКА WINDOWS начнет копирование системных файлов, установит функции и обновления на виртуальный жесткий диск. Пожалуйста, дождитесь завершения процесса установки.
Шаг 5. Задачи установки после установки Windows 7.
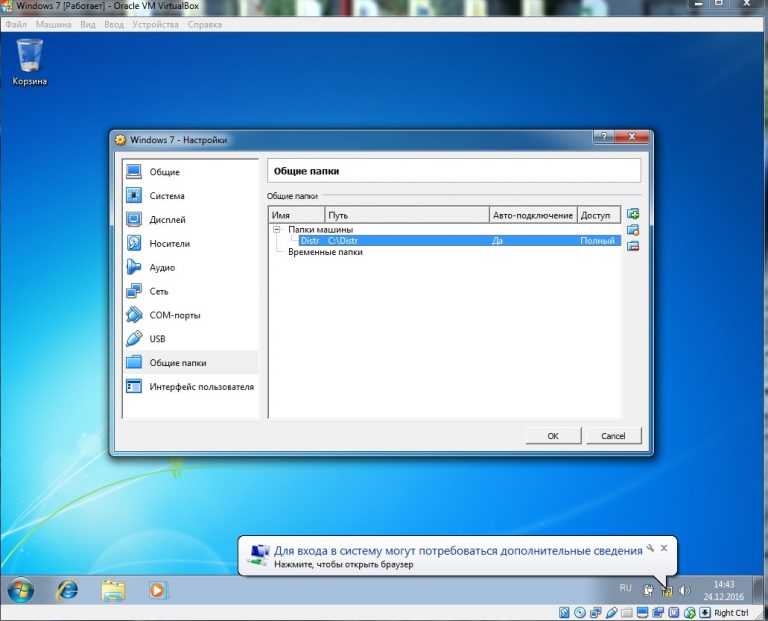
18) Когда процесс установки Windows 7 завершится, виртуальная машина автоматически перезапустится и предложит ввести имя пользователя и имя компьютера. После того, как вы ввели их, нажмите «ДАЛЕЕ», чтобы продолжить.
19) Установите пароль для своей учетной записи Windows и обязательно введите подсказку для пароля. Подсказка для пароля должна быть словом или фразой, которая поможет вам вспомнить пароль, если вы его забудете.
20) Затем установите параметр часового пояса в соответствии с вашим текущим местоположением. Это помогает гарантировать, что Windows всегда показывает правильные вещи, такие как время и валюта.
Шаг 6. Установите гостевые дополнения VirtualBox и проверьте наличие обновлений Windows.
21) Затем войдите в Windows, используя имя пользователя и пароль, которые вы установили в процессе установки Windows. В строке меню MacOS нажмите УСТРОЙСТВА > ВСТАВИТЬ ОБРАЗ КОМПАКТНОГО ДИСКА GUEST ADDITIONS.
В виртуальной машине Windows щелкните ПУСК >
КОМПЬЮТЕР и дважды щелкните компакт-диск — ДОПОЛНЕНИЯ GUEST VIRTUALBOX.