Как установить Oracle Virtualbox на Windows 7/8/10
Posted on by Editor
Как установить Oracle Virtualbox на Windows 7/8/10. В этой статье я расскажу, как установить VirtualBox на операционную систему Windows, включая Windows 7, Windows 8.X и Windows 10. VirtualBox, первоначально разработанный Sun Microsystems, а теперь принадлежащий Oracle, может имитировать отдельный компьютер. Каждый отдельный компьютер (он же виртуальное устройство) может запускать свою собственную операционную систему (гостевую ОС) и является автономным (удалите устройство, и ваша хост-система вернется в исходное состояние). Устройства могут взаимодействовать друг с другом, быть частью вашей домашней сети и рассматриваться как отдельная система. Благодаря этим и другим функциям VirtualBox позволяет тестировать различные операционные системы, не внося постоянных изменений в хост-систему.
Содержание
Как установить Oracle Virtualbox 6.0 в Windows 7/8/10
Таким образом, использование Virtualbox означает, что вы можете создать виртуальную машину или виртуальный компьютер на вашей Windows. Поэтому вы можете установить любой вид операционной системы в этом программном обеспечении. Например, MacOS, Windows 7/8/10, Ubuntu и Linux. Любой вид ОС, которую вы хотите установить, будь то 32-битная или 64-битная, вы можете просто установить на эту программу.
Таким образом, это бесплатное программное обеспечение, которое является Oracle Virtual. Если вы не установили его на свой ПК или не знаете, как установить Oracle VirtualBox. Вам просто нужно выполнить несколько простых шагов, чтобы успешно загрузить и установить его.
Как скачать Oracle Virtualbox на Windows 7/8/10
Вы можете легко скачать его, нажав на кнопку загрузки ниже. Если вы нажмете на эту кнопку загрузки, вы попадете на официальный сайт Virtualbox, откуда вам нужно будет скачать его.
Загрузить Oracle Virtualbox
Шаг 1: После завершения загрузки дважды щелкните загруженное программное обеспечение.
откройте его
Шаг 2: После этого просто нажмите на следующий .
нажмите «Далее»
Шаг 3: Теперь нет необходимости выберите вариант, лучше использовать вариант по умолчанию. Если вы снова захотите выбрать другой вариант, то это ваше желание. Я выберу вариант по умолчанию. И нажмите следующую кнопку.
следующий
Шаг 4: На этом шаге вы можете выбрать функцию, которую вы хотите установить, но я выберу функцию по умолчанию, затем нажмите кнопку «Далее».
нажмите «Далее».
Шаг 5: Затем Oracle VirtualBox предупредит вас не устанавливать его, но не беспокойтесь, это не повредит ваш компьютер, просто нажмите «Да».
нажмите «Да»
Шаг 6: Затем нажмите кнопку «Установить», чтобы начать процесс установки.
install
После нажатия кнопки установки нажмите Да, чтобы продолжить, и вы увидите, что процесс установки начинать. Дождитесь завершения установки.
установка
Заключение:
Posted in ПрограммыОсновные принципы объектно-ориентированного программирования
- Редакция 2dsl.ru
- 24 мая, 2023
Основные принципы объектно-ориентированного (ООП) программирования основаны на использовании объектов, которые представляют собой экземпляры классов, и на применении объектно-ориентированных методов и концепций. Эти основные принципы — это инструменты для создания более…
iPad 9 и iPad 10: сравнение двух поколений планшетов Apple
- Редакция 2dsl.ru
- 22 мая, 2023
iPad 9 и iPad 10 — это два новых планшета от компании Apple, которые были представлены в 2021 и 2022 годах соответственно. Оба планшета имеют ряд общих характеристик, но также…
Оба планшета имеют ряд общих характеристик, но также…
Что такое Facades в Laravel
- Редакция 2dsl.ru
- 20 мая, 2023
Facades в Laravel — это шаблон проектирования, который позволяет использовать классы и объекты, как будто они являются статическими методами. Facades позволяют упростить код и улучшить его читаемость. Facades в Laravel…
Применение и различия SpriteKit и SceneKit
- Редакция 2dsl.ru
- 14 мая, 2023
SpriteKit и SceneKit — это два мощных инструмента, входящих в стандартный набор iOS-фреймворков, которые используются для создания визуально привлекательных и интерактивных пользовательских интерфейсов и игровых приложений. Оба фреймворка используются для…
Популярные записи
- Apple
- IP-TV и Приставки (STB)
- PON оборудование
- Wi-Fi
- Абонентам TTK
- Акции
- Ваши вопросы
- Видеокарты
- Вокруг Интернета
- Всё про IP-TV
- Для Сайта
- Другое
- Железо
- Забава.
 ру
ру - Загрузка сайтов
- Игры
- Интернет-маркетинг
- Компьютерное железо
- Личный кабинет
- Мир Hi-Tech
- Мобльный раздел
- Модемы
- Настройки IP-TV и Интернета
- Новости
- Остальные
- Ответы абонентам
- Помощь (Технологии)
- Проблемы с ПК
- Проверить скорость
- Программы
- Разработка
- Роутеры
- Серия DIR
- Спутниковое ТВ
- Тарифы
- Терминология
- У меня проблема
- Услуги
Популярные статьи
Рубрики
- Apple
- IP-TV и Приставки (STB)
- PON оборудование
- Wi-Fi
- Абонентам TTK
- Акции
- Ваши вопросы
- Видеокарты
- Вокруг Интернета
- Всё про IP-TV
- Для Сайта
- Другое
- Железо
- Забава.ру
- Загрузка сайтов
- Игры
- Интернет-маркетинг
- Компьютерное железо
- Личный кабинет
- Мир Hi-Tech
- Мобльный раздел
- Модемы
- Настройки IP-TV и Интернета
- Новости
- Остальные
- Ответы абонентам
- Помощь (Технологии)
- Проблемы с ПК
- Проверить скорость
- Программы
- Разработка
- Роутеры
- Серия DIR
- Спутниковое ТВ
- Тарифы
- Терминология
- У меня проблема
- Услуги
Установка Virtualbox на Windows XP
У многих пользователей компьютера с операционной системой Windows XP довольно часто возникает необходимость работать с приложениями Linux. Устанавливать еще одну систему не всегда возможно, да и частая перезагрузка будет не совсем удобна. Частично может решить проблему диск Live-Cd, но при работе с ним большое количество функций окажется недоступным.
Устанавливать еще одну систему не всегда возможно, да и частая перезагрузка будет не совсем удобна. Частично может решить проблему диск Live-Cd, но при работе с ним большое количество функций окажется недоступным.
Много разных приложений требуют полный доступ к базовым каталогам, в первую очередь запись некоторой информации. Дисковый носитель этого предоставить не может. Стоит также отметить, что скорость обработки данных будет небольшая. Это повлечет за собой задержки в работе приложения.
В этой ситуации поможет так называемая виртуальная машина. Ее разработали для Виндовс, Линукс и других сред, чтобы пользователи имели возможность легко запустить нужные утилиты или получить доступ к данным.
Что это такое
Это программное обеспечение позволяет запускать в окне другую систему и работать в ней сколько потребуется. Эмулятор дает возможность читать диски с данными для Unix систем, а также поэкспериментировать с последними версиями Windows и оценить их функциональность.
На сегодняшний день существует несколько программ с хорошей функциональностью, среди них самой популярной считается Virtual box. Она имеет понятный интерфейс и легко настраивается. Последние версии отлично оптимизированы и стабильно работают без ошибок и вылетов.
Возможности программы
Начиная с 4ой версии Virtual box распространяется с лицензией GNU GPL, исходный код программы открыт и каждый желающий может улучшить ее функционал.
Последняя версия имеет следующие возможности:
- поддержка архитектуры последних моделей процессоров Intel VT или AMD-V;
- русская локализация, понятный интерфейс;
- поддержка самых популярных операционных систем;
- высокая стабильность работы и производительность;
- поддержка визуализации аудиоустройств;
- возможность работы с сетевыми устройствами;
- поддержка общих папок для обмена файлами.

Фото: создание виртуальной машины
Виртуальная машина эмулирует работу компьютера со своей операционной системой. В открытом окне вы можете работать с большим количеством приложений, обрабатывать данные, считывать файлы с дисков. Каждый пользователь может сохранить индивидуальные настройки с оптимальным размером жесткого диска и количеством оперативной памяти.
Чем выше производительность вашего ПК, тем больше ресурсов можно выделить на работу ВМ. Именно от выделенной памяти зависит как быстро будет работать виртуальная система. Задать этот параметр можно вручную или довериться автоматическому выбору.
Процесс установки VirtualBox
Для начала заходим на официальный сайт разработчика и ищем последнюю версию виртуальной машины. На странице разработчика выбираем меню Downloads и скачиваем дистрибутив для Windows. Обратите внимание, что нужно использовать ту операционную систему, в которой вы запустите Virtual box.
Фото: выбор дистрибутива
Установочный файл содержит все необходимые данные для установки, достаточно будет просто запустить его двойным щелчком мыши. Заранее убедитесь что на системном разделе вашего жесткого диска имеется достаточное количество памяти. В дальнейшем место также потребуется для создания виртуального жесткого диска под нужды машины.
Запуск установки
После запуска файла начнется установка Virtualbox на Windows XP. В стартовом окне можно увидеть версию программы, которая будет установлена. Нажимаем Next, в следующем окне указан перечень компонентов, которые будут установлены на жесткий диск.
Фото: установка VirtualBox
Здесь мы видим:
- VirtualBox USB Support – поддержка порта юсб при работе с виртуальной машиной;
- VirtualBox Network Support – поддержка сетевых компонентов, их можно устанавливать по отдельности;
- VirtualBox Python Support – поддержка языка программирования для собственных изменений программного продукта.

Фото: список компонентов
Если у вас нет опыта разработки рекомендуем оставить все как есть и нажать Далее. В этом случае весь набор базовых компонентов будет установлен и вы сможете начать работу с программой без дополнительных настроек.
Фото: завершение установки
Создание виртуальной машины
После окончания установки и создания ярлыков на вашем рабочем столе можно начинать работу. Для начала необходимо создать виртуальную машину, на которой и будет установлена одна из операционных систем. Требуется запуск от имени администратора, так как будут использованы системные ресурсы. Процесс создания заключается в следующем:
- в окне менеджера нажимаем на кнопку Создать;
Фото: создание ВМ
- в предложенном меню указываем одну из версий Windows, которая будет запускаться. Указываем имя образа, рекомендуем выбирать интуитивно понятное название, чтобы в дальнейшем не возникало путаницы;
Фото: название и тип ОС
- далее, программа просит выбрать количество оперативной памяти, которое будет обслуживать нашу виртуальную операционную систему.
 Количество зависит от выбранной ранее системы, ползунок с расцветкой поможет оптимально установить маркер для стабильной работы виртуальной машины;
Количество зависит от выбранной ранее системы, ползунок с расцветкой поможет оптимально установить маркер для стабильной работы виртуальной машины; - создаем виртуальный жесткий диск, оптимальным размером будет 20-30 Гб. Тип жесткого диска можно выбрать из предоставляемого перечня. Для неопытных пользователей лучше оставить VDI. Память будет выделяться динамически по мере накопления информации при указании данного пункта.
Фото: указание объема жесткого диска
После окончания установки виртуальная машина с указанным именем появиться в интерфейсе программы. Но не спешите ее запускать. Для начала рекомендуем провести ряд первичных настроек, в зависимости от использования виртуальной операционной системы.
Подключите и установите первым для загрузки загрузочный CD/DVD
Эта настройка нужна для возможности работы с dvd приводом в окне виртуальной машины. Для этого заходим в Настройки и выбираем меню Носители. Необходимо получить возможность установки новой системы на виртуальную машины. Выбираем виртуальный образ на вашем компьютере.
Для этого заходим в Настройки и выбираем меню Носители. Необходимо получить возможность установки новой системы на виртуальную машины. Выбираем виртуальный образ на вашем компьютере.
Фото: выбор dvd привода
Фото: выбор виртуального образа
После подключения привода вы увидите название виртуального образа. При первой загрузке созданной машины нужно выбрать приоритет дисковода, чтобы началась установка. Это делается в Настройках в меню Система.
Фото: установка приоритета
Запуск виртуальной машины
После первичных настроек можно запускать машину. Установка операционной системы в окне ничем не отличается от реальной. По окончании этого процесса вы сможете дополнительно установить программы, которые потребуется для работы. Обычно они запускаются без ошибок, но в некоторых случаях может потребоваться дополнительная настройка.
Существует ряд дополнительных утилит, которые более гибко настраивают среду для запуска тех или иных настольных приложений.
Рекомендуем выбирать качественные сборки и образы, чтобы установленная виртуальная система работала стабильно.
Видео: VirtualBox на Windows XP
Основные функции
Из основных функций можно назвать следующие:
Сегодня Virtualbox считается одной из лучшей в своей области. Она стабильно работает на самых популярных операционных системах и дает возможность пользователю одновременно работать с Виндовс и Линукс приложениями.
Установив и правильно настроив программу, вы сможете реализовать много рабочих проектов, потратив на это минимальное количество времени. Программа регулярно обновляется, устраняются мелкие баги и увеличивается ее функциональность.
Предыдущая статья: Установка Windows Vista с флешки Следующая статья: Установка и удаление программ в Windows (Виндовс) 8
Как установить VirtualBox в Windows 11 и 10
Oracle VirtualBox — это бесплатная платформа для виртуализации с открытым исходным кодом, которая позволяет пользователям запускать несколько виртуальных компьютеров на одном физическом компьютере.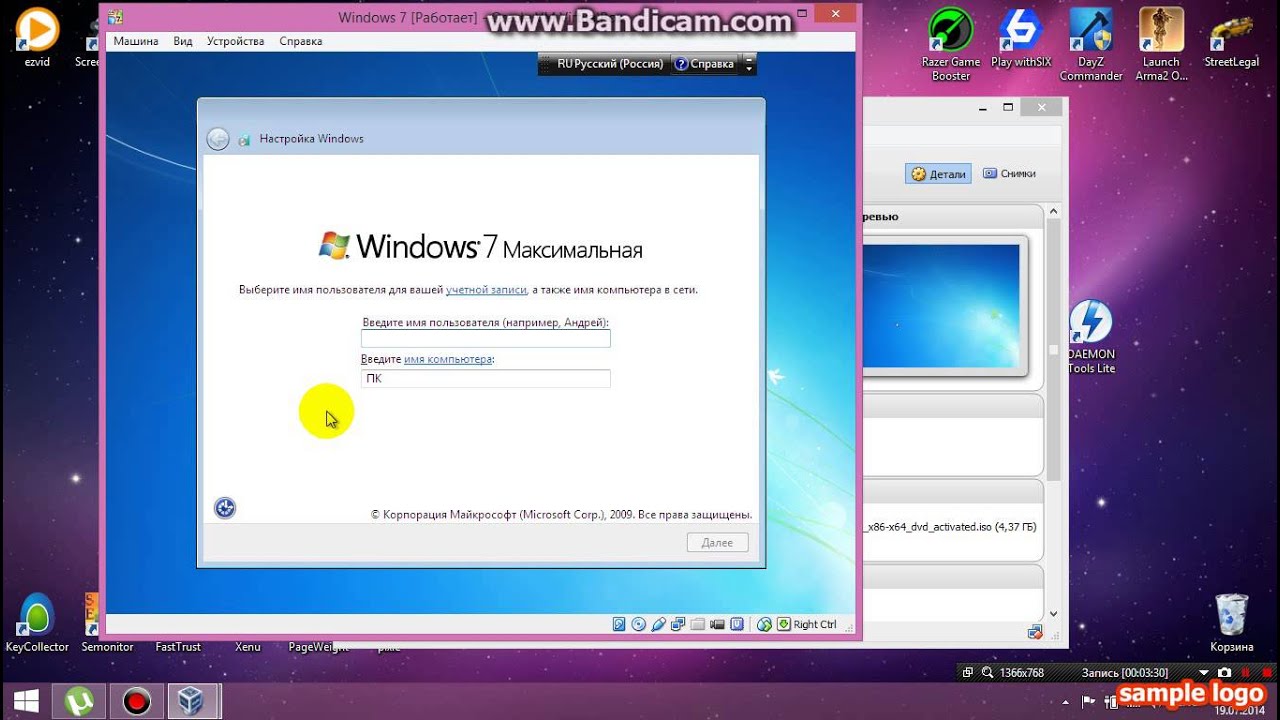 Виртуальные машины можно использовать для опробования различных операционных систем и приложений без изменения настроек или данных на хост-компьютере. Эта статья поможет вам узнать, как установить VirtualBox в Windows 11 и 10.
Виртуальные машины можно использовать для опробования различных операционных систем и приложений без изменения настроек или данных на хост-компьютере. Эта статья поможет вам узнать, как установить VirtualBox в Windows 11 и 10.
Почему VirtualBox? Ну, на это есть много причин. Во-первых, он бесплатный, с открытым исходным кодом, легко настраиваемый и простой в установке и настройке. Что наиболее важно, он кроссплатформенный, то есть его можно установить и использовать в различных операционных системах хоста, включая Windows, macOS и Linux. Теперь давайте разберемся с предварительными условиями для установки VirtualBox.
Предварительные условия для установки VirtualBox в Windows
Прежде чем настраивать виртуальную машину в Windows 11 или 10, необходимо знать некоторые предварительные условия, такие как требования, свободное пространство и драйверы.
1. ТребованияДля запуска VirtualBox на ПК с Windows ваша система должна соответствовать следующим минимальным требованиям:
- ЦП : x86-совместимое оборудование (поддерживаются большинство современных процессоров Intel и AMD)
- RAM : Минимальные требования операционной системы хоста (Windows 11: 4 ГБ) плюс минимальные требования операционной системы, которую вы хотите виртуализировать.

- Место на диске : Минимальные требования к пространству для виртуализированной операционной системы плюс до 50 МБ для установки VirtualBox
- Поддерживаемые операционные системы для вашей виртуальной машины : Windows 11, Windows 10, Windows 7, Windows 8 и 8.1, Windows Vista, Windows XP, Windows 2000, Windows Server 2003, 2008 и 2012 (включая R2), Windows NT, Рабочий стол Ubuntu и macOS X.
Ознакомьтесь с полным списком ОС, поддерживаемых VirtualBox, если вашей нет в списке выше.
2. Свободное местоНаличие достаточного свободного места на жестком диске необходимо для установки и запуска VirtualBox и виртуальных машин на вашем компьютере. Если вы планируете одновременно запускать несколько виртуальных машин, вам потребуется достаточно свободного места для размещения всех виртуальных машин в сумме.
Кроме того, вы можете создать «виртуальный жесткий диск» для каждой виртуальной машины, что позволит вам хранить файлы и данные на виртуальной машине. Это потребует дополнительного места на жестком диске. Самое главное, чем больше у вас свободного места на жестком диске, тем лучше будет производительность вашей виртуальной машины.
Это потребует дополнительного места на жестком диске. Самое главное, чем больше у вас свободного места на жестком диске, тем лучше будет производительность вашей виртуальной машины.
VirtualBox поставляется в комплекте с универсальными драйверами, которые позволяют виртуальной машине получать доступ и использовать аппаратные компоненты вашего ПК, такие как сетевой адаптер и видеокарта.
Но если у вас есть устройство или часть программного обеспечения, для которого требуется определенный драйвер, вам придется установить его вручную.
Как установить VirtualBox в Windows
Установить VirtualBox в Windows довольно просто. Выполните следующие шаги.
Шаг 1 : Перейдите на страницу загрузки Oracle VirtualBox по ссылке ниже.
Загрузить VirtualBox
Шаг 2 : Щелкните ссылку хостов Windows. Сохраните установочный файл в любом удобном для вас месте.
Шаг 3 : Перейдите к файлу установщика и дважды щелкните его.
Шаг 4 : Появится мастер установки; Нажмите «Далее.
Шаг 5 : На следующем экране настройте то, что вы хотите установить. Вы также можете изменить место установки. В этой статье мы выберем установку по умолчанию без изменения каких-либо настроек. Нажмите «Далее.
Шаг 6 : На следующем экране вы увидите список ярлыков и ассоциаций файлов, которые создаст установка. Отметьте или снимите флажки с опций, которые вы хотите включить, и нажмите «Далее».
Шаг 7 : На следующем экране появится предупреждение о сетевых интерфейсах. В процессе установки будет установлен виртуальный сетевой адаптер. Нажмите Да.
Примечание : После нажатия кнопки «Да» может произойти временное отключение сети.
Шаг 8 : Если отсутствуют какие-либо зависимости, VirtualBox установит их. Нажмите Да.
Шаг 9 : Наконец, нажмите «Установить» на экране «Готово к установке».
Установка займет некоторое время в зависимости от скорости вашей системы.
Шаг 10 : Во время установки вы можете получить запрос безопасности Windows. Щелкните Установить.
Шаг 11 : После завершения установки нажмите Готово, чтобы закрыть мастер после установки.
Примечание . Установите флажок «Запустить Oracle VM VirtualBox после установки», если вы хотите сразу попробовать VirtualBox.
Ну вот. Вы успешно установили VirtualBox на свой компьютер.
Если вы являетесь опытным пользователем и хотите получить больше от VirtualBox, вы должны выбрать пакет расширения VirtualBox. Однако, прежде чем мы продолжим, давайте сначала разберемся с Oracle VM VirtualBox Extension Pack. Продолжай читать.
Как установить пакет расширений Virtualbox в Windows 11 и 10
Oracle VirtualBox поставляется в двух пакетах: базовая версия и пакет расширения. Базовый пакет включает в себя все компоненты с открытым исходным кодом, в то время как пакет расширений расширяет возможности VirtualBox за счет таких функций, как поддержка VRDP, транзит веб-камеры хоста, поддержка образа диска с шифрованием AES, облачная интеграция и т. д.
д.
Вот как установить пакет расширений VirtualBox в Windows 10 и 11.
Шаг 1 : Посетите страницу загрузки Oracle VirtualBox по ссылке ниже.
Загрузите VirtualBox
Шаг 2 : В разделе «Пакет расширений VirtualBox» щелкните ссылку «Все поддерживаемые платформы», чтобы загрузить последний пакет. Сохраните установочный файл в любом удобном для вас месте.
Шаг 3 : Перейдите к файлу установщика и дважды щелкните его.
Шаг 4 : Нажмите «Далее» во всплывающем окне.
Шаг 5 : На следующем экране настройте то, что вы хотите установить. Мы пойдем с настройками установки по умолчанию. Нажмите «Далее.
Шаг 6 : Теперь вы увидите список ярлыков и ассоциаций файлов, которые создаст установка. Установите или снимите флажки с нужных вам опций и нажмите «Далее».
Шаг 7 : На следующем экране появится предупреждение о сетевых интерфейсах. В процессе установки будет установлен виртуальный сетевой адаптер. Нажмите Да.
В процессе установки будет установлен виртуальный сетевой адаптер. Нажмите Да.
Примечание : После нажатия кнопки «Да» может произойти временное отключение сети.
Шаг 8 : Если отсутствуют какие-либо зависимости, VirtualBox установит их. Нажмите Да.
Шаг 9 : Нажмите «Установить».
Шаг 10 : Во время установки вы можете получить запрос безопасности Windows, нажмите «Установить».
Совет . Установите флажок «Всегда доверять программному обеспечению корпорации Oracle», чтобы избежать появления этого всплывающего окна.
Шаг 11 : По завершении нажмите Готово.
Совет : Чтобы запустить VirtualBox после установки, установите флажок «Запустить Oracle VM VirtualBox 7.0.4 после установки».
Как видите, процесс установки базового пакета и пакета расширения аналогичен. Если у вас есть еще вопросы, ознакомьтесь с разделом часто задаваемых вопросов ниже.
Если у вас есть еще вопросы, ознакомьтесь с разделом часто задаваемых вопросов ниже.
Часто задаваемые вопросы по установке VirtualBox в Windows
1. Влияет ли VirtualBox на ваш компьютер?VirtualBox безопасен и не должен оказывать негативного влияния на ваш компьютер. Однако когда вы запускаете виртуальную машину на своем компьютере с помощью VirtualBox, она может потреблять значительное количество ресурсов, таких как ЦП, память и дисковое пространство.
2. Можно ли установить VirtualBox без прав администратора?Для установки VirtualBox необходимо иметь права администратора на вашем компьютере. Однако вам не нужны права администратора для доступа к вашей виртуальной машине.
3. Нужна ли VirtualBox лицензия? VirtualBox — это бесплатное программное обеспечение с открытым исходным кодом, поэтому оно не требует лицензии. Вы можете скачать и использовать его без необходимости платить за лицензию. Однако если вы хотите использовать определенные функции, входящие в состав пакета расширений Oracle VM VirtualBox, вам потребуется приобрести лицензию у Oracle.
Однако если вы хотите использовать определенные функции, входящие в состав пакета расширений Oracle VM VirtualBox, вам потребуется приобрести лицензию у Oracle.
В зависимости от того, как настроены хост-компьютер и виртуальная машина, VirtualBox может использовать либо UEFI, либо BIOS для запуска виртуальной машины. По умолчанию VirtualBox попытается загрузить виртуальную машину с помощью EFI. Если EFI недоступен, он вернется к BIOS.
5. Нужен ли мне файл ISO для VirtualBox?Да, вам понадобится файл ISO, если вы хотите установить операционную систему на виртуальную машину.
Запуск параллельных операционных систем
Теперь, когда вы знаете, как без проблем установить любую операционную систему, которую вы хотите, на главный компьютер, узнайте, как легко и эффективно установить Windows 11 на VirtualBox. Мы надеемся, что эта статья поможет.
Как установить Windows 7 в VirtualBox на Windows 10 (со скриншотами)
— Объявление —
ПРИСОЕДИНЯЙТЕСЬ К UGTECHMAG В TELEGRAM Знаете ли вы, что на вашем компьютере можно установить и запустить несколько операционных систем одновременно? Разве Windows 10 не выполняет некоторые задачи, которые может выполнять Windows 7? но вам по-прежнему нужна Windows 10 для некоторых задач, которые не может выполнить Windows 7. Или вы просто хотите протестировать внешний вид другой операционной системы.
Или вы просто хотите протестировать внешний вид другой операционной системы.
— Реклама —
В любом случае, эта статья поможет вам избавиться от разочарования, которое у вас есть прямо сейчас, показывая вам, как установить Windows 7 в VirtualBox на Windows 10. Это не двойная загрузка. Это работает под управлением Windows 7 и Windows 10 одновременно.
Все, что вам нужно сделать, это установить Oracle Virtual Box.
Большое спасибо компании Oracle за этот мощный инструмент. С помощью этого руководства вы сможете установить Windows 7 на компьютер с Windows 10 с помощью VirtualBox, а затем запустить эти две операционные системы одновременно. Все, что вы делаете, это просто переключаете окна с Windows 7 на Windows 10. Это фактически объясняет, почему инструмент называется виртуальным ящиком.
Но прежде чем я познакомлю вас с полным руководством по установке Windows 7 в VirtualBox на Windows 10, давайте сначала зайдем на официальный сайт и загрузим последнюю версию Virtual Box.
Обратите внимание, что вам может потребоваться зарегистрировать учетную запись перед загрузкой Virtual Box.
И так как мы собираемся установить Windows 7, загрузите ISO-образ Windows 7 отсюда, чтобы мы могли начать.
Откройте Oracle VirtualBox с помощью созданного ярлыка на рабочем столе или путем поиска в меню «Пуск».
Нажмите Новый в верхнем левом углу.
Введите « Windows 7 » в качестве имени. В разделе «Тип» выберите Microsoft Windows , а затем в разделе Версия выберите Windows 7 (32-разрядная версия) или Windows 7 (64-разрядная версия) , а затем нажмите Далее
Выберите объем памяти ( RAM) выделить для Windows 7. Я рекомендую минимум 1024MB (1GB). Но у вас может быть больше, если вы собираетесь использовать Windows 7 для тяжелых задач. Нажмите Далее
Из следующих вариантов выберите создать виртуальный жесткий диск сейчас > создать > VDI > Динамически выделенный
Введите объем пространства, который нужно выделить для Windows 7.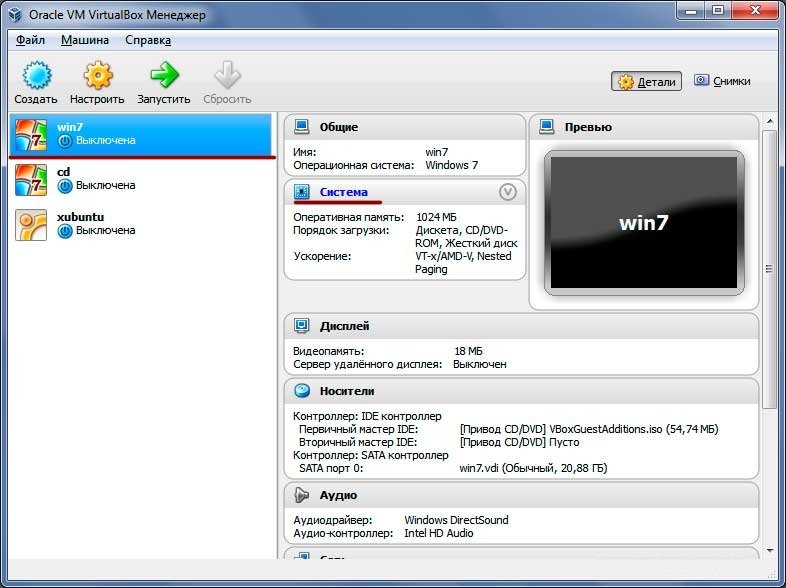

 ру
ру

 Количество зависит от выбранной ранее системы, ползунок с расцветкой поможет оптимально установить маркер для стабильной работы виртуальной машины;
Количество зависит от выбранной ранее системы, ползунок с расцветкой поможет оптимально установить маркер для стабильной работы виртуальной машины; Рекомендуем выбирать качественные сборки и образы, чтобы установленная виртуальная система работала стабильно.
Рекомендуем выбирать качественные сборки и образы, чтобы установленная виртуальная система работала стабильно.