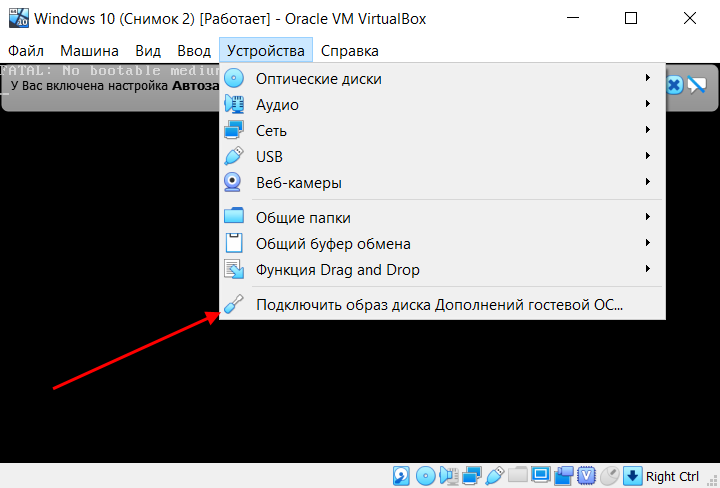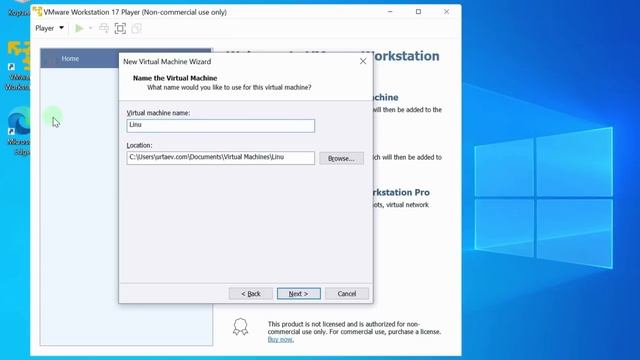Установка VirtualBox
Установка
Расширение размера диска виртуальной машины
Для установки VirtualBox у локального пользователя должны быть права администратора (пользователь должен входить в sudoers).
На нашем Youtube-канале вы можете подробнее ознакомиться с возможностями работы VirtualBox, просмотрев видео Работа с VirtualBox в РЕД ОС, а также найти много другой полезной информации.
Установка
Устанавливаем пакет VirtualBox с помощью утилиты yum или dnf, в зависимости от используемой версии РЕД ОС:
Установка VirtualBox вместе с гостевыми дополнениями и модулями ядра:
- для РЕД ОС 7.1 или 7.2:
yum install VirtualBox VirtualBox-guest-additions VirtualBox-kmod_$(uname -r)
- для РЕД ОС 7.3 и старше:
dnf install VirtualBox VirtualBox-guest-additions VirtualBox-kmod_$(uname -r)
В названии пакета VirtualBox-kmod добавляется $(uname -r) для того, чтобы установился модуль для текущей версии ядра, на которой загружена ОС.
После установки пакетов выполните перезагрузку ОС.
Для того, чтобы VirtualBox поддерживал Usb 3.0 и Usb 2.0, зайдите на страницу https://www.virtualbox.org/wiki/Downloads и скачайте VirtualBox Extension Pack. Для установки Extension Pack’а перейдите к настройкам VirtualBox’а и в категории «Плагины» щелкните на зеленый плюсик, найдите папку, в которую был скачан (обычно «Загрузки») Extension Pack, и двойным щелчком добавьте его.
Внимание!
ДЛЯ ДОБАВЛЕНИЯ И УДАЛЕНИЯ ПЛАГИНОВ ТРЕБУЕТСЯ ПОЛЬЗОВАТЕЛЬ С ПРАВАМИ АДМИНИСТРАТОРА.
Для того чтобы в виртуальных машинах можно было использовать USB-устройства, подключённые к ПК, необходимо выполнить следующую команду:
usermod -a -G vboxusers user
где user — это пользователь, которому нужно разрешить проброс USB.
Затем перезайдите в сеанс пользователя user.
Расширение размера диска виртуальной машины
Применимо только к дискам формата . VDI и не работает с дисками форматов .VHD и .VMDK. Такие диски можно клонировать в диск формата VDI.
VDI и не работает с дисками форматов .VHD и .VMDK. Такие диски можно клонировать в диск формата VDI.
Данный метод актуален только для динамических дисков и не работает с дисками фиксированного размера. Однако такие диски можно клонировать в динамический диск.
Перед изменением размера диска необходимо выключить виртуальную машину и сделать клон диска.
Изменить размер диска можно из командной строки:
vboxmanage modifyhd YOUR_HARD_DISK.vdi --resize SIZE_IN_MB
или из меню графического менеджера виртуальных машин (если используемая версия Oracle VirtualBox поддерживает эту возможность: Меню «Файл» — «Менеджер виртуальных носителей»
Если на вашей машине содержится несколько снимков, то нужно изменить размер диска каждого диска Это можно сделать в графическом менеджере виртуальных носителей, или командой вида:
vboxmanage modifyhd YOUR_HARD_DISK.vdi --resize SIZE_IN_MB for x in Snapshots/*.vdi ; do vboxmanage modifyhd $x --resize SIZE_IN_MB ; done
Изменение размера диска не изменяет размеры дисковых разделов. Для того, чтобы гостевая машина получила доступ к дополнительному дисковому пространству, нужно изменить размер дисковых разделов. Для этого нужно загрузить виртуальную машину с Live-CD, либо примонтировать диск к другой виртуальной машине. И в первом, и во втором случае изменение дисковых разделов можно сделать с помощью программы GParted.
Для того, чтобы гостевая машина получила доступ к дополнительному дисковому пространству, нужно изменить размер дисковых разделов. Для этого нужно загрузить виртуальную машину с Live-CD, либо примонтировать диск к другой виртуальной машине. И в первом, и во втором случае изменение дисковых разделов можно сделать с помощью программы GParted.
Если вы нашли ошибку, пожалуйста, выделите текст и нажмите Ctrl+Enter.
Установка РЕД ОС в VirtualBox
Установка Windows 11 на VirtualBox
В данной статье пошагово со скриншотами рассмотрим как установить Windows 11 на виртуальную машину VirtualBox. Так же рассмотрим как обойти ошибку несовместимости оборудования при установке с VirtualBox.
Нам пригодится:
— Само приложение VirtualBox, скачать его можете с официального сайта — https://www.virtualbox.org/wiki/Downloads
— Дистрибутив Windows 11, скачать его можете с официального сайта, либо из нашего каталога.
— Запускаем приложение VirtualBox и нажимаем «Создать».
— В имени задаем имя виртуальной машины, оно можем быть любым. После нажимаем «Далее».
— Задаем выделенную оперативную память для Windows 11, минимум 4 Гб, мы зададим 8гб для более быстрой установки. (но вы можете задать любое кол-во в зависимости сколько у Вас имеется физической ОЗУ).
— Следующим окном выбираем «Создать новый виртуальный жесткий диск».
— Тип жесткого диска задаем «VDI».
— Формат задаем «Динамический виртуальный жесткий диск».
— Теперь задаем выделенный размер жесткого диска под ВМ. Минимум 40 Гб для Windows 11, но мы зададим чуть больше — 60 Гб. (у вас должно быть свободное место на диске C под выделяемое кол-во объема жесткого диска). После нажимаем кнопку «Создать».
— Теперь выделяем нашу созданную виртуальную машину и нажимаем на кнопку «Настроить».
— Слева в меню «Система» => Вкладка «Процессор» => Задаем 2 ЦП (минимум для Windows 11).
— Слева в меню «Общие» => Вкладка «Основные» => В выпадающем меню «Версия» выбираем «Windows 10» (да, именно Windows 10).
— Слева в меню «Носители» => Пусто => В атрибутах оптического привода нажимаем на значок диска => Выбрать файл диска => Выбираете на Вашем ПК образ (дистрибутив) Windows 11, который Вы скачали ранее.
— Слева меню «Носители» => Контроллер SATA => Убедитесь, что там выбран тип «AHTI» => Нажимаем ОК. На этом настройки ВМ закончены.
— Теперь можем нажать на кнопку «Запустить».
— Теперь начнем непосредственную установку Windows 11 на виртуальную машину VirtualBox, но настройки на этом еще не закончены, т.к нам еще нужно будет настроить TPM, а точнее, его обход.
— Начинаем установку Windows 11, нажимаем «Далее».
— Нажимаем «Установить».
— Здесь нажимаем «У меня нет ключа продукта», активируем систему уже после ее непосредственной установки.
— На примере установим Windows 11 Pro, Вы же можете установить любую другую редакцию, по желанию.
— Следующим шагом у Вас выйдет ошибка, из-за того, что VirtualBox не может эмулировать TPM, а без этого Windows 11 не установится.
— Не закрывая это окно с ошибкой нажимаем горячие клавиши Shift + F10 => В новом окне терминала (командной строки) вводим regedit и нажимаем Enter.
— Далее у Вас откроется окно реестра, заходим в ветку HKEY_LOCAL_MACHINES / SYSTEM / Setup
— На папке Setup нажимаем правой кнопкой мыши => Создать => Раздел.
— Новый раздел называем LabConfig
— В новом разделе LabConfig на пустом месте нажимаем правой кнопкой мыши «Создать» => Параметр DWORD (32 бита)
— Называем новый параметр BypassTPMCheck
— Аналогично создаем еще такой же параметр, но с названием BypassSecureBootCheck.
Теперь у Вас два новых параметра BypassTPMCheck и BypassSecureBootCheck
— Далее нужно изменить значения каждого параметра, щелкаем двойным щелчком на каждый созданный параметр и задаем там значение «1».
— После выходим из реестра и командной строки по нажатию на крестик в правом верхнем углу. Возвращаемся к нашей ошибке установки. На ошибке нажимаем кнопку «Назад».
— Мы вернулись к выбору редакции Windows 11, на примере выбираем Pro версию и жмем «Далее».
— Если все настроено правильно, мы перейдем дальше, к лицензионному соглашению. Ставим здесь галку.
— Следующим шагом выбираем «Выборочную установку».
— Выбираем диск и жмем «Далее».
— Дожидаемся окончания установки, ВМ перезагрузится после установки.
— Задаем Ваши региональные настройки и раскладку клавиатуры по умолчанию.
— Дождитесь, пока система установит необходимые обновления.
— Задаем имя системы, оно может быть любым.
— Для личного использования.
— Теперь войдите в Вашу учетную запись Microsoft.
— Задайте пин-код для быстрого входа в систему.
— Задаем параметры конфиденциальности
— Следующий пункт пропустим.
— Сохранять файлы только на этом компьютере.
— На этом все, настройка системы закончена, дождитесь загрузке рабочего стола.
— После установки можем проверить, что у нас установилась желаемая версия. На примере мы устанавливали Windows 11 Pro, но Вы могли установить любую другую.
— Для полноценной работы виртуальную систему так же нужно активировать, как и обычную, которая установлена на физический ПК. Нажимаем «Ключ продукта и активация».
— Видим, что система в состоянии «Неактивно». Для активации системы Вам потребуется лицензионный ключ активации, приобрести его можете в нашем каталоге от 940 ₽. Доставка ключей моментальная, сразу после оплаты в автоматическом режиме на Вашу электронную почту. Бесплатная техподдержка нашего магазине и гарантия.
Для активации системы просто вводите Ваш ключ в окно для ввода ключа. Более подробно ознакомиться с процессом активации Windows 11 можете в нашей прошлой статье.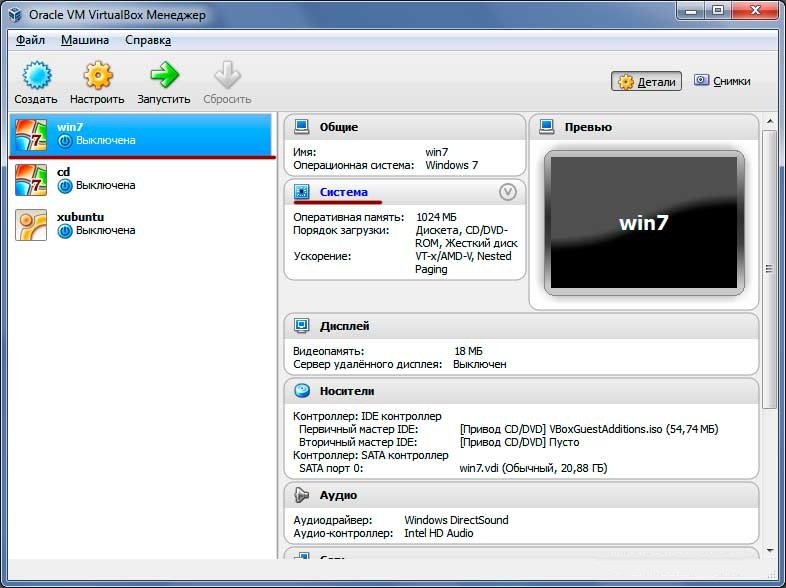
Как установить Windows на виртуальную машину с помощью VirtualBox
Привет, меня зовут Кэмерон, я 11-летний мальчик с аутизмом из Великобритании. Я люблю компьютеры и создаю виртуальные машины для использования и игры. Я решил поделиться тем, как легко создать виртуальную машину на базе Windows с помощью VirtualBox.
Вам потребуется следующее:
VirtualBox (можно найти на https://www.virtualbox.org/)
Средство создания Windows Media (можно найти на https://www.microsoft.com/en- нас/загрузка программного обеспечения/windows10)
Шаг 1. Загрузите необходимые программыЗдесь нечего сказать; зайдите на указанные выше сайты и скачайте программы.
Шаг 2. Использование инструмента создания носителя Инструмент создания носителя прост. Когда вас спросят, что вы хотите сделать, выберите «Создать установочный носитель» и нажмите «Далее». Затем вам будет предложено выбрать язык, архитектуру и издание; вы можете пропустить это, так как Windows определит рекомендуемые параметры для вашего ПК.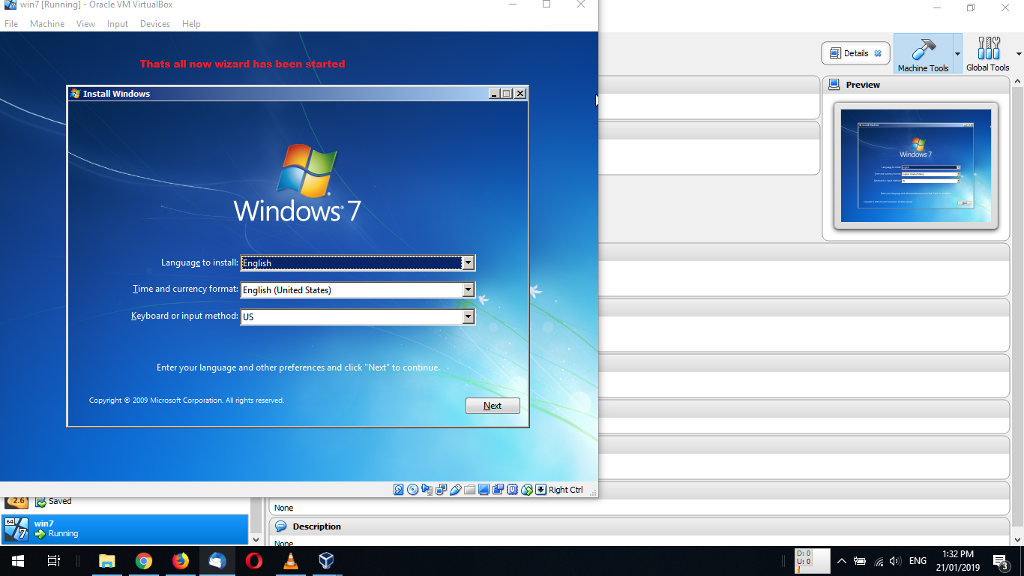 После этого решите использовать файл ISO. Затем нажмите «Далее» и выберите местоположение вашего ISO; вы также можете выбрать имя файла. Тем не менее, вы можете оставить его по умолчанию, если хотите.
После этого решите использовать файл ISO. Затем нажмите «Далее» и выберите местоположение вашего ISO; вы также можете выбрать имя файла. Тем не менее, вы можете оставить его по умолчанию, если хотите.
После того, как вы сделали ISO, вы можете создать виртуальную машину. Просто нажмите кнопку Создать.
После нажатия измените имя виртуальной машины на Windows 10, и виртуальная машина автоматически настроит конфигурацию ОС на Windows 10; не стесняйтесь называть это как угодно; просто используйте раскрывающееся меню и выберите Windows 10 (x64) или Windows 10 (x86), если вы установили 32-разрядную версию ISO. Затем вы можете изменить размер оперативной памяти. Тем не менее, вы можете оставить это значение по умолчанию, если хотите. Затем нажмите Готово.
После этого нажмите кнопку Пуск, и вам будет предложено выбрать загрузочный диск. Если ISO-образ Windows 10 не отображается, щелкните значок папки с маленькой стрелкой рядом с ним.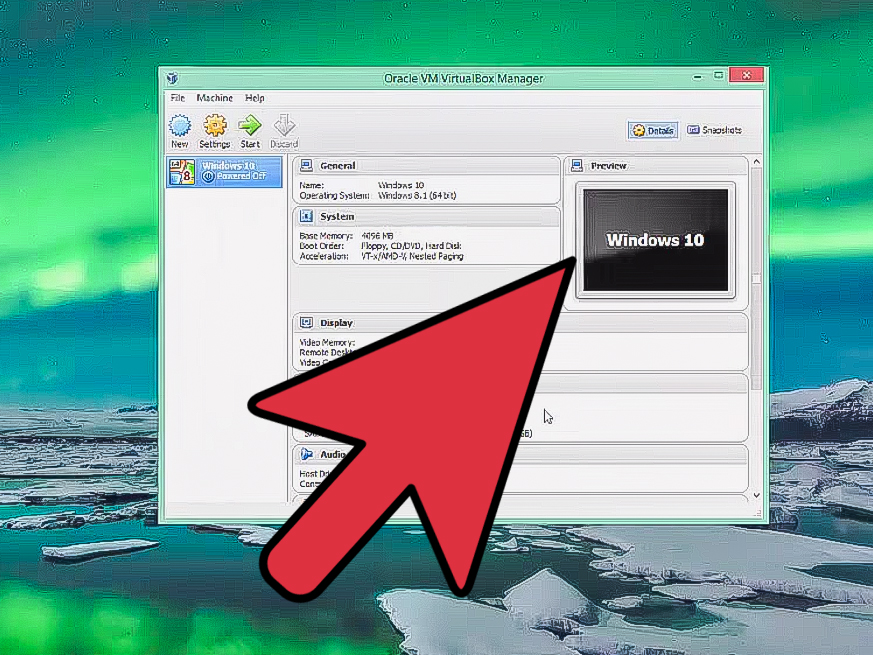 Это позволит вам найти ISO вручную. После того, как вы выбрали ISO, появится приглашение: Нажмите любую клавишу для загрузки с CD или DVD. Нажмите случайную клавишу, и установка может начаться.
Это позволит вам найти ISO вручную. После того, как вы выбрали ISO, появится приглашение: Нажмите любую клавишу для загрузки с CD или DVD. Нажмите случайную клавишу, и установка может начаться.
Теперь, когда виртуальная машина настроена, мы можем начать установку. Выберите параметры вашего региона, и строительство может начаться.
Теперь Windows запросит ключ продукта.
ПОЖАЛУЙСТА, ИСПОЛЬЗУЙТЕ ЗАКОННЫЙ КЛЮЧ WINDOWS; Я НЕ пропагандирую пиратство.
После ввода ключа продукта можно продолжить.
Если у вас нет ключа продукта, нажмите У меня нет ключа продукта и выберите нужную версию; вы все еще можете использовать ОС. (Некоторые функции, такие как персонализация, будут отключены.)
Теперь появится это меню; мы выберем Custom для этого урока.
Затем Windows спросит вас, где вы хотите найти диск; Нажмите «Далее.
Теперь должна начаться установка Windows.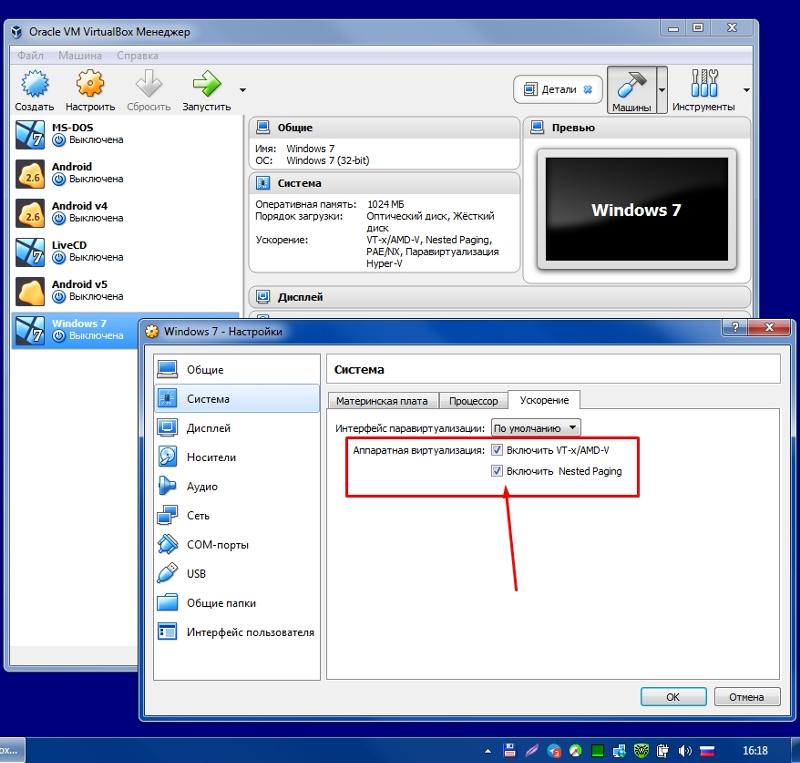 Вы можете расслабиться, пока он устанавливается.
Вы можете расслабиться, пока он устанавливается.
После завершения установки это должно появиться на вашем экране. Выберите свой регион и нажмите Да.
Теперь выберите раскладку клавиатуры и снова нажмите Да.
Затем он спросит вас, хотите ли вы вторую раскладку клавиатуры; мы пропустим это.
После этого подождите минуту или две.
Теперь выберите «Настроить для личного использования», затем нажмите «Далее».
Теперь он спросит, хотите ли вы добавить учетную запись Microsoft; если вы не хотите нажимать Автономная учетная запись, мы сделаем это.
Вам будет сказано, что вы можете получить доступ к большему количеству приложений и служб Microsoft, но щелкните Ограниченный опыт.
Теперь введите имя пользователя и нажмите Далее.
Теперь выберите пароль.
Теперь выберите, хотите ли вы, чтобы приложения могли использовать ваше местоположение; мы нажмем «Нет», затем «Принять».
Мы сделаем то же самое для функции «Найти мое устройство», так как это виртуальная машина.
Сейчас нас спросят о какой диагностике. Мы выберем «Отправить необходимые диагностические данные» для данных, которые мы хотим отправить в Microsoft. Нажмите принять.
Теперь нас спрашивают, хотим ли мы, чтобы Windows помогла нам улучшить наше письмо; мы выберем Нет, затем нажмите Принять.
Теперь вас спросят об опыте Tailored; мы также скажем «нет», затем нажмите «Принять».
Теперь вас спросят, хотите ли вы, чтобы приложения использовали рекламный идентификатор; снова Нет, затем Принять.
Теперь вам будет предложено настроить свой опыт. Мы нажмем «пропустить».
На этом экране нажмите «Не сейчас» или, если вы хотите использовать Cortana на виртуальной машине, нажмите «Принять». Мы сделаем первое здесь.
Должен появиться этот экран; что вы теперь готовы; откиньтесь на несколько минут, и у вас будет виртуальная машина Windows 10!
Мы рекомендуем установить гостевые дополнения VirtualBox, перейти в раздел «Устройства» и нажать «Вставить образ компакт-диска гостевых дополнений». После этого перейдите в раздел «Этот компьютер» и щелкните диск D:.
После этого перейдите в раздел «Этот компьютер» и щелкните диск D:.
Я надеюсь, что это руководство было полезным. Спасибо, что нашли время, чтобы прочитать его.
Нравится:
Нравится Загрузка…
Создание виртуальной машины с Hyper-V в Windows 10 Creators Update
Редактировать
Твиттер LinkedIn Фейсбук Эл. адрес
- Статья
- 2 минуты на чтение
Создайте виртуальную машину и установите ее операционную систему.
Мы разрабатываем новые инструменты для создания виртуальных машин, поэтому инструкции значительно изменились за последние три выпуска.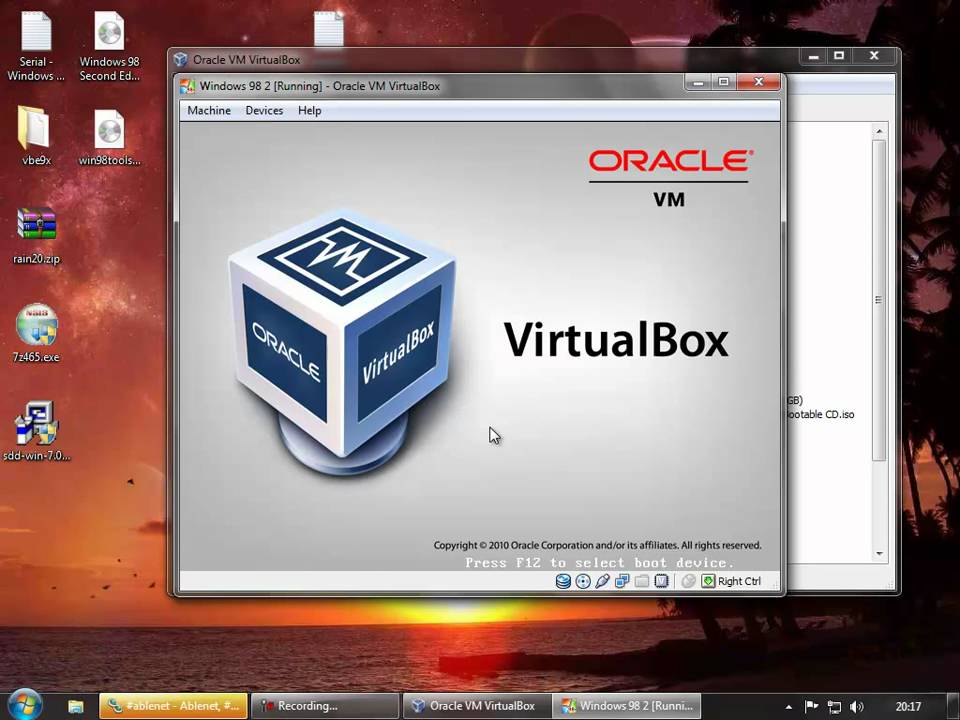
Выберите свою операционную систему для правильного набора инструкций:
- Windows 10 Fall Creators Update (v1709) и более поздние версии
- Обновление для создателей Windows 10 (v1703)
- Юбилейное обновление Windows 10 (v1607) и более ранние версии
Начнем.
Обновление Fall Creators для Windows 10 (Windows 10 версии 1709)
В обновлении Fall Creators Update функция Quick Create расширена за счет включения галереи виртуальных машин, которую можно запускать независимо от диспетчера Hyper-V.
Чтобы создать новую виртуальную машину в Fall Creators Update:
Откройте Hyper-V Quick Create из меню «Пуск».
Выберите операционную систему или выберите свою собственную, используя локальный источник установки.
- Если вы хотите использовать собственный образ для создания виртуальной машины, выберите Локальный источник установки .
- Выберите Изменить источник установки .

- Выберите .iso или .vhdx, который вы хотите превратить в новую виртуальную машину.
- Если это образ Linux, отмените выбор параметра «Безопасная загрузка».
Выберите «Создать виртуальную машину»
Вот оно! Quick Create позаботится обо всем остальном.
Обновление Windows 10 Creators (Windows 10 версии 1703)
Откройте Диспетчер Hyper-V из меню «Пуск».
В диспетчере Hyper-V найдите Быстрое создание в правом меню Действия .
Настройте свою виртуальную машину.
- (необязательно) Дайте виртуальной машине имя.
- Выберите установочный носитель для виртуальной машины. Вы можете установить из файла .iso или .vhdx. Если вы устанавливаете Windows на виртуальной машине, вы можете включить безопасную загрузку Windows. В противном случае оставьте его невыбранным.
- Настроить сеть.
Если у вас есть существующий виртуальный коммутатор, вы можете выбрать его в раскрывающемся списке сети.