как включить, почему не удалось загрузить, где найти
Модули расширяют функциональные границы обозревателей, в том числе и Yandex. По умолчанию многие из них активированы, однако бывают случаи, когда плагин отключается вследствие какого-либо сбоя, что сказывается на его работе. Рассмотрим, как включить плагин в Яндекс Браузере.
Кратко о плагинах
По-другому плагины ещё называют модулями. Это небольшие программы, которые, так же как и дополнения, встраиваются в браузер для расширения его функциональных возможностей. Отличие между ними в том, что плагины не имеют своего интерфейса.
Что именно они дают?
- Возможность смотреть видео и слушать музыку.
- Совершенствование работы веб-служб.
- Просмотр файлов в формате PDF и многое другое.
Пользователь может обновить, удалить, отключить или включить плагины, предусмотренные обозревателем. В данном случае будут рассмотрены плагины в Яндекс Браузере.
Где найти модули?
Прежде чем производить какие-либо действия с плагинами, нужно узнать, где они находятся.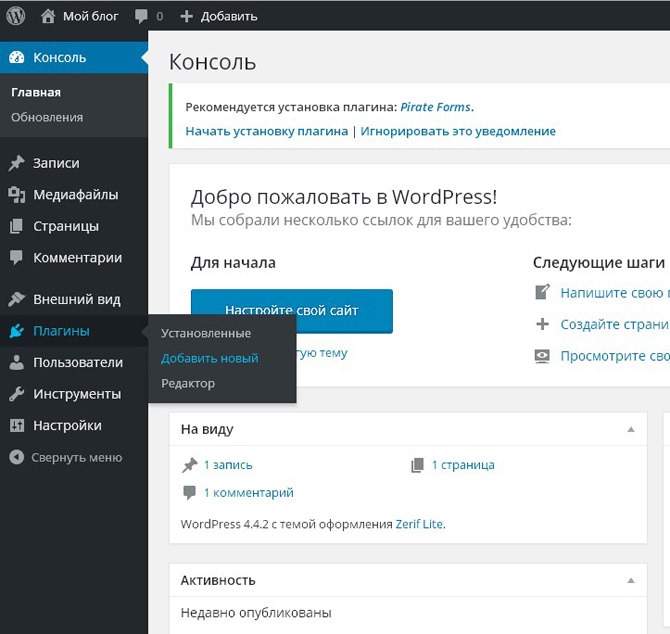 Открыть их можно двумя способами.
Открыть их можно двумя способами.
Способ № 1
1.Перейти в Настройки через меню обозревателя (иконка с тремя горизонтальными линиями в правом верхнем углу). Дойти до конца страницы и открыть раздел «Показать дополнительные настройки», который будет подсвечен голубым цветом.
2. В блоке «Личные данные» щёлкнуть по первой кнопке «Настройки содержимого».
3. Перейти в раздел «Плагины», а затем по ссылке «Управление отдельными плагинами».
Откроется новая вкладка, в которой вы увидите установленные плагины.
4. Чтобы узнать больше информации о модуле, кликните по кнопке «Подробнее».
Способ № 2
Чтобы быстро перейти на страницу, на которой можно посмотреть плагины, в строке обозревателя вводим адрес: browser://plugins. Таким вот образом можно сразу попасть в окно со списком плагинов в Яндекс Браузере.
Скачать и установить
Когда вам потребуется определённый плагин для просмотра содержимого страницы или же обновление устаревшего модуля, обозреватель вас об этом сам оповестит, предложив тут же его скачать и установить.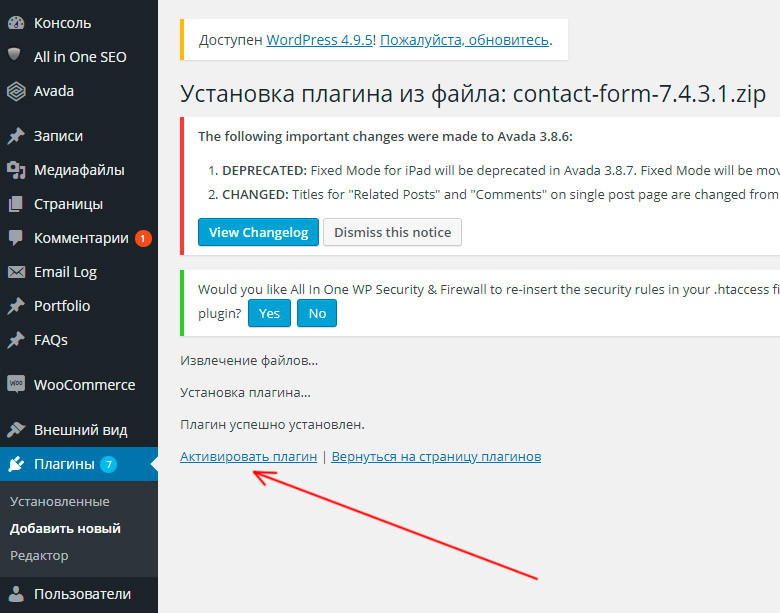
Одним из главных плагинов считается Flash Player. Скачивать его нужно на официальном ресурсе, как и все другие программы. Система сама вас переведёт на безопасный сайт. Нужно только нажать на кнопку «Установить».
Если системе требуется обновить модуль, в верхней части экрана вы увидите оповещение:
Нажмите на «Обновить модуль». Лучше сделать это как можно раньше, чтобы браузер смог дальше функционировать в прежнем режиме.
Включение и отключение
Что делать, если вдруг возникла острая необходимость включить определённые плагины в Яндексе? Можно ли, наоборот, отключить плагины, которые тормозят работу обозревателя? Исполнить всё это легко.
- Перейти в меню плагинов любым из способов, указанных выше.
- Кликнуть по «Включить», если плагин не работает, или «Отключить», если необходимо приостановить его работу.
Можно отключить модуль, но важно помнить, что останавливая его работу, пользователь лишает обозревателя возможности выполнять те или иные действия с медиа. Вполне вероятно, что у вас может перестать загружать видеозаписи на сайтах. Это касается плагинов, а не расширений. Первые можно назвать служебными дополнениями браузера, а вторые – пользовательскими, то есть опциональными или необязательными.
Вполне вероятно, что у вас может перестать загружать видеозаписи на сайтах. Это касается плагинов, а не расширений. Первые можно назвать служебными дополнениями браузера, а вторые – пользовательскими, то есть опциональными или необязательными.
Тем не менее, некоторые расширения, например, переводчик в Яндекс Браузере, уже встроены в систему, то есть не требуют дополнительного скачивания.
Как удалить?
Вопрос должен звучать по-другому: можно ли удалить модуль? Такой возможности у пользователя нет. Удаление модулей из системы обозревателей – дело разработчиков. Происходит это, как правило, в связи с тем, что плагины устаревают. Вместо них появляется более современные решения. Например, NPAPI. Этот плагин уже не поддерживается. Сейчас вместо него используют его усовершенствованную версию – PPAPI.
Еще один пример – Unity Web Player. Этот модуль уже нельзя подключить к Яндекс Браузеру как дополнение или активировать в опциях как интегрированный модуль.Плагины и блокировка рекламы
Реклама на сайтах мешает большинству пользователей.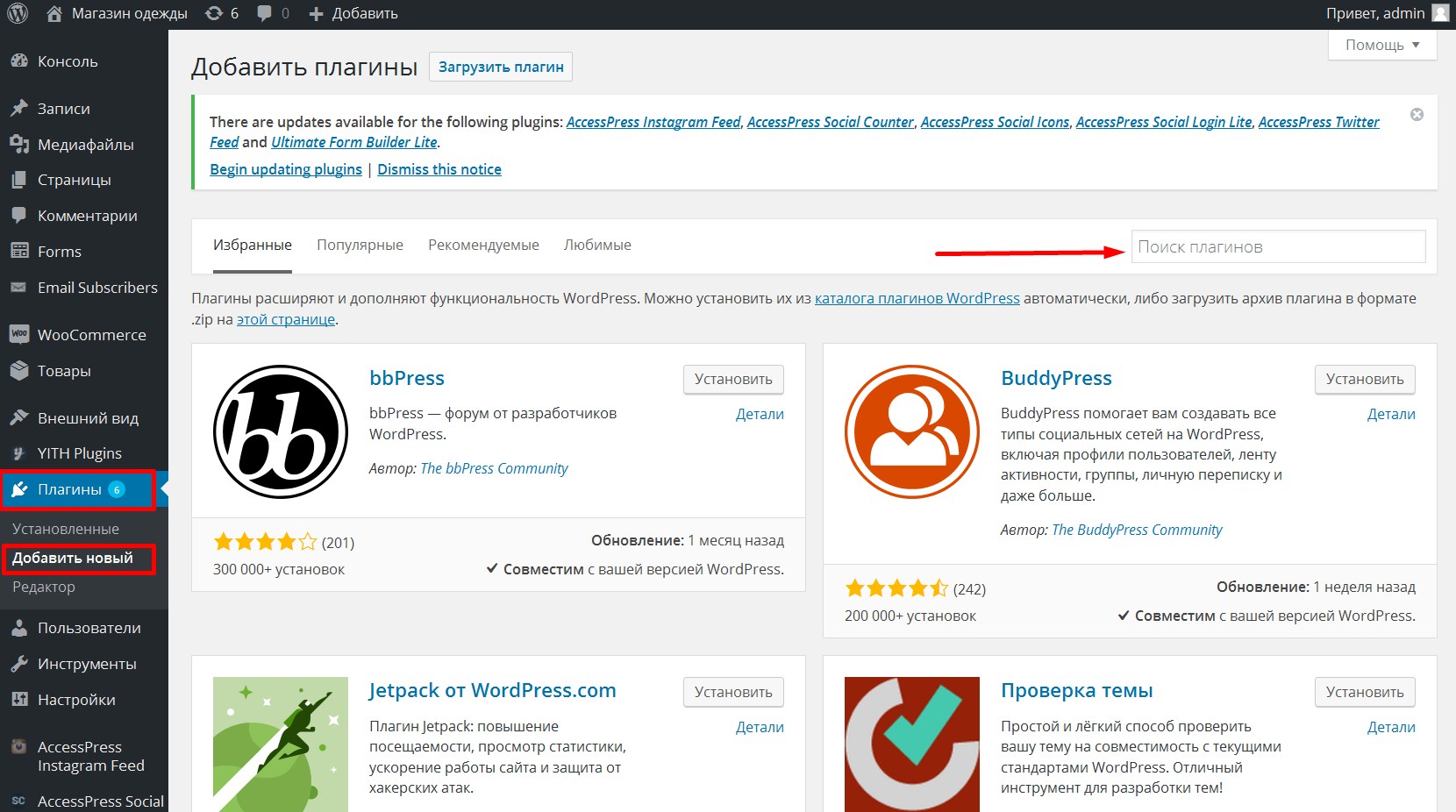 Какие есть дополнения для её блокировки?
Какие есть дополнения для её блокировки?
Яндекс Браузер в прошлом году запустил новую тестовую функцию в версиях для Android. Каждый пользователь мобильного браузера найдёт в настройках строку «Скрыть мешающую рекламу».
Для блокировки рекламы используют также дополнительные меры – модули AdBlock, AdGuard и многие другие. Скачать их можно бесплатно на официальных ресурсах.
В Дополнениях Яндекс Браузера вы также найдёте расширение «Блокировка флеш-баннеров и видео». Настройка этих дополнений сводится к изменению списка фильтров, а также к его отключению и включению на определённых страницах.
Однако используйте какой-то один плагин, иначе программа будет зависать.
Обходим блокировку на сайтах с FriGate
Некоторые ресурсы могут быть недоступны пользователям по тем или иным причинам. В них мы углубляться не будем. Скажем лишь одно: блокировку можно легко обойти с уже встроенным в обновлённый Яндекс Браузер плагином по имени FriGate. Он использует прокси-сервер для доступа к запретным сайтам.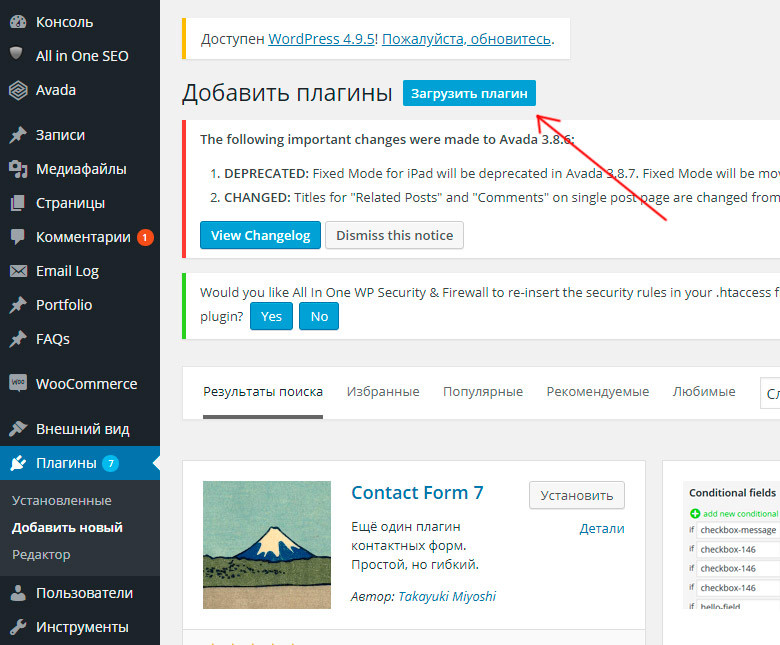
Открываем вкладку «Дополнения». Ищем расширение и ставим на положение «Вкл».
Ошибки в работе плагинов
Как мы уже подчеркивали, главным модулем в обозревателе является Flash Player. Без него не было бы проигрывания видео.
Каким бы надёжным не был Яндекс.Браузер, в его работе также возникают сбои. Одна из распространённых проблем – ошибка с флешем. Иногда при попытке запустить в браузере видео или игру, появляется серое окно с уведомлением, что не удалось загрузить плагин. Почему так происходит?
Проблема, скорее всего, связана с тем, что в компьютере уже есть другой Flash Player (устаревшая версия, которая была установлена для работы других обозревателей). Происходит конфликт одновременно двух работающих плееров. Что предпринять в такой ситуации?
Проверьте, стоит ли у вас актуальная версия
1.Зайти в Меню и в выпадающем списке нажать на пункт «Дополнительно».
2.Далее, выбрать «О браузере».
3.Если во вкладке будет кнопка «Обновить», то кликаем по ней.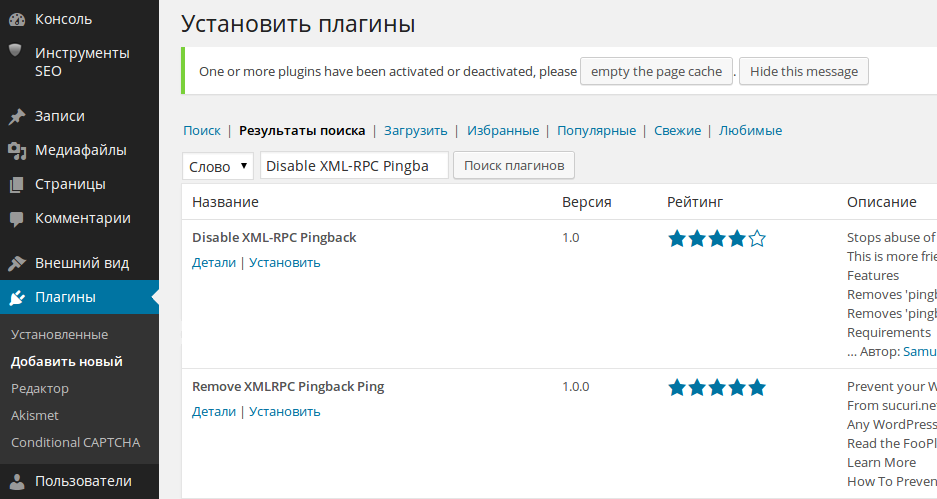 Это означает, что у вас стоит неактуальная версия браузера. Отсюда могут, естественно, возникать проблемы и с другими модулями. Загружается обновление быстро и тут же устанавливается.
Это означает, что у вас стоит неактуальная версия браузера. Отсюда могут, естественно, возникать проблемы и с другими модулями. Загружается обновление быстро и тут же устанавливается.
4.Нажать на «Перезапустить».
Так как Яндекс Браузер сейчас обновляется автоматически, может стоять сообщение: «Вы используете последнюю версию Яндекс.Браузера». В таком случае дело не в обновлении. Удалите второй устаревший плеер.
Избавляемся от устаревшего плагина
Ели вы пользуетесь только Яндексом на своём ПК, вы вправе удалить плагин Adobe Flash Player, установленный ранее.
1.Запустить Панель управления через Пуск или иным образом.
2.Найти радел «Удаление программ».
3.Отыскать Adobe Flash Player и удалить его. Перезапустить браузер.
Чистим кэш и историю обозревателя
Часто плагины для Яндекс Браузера не запускаются должным образом на сайте из-за переполненного кэша. Произвести чистку вы можете посредством специальных программ, например, CCleaner, или же через инструменты самого браузера. Рассмотрим второй вариант.
Рассмотрим второй вариант.
1.Зайти в Настройки браузера.
2.Дойти до конца страницы и нажать на кнопку «Показать дополнительные настройки».
3.Кликнуть по второй кнопке «Очистить историю загрузки».
4.Поставить параметр «За всё время».
5.Оставить все отмеченные пункты как есть, и нажать на «Очистить историю».
Если проблема продолжает беспокоить время от времени, то можете воспользоваться следующей уловкой: отключить встроенный модуль и установить плагин Adobe Flash Player из официального ресурса.
Плагины – неотъемлемая часть браузеров. Крайне не рекомендуется самостоятельно проводить их отключение, если браузер работает стабильно. Следите также за тем, чтобы ваш браузер регулярно получал обновления.
Плагины в Figma — где находятся и как с ними работать
Плагин Map MakerMap Maker позволяет быстро создавать уникальную настраиваемую карту для вашего проекта. В настоящее время он поддерживает Google Maps и Mapbox.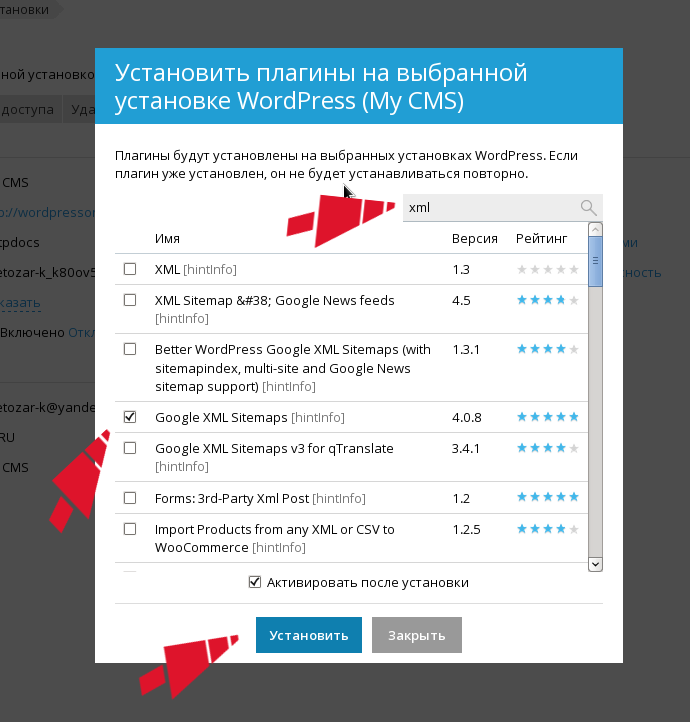 Разберем процесс создания карты на основе Google Maps.
Разберем процесс создания карты на основе Google Maps.
Выберите плагин Map Maker.
Выбираем Map Maker из спискаПо умолчанию установлена вкладка Google Maps, она нам и нужна.
Перейдите на поле Address и введите нужную локацию, например, Paris.
1 — вкладка Google Maps, 2 — адресная строка для ввода названия локации, 3 — блок Custom Style для ввода JSON-кодаНиже адресной строки вы можете поменять тип карты и зум на тот, который вас устроит.
Теперь самое интересное — стиль карты. Поменять стиль карты можно, если перейти по одной из двух ссылок в блоке Custom Style.
Стиль карты может быть разнымДавайте перейдем по первой ссылке Snazzy Map и посмотрим, что это.
Информационное окно предупреждает об урезанных функциях карты в Snazzy MapПерейдя по ссылке на ресурс, мы видим информационное окно, предупреждающее, что сервис не может в полной мере поддерживать Google Maps. С июля 2019 года компания Google взимает плату за использование их API. Суммы достаточно большие. Чтобы не закрыть сервис и хоть как-то оставаться на плаву, руководство Snazzy Map было вынуждено урезать самые дорогие функции и тем самым сократить свои расходы, оставив сервис бесплатным.
Суммы достаточно большие. Чтобы не закрыть сервис и хоть как-то оставаться на плаву, руководство Snazzy Map было вынуждено урезать самые дорогие функции и тем самым сократить свои расходы, оставив сервис бесплатным.
Вы можете посмотреть и изучить возможности сервиса самостоятельно, он очень простой. Судьба Snazzy Map непонятна, поскольку аналог появился у Google и смысл в использовании именно его отпадает.
Посмотрим, что предлагается в Custom Style по ссылке Google Official Map Style.
Окно Google Official Map StyleНажмите Create a Style. Теперь вы можете подобрать нужный стиль карты.
Если не знаете, какой стиль выбрать, обратите внимание на Silver. Он одинаково хорошо смотрится на любом проекте за счет своей ненавязчивости.
Выбираем универсальный стиль карты SilverТакже можно немного почистить карту: убрать лишние мешающие названия, достопримечательности и дороги. Для этого есть специальный фильтр Adjust density of features (Регулировка плотности функций).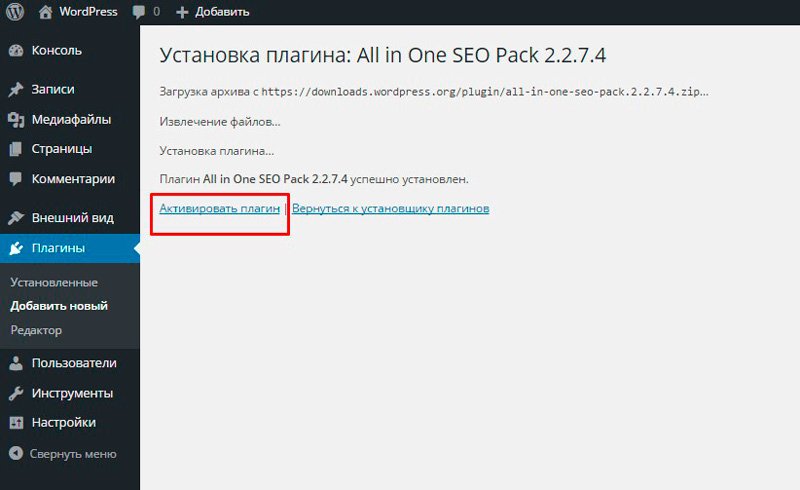
Также можно поменять цвета и сделать более точные настройки карты. Для этого нажмите внизу кнопку More Options.
Открываем дополнительные настройки картыКогда карта готова, нажмите Finish, появится следующее окно:
Настройки карты можно скопировать и вставить в свой проектНажмите на ссылку Copy JSON — код скопируется в буфер обмена, это нужно для того, чтобы получить код настроенной карты и перенести его в наш плагин.
Возвращаемся обратно в Figma и вставляем скопированный код в поле Custom Style.
Карта измениласьОбратите внимание на то, как изменилась карта в окне просмотра. Это значит, что все настройки применились, карта отображается корректно.
Далее осталось только нажать на кнопку Make Map, чтобы применить настроенную карту к нашему блоку.
Применяем изменения к проектуЯ немного уменьшил зум, и вот что из этого получилось.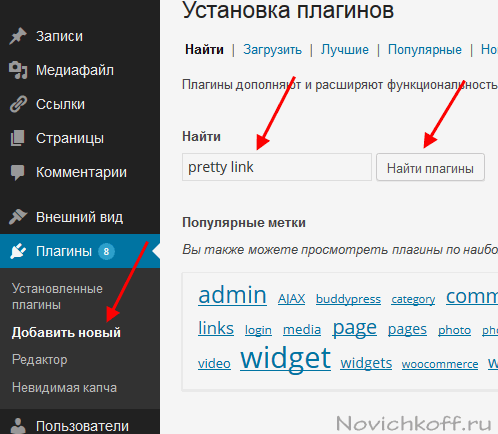
opera:plugins — включение и установка плагинов
Плагины и расширения в браузере Opera играют роль дополнительного программного обеспечения, которое позволяет расширить функционал навигатора. Чаще всего такие программы не нуждаются в каких-либо настройках и выполняют определенную задачу. В этой статье мы рассмотрим функцию Opera://plugins — включение и установка плагинов.
Где находятся плагины в браузере Opera
Бывает так, что плагины устанавливаются в браузер автоматически. Это может происходить при установке каких-либо программ на диск компьютера. Например, большинство антивирусных программ по умолчанию устанавливают в браузер свой плагин для обеспечения безопасности данных пользователя в интернете. В Opera раздел плагины в новых версиях находится в настройках. Чтобы просмотреть список установленных расширений в браузере Opera:
- Обратите внимание на левый верхний угол, здесь находится фрагмент буквы O красного цвета.
 Эту кнопку необходимо нажать, чтобы открыть меню браузера;
Эту кнопку необходимо нажать, чтобы открыть меню браузера; - В этом окне нажмите на пункт «Расширения»;
- Справа откроется еще одно окно, где нужно мышью выбрать снова пункт «Расширения»;
- В следующем окне будут находиться все расширения, которые установлены в вашем браузере Opera.
Как включить или отключить расширения в Опере
После установки дополнение будет находиться в общем списке. Если по какой-то причине установленное расширение не отображается, выберите слева в панели навигации пункт «Все». Здесь можно отобразить только включенные или отключенные дополнения. Когда отобразится расширение, нажмите на нем кнопку «Включить» и оно запуститься.
Таким же образом можно и выключить его. В списке пункты настроек находятся в каждом расширении. Вы можете поставить галочку на пункте «Скрыть с панели» и расширение не будете отображаться в этом списке.
Каждое расширение также можно настроить. У каждого параметры свои. Они задаются разработчиком и помогают пользователю создавать условия работы расширения под собственные нужды. К примеру, для расширения Gismeteo можно настроить язык, отображение условных знаков, формат времени, температуру по Цельсию или Фаренгейту. Каждому расширению можно редактировать настройки доступа к личным файлам.
К примеру, для расширения Gismeteo можно настроить язык, отображение условных знаков, формат времени, температуру по Цельсию или Фаренгейту. Каждому расширению можно редактировать настройки доступа к личным файлам.
Как установить расширение в Opera
Все популярные браузеры имеют собственные магазины расширений, где каждый пользователь может найти для себя нужные дополнения. Не является исключением и Opera. Он называется Opera Addons. Здесь можно найти расширение для любых задач. Магазин содержит более 2 500 продуктов. Чтобы отыскать то, что вам нужно — просто ввести в строке поиска нужную фразу.
Когда вы определитесь с выбором, вам останется только перейти на страницу расширения и нажать зеленую кнопку «Добавить в Opera». Под окном установки плагина вы сможете найти отзывы других пользователей, которые уже испробовали их, а также дополнительную информацию и скриншоты устанавливаемого дополнения. В магазине вверху находятся разделы. Выбрав вкладку «Фоновые рисунки» можно выбрать обложку (тему) для своего браузера.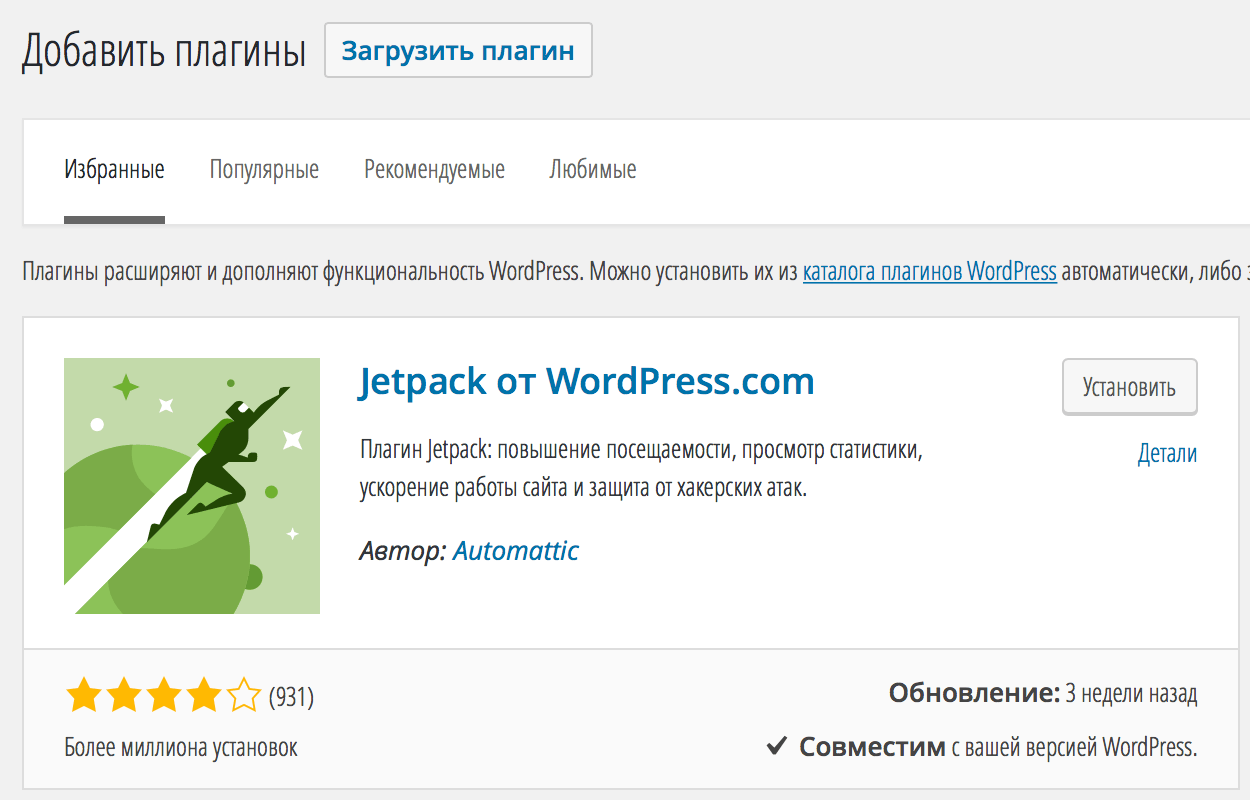
Во всех разделах есть фильтры, которые облегчают поиск. Например, для рисунков это: «Лучшие», «Популярные», «Анимированные». Последняя вкладка «Разработка» является входом для участников в разработке браузера.
Включение Flash в браузере Opera
Многие сайты требуют от браузера наличия расширения Adobe Flash Player для проигрывания мультимедийного контента. Она подключается к браузеру и помогает ему отображать видео, аудио и другие приложения. Часто в социальных сетях мини-игры отказываются запускаться из-за отсутствия Flash плагина или его отключения. В этом случае любые Flash-игры будут отказываться работать в вашем браузере. Рассмотрим, как проверить наличие и состояние Flash в браузере.
- Запустите браузер;
- Выберите вверху красную букву «о» и в меню нажмите «Настройки»;
- Обратите внимание на верхнюю часть окна, здесь справа находится строка поиска. В ней нужно ввести слово на латинском «Flash»;
Введите слово «FLash» в поисковой строке
- После этого следуйте подсказкам браузера.
 При помощи желтых флажков он указывает пользователям, где они смогут найти искомый параметр.
При помощи желтых флажков он указывает пользователям, где они смогут найти искомый параметр. - В нашем случае браузер указывает на пункт «Настройки контента», «Flash». Вы можете быстро перейти к этому разделу, введя в адресной строке браузера Opera следующую команду «opera://plugins. Включение и установка плагина Flash находятся именно в этом окне.
На этой странице opera:plugins вы сможете добавлять сайты, на которых Flash не будет проигрывать контент. Для этого нужно в пункт «Блокировать» выбрать кнопку «Добавить». Когда вы внесете в список сайт и нажмете кнопку «Добавить» правила начнет действовать для этого сайта. Таким же образом можно вносить сайты в список разрешенных. Для этих сайтов Flash Player всего будет активирован. В настройках есть 2 ползунка. Вы можете разрешить сайтам использовать Flash. В этом случае ползунок будет синего цвета и в положении направо. Если отключить эту опцию, ползунок примет серый цвет, что будет означать неактивную опцию.
Вторая опция может пригодиться тем, кто часто сталкивается с вопросом от браузера — запускать ли Adobe Flash Player. Этот ползунок нужно убрать тем, кто часто играет в игры. Выключите эту опцию и браузер не будет запрашивать активацию Флэш для игр. Также вы можете обновить Adobe Flash Player.
Этот ползунок нужно убрать тем, кто часто играет в игры. Выключите эту опцию и браузер не будет запрашивать активацию Флэш для игр. Также вы можете обновить Adobe Flash Player.
Прекращение поддержки Flash Player
Часто те или иные популярные приложения заявляют о том, что прекращают поддержку технологии Flash. Об этом говорят и сами разработчики этого ПО. Они уже сообщили, что в 2020 году поддержка Flash Player будет прекращена и сайт больше не будет содержать пакет для скачивания. Переходят на новые технологии и разработчики самой популярной социальной сети в СНГ — ВКонтакте. Они заявляют, что уже скоро их API будут работать на новой платформе — Unity SDK.
Самая распространенная платформа, которая часто выступает в качестве альтернативы уходящему Flash является HTML5. Эта новость не является неожиданной. Об этом говорят уже несколько лет. Flash Player на протяжении долгого времени имел недоработки, которыми успешно пользовались хакеры. Некоторые браузеры просто блокировали этот плеер, а также технология не поддерживает устройства Apple.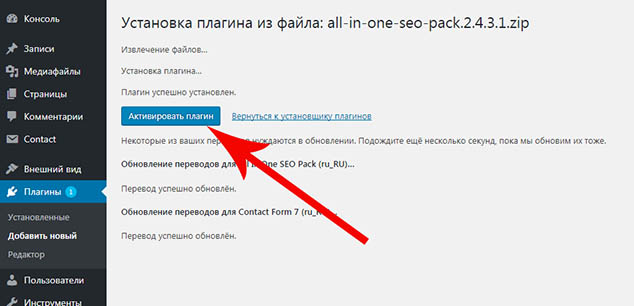
Недостатки платформы Flash Player
Самым главным недостатком Flash Player для пользователей — это большая нагрузка на систему компьютера. Этому способствовала громоздкая виртуальная машина, а также плохая оптимизация программного обеспечения. Несколькими годами ранее можно было заметить еще один большой недостаток Flash. В технологии плохо организовано отслеживание сбоев и ошибок. При выходе из строя Flash плеера, мог перестать работать весь браузер, что вызывало бурную негативную реакцию как со стороны пользователей, так и со стороны разработчиков.
Недостатком Flash Player является его частая деактивация по разным причинам. По умолчанию плеер может быть отключен в настройках opera:plugins. Из-за этого пользователи могут не видеть часть контента на сайтах. Администраторы тоже нередко отключают его из-за уязвимостей, что приводит к блокировке определенного контента. Последним немаловажным недостатком Flash является плохая индексация поисковыми системами текстовых файлов внутри контейнера swf.
Личный кабинет налоговой что делать?
На сайтах, которые поддерживают электронную подпись пользователи встречаются с ошибкой: «Плагин не установлен» в личном кабинете налоговой. В этом случае многие не знают, что делать. На нашем сайте вы узнаете, как решить ошибку со всеми подробностями.
Причины ошибки «Плагин не установлен» в Личный кабинет налоговой
Текст об отсутствии плагина люди видят в тот момент, когда пытаются подписать электронные документы на сайте nalog.ru. У некоторых даже установлен плагин KriptoPRO, но портал всё равно выдаёт ошибку.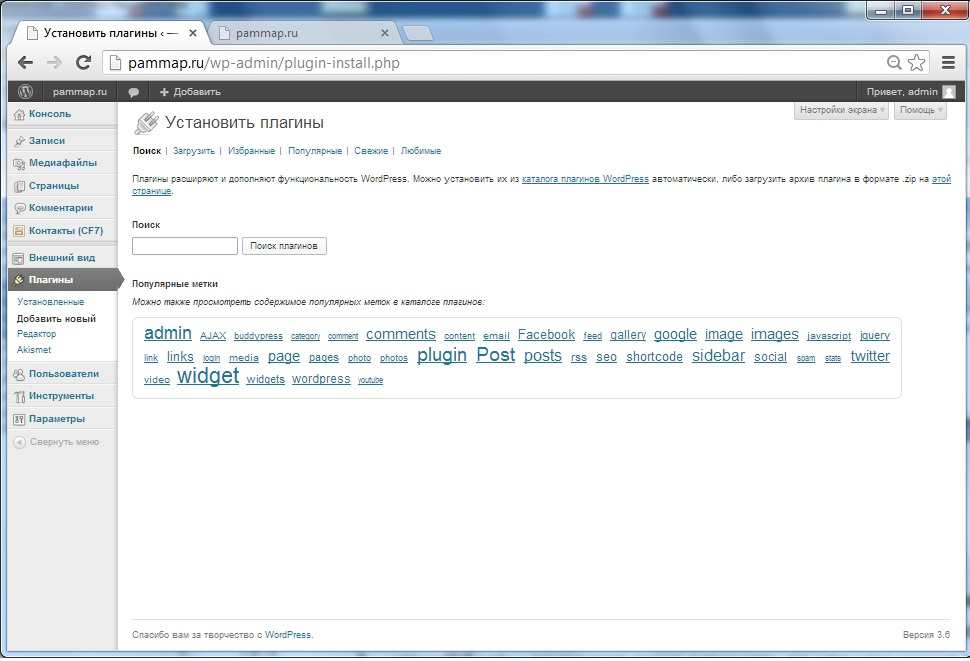
Также в браузерах Мозилла, Хром и Опера может не поддерживать подпись по ГОСТу 28147-89. Хотя в регламенте они заявлены как поддерживаемые. Рассмотрим все способы решить эту проблему в разных случаях.
Это может быть полезным: в контейнере закрытого ключа отсутствуют сертификаты — что делать?
Что делать для установки плагина Крипто.Про
Нужно знать порядок установки плагина для разных браузеров, если пользователь ещё с этим не сталкивался. Перейдите по этой ссылке www.cryptopro.ru и нажмите на «Скачать плагин».
Дождитесь, пока он загрузится и выберите иконку загрузки на панели браузера, чтобы сразу же открыть папку, в которую он скачался.
Что делать дальше для решения ошибки «Плагин не установлен: личный кабинет налоговой»:
- В папке нужно выбрать файл двойным кликом.
 Откройте файл плагина в папке и установите его
Откройте файл плагина в папке и установите егоСледует соглашаться по пути установки со всеми условиями, которые будут отображаться в окне установки;
- Далее нужно скачать и установить плагин для Google Chrome, Opera, Mozilla Firefox;
- После установки нужно вернуться в то окно, в котором появлялась ошибка и обновить страницу. Или попытайтесь снова открыть её в браузере в новой вкладке;
Подтвердите продолжение работы плагина КриптоПРО
- В окне с ошибкой должно появится предложение выполнить ранее запрашиваемую операцию, в котором нужно предоставить разрешение;
- Такую операцию нужно провести для любого браузера, который у вас установлен.
Теперь нужно продолжить проводить подпись на сайте nalog.ru (или другом). С ошибкой «Плагин не установлен» в ЛК налоговой должно быть покончено. Если это не так — продолжаем с ней бороться.
Другие варианты решения ошибки на сайте налоговой с Crypto.PRO
В том случае, если плагин вы собственноручно устанавливали в свой браузер, но ошибка говорит об обратном, попробуйте переустановить плагин. Сделать это довольно просто в любом браузере. Вам нужно лишь найти их перечень и в нужном нажать на кнопку «Удалить».
Сделать это довольно просто в любом браузере. Вам нужно лишь найти их перечень и в нужном нажать на кнопку «Удалить».
Например, что нужно делать в Гугл Хром:
- Откройте браузер Chrome и нажмите на кнопку меню в правом верхнем углу;
- В меню выберите пункт «Дополнительные инструменты» и сделайте клик по пункту «Расширения» в выпадающем меню;
- Теперь найдите плагин CryptoPro, нажмите на этом блоке кнопку «Удалить» и подтвердите это действие;
- Затем вернитесь к предыдущей главе и повторите установку плагина, а также его активацию на сайте налог.ру.
КриптоПРО для ПК должен быть установлен последней версии во избежание проблем. Если переустановка не помогла решить ошибку «Плагин не установлен: личный кабинет налоговой», попробуйте пройти диагностику правильной работы плагина по данному адресу: https://help.kontur.ru/uc. Откройте страницу в браузере и следуйте подсказкам, которые будут отображаться на экране. Постарайтесь использовать для подписи документов браузеры Хром или Опера, кроме Яндекс Браузера и Фаерфокс. В них пользователи чаще всего сталкиваются с проблемами.
В них пользователи чаще всего сталкиваются с проблемами.
Это может быть полезным: Ошибка генерации сертификата в Личном кабинете налогоплательщика.
Устранение проблем с плагином КриптоПРО
Довольно часто пользователи используют встроенный браузер в Windows — Интернет Эксплоурер. Так как его рекомендует официальный сайт КриптоПРО.
Для тех, кто его применяют в данный момент нужно сделать следующие рекомендации:
- Запустите браузер (кнопка «Пуск», папка «Стандартные») и нажмите на кнопку в виде шестерёнки;
- Нажмите в меню на кнопку «Свойства браузера»;
- Вверху требуется выбрать вкладку «Дополнительно»;
- Убедитесь, что на пунктах SSL, TLS 1, TLS1, TLS 1.2 поставлены птички;
Поставьте галочки в настройках браузера IE
- Обязательно после их добавления внизу необходимо нажать на кнопку «Применить», а также рядом на «Ок».
Перезагрузите браузер и попробуйте войти на сайт для совершения подписи. Если снова возникают проблемы, убедитесь в том, что функции браузера не блокируются антивирусом. Особенно часто проблемы возникают с программными средствами защиты ESET и Avast. Лучше всего их вовсе отключить на время, чтобы убедитесь, что они не причастны к проблемам на сайте налоговой. Инструкции для их временной деактивации вы сможете найти на официальных веб-порталах.
Если снова возникают проблемы, убедитесь в том, что функции браузера не блокируются антивирусом. Особенно часто проблемы возникают с программными средствами защиты ESET и Avast. Лучше всего их вовсе отключить на время, чтобы убедитесь, что они не причастны к проблемам на сайте налоговой. Инструкции для их временной деактивации вы сможете найти на официальных веб-порталах.
Для некоторых браузеров стоит сайт налоговой также добавить в доверенные. Это можно сделать во многих прямо в адресной строке, нажав на иконку с замком или списком. Следует отыскать пункт с разрешениями и предоставить соответствующие сайту. Не забудьте почистить кэш и куки в браузере, через который выходите в Интернет. Это нужно сделать до того, как осуществляется переход на страницу. Инструкцию для этого также нужно искать на сайте соответствующего браузера.
Видео-инструкция
Данная инструкция расскажет, что делать, если появляется ошибка «Плагин не установлен» в личном кабинете налогоплательщика на сайте налоговой.
Плагины в Figma. Как установить
Плагины для Фигмы появились далеко не сразу, но на текущий момент их список насчитывает уже значительное количество наименований.
Плагины призваны облегчить жизнь и автоматизировать некоторые процессы при создании проектов, и не смотря на то, что Figma и так обладает всеми поистине необходимыми инструментами, пренебрегать ими не стоит.
В этом цикле статей мы постараемся рассмотреть как можно больше популярных и не очень плагинов и дать к ним инструкции и описания на русском языке.
Как установить плагин
Старая версия
Плагины устанавливаются в интерфейсе самой Фигмы — как мы помним, в первую очередь Figma это облачное решение.
Поэтом открываем приложение (или веб-версию), переходим в первый экран и следуем инструкциям:
- Переходим во вкладку Plugins
- Либо выбираем из первого экрана, либо жмём на «Browse all plugins»
- Плагины находятся в разделе Community, также как и остальной контент, доступный для скачивания. Этот раздел доступен в самой первой вкладке Фигмы, там же, где находится ваш профиль и поиск.
Плагины в Figma
- Переключите на Plugins, чтобы просматривать только плагины
Плагины или файлы в Figma
- Вы также можете выбрать одну из категорий, либо перейти в Explore для просмотра всех плагинов
- Кликаем на иконку плагина
- Если нам нравится описание, жмём кнопку Install
- Вы великолепны!
После этого плагин установлен и вы можете им пользоваться
Как пользоваться плагином
Все установленные плагины доступны в выпадающем меню Plugins
Чтобы воспользоваться плагином как правило требуется:
- Выбрать элемент в проекте, к которому вы хотели бы применить действие плагина
- Выбрать из контекстного меню необходимый плагин
- Следовать инструкциям в интерфейсе плагина
Из этого же меню можно запустить последний плагин еще раз для любого выбранного элемента
Лучшие плагины для Figma по версии SVGPNG. RU
RU
Данный топ основан на интересе нашей аудитории к обзорам плагинов и нашем личном впечатлении. Все обзоры на плагины читайте здесь.
TOP-1: Unsplash
Банк бесплатных изображений, которые можно использовать в коммерческих целях.
Обзор
TOP-2: Figmotion
Параметры точкиПлагин позволяет создавать анимацию CSS прямо в Figma
Обзор
TOP-3: Arc
Предпросмотр изогнутого тектсаArc восполняет недостоющий функционал Figma по созданию изогнутого текста (текста дугой или по кругу). Незаменимое дополнение при создании логотипов или печатей
Обзор
Приложение. Настройка браузера и установка плагинов для работы личного кабинета «1С-ЭТП» :: 1С-ЭТП. Руководство пользователя
Приложение. Настройка браузера и установка плагинов для работы личного кабинета «1С-ЭТП» :: 1С-ЭТП. Руководство пользователя, / .
1-ϻ
.
1-ϻ JaCarta PKI//SE/.
(UAC).
→ → ( ) (. 1.).
. 1.
, (. 2.).
. 2.
https://lk.1c-etp.ru . (https:) , (. 3.).
. 3.
(. 4.).
. 4.
, (. 5.).
. 5.
ActiveX (. 6.).
. 6.
(. 7.), (. 8.).
. 7.
. 8.
XSS , Java (. 9.).
. 9.
ʻ . (. 10.).
. 10.
, -, — — (. 11.).
. 11.
, . ʻ (. 12.).
. 12.
. , .
regedit (. 1.). ( — Win+R) (. 2.).
. 1.
. 2.
. ( ) , Ctrl+F (. 3.). enableLUA .
. 3.
: HKEY_LOCAL_MACHINE\Software\Microsoft\Windows\CurrentVersion\Policies\System
System (. 4.).
. 4.
EnableLUA
. UAC
1 0 ʻ, UAC
(. 5.).
. 5.
. , 0 1, ʻ .
1-ϻ https://lk.1c-etp.ru (. 1.).
. 1.
(. 2.).
. 2.
, (. 3.).
. 3.
, . , (. 4.).
. 4.
(. 5.).
. 5.
(. 6.).
. 6.
, , . (. 7.).
. 7.
УСТАНОВКА ПЛАГИНОВ На этой странице представлены пошаговые инструкции по установке инструментов и эффектов VST / AU. Смотрите обучающие видеоролики здесь Как установить плагины VST / AU (инструменты и эффекты)
Ссылки по теме:Какие типы подключаемых модулей поддерживаются и где они расположены?Плагины Virtual Studio Technology (VST) (Windows и macOS) VST — это стандарт программного интерфейса, который позволяет загружать программный синтезатор VST и плагины эффектов в FL Studio. ПРИМЕЧАНИЕ. Плагины формата VST для Windows и macOS несовместимы. Используйте правильный установщик Windows или macOS для вашей операционной системы. Часто можно найти бесплатные плагины VST с Winodws, но без версии для macOS. Важные примечания о 32-битном и 64-битном масштабировании графического интерфейса пользователя и именах плагинов Индустрия компьютерной музыки почти завершила процесс перехода с 32 на 64-битное программное обеспечение.
Аудиоблоки (только для macOS)Аудиоустройства(AU) — это стандарт Apple, связанный с Core Audio и поэтому совместимый только с FL Studio для macOS. AU — это эквивалент Apple VST. Поскольку между этими двумя стандартами много общего, обычно можно найти как версии плагинов для macOS AU, так и VST. Некоторые моменты, которые следует учитывать:
Расположение плагинов по умолчаниюЕсли вы используете установщик плагинов по умолчанию , вам не нужно беспокоиться о приведенной ниже информации. FL Studio найдет ваш плагин в одном из следующих мест по умолчанию.Эта информация предназначена для установки устаревших плагинов без установщика. Выберите подходящую папку на основе ее спецификации VST / AU. ПРИМЕЧАНИЕ: Если подключаемый модуль не находится в , убедитесь, что вы выбрали « Проверить подключаемые модули » и « Повторно сканировать ранее проверенные подключаемые модули » в дополнение к установке подключаемого модуля в одно из расположений по умолчанию ниже. НЕ устанавливайте плагины в папку установки FL Studio (… \ Image-Line \ FL Studio \ Plugins \ VST).Это специальная папка для устаревших плагинов FL Studio. ОкнаПлагины VST 1 и 2 (.dll):
Плагины VST 3 (.dll):
macOSПлагины VST 2 (.vst):
Плагины VST 3 (.vst3):
Плагины аудиоустройств (.au):
Пользовательские папки VST / AU:
ПРИМЕЧАНИЕ: Если вы установите плагины VST и AU в их расположение по умолчанию, FL Studio найдет их автоматически! |
Добавление плагинов — Поддержка — WordPress.com
Плагины— это фрагменты кода, которые вы можете установить и которые добавят функциональности вашему существующему сайту WordPress.com или блогу.
Возможность устанавливать плагины — это функция, включенная в тарифный план Business или eCommerce. Узнайте больше о наших планах здесь.
Содержание
Обзор установки подключаемого модуля
Выберите правильный подключаемый модуль
Установите подключаемый модуль из каталога подключаемых модулей
Установите подключаемые модули через файл .zip
Установите подключаемые модули через SFTP
Несовместимые подключаемые модули
Нужна помощь с подключаемым модулем?
Папка назначения уже существует
Помимо встроенных функций плагина, WordPress.com. Планы для бизнеса и электронной коммерции позволяют устанавливать другие плагины. Благодаря тысячам доступных плагинов вы можете позволить своему сайту делать практически все, что угодно.
↑ Оглавление ↑
Выберите правильный плагин
Существует множество доступных плагинов, которые могут помочь вам делать с вашим сайтом практически все, что вы хотите. Вот несколько вещей, которые следует учесть перед установкой плагина.
Поддерживается ли этот плагин?
Плагины созданы сторонними разработчиками для улучшения функциональности вашего WordPress. com сайт. Перед установкой плагина вы хотите проверить:
com сайт. Перед установкой плагина вы хотите проверить:
- Последнее обновление : указывает на то, что он активно поддерживается и работает на
- Активные установки: указывает на популярный и хорошо поддерживаемый плагин
- Рейтинг : отзывы клиентов, установивших плагин
- Совместимо : совместим ли плагин с используемой вами версией WordPress
Как выглядит галерея плагинов до установки плагина. Как галерея плагинов смотрит после установки плагина.Перед установкой вашего первого подключаемого модуля вы увидите упрощенную галерею подключаемых модулей, в которой отображается список подключаемых модулей, сгруппированных по Featured , Popular и New .После того, как вы установили плагин, вы увидите новое представление, которое показывает последнее обновление, активные установки, рейтинг и совместимость, упомянутые выше.

Вы можете получить доступ к галерее плагинов в разделе Мои сайты → Инструменты → Плагины или посетив панель управления WP-Admin, добавив wp-admin в конец адреса вашего сайта.Пример: yourgroovysite.com/wp-admin/ .
Делает ли плагин то, что я хочу?
Перед установкой любых подключаемых модулей всегда полезно ознакомиться с документацией к подключаемым модулям, чтобы убедиться, что вы знаете, как их использовать и что они будут делать для вашего сайта.
Если вы тестируете разные плагины, чтобы попытаться получить определенную функциональность, рекомендуется деактивировать один плагин, прежде чем переходить к другому для тестирования. Это сохранит в вашем списке активных плагинов только те плагины, которые вы используете.
Устанавливайте по одному плагину за раз
Если нет нескольких плагинов, которые нужно активировать для совместной работы, лучше всего устанавливать по одному плагину за раз и тестировать / настраивать каждый отдельно.
В случае, если плагин вызывает нежелательные результаты на вашем сайте, вы сможете изолировать конкретный плагин, вызвавший проблему.
У меня слишком много плагинов?
Рекомендуется периодически проверять и деактивировать свои плагины, а затем удалять те, которые больше не используются.Ненужный код на вашем сайте может вызвать проблемы.
↑ Содержание ↑
Установка подключаемого модуля из каталога подключаемых модулей
Перейти на Мой сайт → Инструменты → Плагины .
Вы увидите демонстрацию некоторых рекомендуемых плагинов, а также вкладку с наиболее популярными, рекомендованными и любимыми плагинами. Вы также можете искать плагины по функциональности или искать конкретный плагин, о котором вы слышали.
После того, как вы нажмете на название плагина, вы увидите кнопку для его установки на свой сайт. Вы также можете прочитать все о плагине — какие новые функции он предоставляет, как он работает и как изменить его настройки.
Вы можете установить подключаемый модуль, нажав кнопку Установить сейчас на странице сведений или нажав кнопку Установить сейчас в списке подключаемых модулей .
Большинством плагинов можно управлять с панели инструментов Мой сайт (ы) , но вы можете обнаружить, что к некоторым настройкам можно получить доступ только из WP-admin.Вы можете попасть туда через параметр WP-admin в нижней части панели инструментов или посетив https://yourgroovysite.wordpress.com/wp-admin/, обновив yourgroovysite.wordpress.com адресом своего сайта.
↑ Содержание ↑
Установка подключаемых модулей через файл .zip
- Перейти на Мои сайты → Инструменты → Плагины → Плагин загрузки
- Нажмите Выберите файл , чтобы найти.zip-файл на вашем компьютере, а затем выберите Установить сейчас .

- Выберите Активировать подключаемый модуль или Вернуться в программу установки подключаемого модуля .
↑ Содержание ↑
Установка плагинов через SFTP
Вы также можете устанавливать плагины через протокол безопасной передачи файлов (SFTP). Смотрите здесь для более подробной информации.
↑ Содержание ↑
Несовместимые плагины
Хотя подавляющее большинство плагинов будет работать с WordPress.com, использующих бизнес-план или выше, некоторые из них в настоящее время несовместимы с нашей платформой. Мы столкнулись с несколькими типами плагинов, а также с некоторыми конкретными плагинами, которые не работают с сайтами, размещенными на WordPress.com. Посетите нашу страницу поддержки несовместимых плагинов для получения дополнительной информации.
↑ Содержание ↑
Нужна помощь с подключаемым модулем?
Общие проблемы с плагином и поддержку обеспечивают ваши дружелюбные инженеры WordPress. com Happiness.Хотя мы с удовольствием ознакомимся с общими настройками и устранением неполадок на вашем сайте, связанных со сторонними надстройками, автор надстройки может предоставить более расширенную поддержку. Подробности см. В документации к плагину.
com Happiness.Хотя мы с удовольствием ознакомимся с общими настройками и устранением неполадок на вашем сайте, связанных со сторонними надстройками, автор надстройки может предоставить более расширенную поддержку. Подробности см. В документации к плагину.
↑ Содержание ↑
Папка назначения уже существует
Если у вас была предыдущая версия подключаемого модуля, которая была установлена, а затем удалена, вы можете увидеть сообщение об ошибке «Целевая папка уже существует» при попытке установить ее снова.Если это произойдет, обратитесь в службу поддержки, и инженер по счастью будет рад вам помочь.
Как установить плагин в IntelliJ?
Переполнение стека- Около
- Продукты
- Для команд
- Переполнение стека Общественные вопросы и ответы
- Переполнение стека для команд Где разработчики и технологи делятся частными знаниями с коллегами
- Вакансии Программирование и связанные с ним технические возможности карьерного роста
- Талант Нанимайте технических специалистов и создавайте свой бренд работодателя
- Реклама Обратитесь к разработчикам и технологам со всего мира
- О компании
Установка подключаемых модулей и настройка Eclipse
Установка подключаемых модулей и настройка Eclipse Используя интегрированную среду разработки Eclipse, вы можете создавать и тестировать встроенные приложения, используя графическую среду разработки.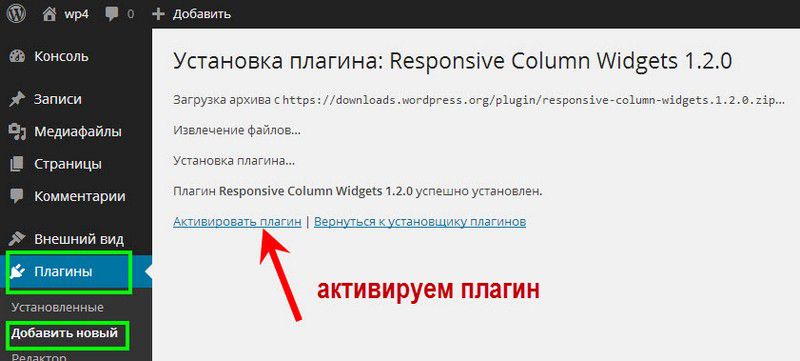
Примечание: В примерах в этой главе используется платформа Eclipse Indigo 3.7. |
2.1 Установка подключаемого модуля Eclipse Oracle Java ME SDK
Плагины Oracle Java ME SDK одинаковы для платформ Indigo 3.7 и Juno 4.2.
Чтобы загрузить файл подключаемых модулей Oracle Java ME SDK для Eclipse ( oracle-jmesdk-3-3-rr-eclipse-plugins.zip ), перейдите по следующему адресу:
http: // www.oracle.com/technetwork/java/javame/javamobile/download/sdk
2.1.1 Установка подключаемых модулей в Eclipse Indigo 3.7
В Eclipse перейдите в раздел «Справка»> «Установить новое программное обеспечение». Откроется экран «Доступное программное обеспечение», показанный на Рисунке 2-1.
Нажмите кнопку Добавить.
 Откроется окно «Добавить репозиторий».
Откроется окно «Добавить репозиторий».В окне «Добавить репозиторий» нажмите кнопку «Архивировать», чтобы открыть браузер файлов.
В браузере файлов выберите файл подключаемого модуля Eclipse, который вы загрузили, как показано на рисунке 2-2. Щелкните Открыть, чтобы вернуться к предыдущему диалоговому окну.
Появится окно «Добавить репозиторий», как показано на Рисунке 2-3. Нажмите ОК.
Категория Java ME SDK Tools отображается в области имени. Установите флажок напротив Java ME SDK Tools и ME SDK Demos, как показано на рисунке 2-4. Нажмите «Далее.
Отображаются сведения об установке. Нажмите «Далее. Пункты, которые вы отметили, будут перечислены, как показано на рисунке 2-5. Снова нажмите Далее.
Примите условия лицензионного соглашения и нажмите Готово.
Проверьте категорию инструментов Java ME SDK и ее подкатегории и нажмите кнопку «Далее», чтобы запустить мастер добавления.

Примите условия лицензионного соглашения и нажмите Готово.Начнется процесс установки.
После завершения процесса установки перезапустите Eclipse. Отобразится экран приветствия Eclipse, как показано на рисунке 2-6.
2.1.2 Установка подключаемых модулей в Eclipse Juno 4.2
В Eclipse Juno 4.2 для установки подключаемых модулей Oracle Java ME SDK требуется набор инструментов Eclipse Mobile Tools for Java (MTJ). MTJ не входит в комплект Juno и должен быть установлен вручную перед установкой подключаемых модулей Eclipse.
Для установки набора инструментов Eclipse Mobile Tools для Java:
Перейдите в раздел «Справка»> «Установить новое программное обеспечение».
В поле «Работать с» введите этот URL:
http://download.eclipse.org/releases/indigoЩелкните Добавить.
Когда подключаемые модули обнаружены, откройте иерархию «Инструменты разработки мобильных устройств и устройств» и отметьте «Мобильные инструменты для примеров Java» и «Мобильные инструменты для Java SDK».

Снимите флажок «Связаться со всеми сайтами обновлений ….» и нажмите «Далее».
На экране установки выберите все плагины и нажмите Готово. Затем нажмите ОК.
Плагин Juno с именем org.eclipse.jetty.server_ конфликтует с библиотеками MTJ, если версия плагина выше 6.
Если версия org.eclipse.jetty.server выше 6, вы должны предотвратить ее загрузку, изменив ее имя, чтобы файл JAR не анализировался.Найдите файл в каталоге \ plugins вашей установки Juno и измените расширение с .jar на другое.
Например, измените его на: org.eclipse.jetty.server_ старый.
Примечание: После установки набора инструментов MTJ для Eclipse Juno 4.2 процедура установки подключаемых модулей Oracle Java ME SDK такая же, как и для Eclipse Indigo 3. |
2.2 Настройка Eclipse
Чтобы настроить Eclipse, выполните следующие действия:
Выберите Window> Open Perspective> Other и выберите Java ME, как показано на рисунке 2-7. Щелкните ОК.
Выберите Window> Preferences> и разверните узел Java ME.
Выберите Управление устройством. На странице Device Management отображается список устройств, используемых в проектах Oracle Java ME SDK, как показано на рис. 2-8.
Нажмите кнопку «Установить вручную …» справа от экрана «Управление устройством».
В поле «Указать каталог поиска» введите или перейдите к месту установки платформы Oracle Java ME SDK. Например:
C: \ Java_ME_platform_SDK_3.4
Нажмите ОК. Когда будут обнаружены пять эмуляторов по умолчанию, убедитесь, что все устройства отмечены, как показано на рисунке 2-9, и нажмите Finish.

Щелкните OK, чтобы закрыть окно установки.
Это вернет вас в главное окно Eclipse. Пакет Oracle Java ME SDK готов к использованию.
2.3 Проверка установки
Отличительной особенностью Oracle Java ME SDK является эмуляция устройства для Connected LimitedDevice Configuration (CLDC). Если плагины установлены правильно, вы увидите вкладку «Выбор устройств» в левом нижнем углу. Если они не видны, вы можете выбрать «Окно»> «Показать вид»> «Селектор устройств».
Пакет Oracle Java ME SDK состоит из двух компонентов.
Установка программного обеспечения платформы Oracle Java ME SDK включает поддерживаемые среды выполнения, программное обеспечение для эмуляции, конфигурации устройств, вспомогательные библиотеки, документацию (включая Javadocs), интерфейс командной строки и другие исполняемые файлы служебных программ. Расположение ME SDK по умолчанию:
.C: \ Java_ME_platform_SDK_3.4
ME SDK предоставляет два уникальных экземпляра для большинства устройств.
 Например, IMPNGDevice1 и IMPNGDevice2 одинаковы, за исключением номера устройства и номера телефона, поэтому вы можете выполнять тесты, требующие двух устройств (например, для обмена сообщениями), без настройки.
Например, IMPNGDevice1 и IMPNGDevice2 одинаковы, за исключением номера устройства и номера телефона, поэтому вы можете выполнять тесты, требующие двух устройств (например, для обмена сообщениями), без настройки.Для получения дополнительной информации см. Глава 6, «Работа с устройствами».
2.3.1 Добавление устройств вручную
Если установлены плагины Oracle Java ME SDK и вы не видите селектора устройств, вы можете добавить устройства Oracle Java ME SDK вручную.
Выберите «Окно»> «Открыть перспективу»> «Другое»> «Java ME» и нажмите «ОК».
Перейдите в «Окно»> «Настройки»> «Java ME»> «Управление устройством» и нажмите «Ручная установка».
В поле «Указать каталог поиска» введите путь к каталогу установки платформы Oracle Java ME SDK и нажмите Enter. Устройства появятся в таблице «Устройства». Нажмите «Готово», а затем нажмите «ОК».Откроется окно выбора устройств.
2. 4 Быстрый запуск
4 Быстрый запуск
Следующие советы предлагают несколько советов, как начать работу как можно быстрее.
Доступ к документации. Интерактивная справка — это основная документация для Oracle Java ME SDK. Во многих окнах и диалоговых окнах есть кнопка справки, которая открывает контекстную справку в средстве просмотра справки. Вы также можете ввести F1.
Щелкните меню «Справка» и выберите «Содержание справки», чтобы открыть средство просмотра интерактивной справки Eclipse.Не забудьте использовать функцию поиска, чтобы помочь вам найти темы.
Примечание:
Если вам требуется шрифт большего размера, разделы справки также доступны в виде PDF-файла для печати и набора файлов HTML.
Запускать образцы проектов. Запуск примеров проектов — хороший способ познакомиться с SDK.

См. «Выполнение проекта» для общего обзора того, как запустить проект.
См. Окно проводника пакетов и окно навигатора для визуального обзора логической и физической структуры проекта. При просмотре элементов в дереве используйте контекстное меню (щелкните правой кнопкой мыши), чтобы просмотреть доступные действия.
У проекта есть устройство по умолчанию, которое используется, когда он запускается с панели инструментов, щелкнув зеленую стрелку или перейдя в меню «Выполнить» и выбрав «Выполнить».
Чтобы увидеть устройство проекта по умолчанию, разверните узел проекта и дважды щелкните подузел Application Descriptor.Вкладка «Обзор» проекта открывается в центральной области редактирования. В таблице «Время выполнения» в правом нижнем углу панели «Дескриптор приложения» перечислены устройства (среды выполнения) для текущего проекта. Отмеченное устройство будет использоваться при запуске проекта. Вы можете легко добавить, изменить или удалить устройство.

Чтобы запустить приложение на разных устройствах без изменения устройства по умолчанию, щелкните устройство правой кнопкой мыши на панели «Выбор устройств», затем выберите «Выполнить проект» и выберите открытый проект.
Эмулятор — это независимый процесс, и когда он запускается, это отдельный процесс от процесса сборки, запущенного в Eclipse. Остановка процесса сборки или закрытие проекта не всегда влияет на приложение, работающее в эмуляторе. Вы должны обязательно завершить работу приложения (эмулятор может оставаться открытым). См. «Запуск проекта».
Установка плагинов — документация Godot Engine (стабильная) на английском языке
стабильный
Общие
- О
- Введение
- Перед началом работы
- О двигателе Godot
- О документации
- Организация документации
- Часто задаваемые вопросы
- Что я могу делать с Годо? Сколько это стоит? Каковы условия лицензии?
- Какие платформы поддерживает Godot?
- Какие языки программирования поддерживаются в Godot?
- Что такое GDScript и зачем его использовать?
- Какие мотивы стояли за созданием GDScript?
- Какие форматы 3D-моделей поддерживает Godot?
- Будет [вставлять закрытые SDK, такие как FMOD, GameWorks и т.
 Д.] поддерживаться в Годо?
Д.] поддерживаться в Годо? - Почему Годо использует Vulkan или OpenGL вместо Direct3D?
- Как должны быть созданы ресурсы для обработки нескольких разрешений и соотношений сторон?
- Как я могу продлить Годо?
- Когда выйдет следующий релиз Godot?
- Я хочу внести свой вклад! Как мне начать?
- У меня есть отличная идея для Годо. Как я могу им поделиться?
- Можно ли использовать Godot как библиотеку?
- Почему Godot не использует STL (стандартная библиотека шаблонов)
- Почему Годо не использует исключения?
- Почему Годо не применяет RTTI?
- Почему Godot не заставляет пользователей внедрять DoD (Data-ориентированный дизайн)?
- Как я могу поддержать разработку Godot или внести свой вклад?
- Кто работает над Годо? Как я могу связаться с вами?
- Устранение неполадок
- Все, что я делаю в редакторе или менеджере проекта, отображается с задержкой на один кадр.

- Сетка исчезает, а сетки становятся черными, когда я вращаю 3D-камеру в редакторе.
- Редактор или проект запускается очень долго.
- Редактор Godot зависает после нажатия на системную консоль.
- Окно проекта выглядит размытым, в отличие от редактора.
- Окно проекта не отображается по центру, когда я запускаю проект.
- Проект работает при запуске из редактора, но не может загрузить некоторые файлы при запуске из экспортированной копии.
- Все, что я делаю в редакторе или менеджере проекта, отображается с задержкой на один кадр.
- Список функций
- Функции
- Платформы
- Редактор
- 2D графика
- 2D инструменты
- 2D физика
- 3D графика
- 3D инструменты
- 3D физика
- Шейдеры
- Создание сценариев
- Аудио
- Импорт
- Ввод
- Навигация
- Сеть
- Интернационализация
- Интеграция окон и ОС
- мобильный
- Поддержка XR (AR и VR)
- Система графического интерфейса
- Анимация
- Форматы
- Разное
- Функции
- Журнал изменений документации
- Новые руководства, начиная с версии 3.
 1
1- Рабочий процесс проекта
- 2D
- Аудио
- Математика
- Входы
- Интернационализация
- Оттенок
- Сеть
- VR
- Плагины
- Многопоточность
- Создание содержимого
- Оптимизация
- Legal
- Новые руководства, начиная с версии 3.0
- Пошаговые инструкции
- Новые руководства, начиная с версии 3.
- Введение
Установка подключаемых модулей | Документация по теме
- Введение
- 1.
 Что вы получаете ?
Что вы получаете ? - 2. Тема
- 3. Установка
- 3.1. Использование загрузки темы WordPress
- 3.2. Загрузка по FTP
- 3.3. Установка плагинов
- 4. Фиктивные данные
- 5. Настроить
- 5.1. генеральный
- Категории: РазноеОставить комментарий
- Категории: Разное
- 5.1. генеральный

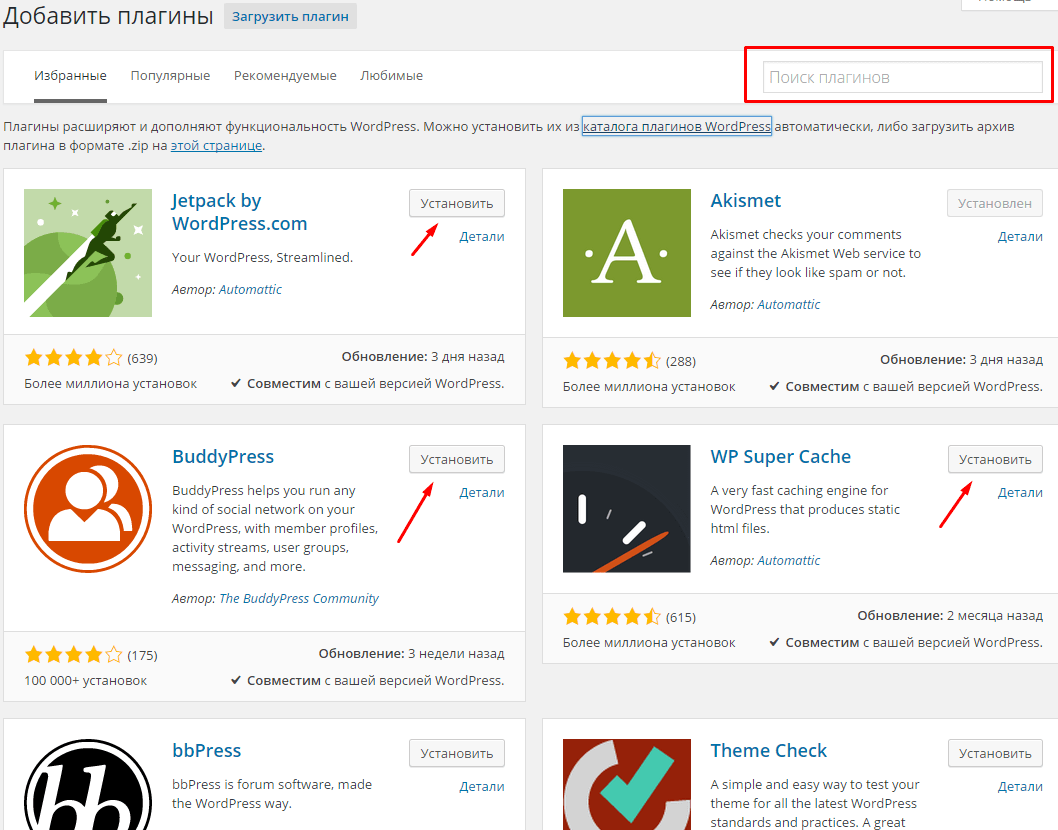 Эту кнопку необходимо нажать, чтобы открыть меню браузера;
Эту кнопку необходимо нажать, чтобы открыть меню браузера; При помощи желтых флажков он указывает пользователям, где они смогут найти искомый параметр.
При помощи желтых флажков он указывает пользователям, где они смогут найти искомый параметр. Откройте файл плагина в папке и установите его
Откройте файл плагина в папке и установите его RU
RU Рассмотрены следующие темы:
Рассмотрены следующие темы: Проверяйте сканирование убедитесь, что только правильные типы плагинов отображаются в различных местах «добавить плагин» в FL Studio. Например. Стойка каналов> Меню> Добавить одну опцию, Стойка каналов + кнопка и Главное меню> Добавить опцию, меню слота FX и т. д. И вместе с опцией « Повторно сканировать ранее проверенные плагины », гарантирует, что плагины правильно идентифицированы после плагина обновления .
Проверяйте сканирование убедитесь, что только правильные типы плагинов отображаются в различных местах «добавить плагин» в FL Studio. Например. Стойка каналов> Меню> Добавить одну опцию, Стойка каналов + кнопка и Главное меню> Добавить опцию, меню слота FX и т. д. И вместе с опцией « Повторно сканировать ранее проверенные плагины », гарантирует, что плагины правильно идентифицированы после плагина обновления . Это позволит вам добавить плагин в проекты из стандартных мест, как указано выше (см. Пункт 2 выше):
Это позволит вам добавить плагин в проекты из стандартных мест, как указано выше (см. Пункт 2 выше):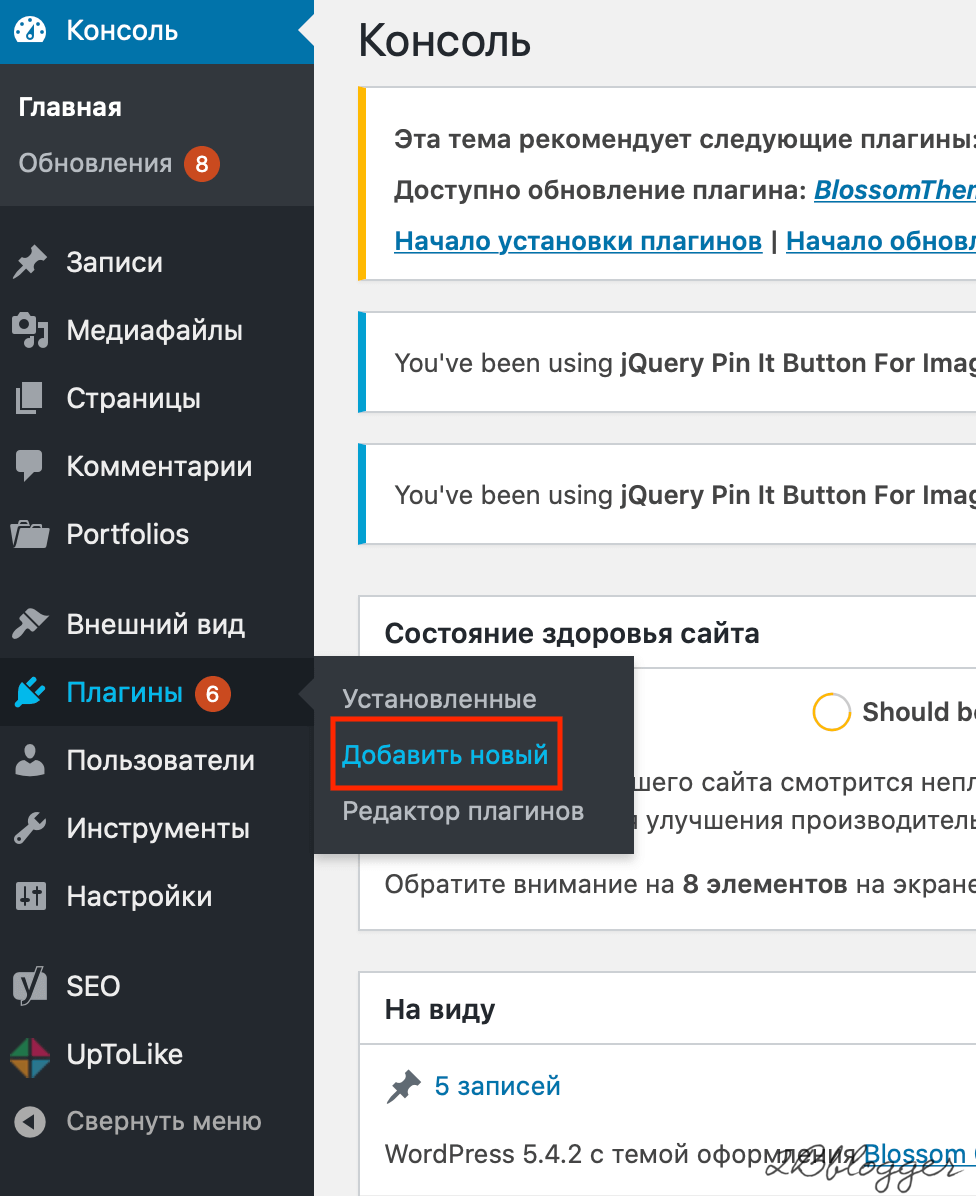 .. ». Используйте это, если вы не заинтересованы в создании эскизов плагинов.2. База данных плагинов — это стандартная папка на вашем диске, поэтому не стесняйтесь реорганизовывать и / или создавать / удалять категории с помощью любого файлового менеджера (щелкните правой кнопкой мыши категорию «База данных плагина» в браузере и выберите «Открыть»).
.. ». Используйте это, если вы не заинтересованы в создании эскизов плагинов.2. База данных плагинов — это стандартная папка на вашем диске, поэтому не стесняйтесь реорганизовывать и / или создавать / удалять категории с помощью любого файлового менеджера (щелкните правой кнопкой мыши категорию «База данных плагина» в браузере и выберите «Открыть»).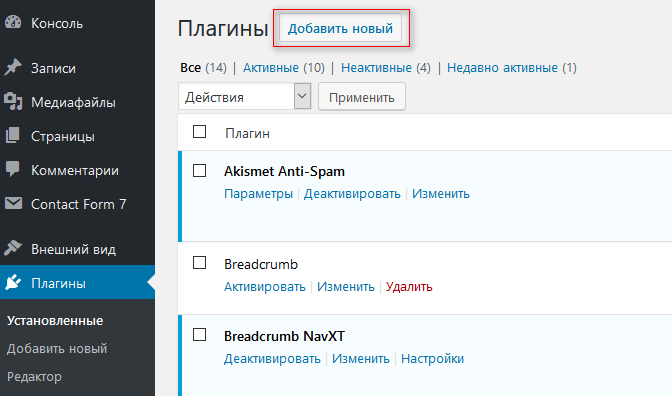 VST является дополнением к «родному» формату плагинов FL Studio. Плагины VST обычно бывают двух типов: инструментов, (VSTi), которые предназначены для создания звука, и эффектов, (VST), которые предназначены для обработки звука, хотя некоторые могут делать и то, и другое. FL Studio классифицирует инструменты VST как « Generators », потому что некоторые из них также генерируют управляющие или нотные данные, а не звук. VST — это автономные программы, которые «подключаются» к FL Studio, предоставляя вам доступ к практически неограниченному источнику новых инструментов и эффектов.
VST является дополнением к «родному» формату плагинов FL Studio. Плагины VST обычно бывают двух типов: инструментов, (VSTi), которые предназначены для создания звука, и эффектов, (VST), которые предназначены для обработки звука, хотя некоторые могут делать и то, и другое. FL Studio классифицирует инструменты VST как « Generators », потому что некоторые из них также генерируют управляющие или нотные данные, а не звук. VST — это автономные программы, которые «подключаются» к FL Studio, предоставляя вам доступ к практически неограниченному источнику новых инструментов и эффектов. Это немного усложнило, что нового 🙂
Это немного усложнило, что нового 🙂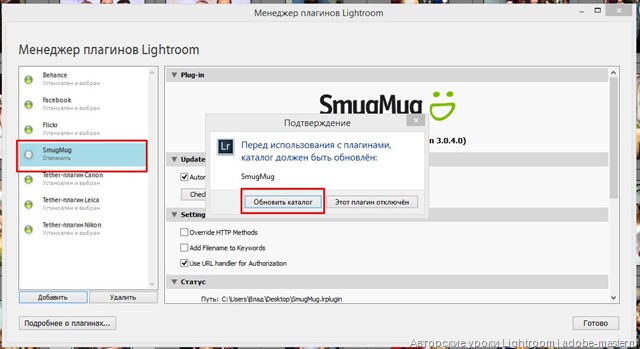 Вкладка настроек оболочки покажет, является ли плагин мостом, и его битовую версию. ПРИМЕЧАНИЕ. Вы можете установить как 32-битную, так и 64-битную версии плагина, если они доступны. Многие старые бесплатные плагины VST, которые вы можете найти в Интернете, доступны только в 32-битном формате.
Вкладка настроек оболочки покажет, является ли плагин мостом, и его битовую версию. ПРИМЕЧАНИЕ. Вы можете установить как 32-битную, так и 64-битную версии плагина, если они доступны. Многие старые бесплатные плагины VST, которые вы можете найти в Интернете, доступны только в 32-битном формате.



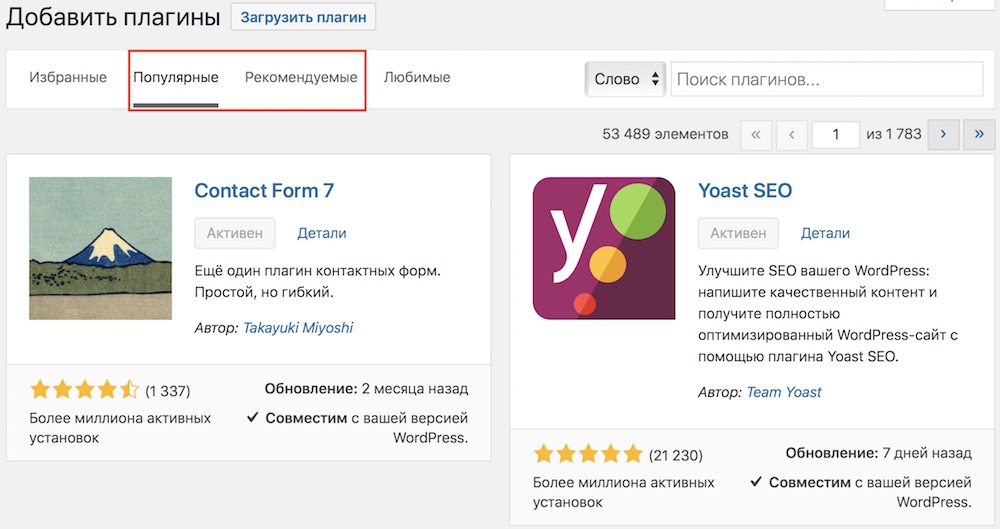 . \ Program Files \ Common Files \ VST2″ (64-битные плагины только для 64-битной Windows).
. \ Program Files \ Common Files \ VST2″ (64-битные плагины только для 64-битной Windows).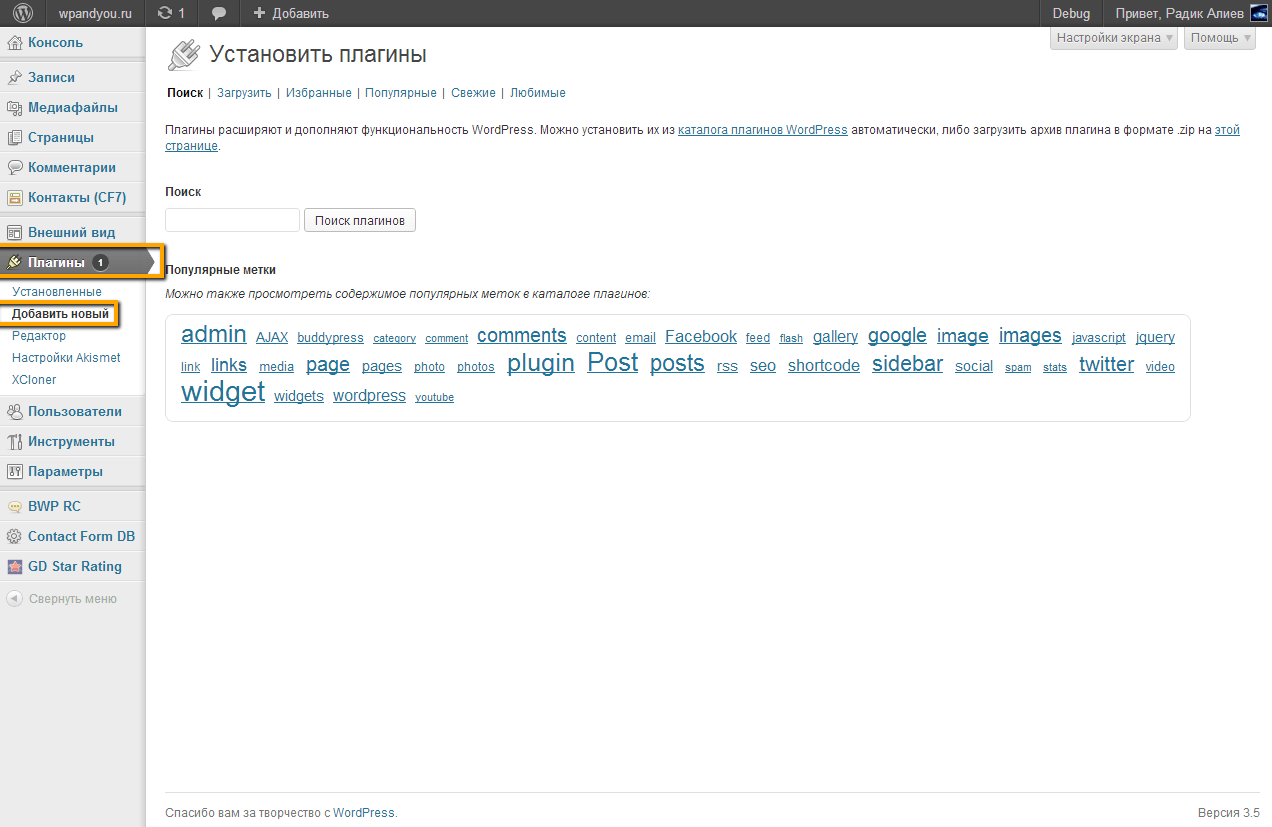 / User / Library по умолчанию скрыт.
/ User / Library по умолчанию скрыт.
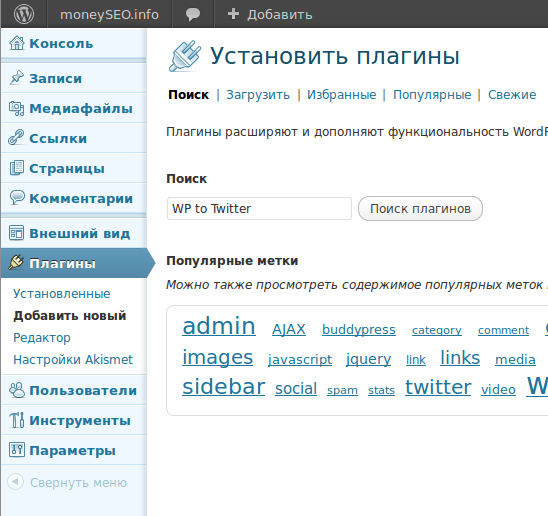 Откроется окно «Добавить репозиторий».
Откроется окно «Добавить репозиторий».

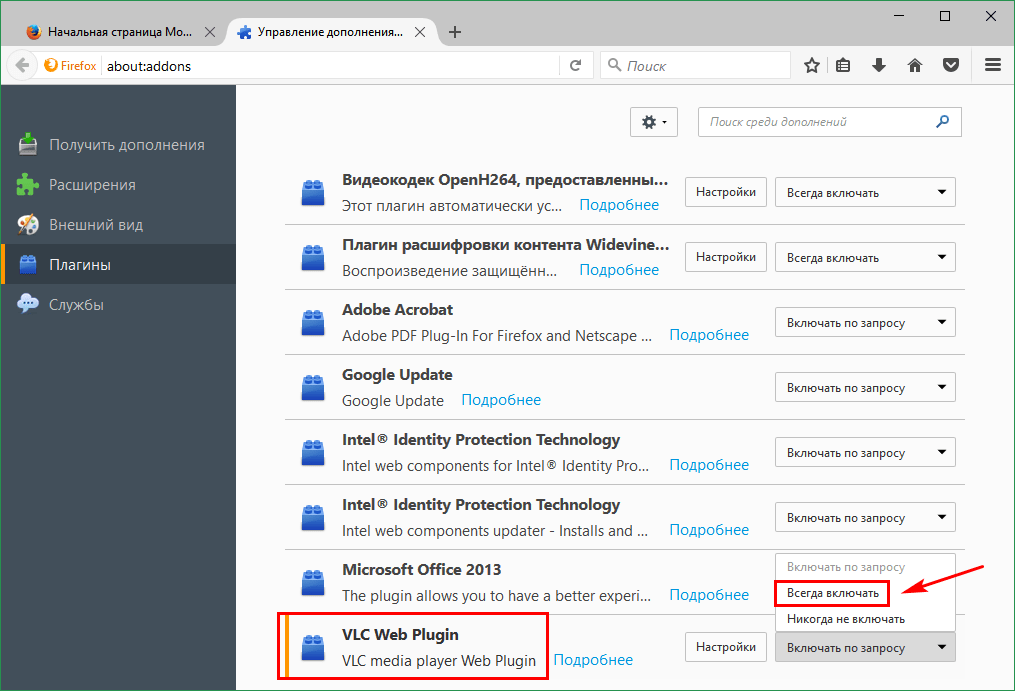 7. См. «Установка подключаемых модулей в Eclipse Indigo 3.7 «.
7. См. «Установка подключаемых модулей в Eclipse Indigo 3.7 «.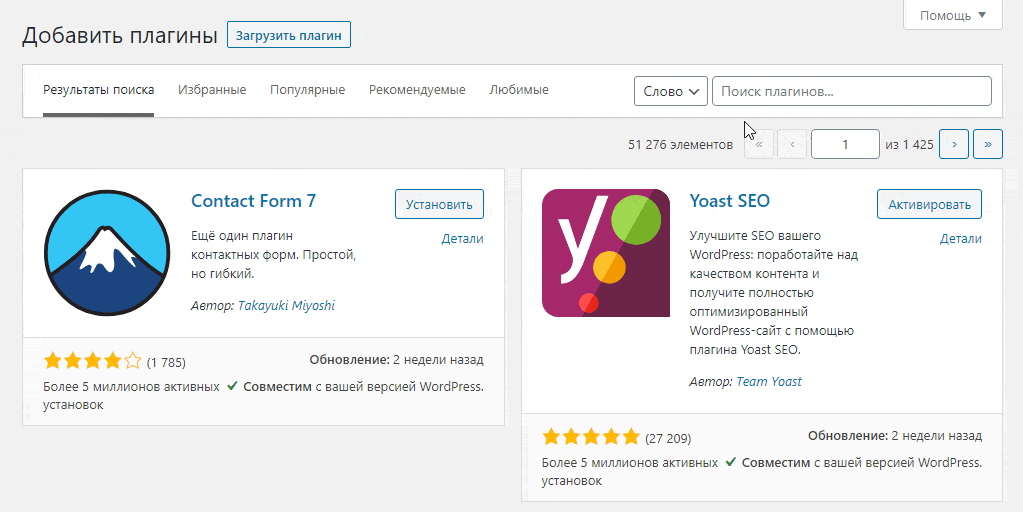
 Например, IMPNGDevice1 и IMPNGDevice2 одинаковы, за исключением номера устройства и номера телефона, поэтому вы можете выполнять тесты, требующие двух устройств (например, для обмена сообщениями), без настройки.
Например, IMPNGDevice1 и IMPNGDevice2 одинаковы, за исключением номера устройства и номера телефона, поэтому вы можете выполнять тесты, требующие двух устройств (например, для обмена сообщениями), без настройки. 4 Быстрый запуск
4 Быстрый запуск 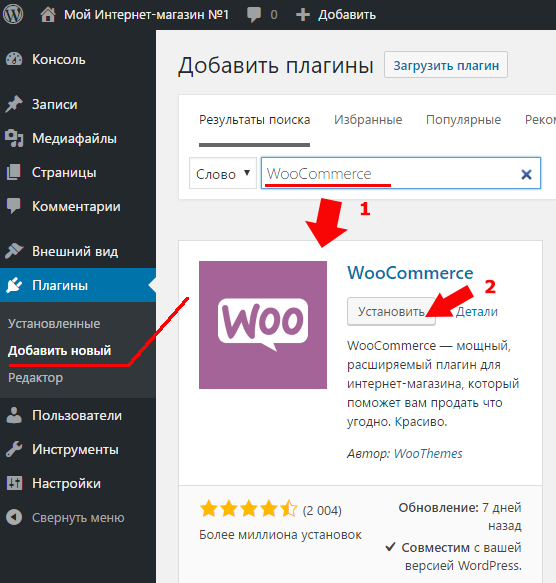

 Д.] поддерживаться в Годо?
Д.] поддерживаться в Годо?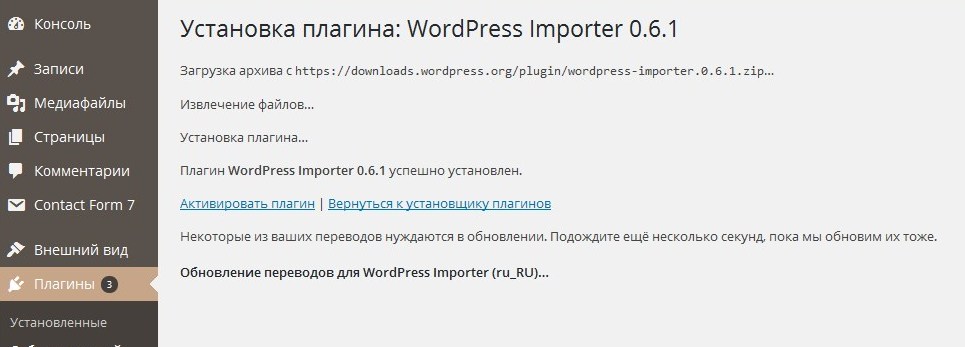
 1
1 Что вы получаете ?
Что вы получаете ?