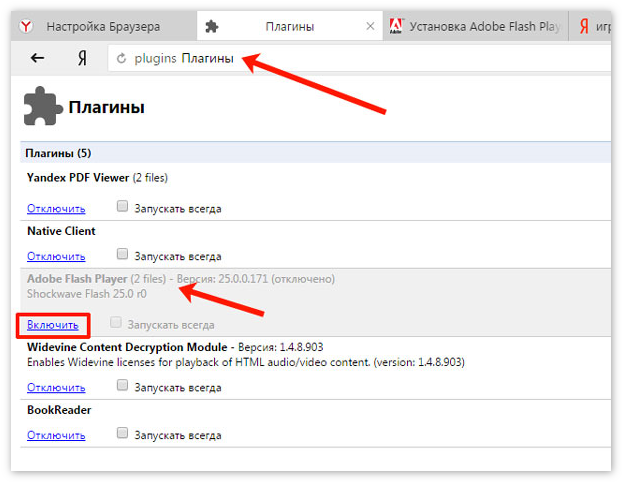Плагины для Яндекс Браузера где находятся? Как включить и отключить плагин
Рассмотрим, в где в Яндекс.Браузере находятся плагины, как их устанавливать, включать и отключать. Плагины – это подключаемые извне независимые программные модули (мини-приложения), позволяющие открывать в окне веб-обозревателя различные документы. Чаще всего это pdf, djvu, docx, xlsx, проигрывание музыки, воспроизведение видео. Также применяются для организации общего доступа к размещенным на облачных сервисах файлам.
Содержание
- Плагины
- Расширения
Плагины
Расширения или дополнения – подключаемые модули, они расширяют функционал интернет-обозревателя, изменяют его внешний вид, упрощают и делают работу комфортнее. Расширения могут блокировать рекламу, делать навигацию анонимной, оптимизировать расход трафика, изменять настройки приложения и сайтов и многое другое.
Увидеть список установленных плагинов можно адресу browser://plugins. Стандартный набор:
Стандартный набор:
- Chromium PDF Plugin и PDF Viewer – плагин для открытия pdf-документов в окне обозревателя вместо загрузки;
- Adobe Flash Player – для воспроизведения flash-анимаций;
- BookReader – читалка книг.
Отдельно рассмотрим Native Client. Что это за плагин и зачем он нужен? Вкратце, это система, которая служит для выполнения машинного кода в браузере. Применяется для запуска производительных компьютерных игр в окне веб-обозревателя, причем все вычисления осуществляет не пользовательский компьютер, а удаленный сервер. Такие игры работают даже на старых компьютерах.
Кнопка «Подробнее» выведет массу сведений о каждом приложении.
Разработчик предусмотрел отключение части встроенных и всех сторонних модулей. Приложения для работы с PDF в окне плагинов не отключаются. Для остальных снимите флажок, стоящий возле названия.
Чтобы все плагины не открывались, поступите следующим образом.
- Зайдите в настройки через главное меню или по адресу browser://settings/.
- В разделе «Сайты» посетите «Расширенные настройки сайтов».
- Запретите плагинам доступ к этому компьютеру или выставьте опцию «Запрашивать разрешение».
Во втором случае они активируются только после одобрения.
Самостоятельно скачивать и подключать плагины для Яндекс.Браузера нельзя, только в ответ на запрос обозревателя. Он сам предложит добавить плагин, если тот нужен для корректной работы с сайтом.
Расширения
Кроме того, что Яндекс.Браузер поддерживает большинство расширений с Google Chrome, разработчики создают свои, затребованные пользователями русскоязычного сегмента интернета. Для просмотра перечня инсталлированных модулей в главном меню кликните «Дополнения» или перейдите по адресу: browser://tune.
Они разделены на категории:
- Удобные инструменты – самая обширная категория;
- Управление;
- Загрузка;
- Покупки;
- Безопасность в сети;
- Сервисы Яндекса;
- Сторонние источники.
Помимо установленных расширений, в списке находятся дополнительные возможности браузера и ссылки на рекомендуемые дополнения. Устанавливаются они перемещением переключателя в положение «Вкл.».
Их можно отключать на всех сайтах, задействовать обратно и удалить. В расширенном меню по адресу browser://extensions появляется больше возможностей. Здесь содержатся:
- краткое описание;
- установленная версия и размер;
- требуемые разрешения;
- настройки;
- параметры расширений – ссылка откроет окно настройки текущего дополнения, если оно предусмотрено разработчиком.
В настройках можно запретить модулям доступ к истории навигации.
Кнопка «Режим разработчика» позволяет запаковывать расширения – делать из них установочные файлы для переноса на другие браузеры и захватывать дополнения из других обозревателей.
В настройках сайтов изменяется уровень доступа: можно разрешить расширению работать только на указанных ресурсах или запускаться после разрешения пользователя.
Иконки некоторых модулей можно найти на панели инструментов и управлять ими через контекстное меню.
Предусмотрен быстрый вызов меню дополнений, пиктограммы которых вынесены на панель инструментов, при помощи комбинаций клавиш.
- Кликните «Расширения» и выберите «Горячие клавиши».
- Зажмите желаемую комбинацию кнопок.
Не желательно для этого использовать системные комбинации, вроде Ctrl+C – они перестанут выполнять изначальную функцию, и копировать текст придется при помощи мышки.
Файлы, в том числе настройки, расширений находятся в каталоге с данными текущего профиля по адресу %USERPROFILE%\AppData\Local\Yandex\YandexBrowser\User Data\Default\Extensions\.
По названию не определите файлы какого дополнения хранятся в выбранной директории. Для идентификации придется открыть ее и искать по косвенным признакам: версия, иконки.
Между плагинами и расширениями есть принципиальное отличие: первые позволяют просматривать/воспроизводить в Яндекс.Браузере неизвестные ему типы файлов, не имеют графической оболочки, не могут устанавливаться без необходимости. Вторые – привносят в браузер новые возможности и функции, имеют настройки и графический интерфейс. Несмотря на отличия, управление модулями осуществляется аналогично.
установка и решение проблем с инсталляцией, настройка, отключение. Открываем список плагинов в Яндекс.Браузере
Содержание
- Что такое расширения в обозревателях
- Где находятся расширения
- Дополнительное меню
- Строка поиска
- Папка с дополнениями
- Расширения в мобильной версии браузера
- Где скачать и установить
- Как управлять и пользоваться
- Топ лучших расширений для Яндекс.
 Браузера
Браузера - uBlock Origin
- TouchVPN
- Reading List
- LastPass
- AliTools
- Evernote
- Letyshops
- Lightshot
- DarkReader
- Adguard
- uVPN Free
- SaveFrom.net
- Удаление плагинов
- Возможные ошибки при инсталляции: почему происходят и как решить
- Постоянное отключение дополнения
- Не удаётся проверить подлинность дополнения
- Плагин не поддерживается
- «Яндекс.Браузер» заблокировал установку потенциально опасного расширения
Что такое расширения в обозревателях
Расширения (по-другому, дополнения) — миниатюрные скрипты (программки), которые встраиваются в обозреватели и работают в его интерфейсе. Их устанавливают, чтобы пользоваться опциями, которых нет в браузере или на самих сайтах (например, кнопка для скачивания музыки в социальной сети). Существует масса видов таких программ: от блокировщиков рекламы, например, AdBlock, до сервисов VPN и платформ, которые показывают актуальный курс криптовалют.
Расширения выполняют разные функции: показывают курс валют, подключаются к сети VPN, блокируют рекламу и многое другое
Не стоит перебарщивать с количеством расширений в обозревателе — программа и в целом ПК начнут медленно работать. Устанавливайте только самые нужные и полезные. Сделать это можно через официальные магазины дополнений (например, в Opera Addons и Chrome Web Store для «Яндекс.Браузера»), а также через официальные сайты конкретных расширений. Первые два метода наиболее безопасные, так как перед публикацией в магазине плагины проверяются на наличие вирусов и работоспособность.
Где находятся расширения
К плагинам получают доступ 3-мя способами:
- Через дополнительное меню.
- Воспользовавшись поисковой строкой.
- Проследовав в одну из папок обозревателя.
Активные плагины, установленные после инсталляции Yandex.Browser, отображаются в правом верхнем углу.
Дополнительное меню
Оптимальный вариант, как в Яндекс Браузере зайти в расширения:
- Клацните по трем горизонтальным линиям в правом углу сверху.
 В развернувшемся окне выберите «Дополнения».
В развернувшемся окне выберите «Дополнения». - Предустановленные в обозреватель или рекомендованные для использования плагины собраны в подразделах:
- «Удобные инструменты»;
- «Безопасность в сети»;
- «Покупки»;
- «Управления»;
- «Сервисы Яндекса»;
- «Каталог Opera»;
- «Веб-приложения».
- Сторонние решения собирают в подразделе «Из других источников».
Что пользователь может сделать в этом окне:
- отключить, включить, удалить или установить расширение;
- клацнув по «Подробнее», открыть настройки дополнения, разрешить ему работу в режиме инкогнито.
Устанавливают плагины с официального магазина Chrome или каталога Opera.
Строка поиска
После запуска обозревателя:
- Введите в поисковую строку команду browser://tune/ и нажмите Enter.
- Откроется окно, аналогичное тому, что описано в первом варианте.
При вводе в строку поиска «browser», появляется список доступных команд: переход в режим с экспериментальными настройками, параметрами программы и подобного.
Папка с дополнениями
Как и любой софт на ПК или смартфонах, плагины переносят в специальную директорию. Где в Яндекс Браузере находится папка с установленными расширениями:
- Вызовите строку «Выполнить», воспользовавшись сочетанием клавиш «Win+R». В строку введите appdata, клацните по «ОК».
- C открывшейся папки проследуйте по пути: Local – Yandex – YandexBrowser – User Data – Default – Extensions.
- Последовательно открывайте папки, чтобы найти директиву, относящуюся к конкретному расширению.
В папе Default находятся директивы Extensions Rules и Extensions State, где собраны настройки дополнений, заданные пользователем.
Расширения в мобильной версии браузера
Плагины также реализованы в мобильной версии Yandex Browser. Как к ним попасть:
- На главной странице тапните по меню «Еще». Оттуда проследуйте в «Настройки».
- В разделе «Дополнения», откройте «Каталог дополнений».

Альтернативный способ: используйте запрос browser://tune/ в строке поиска.
В отличие от полной версии, ревизия для смартфонов получила другой набор плагинов, куда вошли:
- «LastPass» — менеджер паролей, который автоматически сохраняет личные данные, номера кредитных карт и вводит их в соответствующие строчки на сайтах;
- «Pocket» — особое хранилище, куда копируют видео и статью для последующего просмотра без подключения к интернету;
- «Evernote» — кроссплатформенный плагин с подключением к единому аккаунту, на котором хранят разную информацию, найденную в сети, или используют в качестве органайзера;
- «Care Your Eyes» — ночной режим, он же темная тема оформления интерфейса, ориентированная на использование в вечернее время;
- «SaveFrom.net» — сохраняйте музыку и видеоклипы, найденные в сети.
Юзеры могут устанавливать дополнительные расширения из магазина Хром и каталога Опера.
Некоторый софт не будет работать из-за отсутствия оптимизации для мобильной версии обозревателя.
Где скачать и установить
Стандартные дополнения находятся в магазине расширений Яндекс.Браузера. Установить их просто:
- Открыть главное меню надстроек Яндекс.Браузера.
- Выбрать строку «Дополнения».
- Активировать расширение переключателем.
Магазин дополнений автоматически скачает и установит расширение. После загрузки в правом верхнем углу появится новая иконка. Она поможет управлять расширением: настраивать, деактивировать и удалять.
Расширения Хрома для Яндекс.Браузера установить так же просто, как и собственные. Дело в том, что Chrome и Yandex работают на идентичных движках, поэтому для скачивания дополнений не понадобятся другие приложения:
- Открыть магазин Chrome Webstore.
- Выбрать расширение из каталога.
- Нажать кнопку «Установить» в правом верхнем углу.
- Подтвердить установку кнопкой «Установить расширение» на всплывающем окне.

После установки некоторые дополнения автоматически открывают сайт разработчика с инструкцией по работе. Иконка расширения появляется справа от адресной строки.
Каталог расширений Opera Addons фактически стал стандартным магазином для Яндекса. С 2012 по 2014 год Яндекс.Браузер работал на старом движке Оперы, поэтому магазин дополнений был для него родным. Сейчас Yandex и Opera работают на Chromium: расширения Хрома подходят на оба браузера. Порядок работы с Opera Addons – как у Chrome Webstore:
- Перейти в магазин Opera Addons (кнопка «Каталог расширений» на странице с дополнениями).
- Выбрать дополнение из каталога.
- Нажать «Добавить в Яндекс.Браузер».
Не все расширения из Opera Addons работают на Yandex.Browser. Например, собственные дополнения Оперы (Opera Ad Blocker, Opera VPN, Chrome Extensions Installer) недоступны в Яндексе. В каталоге они тоже не отображаются.
Как управлять и пользоваться
Чтобы настроить дополнения, нужно перейти в стандартный каталог.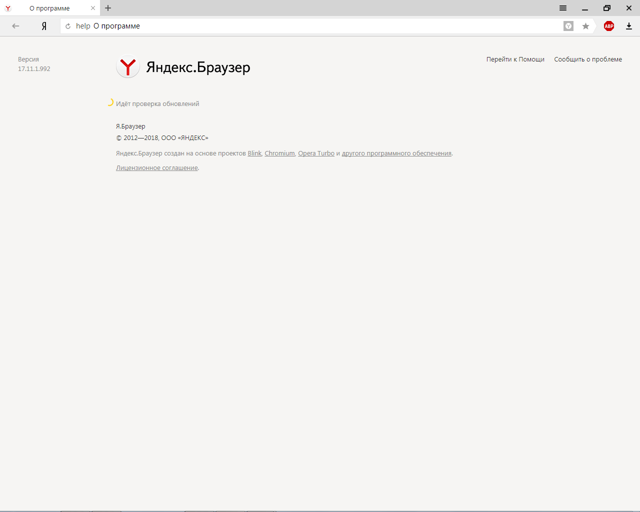 Находятся расширения в Яндекс.Браузере в отдельном блоке настроек. Добраться до него просто – открыть главное меню обозревателя и выбрать блок «Дополнения».
Находятся расширения в Яндекс.Браузере в отдельном блоке настроек. Добраться до него просто – открыть главное меню обозревателя и выбрать блок «Дополнения».
Расширения управляются тремя операциями:
- Активация/деактивация. При установке расширение автоматически активируется. Если его нужно приостановить, достаточно нажать на переключатель «Вкл/Выкл».
- Активация работы в режиме Инкогнито. Дополнения по умолчанию не работают в скрытом режиме. Для этого в настройках нужно нажать кнопку «Подробнее», а затем – галочку «Разрешить использование в режиме Инкогнито».
- Удаление. Справа от значка «Вкл/Выкл» есть кнопка «Удалить». Браузер попросит подтвердить действие.
Перейти к управлению внутренними функциями дополнения можно в два шага:
- Правой кнопкой мыши нажать на иконку расширения в адресной строке.
- Выбрать кнопку «Настройки».
Интерфейс может отличаться в зависимости от установленной темы и версии обозревателя.
Топ лучших расширений для Яндекс.Браузера
uBlock Origin
Да, браузер по умолчанию обладает встроенным блокировщиком рекламы Адгуард, но расширение uBlock работает на порядок эффективнее и имеет больше возможностей под капотом. Помимо обычной блокировки рекламы на сайтах и YouTube, утилита позволяет создавать фильтры из хост-файлов – советуем воспользоваться уже существующим набором, любезно предоставленным комьюнити.
TouchVPN
В отличии от множества VPN сервисов, данное расширение полностью бесплатно, лишено рекламы и работает на вполне адекватной скорости. Обход блокировок Роскомнадзора, который в последние годы банит буквально все подряд не разбираясь, становится делом простым и приятным. Если у вас на работе администратор сети заблокировал доступ в любимые фейсбук или твиттер, TouchVPN придет на помощь!
Reading List
Удобная напоминалка для хранения страничек, которые вы хотите прочитать, но все откладываете на потом. В отличии от многих аналогов обладает симпатичным интерфейсом, шустро работает и по-минимуму нагружает систему. Хорошая вещь во всех отношениях, качайте – не пожалеете!
В отличии от многих аналогов обладает симпатичным интерфейсом, шустро работает и по-минимуму нагружает систему. Хорошая вещь во всех отношениях, качайте – не пожалеете!
LastPass
Все мы знаем, что в каждом сервисе, где мы регистрируемся, нужно делать максимально сложные пароли – но как запомнить ворох этих букв и цифр, идущих в хаотичном порядке? LastPass — это утилита, которая сама сгенерит пароль посложнее, а после первого же его использования запомнит, для какого именно сайта он нужен. Расширение выполняет шифрование паролей на компьютере пользователя, так что их не смогут просмотреть даже разработчики LastPass, на серверах которых они хранятся.
AliTools
AliTools подойдет тем, кто любит покупки на AliExpress. Приложение отслеживает цены на выбранные товары на протяжении 1-2 месяцев. Это помогает понять настоящую стоимость товара. Особенно выгодно пользоваться дополнением в период распродаж, чтобы не быть обманутым китайскими продавцами.
Смотреть за динамикой цен просто:
- Зайти на AliExpress с активированным AliTools.

- Выбрать товар и нажать на иконку расширения.
- Посмотреть динамику цен за выбранный период.
Evernote
Evernote Web Clipper – полезное дополнение для тех, кто не любит терять информацию. Сервис сохраняет страницы, статьи, картинки в два нажатия на иконку расширения. Достаточно зайти на сайт, кликнуть на иконку Evernote и сохранить страницу в подходящем формате. Доступна синхронизация с приложением Evernote на Android и iOS. Расшарить статьи можно на почту, в соцсетях или мессенджерах.
Где скачать: каталог Яндекса, Chrome Webstore.
Альтернативы: Google Keep, Pocket.
Letyshops
Дополнение для браузера Letyshops – надежный и стабильный кэшбэк-сервис. С его помощью можно возвращать деньги с покупок: на AliExpress – до 5%, на Gearbest – до 6%, на AviaSales – целых 26%. Достаточно нажать на иконку расширения, выбрать магазин и перейти к нему по ссылке.
Важно! Для работы в сервисе нужна регистрация с электронным ящиком и паролем (телефон и подтверждение данных не потребуется).
Где скачать: каталог Яндекса, Chrome Webstore.
Альтернативы: KopiKot, BackIt (бывший ePN).
Еще больше расширений можно скачать по ссылке. С их помощью можно расширить функционал и удобство вашего браузера.
Яндекс предлагает пользоваться собственными дополнениями с функциями блокировщиков рекламы и советников в интернет-магазинах. Но их возможностей недостаточно. Несколько расширений из Opera Addons и Chrome Webstore прокачают Yandex.Browser, сделают работу с ним быстрой и комфортной.
Lightshot
Расширение Lightshot — это аналог инструментов Ножницы или PrintScreen для браузера. Оно помогает сделать быстрый снимок экрана с любого сайта. Сделать первый скриншот просто: нужно установить Lightshot из магазина Yandex Browser Extensions, нажать иконку и выбрать произвольную область на сайте – скриншот готов. Картинку можно скачать на компьютер или сразу отправить ссылкой в соцсети или на почту.
Где скачать: каталог Яндекса.
Альтернатива: Nimbus Screenshot.
DarkReader
Создатели большинства сайтов заботятся о том, чтобы на их детище заходило как можно больше людей, а потому изголяются в дизайне как могут, но зачастую о здоровье своих пользователей думают в последнюю очередь. Берегите зрение – используйте DarkReader. С его помощью можно включить темную тему на любом сайте, где изначально этой функции нет. Это значительно снижает нагрузку на глаза и упрощает считывание информации в ночное время суток. Темный Яндекс.Браузер с этим расширением полюбится вам с первого же использования!
Adguard
Лучший блокировщик рекламы по версии Anti-Malware и SoftPortal. За 10 лет работы дополнение получило 48 тысяч отзывов, 6,5 миллионов пользователей и рейтинг 4,7 из 5. Adguard работает с рекламой профессионально:
- Блокирует рекламные баннеры, кнопки соцсетей и рассылок.
- Предотвращает фоновую установку вредоносных приложений и расширений.
- Удаляет рекламу из электронных писем, видео на YouTube.

- Блокирует трекеры, системы отслеживания.
Где скачать: Opera Addons и Chrome Webstore.
Альтернативы: AdBlock, uBlock Origin.
uVPN Free
uVPN Free – безлимитный бесплатный VPN. Приложение предоставляет несколько качественных серверов из Северной Америки и Европы, неограниченный трафик и стабильное подключение.
Где скачать: Chrome Webstore.
Альтернативы: TouchVPN, Hotspot Shield.
SaveFrom.net
Скачать: магазин Google, магазин Opera
Вы хотите скачать видео с YouTube или полюбившуюся музыку из Вконтакте, но не знаете, как это сделать? Проверенный плагин SaveFrom спешит к вам на помощь! Интерфейс настолько простой, что разберется и ребенок, буквально в пару кликов вы получите нужный контент на жестком диске вашего компьютера.
Удаление плагинов
Процедура удаления доступна только для плагинов в разделе «Из других источников», то есть для тех, что вы сами устанавливали ранее. Стандартные расширения убрать не получится:
- Отыщите нужный плагин во внутренней вкладке и нажмите на ссылку «Подробнее», чтобы меню раскрылось.
 Жмём на белую кнопку «Удалить».
Жмём на белую кнопку «Удалить».
Щёлкните по «Удалить» в развёрнутом меню - В правой области обозревателя в диалоговом окошке подтверждаем своё намерение очистить браузер от этого дополнения. Плагин тут же исчезнет из списка.
Подтвердите удаление скрипта в правом окошке - Опция удаления доступна также в контекстном меню значка на верхней панели браузера справа — вызовите его кликом правой клавиши по этой иконке и выберите удаление. Таким же образом подтвердите действие. Учтите, что удалённое приложение вы сможете восстановить только посредством повторной установки, поэтому будьте аккуратны.
Выберите пункт «Удалить» в контекстном меню
Возможные ошибки при инсталляции: почему происходят и как решить
Во время инсталляции или уже в процессе работы могут возникать разные проблемы с дополнениями — рассмотрим решение самых распространённых.
Постоянное отключение дополнения
«Яндекс.Браузер» всегда блокирует работу дополнений, загруженных с сайтов, которые система считает подозрительными. В процессе работы пользователь получает сообщение о том, что дополнение принудительно деактивировано.
В процессе работы пользователь получает сообщение о том, что дополнение принудительно деактивировано.
Браузер сам принудительно отключает непроверенные скрипты
В этой ситуации решение проблемы только одно — включать дополнение для каждого сеанса, только при каждом запуске обозревателя, так деактивировать данную меру безопасности невозможно.
Если блокировка и отключение касаются плагинов, установленных из официальных магазинов, попробуйте удалить их и инсталлировать вновь.
Не удаётся проверить подлинность дополнения
Часто «Яндекс.Браузер» повторно проверяет все ранее инсталлированные расширения. В итоге может появиться сообщение о том, что утилита для «сёрфинга» не может отыскать подтверждение подлинности дополнения. В этом случае рекомендуется последовать совету в уведомлении — нажать на клавишу «Переустановить». Браузер удалит, а затем загрузит уже проверенную версию скрипта.
Если браузеру не удалось проверить подлинность расширения, значит, вам необходимо переустановить скрипт
Плагин не поддерживается
Если сообщение об отсутствии поддержки возникло при инсталляции скрипта из магазина «Хрома», вы ничего сделать не сможете — попробуйте найти то же расширение в магазине Opera Addons.
Если ошибка появилась при установке из стандартного магазина, попробуйте сначала обновить браузер, а затем очистить кэш обозревателя:
- Запустить браузер. Открыть меню и выбрать пункт «Настройки».
- Немного промотать страницу вниз и нажать на кнопку «Показать дополнительные настройки».
Откройте дополнительные настройки - Перейти в раздел «Личные данные», где нужен пункт «Очистить историю загрузок».
Кликните по «Очистить историю загрузки» - В появившемся окне необходимо выставить параметр «За всё время», а также поставить галочку у пунктов «Файлы, сохранённые в кэше» и «Файлы cookie». Остальное можно выставить в соответствии со своими желаниями. Запустить очистку.
Выделите необходимые пункты и нажмите на «Очистить историю»
Если апдейт и очистка не помогли, переустановите обозреватель: удалить его с помощью стороннего деинсталлятора, например, Revo Uninstaller, чтобы удалить даже остаточные файлы утилиты (стандартное удаление этого сделать не позволит).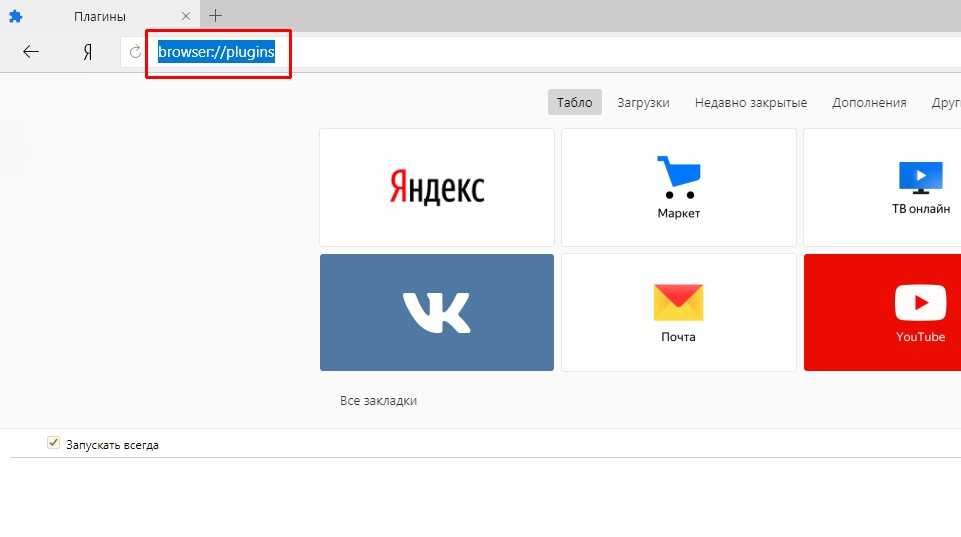 После этого установите снова браузер, скачав дистрибутив с официального сайта.
После этого установите снова браузер, скачав дистрибутив с официального сайта.
«Яндекс.Браузер» заблокировал установку потенциально опасного расширения
Объяснений у этой ошибки два: включённая опция Protect для защиты или вирусная активность на ПК.
Браузер может заблокировать установку опасного расширения
Если вы хотите загрузить плагин, который блокируется «Яндекс.Браузером», выполните такие шаги:
- Откройте «Меню» браузера (справа вверху три полоски) и перейдите в «Настройки».
- Выберите пункт «Безопасность».
Перейдите в настройки безопасности - Снимите галочку с «Проверять безопасность посещаемых сайтов и загружаемых файлов».
Отключите первый пункт в разделе «Защита от угроз» - После этого откройте вкладку «Дополнения», где ниже будет блок «Блокировка рекламы». По умолчанию должны быть активны всего два — «Антишок» и Adguard. Отключите их.
Деактивируйте «Антишок» и Adguard - После этого перезагрузите страницу магазина расширений через CTRL + F5 и всё должно загрузиться.
 Сразу же после установки рекомендуется вернуть в активное положение все настройки.
Сразу же после установки рекомендуется вернуть в активное положение все настройки. - Если не помогло, тогда нужно сменить источник загрузки. Например, используйте расширения от Chrome. Многим такая смена помогает. Дополнительно очистите кэш и «куки» «Яндекс.Браузера».
Если ошибка появляется уже в процессе работы в интернете, значит, проблема связана с вирусной активностью. Просканируйте свой ПК на наличие вирусов. Воспользуйтесь сторонней защитной портативной утилитой: Malwarebytes, AdwCleaner, Dr. Web CureIt и прочее. Также очистите систему с помощью стандартного сервиса «Виндовс» «Очистка диска» или через CCleaner или другую подобную утилиту от стороннего разработчика. Также рекомендуется обновить браузер и отключить расширения, которыми вы не пользуетесь.
Источники
- https://itmaster.guru/nastrojka-interneta/brauzery/kak-ustanovit-rasshirenie-v-yandeks-brauzere.html
- https://yandbrowser.ru/faq/where-are-the-extensions-in-the-yandex-browser
- https://yandx-browser.
 ru/faq/yandex-browser-add-ons/
ru/faq/yandex-browser-add-ons/ - http://geekville.ru/prilozheniya/yandex-browser-addons/
Как установить «Яндекс.Браузер»? Инструкция для начинающих
Путешествие через Интернет осуществляется с помощью браузера. При этом важно, чтобы программа обеспечивала максимально быструю загрузку веб-страниц, имела интерфейс, в котором легко разберется любой пользователь, позволяла активировать полезные расширения. Кроме того, браузер должен иметь привлекательный дизайн.
Всем этим критериям отвечает веб-браузер от поисковой системы «Яндекс». Работая на том же движке, что и Google Chrome, этот браузер завоевал доверие многих пользователей.
Прочитав материал этой статьи, вы узнаете, как установить «Яндекс.Браузер» и настроить в нем некоторые параметры. Также будут рассмотрены наиболее полезные плагины этого веб-браузера. Если вам необходимо обновить программу до последней версии, то, ознакомившись с предложенной инструкцией, вы без труда это сделаете.
Как загрузить веб-браузер?
Перед установкой «Яндекс. Браузера» на компьютер необходимо скачать установочный файл веб-браузера. Для этого откройте любую поисковую систему и в строке поиска напишите фразу «скачать Яндекс.Браузер».
Браузера» на компьютер необходимо скачать установочный файл веб-браузера. Для этого откройте любую поисковую систему и в строке поиска напишите фразу «скачать Яндекс.Браузер».
Открыв официальный сайт, вы увидите большую кнопку «Скачать». Под ним вы можете выбрать платформу в выпадающем списке, для которой вы хотите установочный файл. Все готово? Смело нажимайте на кнопку.
Теперь выберите каталог, в который будет загружена «установка», и дождитесь окончания загрузки.
Кстати, вы получаете последнюю версию веб-браузера, так что можете сразу же установить новый «Яндекс.Браузер» на свое устройство. Эта операция будет рассмотрена ниже.
Установка Веб Браузера
Установить «Яндекс.Браузер» бесплатно сможет даже неопытный пользователь. Для этого требуется всего несколько минут и соблюдение алгоритма действий, о котором пойдет речь далее.
На самом деле вам нужно выполнить всего три шага:
Запустите только что загруженный файл запуска.

В появившемся окне вы можете назначить веб-браузер Яндекс браузером по умолчанию, отметив соответствующий пункт галочкой, а также принять участие в улучшении услуг этого поискового гиганта.
Нажмите кнопку «Начать использование» и дождитесь завершения процесса установки. При желании вы можете перенести настройки из браузера «Google Chrome», нажав соответствующую кнопку.
Как видите, весь процесс можно разделить на три этапа. Загрузка проходит в автоматическом режиме, нужно лишь несколько раз нажать ЛКМ, что не может не радовать начинающих пользователей.
Настройки веб-браузера
Итак, вы уже знаете, как установить «Яндекс.Браузер», поэтому теперь рекомендуется рассмотреть некоторые его настройки. Поговорим о самых важных из них, а в остальных вы легко разберетесь сами.
Чтобы открыть страницу настроек, необходимо зайти в меню браузера (кнопка с тремя линиями) и выбрать соответствующий пункт.
В разделе «С чего начать?» Блокировка, пользователь может установить стартовую страницу, которая будет открываться после запуска «Яндекс. Браузера»
Браузера»
«Панель закладок» — удобный и полезный элемент веб-браузера. У вас есть возможность добавлять в него свои любимые сайты и максимально быстро получать к ним доступ.
Если помимо вас браузером будет пользоваться кто-то еще, то есть возможность создать для него профиль. В результате другой человек может настроить учетную запись по своему усмотрению.
Кроме того, здесь можно установить веб-браузер Яндекс в качестве браузера по умолчанию, а также настроить Турбо-режим.
Дополнения в «Яндекс.Браузер»
Отдельно стоит сказать о полезных расширениях. Некоторые из них сразу интегрируются в веб-браузер, другие вы можете добавить в браузер самостоятельно.
Итак, все плагины в «Яндекс.Браузере» разбиты по категориям. Всего их (категорий) 5: «Инструменты», «Безопасный Интернет», «Синхронизация», «Сервисы» и надстройки «Из других источников».
Какие расширения рекомендуются в первую очередь? Конечно, это:
Турбо-режим — увеличивает скорость загрузки страниц.

Evernote Web Clipper — это плагин, актуальный для пользователей этого сервиса заметок.
Менеджер паролей «LastPass» — здесь вы можете хранить свои пароли и другую личную информацию.
«Яндекс.Почта» — уведомления о новых письмах, поступивших на вашу электронную почту.
«Яндекс.Диск» — это удобное облачное хранилище, в котором можно хранить самые разные файлы (музыку, фильмы, текстовые документы, фотографии).
Adguard — мощный блокировщик рекламы.
Активация и деактивация любого плагина осуществляется перемещением графического тумблера.
Как обновить браузер до последней версии?
Итак, как установить «Яндекс.Браузер», вы уже знаете. Но что, если на вашем компьютере установлен другой пользователь? Как узнать текущую версию веб-браузера и обновить ее при необходимости?
На самом деле сделать это очень просто. Откройте меню «Яндекс», а затем перейдите в «Еще». В выпадающем списке выберите вариант «О браузере».
В выпадающем списке выберите вариант «О браузере».
Если обновление не требуется, будет написано, что в данный момент используется текущая версия. В другом случае вы увидите соответствующую кнопку, после нажатия на которую веб-браузер будет обновлен до последней версии.
Заключение
Теперь вы знаете, как установить Яндекс.Браузер, выполнить некоторые настройки и получить его последнюю версию. Кроме того, прочитав эту статью, вы имеете представление о полезных плагинах, встроенных в веб-браузер, о которых шла речь.
Обязательно проверьте все преимущества браузера от поисковой компании «Яндекс», скачав его на свой компьютер!
как включить плагины на хром андроид
Запустите браузер. Нажмите на три точки в правом верхнем углу и выберите «Расширения». Включите переключатель в правом верхнем углу, чтобы включить режим разработчика. Введите https://chrome.google.com/webstore/category/extensions в адресную строку, чтобы получить доступ к Интернет-магазину Chrome. 10 июня 2021 г.
10 июня 2021 г.
Google Chrome
Чтобы включить его, нажмите кнопку меню Chrome и выберите «Настройки», чтобы открыть страницу настроек. Нажмите «Показать дополнительные настройки», нажмите «Настройки контента» в разделе «Конфиденциальность», прокрутите вниз до «Плагины» и выберите «Нажмите, чтобы играть». Установите браузер на свой телефон. Шаг 2. В поле URL-адреса вашего нового браузера откройте «chrome.google.com/webstore», введя то же самое в URL-адресе. Шаг 3. Найдите нужное расширение Chrome и, получив его, нажмите «Добавить в Chrome».01-May-2018
Поскольку Chrome для Android на самом деле не поддерживает расширения Chrome, вы можете попробовать любой из следующих способов, чтобы получить желаемую функциональность: Установите расширения на свое устройство Android с помощью другого браузера. Установите соответствующее приложение из Google Play Store для расширений, в которых оно есть.
Contents
- Как включить плагины в Chrome?
- Как добавить плагины в Chrome Mobile?
- Можно ли добавить расширения Chrome на Android?
- Где находятся настройки плагинов Chrome?
- Как активировать плагины?
- Как импортировать файлы cookie из Chrome в Android?
- Есть ли у Chrome для мобильных устройств расширения?
- Как включить всплывающие окна в Chrome?
- Как включить сторонние файлы cookie в Android Chrome?
- Как включить сторонние файлы cookie в Chrome?
- Где мой каталог плагинов?
- Плагины и расширения — это одно и то же?
- Что значит заблокированный плагин?
- Как заставить Flash работать в Chrome 2021?
- Что заменит Flash Player в 2021 году?
- Как обновить плагины Chrome?
- Что делать, когда пишет, что не удалось загрузить плагин?
Google Chrome
Чтобы включить его, нажмите кнопку меню Chrome и выберите «Настройки», чтобы открыть страницу настроек.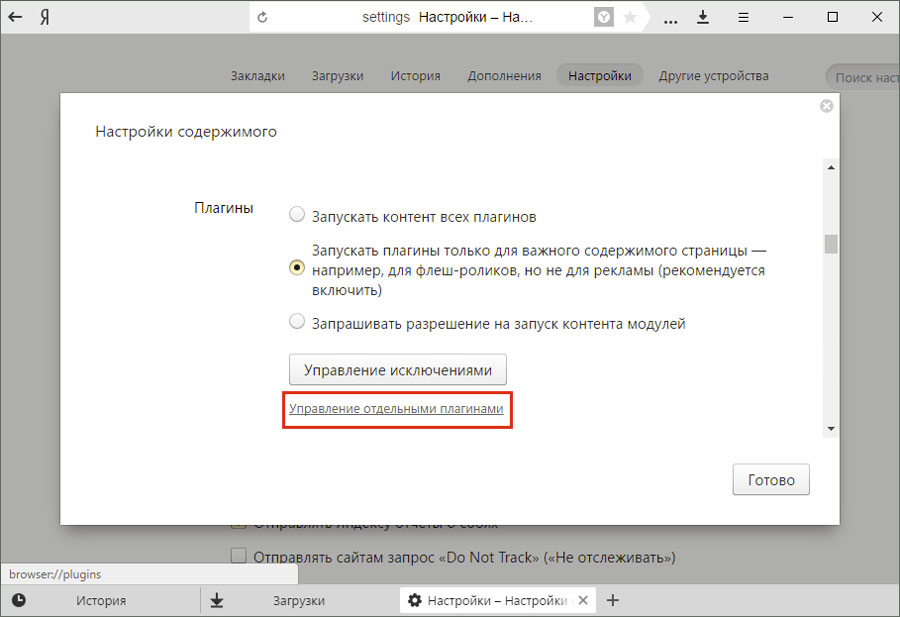 Нажмите «Показать дополнительные настройки», нажмите «Настройки контента» в разделе «Конфиденциальность», прокрутите вниз до «Плагины» и выберите «Нажмите для воспроизведения».
Нажмите «Показать дополнительные настройки», нажмите «Настройки контента» в разделе «Конфиденциальность», прокрутите вниз до «Плагины» и выберите «Нажмите для воспроизведения».
Как добавить плагины в Chrome Mobile?
Шаг 1: Откройте Google Play Store и загрузите Яндекс.Браузер. Установите браузер на свой телефон. Шаг 2. В поле URL-адреса вашего нового браузера откройте «chrome.google.com/webstore», введя то же самое в URL-адресе. Шаг 3: Найдите нужное расширение Chrome, и когда оно у вас появится, нажмите «Добавить в Chrome».
Можно ли добавлять расширения Chrome на Android?
Поскольку Chrome для Android на самом деле не поддерживает расширения Chrome, вы можете попробовать любой из следующих способов, чтобы получить желаемую функциональность: Установите расширения на свое устройство Android с помощью другого браузера. Установите соответствующее приложение для расширений, в которых оно есть, из магазина Google Play.
Где находятся настройки плагинов Chrome?
Чтобы открыть страницу расширений, щелкните значок меню (три точки) в правом верхнем углу Chrome, выберите «Дополнительные инструменты», затем нажмите «Расширения».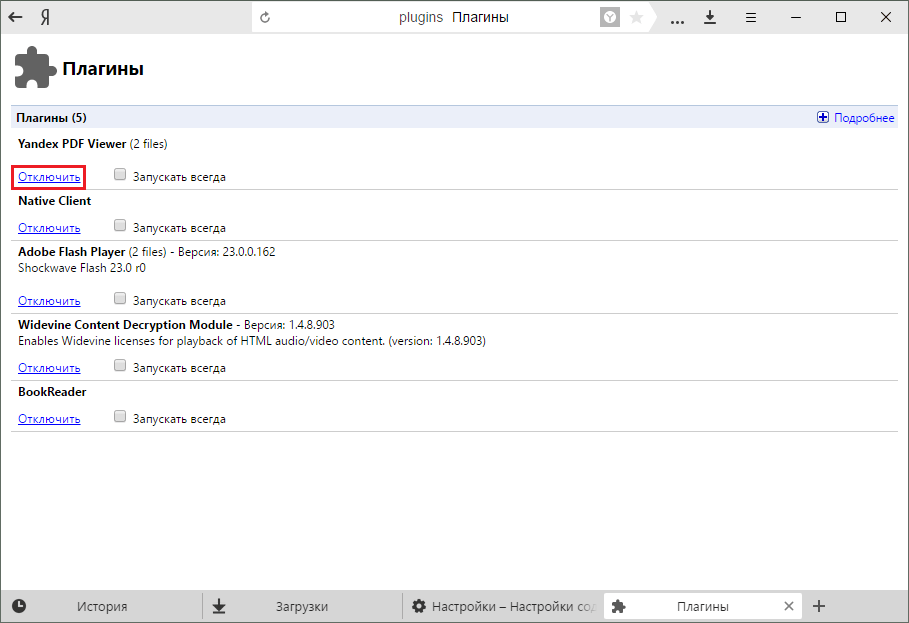 Вы также можете ввести chrome://extensions/ в омнибокс Chrome и нажать Enter.
Вы также можете ввести chrome://extensions/ в омнибокс Chrome и нажать Enter.
Как активировать плагины?
Расширения Chrome предназначены только для настольного веб-браузера Chrome. Однако вы можете отправить отзыв команде Chrome из своего приложения Chrome для мобильных устройств.
Как импортировать файлы cookie из Chrome в Android?
Почему страница плагина Chrome недоступна? Страница плагина Google Chrome недоступна, так как она была удалена Google. Это не ошибка или проблема с браузером. Последние обновления удалили эту страницу и переместили плагины на страницу настроек.
В тренде
Вакансия в Дубае Без визы 2021
Есть ли в Chrome для мобильных устройств расширения?
«Ошибка Chrome не удалось загрузить плагин» может возникнуть из-за плохого кеша Google Chrome, который может мешать плагинам. Очистка кеша может исправить ошибку. См. инструкции ниже или просмотрите их здесь на YouTube.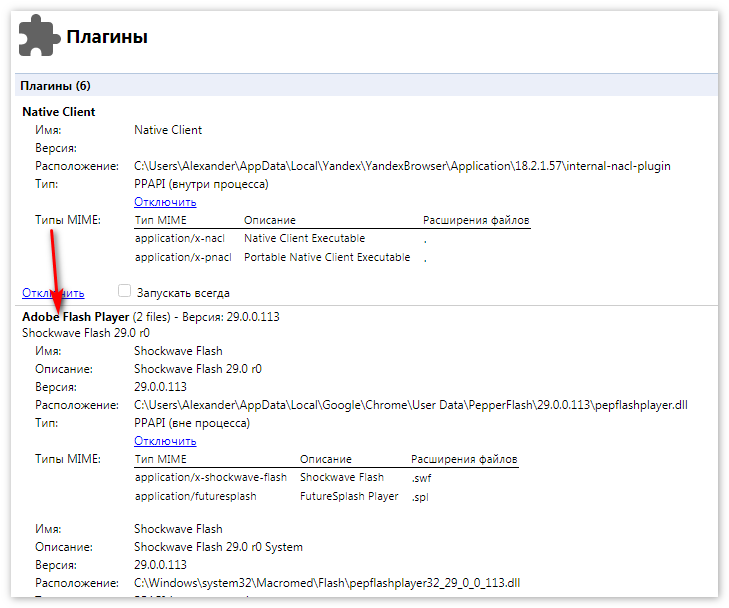 В строке адреса/поиска Google Chrome введите chrome://settings/clearBrowserData.
В строке адреса/поиска Google Chrome введите chrome://settings/clearBrowserData.
Как включить всплывающие окна в Chrome?
В Chrome перейдите по адресу chrome://extensions/. Теперь перетащите расширение из файлового менеджера в любое место на страницу расширений в Chrome. Сделанный! Расширение установлено, и вы готовы к работе.
Как включить сторонние файлы cookie в Android Chrome?
Папка каталога плагинов диска C: вашего браузера должна находиться под вашим именем пользователя и быть связана с браузером. Например, папка каталога плагинов Chrome может располагаться по адресу «C:UsersUserNameAppDataLocalGoogleChromeApplicationPlugins» (без кавычек).
Как включить сторонние файлы cookie в Chrome?
Плагины браузера представляют собой отдельный тип модулей. Основное отличие состоит в том, что расширения обычно представляют собой исходный код, а подключаемые модули всегда представляют собой исполняемые файлы (то есть объектный код). По состоянию на 2021 год плагины устарели в большинстве браузеров, а расширения широко используются.
По состоянию на 2021 год плагины устарели в большинстве браузеров, а расширения широко используются.
Где мой каталог плагинов?
Ошибка на Mac с надписью «Заблокированный подключаемый модуль» обычно означает, что система предотвратила запуск определенного подключаемого модуля. Большинство сообщений об этой проблеме связаны с программным обеспечением Adobe, включая Flash Player и Acrobat Reader.
Плагины и расширения — это одно и то же?
Перейдите на страницу, которую хотите просмотреть. Нажмите «Безопасно», «Небезопасно» или замок слева от вкладки URL. Измените «Adobe Flash» с «Спросить» на «Разрешить», затем закройте всплывающее окно. Нажмите «Обновить», когда Chrome предложит.
Trending
Срочная вакансия в Нашике
Что означает заблокированный плагин?
#1 Lightspark
Плагин Lightspark для флэш-браузера написан в формате C/C++. Он может служить достойной альтернативой Adobe Flash Player и может использоваться для запуска различных flash API на вашем устройстве без каких-либо прерываний потоковой передачи. Lightspark также совместим с флэш-видео H. 264 на YouTube.
Lightspark также совместим с флэш-видео H. 264 на YouTube.
Как заставить Flash работать в Chrome 2021?
Исправление 1. Убедитесь, что ваш Chrome обновлен. Исправление 2: установите «Сначала спрашивать» для настроек Flash. Исправление 3: удалить папку PepperFlash. Исправление 4: Запустите сканирование SFC.
Что заменит Flash Player в 2021 году?
Плагин — это часть программного обеспечения, которое действует как дополнение к веб-браузеру и предоставляет браузеру дополнительные функциональные возможности. Плагины могут позволить веб-браузеру отображать дополнительный контент, для которого он изначально не был предназначен. … Большинство плагинов доступны для бесплатной загрузки.
Как обновить плагины Chrome?
подключаемый модуль, также называемый надстройкой или расширением, компьютерное программное обеспечение, добавляющее новые функции к основной программе без изменения самой основной программы. Плагины, широко используемые в цифровом аудио, видео и просмотре веб-страниц, позволяют программистам обновлять основную программу, оставляя пользователя в среде программы.

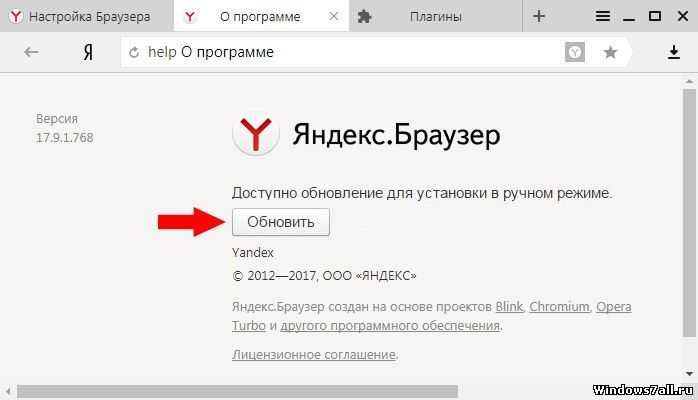
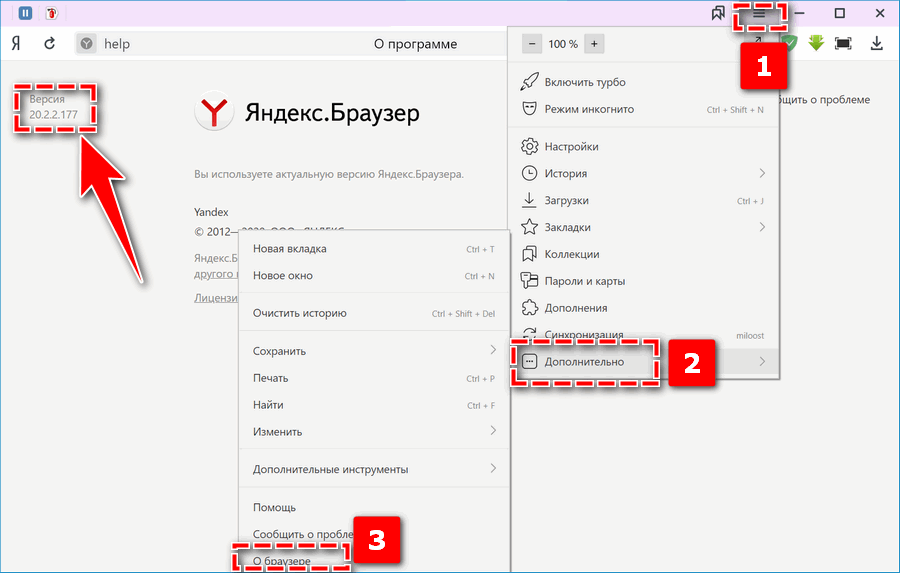
 Браузера
Браузера В развернувшемся окне выберите «Дополнения».
В развернувшемся окне выберите «Дополнения».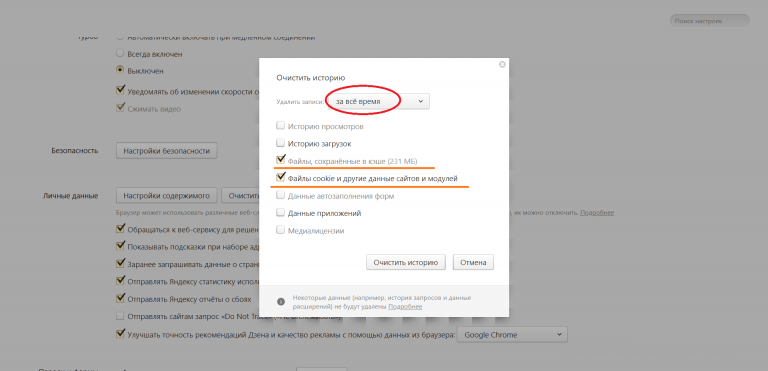



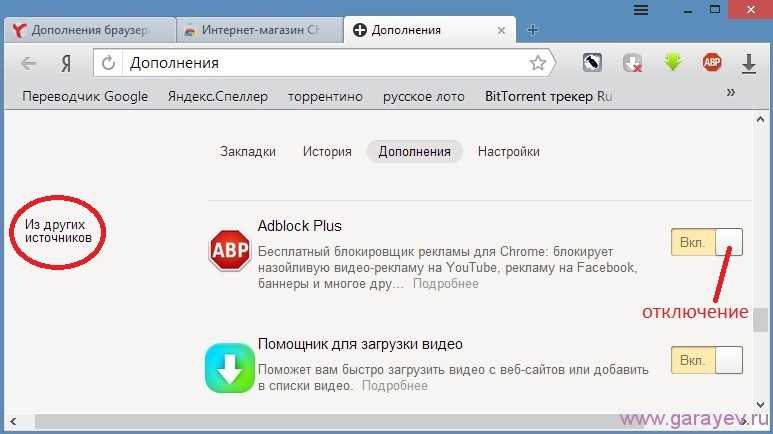



 Жмём на белую кнопку «Удалить».
Жмём на белую кнопку «Удалить».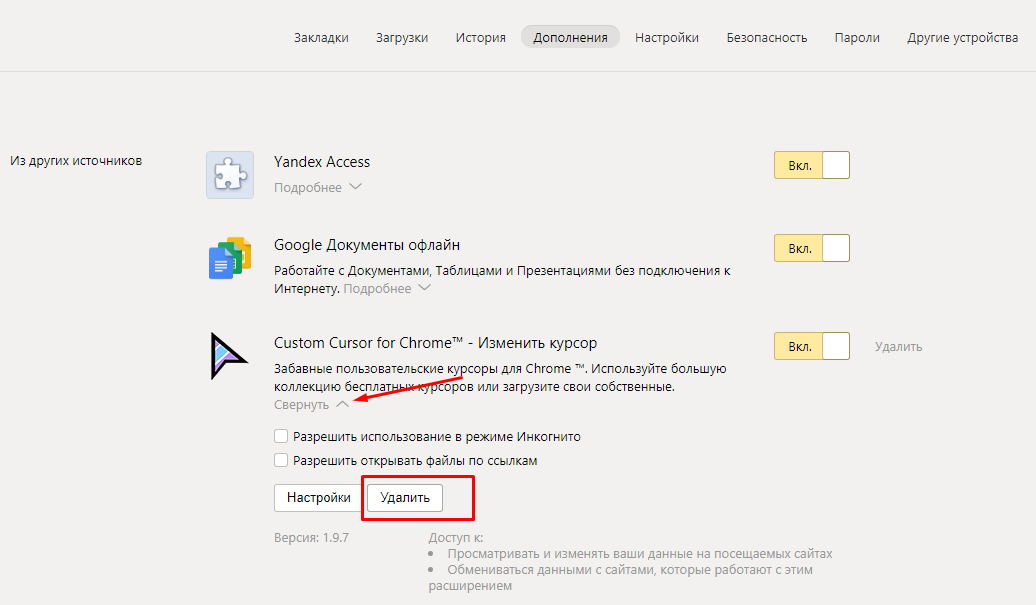 Сразу же после установки рекомендуется вернуть в активное положение все настройки.
Сразу же после установки рекомендуется вернуть в активное положение все настройки.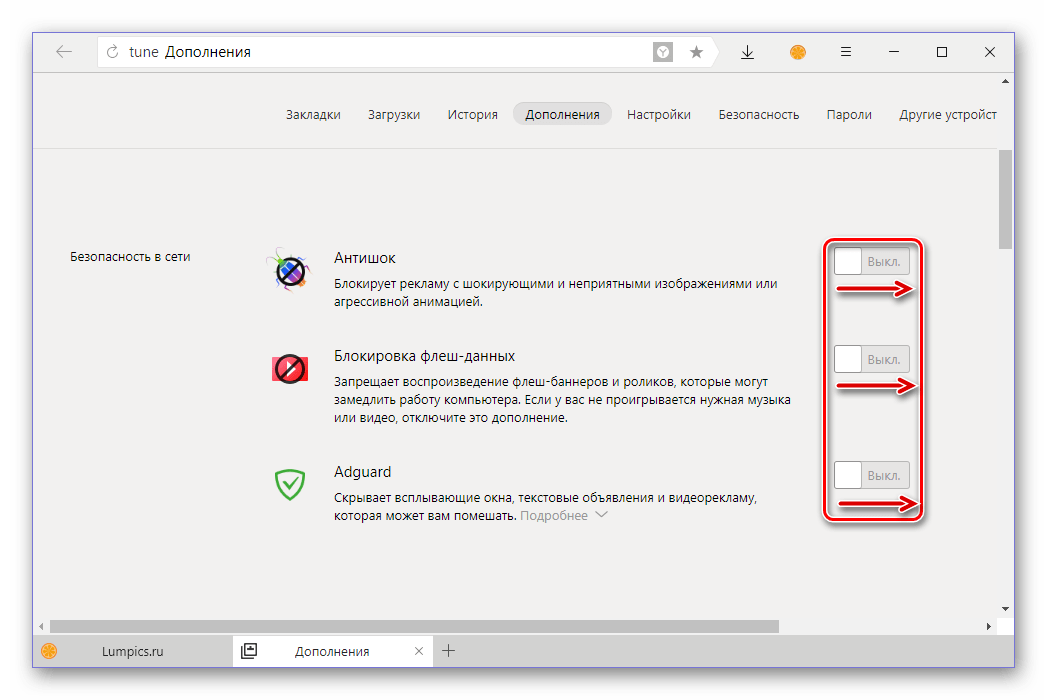 ru/faq/yandex-browser-add-ons/
ru/faq/yandex-browser-add-ons/