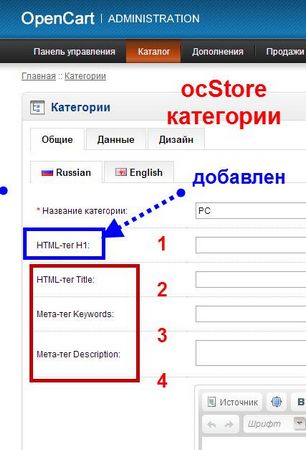Как установить OpenCart на хостинг через isp-менеджер
Для того чтобы установить opencart в первую очередь необходимо скачать архив с сайта https://www.opencart.ru/download-opencart. Мы рекомендуем использовать последнюю версию 3.0.2
Далее мы рассмотрим пример установки opencart на сайта с помощью isp-менеджера.
Для этого необходимо авторизоваться в панели isp менеджера. В данном случае мы рассматриваем наш хостинг h-leader.ru, управление которым как раз осуществляется с помощью данной панели.
После авторизации необходимо продолжить работу с зарегистрированным доменным именем. Если его еще нет необходимо создать его. Это достаточно просто и не требует больших временных затрат. Для этого необходимо выбрать раздел www- www-домены и нажать кнопку создать. После чего откроется регистрационная форма.
Заполненные данные должны выглядеть следующим образом:
Для сохранения информация обязательно нажмите кнопку OK. Для проверки правильности ваших действий можно ввести в поисковой строке браузера адрес зарегистрированного доменного имени. Если все было сделано правильно , то вы сможете увидеть информационную заглушку следующего вида:
Для проверки правильности ваших действий можно ввести в поисковой строке браузера адрес зарегистрированного доменного имени. Если все было сделано правильно , то вы сможете увидеть информационную заглушку следующего вида:
Когда у нас зарегистрирован домен нам необходимо подготовить его для установки opencart. Для этого требуется удалить лишние файлы. Заходим в менеджер файлов в панели isp менеджер, выбираем папку www, затем наш домен.
Здесь мы видим файлы, которые являются лишними и их необходимо удалить.
После такой подготовки домена, нам нужно закачать наш установочный архив opencart на хостинг, который мы предварительно сохранили на свой локальный компьютер. Для этого в разделе менеджер файлов (где мы с вами удаляли лишние файлы) мы нажимаем папку закачать.
Выбираем необходимый архив и закачиваем.
Затем необходимо его распаковать.
Для распаковки можно создать отдельную директорию (подкаталог).
Результат распаковки — набор папок из которых необходимо оставить только папку upload, а ее содержимое перенести корень сайта.
Папка upload содержит следующие файлы, которые необходимо перенести в корень нашего домена:
Возможности isp менеджера позволяют это сделать очень быстро:
После этого мы удаляем пустую папку upload:
Для нормальной работы сайта необходима база данных, создадим ее (если она у вас уже есть, пропускайте этот шаг). Для этого в разделе менеджер файлов выбираем базы данных, нажимаем кнопку создать:
Далее заполняем данные:
Имя базы данных вы создаете самостоятельно. Разрешены буквы, цифры и символы «-» и «_». При этом символы «-» и «_» нельзя использовать в начале имени. Для базы данных можно создать как нового пользователя, так и использовать данные уже существующего. ISP менеджер позволяет сгенерировать пароль для нового пользователя при нажатии на кнопку «кости». Завершающим этапом создания базы данных является сохранение внесенной информации нажатием кнопки ok. После создания базы данных необходимо перейти на ваш сайт, введя в строке браузера доменное имя, зарегистрированное в начале работы (или зарегистрированное ранее). Если все предыдущие шаги были сделаны, верно мы увидим данные подтверждения лицензионного соглашения opencart.
Завершающим этапом создания базы данных является сохранение внесенной информации нажатием кнопки ok. После создания базы данных необходимо перейти на ваш сайт, введя в строке браузера доменное имя, зарегистрированное в начале работы (или зарегистрированное ранее). Если все предыдущие шаги были сделаны, верно мы увидим данные подтверждения лицензионного соглашения opencart.
Нажимаем кнопку продолжить и переходим ко второму шагу последнего этапа настройки.
На данном этапе необходимо проверить, чтобы все статусы настроек были зелеными. В случае наличия красного статуса настроек, необходимо изменить настройки для перехода статуса в зеленый цвет. Настройки редактируются через панель isp менеджера. Если все ok переходим к следующему шагу нажатием кнопки продолжить.
Следующий шаг — заполнение информации по базе данных, которую мы создавали ранее.
Где UserName – Пользователь базы данных, которого мы с вами создали ранее. Password — пароль для этого пользователя, Database — название базы данных, которую мы с вами создавали.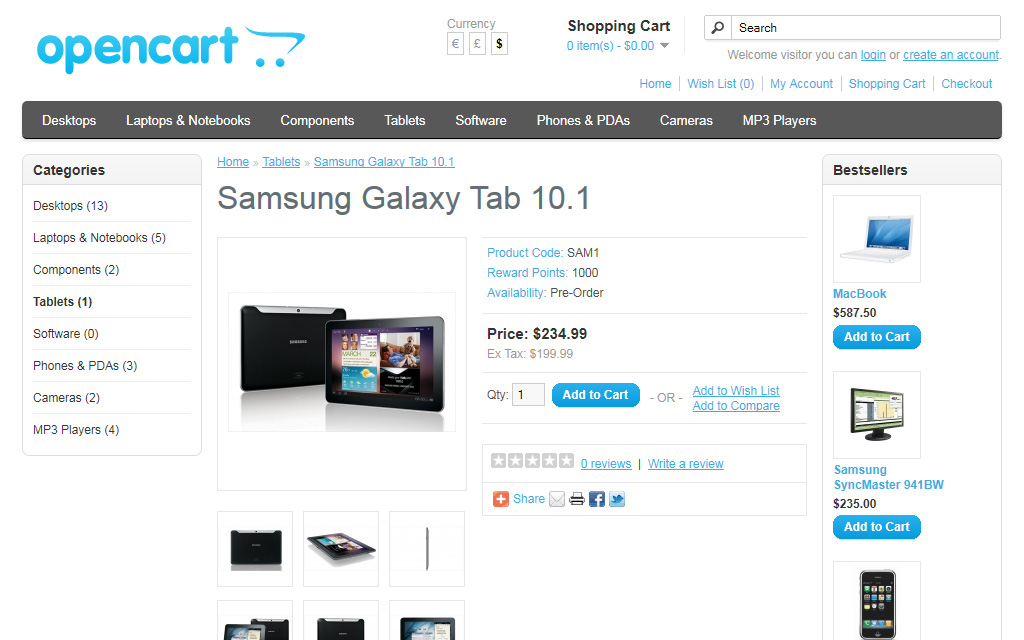
Далее необходимо создать логин и пароль для администратора сайта. Очень важно создать сложный пароль. Никогда не создавайте пару admin/admin или admin/123456. Таким образом вы сведете безопасность своего сайта на нет.
Нажимаем продолжить.
После этого обязательно удалите папку install. Для этого зайдите в панель isp-менеджера в папку менеджер файлов, далее в раздел домена и удалите папку install.
Итогом наших действий по установке является установленная базовая версия opencart 3.0.2. c базовым функционалом. Уже сейчас может быть использован для работы, требуется только добавление товаров и настройка методов доставки и оплаты, согласно вашим возможностям.
Добавление товара осуществить очень просто следуя подробной инструкции.
Установка OCStore 2 на хостинг
Отличия OpenCart и OcStore
OpenCart – бесплатная система управления сайтом, созданная для быстрого создания интернет магазина. OcStore – русская версия этого движка.
OcStore – русская версия этого движка.
Особенности OcStore – большое русскоязычное сообщество, а также магазин шаблонов и дополнений, доступных на сайте https://opencartforum.com/.
Если Вы не знаете что выбрать – оригинальный движок или адаптированный под Россию – ответьте на несколько вопросов:
- Планируете ли вы самостоятельно разбираться с установкой и настройкой способов оплаты и доставки для России?
- Обладаете ли Вы знаниями английского в достаточной мере, чтобы искать ответы на вопросы на англоязычном форуме?
Если ответ на оба вопроса отрицательный – используйте OcStore.
Пошаговая установка OcStore на хостинг
Мы будем устанавливать OcStore на поддомен нашего подопытного сайта demo-domen.ru. Никаких отличий от установки на домен не имеется, поддомен, по сути представляет собой отдельный сайт.
При добавлении нового домена (или поддомена) в разделе «Хостинг» — «Сайты», можно сразу создать базу данных и пользователя для интернет-магазина на OcStore.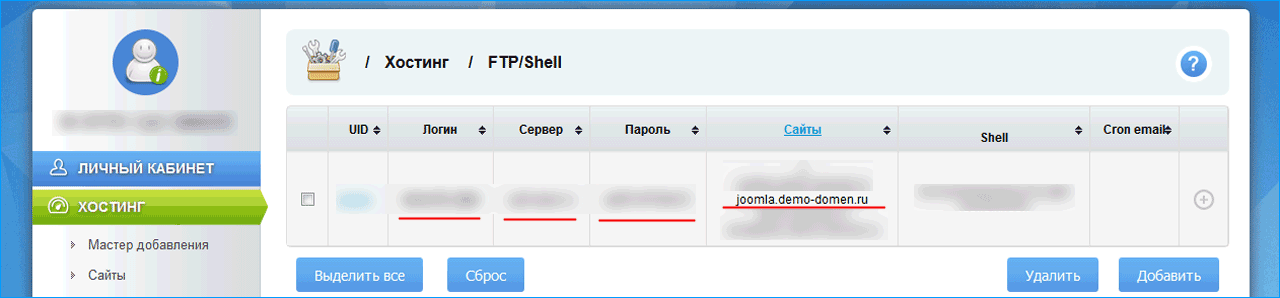 Для этого необходимо поставить флаг в поле «Добавить базу»:
Для этого необходимо поставить флаг в поле «Добавить базу»:
В таком случае, после добавления нового сайта в разделе «MySQL» будет добавлен новый пользователь и база данных.
Как создать базу данных для ocStore?
Если на предыдущем шаге БД и пользователь не были созданы, их можно добавить на этом этапе. Для этого в разделе «Хостинг» — «MySQL» переходим нажимаем «Добавить»:
После того, как база и пользователь добавлены, необходимо загрузить на Ваш компьютер архив с CMS OcStore.
Как скачать OcStore с официального сайта?
Мы рекомендуем скачивать все системы управления сайтами, шаблоны и дополнения только с официального сайта, либо с сайтов, заслуживающих доверия (известные магазины с шаблонами). При загрузке из неизвестного источника Вы рискуете получить модифицированные файлы с вирусом, «левыми» ссылками либо с открытым внешним доступом.
Переходим на сайт http://myopencart. com/downloads и загружаем последнюю русскую версию OcStore.
com/downloads и загружаем последнюю русскую версию OcStore.
- Выбираем – загружать OcStore или OpenCart.
- Загружаем архив с последней версией CMS.
Обратите внимание на дату последнего релиза – желательно скачивать версии, от релиза которых прошло несколько месяцев. Это не гарантирует отсутствие мелких ошибок, но снижает их вероятность.
Результат – загруженный архив с последней версией OcStore:
Как загрузить OcStore на хостинг через FileZilla
Если нет желания работать с архивами через веб-интеофейс — проще сначала распаковать архив, а затем загрузить нужные файлы на сервер. Для подключения к серверу используем файл менеджер FileZilla. На странице «Хостинг» — «FTP/Shell» берем необходимые для подключения данные – сервер, логин и пароль (которые относятся к домену или поддомену, на который мы ставим движок интернет магазина):
Эти данные необходимо занести в FileZilla:
После подключения переходим в корневую папку сайта и копируем в нее все файлы из папки «upload».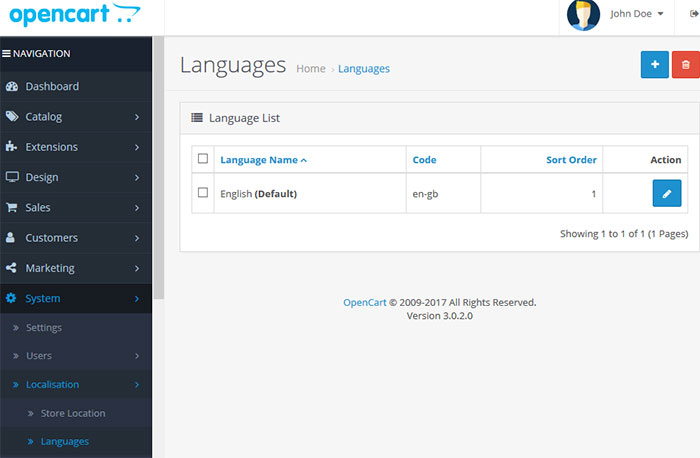
Убеждаемся, что все файлы и папки были скопированы на сервер:
Если у Вас медленное интернет-соединение – загрузка большого количества файлов может занять 15 минут и более, в таком случае Вам проще будет загрузить архив, а затем распаковать его в веб-интерфейсе. Как это сделать – Вы можете прочитать по ссылке.
Для начала установки OcStore на хостинг требуется следующее:
- Загрузить файлы CMS на хостинг.
- Создать базу данных и пользователя с полными правами доступа к этой базе.
- Переименовать файлы «config-dist.php» и «admin/config-dist.php» в «config.php» и «admin/config.php».
- Перейти на сайт, запустив таким образом процесс установки.
Как установить OcStore на хостинг?
Для запуска установки необходимо перейти по адресу сайта, на который устанавливается OcStore, после этого автоматически откроется страница установки.
Шаг 1. Читаем лицензионное соглашение, жмем «Продолжить».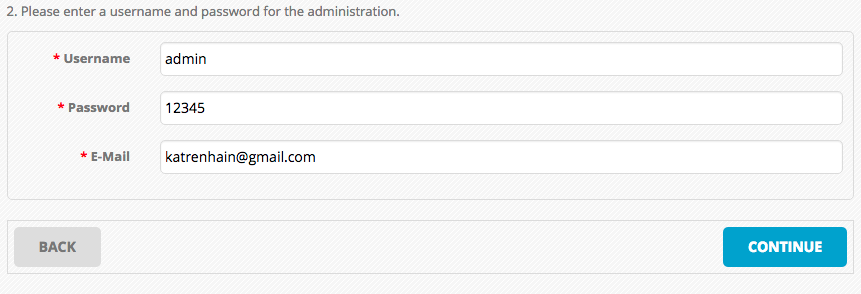
Шаг 2. На втором шаге убедитесь, что хостинг соответствует требованиям OcStore по следующим пунктам:
- Настройки PHP соответствуют требованиям движка.
- На сервере устанавлены все необходимые библиотеки.
- Вы переименовали файлы «config.php» и «admin/config.php».
- Вы установили правильные разрешения для перечисленных каталогов:
Шаг 3. На третьем шаге заполните следующие поля:
Данные для доступа к базе данных находятся в разделе «Хостинг» — «MySQL»
Шаг 4. На четвертом шаге Вам напомнят о необходимости удалить с хостинга папку «install». После этого Вы можете перейти либо к клиентской, либо к администраторской части Вашего интернет-магазина:
Как выглядит интернет магазин на OcStore?
После завершения установки требуется посмотреть, все ли корректно работает со стороны посетителя. Переходим на сайт:
Как зайти в админку сайта на Ocstore?
Перейдем в панель администратора.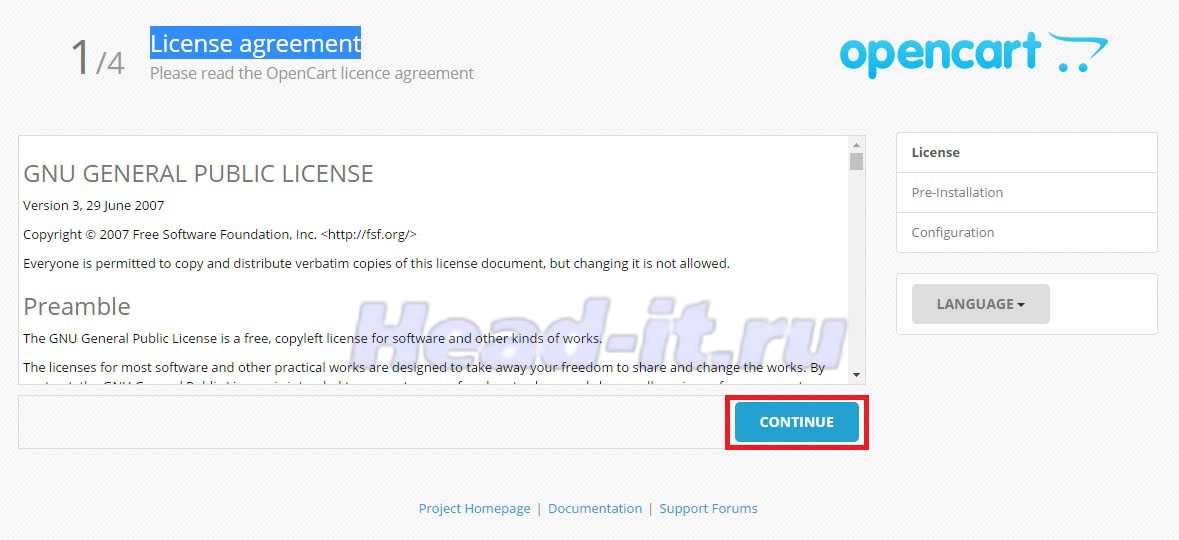 Для этого потребуется к адресу сайта добавить /admin/:
Для этого потребуется к адресу сайта добавить /admin/:
Введите заданный Вами логин и пароль администратора и Вы попадете в админпанель сайта. Если все работает корректно – установка CMS OcStore на этом завершена.
iPipe – надёжный хостинг-провайдер с опытом работы более 15 лет.
Мы предлагаем:
- Виртуальные серверы с NVMe SSD дисками от 299 руб/мес
- Безлимитный хостинг на SSD дисках от 142 руб/мес
- Выделенные серверы в наличии и под заказ
- Регистрацию доменов в более 350 зонах
Как установить OpenCart с помощью Softaculous
Как установить OpenCart с помощью SoftaculousВ этой статье описывается, как установить приложение корзины покупок OpenCart с помощью установщика Softaculous в cPanel.
Это приложение доступно только в Softaculous Premium. Если вам нужна дополнительная помощь, откройте тикет на http://my.a2hosting.com.
Содержание- Установка OpenCart
- Дополнительная информация
Установка OpenCart
Вы можете установить и запустить OpenCart на своем веб-сайте за считанные минуты, используя установщик приложений Softaculous в cPanel.
Чтобы установить OpenCart с помощью Softaculous:
- Войдите в cPanel.
Если вы не знаете, как войти в свою учетную запись cPanel, см. эту статью.
- Открыть Softaculous:
- Если вы используете тему Jupiter , на странице «Инструменты» в разделе «Установщик приложений Softaculous» нажмите «Установщик приложений Softaculous» (или любой из значков в разделе «Сценарии» или «Категории»).
- Если вы используете тему Paper Lantern , в разделе УСТАНОВЩИК ПРИЛОЖЕНИЙ SOFTACULOUS на главном экране cPanel щелкните Установщик приложений Softaculous (или любой из значков в разделе «Сценарии» или «Категории»).
- В текстовом поле поиска введите opencart и нажмите Enter.
Кроме того, вы можете использовать панель навигации слева. Для этого нажмите «Электронная коммерция», а затем нажмите «OpenCart».
- Нажмите Установить. Появится страница установки.
- В списке Выберите версию для установки выберите версию, которую хотите установить.

- В списке Choose Protocol выберите протокол.
Если на вашем сайте установлен SSL-сертификат, выберите https:// или https://www. Если на вашем сайте не установлен SSL-сертификат, выберите http:// или http://www.
- В списке Choose Domain выберите домен для установки или примите значение по умолчанию.
- В текстовом поле В каталоге введите каталог, в который вы хотите установить приложение, или примите значение по умолчанию.
Если вы хотите, чтобы ваше доменное имя напрямую относилось к приложению, убедитесь, что текстовое поле В каталоге пусто.
- В текстовом поле Каталог данных введите каталог, в котором вы хотите хранить данные приложения, или примите значение по умолчанию.
- В текстовом поле «Имя магазина» введите название магазина. По умолчанию название магазина отображается в строке заголовка веб-браузеров пользователей, когда они посещают ваш сайт.
- В текстовом поле «Описание магазина» введите описание магазина.

- В текстовом поле «Владелец магазина» введите имя владельца магазина.
- В текстовом поле Адрес магазина введите физический адрес магазина.
- В текстовом поле Имя пользователя администратора введите имя пользователя администратора.
- В текстовом поле Пароль администратора введите пароль администратора.
Убедитесь, что вы выбрали надежный пароль! Установщик Softaculous обеспечивает ранжирование надежности вашего пароля и становится зеленым, когда пароль надежный. Кроме того, вы можете щелкнуть значок рядом с текстовым полем «Пароль администратора», и Softaculous сгенерирует для вас надежный случайный пароль.
- В текстовом поле Электронная почта администратора введите адрес электронной почты администратора сайта.
- В текстовом поле Имя введите имя администратора или примите значение по умолчанию.
- В текстовом поле Фамилия введите фамилию администратора или примите значение по умолчанию.

- Нажмите значок , чтобы развернуть дополнительные параметры.
- В текстовом поле Имя базы данных введите имя базы данных, которую нужно создать для приложения, или примите значение по умолчанию.
- В текстовом поле Префикс таблицы введите префикс таблицы базы данных или примите значение по умолчанию.
- Если вы не хотите получать уведомления по электронной почте о доступных обновлениях приложения, установите флажок Отключить электронные уведомления об обновлениях.
Хостинг A2 настоятельно рекомендует получать уведомления по электронной почте, когда доступны обновления приложений. Своевременное обновление сайта помогает предотвратить попытки несанкционированного доступа и потерю данных.
- В списке «Место хранения резервных копий» можно выбрать место для хранения резервных копий приложений.
- В списке «Автоматические резервные копии» вы можете выбрать, будет ли Softaculous периодически создавать резервные копии вашего приложения.

- В списке «Ротация резервных копий» вы можете выбрать, как часто Softaculous перезаписывает самый старый файл резервной копии новым файлом резервной копии.
- Чтобы получить информацию о конфигурации сайта после завершения установки, введите адрес электронной почты в текстовом поле Отправить сведения об установке по электронной почте.
- Просмотрите параметры и параметры установки, а затем нажмите «Установить». По завершении установки Softaculous предоставляет информацию о конфигурации приложения.
Дополнительная информация
Для получения дополнительной информации об OpenCart посетите веб-сайт http://www.opencart.com.
Получить OpenCart Hosting
Подробнее о статье
- Продукт: Управляемый выделенный сервер Управляемый VPSReseller HostingОбщий хостинг
- Уровень: Средний
Другие статьи в этой категории
- Magento
- Опенкарт
- Интернет-магазин
- PrestaShop
- Тележка дзен
- WHMCS
- Блеста
- Арастта
- Авактис
- AbanteCart
- КоробкаБиллинг
- Кубическая тележка
- Счет Ниндзя
- InvoicePlane
- LiteCart
- загруженная торговля
- Открыть интернет-магазин
- МагазинСайт
- Товары для магазинов
- TomatoCart
- Зевскарт
- Логический счет-фактура
Показать больше
Статьи по теме
- Как управлять своими приложениями в Softaculous
Показать больше
Развивайте свой веб-бизнес
Подпишитесь, чтобы получать еженедельные советы, стратегии и новости, необходимые для развития вашей сети
бизнес.
Бесплатно. Отписаться в любое время.
Была ли эта статья полезной для вас? Тогда вам понравится наша поддержка. Испытайте преимущества хостинга A2 уже сегодня и получите предварительно защищенный и предварительно оптимизированный веб-сайт. Ознакомьтесь с нашими планами веб-хостинга сегодня.
Как установить OpenCart 2.0 с помощью SSH
Подписаться на @Cloudways
[Обновление] OpenCart теперь доступен для установки в один клик из платформы Cloudways. Просто зарегистрируйтесь и запустите свой магазин электронной коммерции на основе OpenCart в течение нескольких минут. Хотя, если вы хотите установить с помощью метода SSH, вы можете выполнить шаг, указанный ниже.
OpenCart считается одной из самых простых CMS для создания сайтов электронной коммерции. Он по-прежнему широко используется с очень сильным сообществом участников и пользователей.
Он имеет множество полезных встроенных функций, таких как несколько платежных шлюзов, мультимагазин, многоязычная поддержка, модули, оптимизированная для SEO конфигурация и многое другое. Короче говоря, OpenCart может удовлетворить большинство потребностей начинающих интернет-магазинов.
Короче говоря, OpenCart может удовлетворить большинство потребностей начинающих интернет-магазинов.
Если вы хотите установить любую версию OpenCart 2.0 в Cloudways через SSH-терминал, выполните следующий шаг.
Хорошо, давайте перейдем к делу и приступим к делу.
Как установить OpenCart 2.0 на сервер
Вам необходимо убедиться, что ваш хостинг-провайдер разрешает вам использовать SSH на вашем сервере. В Cloudways доступ по SSH предоставляется внутри облачной консоли, нашей встроенной панели облачного администрирования. Если у вас есть доступ по SSH, процесс будет таким же. Ниже приведены шаги, которые необходимо выполнить:
- Запустить стек PHP
- Войдите в свой SSH-терминал
- Установите нужную версию с помощью команды wget
- Распаковать содержимое
- Переместите папку Upload в корневую папку
- Начать установку OpenCart
- Удалить каталог «Установить»
- Ваш полнофункциональный, молниеносно быстрый магазин OpenCart готов к использованию
Шаг 1: Запустите стек PHP
Прежде всего, вам необходимо запустить стек PHP на вашем сервере. Вы можете найти эту опцию на вкладке «Управление сервером» и нажать «Добавить приложение». Выберите стек PHP, выделенный на картинке.
Вы можете найти эту опцию на вкладке «Управление сервером» и нажать «Добавить приложение». Выберите стек PHP, выделенный на картинке.
Шаг 2: Войдите в свой SSH-терминал
Перейдите на вкладку «Управление приложениями» и запустите свой SSH-терминал. Обратите внимание, что каждое приложение имеет свои собственные учетные данные для доступа к SSH, поэтому убедитесь, что вы выбрали нужный стек PHP.
Шаг 3: Установите нужную версию с помощью команды wget
Скорее всего, вы думаете, что одним из способов установки OpenCart является загрузка последней версии с официального сайта и загрузка файлов через FTP-клиент. Метод, безусловно, прост, но для завершения всех загрузок требуется много времени.
Самый быстрый способ получить установочные файлы OpenCart — выполнить команду wget . Эта команда соединяет ваш сервер с репозиторием OpenCart на GitHub, через который доставляется необходимый установочный пакет. Кроме того, вы можете получить установочные файлы, посетив страницу GitHub OpenCart.
Для этого руководства мы используем версию 2.0.2.0. Таким образом, команда будет выглядеть так:
wget https://github.com/opencart/opencart/archive/2.0.2.0.zip
Это передаст содержимое OpenCart в заархивированном файле на ваш сервер.
Шаг 4: Разархивируйте содержимое
Далее нам нужно разархивировать содержимое. Просто используйте следующую команду:
unzip opencart_v2.0.2.0.zip
Содержимое будет распаковано в папку /opencart-2.0.2.0 .
Шаг 5: Переместите папку загрузки в корневую папку
Вероятно, в этом случае вы не хотите, чтобы ваш OpenCart существовал в подпапке (например, opencart-2.0.2.0). Содержимое папки «Загрузить» лучше перенести в корневую директорию.
Чтобы переместить данные из opencart-2.0.2.0/upload в корневой каталог , мы используем следующую команду.
mv -v opencart-2.0.2.0/upload/* ./
-v: подробный, отображает информацию о командном процессе
.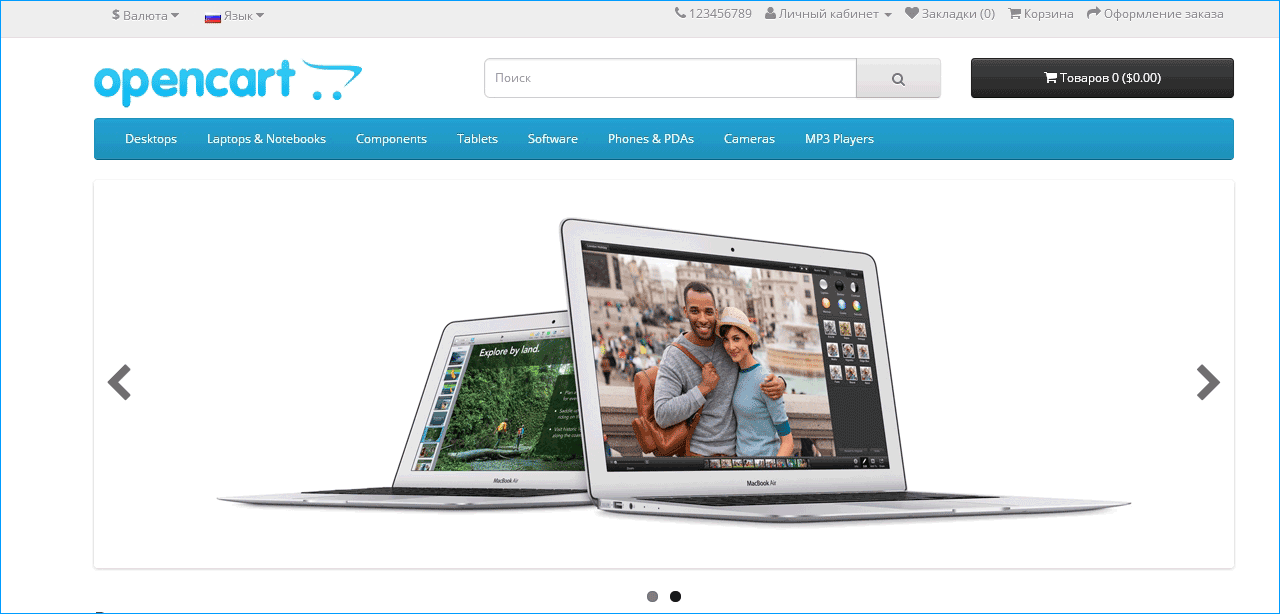 /: обозначает текущий каталог, в котором мы присутствуем. (В данном случае это папка
/: обозначает текущий каталог, в котором мы присутствуем. (В данном случае это папка public_html .)
Шаг 6. Начало установки OpenCart
Чтобы начать установку OpenCart, просто перейдите по URL-адресу своего веб-сайта. В этом руководстве это случайный промежуточный URL-адрес, сгенерированный системой Cloudways.
При первом посещении веб-сайта с файлами OpenCart в корневом каталоге начнется установка. На первой странице будет лицензионное соглашение.
Далее OpenCart запустит проверку сервера. Настройка Cloudways по умолчанию полностью совместима с последней версией OpenCart.
На странице 3 OpenCart попросит вас ввести данные базы данных в приложение. Подробную информацию о вашей базе данных можно найти в разделе «Управление приложениями» в разделе «Сведения о доступе».
После ввода сведений о базе данных вам необходимо ввести учетные данные администратора.
Вот и все! На странице 4 вы увидите примечание о том, что вы должны удалить папку «Установить» из соображений безопасности.
Шаг 7: Удалите папку «Install»
В качестве последнего шага мы удалим папку «Install», так как мы не хотим, чтобы хакеры повторно инициализировали процесс установки OpenCart.
Чтобы удалить его, мы выполним следующую команду на терминале SSH.
rm -rf install/
Ваш полнофункциональный, невероятно быстрый магазин OpenCart готов к использованию
Теперь у вас есть полнофункциональный OpenCart на оптимизированных по производительности облачных серверах на Cloudways Cloud Platform. У вас будет невероятно быстрый интернет-магазин, который загружается менее чем за секунду.
Следующий шаг — добавить данные, настроить тему, указать доменное имя и запустить магазин на платформе Cloudways. Так что не ждите. Запустите хостинг-сервер OpenCart на основе PHP прямо сейчас или установите OpenCart одним щелчком мыши из платформы, чтобы опробовать его отличные возможности!
Поделитесь своим мнением в разделе комментариев.