Установка и настройка CMS OpenCart 3 на Ubuntu и Debian / Oblako.kz
В данной статье мы рассмотрим алгоритм установки информационной системы OpenCart 3 на виртуальный сервер, на котором уставлена операционная система Ubuntu/Debian.
Основные понятия
OpenCart – платформа для создания и развития интернет-магазина. Это бесплатная информационная настраиваемая система, работающая без ежемесячной оплаты. Имеет возможность настройки расширенных пользовательских прав, а также установки отдельного доступа для индивидуальных пользователей и групп. Изучить подробности можно на официальном сайте.
CMS – это система управления содержимым, программное обеспечение для разработки и изменения содержимого сайта (добавления, удаления и редактирования контента).
Подготовка к установке
До начала установки необходимо убедиться, что вы обладаете правами привилегированного пользователя.
До начала работы с CMS на сервер нужно установить набор открытого программного обеспечения для создания веб-серверов. На этой странице вы можете ознакомиться с подробной инструкцией по установке стека LAMP.
На этой странице вы можете ознакомиться с подробной инструкцией по установке стека LAMP.
Только после выполнения этих шагов можно приступать к установке информационной системы. Без необходимых прав и программного обеспечения осуществить интеграцию CMS в виртуальный сервер невозможно.
Первые шаги работы
Установка начинается с того, что с официального ресурса разработчика программного обеспечения нужно скачать последнюю версию CMS. Архив программы нужно поместить на виртуальный сервер. На изображении ниже изображен этот процесс.
На виртуальный выделенный сервер необходимо поместить архив файлов программы. Есть несколько способов сделать это:
- На ОС Windows с использованием графического клиента WinSCP. Архив CMS нужно перенести в директорию /root.
- На ОС Ubuntu применяется утилита scp, в которую вписывается имя архива и ip-адрес, например, таким образом:
scp cscart_v4.6.2_ru.zip [email protected]:/root/
Настройка программы
Для распаковки архива на виртуальный выделенный сервер, нужно установить приведенную ниже утилиту.
apt-get install unzipДалее создайте папку для информационной системы и перейдите в нее.
mkdir /var/www/ocart/cd /var/www/ocart/ Командой unzip распакуйте файлы программы, используя ввод имени архива, как приведено ниже.
unzip /root/<имя_архива>unzip /root/3.0.2.0-OpenCart.zipКонфигурационные файлы необходимо перенести в папку html, после чего войти в нее.
cp -r /var/www/ocart/upload/* /var/www/html/
cd /var/www/htmlДалее нужно задать новые имена файлов настроек.
mv config-dist.php config.php mv admin/config-dist.php admin/config.phpСледующий шаг – настройка прав доступа для разных директорий.
chmod -R 777 system/storage/cache/
chmod -R 777 system/storage/download/
chmod -R 777 system/storage/logs/
chmod -R 777 system/storage/modification/
chmod -R 777 system/storage/session/
chmod -R 777 system/storage/upload/
chmod -R 777 system/storage/vendor/
chmod -R 777 image/
chmod -R 777 image/cache/
chmod -R 777 image/catalog/
chmod -R 777 config. php
php
chmod -R 777 admin/config.php Установите модули для php.
sudo apt-get update
sudo apt-get install php7.0-zip php7.0-gd Следующий шаг – создание базы данных CMS, о том, как это делается, можно прочесть по этой ссылке. Задайте имя пользователя ouser и имя базы данных MySQL opencart.
Настройка HTTP-сервера
Для того, чтобы начать настройку информационной системы, сначала нужно модифицировать конфигурационный файл Apache на сервере Linux.
vi /etc/apache2/apache2.confФайл должен заканчиваться приведенными ниже строками, где фигурирует ip-адрес вашего сервера.
Listen 80
<VirtualHost {ip-адрес}>
DocumentRoot /var/www/
ServerName {ip-адрес}
ErrorLog /var/log/apache2/error_{ip-адрес}
CustomLog /var/log/apache2/access_log_{ip-адрес} combined
</VirtualHost> Настройка брандмауэра
Для разрешения удаленного доступа, нужно настроить фаерволл на Ubuntu следующим образом.
iptables -A INPUT -p tcp --dport 80 -j ACCEPT
iptables-saveДля сохранения внесенных изменений перезапустите HTTP-сервер следующей командой.
sudo service apache2 restartОткрытие доступа к установке информационной системы
После размещения файлов программы в нужной директории виртуального выделенного сервера, настройки базы данных, назначения нужных разрешений и имени пользователя, можно переходить в информационную систему из браузера.
Введите свой ip-адрес или имя домена, чтобы увидеть страницу CMS. Пример показан ниже.
ip-адрес/index.php185.111.153.52/index.phpПрочтите лицензионное соглашение, после чего нажмите кнопку «Продолжить».
Проверьте настройки каталогов, PHP, модулей. Если будет необходимость, добавьте или удалить необходимые права и утилиты.
Следующий шаг – ввод имени пользователя базы данных MySQL-user, пароль и имя самой базы. В строчках, где указаны тип БД и порт подключения, оставьте значения, стоящие по умолчанию. Префикс таблиц можно поменять при необходимости. Для сохранения настроек, нажмите кнопку «Далее». Заполните личные поля пользователя, указав логин, пароль и электронную почту.
Префикс таблиц можно поменять при необходимости. Для сохранения настроек, нажмите кнопку «Далее». Заполните личные поля пользователя, указав логин, пароль и электронную почту.
Вот и все, установка завершена успешно. Чтобы войти в панель управления программой, перейдите по этому адресу:
<ip-адрес или доменное имя>/adminПример входа:
www.example.com/adminВ панели входа введите данные логина и пароля.
На этом установка и настройка CMS OpenCart 3 на Ubuntu и Debian окончена. В нашей базе знаний вы найдёте ещё множество статей посвящённых различным аспектам работы в Linux, а если вы ищете надежный виртуальный сервер под управлением Linux, обратите внимания на нашу услугу — Аренда виртуального сервера на базе Linux.
Заказать сервер на Linux
Установка CMS Opencart 3 на локальный хостинг
Главная19-06-2020
Устанавливая новый проект сайта Opencart 3 на локальный хостинг (я использую Openserver), необходимо выполнить данные шаги, во избежание проблем в будущем.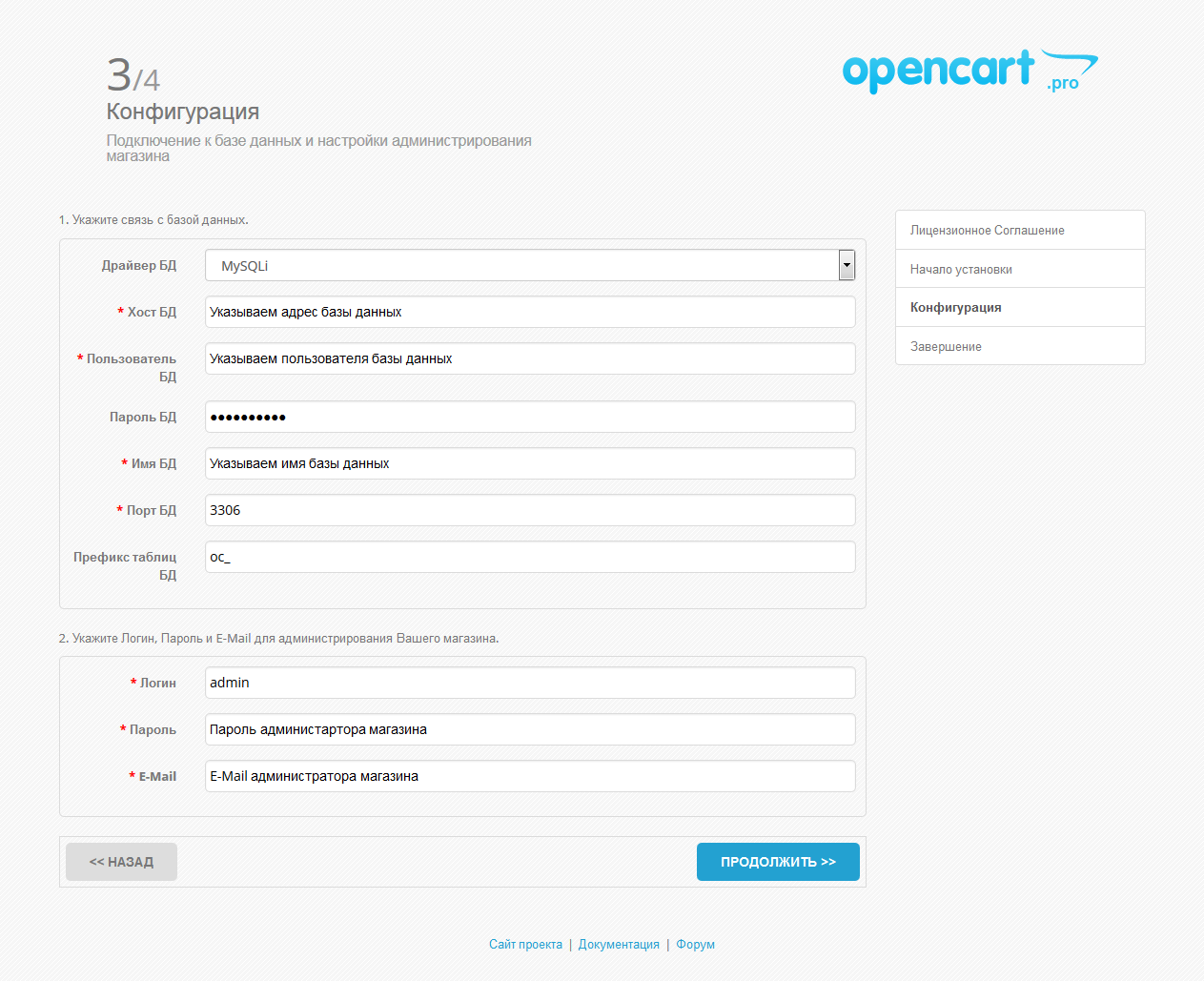
- Определяемся с программным обеспечением нашего локального сервера (версия PHP, база данных) и производим соответствующие настройки. От данных версий зависит будут ли все ваши планируемые функции работать должным образом. Актуальные поддерживаемые версии PHP смотреть по данной ссылке.
- Для стандартной установки CMS Opencart 3 на локальный хостинг переходим на официальную страницу Opencart и загружаем последнюю версию по данной ссылке. После загрузки разархивируем полученный архив.
- Далее в папке с доменами нашего сервера создаем папку с названием нашего сайта, например mysite.localhost. В данную папку копируем всё содержимое папки uploud (остальные файлы из архива нам уже не нужны).
- Создаем в PhpMyAdmin базу данных и пользователя базы данных. Если вы будете использовать учетную запись root, то вам нужна только база данных.
- Запускаем наш локальный сервер. Если до этого был запущен, перегружаем его.
- Переходим по адресу нашего проекта и попадаем на страницу установки.
 Проверяем все ли у нас готово в указанных полях, если нет, исправляем. Обычно для перехода к следующему шагу в установке нам надо переименовать в корне сайта файл
Проверяем все ли у нас готово в указанных полях, если нет, исправляем. Обычно для перехода к следующему шагу в установке нам надо переименовать в корне сайта файл - По окончанию установки, когда вы попадете на страницу демо магазина, не забудьте удалить из корня вашего сайта папку install.
- Далее дополнительно защитим наш сайт. Меняем права на файлы config.php (в корне сайта и в папке admin) с 0755 на 0644. В панели управления хостинга ставим пароль на всю папку admin. После этого действия, у нас дополнительно будет спрашивать логин пароль, перед основным логином паролем.
 Также возможно настроить доступ с конкретного IP в .htaccess файле.
Также возможно настроить доступ с конкретного IP в .htaccess файле.Order Denny,Allow Deny from all Allow from 99.254.25.123
- Если у вас после входа в админ часть появилось предупреждение безопасности о выборе места хранения файлов, следуйте рекомендации движка и нажмите кнопку «Move». Если у вас уже были установки и движок не выбирает папку storage, дайте папке другое название, например storage2 (и желательно, чтобы ваша папка storage была не в папке с доменами — так сказать для порядка).
Поздравляю вас! На этом установка CMS Opencart 3 закончена.
13-03-2021
Для установки OpenCart 3 вам понадобятся доступы к личному кабинету хостинга (как минимум для создания базы данных и пользователя этой базы данных) и доступ к файлам расположенным на сервере по…
CMS Opencart 3
Подробнее
24-04-2021
В данной статье мы поговорим о правильном наполнении сайта. Рассмотрим два актуальных вопроса.

Добавление контента, CMS Drupal 7, CMS Drupal 8, CMS Drupal 9, CMS WordPress, CMS Opencart 2.3, CMS Opencart 3
Подробнее
Установка OpenCart [версия 3.0.2.0] — Онлайн-руководство
СКИДКА 75% НА ВСЕ НОВЫЕ ПЛАНЫ + 100-ДНЕВНАЯ ГАРАНТИЯ ВОЗВРАТА ДЕНЕГ
СКИДКА 75% НА ВСЕ НОВЫЕ ПЛАНЫ
Посещая этот веб-сайт, вы принимаете использование файлов cookie. Управляйте настройками файлов cookie.
- Интерактивное руководство
- Установка стороннего программного обеспечения
- Установка OpenCart [версия 3.0.2.0]
OpenCart — это бесплатное программное обеспечение корзины покупок на основе PHP.
ПРИМЕЧАНИЕ. Вы можете установить OpenCart в свою учетную запись несколькими щелчками мыши через App Installer раздел Панели управления. Дополнительную информацию можно найти в нашей статье об установщике приложений.
Если вы предпочитаете устанавливать OpenCart вручную, следуйте инструкциям, приведенным в этой статье.
Для установки OpenCart выполните следующие действия:
1. Загрузите установочный файл с сайта производителя:
http://www.opencart.com чтобы загрузить его на свой диск.
Вы можете либо извлечь все файлы из загруженного архива и загрузить их, либо вы можете загрузить архив и использовать файловый менеджер Панели управления хостингом для извлечения пакета. Обратите внимание, что установочные файлы обычно размещаются в подкаталоге, поэтому после извлечения вам может потребоваться переместить их в каталог, который вы указали для приложения OpenCart. Диспетчер файлов позволяет выбрать несколько файлов и папок для перемещения в любое место в вашей учетной записи.
Лучший способ загрузки больших файлов или нескольких файлов — через FTP. Если вы не знаете, как загружать файлы, ознакомьтесь с разделом «Загрузка файлов» в нашей онлайн-документации.
Если вы устанавливаете приложение непосредственно в свой основной домен или в поддомен, вам может потребоваться сначала удалить файл index.php по умолчанию. Вы можете сделать это либо через FTP, либо через файловый менеджер панели управления хостингом.
3. Создайте новую базу данных MySQL и пользователя для приложения OpenCart. Из соображений безопасности базы данных и пользователей MySQL можно создавать только через панель управления хостингом. Подробные инструкции по этому процессу доступны в нашей статье «Создание базы данных/пользователя MySQL».
После создания базы данных и пользователя MySQL вы должны связать пользователя MySQL с базой данных, следуя инструкциям из нашей статьи «Связывание пользователя MySQL с базой данных». Если у вас нет причин поступать иначе, вы можете выбрать все доступные привилегии для нового пользователя MySQL.
4. Используя раздел «Диспетчер файлов» в Панели управления хостингом, найдите каталог, в который вы распаковали архив OpenCart. Измените разрешения (рекурсивно в каталоги) загрузить каталог на 775. Затем вам нужно будет переместить содержимое (все файлы и каталоги) каталога загрузки в каталог, в который вы хотите установить OpenCart. Переименуйте файлы config-dist.php в основной папке установки и администратора в config.php . Получите доступ к URL-адресу основной папки установки.
Измените разрешения (рекурсивно в каталоги) загрузить каталог на 775. Затем вам нужно будет переместить содержимое (все файлы и каталоги) каталога загрузки в каталог, в который вы хотите установить OpenCart. Переименуйте файлы config-dist.php в основной папке установки и администратора в config.php . Получите доступ к URL-адресу основной папки установки.
5. На первом этапе установки вы должны согласиться с условиями лицензии OpenCart. Нажмите « Продолжить 9».0020 «.
6. На следующей странице OpenCart проверит, соответствует ли хостинг-сервер требованиям установки. Нажмите » Продолжить «.
7. Вам нужно будет ввести информацию о вашей базе данных. Пожалуйста, укажите следующие настройки:
90 002 Имя хоста : Вам необходимо ввести localhost для MySQL 5 или 127.0.0.1 для MySQL 8.Имя пользователя: Вам необходимо ввести имя пользователя MySQL, которое вы создали в разделе Базы данных MySQL Панели управления веб-хостинга для вашего приложения OpenCart.
 0081 Пароль: Вам необходимо ввести пароль, который вы присвоили своему пользователю MySQL.
0081 Пароль: Вам необходимо ввести пароль, который вы присвоили своему пользователю MySQL. База данных: Вам необходимо указать базу данных MySQL, которую вы создали для своего приложения OpenCart.
Порт : Вам необходимо ввести 3306 для MySQL 5 или 3308 для MySQL 8.
Префикс: Вам не нужно изменять этот параметр, если только вы не устанавливаете более одной копии OpenCart с использованием одной и той же базы данных.
Этот шаг также включает создание учетной записи администратора для OpenCart. Вам необходимо заполнить следующие поля:
Имя пользователя: Выберите имя пользователя для учетной записи администратора OpenCart.
Пароль: Введите пароль для учетной записи администратора.
Электронная почта: Введите адрес электронной почты для учетной записи администратора.
Нажмите «Продолжить» .
8. Ссылка «Перейти в интернет-магазин» приведет вас на главную страницу вашей установки OpenCart. «Войти в администрацию» 9Ссылка 0020 приведет вас в административную панель OpenCart. Прежде чем использовать эти ссылки, перейдите в раздел «Файловый менеджер» в Панели управления хостингом и удалите каталог install OpenCart.
ВАЖНО : Вам следует следить за обновлениями безопасности установленного приложения на сайте поставщика программного обеспечения.
Установка OpenCart 3 вручную с помощью загруженного установочного архива
Введение В этом руководстве мы расскажем, как вручную установить OpenCart 3 в вашей учетной записи веб-хостинга. Мы внимательно рассмотрим все этапы установки и подробно все объясним. В конце этого руководства вы не только получите Интернет-магазин с поддержкой OpenCart , но и познакомитесь с базовой концепцией ручной установки веб-приложений.
Начало работы
Чтобы начать установку, сначала необходимо загрузить необходимые установочные файлы с официального веб-сайта OpenCart, доступ к которому можно получить непосредственно с здесь .
Нажмите кнопку « Загрузить сейчас », чтобы начать процесс и подождите несколько секунд, чтобы он успешно завершился.
Загрузка установочных файлов
Теперь, когда у вас есть установочные файлы, загруженные на ваш локальный компьютер, пришло время загрузить их в свою учетную запись веб-хостинга. В следующих строках мы специально рассмотрим, как напрямую загрузить архивный файл через cPanel « File Manager » и через File Zila . Однако файлы можно передавать с помощью любого FTP-клиента или файлового менеджера, поэтому, пожалуйста, не стесняйтесь действовать наиболее удобным для вас способом.
Загрузка архива через диспетчер файлов
Чтобы загрузить файл архива, войдите в свою учетную запись cPanel и щелкните значок « File Manager », доступный в разделе « Files ». Вам нужно будет перейти в папку, в которую вы хотите установить OpenCart. Корневой каталог вашего основного доменного имени — « public_html «папка. Если вы хотите, чтобы приложение было установлено прямо на него (например, https://yourdomain.com), убедитесь, что оно расположено под ним. В качестве альтернативы, если вы хотите установить приложение в подкаталог, субдомен или дополнительный домен, убедитесь, что вы находитесь в соответствующей папке.
После этого нажмите кнопку « Загрузить », затем выберите zip-файл на локальном компьютере и подождите несколько секунд, пока он будет успешно загружен.
После загрузки zip-файла щелкните его правой кнопкой мыши, выберите параметр « Извлечь » и немного подождите, пока процесс завершится.
Обратите внимание, что все файлы находятся в папке « upload », и вам нужно будет переместить их непосредственно в корневую папку. Для этого откройте папку « upload », выберите все файлы и нажмите « Move 9».0020».
Вам будет предложено новое всплывающее окно, в котором вам нужно будет указать путь к папке, в которую необходимо переместить файлы, в нашем случае /public_html/ и нажмите « Переместить файл(ы) 9 0020 ” для подтверждения.
Если все было сделано правильно, вы сможете увидеть все файлы, перечисленные в корневом каталоге, где будет происходить установка. Теперь вы можете смело удалить файл архива и папку «9».0019 загрузить папку », так как они больше не нужны.
Загрузка файлов через FTP
Чтобы загрузить файлы через FTP-клиент, вам необходимо сначала извлечь архивный файл на локальном компьютере. Мы рекомендуем вам создать новую папку, в которую вы сможете извлечь файлы, чтобы все было организовано. Когда архив будет распакован, откройте папку « upload » и переместите все файлы, находящиеся в ней, прямо во вновь созданную папку.
Мы рекомендуем вам создать новую папку, в которую вы сможете извлечь файлы, чтобы все было организовано. Когда архив будет распакован, откройте папку « upload » и переместите все файлы, находящиеся в ней, прямо во вновь созданную папку.
Когда вы будете готовы, подключите FTP-клиент к своей учетной записи веб-хостинга.
В файловой структуре справа выберите корневую папку, в которую вы хотите установить OpenCart. Из папок вашего локального компьютера (слева) перейдите в папку, в которую вы распаковали файлы Opencart. Как только вы найдете папку, щелкните ее правой кнопкой мыши и выберите опцию « Upload ».
После успешного запуска процесса загрузки подождите несколько секунд, чтобы он успешно завершился. Как только процесс завершится, все готово для перехода к следующему шагу.
Создание базы данных
Следующее, что вам нужно сделать, это создать новую базу данных.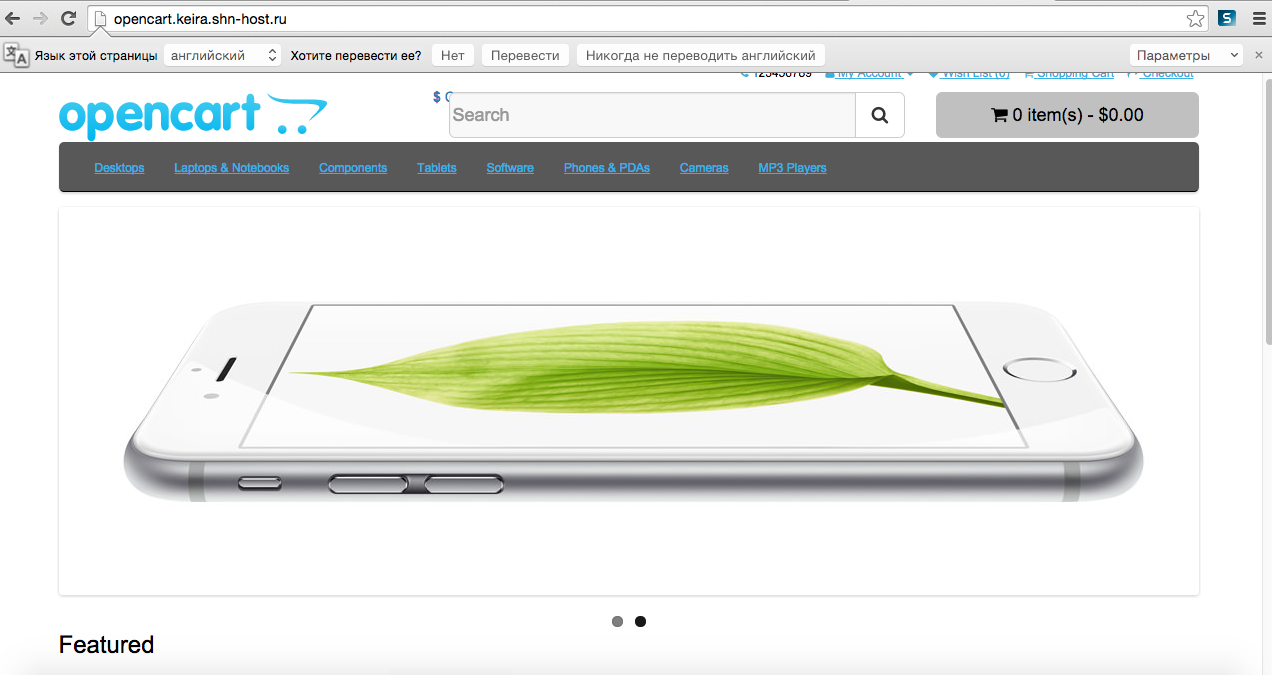 Это можно легко сделать с помощью инструмента « MySQL Database Wizard », доступного в cPanel . После того, как вы вошли в свою учетную запись cPanel , перейдите в раздел « Database » и щелкните значок « MySQL Database Wizard ».
Это можно легко сделать с помощью инструмента « MySQL Database Wizard », доступного в cPanel . После того, как вы вошли в свою учетную запись cPanel , перейдите в раздел « Database » и щелкните значок « MySQL Database Wizard ».
На первом этапе вам потребуется определить имя базы данных. Обратите внимание, что имя может содержать только буквы и цифры.
Когда вы будете готовы, нажмите кнопку « Следующий шаг ».
На втором этапе вам нужно будет создать пользователя базы данных. Пожалуйста, введите имя пользователя и пароль вашей базы данных в соответствующие поля и обязательно сохраните учетные данные в файле, так как они понадобятся вам позже, когда вы будете настраивать OpenCart.
Когда вы будете готовы, нажмите « Создать пользователя ».
На третьем шаге вам нужно будет определить привилегии, предоставленные пользователю. Обязательно выберите « All Privileges », установив флажок вверху.
Обязательно выберите « All Privileges », установив флажок вверху.
Когда вы будете готовы, нажмите кнопку « Next Step », чтобы завершить создание базы данных.
Теперь все готово, и вы готовы приступить к установке и настройке OpenCart.
Настройка OpenCart
Последний шаг, который вам нужно сделать, чтобы продолжить установку, — получить доступ к веб-адресу вашего магазина (например, https://yourdomain.com) из вашего веб-браузера. Вам нужно будет следовать руководству по установке OpenCart, и всего за четыре простых шага ваш интернет-магазин будет запущен и запущен.
На первом этапе вам необходимо принять условия OpenCart. Пожалуйста, найдите время, чтобы прочитать их внимательно, и, когда вы будете готовы, нажмите на «9».0019 Продолжить ” кнопка.
На втором этапе будет инициирована проверка среды вашей учетной записи хостинга, чтобы подтвердить ее совместимость с требованиями OpenCart.
Столбец « Статус » покажет, выполнены ли требования данных параметров. Если вы получите сообщения об ошибках, как показано в примере ниже, вам нужно будет внести необходимые изменения.
Когда вы загружаете установочные файлы OpenCart, файлы « config.php » по умолчанию называются « config-dist.php ». Что вам нужно сделать, так это переименовать оба файла — один из них находится в корневом каталоге, а другой — в папке « admin ». Кроме того, вам необходимо убедиться, что они настроены с правильными разрешениями 644 .
После внесения изменений обновите страницу и еще раз проверьте, стоит ли зеленая галочка для всех параметров. Если вам удалось этого добиться, вы готовы нажать на кнопку «9».0019 Продолжить ” кнопка.
На третьем шаге вам нужно будет ввести данные вашей базы данных и выбрать учетные данные для входа в панель администратора OpenCart.

 php
php Проверяем все ли у нас готово в указанных полях, если нет, исправляем. Обычно для перехода к следующему шагу в установке нам надо переименовать в корне сайта файл
Проверяем все ли у нас готово в указанных полях, если нет, исправляем. Обычно для перехода к следующему шагу в установке нам надо переименовать в корне сайта файл  Также возможно настроить доступ с конкретного IP в .htaccess файле.
Также возможно настроить доступ с конкретного IP в .htaccess файле.