Установка MacOS на VirtualBox в Windows [+ Видео] • Android +1
У вас огромное желание попробовать MacOS? Данную операционную систему можно легко установить на компьютер с Windows используя VirtualBox.
Прежде чем начать
В данной статье мы расскажем как установить виртуальную копию операционной системы MacOS 10.12 Sierra используя для этого программу VirtualBox (программный продукт виртуализации), то есть ОС Apple будет работать поверх Windows, либо как говорят «установить Mac os на Windows». Для того чтобы у вас все заработало после приведенной ниже инструкции, ваш компьютер должен обладать минимальным требованиям.
Читайте также:
- Как ускорить Virtualbox?
- Как установить Android на Virtualbox?
Минимальные технические требования к ПК
- Процессор: 64-разрядный, Intel Core i3, Core i5, Core i7
- Оперативная память (ОЗУ): минимум 8 Gb
- HDD или SSD диск: минимум 30 GB свободного места
Выяснить какой у вас процессор, кол-во оперативной памяти вам поможет утилита CPU-Z.
Инструкция по установке MacOS на VirtualBox в Windows
Теперь давайте разберемся что вам понадобиться для установки MacOS на компьютер с Windows.
Необходимые программы, образы и скрипты
- Скачать и установить программу VirtualBox (по умолчанию, не изменять путь установки)
- Скачать и разархивировать образ Mac OS для Virtualbox (MacOS 10.12 Sierra)
- Скрипт для пост настройки виртуальной машины MacOS
- Скрипт для установки разрешения экрана
- Скрипт для увеличения объема видеопамяти [опционально]
Настраиваем BIOS/UEFI
Перейдите в BIOS/UEFI вашего компьютера и включите параметры:
- Intel (AMD) virtualization
- VT-X или AMD-V
Чтобы найти данные параметры, прибегните к Google, указав производителя материнской платы.
Настраиваем VirtualBox для установки MacOS
- Настраиваем расположение размещения виртуальных машин на компьютере (не обязательный шаг), нажимаем на панели VirtualBox и выбираем папку по умолчанию
- Нажимаем кнопку «Создать» и начнем настраивать установку MacOS
- Указываем:
- Имя — любое имя операционной системы
- Тип — Mac OS X
- Версия — Mac OS X (64-bit), БЕЗ ВЕРСИЙ
- Объем памяти — минимум 4 GB или конца зеленой шкалы
- Далее создаем «виртуальный Жесткий диск» и нажимаем кнопку «Создать»
- Выбираем тип виртуального диска «VMDK» и размер, не менее 20 ГБ и нажимаем кнопку «Создать», после чего окно закроется
- Выбираем машину и на панели нажимаем «Настроить»
- Перед вами откроется окно со вкладками для настройки виртуальной машины
- Во вкладке «Система», раздел «Материнская плата» отключаем «гибкий диск», в манипулятор курсора выбрать «USB multi-touch планшет» и снимаем галочку с «Часы в системе UTC»
- В разделе «Процессор» выбрать минимум 2 процессора или до конца зеленой полосы, а также поставить галочку «Включить PAE/NX»
- В разделе Ускорение поставить 2 галочки «VT-x» и «Nested Paging»
- Переходим во вкладку «Дисплей», выбираем максимум «Видеопамяти» (можно увеличить с помощью скрипта), можете попробовать «Включить 3D-ускорение» (если установка не запустится установка, то снять галочку)
- Переходим во вкладку «Носители», удаляем виртуальный оптический привод находящийся на одном контроллере Sata c виртуальным жестким диском после чего добавляем новый Sata контроллер и на новом контроллере указываем образ с ISO образом установщика ОС MacOS
- После всех внесенных настоек нажимаем Ок и полностью закрываем (выключаем) программу VirtualBox
- Выполняем запуск от имени администратора скрипт VB_macos.
 bat и в открывшемся окне прописать свое имя ОС[spoiler title=’Если VirtualBox установлен на другой диск’ style=’default’ collapse_link=’true’]Если Virtualbox установлен не по умолчанию (на другой диск), то необходимо изменить скрипт. Для этого откройте его с помощью «Блокнота» и измените путь на необходимый и сохраните внесенные данные.[/spoiler]
bat и в открывшемся окне прописать свое имя ОС[spoiler title=’Если VirtualBox установлен на другой диск’ style=’default’ collapse_link=’true’]Если Virtualbox установлен не по умолчанию (на другой диск), то необходимо изменить скрипт. Для этого откройте его с помощью «Блокнота» и измените путь на необходимый и сохраните внесенные данные.[/spoiler] - Запускаем программу VirtualBox и приступаем к установке MacOS на компьютер
Установка MacOS на VirtualBox
Если на подготовительном этапе у вас прошло все хорошо, то следящим шагом будет установка mac os на виртуальную машину.
- После настройки нажимаем кнопку «Запустить», чтобы начать устанавливать MacOS
- На не продолжительное время на экране появиться черный экран с бегающими строками
- После чего появиться графическая оболочка установщика MacOS, с предложением выбрать языки начинаем установку
- Попадаем в окно выбора диска для установки, нажимаем на панели «Утилиты» и выбираем «Дисковая утилита»
- Необходимо выбрать виртуальный диск и отформатировать виртуальный жесткий диск, после закрыть окно «Дисковой утилиты»
- У вас появиться иконка жесткого диска, выбираем его и продолжаем
- После чего начнется длительная установка ОС MacOS в виртуальную машину, время будет зависеть мощности вашего ПК
- По окончанию вас попросят настроить часовой пояс, выбор языка клавиатуры, включение геолокации, вносим настройки нас свое усмотрение
- Во время окончания настройки MacOS вас попросят выполнить вход в Apple ID, выберите «Не входить»
- Создаем учетную запись компьютера
- Отключаем голосовой ассистент Siri, чтобы сильно не нагружать виртуальную систему
- Система Mac настроена Через пару секунд перед вами отобразится рабочий стол операционной системы MacOS 10.
 12 Sierra
12 Sierra - Извлеките виртуальный установочный диск с Mac
- Все готово, можете начать работать со свежеустановленной MacOS.
Настройка разрешения экрана
Если вам не нравиться низкое разрешения экрана Mac в VirtualBox, то ситуацию можно поправить. Для этого закройте VirtualBox, запустите скрипт resolution.bat от имени администратора, после чего выберите необходимое разрешение.
Если ничего не получается!
Если у вас не получилось установить macOS с помощью Virtualbox, то попробуйте воспользоваться VmWare Player.
У вас остались еще вопросы? Пишите их в комментариях, рассказывайте, что у вас получилось или наоборот!
Вот и все! Больше статей и инструкций читайте в разделе Статьи и Хаки Android. Оставайтесь вместе с сайтом Android +1, дальше будет еще интересней!
Установка MacOS High Sierra 10.13 на VirtualBox
29 января 2020 Разное MacOS
Бывает нужно протестировать проект на MacOS, например в Safari. Или нужно сделать небольшое приложение для IOS и протестировать его на реальном устройстве.
Или нужно сделать небольшое приложение для IOS и протестировать его на реальном устройстве.
Тут есть 3 варианта. Конечно же самый лучший это реальный Mac. Второй это хакинтош и третий собственно виртуальная ОС.
Виртуальная система на мой взгляд самый оптимальный вариант, потому как для разовых тестов выкладывать баснословные деньги за Mac нет смысла. С хакинтошем отдельная история, но если есть много свободного времени и желания, то можно поднять. Лично я намучившись с установкой и в итоге получив компьютер с медленной и глючной ОС и неработающим модулем Wi-Fi, решил, что это так себе идея.
Содержание
- 1 1. Скачиваем необходимые файлы.
- 2 2. Создаем виртуальную машину.
- 3 3. Установка MacOS High Sierra.
- 4 4. Установка разрешения и решение проблем с видеопамятью.
1. Скачиваем необходимые файлы.
Образ MacOS High Sierra с Google Disk
VirtualBox с официального сайта
Скрипты для авто-настройки виртуальной машины
Образ VM Tool для решения проблем с видеопамятью
2.
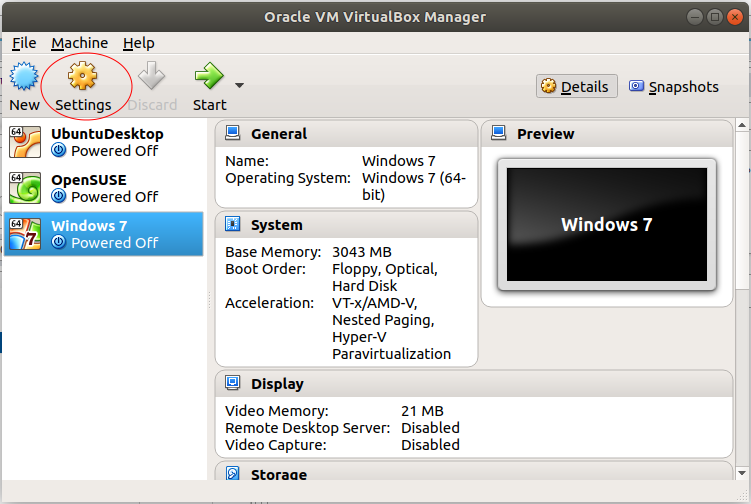 Создаем виртуальную машину.
Создаем виртуальную машину.Устанавливаем VirtualBox и создаем новую виртуальную машину.
Для тех, у кого в списке версий не появились 64-разрядные системы, необходимо включить виртуализацию в BIOS вашего компьютера. Перезагружаемся и в настройках BIOS находим пункт Virtualization, у вас он может называться несколько иначе, отмечаем в Enabled. Сохраняем настройки BIOSa, перезагружаемся и вновь заходим в VirtualBox.
Включаем расширенные настройки и выбираем такие параметры:
Чем больше оперативной памяти выбрать, тем лучше. Но часть конечно же надо оставить на основную операционную систему.
В следующем окне выбираем примерно следующие параметры:
После создания виртуальной машины переходим в ее настройки и выставляем их как на скриншотах ниже:
Монтируем скаченный ранее образ системы и сохраняем настройки:
Далее необходимо настроить виртуальную машину с помощью скриптов. Запускаем скрипт vbox_macos.cmd из архива, вводим имя виртуальной машины, в данном случае HighSierra и нажимаем Enter.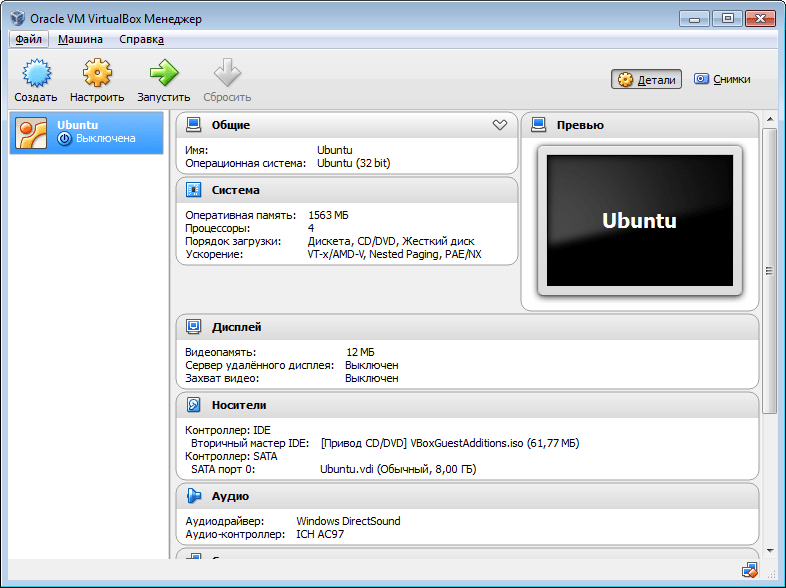
Смотрите здесь https://viam.online/oborudovanie/
3. Установка MacOS High Sierra.
Выбираем язык и запускаем дисковую утилиту. В появившемся окне выбираем наш виртуальный жесткий диск и нажимаем вверху кнопку стереть. Задаем имя жесткого диска, например macos-hdd.
Теперь можно запускать установку macOS.
На этом этапе у меня возникла ошибка, что образ поврежден. В других случаях просто черный экран или ребут. Чтобы это поправить перед нажатием кнопки установка нужно выбрать Утилиты и Терминал в верхнем меню. В терминале вводим следующее:
date 060710102018
Дальше все просто. Принимаем лицензионное соглашение и выбираем жесткий диск, на который будет установлена macOS. Все установка началась.
Во время установки надо дождаться, когда система будет перезапускаться и отключить виртуальный образ установщика из привода.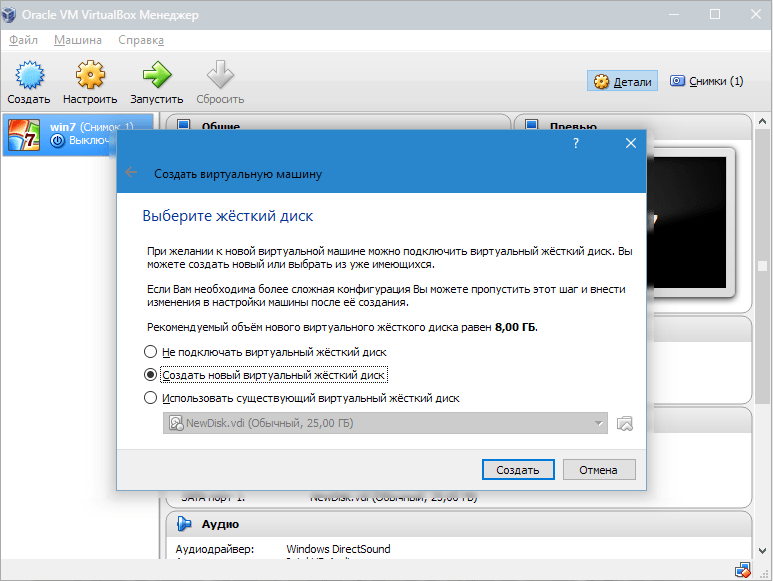
Если после перезапуска появляется окно Shell, то вводим и продолжаем установку:
fs1: cd "macOS Install Data" cd "Locked Files" cd "Boot Files" boot.efi
В процессе установки выбираем нужные параметры, имя пользователя и пароль. Тут будет все интуитивно понятно. И в итоге получаем полноценную macOS.
4. Установка разрешения и решение проблем с видеопамятью.
Для установки разрешения запускаем второй скрипт vbox_resolution.cmd из архива и указываем свое разрешение монитора, например 1280×1024. С этим все.
После запуска High Sierra видела только 4 мб видео памяти. Проверить этот параметр можно нажав на значок яблока и Об этом Mac. Для увеличения памяти до выбранных 128 мб необходимо установить Guest Tool. Для этого в настройках виртуальный машины включаем VMSVGA.
Далее монтируем ранее скачанный образ VM Tool и нажимаем Install VMware Tools. Дайте установщику пять-десять минут, после чего вы должны получить уведомление о «Расширении системы» . После чего выберите опцию «Открыть настройки безопасности».
Нажмите «Безопасность и конфиденциальность», затем выберите «Разрешить», чтобы завершить процесс установки.
Через десять-двадцать минут вы получите уведомление о том, что установка завершена. Чтобы завершить процесс установки, нажмите кнопку «Перезагрузить», чтобы изменения вступили в силу.
После перезапуска VirtualBox вы можете получить уведомление «Расширение системы заблокировано». Откройте «Меню настроек безопасности», чтобы активировать расширение. Если интеграция прошла успешно, вы должны увидеть 128 мб в меню о системе.
После этих манипуляций разрешение экрана вновь изменится. Чтобы исправить это, необходимо зайти в Терминал и ввести следующую команду, где <width> и <height> соответственно ширина и высота вашего монитора:
Sudo /Library/Application\ Support/VMware\ Tools/vmware-resolutionset <width> <height>
Как установить macOS High Sierra в VirtualBox на Windows 10
Если вы хотите время от времени тестировать веб-сайт в Safari или попробовать немного программного обеспечения в среде Mac, имея доступ к последней версии macOS в виртуальная машина полезна. К сожалению, вы на самом деле не должны делать это, поэтому заставить macOS работать в VirtualBox, по меньшей мере, сложно.
К сожалению, вы на самом деле не должны делать это, поэтому заставить macOS работать в VirtualBox, по меньшей мере, сложно.
Обновление: Приведенные здесь инструкции относятся к более ранним версиям macOS. Если вы хотите установить более новую версию macOS в VirtualBox, ознакомьтесь с этим скриптом на GitHub. Он обещает провести вас через процесс установки и настройки виртуальной машины macOS. Мы еще не проверяли это сами, но слышали хорошие отзывы.
Однако это возможно. Некоторые участники форумов InsanelyMac придумали рабочий процесс. Единственное, что не работает , это звук, который по какой-то причине сильно искажен или отсутствует. В остальном это macOS High Sierra, которая без проблем работает в VirtualBox.
Чтобы облегчить людям задачу, мы объединили методы из нескольких разных тем форума в одно пошаговое руководство со скриншотами. Давайте углубимся.
СВЯЗАННЫЕ: Компьютерщик-новичок: как создавать и использовать виртуальные машины
ПРИМЕЧАНИЕ. Чтобы это заработало, вам потребуется доступ к настоящему Mac, чтобы загрузить High Sierra. Мы предполагаем, что вы могли бы получить High Sierra ISO другими способами, но мы не рекомендуем это делать. Одолжите Mac у друга на час, если у вас его нет, и все будет в порядке — все, что выходит за рамки первого шага этого руководства, можно выполнять на ПК с Windows.
Чтобы это заработало, вам потребуется доступ к настоящему Mac, чтобы загрузить High Sierra. Мы предполагаем, что вы могли бы получить High Sierra ISO другими способами, но мы не рекомендуем это делать. Одолжите Mac у друга на час, если у вас его нет, и все будет в порядке — все, что выходит за рамки первого шага этого руководства, можно выполнять на ПК с Windows.
Если вы работаете на Mac и хотите использовать виртуальную машину macOS для использования на этом Mac, мы рекомендуем вместо этого попробовать Parallels Desktop Lite, потому что он может создавать виртуальные машины macOS бесплатно и с ним намного проще работать.
Готовы начать? Давайте прыгать!
Шаг первый: Создайте ISO-файл macOS High Sierra
Для начала нам нужно создать ISO-файл установщика macOS High Sierra, чтобы мы могли загрузить его в VirtualBox на нашем компьютере с Windows. Возьмите одолженный Mac, зайдите в Mac App Store, найдите Sierra и нажмите «Загрузить».
Когда процесс завершится, запустится установщик — ничего страшного, просто закройте его, нажав Command+Q. Мы не хотим обновлять Mac вашего друга; нам просто нужны загруженные файлы.
Чтобы преобразовать эти файлы в ISO, нам нужно использовать Терминал, который вы можете найти в Приложениях > Утилиты.
Сначала выполните следующую команду, чтобы создать пустой образ диска:
hdiutil create -o /tmp/HighSierra.cdr -size 7316m -layout SPUD -fs HFS+J
Затем смонтируйте пустой образ:
hdiutil attach /tmp/HighSierra.cdr.dmg -noverify -nobrowse -mountpoint /Volumes/install_build
смонтированное изображение:
asr restore -source /Applications/Install\ macOS\ High\ Sierra.app/Contents/SharedSupport/BaseSystem.dmg -target /Volumes/install_build -noprompt -noverify -erase
Обратите внимание, что после этого имя наша целевая точка монтирования изменилась на «Базовая система/система OS X». Вы почти закончили! Размонтируйте образ:
hdiutil detach /Volumes/OS\ X\ Base\ System
И, наконец, конвертируйте созданный образ в файл ISO:
hdiutil convert /tmp/HighSierra.cdr.dmg -format UDTO - о /tmp/HighSierra.iso
Переместите ISO-образ на рабочий стол:
mv /tmp/HighSierra.iso.cdr ~/Desktop/HighSierra.iso
И у вас есть загрузочный ISO-файл High Sierra!
Скопируйте его на свой компьютер с Windows, используя большой флэш-накопитель, внешний жесткий диск или по локальной сети.
Шаг второй: Создайте свою виртуальную машину в VirtualBox
Затем перейдите на свой компьютер с Windows и установите VirtualBox, если вы еще этого не сделали, убедившись, что у вас установлена последняя версия (серьезно, старые версии могут не работать).0003
Откройте его и нажмите кнопку «Создать». Назовите свою виртуальную машину «High Sierra» и выберите «Mac OS X» в качестве операционной системы и «Mac OS X (64-разрядная версия)» в качестве версии (на момент написания этой статьи «macOS High Sierra» не предлагается, но это нормально.)
Продолжайте процесс. Для памяти мы рекомендуем вам использовать не менее 4096 МБ, хотя вы можете выбрать больше, если у вас достаточно оперативной памяти на вашем компьютере с Windows.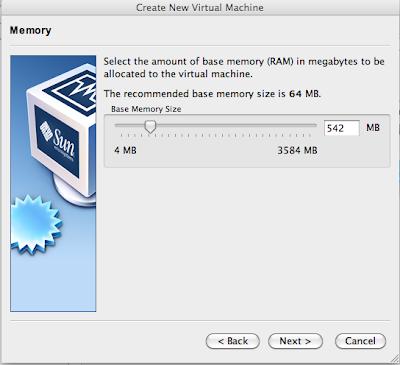
Далее вас спросят о вашем жестком диске. Выберите «Создать виртуальный жесткий диск сейчас» и нажмите «Создать».
Выберите VDI в качестве типа жесткого диска и нажмите Далее. Вас спросят, хотите ли вы диск с динамическим размером или фиксированный. Мы рекомендуем фиксированный размер, так как он немного быстрее, хотя и займет немного больше места на жестком диске на вашем компьютере с Windows.
Нажмите Далее. Вас спросят, насколько большой диск вы хотите; мы рекомендуем не менее 25 ГБ, что достаточно для ОС и нескольких приложений. В зависимости от вашей ситуации с хранилищем вы можете предложить больше, но мы не думаем, что вы действительно можете использовать намного меньше.
Пролистайте подсказки, и вы создали запись для своей виртуальной машины! Теперь пришло время сделать небольшую настройку.
Шаг третий: настройте виртуальную машину в VirtualBox
Вы должны увидеть свою виртуальную машину в главном окне VirtualBox.
Выберите его, затем нажмите большую желтую кнопку «Настройки». Сначала перейдите в раздел «Система» на левой боковой панели. На вкладке «Материнская плата» убедитесь, что «Floppy» не отмечен.
Затем перейдите на вкладку «Процессор» и убедитесь, что для виртуальной машины выделено как минимум два процессора.
Затем нажмите «Дисплей» на левой боковой панели и убедитесь, что для видеопамяти установлено не менее 128 МБ.
Затем нажмите «Память» на левой боковой панели, затем нажмите «Пустой» дисковод для компакт-дисков. Щелкните значок компакт-диска в правом верхнем углу, затем перейдите к созданному ранее файлу High Sierra ISO.
Обязательно нажмите «ОК», чтобы завершить все сделанные вами изменения, затем закройте VirtualBox. Нет, серьезно: закройте VirtualBox сейчас, иначе следующие шаги не сработают.
Шаг четвертый: настройте виртуальную машину из командной строки
Мы сделали несколько настроек, но нам нужно сделать еще несколько, чтобы убедить операционную систему, что она работает на настоящем Mac. К сожалению, в интерфейсе VirtualBox для этого нет опций, поэтому вам нужно открыть командную строку.
К сожалению, в интерфейсе VirtualBox для этого нет опций, поэтому вам нужно открыть командную строку.
Откройте меню «Пуск», найдите «Командная строка», затем щелкните правой кнопкой мыши и выберите «Запуск от имени администратора».
Вам необходимо выполнить несколько команд по порядку. Вставьте следующие команды, нажимая Enter после каждой и ожидая ее завершения:
cd "C:Program FilesOracleVirtualBox"
VBoxManage.exe modifyvm "High Sierra" --cpuidset 00000001 000306a9 04100800 7fbae3ff bfebfbff
VBoxManage setextradata "High Sierra" "VBoxInternal/Devices/efi/0/Config/DmiSystemProduct" "MacBookPro11 ,3"
VBoxManage setextradata "High Sierra" "VBoxInternal/Devices/efi/0/Config/DmiSystemVersion" "1.0"
VBoxManage setextradata "High Sierra" "VBoxInternal/Devices/efi/0/Config/DmiBoardProduct" "Mac -2БД1Б31983FE1663"
VBoxManage setextradata "High Sierra" "VBoxInternal/Devices/smc/0/Config/DeviceKey" "ourhardworkbythesewordsguardedpleasedontsteal(c)AppleComputerInc"
VBoxManage setextradata "High Sierra" "VBoxInternal/Devices/RemGetK/0/Config " 1
Вот и все! Если все заработало, обратной связи вы не увидите, команды просто запустятся. Если команда не сработала, убедитесь, что ваша виртуальная машина точно называется High Sierra, если нет «t, отредактируйте приведенные выше команды, поместив имя вашей машины в кавычки. Продолжайте и закройте командную строку. Теперь мы возвращаемся к VirtualBox.
Если команда не сработала, убедитесь, что ваша виртуальная машина точно называется High Sierra, если нет «t, отредактируйте приведенные выше команды, поместив имя вашей машины в кавычки. Продолжайте и закройте командную строку. Теперь мы возвращаемся к VirtualBox.
Шаг пятый: Загрузите и запустите программу установки
Повторно откройте VirtualBox, выберите свой компьютер Sierra и нажмите «Пуск». Ваша машина начнет загружаться. Когда это произойдет, вы увидите много лишней информации — я имею в виду лот — но не беспокойтесь об этом. Это нормально, даже некоторые вещи, которые выглядят как ошибки.
Беспокоиться следует только в том случае, если конкретная ошибка зависает на пять минут и более. Просто отойдите и дайте ему немного поработать. Если вы все сделали правильно, он загрузится.
В конце концов вы увидите, что установщик попросит вас выбрать язык:
Выберите «английский» или любой другой язык, который вы предпочитаете, затем нажмите «Далее». Однако, прежде чем делать что-либо еще, нажмите «Дисковая утилита», затем «Продолжить».
Однако, прежде чем делать что-либо еще, нажмите «Дисковая утилита», затем «Продолжить».
Вы не увидите диск: не паникуйте, High Sierra по умолчанию скрывает пустые диски. В строке меню нажмите «Просмотр», а затем «Показать все устройства».
Теперь вы должны увидеть пустой виртуальный диск на боковой панели. Нажмите на нее, затем нажмите «Стереть».
Назовите диск «Macintosh HD» и оставьте два других параметра без изменений: «Mac OS Extended Journaled» и «Карта разделов GUID». Не создавайте раздел AFS , потому что он не будет работать, и вам придется начать все сначала с новым виртуальным жестким диском. Нажмите «Стереть», затем закройте Дисковую утилиту, когда процесс будет завершен. Вы вернетесь в главное окно.
Выберите «Переустановить macOS», затем нажмите «Продолжить». Вас попросят согласиться с условиями.
Согласитесь, и в конечном итоге вам будет предложено выбрать жесткий диск; выберите раздел, который вы только что создали.
Начнется установка! Это может занять некоторое время, так что наберитесь терпения. В конце концов ваша виртуальная машина перезагрузится и вернет вас обратно к установщику. Не паникуйте: этого следовало ожидать.
Шаг шестой. Второй этап загрузки программы установки с виртуального жесткого диска
На этом этапе программа установки скопировала файлы на виртуальный жесткий диск и ожидает загрузки оттуда. По какой-то причине это не работает на виртуальной машине, поэтому вы снова видите установщик.
Выключите виртуальную машину и откройте ее настройки. Перейдите в «Хранилище», нажмите «HighSierra.iso» на панели «Дерево хранения», затем щелкните значок компакт-диска в правом верхнем углу и нажмите «Удалить диск из виртуального диска». Это полностью отключит наш установочный ISO.
Теперь запустите виртуальную машину, и вы увидите этот прекрасный экран.
Это внутренняя оболочка EFI, и пока вы видите «FS1» в желтом списке, вы можете использовать ее для запуска остальной части установщика.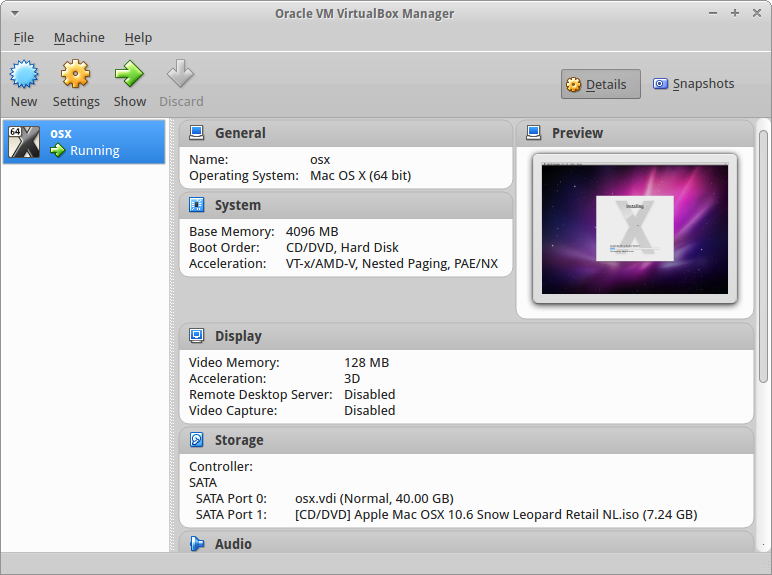 Нажмите на виртуальную машину и позвольте ей захватить вашу мышь и клавиатуру, затем введите
Нажмите на виртуальную машину и позвольте ей захватить вашу мышь и клавиатуру, затем введите fs1: и нажмите Enter. Это переключит каталоги на FS1, где находится остальная часть установщика.
Далее мы собираемся запустить несколько команд, чтобы перейти в нужный нам каталог:
cd «Данные установки macOS» компакт-диск "Заблокированные файлы" cd "Boot Files"
Теперь мы можем запустить программу установки с помощью следующей команды:
boot.efi
Программа установки продолжит работу с того места, где остановилась. Сначала вы увидите серию текста, как и раньше, но в конце концов вы увидите, что установщик с графическим интерфейсом возвращается. (Не волнуйтесь, вам нужно пройти этот процесс только один раз.)
Мы справимся, просто нужно немного больше терпения.
Шаг восьмой: Войдите в macOS High Sierra
В конце концов виртуальная машина снова перезагрузится, на этот раз в macOS High Sierra. Если этого не произошло, попробуйте извлечь ISO-образ из виртуальной машины. Когда High Sierra загрузится, вам нужно будет выбрать свою страну, настроить пользователя и выполнить остальную часть процесса первоначальной настройки.
Если этого не произошло, попробуйте извлечь ISO-образ из виртуальной машины. Когда High Sierra загрузится, вам нужно будет выбрать свою страну, настроить пользователя и выполнить остальную часть процесса первоначальной настройки.
В конце концов, вы доберетесь до рабочего стола Mac. Ура!
Теперь вы можете попробовать любое программное обеспечение Mac, хотя некоторые функции, такие как FaceTime и Messages, не будут работать, потому что Apple не распознает ваш компьютер как настоящий Mac. Но многие базовые вещи должны работать. Веселиться!
Шаг восьмой (необязательно): Измените разрешение
По умолчанию ваша виртуальная машина будет иметь разрешение 1024×768, с которым не так много места для работы. Однако, если вы попытаетесь изменить разрешение из macOS, у вас не будет возможности сделать это. Вместо этого вам нужно ввести несколько команд.
Выключите виртуальную машину, выключив macOS: нажмите Apple в строке меню, затем нажмите «Завершение работы». Затем полностью закройте VirtualBox (серьезно, этот шаг не сработает, если VirtualBox все еще открыт!) И вернитесь в командную строку Windows в качестве администратора. Вам необходимо выполнить следующие две команды:
Затем полностью закройте VirtualBox (серьезно, этот шаг не сработает, если VirtualBox все еще открыт!) И вернитесь в командную строку Windows в качестве администратора. Вам необходимо выполнить следующие две команды:
cd "C:Program FilesOracleVirtualBox"
VBoxManage setextradata "High Sierra" "VBoxInternal2/EfiGopMode" N
Во второй команде нужно заменить N с числом от одного до пяти, в зависимости от того, какое разрешение вы хотите:
- 1 дает вам разрешение 800×600
- 2 дает вам разрешение 1024×768
- 3 дает вам разрешение 1280×1024
- 4 дает вам разрешение 1440×900
- 5 дает вам разрешение 1920×1200
Запустите VirtualBox, загрузите свою виртуальную машину, и она должна загрузиться с выбранным вами разрешением!
СВЯЗАННЫЕ: 10 хитростей и дополнительных функций VirtualBox, о которых вы должны знать
С этого момента вы можете открывать VirtualBox для любого тестирования, связанного с Mac, которое вы хотите провести.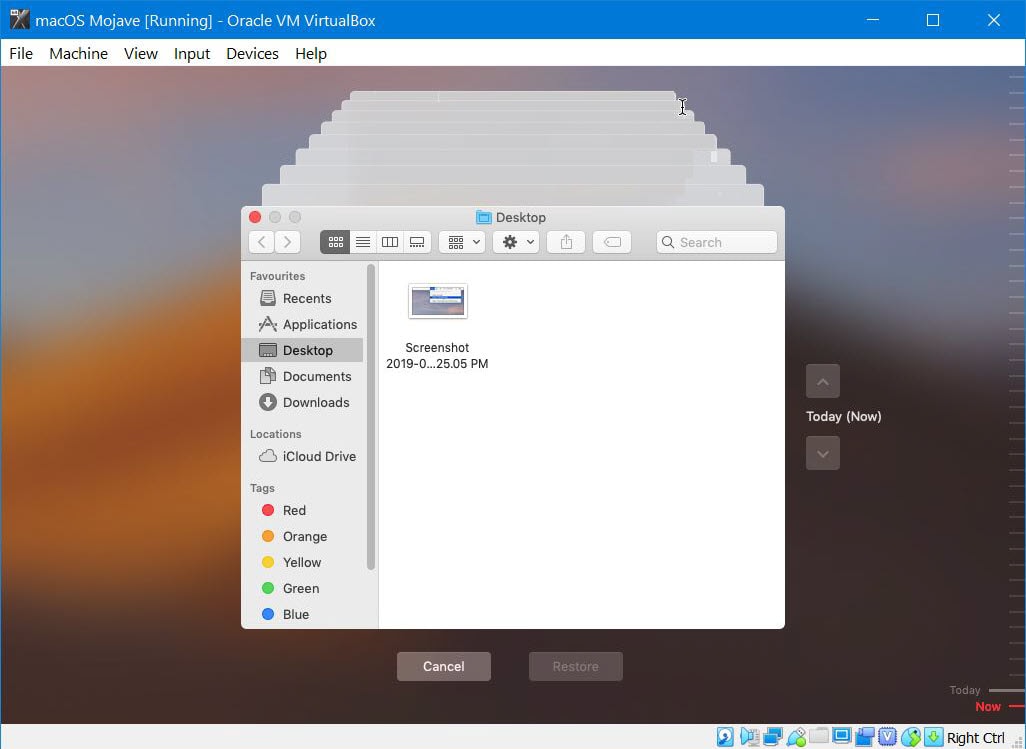 Опять же, вы увидите много ошибок во время загрузки, но это нормально; игнорируй их. Кроме того, помните, что звук не будет работать, как и такие вещи, как FaceTime или iMessage, для которых требуется настоящий Mac. Это не будет идеально, чего и следовало ожидать от полностью неподдерживаемой установки. Но это же macOS, на виртуалке, и это неплохо! Обязательно ознакомьтесь с нашим руководством по расширенным функциям VirtualBox, чтобы получить максимальную отдачу от вашей машины.
Опять же, вы увидите много ошибок во время загрузки, но это нормально; игнорируй их. Кроме того, помните, что звук не будет работать, как и такие вещи, как FaceTime или iMessage, для которых требуется настоящий Mac. Это не будет идеально, чего и следовало ожидать от полностью неподдерживаемой установки. Но это же macOS, на виртуалке, и это неплохо! Обязательно ознакомьтесь с нашим руководством по расширенным функциям VirtualBox, чтобы получить максимальную отдачу от вашей машины.
Еще одно: огромное спасибо Чаду С. Сэмюэлсу, без которого я не смог бы обновить это руководство для High Sierra. Большое спасибо!
Как установить macOS Ventura на VirtualBox на ПК с Windows? – INTOZOOM
Любопытно, что цивилизации улучшились, люди повзрослели, открыли новые земли, виды создали новые технологии и многое другое. Почему бы не попробовать macOS Ventura, какой в ней вред. Неважно, используете ли вы macOS в качестве повседневной операционной системы, просто попробуйте. Узнайте и испытайте, лучше ли она версии ОС, которую вы используете. Вы найдете ответ, когда протестируете его на VirtualBox в Windows, Linux, Chrome OS или даже macOS Monterey. Итак, почему вы ждете, начните изучать Как установить macOS Ventura на VirtualBox на ПК с Windows.
Вы найдете ответ, когда протестируете его на VirtualBox в Windows, Linux, Chrome OS или даже macOS Monterey. Итак, почему вы ждете, начните изучать Как установить macOS Ventura на VirtualBox на ПК с Windows.
Необходимое условие :
- Рабочий компьютер с Windows 11/10,8.1/7.
- Не менее 40 ГБ памяти.
- На вашем компьютере должно быть не менее 8 ГБ оперативной памяти.
- Программное обеспечение для виртуализации называется VirtualBox вместе с пакетом расширений VirtualBox.
- Файл ISO-образа macOS Ventura.
- И, наконец, коды, чтобы избежать ошибок.
Если вы действительно хотите установить macOS Ventura на VirtualBox, вам необходимо выполнить следующие 5 методов, обязательных для всех. Первый шаг для новичков — установить VirtualBox и пакет расширений. После шага 1 и шага 2 для создания виртуальной машины шаг 3 посвящен настройке параметра виртуальной машины VM для macOS Ventura. Затем выполните команды в терминале и, наконец, выполните чистую установку.
Шаг 1. Установите VirtualBox и пакет расширений
Если вы новичок в Windows (Windows 11, Windows 10, Windows 8.1 или Windows 7), установка программного обеспечения может показаться сложной, но это не так. В основном установка приложения на компьютер с Windows — это запуск приложения, затем выполнение шагов и нажатие кнопки «Далее». Это же правило применяется и к VirtualBox.
Установите VirtualBox:
- Загрузите пакет расширений VirtualBox и VirtualBox с сайта virtualbox.org
- Щелкните правой кнопкой мыши программу установки и выберите «Открыть».
- Нажмите «Далее» на экране приветствия, пользовательском окне и окне функций и продолжайте.
- Выберите да.
- Нажмите «Установить».
Установите пакет расширений VirtualBox :
Теперь вы знаете, как установить VirtualBox на свой компьютер. На следующем этапе вам нужно установить пакет расширений VirtualBox.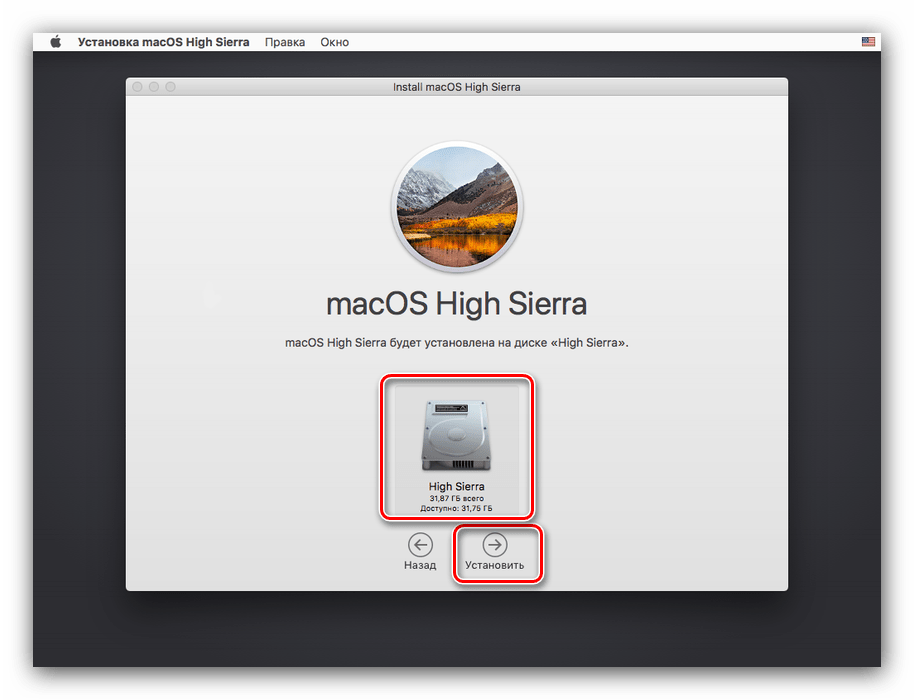 Существует два способа установки пакета расширений VirtualBox.
Существует два способа установки пакета расширений VirtualBox.
1. Дважды щелкните программу установки расширения VirtualBox. Откроется VirtualBox> нажмите «Установить».
Установить пакет расширений VirtualBox — метод 12. Откройте VirtualBox> нажмите «Настройки»> перейдите в категорию расширений> нажмите значок «+»> найдите пакет расширений VirtualBox> После того, как он будет импортирован, нажмите «Установить».
Установить пакет расширений VirtualBox — метод 2Какова цель установки пакета расширений VirtualBox?
Если вы не установите пакет расширений VirtualBox, то мышь и клавиатура не будут работать во время установки macOS Ventura.
Шаг 2. Создайте виртуальную машину для macOS Ventura
Кроме того, в процессе установки macOS Ventura на VirtualBox в Windows 11 требуется создание виртуальной машины.
- Запустите VirtualBox.
- В верхней строке меню нажмите на новый.
- Давай, назови свою виртуальную машину, можно просто поставить macOS Ventura.
 Остальные настройки, такие как местоположение, гостевая операционная система и версия, будут выбраны автоматически при вводе имени Mac.
Остальные настройки, такие как местоположение, гостевая операционная система и версия, будут выбраны автоматически при вводе имени Mac.
4. Убедитесь, что вы предоставляете как минимум 4 ГБ оперативной памяти.
5. Выберите создание нового виртуального жесткого диска.
6. Вы можете выбрать любой тип жесткого диска, однако я оставлю настройки по умолчанию.
Конфигурация жесткого диска7. В качестве типа хранилища выберите динамически распределяемый.
8. Продолжайте и введите объем хранилища для виртуальной машины, который вам нужен.
Размер хранилищаШаг 3. Настройте параметры виртуальной машины macOS Ventura
Есть некоторые параметры, которые необходимо настроить перед выполнением чистой установки VirtualBox на ПК с Windows. Эти параметры настраивают дисплей и объем процессора, добавляют ISO-образ macOS Ventura и включают USB 3.0.
Настройка дисплея :
Щелкните правой кнопкой мыши виртуальную машину, которую вы создали ранее, и выберите настройки. Перейдите на вкладку «Дисплей» и увеличьте видеопамять до 128 МБ.
Перейдите на вкладку «Дисплей» и увеличьте видеопамять до 128 МБ.
Конфигурация процессора:
Затем перейдите на вкладку «Система»> «Процессор» и увеличьте количество процессоров до 2.
Настройте процессорНастройте CD/DVD:
Чтобы добавить ISO-образ macOS Ventura, перейдите на вкладку «Хранилище»> нажмите «Пустой»> «Нажмите на значок компакт-диска»> «Выберите файл на диске» и найдите ISO-образ. После импорта диска обязательно установите флажок «Live CD/DVD».
Добавьте macOS Venteru к виртуальной машинеНаконец, перейдите на вкладку USB и включите USB 3.0.
Включить USB 3.0Примечание: после того, как вы настроили параметры, примените их к виртуальной машине и перейдите в меню «Файл»> выберите «Выход».
Шаг 4. Выполните коды с помощью CMD
Цель применения этих кодов или избежать ограничений, которые есть у VirtualBox, и избежать ошибок при установке Mac OS на VirtualBox. Получив код, убедитесь, что вы должны заменить «Имя виртуальной машины» на имя вашей виртуальной машины.
Получив код, убедитесь, что вы должны заменить «Имя виртуальной машины» на имя вашей виртуальной машины.
Самый простой способ заменить имя виртуальной машины на имя вашей виртуальной машины — нажать Ctrl + H. В поле «Найти» введите имя виртуальной машины, а в следующем поле введите macOS Ventura.
Замените имя виртуальной машиныОткройте CMD и запустите его от имени администратора, затем примените весь код один за другим в CMD.
Выполнение командШаг 5. Установите macOS Ventura на VirtualBox
Добро пожаловать на последний этап установки macOS Ventura на VirtualBox на ПК с Windows.
- Откройте VirtualBox, щелкните правой кнопкой мыши созданную ранее виртуальную машину и выберите «Пуск».
- Пожалуйста, подождите, пока какая-нибудь строка кода не исчезнет с логотипа Apple. После этого выберите удобный для вас язык, в моем случае подойдет английский.
- В утилите восстановления macOS выберите дисковую утилиту.
- Существует небольшой значок, также известный как вид, нажмите на него и выберите показать все устройства.

- Выберите созданный ранее жесткий диск и сотрите его. После того, как вы нажмете на арест, откроется новое диалоговое окно, в котором вы можете настроить такие параметры, как имя, формат и схема.
- После настройки раздела закройте дисковую утилиту, и вы снова окажетесь в окне восстановления MacOS, на этот раз вместо дисковой утилиты выберите «Установить MacOS Ventura».
- Нажмите «Согласен»> еще раз согласен.
- Выберите диск, который был создан ранее, и выберите «Продолжить».
- После того, как эта часть будет выполнена, ваша MacOS перезагрузится, и вам снова нужно будет выбрать язык и раскладку клавиатуры вместе с вашей страной.
- В окне специальных возможностей нажмите «не сейчас».
- Согласен с данными и конфиденциальностью.
- В окне переноса выберите «не сейчас».
- Существует несколько методов входа, которые вы можете использовать для входа внутри вашего Mac на VirtualBox. Есть Apple ID и локальная учетная запись.
 На данный момент я буду использовать локальную учетную запись, поэтому внизу я выберу настройку позже.
На данный момент я буду использовать локальную учетную запись, поэтому внизу я выберу настройку позже. - Согласен с условиями.
- Создайте компьютер с паролем и подсказкой для пароля.
- Нажмите «Продолжить».
- Если вы хотите настроить их экранное время прямо сейчас, настройте это прямо сейчас. Или у вас есть возможность настроить его позже.
- Вы хотите использовать Siri на своем Mac в VirtualBox, если да, нажмите «Продолжить»? Если нет, снимите флажок Siri и нажмите «Продолжить».
- Выберите тему для своего Mac и вперед.
- Дождитесь первого появления macOS Ventura.
Шаг 6. Сделайте снимок
Снимок похож на восстановление MacOS Ventura, за исключением того, что он находится на виртуальной машине. Это необходимо, потому что есть неопределенные ошибки, с которыми вы можете столкнуться, и всякий раз, когда вы сталкиваетесь с такими ошибками, вы можете просто восстановить стабильную версию macOS Ventura.
Чтобы сделать снимок, щелкните меню «Машина»> «Инструменты»> «Снимки».

 bat и в открывшемся окне прописать свое имя ОС[spoiler title=’Если VirtualBox установлен на другой диск’ style=’default’ collapse_link=’true’]Если Virtualbox установлен не по умолчанию (на другой диск), то необходимо изменить скрипт. Для этого откройте его с помощью «Блокнота» и измените путь на необходимый и сохраните внесенные данные.[/spoiler]
bat и в открывшемся окне прописать свое имя ОС[spoiler title=’Если VirtualBox установлен на другой диск’ style=’default’ collapse_link=’true’]Если Virtualbox установлен не по умолчанию (на другой диск), то необходимо изменить скрипт. Для этого откройте его с помощью «Блокнота» и измените путь на необходимый и сохраните внесенные данные.[/spoiler] 12 Sierra
12 Sierra cdr.dmg -format UDTO - о /tmp/HighSierra.iso
cdr.dmg -format UDTO - о /tmp/HighSierra.iso  Остальные настройки, такие как местоположение, гостевая операционная система и версия, будут выбраны автоматически при вводе имени Mac.
Остальные настройки, такие как местоположение, гостевая операционная система и версия, будут выбраны автоматически при вводе имени Mac.
 На данный момент я буду использовать локальную учетную запись, поэтому внизу я выберу настройку позже.
На данный момент я буду использовать локальную учетную запись, поэтому внизу я выберу настройку позже.