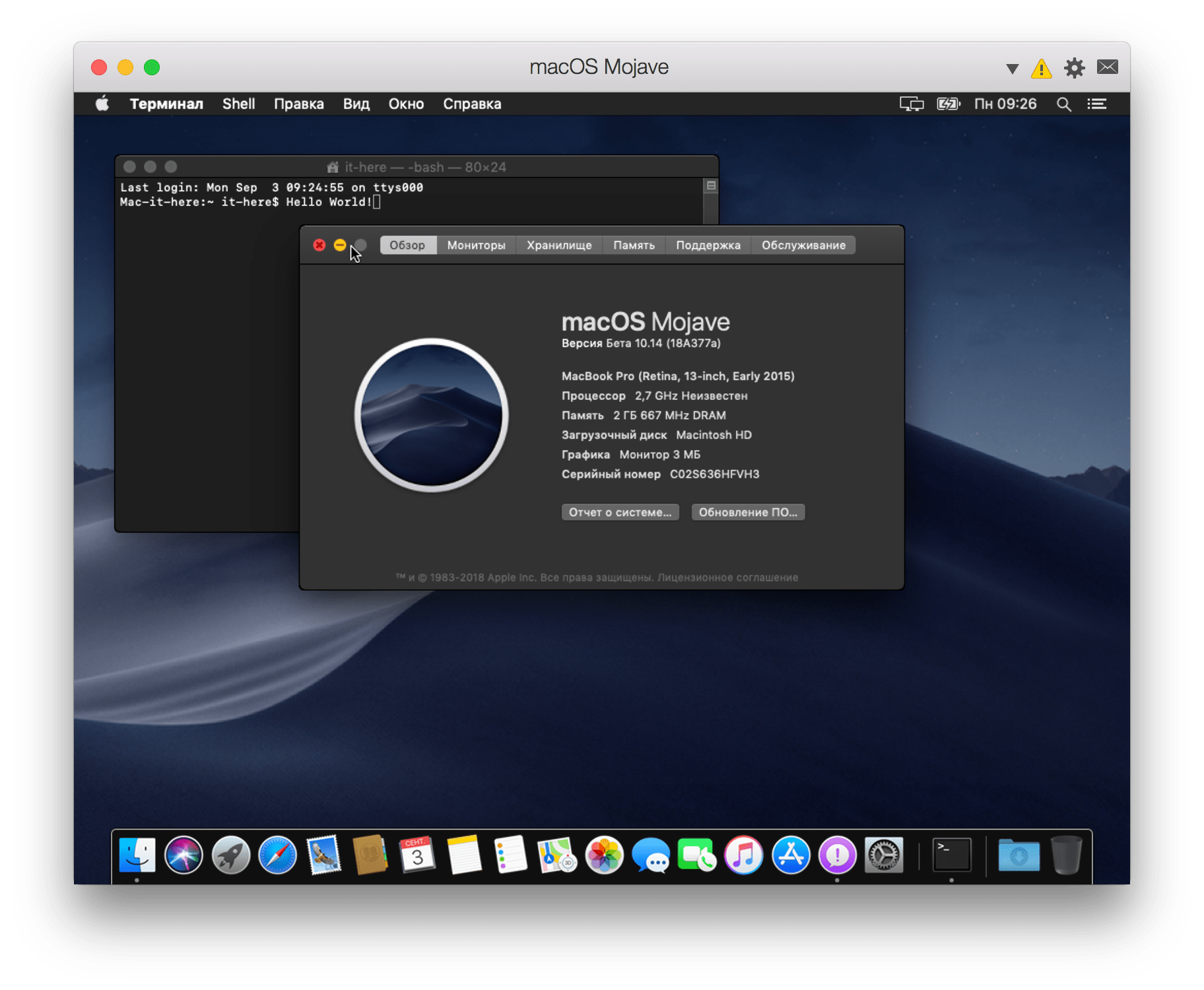Как установить macOS Catalina на VirtualBox в Windows
Необходимые файлы для macOS Catalina
Установить VirtualBox + установить VirtualBox Extension Pack
Создайте новую виртуальную машину для macOS Catalina 10.15
Шаг по редактированию macOS Catalina 10.15 «Настройки»
Добавьте коды в командную строку, чтобы устранить ошибку macOS Catalina 10.15
Установите macOS Catalina 10.15 на VirtualBox на ПК с Windows
Конечная точка
Установите macOS Catalina на VirtualBox на ПК с Windows – Видео
Привет! macOS Catalina – это основная версия операционной системы macOS. Они назвали это как macOS Catalina 10.15. Выпустив macOS Catalina, Apple внесла слишком много серьезных изменений. Они работали, разрабатывали и добавляли самые интересные функции в операционную систему macOS Catalina 10.
- [Ultimate Guide] Установите macOS Big Sur на VirtualBox на ПК с Windows
Однако вы знаете, что существует множество платформ. Вы можете установить и протестировать любую операционную систему. Такие как VMware Workstation, VirtualBox, Hyper-V, Boot camp, новое приложение Sandbox для Windows 10 и многие другие. Например, вы можете установить Windows, Linux, macOS на Виртуальную машину.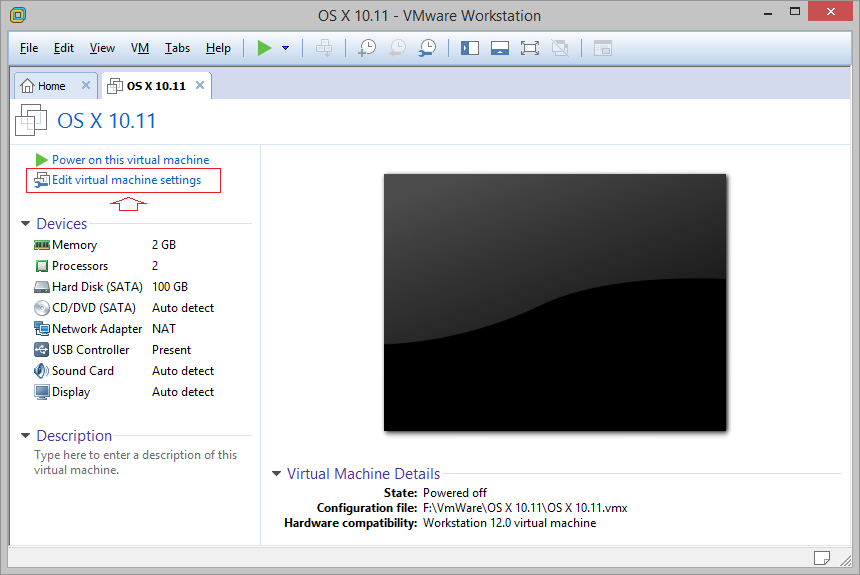
Необходимые файлы для macOS Catalina
- VirtualBox: Как я уже говорил, у нас есть разные типы машин виртуализации. Таким образом, VirtualBox может быть лучшим источником для установки различных типов операционных систем в качестве гостевой операционной системы. VirtualBox – лучшая виртуализация, которая позволяет легко устанавливать на нее все операционные системы.
- VirtualBox Extension Pack: при установке операционных систем macOS. Таким образом, вы столкнетесь с одной из самых распространенных ошибок, при которой не работают мышь и клавиатура. В этом случае VirtualBox предоставляет вам очень простое расширение – VirtualBox Extension Pack.

- macOS Catalina 10.15 Образ виртуальной машины (файл VMDK): если вы хотите использовать macOS Catalina для виртуализации. Следовательно, вам необходимо загрузить файл VMDK, пока вы собираетесь загружать виртуальный образ. Я рекомендую вам иметь быстрое подключение к Интернету. Таким образом, файл macOS Catalina слишком велик, поэтому его можно загрузить при быстром подключении к Интернету. Как и в предыдущей статье, мы также говорили о двух разных файлах операционной системы macOS. Первый – это HFS и APFS, поэтому на VirtualBox можно установить только образ HFS.
 И APFS не может поддерживаться файлом APFS. Причина, о которой я упомянул, чтобы вы использовали только версию HFS. Вы можете легко обновить macOS до последней версии.
И APFS не может поддерживаться файлом APFS. Причина, о которой я упомянул, чтобы вы использовали только версию HFS. Вы можете легко обновить macOS до последней версии.
- Скачать macOS Catalina 10.15 VirtualBox и образ VMware
- Создайте файл установщика ISO для macOS Catalina 10.15.
Установить VirtualBox + установить VirtualBox Extension Pack
Теперь вы знаете полную информацию о macOS Catalina 10.15. Итак, пришло время загрузить и установить VirtualBox plus VirtualBox Extension Pack. Поэтому вы можете скачать VirtualBox с его официальной страницы. Существуют разные типы версий VirtualBox для разных операционных систем. Загрузите последнюю версию, и процесс установки прост, вы можете установить его в несколько кликов.
- Пока вы загружаете VirtualBox, дважды щелкните, чтобы открыть мастер установки.
- Трехкратное нажатие кнопки «Далее» приведет к предупреждению сети.
- Теперь выберите Да, чтобы игнорировать сетевое предупреждение.

- На этом этапе нажмите кнопку «Установить», чтобы установить файлы VirtualBox.
- По завершении установки нажмите Готово.
- Как и в приведенном выше описании, я упомянул для вас пакет расширений VirtualBox. Поэтому вы устанавливаете пакет расширений из инструментов VirtualBox в Интернете. И второй, вы можете загрузить и установить пакет расширений VirtualBox с веб-сайта VirtualBox. VirtualBox Extension Pack позволяет исправить ошибку мыши и клавиатуры. После этого вы загружаете Extension Pack, дважды щелкаете по установке и нажимаете кнопку установки.
[Ultimate Guide] Установите macOS Big Sur на VirtualBox на ПК с Windows
Установите пакет расширений VirtualBox
Создайте новую виртуальную машину для macOS Catalina 10.15
Шаг 1. После этого вы скачали образ виртуальной машины macOS Catalina. Вам необходимо распаковать файл, для этого на вашем компьютере должен быть установлен WinRaR или 7Zip. Пока вы распаковываете файл macOS Catalina 10.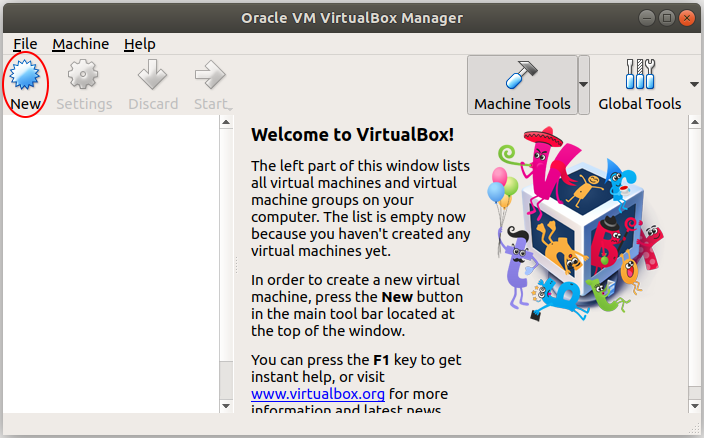 15, размер образа уменьшится с 8 ГБ до 6 ГБ.
15, размер образа уменьшится с 8 ГБ до 6 ГБ.
Шаг 2. Чтобы создать новую виртуальную машину для macOS Catalina 10.15, нажмите «Создать».
Шаг 3. Назовите операционную систему, выберите Mac OS X (64-разрядная версия) и нажмите «Далее».
Выберите имя для операционной системы
Шаг 4. Увеличьте размер памяти, рекомендуемый размер памяти – 2048 МБ.
Увеличьте объем оперативной памяти
Шаг 5. Выберите третий вариант «Использовать существующий файл виртуального жесткого диска». Щелкните «Желтую» папку и найдите файл vmdk для macOS Catalina 10.15. Когда файл выбран, нажмите «Вставить».
выберите третий вариант
Шаг по редактированию macOS Catalina 10.15 «Настройки»
Тем не менее, это сделано не для лучшей производительности. Вам необходимо настроить виртуальную машину macOS Catalina 10.15 на VirtualBox. Откройте VirtualBox и щелкните созданную виртуальную машину macOS Catalina, затем щелкните «Настройка».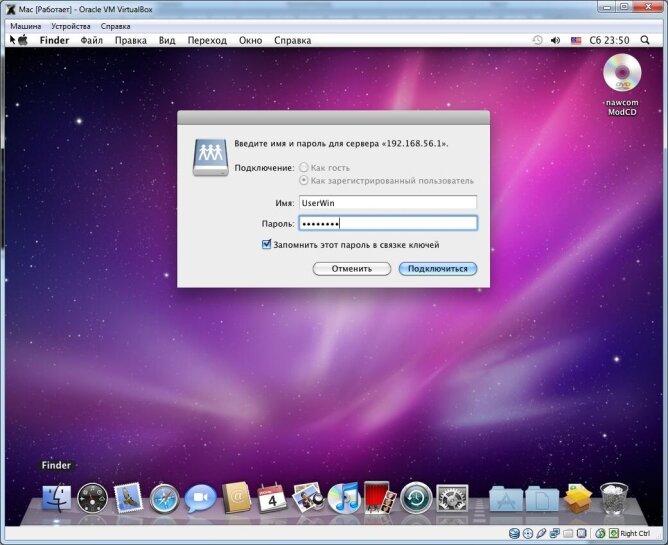
Шаг 1. Выберите «Система» на вкладке, затем снимите флажок «Дискета из« Порядка загрузки »».
Система
Шаг 2. Выберите «Процессор» и увеличьте ядро процессора.
Процессор
Шаг 3. Выберите «Display» и увеличьте размер «Video Memory».
Отображать
Шаг 4. На последнем этапе настройки вам необходимо включить «USB». и включите третью опцию Контроллер USB 3.0 (XHCI).
Выберите USB 3.0
Добавьте коды в командную строку, чтобы устранить ошибку macOS Catalina 10.15
Прежде чем добавлять коды в командную строку, закройте VirtualBox. После этого вы закрыли VirtualBox и запустили CMD от имени администратора. Следовательно, коды, принадлежащие VirtualBox, устранят ошибки macOS Catalina. Например, он исправит одну из самых распространенных ошибок – -Cpuidset. Этот простой код является простым продуктом компании Apple. Это позволяет пользователям при установке macOS работать на VirtualBox. Он отклонит ошибки macOS в VirtualBox.
Он отклонит ошибки macOS в VirtualBox.
Запустите CMD от имени администратора
Теперь замените «Имя вашей виртуальной машины » на имя созданной виртуальной машины. И скопируйте и вставьте каждый код в «Командную строку», нажав «Enter». Примечание. Если вы скопировали какой-либо код неправильно, во время установки вы столкнетесь с ошибкой. Постарайтесь сосредоточиться на том, чтобы сделать лучшее.
Скопируйте и вставьте коды в CMD
Codes for VirtualBox V6.X:
cd "C:Program FilesOracleVirtualBox" VBoxManage.exe modifyvm "Your VM Name" --cpuidset 00000001 000106e5 00100800 0098e3fd bfebfbff VBoxManage setextradata "Your VM Name" "VBoxInternal/Devices/efi/0/Config/DmiSystemProduct" "iMac11,3" VBoxManage setextradata "Your VM Name" "VBoxInternal/Devices/efi/0/Config/DmiSystemVersion" "1.0" VBoxManage setextradata "Your VM Name" "VBoxInternal/Devices/efi/0/Config/DmiBoardProduct" "Iloveapple" VBoxManage setextradata "Your VM Name" "VBoxInternal/Devices/smc/0/Config/DeviceKey" "ourhardworkbythesewordsguardedpleasedontsteal(c)AppleComputerInc" VBoxManage setextradata "Your VM Name" "VBoxInternal/Devices/smc/0/Config/GetKeyFromRealSMC" 1
Код для VirtualBox V5. X:
X:
cd "C:Program FilesOracleVirtualBox" VBoxManage.exe modifyvm "Your Virtual Machine Name" --cpuidset 00000001 000106e5 00100800 0098e3fd bfebfbff VBoxManage setextradata "Your Virtual Machine Name" "VBoxInternal/Devices/efi/0/Config/DmiSystemProduct" "iMac11,3" VBoxManage setextradata "Your Virtual Machine Name" "VBoxInternal/Devices/efi/0/Config/DmiSystemVersion" "1.0" VBoxManage setextradata "Your Virtual Machine Name" "VBoxInternal/Devices/efi/0/Config/DmiBoardProduct" "Iloveapple" VBoxManage setextradata "Your Virtual Machine Name" "VBoxInternal/Devices/smc/0/Config/DeviceKey" "ourhardworkbythesewordsguardedpleasedontsteal(c)AppleComputerInc" VBoxManage setextradata "Your Virtual Machine Name" "VBoxInternal/Devices/smc/0/Config/GetKeyFromRealSMC" 1
Установите macOS Catalina 10.15 на VirtualBox на ПК с Windows
Теперь вы полностью выполнили шаги macOS 10.15 на VirtualBox. Поэтому откройте VirtualBox и запустите установку macOS Catalina 10.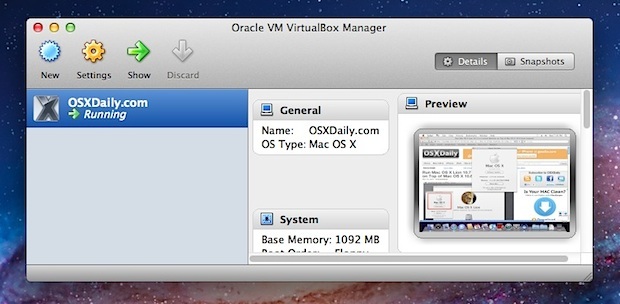 15 на VirtualBox. После этого вы запустите установку, просто следуйте инструкциям, чтобы правильно установить macOS Catalina 10.15 на VirtualBox.
15 на VirtualBox. После этого вы запустите установку, просто следуйте инструкциям, чтобы правильно установить macOS Catalina 10.15 на VirtualBox.
- Откройте VirtualBox, нажмите «Созданная виртуальная машина» и нажмите кнопку «Пуск».
Шаг 1. Когда вы запустите это в первом окне, выберите свой язык и страну.
выберите свою страну
Шаг 2. Прочтите о данных и конфиденциальности и узнайте больше о macOS Catalina 10.15
Конфиденциальность данных
Шаг 3. Выберите «Не передавать какую-либо информацию на этот Mac» и нажмите «Продолжить».
Методы трансформации
Шаг 4. Если у вас есть учетная запись Apple ID, введите ее. Затем, если вы не выберете продолжить без Apple ID.
Войти с Apple ID
Шаг 5. Согласитесь с условиями и нажмите Продолжить.
Лицензионное соглашение
Шаг 6. Создайте учетную запись компьютера, указав полное имя, имя учетной записи, пароль и подсказку, затем нажмите «Продолжить».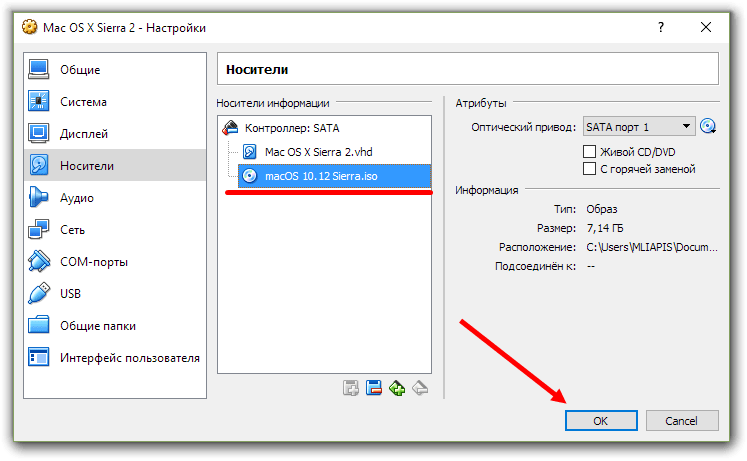
Создайте учетную запись компьютера
Шаг 7. Приведенные ниже функции и параметры будут настроены для вас, или вы можете настроить параметры самостоятельно и нажать «Продолжить», если вы не хотите настраивать параметры.
Экспресс установка
Аналитика
Шаг 9. Экранное время. Получите представление о времени использования экрана и ограничениях того, чем вы хотите управлять.
Экранное время
Шаг № 10. Здесь вы можете выбрать образ тремя способами. И вы можете лучше рассмотреть свой Mac.
Выбери свой образ
Шаг № 10. Настройка вашего Mac … Подождите, пока это не шаг.
Настройка вашего Mac
Шаг №11. Вы успешно установили macOS Catalina 10.15 на VirtualBox в Windows.
macOS Catalina в VirtualBox в Windows
Связанный:
- Как установить Guest Tool на macOS 10.
 15 Catalina на VirtualBox
15 Catalina на VirtualBox
Конечная точка
Поздравляю! вот и все о способах установки macOS Catalina 10.15 на VirtualBox. Поэтому я надеюсь, что вы кое-что поняли из этой статьи. Кроме того, если вы столкнулись с какой-либо ошибкой, не стесняйтесь и оставьте комментарий, дайте нам знать об ошибке. Поделитесь с нами своим мнением для получения дополнительной поддержки и подпишитесь на наш блог.
Установите macOS Catalina на VirtualBox на ПК с Windows – Видео
Источник записи: techsprobe.com
Установка MacOS 10.13 High Sierra на VirtualBox
High Sierra 10.13.6 вышла еще в конце июля, а через недельку на подходе и Mojave, но обновить материал по установке MacOS на VirtualBox руки дошли только сейчас. Давайте установим и заодно более подробно разберем некоторые моменты, которые судя по комментариям к прошлой статье, вызывали затруднение.
Содержание статьи:
1.
 Что понадобится для установки MacOS на VirtualBox
Что понадобится для установки MacOS на VirtualBox- iso-образ MacOS High Sierra: забираем тут
- Последняя версия VirtualBox (в статье 5.2.18): берем с официального сайта
- Скрипты для упрощения процесса настройки виртуальной машины: скачать
2. Настраиваем VirtualBox для установки MacOS
Внимание! Более менее стабильно и прилично, на виртуалке, MacOS работает только с процессорами Intel. Успешных запусков на AMD (попыток было много, на разных поколениях) мне неизвестно.
Запускаем VirtualBox, создаем новую виртуалку и сразу переключаемся в экспертный режим.
Устанавливаем количество выделенной памяти минимум 2048 Мб, оптимально 4096 Мб или больше. Имя виртуальной машины задавайте латиницей, без пробелов – потом будет меньше хлопот, при настройке через консоль. Остальное выбирайте, как на скриншоте.
Нажимаем “Создать”, в следующем окне указываем расположение и объем доступного диска. Можно оставить все по умолчанию.
Виртуальная машина готова.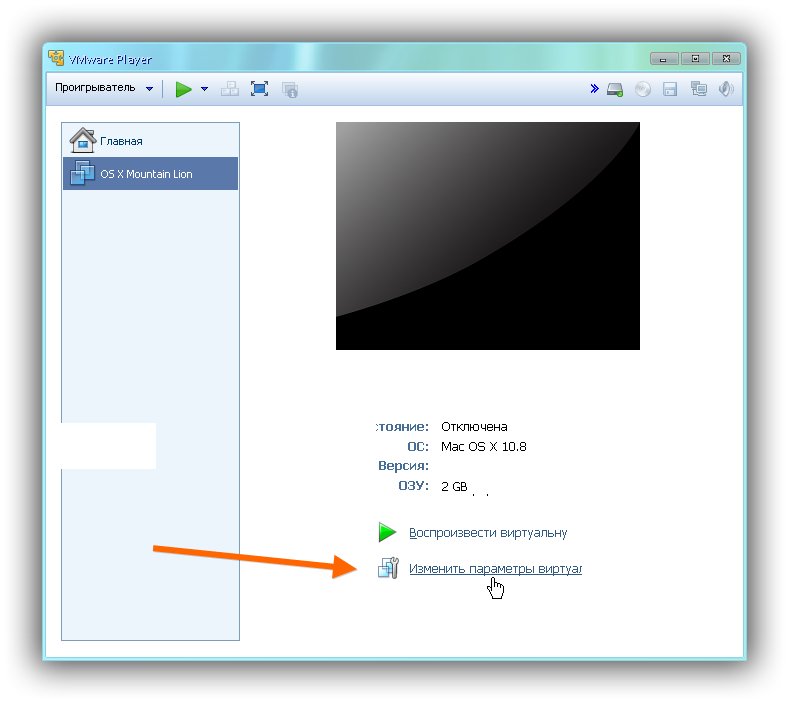 Открываем настройки.
Открываем настройки.
И проверяем, что бы везде было, как на скринах ниже.
Обязательно 2 процессора.
Проверяем включена ли аппаратная виртуализация.
Не забудьте проверить, что поддержка виртуализации включена в BIOS.
Задвигаем ползунок видеопамяти на максимум и убираем чеки с ускорения.
К приводу подкрепляем образ, который вы скачали по ссылкам выше.
Остальные настройки оставляем по умолчанию, сохраняем виртуальную машину и закрываем VirtualBox.
Запускаем консоль – нажимаем сочетание клавиш Win+R , пишем cmd , нажимаем Enter .
Или в поиске cmd :
В командной строке выполняем:
cd «C:\Program Files\Oracle\VirtualBox\» VBoxManage.exe modifyvm «ИмяВашейВиртуалки» —cpuidset 00000001 000106e5 00100800 0098e3fd bfebfbff VBoxManage setextradata «ИмяВашейВиртуалки» «VBoxInternal/Devices/efi/0/Config/DmiSystemProduct» «iMac11,3» VBoxManage setextradata «ИмяВашейВиртуалки» «VBoxInternal/Devices/efi/0/Config/DmiSystemVersion» «1.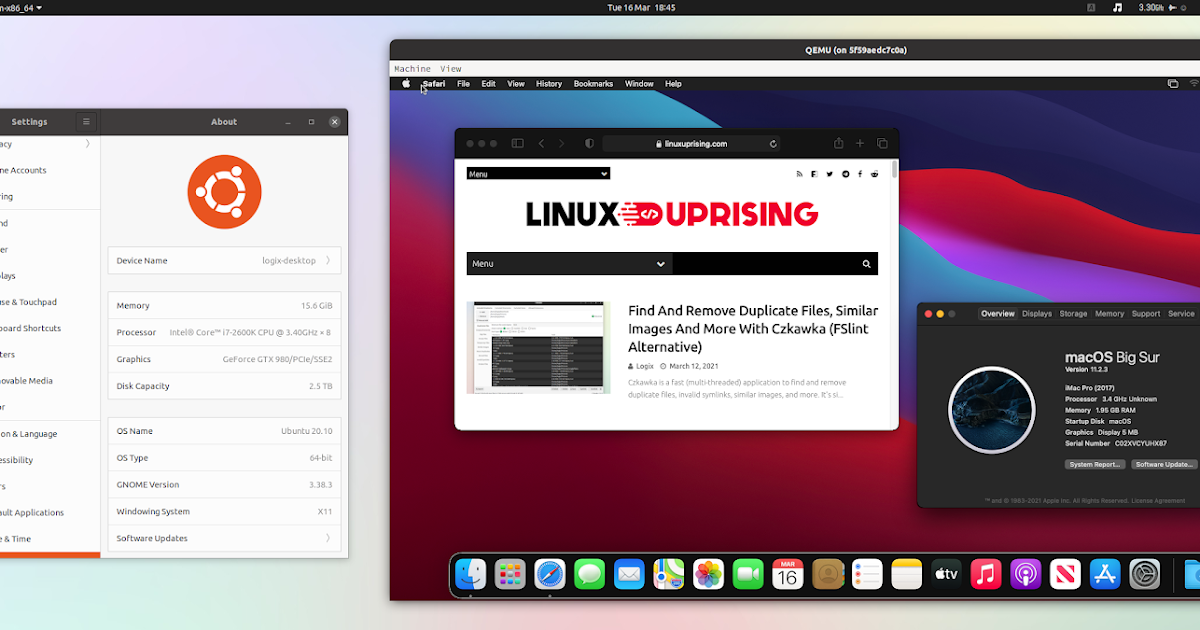 0″ VBoxManage setextradata «ИмяВашейВиртуалки» «VBoxInternal/Devices/efi/0/Config/DmiBoardProduct» «Iloveapple» VBoxManage setextradata «ИмяВашейВиртуалки» «VBoxInternal/Devices/smc/0/Config/DeviceKey» «ourhardworkbythesewordsguardedpleasedontsteal(c)AppleComputerInc» VBoxManage setextradata «ИмяВашейВиртуалки» «VBoxInternal/Devices/smc/0/Config/GetKeyFromRealSMC» 1
0″ VBoxManage setextradata «ИмяВашейВиртуалки» «VBoxInternal/Devices/efi/0/Config/DmiBoardProduct» «Iloveapple» VBoxManage setextradata «ИмяВашейВиртуалки» «VBoxInternal/Devices/smc/0/Config/DeviceKey» «ourhardworkbythesewordsguardedpleasedontsteal(c)AppleComputerInc» VBoxManage setextradata «ИмяВашейВиртуалки» «VBoxInternal/Devices/smc/0/Config/GetKeyFromRealSMC» 1
1 2 3 4 5 6 7 | cd «C:\Program Files\Oracle\VirtualBox\» VBoxManage.exe modifyvm «ИмяВашейВиртуалки» —cpuidset 00000001 000106e5 00100800 0098e3fd bfebfbff VBoxManage setextradata «ИмяВашейВиртуалки» «VBoxInternal/Devices/efi/0/Config/DmiSystemProduct» «iMac11,3» VBoxManage setextradata «ИмяВашейВиртуалки» «VBoxInternal/Devices/efi/0/Config/DmiSystemVersion» «1.0» VBoxManage setextradata «ИмяВашейВиртуалки» «VBoxInternal/Devices/efi/0/Config/DmiBoardProduct» «Iloveapple» VBoxManage setextradata «ИмяВашейВиртуалки» «VBoxInternal/Devices/smc/0/Config/DeviceKey» «ourhardworkbythesewordsguardedpleasedontsteal(c)AppleComputerInc» VBoxManage setextradata «ИмяВашейВиртуалки» «VBoxInternal/Devices/smc/0/Config/GetKeyFromRealSMC» 1 |
Или можете запустить готовый скрипт vbox_macos. из архива который скачали в начале статьи. Он попросит ввести вас имя вашей виртуальной машины и все остальное сделает сам.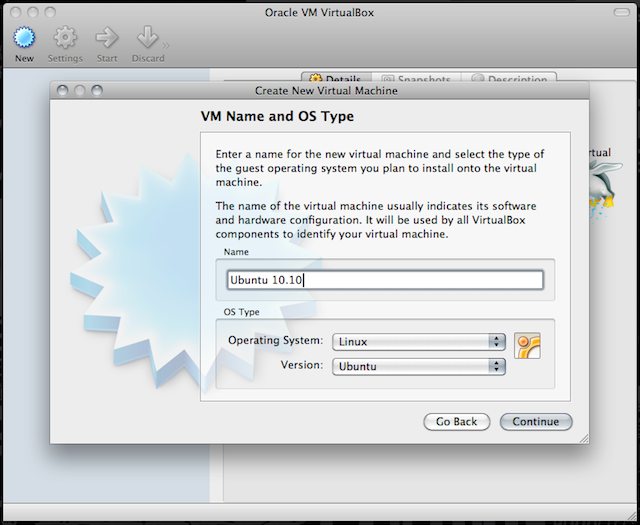 cmd
cmd
С настройкой виртуальной машины закончили, переходим к установке системы.
3. Установка
Запускаем виртуалку и ждем пока не прогрузится установщик. В результате, вы должны увидеть выбор языка. Выбираем русский и продолжаем.
На следующем экране выбираем дисковую утилиту. Прежде чем продолжать установку, нам необходимо разметить диск.
Запускаем, выбираем наш диск (1 на скрине), нажимаем кнопку “Стереть”(2), задаем имя (3) и опять “Стереть” (4).
После завершения подготовки диска снова попадаем на стартовый экран установщика. Далее все просто, на всякий случай, публикую скрины:
Нажимаем, соответственно, “Продолжить”:
Принимаем условия соглашения:
Выбираем диск и продолжаем:
Все, установка стартовала!
Отлично, установка началась, но это еще только 1 этап. Теперь, надо дождаться пока система не соберется перезагружаться и отключить файл образа.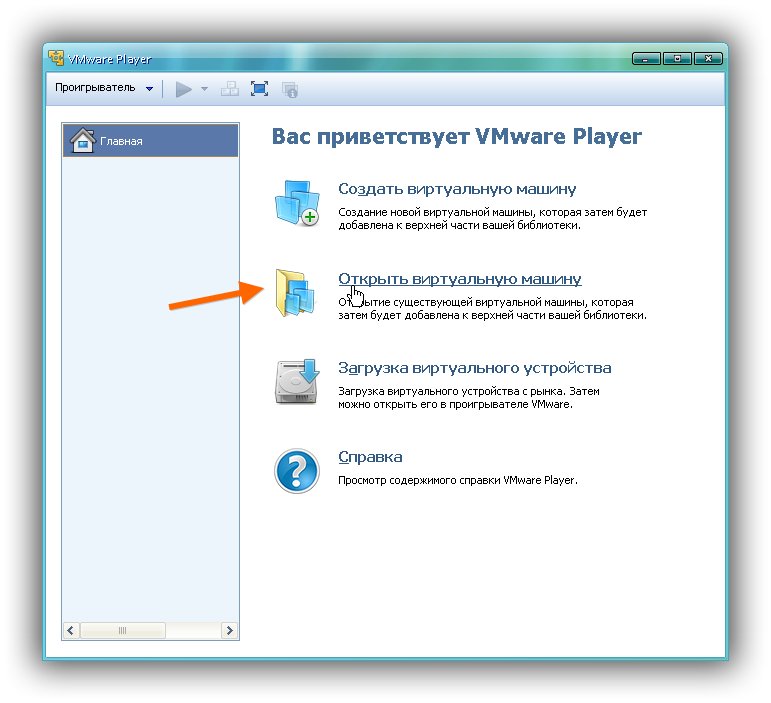 Если не успели, просто выключите виртуальную машину, отключите образ и запустите снова.
Если не успели, просто выключите виртуальную машину, отключите образ и запустите снова.
У меня несколько раз, после перезагрузки, установщик автоматически не стартовал и вываливался в UEFI Shell. Ни чего страшного в этом нет, лечится элементарно.
Вводим:
fs1: cd «macOS Install Data» cd «Locked Files» cd «Boot Files» boot.efi
fs1: cd «macOS Install Data» cd «Locked Files» cd «Boot Files» boot.efi |
Для облегчения набора имен директорий введите первые буквы без кавычек и нажмите Tab .
Все, наша установка успешно продолжается. Дальше все очевидно, следуем инструкциям мастера установки. После еще одной перезагрузки, возможно, что достаточно длительной (следите за индикацией виртуального жесткого диска, если моргает, значит все в порядке), мы получаем полноценную MacOS High Sierra.
4. Настраиваем разрешение
Последнее, что нам надо сделать, научить виртуалку работать с тем разрешением, которое нам нужно.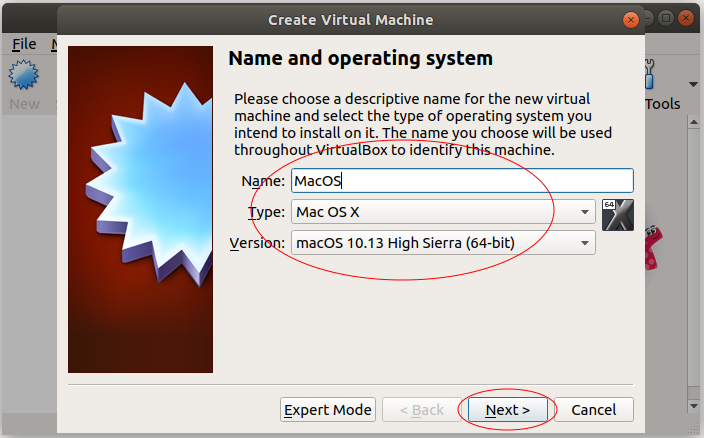 Для этого нас снова понадобится командная строка. Выключите виртуальную машину, закройте VirtualBox и запустите командную строку.
Для этого нас снова понадобится командная строка. Выключите виртуальную машину, закройте VirtualBox и запустите командную строку.
Введите:
cd «C:\Program Files\Oracle\VirtualBox\» VBoxManage setextradata «ИмяВашейВиртуалки» VBoxInternal2/EfiGraphicsResolution 1920×1080
cd «C:\Program Files\Oracle\VirtualBox\» VBoxManage setextradata «ИмяВашейВиртуалки» VBoxInternal2/EfiGraphicsResolution 1920×1080 |
Разрешение можете указать любое вместо 1920×1080. Значения разделяет латинская x .
Или можете воспользоваться скриптом vbox_resolution.cmd .
После этого, при загрузке в первый раз, виртуальная машина может зависнуть. Если это произойдет, просто перезагрузите ее.
На этом, все. Как обычно, если остались какие-то вопросы или возникли сложности – спрашивайте в комментариях.
Установка виртуальной машины macOS на Mac с чипами Apple серии M
Установка виртуальной машины macOS на Mac с чипами Apple серии M
238 пользователей считают эту статью полезной В сотрудничестве с Apple инженеры Parallels создали первый в мире прототип виртуальной машины (ВМ) macOS, работающей на Mac с процессорами Apple серии M.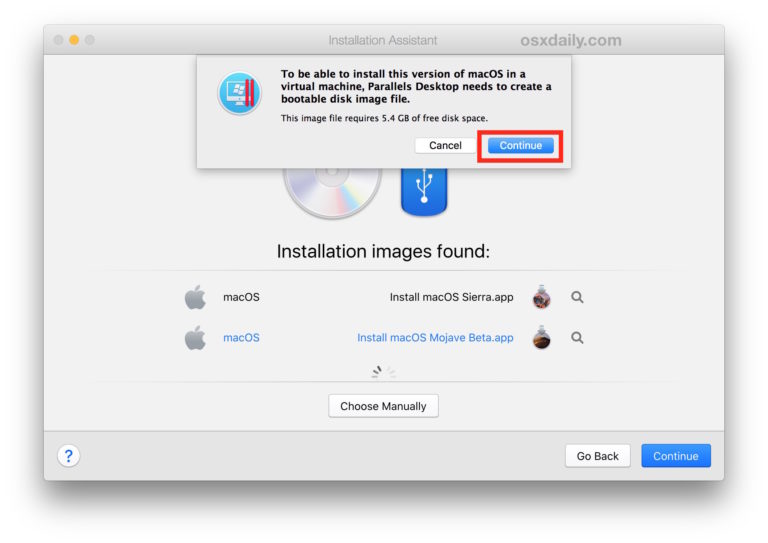 Благодаря Parallels Desktop 18 для Mac теперь вы можете загрузить и установить виртуальную машину macOS на процессоры Apple серии M всего несколькими щелчками мыши.
Благодаря Parallels Desktop 18 для Mac теперь вы можете загрузить и установить виртуальную машину macOS на процессоры Apple серии M всего несколькими щелчками мыши.
Примечание : Parallels Desktop не поддерживает создание виртуальной машины macOS из установочного образа .app на компьютерах Mac с процессорами Apple серии M.
Требования
1. Можно создать только виртуальные машины macOS Monterey 12 и новее .
2. Чтобы установить виртуальную машину macOS Monterey 12 на Mac с чипами Apple серии M (macOS ARM VM), на компьютере должна быть установлена macOS Monterey 12 beta 3 или новее в качестве основной macOS.
3. Единственный способ установить виртуальную машину macOS Ventura 13 на Mac с macOS Monterey — обновить виртуальную машину macOS Monterey до macOS Ventura или обновить основную macOS до macOS Ventura.
Автоматическая установка
Примечание : автоматическая установка установит виртуальную машину macOS Ventura 13 на компьютер Mac с macOS Ventura 13 в качестве основной операционной системы и виртуальную машину macOS Monterey 12 на компьютер Mac с macOS Monterey 12 в качестве основной операционной системы.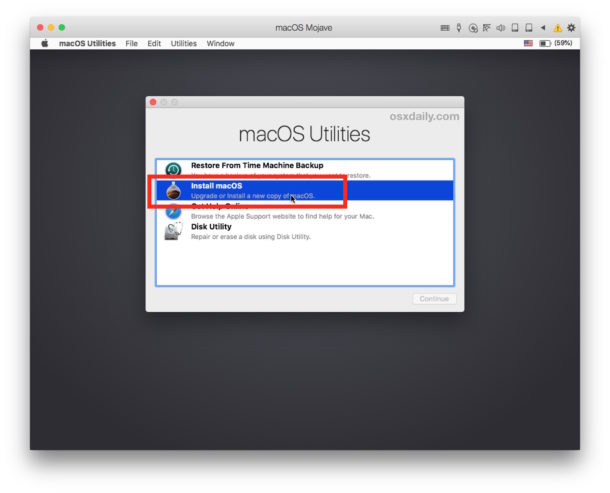
Чтобы установить виртуальную машину macOS, запустите Parallels Desktop и выполните следующие действия:
1. Щелкните значок Parallels Desktop в верхней строке меню > Центр управления .
2. Нажмите + в правом верхнем углу > Продолжить > прокрутите вправо под Бесплатные системы > выберите Загрузить macOS .
3. Нажмите Загрузить и продолжите установку.
Установка вручную
Кроме того, вы можете загрузить необходимый установочный файл вручную, чтобы установить несколько новых виртуальных машин из локального файла.
Установите виртуальную машину macOS той же версии
Если вы хотите вручную создать виртуальную машину macOS Ventura 13 на компьютере Mac с macOS Ventura 13 или виртуальную машину macOS 12 на компьютере Mac с macOS Ventura 12, выполните следующие действия:
- Получить URL-адрес загрузки.
 Для этого выполните в Терминале следующую команду:
Для этого выполните в Терминале следующую команду:/Applications/Parallels\ Desktop.app/Contents/MacOS/prl_macvm_create --getipswurl
- Скопируйте выходной URL, вставьте и следуйте ему в браузере.
- После загрузки файла используйте следующую команду терминала:
/Applications/Parallels\ Desktop.app/Contents/MacOS/prl_macvm_create--disksize напр.
Примечание. Размер жесткого диска виртуальной машины macOS ARM можно задать только один раз в момент создания. В настоящее время нет возможности изменить его позже./Applications/Parallels\ Desktop.app/Contents/MacOS/prl_macvm_create ~/Downloads/UniversalMac_12.5.1_21G83_Restore.ipsw ~/Parallels/macOS.macvm --disksize 80000000000
- Дождитесь завершения установки. Вы увидите прогресс в выводе терминала.

- После завершения найдите файл в ~/Parallels/ ( ваша домашняя папка > «Parallels»), перетащите файл в Центр управления или откройте файл с помощью Parallels Desktop через Finder.
Установка виртуальной машины macOS другой версии
Похоже, что в настоящее время можно установить виртуальную машину macOS на компьютер Mac с чипом Apple M-серии только той версии macOS, которая установлена на Mac.
Следовательно, если вы хотите создать виртуальную машину macOS с другой версией macOS, необходимо создать ее на Mac с этой версией, а затем перенести полученный файл .macvm на целевой Mac.
Установить Parallels Tools
Обратите внимание, что функциональные возможности Parallels Tools в виртуальных машинах macOS на компьютерах Mac серии M очень ограничены. Команда разработчиков Parallels изучает способы расширения списка поддерживаемых функций в будущих обновлениях продукта. Общий буфер обмена уже добавлен. Чтобы включить эту функцию, установите Parallels Tools.
Общий буфер обмена уже добавлен. Чтобы включить эту функцию, установите Parallels Tools.
- Откройте Finder на виртуальной машине macOS.
- В списке расположений на боковой панели выберите диск «Parallels Tools».
- Дважды щелкните значок «Установить».
- Дождитесь начала установки Parallels Tools. При появлении запроса введите пароль macOS (VM).
- Дождитесь завершения установки Parallels Tools.
- Перезапустите виртуальную машину macOS.
Ограничения
Для запуска виртуальной машины macOS Monterey на компьютерах Mac с процессорами Apple серии M Parallels Desktop 17 использует новую технологию, представленную в macOS Monterey, поэтому запуск более ранних версий macOS на компьютерах Mac с Apple серии M невозможен. чипсы.
Большинство функций повышения производительности и интеграции пока недоступны для этой виртуальной машины. Невозможно приостановить и возобновить работу ВМ, общие папки и моментальные снимки пока не поддерживаются. Кроме того, в настоящее время невозможно настроить разрешение экрана гостевой macOS в режиме реального времени при изменении размера; изменить объем ЦП и ОЗУ виртуальной машины или ее аппаратные параметры (UUID устройства и серийный номер) и зарегистрироваться с помощью Apple ID. Совместное использование USB и камеры также отсутствует в macOS Monterey VM, работающем на Mac с чипами Apple серии M.
Кроме того, в настоящее время невозможно настроить разрешение экрана гостевой macOS в режиме реального времени при изменении размера; изменить объем ЦП и ОЗУ виртуальной машины или ее аппаратные параметры (UUID устройства и серийный номер) и зарегистрироваться с помощью Apple ID. Совместное использование USB и камеры также отсутствует в macOS Monterey VM, работающем на Mac с чипами Apple серии M.
Чтобы узнать больше обо всех ограничениях виртуальных машин macOS на компьютерах Mac с чипом Apple серии M, посетите страницу базы знаний 128867. Если вы хотите изменить некоторые настройки виртуальной машины macOS, посетите страницу базы знаний 128842.
Примечание : на компьютерах Mac с Процессоры Intel Виртуальная машина macOS Monterey 12 имеет полный список расширенных возможностей интеграции, аналогичных тем, которые есть у других виртуальных машин macOS на базе Intel.
Установка macOS в Windows на рабочей станции VMware с использованием образа виртуального диска
Вы можете помочь сохранить этот сайт без рекламы, купив мне кофе!
7 минут чтения (1438 слов)
Рекомендуемые
Инструкции
60468 Просмотров
65 Комментарии
(ОБНОВЛЕНО ОКТЯБРЬ 2022 г.) Как установить macOS (High Sierra 10.13, Mojave 10.14, Catalina 10.15, Big Sur 11) в Windows 10 на виртуальной машине VMware Workstation, включая ссылки на Google Drive для загрузки образов виртуальных дисков VMware VMDK.
Этот пример предназначен для установки High Sierra 10.13 в Windows 10 с использованием VMware Workstation 15. Это руководство также подойдет для других версий macOS, например. Mojave 10.14, Catalina 10.15 или Big Sur 11. Ссылки на Google Drive для загрузки образов виртуальных дисков для этих версий macOS также приведены ниже.
1 Запустите VMWare macOS Unlocker
Нам потребуется запустить macOS Unlocker, чтобы снять ограничения рабочих станций VMware для запуска виртуальных машин Apple. После запуска macOS Unlocker мы сможем создавать гостевые виртуальные машины macOS.
macOS Unlocker V3.0 для VMware Workstation
https://github. com/paolo-projects/unlocker/releases
com/paolo-projects/unlocker/releases
Загрузите unlocker.zip и распакуйте
Щелкните правой кнопкой мыши win-install.cmd — запустите от имени администратора
2 Загрузите файл образа диска VMware VMDK для macOS с Google Диска
Представленные ниже образы VMware VMDK основаны на установочных образах восстановления macOS, а не на полном установочном образе операционной системы macOS. Установщик восстановления загрузит macOS и загрузит полную версию операционной системы во время установки.
Примечание. Образы дисков macOS и Ventura представляют собой полные установочные файлы, а не образы для восстановления.
Скачать macOS 11 Big SUR VMDK
Big-Sur-Recovery.vmdk
Скачать macOS 10.15 Catalina VMDK
Catalina-Recovery.vmdk
Скачать macos 10.14 Mojave Vmdk
Mojave-recover.vmdk
Doadk
Mojave-recover.vmdk
Загрузка 10.113 Sodk 10.113.0069 high-sierra-recovery.vmdk
3 Создать виртуальную машину macOS VMware Workstation
Создать новую виртуальную машину
Какой тип конфигурации вы хотите — типовой
Установка гостевой операционной системы — я установлю операционную систему позже
Выберите гостевую операционную систему
Apple Mac OS X — выберите правильную версию для устанавливаемой macOS
например Высокая Сьерра macOS 10. 13
13
Введите имя виртуальной машины.
Расположение. Убедитесь, что на целевом диске достаточно места для файлов диска виртуальной машины. Вам потребуется не менее 100 ГБ свободного места.
Укажите емкость диска
Максимальный размер диска: 100 ГБ
Хранить виртуальный диск в виде одного файла — это лучший вариант для повышения производительности
Готово к созданию виртуальной машины — Готово
4 Изменить настройки виртуальной машины
Память 8 ГБ
У меня есть 16 ГБ доступной физической памяти, я выделяю половину этой суммы виртуальной машине, чтобы добиться максимальной производительности
Количество процессоров: 2
Количество ядер на процессор: 2
Опять же, я выделяю половину доступных физических ядер ЦП, чтобы моя виртуальная машина macOS работала хорошо
CD/DVD — уберите галочку с подключения при включении питания
Пока мы не используем привод CD/DVD, поэтому его можно отключить
5 Прикрепите образ диска восстановления VMDK
Нам нужно прикрепить образ диска восстановления macOS (который вы загрузили на шаге 2), чтобы мы могли загрузить виртуальную машину и запустить программу установки macOS.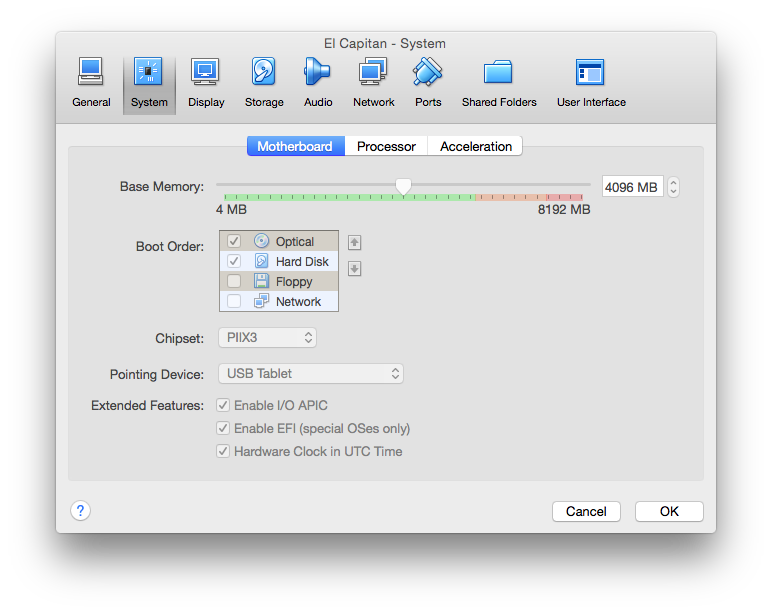 К виртуальной машине будут подключены два жестких диска — диск восстановления macOS-recovery.vmdk и еще один жесткий диск емкостью 100 ГБ, на который мы установим macOS
К виртуальной машине будут подключены два жестких диска — диск восстановления macOS-recovery.vmdk и еще один жесткий диск емкостью 100 ГБ, на который мы установим macOS
Оборудование — добавьте
Тип оборудования — жесткий диск
Выберите тип диска — SATA
Выберите диск — используйте существующий виртуальный диск
Выберите существующий диск
Найдите и выберите macos-recovery.vmdk, затем нажмите «Готово»
Сохранить существующий формат
6 Загрузите виртуальную машину с диска восстановления
Включите виртуальную машину
Нажмите [Ctrl] + [Alt], чтобы освободить клавиатуру и мышь от виртуальной машины
Программа установки macOS начнет загружаться
Выберите язык
7 Запустите Дисковую утилиту, чтобы стереть диск ОС
Выберите виртуальный диск объемом 100 ГБ — Стереть
Имя: Жесткий диск
Формат: Mac OS Extended (в журнале)
Схема: Карта разделов GUID
Выйти из Disk Utility после завершения стирания
8 Установите macOS на виртуальную машину
Переустановите macOS — продолжить
Установить macOS — продолжить
Согласен с лицензионным соглашением
Выберите жесткий диск на 100 ГБ, затем нажмите «Установить»
Завершите настройку macOS — выберите страну, раскладку клавиатуры, введите Apple ID и т.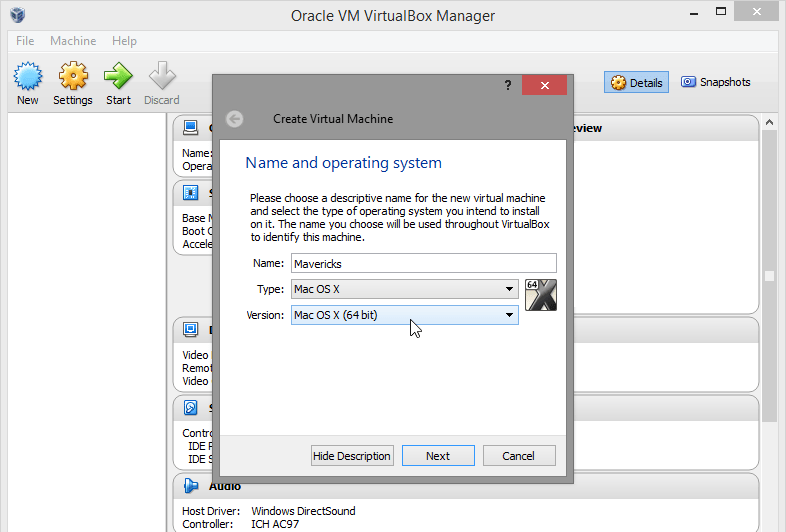 д.
д.
Выключить ВМ
Изменить настройки виртуальной машины и удалить загрузочный диск macos-recovery.vmdk
9 Установить инструменты VMware
Снова включите виртуальную машину и установите инструменты VMWare
Скачать инструменты VMWare для macOS darwin.iso
Если установка инструментов VMware из меню рабочей станции VMware по какой-либо причине не работает, вы можете смонтировать файл darwin.iso и установить инструменты VMware из виртуальной машины.
Загрузить инструменты VMware для macOS darwin.iso
Установить инструменты VMware
Продолжить
Установить
Нажмите «Продолжить установку» и введите пароль при появлении запроса
.
Нажмите на замок, чтобы внести изменения, и снова введите пароль при появлении запроса
Системное ПО от разработчика «VMWare» — нажмите разрешить
Перезапустите виртуальную машину Mac после установки инструментов VMware
macOS теперь работает на виртуальной машине рабочей станции VMware
Вы можете обновить macOS до более новой версии после того, как виртуальная машина будет запущена, и вы сможете войти в магазин приложений Apple из виртуальной машины.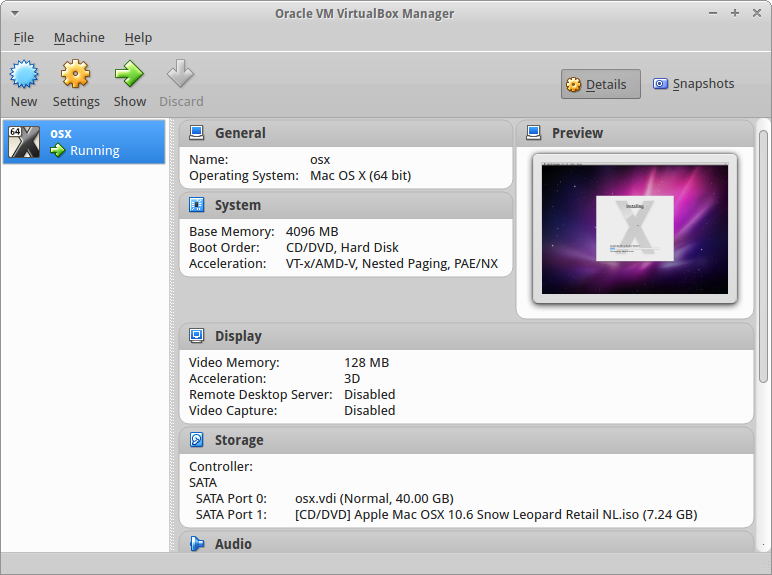
Запуск macOS на виртуальной машине с использованием процессоров AMD
ОБНОВЛЕНИЕ 5/17/2022
Добавление этих примечаний к статье из комментариев ниже, поскольку они могут быть полезны для тех, кто пытается заставить виртуальную машину macOS работать на оборудовании AMD. Спасибо всем, кто нашел время, чтобы прокомментировать и оставить отзыв!
Гость — Джерри, пятница, 15 апреля 2022 г., 20:11
Если у вас возникают проблемы с появлением логотипа Apple и ничего не происходит для оборудования amd, добавьте в файл vmx следующее:
smc.версия = "0" cpuid.0.eax = "0000:0000:0000:0000:0000:0000:0000:1011" cpuid.0.ebx = "0111:0101:0110:1110:0110:0101:0100:0111" cpuid.0.ecx = "0110:1100:0110:0101:0111:0100:0110:1110" cpuid.0.edx = "0100:1001:0110:0101:0110:1110:0110:1001" cpuid.

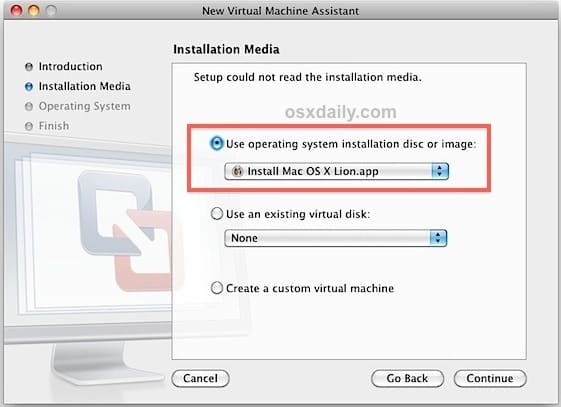
 И APFS не может поддерживаться файлом APFS. Причина, о которой я упомянул, чтобы вы использовали только версию HFS. Вы можете легко обновить macOS до последней версии.
И APFS не может поддерживаться файлом APFS. Причина, о которой я упомянул, чтобы вы использовали только версию HFS. Вы можете легко обновить macOS до последней версии.
 15 Catalina на VirtualBox
15 Catalina на VirtualBox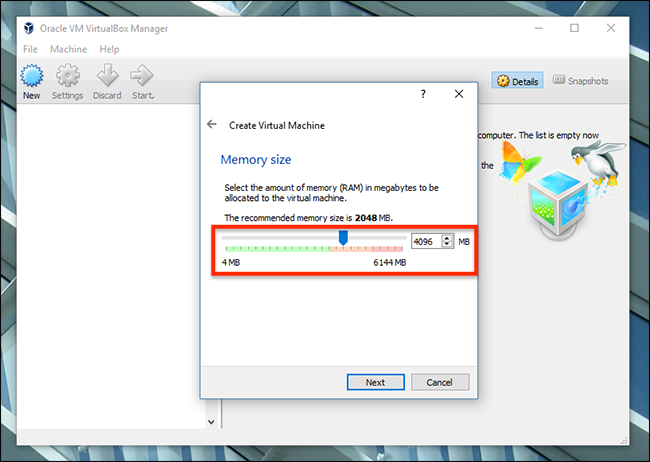 Для этого выполните в Терминале следующую команду:
Для этого выполните в Терминале следующую команду: