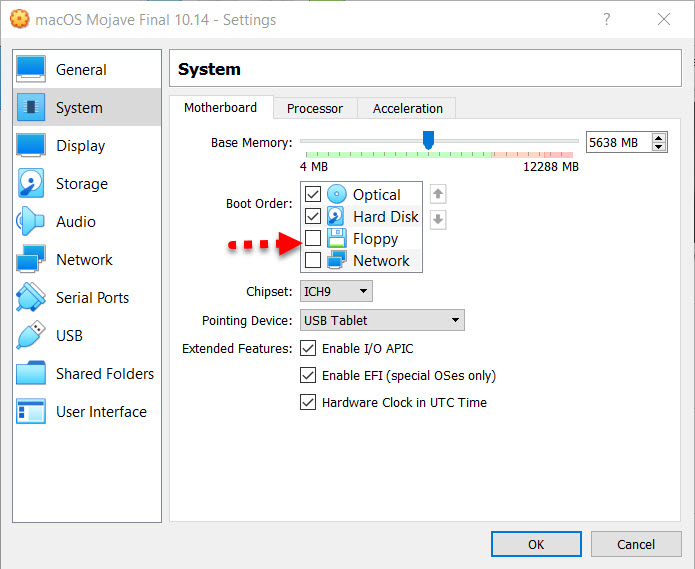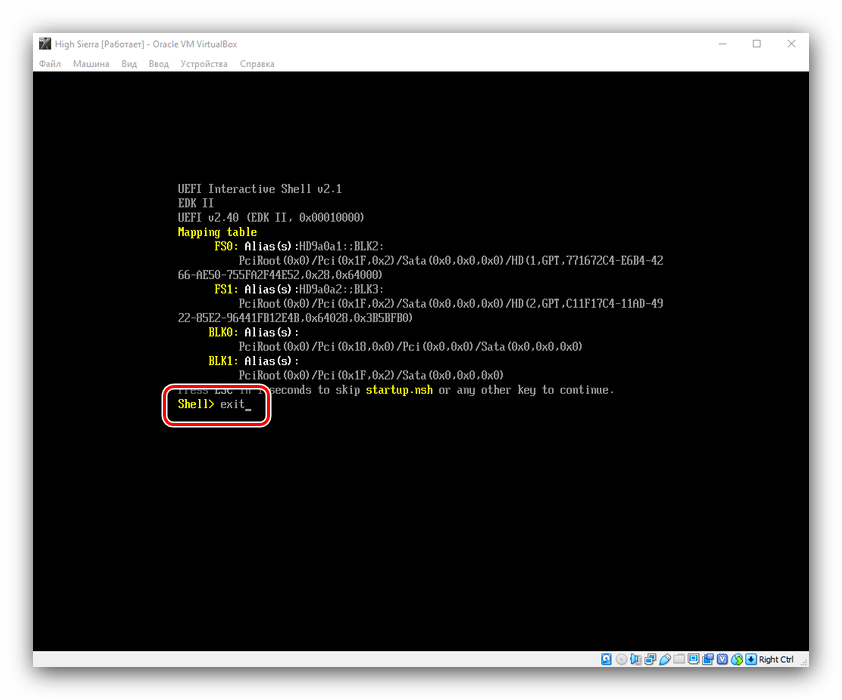Как установить Mac OS на VirtualBox
Опубликовано: Автор: Артём Чёрный
Некоторым пользователям для работы может потребоваться взаимодействовать с несколькими операционными системами, в том числе и с Mac OS. Также есть категория людей, которые бы просто хотели бы поработать на Маке и сравнить ее с другими ОС. К сожалению, Mac OS официально поставляется только на компьютерах Apple, а устанавливать ее вместе с Windows рискованно и достаточно сложно. Как вариант, вы можете поставить mac OS на виртуальную машину, например, VirtualBox.
Содержание
- Системные требования Mac OS
- Этап 1: Подготовка необходимых материалов и компонентов
- Этап 2: Настройка и установка
Чтобы Мак запустился даже на виртуальной машине, ваш компьютер должен соответствовать некоторым требованиям:
- Двух и более ядерный процессор производства Intel. Можно попробовать установить Mac и пользователям процессоров AMD с аналогичными характеристиками, но нужно чтобы он обязательно поддерживал инструкции SSE 4.
 2.
2. - Минимум 4 Гб оперативной памяти на борту (для корректной работы рекомендуется 8 Гб).
- Основная операционная система должна иметь разрядность x64.
- Ваш компьютер должен поддерживать виртуализацию. Большинство более-менее современных систем ее поддерживают, но некоторые производители ее могут отключать по умолчанию.
Если все нормально и ваш ПК соответствует указанным требованиям, то можете переходить к установке Mac OS. Для удобства мы разделили процесс на несколько этапов. В качестве примера будем устанавливать операционную систему Mac OS Mojave. Это наиболее актуальная версия Мака на момент написания статьи.
Этап 1: Подготовка необходимых материалов и компонентов
Для начала вам потребуется скачать все необходимые компоненты, а также настроить некоторые из них.
- Для начала скачайте подходящий образ для VirtualBox. Найдите этот образ по запросу macos mojave virtualbox image. Мы можем порекомендовать загрузить его с этой страницы, но вы можете найти другие источники, если вас не устраивает предложенный.

- Если вы до сих пор этого не сделали, то скачайте и установите VirtualBox с официального сайта разработчика. После скачивания запустите установку и ожидайте ее завершения. Процесс установки несложный, поэтому подробно рассматриваться не будет.
- Для корректной работы мы рекомендуем загрузить плагин VirtualBox Extension Pack. Он нужен для корректной работы USB-портов для взаимодействия с виртуальными операционными системами.
- После скачивания установочного файла плагина вам нужно корректно добавить его в среду VirtualBox. Запустите программу и кликните в верхнем меню по пункту «Инструменты», а затем выберите «Настройки».
- В окошке настроек обратите внимание на левое меню и выберите там пункт «Плагины». После в правой части окна воспользуйтесь кнопкой добавления плагина. Она выглядит как кнопка в виде плюса.
- Откроется окошко стандартного «Проводника» Windows. Здесь нужно выбрать файл плагина и нажать кнопку «Открыть» для добавления в среду VirtualBox.

- Во всплывшем окне нажмите «Установить». Затем прочтите текст лицензионного соглашения и нажмите «Я согласен». На установку плагина уйдет некоторое время. Как правило, это не больше нескольких минут.
После установки во вкладке «Плагины» должен появиться ранее добавленный пак. Проверьте это и переходите к следующему этапу.
Этап 2: Настройка и установка
Перед тем, как устанавливать «яблочную» операционку вам потребуется соответствующим образом настроить виртуальную машину, чтобы избежать возможных проблем. Давайте разберемся, как это сделать:
- Запустив ВиртуалБокс нажмите на кнопку «Создать», что находится в верхнем меню программы.
- Откроется окошко создания новой виртуально машины. Здесь нужно задать имя для виртуальной машины (может быть любым, но только латинскими буквами), указать папку расположения виртуальной машины (обычно определяется по умолчанию), из выпадающего списка выбрать тип операционной системы и ее версию. Закончив с основными настройками нажмите «Далее» для перехода к дополнительным.

- Укажите объем оперативной памяти, который будет выделятся для работы установленной операционной системы. Он должен быть не менее 2 Гб, а в идеале 8 Гб. Для нормальной работы основной операционной системы рекомендуется оставлять на ее нужды не менее 50% ОЗУ от общего объема.
- Чтобы запустить операционную систему на виртуальной машине, требуется создать или выбрать готовый образ установочного диска. Актуальные версии macOS обычно распространяются в качестве уже готового образа. Поставьте галочку на «Использовать существующий виртуальный жесткий диск». Откроется «Проводник», в котором потребуется выбрать установочный образ, находящийся на компьютере. Выбрав нужный образ нажмите кнопку «Создать».
- После создания новой виртуальной машины её следует настроить – для этого выделите нужную позицию в меню слева и нажмите на кнопку «Настроить», которая расположена в меню инструментов.
- Откроется окошко с настройками. Здесь, в левой части откройте раздел «Система» и переключитесь во вкладку «Процессор».
 Отметьте галочкой пункт «Включить PAE/NX». Дополнительно можно настроить другие параметры, но это необязательно.
Отметьте галочкой пункт «Включить PAE/NX». Дополнительно можно настроить другие параметры, но это необязательно. - Затем переключитесь во вкладку «Материнская плата». В поле «Порядок загрузки» снимите отметку с «Гибкого диска». В качестве чипсета установите «ICH9», если оно не стоит по умолчанию.
- Переходим к разделу «Дисплей». Во вкладке «Экран» устанавливаем значение «Видеопамяти» на максимальное – 128 Мб.
- Теперь проведите настройку носителей, перейдя в соответствующий раздел в левой части окна. В блоке «Носители» выделите образ вашей операционной системы. В блоке «Атрибуты», в поле «Жесткий диск» укажите «SATA порт 0».
- В блоке «Носители» переключитесь на «Контроллер: SATA». Там установите галочку на позиции «Кэширование ввода/вывода». Для применения настроек нажмите «Ок».
- Закончив с настройками можете закрыть окошко VirtualBOX. Сейчас вам нужно запустить «Командную строку» от имени администратора. В Windows 10 это можно сделать через поиск по системе, введя туда искомое значение и выбрав в выдаче пункт «Запуск от имени администратора».

- Введите в «Командную строку» этот код. С каждой новой строки нажимайте Enter для ввода:
cd "C:\Program Files\Oracle\VirtualBox\"VBoxManage.exe modifyvm «macOS Mojave» —cpuidset 00000001 000106e5 00100800 0098e3fd bfebfbff
VBoxManage setextradata «macOS Mojave» «VBoxInternal/Devices/efi/0/Config/DmiSystemProduct» «iMac11,3»
VBoxManage setextradata «macOS Mojave» «VBoxInternal/Devices/efi/0/Config/DmiSystemVersion» «1.0»
VBoxManage setextradata «macOS Mojave» «VBoxInternal/Devices/efi/0/Config/DmiBoardProduct» «Iloveapple»
VBoxManage setextradata «macOS Mojave» «VBoxInternal/Devices/smc/0/Config/DeviceKey» «ourhardworkbythesewordsguardedpleasedontsteal(c)AppleComputerInc»
VBoxManage setextradata «macOS Mojave» «VBoxInternal/Devices/smc/0/Config/GetKeyFromRealSMC» 1
- Выполнив все указанные команды закройте «Командную строку» и перейдите в интерфейс VirtualBOX. Там выберите ранее созданную виртуальную машину и нажмите кнопку «Запустить».

- Запустится интерфейс установки операционной системы. Для начала вам будет предложено выбрать регион проживания, под который подстроится системное время, язык и раскладка (можно будет изменить потом, если нужно). Выбрав нужный регион нажмите кнопку «Continue» для продолжения настройки.
- Выберите раскладку клавиатуры. Доступные раскладки будут зависеть от ранее выбранного региона. Нажмите «Continue» для продолжения.
- Появится окошко с соглашением на использование и хранение персональной информации. Прочтите его и нажмите «Continue», чтобы принять и продолжить.
- Теперь вам будет предложено перенести персональную информацию с другого Мак. Скорее всего, у вас нет другого компьютера, работающего на Mac OS, поэтому поставьте галочку в поле, где вы отказываетесь от переноса и нажмите «Continue».
- Система предложит вам войти в Apple ID. На виртуальной машине мы делать этого не рекомендуем, дабы избежать проблем в будущем. Чтобы пропустить ввод идентификатора нажмите по надписи в верхней части «Добавить позже» («Set Up Later») и подтвердите отказ от ввода, нажав по кнопке «Пропустить» или «Skip».

- В качестве завершающего вам будет предложено ознакомиться с лицензионным соглашением. Нажмите «Agree» для принятия. Дополнительно потребуется подтвердить действие во всплывшем окне, нажав одноименную кнопку.
- Дальше вам нужно создать учетную запись. Введите имя, придумайте и повторите пароль. Нажмите «Продолжить».
- Теперь вам осталось только выбрать оформление по вкусу: темная или светлая тема. Выберите нужный вариант и нажмите «Продолжить».
- Спустя несколько секунд перед вами появится рабочий стол операционной системы. Вы можете начинать ею пользоваться.
Читайте также:
VMware или VirtualBox: какая виртуальная машина лучше
Как на VirtualBox установить Android?
Список виртуальных машин для Mac OS
Включаем отображение скрытых файлов в macOS
Как видите, установить операционную систему Mac OS последней версии вместе с Windows с помощью VirtualBox вполне реально. Данная инструкция точно подходит для macOS Mojave.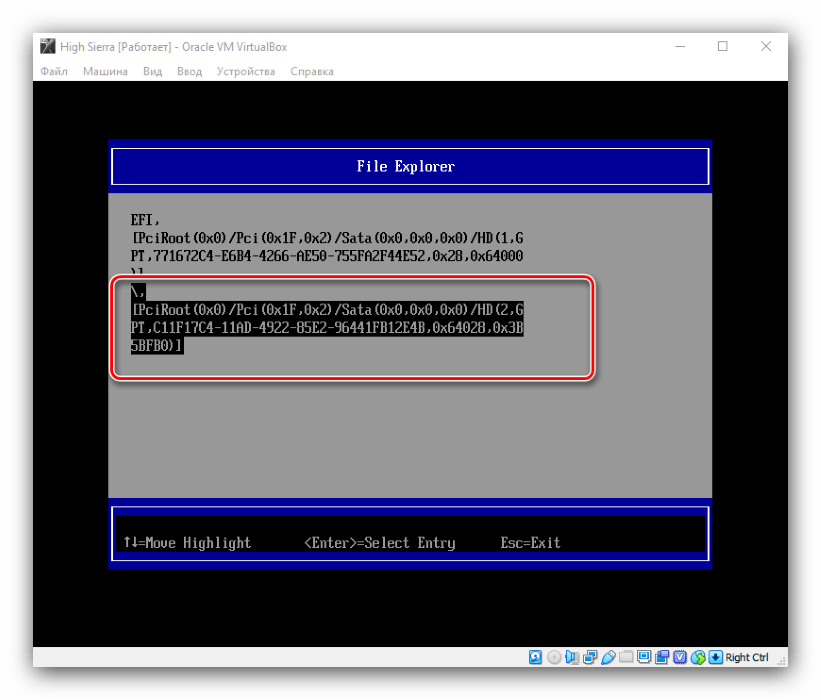 Для более ранних версий операционной системы она может не подойти, поэтому мы рекомендуем устанавливать только актуальную версию.
Для более ранних версий операционной системы она может не подойти, поэтому мы рекомендуем устанавливать только актуальную версию.
Понравилась статья? Поделиться с друзьями:
Установка Mac OS на виртуальную машину
Установка Mac OS на виртуальную машину — it-black.ru Перейти к содержимомуПришло время научиться устанавливать операционную систему Mac OS на виртуальную машину и я Вам в этом помогу. С помощью моих инструкций вы очень просто установите Mac OS.
Зачем это нужно?
Я думаю каждый человек, не имеющий возможности приобрести ноутбук от компании Apple мечтает посмотреть на их операционную систему, либо в каком-то проекте нужна именно Mac OS. И многое другое. Вот для чего нужно знать и уметь устанавливать данную операционную систему. И виртуальная машина в этом поможет. Это бесплатно, быстро и главное ненужно удалять родную операционную систему на компьютере.
Что нужно скачать?
В качестве виртуальной машине я выбрал VirtualBox и чтобы мне не повторяться советую почитать мою статью рубрики Windows «Установка Windows 7 на виртуальную машину«.
Устанавливать я буду версию Mac OS под названием «Snow Leopard 10.6.1». Так как она лучше подходит для виртуальной машины. Скачать ее можно с rutrackera по этой ссылке. Если вы не зарегистрированы на сайте, тогда придется это сделать (регистрация простая). И еще хочу сказать, что данный сайт не откроется на простых браузерах. Именно поэтому советую вам установить браузер «Tor» через него можно легко зайти на этот сайт и скачать операционную систему.
Приступим к установке
После установки VirtualBox и скачивания операционной системы открывайте программу и нажимайте на кнопку «Создать». В открывшемся окне выбираем «Тип» Мас OS X, а в версии выбираем Snow Leopard 64 bit если вы скачали предложенную мной ОС (либо ту которую вы хотите поставить, там много разных версий). И пишем имя ОС. Жмем Next.
Далее выбираем сколько оперативной памяти вы готовы дать для данной ОС (я оставил по умолчанию):
Создаем виртуальный жесткий диск:
Тип жесткого диска выбираем по умолчанию:
Формат хранения, тоже оставляем по умолчанию:
Далее выбирайте сколько вы готовы дать места на жестком диске для Mac OS (я оставил по умолчанию):
После того как все сделали заходим в настройки созданной операционной системы.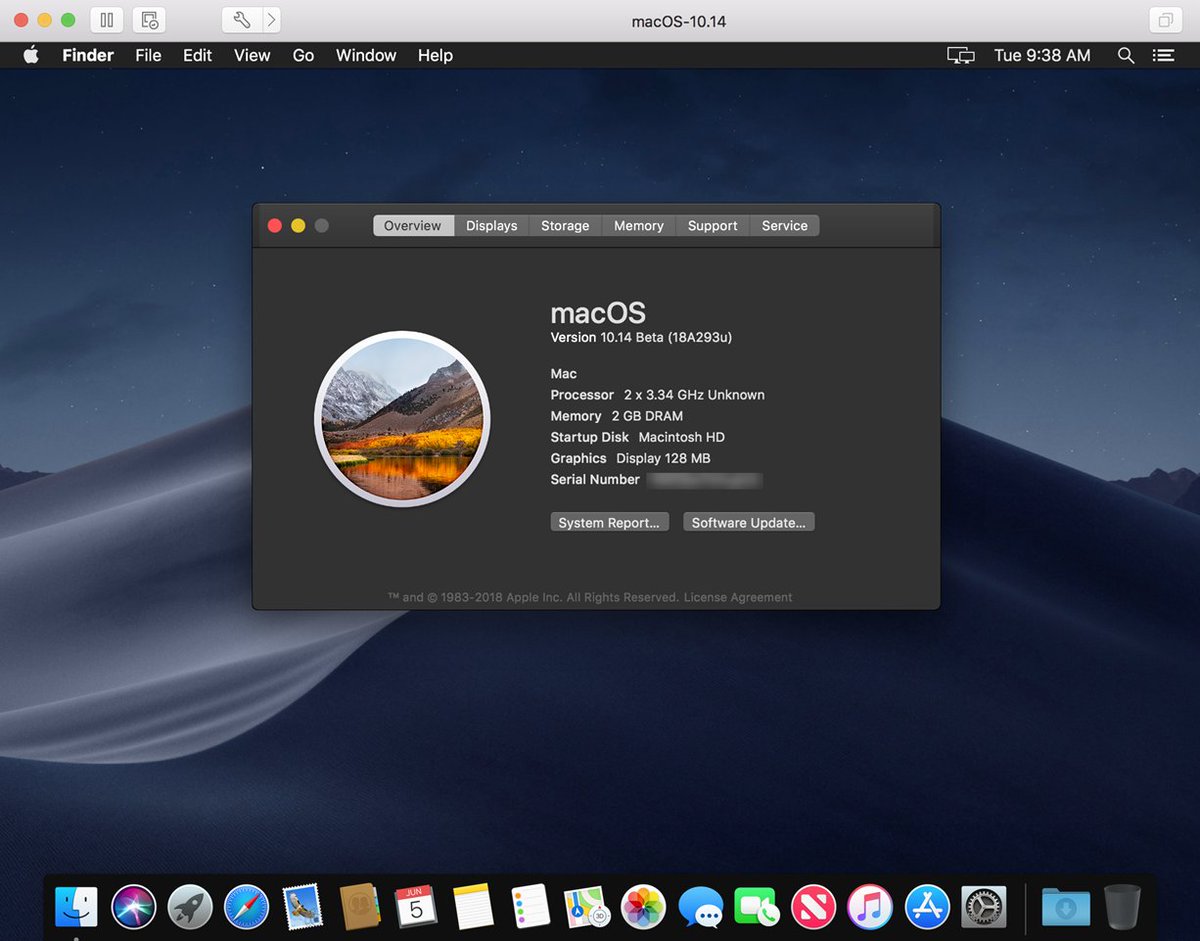 Во вкладке «Система» меняем порядок загрузки 1.Жесткий диск, 2. Оптический диск. Галочки не убераем (обязательно):
Во вкладке «Система» меняем порядок загрузки 1.Жесткий диск, 2. Оптический диск. Галочки не убераем (обязательно):
Потом заходим во вкладку «Дисплей» и ставим галочку напротив «Включить 3D ускорение» и жмем ОК:
Запускаем нашу созданную ОС:
Откроется окно, выбираем ОС которую вы скачали для установки и жмем ОК:
Начнется загрузка:
Откроется окно. В этом окне выбираем «Выбрать русский язык как главный язык»:
Далее должно появиться окно «Добро пожаловать». Сейчас нам надо отформатировать жесткий диск. Заходим в «Служебные программы» -> «Дисковая утилита»:
Открывшимся окне выбираем наш жесткий диск, заходим во вкладку «Стереть» и в поле «формат тома» выбираем формат «Mac OS Extented (журнальный)» вводим имя тома и нажимаем «стереть».
Жмем «Продолжить» соглашаемся с лицензией:
После соглашения лицензии откроется окно «Выбор места установки» выбираем наш отформатированный диск и жмем продолжить:
Начинается установка Mac OS (у меня длилось минут 40):
После установки система перезагрузиться и откроется окно приветствия выбираем русский язык:
Далее там будет предложено регистрация либо вход с Apple ID, но я это все пропустил (написал имя компьютера и все). Вы делайте, как вам угодно:
Далее выбираем регион проживания для установки времени:
Ура!! После всех настроек загрузился рабочий стол. Если у Вас все получилось, тогда я вас поздравляю.
После установки я понял, что данная сборка на половину русская, на половину английская (но меня это не испугало, так даже интересней работать, и Вам советую).
Если есть вопросы по установке, тогда пишите в комментариях я там на все отвечу.
P.S. Администрация этого сайта ни в коем случае не принуждает и не предлагает Вам устанавливать хак-сборки Mac OS X, мы против взлома программного обеспечения! При установке взломанной Mac OS X Вы сами несете ответственность перед законодательством вашей страны.
- Виктор Черемных
- 12 августа, 2017
- No Comments
Группа в VK
Обнаружили опечатку?
Сообщите нам об этом, выделите текст с ошибкой и нажмите Ctrl+Enter, будем очень признательны!
Свежие статьи
Облако меток
Похожие статьи
Мой личный опыт установки и использования OS X Yosemite на Windows-ПК.
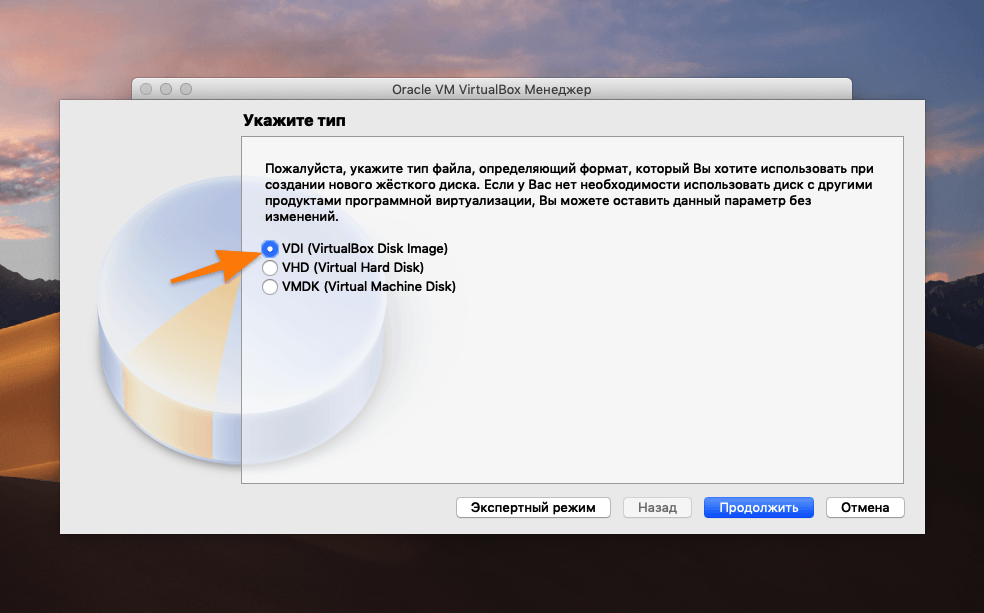
Приветствую тебя друг, сегодня я решил поделится своим опытом установки и использованию Mac OS Yosemite 10.10.5 на своем ноутбуке. Я сам очень сильно люблю продукцию
Как установить OS X Yosemite на Windows-ПК
Установка операционной системы Mac OS X на обычные компьютеры сопряжена с рядом трудно разрешимых проблем. Процесс создания «хакинтоша» предусматривает определенную подготовку и зачастую заканчивается неудачей.
Instagram Vk Youtube Telegram OdnoklassnikiПолезно знать
Рубрики
Авторы
Как установить macOS Monterey на VirtualBox на ПК с Windows
Apple уже выпустила macOS 12 Monterey в прошлом году. macOS Monterey — это текущая версия операционной системы Macintosh. Он заменяет предыдущую версию Macintosh под названием macOS Big Sur. Совершенно новая macOS Monterey обладает множеством дополнительных функций.
Совершенно новая macOS Monterey обладает множеством дополнительных функций.
Одной из отличительных особенностей macOS является то, что она позволяет пользователям воспроизводить музыку и видео в сообщениях. Он также имеет некоторые функции безопасности почты, такие как VPN и многое другое. Как мы все знаем, мы можем установить macOS Monterey только на Mac. Очевидно, мы не можем установить его на ПК с Windows. Мы создали пошаговое руководство, показывающее, как установить macOS Monterey на VirtualBox на ПК с Windows.
Что такое VirtualBox?
VirtualBox — это бесплатное программное обеспечение виртуальной машины, которое позволяет с легкостью запускать различные операционные системы на одном компьютере. Это помогает вам запускать несколько операционных систем на одном компьютере, таких как Windows, macOS, Linux, Oracle Solaris и т. д. Недавно созданная операционная система на VirtualBox работает точно так же, как физический компьютер. Он работает на том же процессоре, графическом процессоре и других компонентах.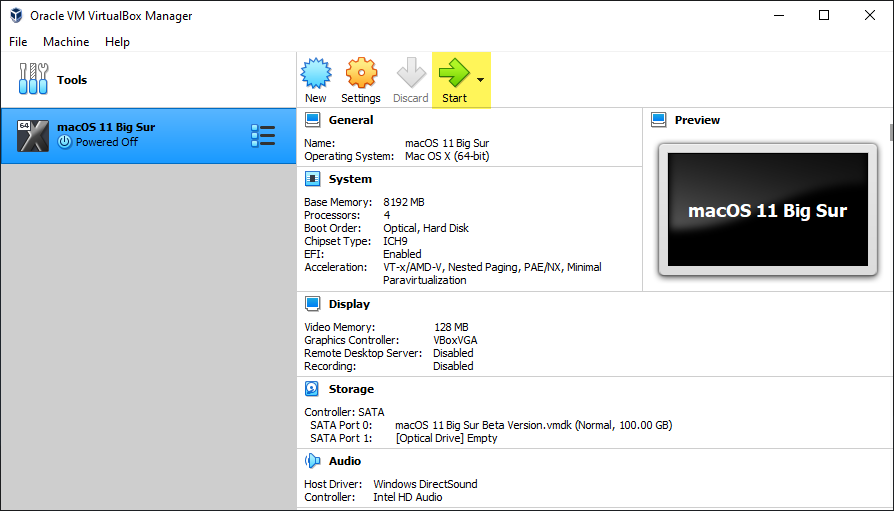 Не требуется дополнительных вещей для создания новой операционной системы на своих компьютерах.
Не требуется дополнительных вещей для создания новой операционной системы на своих компьютерах.
Установка macOS 12 Monterey на виртуальную машину
Существует несколько способов установки macOS на ПК с Windows. Тем не менее, один из лучших способов установить macOS на ПК с Windows — использовать VirtualBox.
Чтобы успешно запустить macOS в Windows, необходимо учесть несколько моментов.
Вам потребуется ПК с ОС Windows с поддержкой VT-X . Вы можете проверить это с помощью программного обеспечения CPU-Z. Если он отключен, вы можете просто включить его в настройках BIOS. Еще вам понадобится программное обеспечение для создания виртуальной машины. Мы будем использовать программное обеспечение VirtualBox для создания виртуальных операционных систем macOS на вашей Windows 10 или Windows 11.
С помощью VirtualBox вы можете виртуализировать архитектуру x86 вашего компьютера. Он отличается от другого программного обеспечения, такого как QEMU.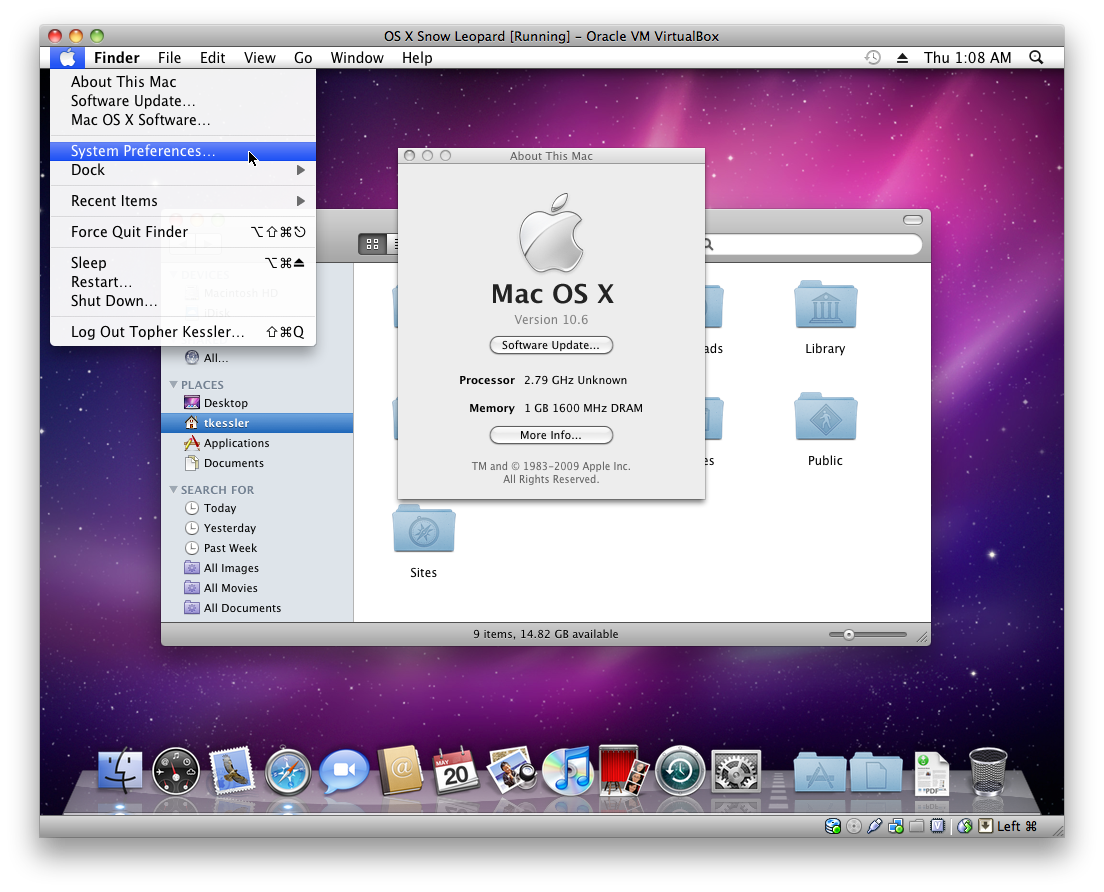 Он предоставляет множество различных расширенных функций виртуализации для macOS. Вам не нужно устанавливать никакого дополнительного программного обеспечения, кроме VirtualBox. VirtualBox позволяет создать виртуальную машину точно так же, как Mac с разделом APFS и ядром. VirtualBox поставляется с пакетом расширений VirtualBox, который поможет вам поддерживать стандартную поддержку USB 3.0 в macOS.
Он предоставляет множество различных расширенных функций виртуализации для macOS. Вам не нужно устанавливать никакого дополнительного программного обеспечения, кроме VirtualBox. VirtualBox позволяет создать виртуальную машину точно так же, как Mac с разделом APFS и ядром. VirtualBox поставляется с пакетом расширений VirtualBox, который поможет вам поддерживать стандартную поддержку USB 3.0 в macOS.
Первым шагом является установка программного обеспечения VirtualBox на вашем компьютере с Windows. После этого вам нужно будет создать файл ISO-образа macOS. Чтобы создать файл ISO-образа macOS Monterey, необходимо загрузить macOS Monterey.app и использовать Терминал для создания ISO-образа macOS. Чтобы загрузить установщик macOS, вы можете использовать Real Mac, Virtual macOS или удаленный Mac в Интернете. После создания ISO-образа Monterey вы можете установить macOS на виртуальную машину.
Почему macOS Monterey работает медленно на VirtualBox?
Одна из самых больших проблем с macOS 12 Monterey на VirtualBox — низкая скорость. Пользователи, использующие macOS на виртуальных машинах или VirtualBox, сталкиваются со многими проблемами скорости. Он продолжает замедляться с течением времени. Основной причиной этого является разница между заявленной и фактической скоростью системы. Это связано с тем, что скорость диска виртуальной машины ниже, чем скорость диска macOS. Типичная скорость SSD составляет от 260 Мбит/с до 280 Мбит/с. Однако скорость чтения и записи NVME или M2 составляет от 2000 Мбит/с до 5000 Мбит/с.
Пользователи, использующие macOS на виртуальных машинах или VirtualBox, сталкиваются со многими проблемами скорости. Он продолжает замедляться с течением времени. Основной причиной этого является разница между заявленной и фактической скоростью системы. Это связано с тем, что скорость диска виртуальной машины ниже, чем скорость диска macOS. Типичная скорость SSD составляет от 260 Мбит/с до 280 Мбит/с. Однако скорость чтения и записи NVME или M2 составляет от 2000 Мбит/с до 5000 Мбит/с.
Вторая большая проблема, связанная с низкой скоростью, заключается в том, что виртуальные машины не поддерживают 3D-видеокарты. Тем не менее, есть решение для решения этой проблемы. Вы можете установить гостевой инструмент, чтобы использовать 128 МБ видеопамяти для повышения скорости.
Установка macOS 12 Monterey В Windows В VirtualBox
Шаг 1. Загрузите и создайте файл ISO-образа macOS
Чтобы создать образ .iso macOS, вы можете использовать Real Mac, Virtual macOS или Remote Mac В сети. Вы можете загрузить macOS Monterey в App Store или Terminal. запустите «Terminal.app», набрав «9»0019 Терминал » в «Поиске Spotlight». Как только он появится на экране, запустите его. Вы также можете открыть его прямо из папки приложения.
Вы можете загрузить macOS Monterey в App Store или Terminal. запустите «Terminal.app», набрав «9»0019 Терминал » в «Поиске Spotlight». Как только он появится на экране, запустите его. Вы также можете открыть его прямо из папки приложения.
Теперь выполните команду в Терминале, чтобы преобразовать «Установить macOS Monterey.app» в образ установщика ISO.
Создайте пустой ISO-диск с помощью команды hdiutil:
hdiutil create -o /tmp/Monterey -size 14079m -volname Montereyiso -layout SPUD -fs HFS+J -type UDTO -attach
Используйте утилиту Createinstallmedia для создания установочного диска macOS. смонтировать образ диска и преобразовать образ ISO
hdiutil detach -force /Volumes/Install\ macOS\ Monterey
mv /tmp/Monterey.cdr ~/Desktop/Monterey.iso
Шаг 2. Установите VirtualBox и пакет расширений
Чтобы создать macOS на виртуальной машине, вам потребуется установить VirtualBox и пакет расширений. Вы можете скачать VirtualBox и пакет расширений, нажав здесь.
Вы можете скачать VirtualBox и пакет расширений, нажав здесь.
Шаг 3: Создайте виртуальную машину macOS
Откройте приложение « VirtualBox » и нажмите кнопку « New ». После этого введите macOS в строке. VirtualBox теперь автоматически определяет ОС после ввода macOS.
На следующем шаге добавьте легко запоминающееся имя для вашей новой виртуальной машины. Теперь приступаем к настройке гостевой ОС и объема ОЗУ для виртуальной машины. Мы рекомендуем установить его на 4 ГБ.
После настройки ОЗУ нажмите кнопку « Создать виртуальный жесткий диск сейчас » и выберите « Создать » . Выберите VMDK и Динамически распределенный для типа жесткого диска, а затем нажмите кнопку «Далее» и установите размер диска как минимум 9.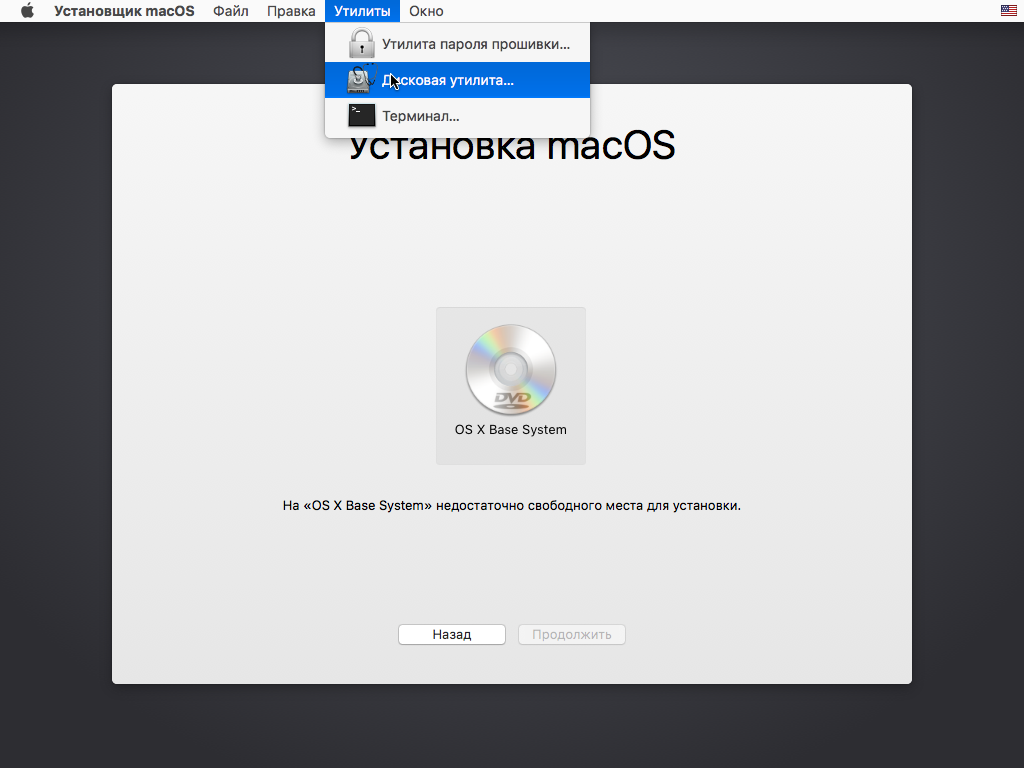 0019 120 ГБ . Вы также можете выделить больше места, если у вас есть больше.
0019 120 ГБ . Вы также можете выделить больше места, если у вас есть больше.
Шаг 4: Изменить настройки виртуальной машины macOS
Нам потребуется внести некоторые изменения в настройки виртуальной машины для новой macOS Monterey 12.3.1. Щелкните виртуальную машину macOS Monterey и нажмите кнопку « Settings ».
Настройки материнской платы : На вкладке « System » необходимо удалить « Дискета ’ из списка порядка загрузки. Вам также необходимо убедиться, что для набора микросхем выбрано значение « ICH9 » и отключить « Аппаратные часы в формате UTC Time ».
Параметры процессора для первой загрузки:
Перейдите на вкладку « Processor » и назначьте « 1 CPU » и отключить PAE/NX на виртуальную машину. Когда ваша macOS установлена, вы можете добавить дополнительный процессор.
Когда ваша macOS установлена, вы можете добавить дополнительный процессор.
Настройки дисплея:
Найдите параметр «Видеопамять» на вкладке «Дисплей » и установите для него значение 128 МБ. Измените графический контроллер на VMSVGA .
Настройка хранилища с ISO-образом
Перейдите на вкладку « Хранилище » и выберите пустой диск в Windows в разделе « Устройства хранения» ’. Выберите значок диска вместе с Optical Drives . После этого нажмите кнопку « Browse » и выберите файл образа Monterey ISO .
Перейдите на вкладку USB , выберите USB 3.0 и нажмите кнопку «ОК».
 0
0Шаг 5. Добавьте код в VirtualBox
Чтобы виртуальная машина macOS работала без ошибок, вам необходимо ввести действительный исходный код в командной строке. Мы упомянули коды ниже. Сейчас закройте приложение VirtualBox . В противном случае команды не будут выполняться должным образом. После этого введите « CMD » в строке поиска и выберите « Командная строка », затем нажмите « Запуск от имени администратора ».
После этого введите указанную строку кода в командной строке. Вам также необходимо изменить « VM Name » на назначенное вам имя виртуальной машины.
компакт-диск «C:\Program Files\Oracle\VirtualBox\»
VBoxManage.exe modifyvm «Имя ВМ» —cpuidset 00000001 000106e5 00100800 0098e3fd bfebfbff
VBoxManage setextradata «Имя ВМ» «VBoxInternal/Devices/efi/0/Config/DmiSystemProduct» «iMac19,1»
V BoxManage setextradata «Имя ВМ» » VBoxInternal/Devices/efi/0/Config/DmiSystemVersion» «1.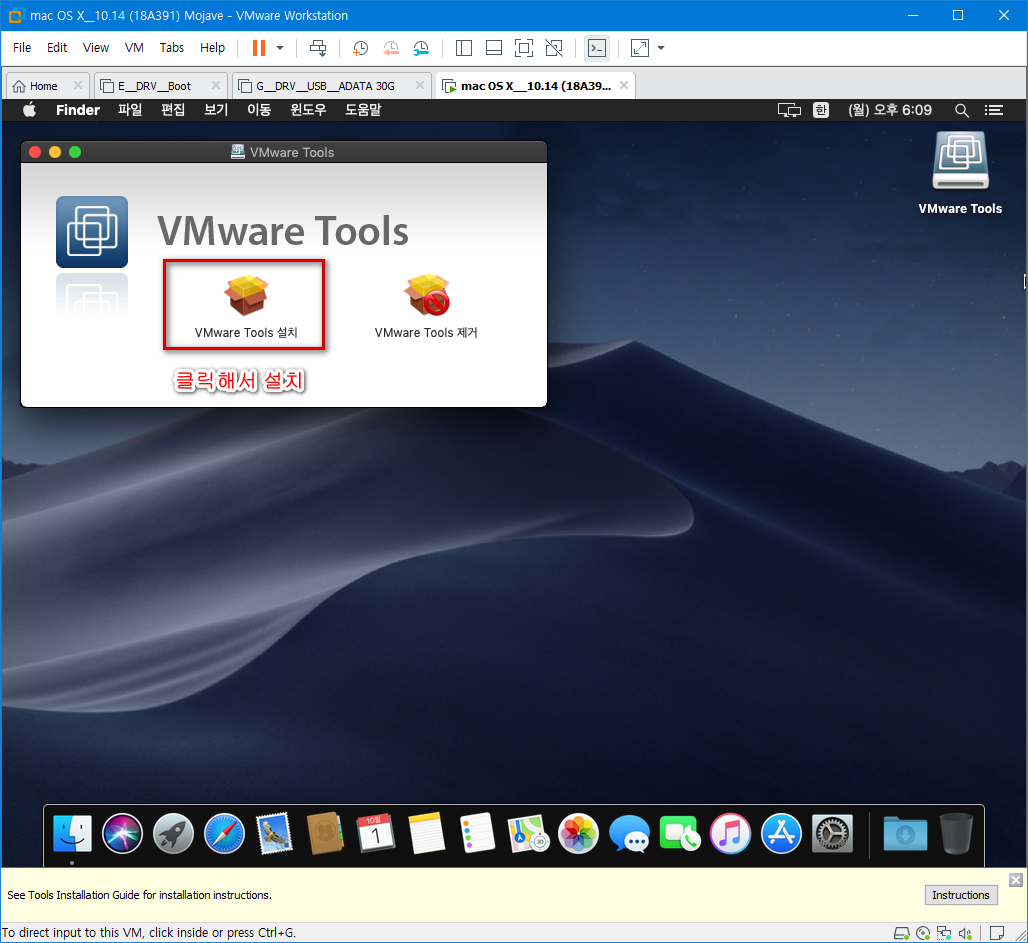 0″
0″
VBoxManage setextradata «Имя ВМ» «VBoxInternal/Devices/efi/0/Config/DmiBoardProduct» «Iloveapple»
VBoxManage setextradata «Имя ВМ» «VBoxInternal/Devices/ smc/0/Config/DeviceKey» «наша тяжелая работа под защитой этих слов, пожалуйста, не крадите(c)AppleComputerInc»
VBoxManage setextradata «Имя виртуальной машины» «VBoxInternal/Devices/smc/0/Config/GetKeyFromRealSMC» 1
После ввода команды закройте «Командную строку».
Шаг 6. Установите новую macOS Monterey на виртуальной машине
Теперь снова откройте программу « VirtualBox » и дважды щелкните виртуальную машину, чтобы запустить ее (около 10 минут). Выберите предпочитаемый язык из списка на следующем экране, затем нажмите кнопку «Продолжить».
На следующем экране выберите опцию « Disk Utility ». Вы можете создать чистый диск для установки macOS.
Выберите « VBOX HARDDISK MEDIA » в столбце «Внутренний диск» в разделе «Дисковая утилита». После выбора « VBOX HARDDISK MEDIA » перейдите к опции « Erase » в верхней части утилиты.
После выбора « VBOX HARDDISK MEDIA » перейдите к опции « Erase » в верхней части утилиты.
Теперь дайте имя вашему диску и выберите «Формат» на « АПФС ’. После этого выберите параметр «Схема» для « GUID Partition Map ». Затем нажмите кнопку « Стереть ».
Выполнив все это, вы можете выйти из раздела «Дисковая утилита» и снова вернуться на главный экран. Теперь выберите « Установить macOS Monterey ». Выберите диск, который вы создали в Дисковой утилите, затем нажмите кнопку «Продолжить».
Теперь подождите от 30 минут до 1 часа, чтобы завершить процесс. Как только это будет сделано, вы увидите это на экране. Хуже всего то, что вы не можете проверить прогресс. Единственный вариант, который у вас есть, это подождать несколько часов, чтобы проверить результаты.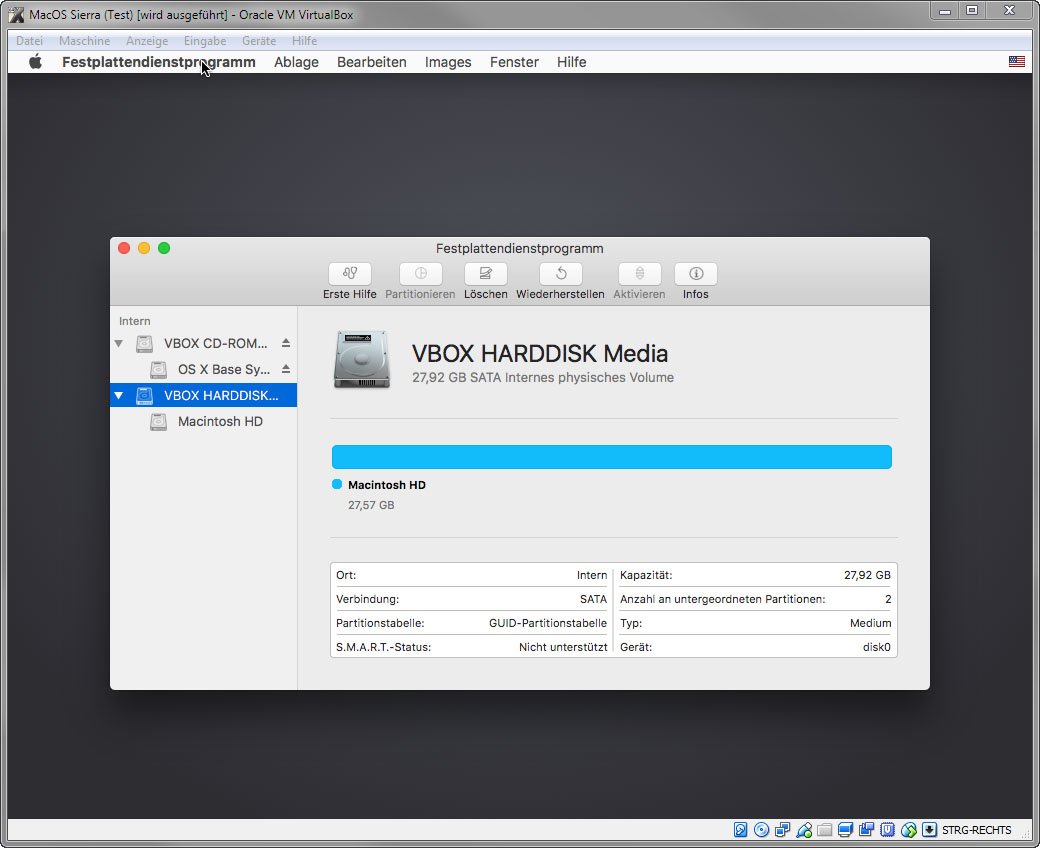
Установка гостевого инструмента для macOS
Мы не можем установить гостевой инструмент VirtualBox на macOS, но можем установить VMware Tool на macOS на VirtualBox с контроллером VMSVGA. VMware Tool позволяет легко ускорить работу macOS и увеличить объем виртуальной оперативной памяти на 128 МБ. С помощью инструмента VMware вы можете использовать функцию перетаскивания для перемещения файлов, изменения размера экрана и разрешения виртуальной машине подключаться к Интернету. Следуйте этому руководству, чтобы установить Guest Tool и войти в полноэкранный режим:
Как установить гостевой инструмент на macOS на VirtualBox
Как изменить разрешение экрана macOS на VirtualBox
В этом руководстве мы показали, как запустить macOS Monterey на VirtualBox на ПК с Windows. Мы надеемся, что вы тщательно следовали каждому шагу и достигли желаемых результатов. Если у вас возникнут какие-либо проблемы в процессе установки, сообщите нам об этом в разделах комментариев. Мы поможем вам. Это все для этого руководства. Увидимся с вами с новыми учебниками по Mac и Windows.
Если у вас возникнут какие-либо проблемы в процессе установки, сообщите нам об этом в разделах комментариев. Мы поможем вам. Это все для этого руководства. Увидимся с вами с новыми учебниками по Mac и Windows.
Как установить macOS Monterey на Virtualbox в Windows?
macOS Monterey — одна из крупнейших операционных систем Macintosh, имеющая несколько новых функций и обновлений. После macOS Big Sur Apple представила следующее обновление операционной системы Mac 7 июня 2021 года на WWDC. Кроме того, Apple выпустила обновление для iOS 15, WatchOS 15, iPadOS 15. В этом обновлении есть новые потрясающие функции.
Но установка macOS Monterey на ПК с Windows — непростая задача. Однако пользователи Windows не могут установить macOS Monterey на ПК с Windows. Поэтому им необходимо использовать виртуальные машины для установки macOS. У нас есть лучшие виртуальные машины, такие как Virtualbox и Vmware. Эти два программного обеспечения для виртуализации — лучшее, что позволяет запускать несколько операционных систем на одном ПК.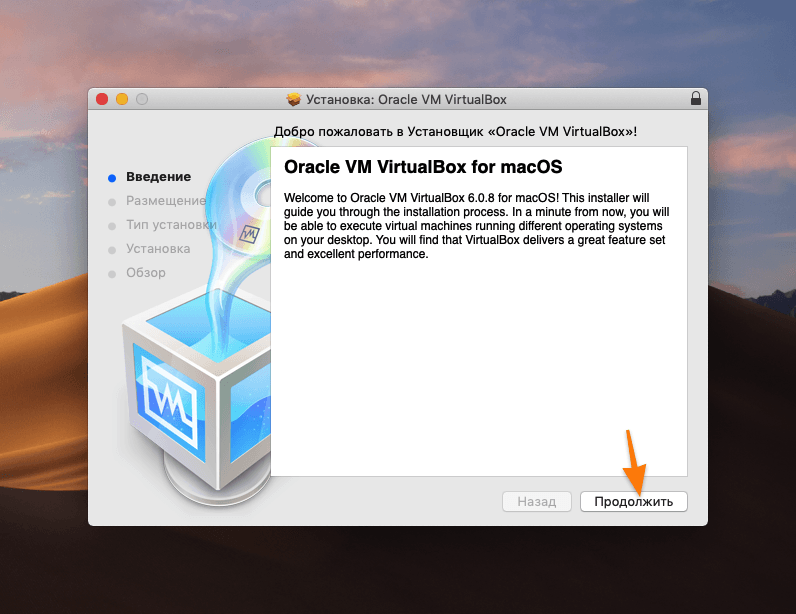 Итак, в этой статье мы собираемся использовать Virtualbox для установки macOS Monterey на ПК с Windows.
Итак, в этой статье мы собираемся использовать Virtualbox для установки macOS Monterey на ПК с Windows.
macOS Monterey обладает замечательными функциями, такими как универсальное управление, Airplay для Mac, ярлыки, FaceTime и SharePlay, панель вкладок Safari и многие другие. Кроме того, тема macOS Monterey пока одна из самых красивых. Вот почему все хотят проверить macOS Monterey, будь то пользователи Windows или Mac.
macOS Monterey находится в режиме бета-тестирования для разработчиков, что означает, что это обновление содержит несколько ошибок. Поэтому не устанавливайте macOS Monterey на основной компьютер Mac. Вы можете использовать Virtualbox на своем компьютере Mac для установки macOS Monterey. Тем не менее, публичная бета-версия скоро появится, и в конце этого года мы увидим стабильную версию macOS Monterey.
Чтобы установить macOS Monterey на ПК с Windows. Вам понадобятся некоторые необходимые файлы, указанные ниже. Одним из необходимых файлов является файл установщика macOS Monterey, такой как ISO, VMDK и DMG. Перед установкой macOS Monterey вам необходимо загрузить файл установщика macOS Monterey.
Перед установкой macOS Monterey вам необходимо загрузить файл установщика macOS Monterey.
Требуемые файлы
- Загрузить ISO-файл macOS Monterey или файл VMDK
- Загрузить Virtualbox и пакет расширений Virtualbox
Шаг 1. Установите Virtualbox в Windows
Прежде чем двигаться дальше, вы должны скачать и установить Virtualbox по ссылке выше. Просто зайдите на его официальную страницу и нажмите «Хост Windows», чтобы загрузить Virtualbox в Windows. После этого прокрутите вниз и загрузите «Virtualbox Extension Pack». После завершения загрузки выполните следующие шаги, чтобы установить Virtualbox на ПК с Windows.
После завершения загрузки Virtualbox. Затем откройте программу установки Virtualbox.
- В мастере настройки приветствия щелкните значок Далее кнопка
- В пользовательской настройке нажмите Далее
- Еще раз нажмите Далее
- При предупреждении о сетевом интерфейсе нажмите Да
- Программное обеспечение готово к установке, нажмите кнопку Установить
- После завершения установки нажмите кнопку Готово
После установки Virtualbox на ПК с Windows. Затем вторым шагом является установка пакета расширений Virtualbox. Убедитесь, что вы загрузили пакет расширений Virtualbox.
Затем вторым шагом является установка пакета расширений Virtualbox. Убедитесь, что вы загрузили пакет расширений Virtualbox.
Откройте Virtualbox и перейдите в Настройки — Расширения и щелкните значок + , чтобы вставить установку пакета расширений.
Как установить пакет расширения VirtualboxТеперь выберите пакет расширения Virtualbox и вставьте его в Virtualbox.
После этого вам будет предложено нажать кнопку Установить и Принять условия .
После завершения установки нажмите кнопку Ok и нажмите Ok , чтобы закрыть окно.
Шаг 2: Создайте новую виртуальную машину macOS Monterey
Теперь Virtualbox готов к установке macOS Monterey. Чтобы установить macOS Monterey, нам нужно создать новую виртуальную машину для macOS Monterey. Для этого нажмите «Создать» в верхнем меню.
Здесь перейдите в экспертный режим .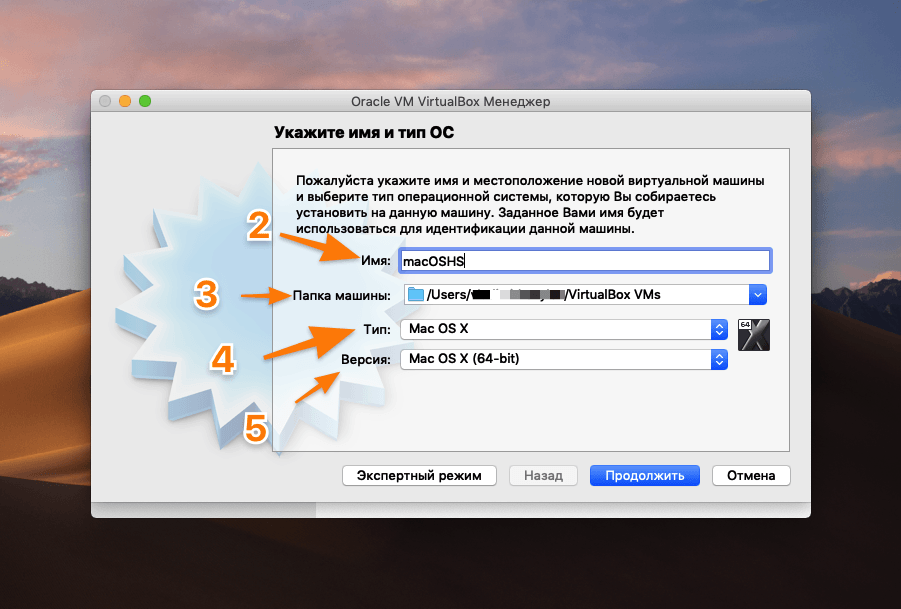
Нажмите «Экспертный режим»
Выполните те же действия, что и на снимке экрана ниже. Нравится
- Имя: macOS Монтерей
- Тип: Mac OS X
- Версия: Mac OS X (64-разрядная версия)
- Половина объема системной памяти
- Выберите Создать виртуальный жесткий диск сейчас
Затем нажмите кнопку Создать , чтобы перейти к следующему шагу.
Новая виртуальная машинаТеперь создайте виртуальный жесткий диск . Для этого выполните следующие шаги.
- Выберите половину размера вашего компьютера или выберите не менее 20 ГБ
- Тип файла жесткого диска: VHD
- Хранилище на физическом жестком диске: динамически распределено
Когда вы закончите, нажмите кнопку Создать .
Создание виртуального жесткого дискаШаг 3. Настройка параметров виртуальной машины
Наконец, мы создали новую виртуальную машину для macOS Monterey.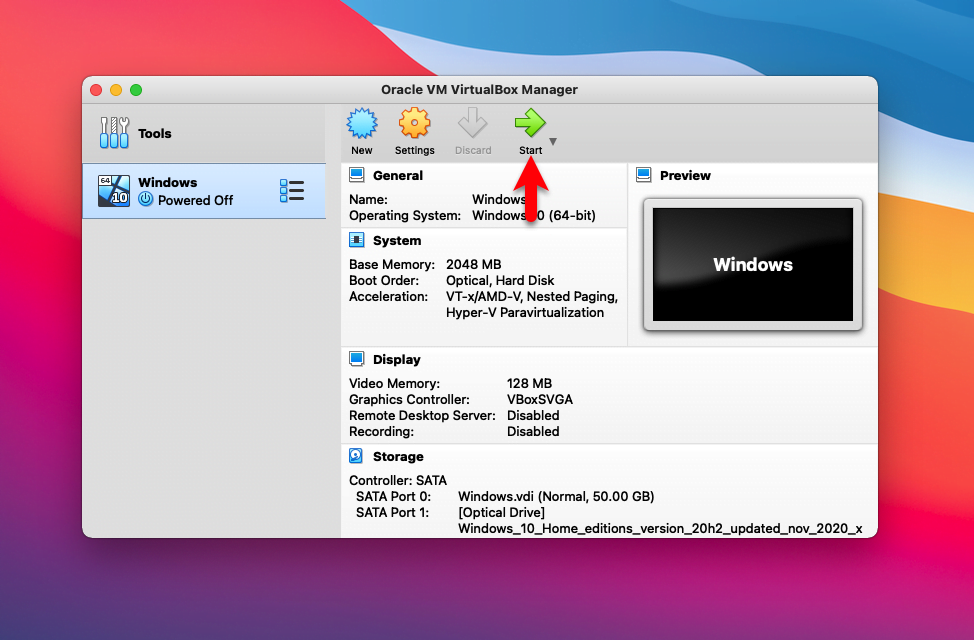 Теперь вам нужно настроить параметры для повышения производительности. Поэтому выберите созданную виртуальную машину macOS Monterey и нажмите «Настройки» в верхнем меню.
Теперь вам нужно настроить параметры для повышения производительности. Поэтому выберите созданную виртуальную машину macOS Monterey и нажмите «Настройки» в верхнем меню.
Перейти к Система и Отменить выбор Дискета.
SystemЗатем нажмите Processor и увеличьте CPU. вы можете выбрать половину процессора вашей системы.
ПроцессорВыберите Дисплей и увеличьте видеопамять до 128 МБ .
ДисплейВыберите Хранилище и нажмите «Очистить». Затем щелкните маленький значок компакт-диска, чтобы вставить файл установщика. Итак, нажмите «Выбрать/Создать виртуальный оптический диск».
Вставьте файл установщика macOS MontereyЗдесь нажмите Добавить параметр , чтобы вставить файл установщика macOS Monterey.
Добавить файл macOS Monterey Затем вам нужно выбрать файл установщика macOS Monterey, будь то ISO или VMDK. После этого нажмите кнопку Choose .
После этого нажмите кнопку Choose .
В конце выберите USB и выберите USB 3.0, затем нажмите кнопку Ok , чтобы закрыть страницу настройки.
USBШаг 4. Добавьте код команды Virtualbox в CMD
, чтобы завершить установку macOS Monterey на Virtualbox на ПК с Windows. Вам необходимо применить приведенный ниже код команды Virtualbox к CMD. В противном случае вы не сможете установить macOS Monterey на Virtualbox на ПК с Windows. Поэтому следуйте точному коду CMD.
компакт-диск "C:\Program Files\Oracle\VirtualBox\" VBoxManage.exe modifyvm «Имя ВМ» --cpuidset 00000001 000106e5 00100800 0098e3fd bfebfbff VBoxManage setextradata «Имя ВМ» VBoxInternal/Devices/efi/0/Config/DmiSystemProduct «MacBookPro15,1» VBoxManage setextradata «Имя виртуальной машины» «VBoxInternal/Devices/efi/0/Config/DmiBoardProduct» «Mac-551B86E5744E2388» VBoxManage setextradata «Имя виртуальной машины» «VBoxInternal/Devices/smc/0/Config/DeviceKey» «наша тяжелая работа под защитой этих слов, пожалуйста, не крадите (c) AppleComputerInc» VBoxManage setextradata "Имя ВМ" "VBoxInternal/Devices/smc/0/Config/GetKeyFromRealSMC" 1
Теперь скопируйте приведенные выше коды и вставьте их в Блокнот. Затем перейдите к Edit>Replace , скопируйте виртуальную машину и замените ее именем виртуальной машины. Когда вы закончите, нажмите «Заменить все», чтобы изменить имя виртуальной машины на имя вашей виртуальной машины.
Затем перейдите к Edit>Replace , скопируйте виртуальную машину и замените ее именем виртуальной машины. Когда вы закончите, нажмите «Заменить все», чтобы изменить имя виртуальной машины на имя вашей виртуальной машины.
Теперь запустите CMD от имени администратора, скопируйте код один за другим, вставьте его в команду и нажмите Enter. Убедитесь, что вы правильно запустили код.
Шаг 5. Выполните чистую установку macOS Monterey на Virtualbox на ПК с Windows
Наконец, вы готовы установить macOS Monterey на Virtualbox на ПК с Windows. Убедитесь, что вы создали виртуальную машину macOS Monterey, как показано в этой статье. Теперь, чтобы двигаться дальше, откройте Virtualbox и нажмите кнопку Start , чтобы начать установку.
Начать установку#1: После того, как вы нажмете кнопку запуска, вы увидите набор кода, работающего на черном экране. Итак, подождите некоторое время.
#2: На первом этапе необходимо выбрать язык установки. После выбора языка нажмите стрелку «Продолжить».
После выбора языка нажмите стрелку «Продолжить».
#3: На странице восстановления нажмите «Дисковая утилита» и «Продолжить».
Дисковая утилита#4: В Дисковой утилите выберите виртуальный диск, созданный для macOS Monterey, в левой части окна. Затем нажмите кнопку «Стереть» в верхнем меню. После этого следуйте приведенным ниже параметрам.
- Название: Techbland
- Формат: APFS
- Схема: карта разделов GUID
Когда вы закончите, нажмите кнопку стирания, чтобы стереть виртуальный диск. Теперь подождите некоторое время, чтобы стереть диск. После завершения стирания нажмите кнопку «Готово» и закройте Дисковую утилиту.
Erase VBOX#5: На странице восстановления выберите «Установить бета-версию macOS 12» и нажмите «Продолжить».
Установить macOS 12 Beta#6: Чтобы настроить установку macOS 12 Beta, нажмите «Продолжить».
Установка macOS Monterey Установка #7: Примите положения и условия, нажав кнопку «Согласен».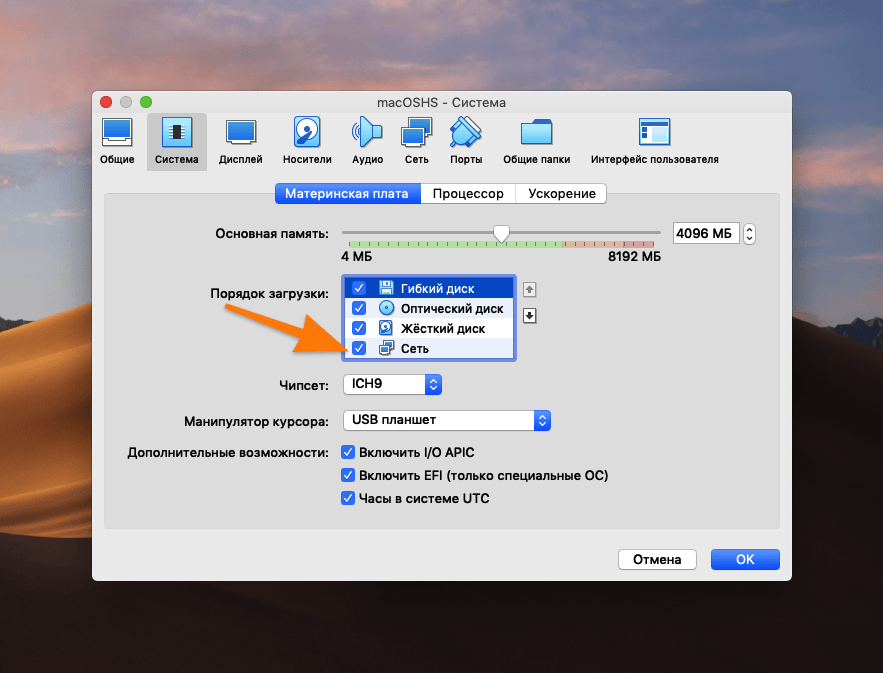
#8: Выберите диск для установки macOS Monterey и нажмите «Продолжить».
macOS 12 бета дискБудет запущена установка, и вам нужно подождать несколько минут. Во время установки машина Virtualbox несколько раз перезапустится. Ничего не делай, просто жди. Выберите диск для установки macOS Monterey и нажмите «Продолжить».
Установка macOS MontereyШаг 6. Завершите базовую установку macOS Monterey
#1: На первой странице необходимо выбрать страну и нажать «Продолжить».
#2: Выберите письменный и разговорный язык и нажмите «Продолжить».
#3: Щелкните Не сейчас в окне специальных возможностей.
#4: Выберите Мой компьютер не подключается к Интернету и Продолжить.
#5: Нажмите «Продолжить».
#6: В разделе «Данные и конфиденциальность» нажмите «Продолжить».
#7: В помощнике по миграции нажмите «Продолжить».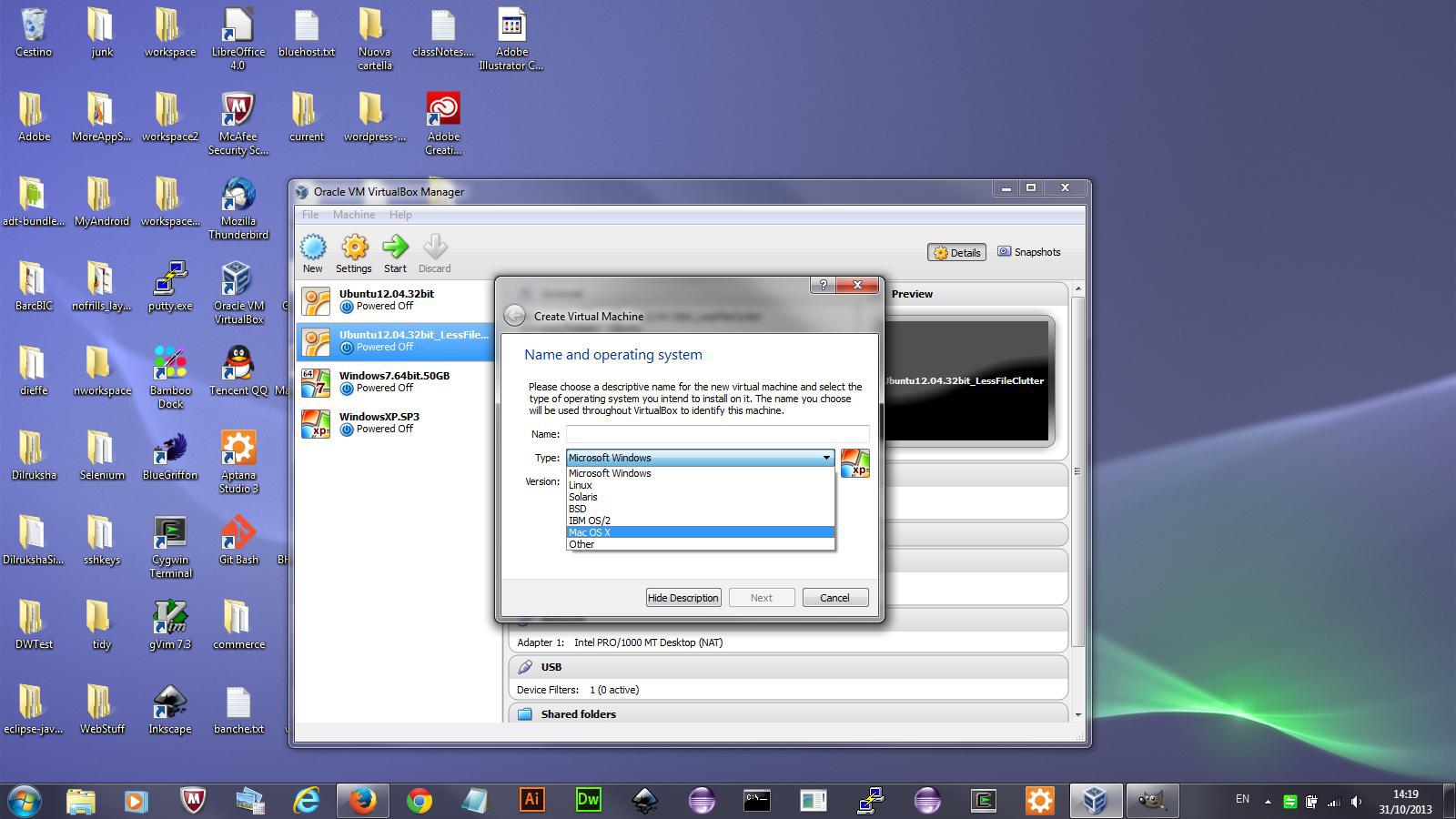
#8: Принять условия.
#9: Теперь создайте учетную запись компьютера и продолжайте.
#10: Нажмите «Продолжить».
#11: Нажмите «Зарегистрироваться позже» в «Экранном времени».
#12: На Siri нажмите «Продолжить» и включите его.
#13: Выберите язык для Siri и продолжите.
#14: В разделе «Улучшение» и «Диктовка Siri» нажмите «Не сейчас» и «Продолжить».
#15: Выберите внешний вид для macOS Monterey и продолжайте.
#16: Подождите некоторое время, пока macOS Monterey не будет готова в первый раз.
#17: Наконец, macOS Monterey установлена на Virtualbox в Windows. Теперь вы можете использовать его и проверять его обновления на своем ПК.
Читать далее:
- Как установить macOS Big Sur на Virtualbox в Windows
- Как установить macOS Big Sur на Vmware в Windows
- Загрузить файл macOS Monterey DMG
- Загрузить установочный файл macOS Monterey ISO DMG VMDK
Заключение
Это был простой способ установить macOS Monterey на Virtualbox на ПК с Windows.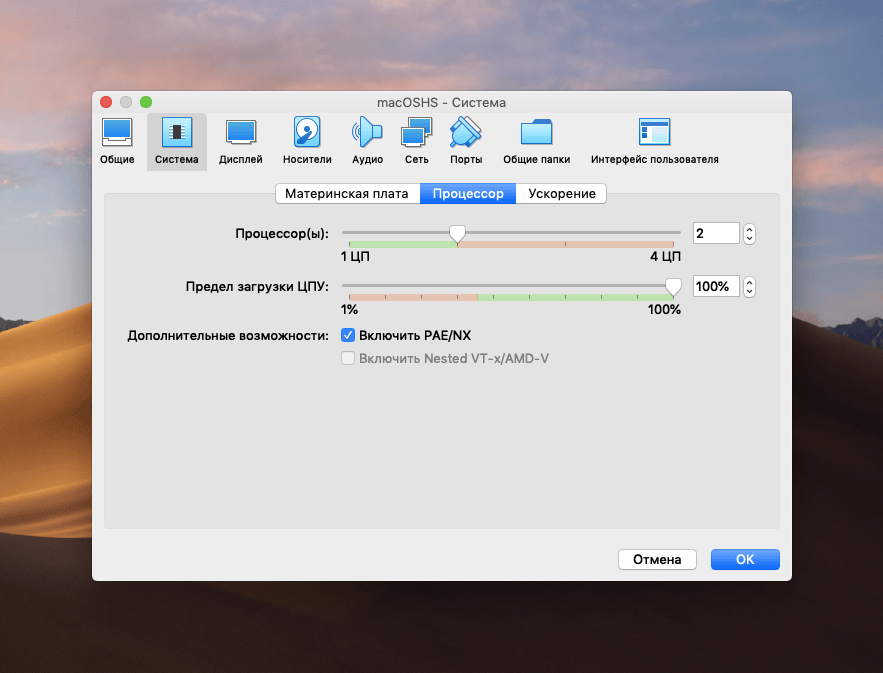

 2.
2.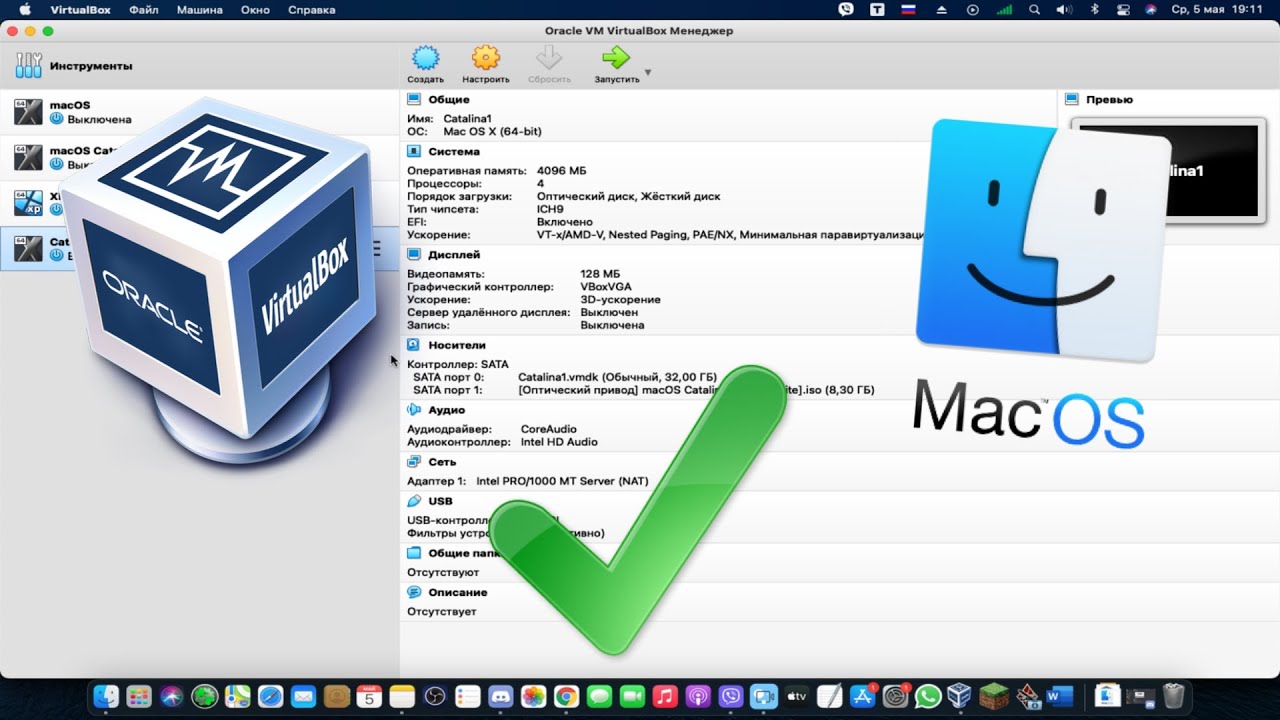


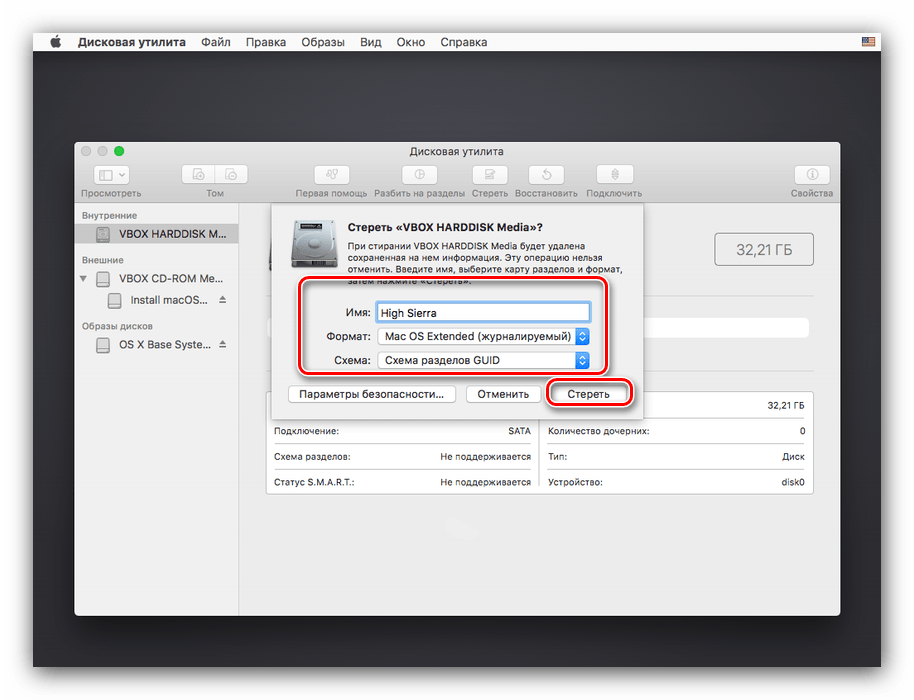 Отметьте галочкой пункт «Включить PAE/NX». Дополнительно можно настроить другие параметры, но это необязательно.
Отметьте галочкой пункт «Включить PAE/NX». Дополнительно можно настроить другие параметры, но это необязательно.