Установка Mac OS X на ПК с Intel.
Любое руководство по установке OSx86, на первый взгляд может показаться сложным, особенно, когда пытаешься вспомнить загадочные команды терминала и сортировку объёма информации в Интернете. Это руководство не требует кодирования, работы в терминале,или вообще какого либо опыта работы с Mac.Вам не нужен доступ к Mac. В самом деле, это намного проще и быстрее, для меня установить Snow Leopard с полностью рабочими компонентами в моей системе, чем установка Windows 7.
В iBoot + MultiBeast разработан и протестирован метод для любого ПК или ноутбука с операционной системой последних моделей процессоров Intel Core i3/i5/i7s. Были доклады успеха и на старых машинах, в том числе CoreDuo, Core2Duo и даже Pentium 4. Однако, AMD процессоры не поддерживаются.
ЧТО ДЛЯ ЭТОГО ВАМ БУДЕТ НУЖНО
- Компьютер, на котором установлен процессор Intel
- Пустой CD
- Mac OS X Snow Leopard Retail DVD
- Покинуть какой-либо страх за ваш компьютер.

- Терпение и смирение — он может совершенно не работать при первом запуске — но с достаточным упорством и терпением,ты достигнешь обетованной земли.Легче разочароваться,чем сказать сдаюсь!
ПРЕЖДЕ, ЧЕМ ВЫ НАЧНЕТЕ
- Если у вас есть больше,чем 4 ГБ оперативной памяти, удалите лишние планки оперативной памяти до максимум 4 ГБ. Вы можете поместить обратно каких-либо дополнительных в оперативной памяти после завершения процесса установки.
- Используйте только 1 графическую карту в 1 слоте PCI Express с 1 монитором.
- Удалите все жесткие диски кроме пустого диска,который будете использовать для OS X.
- Удалите все периферийные устройства USB кроме клавиатуры и мыши.
- Удалите все платы PCI кроме графической карты — они могут быть не совместимыми с Mac.
- При использовании Gigabyte Socket 1156,используйте синий порт Intel SATA- не белый Gigabyte портов SATA.

- Лучше всего использовать пустой жесткий диск— у вас будет возможность создать раздел и отформатировать диск.
- Всегда идите назад , при любой проблеме из важных данных.
ШАГ 1: НАСТРОЙКА BIOS
Вам потребуется настроить BIOS на режим ACHI и установить Приоритет Загрузки для загрузки с Компакт-диска первым. Это самый важный шаг,и многие люди выпускают его из виду.Убедитесь, что ваши настройки bios соответствует этим. Это не сложно — единственное, что я сделал на моей материнке Gigabyte, установил Приоритет Загрузки с CD/DVD, и установил оптимальные настройки по Умолчанию, установил SATA в режиме AHCI, и установил HPET в 64-битный режим.
ШАГ 2: УСТАНОВКА MAC OS X
Для того,чтобы загрузить Mac OS X Retail DVD, вам нужно скачать и записать iBoot.
- Скачайте iBoot
- Запишите iso образ на CD
- Вставьте iBoot в CD/DVD привод
- Перезагрузите компьютер
- В загрузках подскажите, извлечь iBoot
6.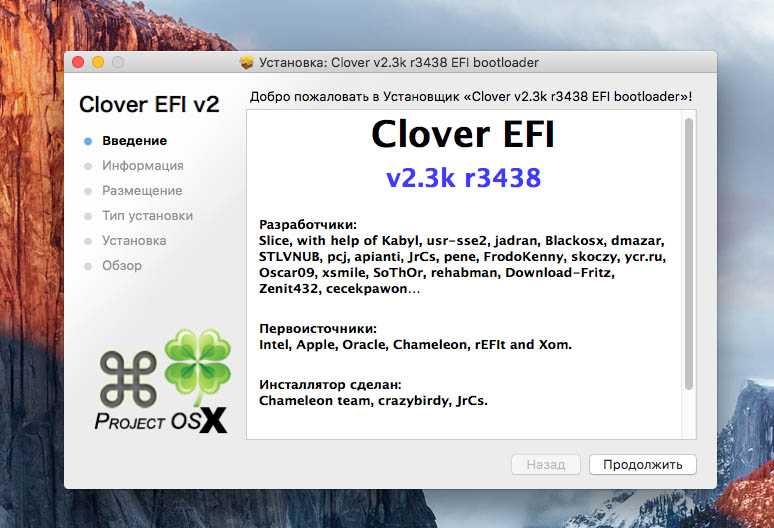 Введите ваш Mac OS X Snow Leopard Retail DVD и нажмите F5
Введите ваш Mac OS X Snow Leopard Retail DVD и нажмите F5
7. Когда вы видите экран как показано ниже,нажмите Enter,чтобы начать процесс загрузки
8.Когда вы получите экран установки, откройте Утилиты/Disk Utility. ПРИМЕЧАНИЕ: Если вы не можете получить экран установки, повторите действия,начиная с Шага 4,введите тип PCIRootUID=1, перед тем как нажать enter. Если это не работает, то попробуйте PCIRootUID=1-x или просто-x, который будет устанавливать Mac OS X в Безопасный Режим и позволит вам продолжить.Для некоторых графических карт,нужно использовать GraphicsEnabler=No boot flag,чтобы продолжить.
9. Создайте Раздел на вашем жёстком диске для Таблица Разделов GUID
10.Отформатируйте ваш жесткий диск для Mac OS Extended. ПРИМЕЧАНИЕ: загрузчик может сделать загрузку только с диска или раздела 1 ТБ или меньших разделов больших дисков.
11.Для целей настоящего руководства,это имя Снежный Барс.Вы можете изменить его позже.
12.Закройте Дисковую Утилиту
13.Когда программа установки спросит вас, где сделать установку, выберите
14.Выберите Настроить и снимите флажок дополнительные параметры.Это ускорит процесс установки.Вы всегда можете установить этот материал позже.
15.Перезагрузите компьютер.
16.Вставьте iBoot обратно в дисковод.
17.Когда вы получите экран загрузки выбора,выберите новая установка Снежный Барс.
ШАГ 3: ОБНОВЛЕНИЕ ДЛЯ 10.6.8
Если у вас есть Sandy Bridge системы,выполните обновление до 10.6.8.
- Откройте Finder и перейдите в ваш Снежный Барс drive.
- Скачайте Обновление Mac OS X 10.6.8
- Скачайте MultiBeast
- Откройте MultiBeast — не запускайте его пока что, просто оставьте его открытым, как показано на скриншоте ниже.

- MacOSXUpdCombo10.6.8.dmg
- Установите MacOSXUpdCombo10.6.8.pkg
- После завершения установки,программа установки попросит вас перезагрузиться. НЕ ПЕРЕЗАГРУЖАЙТЕСЬ.
- Переключитесь на уже открытый MultiBeast. Если он исчезнет, просто заново откройте его.
ШАГ 4: MULTIBEAST
MultiBeast это все-в-одном, утилита установки,предназначенная для включения загрузки с жесткого диска и установки поддержки аудио, сети,графики.Она содержит два различных полных пост-инсталляционных решения: EasyBeast и UserDSDT.Кроме того, она включает Системные Утилиты для перестроения кэшей и удаления прав доступа и набор драйверов,загрузчики,время загрузки конфигурационных файлах и программное обеспечение. Выбрать один из следующих вариантов непосредственно после свежей установки и обновления:
EasyBeast — DSDT-бесплатное решение для любой Core/2/Core i системы.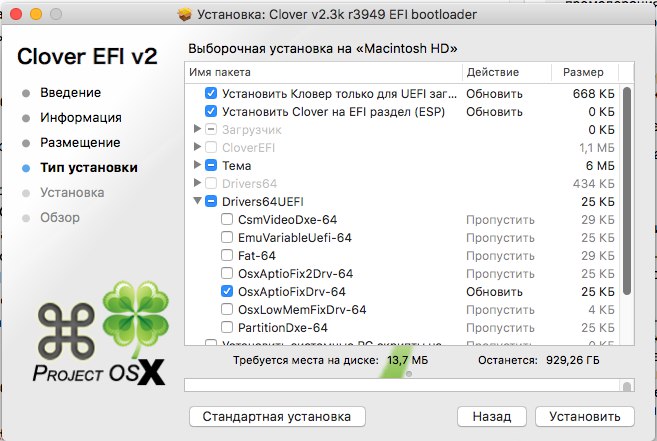 Оно устанавливает всё необходимое,чтобы позволить вашей системе загружаться с жесткого диска. Аудио, графику и сети необходимо включать отдельно.
Оно устанавливает всё необходимое,чтобы позволить вашей системе загружаться с жесткого диска. Аудио, графику и сети необходимо включать отдельно.
UserDSDT — минимальное решение для тех, кто имеют свои собственные предварительно отредактированные DSDT. Скачайте DSDT.aml на рабочий стол перед установкой.Аудио,графику и сети необходимо включать отдельно.
- Запустите MultiBeast.
- Если у вас есть пользовательские отредактированные DSDT, поместите файл на рабочий стол и выберите UserDSDT.
- Далее выберите EasyBeast
- Выберите Системные Утилиты.
- Опционально, вы можете установить дополнительные драйверы via в Дополнительные Параметры чтобы включить ethernet, звук, графика и т.д… не забудьте прочесть документацию,о каждой установке.ПРИМЕЧАНИЕ:EasyBeast и UserDSDT устанавливают загрузчик по умолчанию, поэтому вам не нужно убеждаться, что эта опция включена.

- Установки Снежного Барса— это должно занять около 4 минут, для запуска сценариев.
- Извлеките iBoot.
- Перезагрузите систему — извлеките ваш установочный Снежный Барс из привода.
Если ваш диск не загружается и вы получите сообщение об ошибке ссылок boot0, исправьте их.
Поздравляю!!! Вы сделали это! Ваш компьютер сейчас полностью функционирует, на последней версии Mac OS X Snow Leopard
 Затем, вы можете повторно запустить MultiBeast. Как долго, как только вы перестроите кэши и сделаете ремонт разрешений после того как вы их сделали, вы можете сделать почти всё,что вы хотите /Extra/Расширения и /System/Library/Extensions. Всё может быть оптимальным и доступным только после последующего использования MultiBeast.
Затем, вы можете повторно запустить MultiBeast. Как долго, как только вы перестроите кэши и сделаете ремонт разрешений после того как вы их сделали, вы можете сделать почти всё,что вы хотите /Extra/Расширения и /System/Library/Extensions. Всё может быть оптимальным и доступным только после последующего использования MultiBeast. Как установить Mac OS X на Windows PC с помощью VirtualBox?
Здравствуйте, дорогие друзья!
Сегодняшней статьёй на блоге я хотел бы начать цикл статей, посвященных установке операционных систем Mac OS X и Windows на компьютер, как вторую дополнительную систему. Мы рассмотрим с вами установку Mac OS X на Windows, Windows на Mac OS X, установку двух систем Windows 7 и Windows 8/10, а также установку двух разных версий Mac OS X на один компьютер. И начнем мы с вами с темы, как установить Mac OS X на Windows с помощью VirtualBox.
Даже если вы давний поклонник Windows, вы наверняка когда-нибудь думали о том, чтобы попробовать конкурирующую Mac OS X от Apple.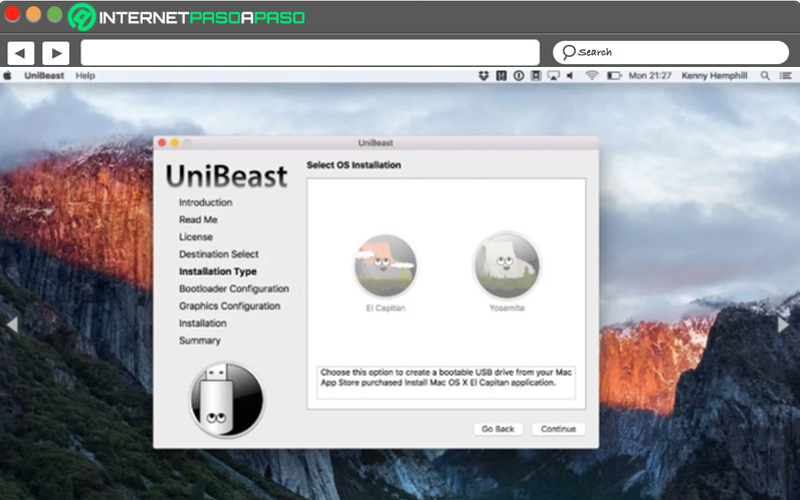 Возможно, вы хотели испытать OS X в действии, перед тем как принять решение о переходе на Mac или, возможно, вы планируете самостоятельно собрать Hackintosh.
Возможно, вы хотели испытать OS X в действии, перед тем как принять решение о переходе на Mac или, возможно, вы планируете самостоятельно собрать Hackintosh.
То есть вы устанавливаете программное обеспечение от Apple на компьютер от другого производителя. Подобные PC принято называть Хакинтош. В этой статье я постараюсь подробно рассказать вам, как установить Mac OS X на Windows.
Может быть вы просто хотите запустить какие-либо из приложений под Mac OS X прямо у себя на PC. Что ж, какой бы ни была причина, вы с легкостью можете установить и запустить OS X на любом PC с процессором от Intel. И поможет нам в этом замечательная программа под названием VirtualBox.
Ну а статья о том, как установить Mac OS X на Windows PC с помощью VirtualBox поможет разобраться вам в этом.
Установка и запуск Mac OS X в Windows – задача не сложная и не займет у вас много времени. Однако конечный результат вас приятно удивит.
Итак, что нам понадобится.
Перед тем как заняться вопросом, как установить Mac OS X на Windows PC с помощью VirtualBox, убедитесь что ваш компьютер соответствует системным требованиям, а так же, что вы приготовили все необходимое:
- Компьютер с 64-битной Windows на борту (Mountain Lion 64-битная система, поэтому и Windows должна быть такая же), как минимум 2-х ядерный процессор и 4 ГБ оперативной памяти. Если вы пользуетесь 32-х битной ОС — не расстраивайтесь, вы сможете установить себе Mac OS X Snow Leopard.
- VirtualBox — это отличная программа для виртуализации под Windows и к тому же она абсолютно бесплатна. Имейте ввиду, что если вам нужна поддержка USB портов внутри Mac OS X, то вам также нужно скачать VirtualBox Extension Pack.
- Специальный ISO образ Mountain Lion. К сожалению стандартный способ (который использует официально купленный установщик Mountain Lion) по установке OS X Mountain Lion здесь не подойдет.

- HackBoot 1 и HackBoot 2 — ISO файлы. Hackboot 1 поможет нам запустить установщик OS X, а Hackboot 2 в свою очередь поможет запустить саму Mountain Lion. Их также найдите и скачайте из Интернета.
- MultiBeast 4 – который обеспечит нам правильное функционирование аудио и других функций. Чтобы скачать ее, зарегистрируйтесь на сайте Tonymacx86.com. Это бесплатно.
Установка и настройка VirtualBox.
Итак, для решения вопроса, как установить Mac OS X на Windows PC с помощью VirtualBox, перед установкой OS X, нам нужно настроить VirtualBox, чтобы наш установочный файл смог корректно работать.
1. Запустите VirtualBox и нажмите «Создать». В появившемся окне укажите имя вашей виртуальной машины (например, «Mac OS X»). Во вкладке «Тип» выберите Mac OS X, а в следующей вкладке «Версия» – Mac OS X (64 bit).
2. Жмем кнопку «Вперед». Сейчас нам нужно определиться сколько оперативной памяти мы готовы отдать под нужды нашей виртуальной машины. Здесь все зависит от того, сколько всего у вас оперативки установлено на вашем компьютере.
Вы можете выделить 2 ГБ – этого будет вполне достаточно, но если у вас имеется достаточно оперативки (например, 8 или 16 гигабайт), то лучше не жадничать и выделить больше. 4 или 6 ГБ – оптимальные варианты.
3. Еще раз нажимаем «Вперед» и выбираем пункт «Создать новый виртуальный жесткий диск». Создайте свой новый диск в формате VDI и с динамически выделяемым местом. Когда вы закончите, VirtualBox должен вернуть вас на главный экран.
4. Теперь щелкаем правой кнопкой мыши по только что созданной виртуальной машине и выбираем пункт «Настроить». Переходим во вкладку «Система» и снимаем галочку с пункта «Включить EFI» (если она у вас отмечена).
5. Далее переходим в раздел «Носители». Кликаем по значку CD диска с надписью «Пусто», который находится в панели «Носители информации». Затем щелкаем по иконке CD диска, но уже которая справа и выбираем пункт «Выбрать образ оптического диска». Выберите файл HackBoot 1 ISO, который вы скачали ранее с Интернета и нажмите «ОК».
Теперь ваша виртуальная машина готова для установки. Убедитесь, что у вас есть нужный ISO образ Mountain Lion и переходите к следующему шагу.
2. Как установить Mac OS X на Windows?Установка OS X в VirtualBox.
Следующий шаг решения вопроса, как установить Mac OS X на Windows PC с помощью VirtualBox, подразумевает уже непосредственно установку OS X на вашу виртуальную машину. Когда вы будете готовы к установке, запустите VirtualBox и следуйте инструкциям ниже.
Когда вы будете готовы к установке, запустите VirtualBox и следуйте инструкциям ниже.
1. В левой панели выберите вашу виртуальную OS X систему и нажмите кнопку «Запустить». Далее появится загрузочный экран HackBoot с иконкой посередине.
2. Кликните по иконке CD в самом низу окошка VirtualBox и выберите пункт «Выбрать образ оптического диска». Выбираем хакнутый ISO образ Mountain Lion, скачанный вами ранее.
3. Возвращаемся к экрану загрузки HackBoot и нажимаем клавишу F5. Окно должно перезагрузиться и вывести на этот раз OS X Install DVD. Выбираем и нажимаем кнопку «Enter». Через некоторое время, вас перенаправит на окно установки OS X.
4. После того, как вы выберете язык и согласитесь с условиями использования, вы увидите, что OS X не может обнаружить ни одного жесткого диска допустимого формата. Чтобы решить эту проблему отправляемся в верхнее меню и выбираем Утилиты -> Дисковая утилита.
Чтобы решить эту проблему отправляемся в верхнее меню и выбираем Утилиты -> Дисковая утилита.
5. Дело в том, что Mac OS X может быть установлена только на абсолютно чистый жесткий диск. Поэтому вам нужно воспользоваться Дисковой утилитой, чтобы очистить виртуальный жесткий диск, который вы создавали в VirtualBox под нужды Mountain Lion. Итак, находясь в Дисковой утилите выбираем наш HDD от VirtualBox и очищаем его.
6. Как только Дисковая утилита закончит форматирование, в левой боковой панели должен появиться отформатированный диск. После этого вы можете выйти из Дисковой утилиты и продолжить установку Mac OS X.
Дальнейшая установка довольно проста и не должна вызвать у вас никаких трудностей. Весь процесс установки Mac OS X занимает около 20 минут времени. Когда процесс установки завершится перед вами должно появиться черное окно с белым текстом.
После успешного завершения установки Mountain Lion вы можете нажать на кнопку «X» в правом верхнем углу окна, тем самым выключив виртуальную машину.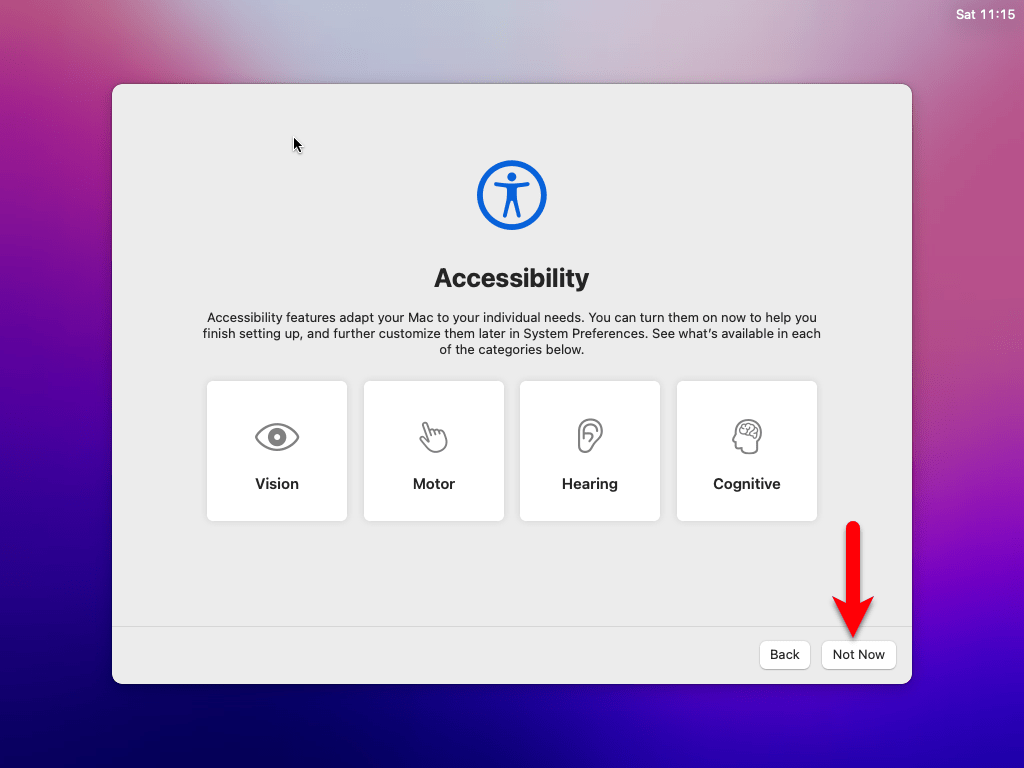
Наводим красоту.
Мы почти на финишной прямой в решении вопроса о том, как установить Mac OS X на Windows PC с помощью VirtualBox. Мы с вами уже установили OS X на PC, но нам еще нужно подправить несколько вещей, чтобы наши графика и аудио-функции работали надлежащим образом. Итак, вот, что нам нужно сделать.
Как установить Mac OS X на Windows.Исправляем баг аудио с помощью MultiBeast.
1. Запускаем VirtualBox. В левой панели находим нашу виртуальную OS X и щелкаем по ней правой кнопкой мыши. Выбираем пункт «Настроить» и идем в уже знакомый нам раздел «Носители». Кликаем по иконке с диском, которая находится в правой стороне окна и выбираем ISO файл HackBoot 2.
2. Нажмите кнопку «Запустить», чтобы перезагрузить вашу виртуальную машину. После этого перед вами снова появится меню HackBoot, но на этот раз с возможностью загрузки вашей новой виртуальной ОС.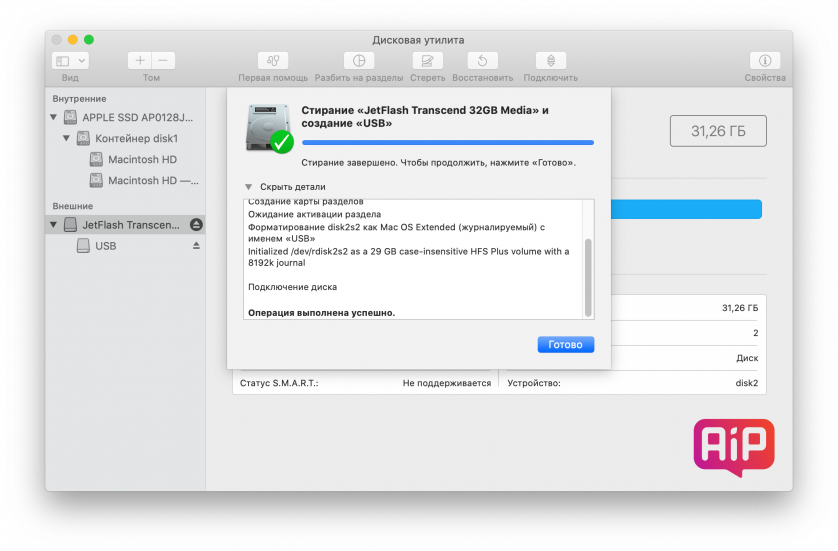 Выбираем ее и нажимаем клавишу «Enter».
Выбираем ее и нажимаем клавишу «Enter».
3. Через минуту, другую вы увидите фирменную заставку рабочего стола Mountain Lion. Открываем браузер Safari, идем на Tonymacx86.com и загружаем утилиту MultiBeast 4, как описано выше в этой статье в разделе «Что нам понадобится».
4. Открываем Системные настройки -> Защита и безопасность. Кликаем по замку в левом нижнем углу окна, вводим свой пароль и в подразделе «Разрешать загрузки программ из:» ставим «Из любого источника». Это позволит нам запустить MultiBeast на нашей Mac OS X.
5. Запустите MultiBeast. Когда вы доберетесь до пункта «Installation Type», отметьте галочки, как показано на скриншоте ниже. Нажмите кнопку «Continue» и дождитесь окончания установки MultiBeast. Процесс установки может занять несколько минут.
Процесс установки может занять несколько минут.
Наши аудио функции еще не заработали, поэтому нам нужно сделать еще пару вещей.
Как установить Mac OS X на Windows.Запускаем OS X без HackBoot.
Итак, чтобы загрузить нашу OS X без помощи HackBoot, нам нужно удалить проблемный kext файл.
1. Открываем Finder и выбираем Переход > Переход к папке. Вбиваем туда следующее: /System/Library/Extensions и нажимаем клавишу Enter.
2. Находим в этой папке файл AppleGraphicsControl.kext и удаляем его. Это позволит нашей виртуальной машине загружаться без iso-файла HackBoot.
3. Далее извлеките HackBoot CD. Для этого кликните правой кнопкой мыши по иконке CD-диска в правой нижней части окна VirtualBox и снимите галочку с HackBoot, так как больше он нам не понадобится.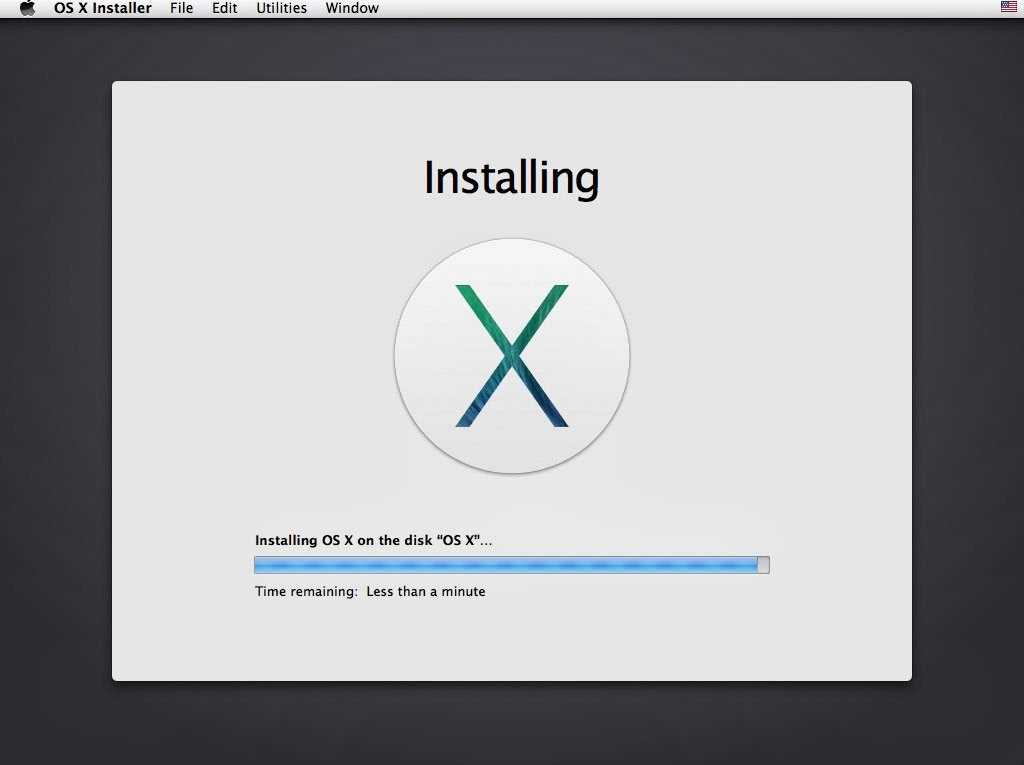
Перезапустите виртуальную машину. Теперь ваша Mac OS X может нормально загружаться и полноценно воспроизводить аудио. Поздравляем!
Как установить Mac OS X на Windows.Настраиваем разрешение экрана для виртуальной машины.
Вы могли заметить, что наша VirtualBox работает на довольно низком разрешении. Естественно нас это не устраивает, поэтому давайте сделаем еще парочку настроек, чтобы VM работала на том же разрешении что и наш монитор.
1. Снова открываем Finder и выбираем пункт Переход -> Переход к папке и заходим в /Extra/. Двойной щелчок по файлу org.Chameleon.boot.plist и добавляем между тэгами <dict> и </dict>, следующие строчки:
<key>Graphics Mode</key>
<string>1920x1080x32</string>
Сохраняем файл и закрываем TextEdit. Это позволит OS X работать на более высоком разрешении.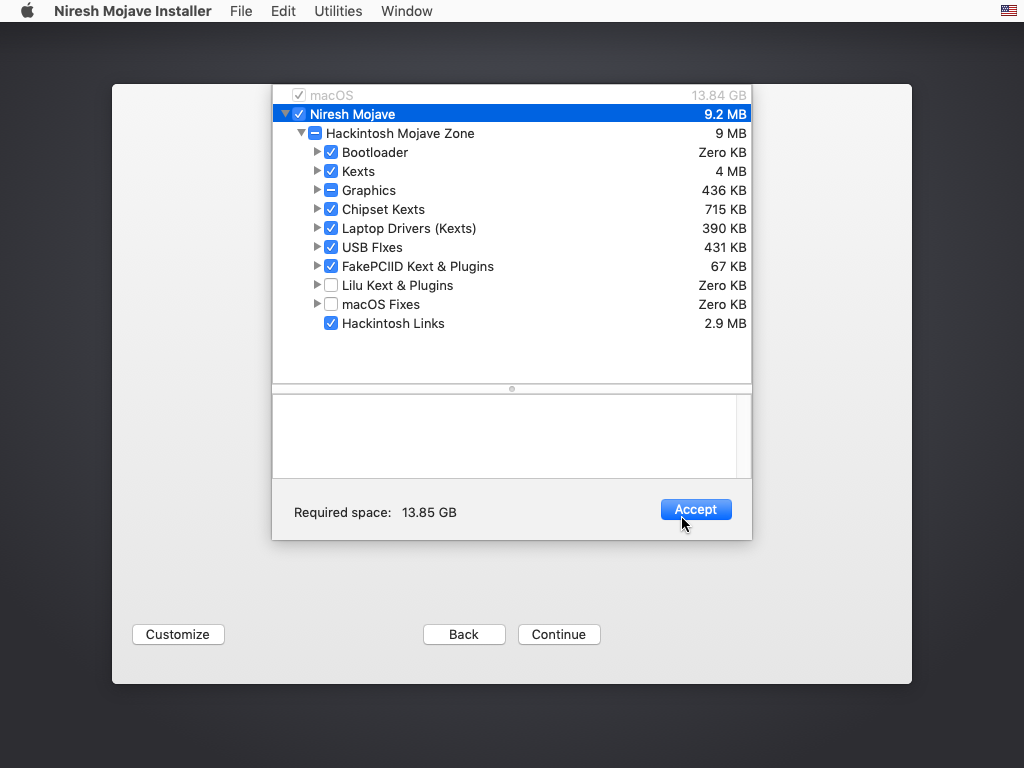 Имейте ввиду, что вы можете установить любое разрешение, которое захотите, просто замените 1920х1080 на нужное вам разрешение.
Имейте ввиду, что вы можете установить любое разрешение, которое захотите, просто замените 1920х1080 на нужное вам разрешение.
2. Если вы установили разрешение большее чем 1280х1024, вам нужно сделать еще одну вещь, чтобы все работало корректно. Выключите вашу виртуальную машину и откройте командную строку Windows. Вбейте следующие команды, после каждой нажимая Enter:
cd «C:\Program Files\Oracle\VirtualBox»
vboxmanage setextradata «MyVirtualMachine» «CustomVideoMode1»
«1920x1080x32»
В первой строке укажите путь до папки VirualBox на вашем компьютере. Во второй строке замените MyVirtualMachine на имя, которые вы дали своей виртуальной машине (например, в нашем случае это Mac OS X), и наконец 1920x1080x32 на то разрешение, которое вы указали в первом пункте, в файле org.Chameleon.boot.plist.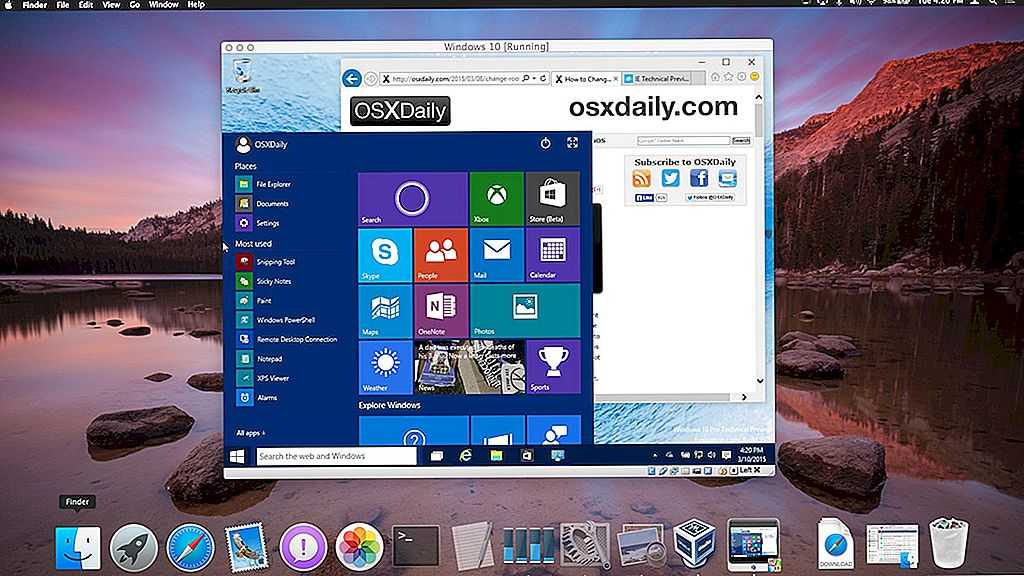
Примечание. Обратите внимание, что если у вас разрешение монитора меньше, чем 1920х1080, то возможно вы не сможете потом запустить OS X! В org.Chameleon.boot.plist и командной строке прописывайте разрешение НЕ БОЛЬШЕ того, на которое настроен ваш монитор.
Когда закончите, перезагрузите вашу виртуальную OS X и наслаждайтесь высоким разрешением и рабочими аудио функциями. Теперь вы можете установить ваши любимые приложения, настроить клавиатуру и мышь и делать все, что захотите.
Итак, теперь вопрос о том, как установить Mac OS X на Windows PC с помощью VirtualBox решен и у вас есть полностью рабочая виртуальная OS X Mountain Lion прямо на вашем Windows компьютере.
Кстати, рекомендую почитать вам дополнительно полезные статьи:Если вам интересен вопрос о том, как установить две операционные системы на один компьютер (например Windows XP и Windows 7), то рекомендую прочитать статью «Как установить две операционные системы на один ПК?»
Ну, а если вы хотите узнать все секреты операционной системы Windows 7, то рекомендую прочитать книгу «Старая добрая «семёрка».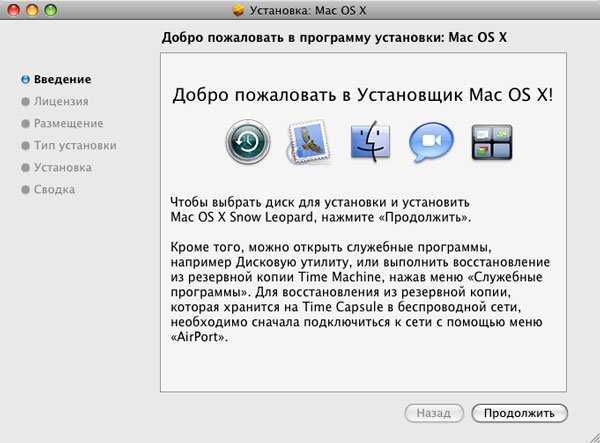 Все секреты операционной системы Windows 7″.
Все секреты операционной системы Windows 7″.
На этом пока все! Надеюсь, что вы нашли в этой заметке что-то полезное и интересное для себя. Если у вас имеются какие-то мысли или соображения по этому поводу, то, пожалуйста, высказывайте их в своих комментариях. До встречи в следующих заметках! Удачи! 😎
Как переустановить macOS — Служба поддержки Apple (RU)
Используйте восстановление macOS для переустановки операционной системы Mac.
Запуск из macOS Recovery
Сначала убедитесь, что ваш Mac подключен к Интернету. Затем выполните соответствующие действия в зависимости от того, используете ли вы Mac с процессором Apple Silicon:
Apple Silicon
Включите Mac и продолжайте нажимать и удерживать кнопку питания, пока не появится окно параметров запуска. Щелкните значок шестеренки с надписью «Параметры», затем нажмите «Продолжить».
Процессор Intel
Включите Mac и сразу же нажмите и удерживайте Command (⌘)-R, пока не увидите логотип Apple или другое изображение.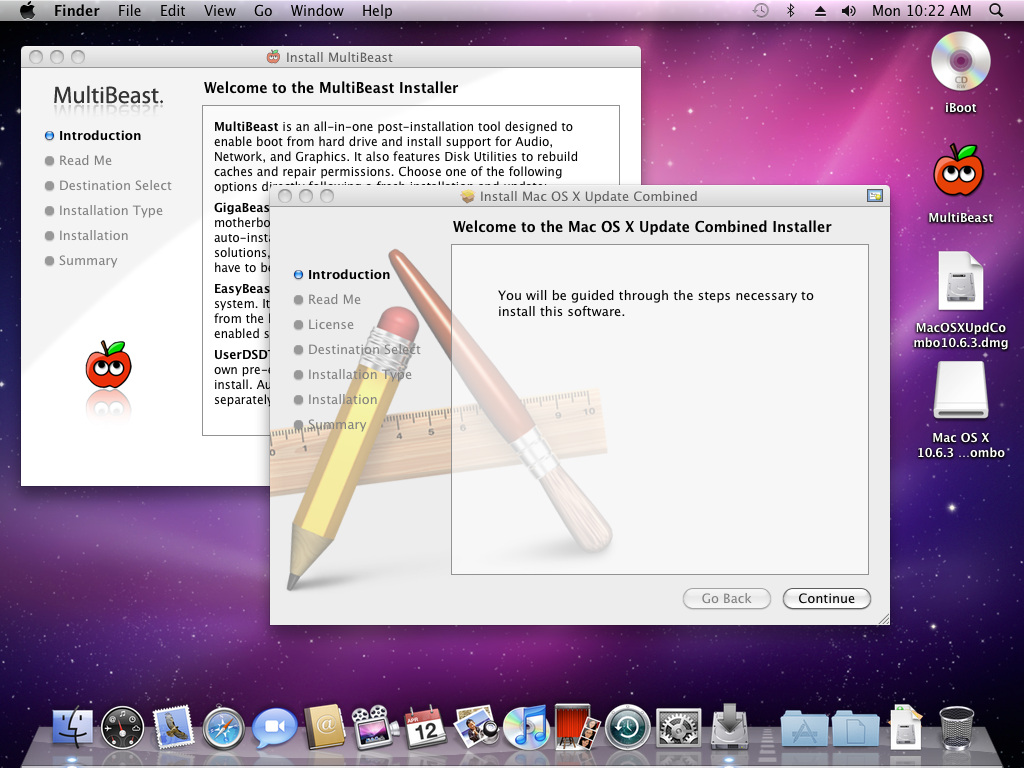
Если вас попросят выбрать пользователя, для которого вы знаете пароль, выберите пользователя, нажмите «Далее» и введите его пароль администратора.
Переустановите macOS
Переустановка macOS не удаляет данные с вашего Mac. Чтобы начать установку, выберите «Переустановить macOS» в окне утилит в разделе «Восстановление macOS», затем нажмите «Продолжить» и следуйте инструкциям на экране.
Следуйте этим инструкциям во время установки:
- Если программа установки попросит разблокировать диск, введите пароль, который вы используете для входа на Mac.
- Если программа установки не видит ваш диск или сообщает, что не может установить программу на ваш компьютер или том, вам может потребоваться сначала очистить диск.
- Если программа установки предлагает вам выбор между установкой на Macintosh HD или Macintosh HD — Data, выберите Macintosh HD.
- Разрешить завершение установки, не переводя Mac в спящий режим и не закрывая его крышку.
 Ваш Mac может перезагрузиться и несколько раз показывать индикатор выполнения, а экран может оставаться пустым в течение нескольких минут.
Ваш Mac может перезагрузиться и несколько раз показывать индикатор выполнения, а экран может оставаться пустым в течение нескольких минут.
После завершения установки ваш Mac может перезапуститься до помощника по настройке. Если вы продаете, обмениваете или отдаете свой Mac, нажмите Command-Q, чтобы выйти из помощника, не завершая настройку. Затем нажмите Выключить. Когда новый владелец запускает Mac, он может использовать свою информацию для завершения настройки.
Другие параметры установки macOS
При установке macOS из Recovery вы получаете текущую версию последней установленной macOS, за некоторыми исключениями:
- На компьютере Mac с процессором Intel, если вы используете Shift-Option-Command-R во время запуска, вам может быть предложена macOS, поставляемая с вашим Mac, или ближайшая доступная версия.
- Если на компьютере Mac с процессором Intel вы используете Option-Command-R во время запуска, вам может быть предложена последняя версия macOS, совместимая с вашим Mac.

- Если вы только что стерли весь загрузочный диск, вам может быть предложена более ранняя совместимая версия macOS.
- Если материнская плата Mac была только что заменена, вам может быть предложена последняя версия macOS, совместимая с вашим Mac.
Вы также можете использовать эти методы для установки macOS, если macOS совместима с вашим Mac:
- Используйте обновление программного обеспечения или App Store
- Использовать загрузочный установщик
Дата публикации:
Как установить macOS в VirtualBox на Windows 11
Бывают случаи, когда вы хотите использовать macOS на компьютере с Windows. По большей части между двумя сферами была стена, пользователи macOS должны придерживаться аппаратного обеспечения Apple и не могут использоваться на компьютере с Windows, но эта стена постепенно исчезает. Вы можете установить macOS в своей системе Windows с помощью инструмента виртуальной машины.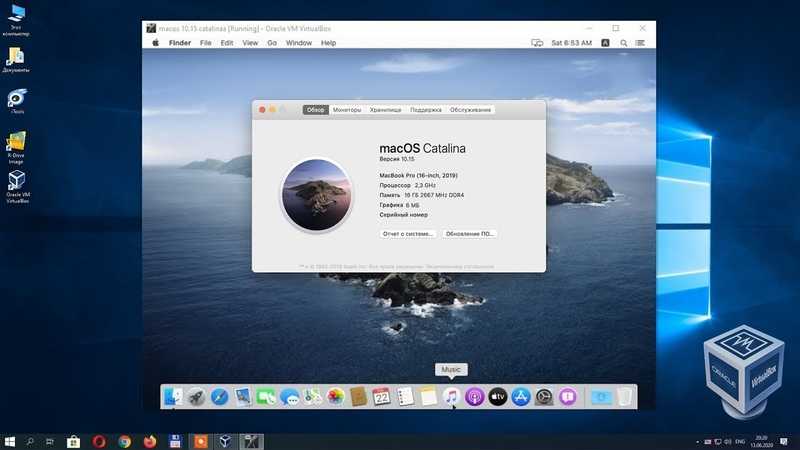 В этом посте мы увидим, как вы можете установить macOS в VirtualBox в Windows 11.
В этом посте мы увидим, как вы можете установить macOS в VirtualBox в Windows 11.
Могу ли я запустить macOS в Windows 11?
Чтобы запустить macOS в Windows 11, мы будем использовать Oracle VirtualBox. Однако вам необходимо убедиться, что у вас есть легально полученная копия macOS, 2 ГБ памяти и 64-разрядный компьютер с 4 логическими процессорами, и вы должны быть администратором или иметь права администратора. Если у вас есть все это, продолжайте и установите macOS в своей системе Windows.
Установка macOS в VirtualBox в Windows 11 представляет собой следующий четырехэтапный процесс.
- Загрузить файл macOS
- Установить VirtualBox
- Создать виртуальную машину
- Настроить параметры виртуальной машины
- Установить macOS в VirtualBox
Давайте поговорим о них подробно.
1] Загрузите файл macOS
Вам необходимо загрузить файл macOS из Apple Store. Вам необходимо загрузить файл macOS BugSur из Магазина, так как это большой файл, вам потребуется достаточно хорошее подключение к Интернету, достаточно места и некоторое время.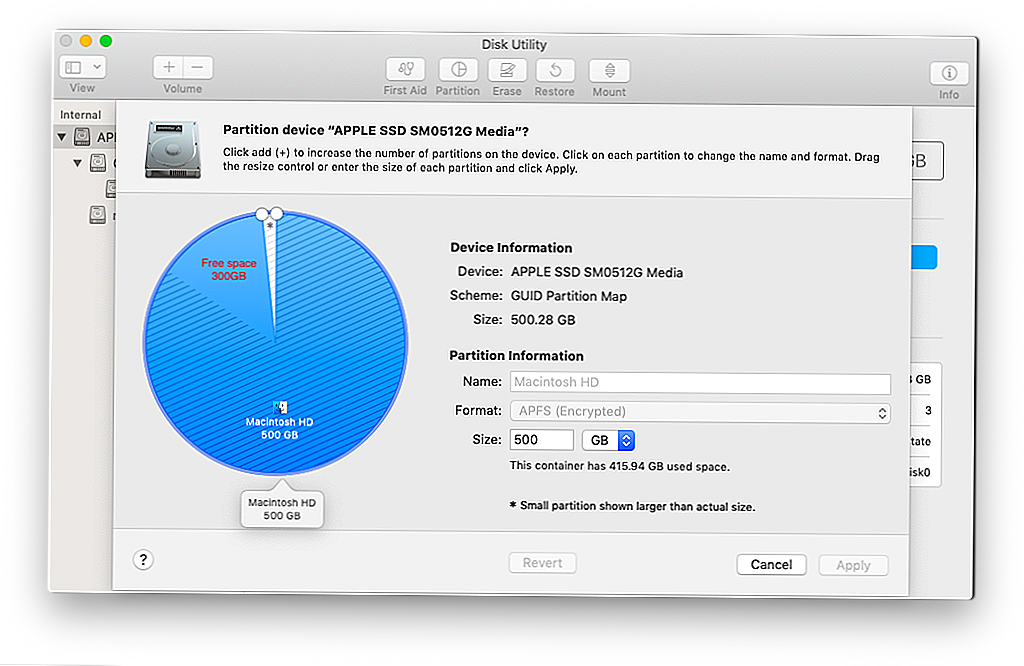 Имейте в виду, загружать файл из неавторизованного места не рекомендуется.
Имейте в виду, загружать файл из неавторизованного места не рекомендуется.
2] Установите VirtualBox
После того, как вы загрузили операционную систему, загрузите VirtualBox, программное обеспечение виртуальной машины, которое мы будем использовать. Чтобы сделать то же самое, перейдите на download.virtualbox.org и выберите VirtualBox-6.1.26-145957-Win.exe. Вам необходимо загрузить пакет расширения под названием Oracle_VM_VirtualBox_Extension_Pack-6.1.26-145957.vbox-extpack вместе с программным обеспечением VirtualBox.
После загрузки обоих файлов перейдите в папку Download и запустите VirtualBox-6.1.26-145957-Win.exe — установочный пакет. Затем вам нужно следовать инструкциям на экране, чтобы установить виртуальную машину. После ее установки запустите пакет расширения и также установите его.
Примечание: В случае возникновения ошибки при установке любого из приложений просто отключите целостность памяти, перезагрузите компьютер и запустите установочный носитель.
3] Создание виртуальной машины
Чтобы установить macOS, нам сначала нужно создать виртуальную машину с помощью Oracle VirtualBox. Этот процесс может показаться немного пугающим, но если вы выполните шаги, указанные ниже, вы сможете создать виртуальную машину без каких-либо хлопот. Чтобы сделать то же самое, просто следуйте предписанным шагам.
- Запустите Oracle VirtualBox в вашей системе Windows.
- Нажмите кнопку «Создать».
- В следующем окне вам необходимо ввести следующие данные.
> Имя: Вы можете ввести любое имя, которое хотите дать этой виртуальной машине, но чтобы имя было запоминающимся, используйте простое имя, например macOS или MacintoshMachine.
> Папка машины: Это место, где будет храниться ваша виртуальная машина. Обязательно выберите диск со свободным пространством не менее 100 ГБ.
> Тип: Выберите Mac OS X (будет выбрана автоматически)
> Версия: Выберите Mac OS X (64-разрядная версия) (будет выбрана автоматически) - В следующем окне используйте ползунок для выделения оперативной памяти вашей виртуальной машине, предоставьте ей достаточно памяти, но не более 50% от общей емкости.

- В окне Жесткий диск выберите Создать виртуальный жесткий диск сейчас и нажмите Создать.
- Затем необходимо выбрать тип файла Жесткий диск, мы упомянули их описание ниже, поэтому выберите тот, который вы считаете подходящим, и затем двигайтесь дальше.
> VDI (образ диска VirtualBox): Не для тех, кому может потребоваться перенести свою виртуальную машину на какое-либо другое программное обеспечение для виртуальных машин, такое как VMWare Workstation или Hyper-V.
> VHD (виртуальный жесткий диск): Подходит для переноса виртуальной машины в Hyper-V.
> VMDK (диск виртуальной машины): Лучше всего подходит для тех, кто хочет перенести свою виртуальную машину на VMWare. - Далее вы можете выбрать Динамически выделено , если вы не уверены, сколько места подходит, и Фиксированный размер, если вы уверены в том, сколько места должно быть выделено виртуальной машине.
 Мы рекомендуем вам использовать динамическое распределение, особенно если вы используете SSD.
Мы рекомендуем вам использовать динамическое распределение, особенно если вы используете SSD. - В окне «Расположение и размер файла» укажите не менее 60 ГБ и продолжайте.
Таким образом создается наша виртуальная машина.
5] Настройте параметры виртуальной машины
После того, как вы создали виртуальную машину, давайте настроим ее параметры, чтобы она подходила для macOS. Чтобы сделать то же самое, сначала мы собираемся внести некоторые изменения в созданную нами виртуальную машину, а затем запустить некоторые команды CMD, поэтому выполните предписанные шаги, чтобы выполнить первое.
- После создания виртуальной машины выберите ее и нажмите «Настройки».
- Перейдите к Система > Материнская плата.
- Снимите флажок с флоппи-диска и используйте стрелку перед параметрами, чтобы сделать оптический первый вариант загрузки, а жесткий диск — вторым.
- Перейдите на вкладку «Процессор», выделите не менее 2 ядер и оставьте ограничение выполнения на 100% и включите PAE/NX.
 Нажмите «ОК», чтобы сохранить настройки.
Нажмите «ОК», чтобы сохранить настройки. - Теперь перейдите к Дисплей > Экран , установите Видеопамять на 128 МБ и оставьте все остальные настройки.
- Перейдите в раздел «Хранилище», нажмите «Контроллер: SATA», установите флажок «Использовать кэш ввода-вывода хоста» и выберите «Очистить». Нажмите на значок DVD, а затем нажмите на Выберите файл на диске из меню. Теперь перейдите в место, где вы сохранили файл macOS, который вы загрузили ранее, и выберите его.
Работа еще не выполнена, нам нужно выполнить некоторые команды перед установкой macOS. Прежде чем сделать то же самое, закройте VirtualBox, не только нажав кнопку «Крест», но также открыв VirtualBox, щелкнув правой кнопкой мыши запущенную программу и выбрав «Завершить задачу».
Теперь перейдите на gist.github.com и скопируйте все коды в файл Блокнота. В первой строке скопированного кода вам нужно ввести место, где вы установили VirtualBox, по умолчанию это место будет следующим, но если вы сделали выборочную установку, используйте другое место.
cd "C:\Program Files\Oracle\VirtualBox\"
После редактирования местоположения измените каждый экземпляр Имя вашей виртуальной машины на macOS. После внесения всех изменений код будет выглядеть примерно так.
компакт-диск "C:\Program Files\Oracle\VirtualBox\" VBoxManage.exe modifyvm "macOS" --cpuidset 00000001 000106e5 00100800 0098e3fd bfebfbff VBoxManage setextradata "macOS" "VBoxInternal/Devices/efi/0/Config/DmiSystemProduct" "iMac11,3" VBoxManage setextradata "macOS" "VBoxInternal/Devices/efi/0/Config/DmiSystemVersion" "1.0" VBoxManage setextradata «macOS» «VBoxInternal/Devices/efi/0/Config/DmiBoardProduct» «Iloveapple» VBoxManage setextradata «macOS» «VBoxInternal/Devices/smc/0/Config/DeviceKey» «наша тяжелая работа под защитой этих слов, пожалуйста, не крадите (c) AppleComputerInc» VBoxManage setextradata "macOS" "VBoxInternal/Devices/smc/0/Config/GetKeyFromRealSMC" 1
Примечание. За исключением адреса в первой строке, все остальное должно быть таким же в вашем коде.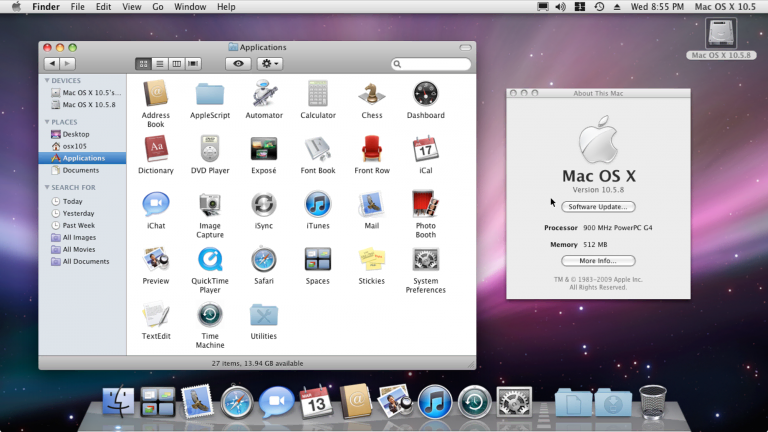 Однако, если вы не изменили местоположение в процессе установки VirtualBox, даже адрес останется прежним.
Однако, если вы не изменили местоположение в процессе установки VirtualBox, даже адрес останется прежним.
Чтобы выполнить эти команды, откройте Командную строку от имени администратора и выполните каждую строку отдельно. Запуск первой строки перенаправит вас в каталог VirtualBox, а остальная часть кода предназначена для того, чтобы сделать виртуальную машину подходящей для macOS.
6] Установите macOS в VirtualBox
После выполнения всех вышеупомянутых шагов среда для установки macOS создана, все, что нам нужно сделать, это запустить виртуальную машину и установить ОС. Следуйте предписанным шагам, чтобы установить macOS в VirtualBox.
- Откройте VirtualBox.
- Выберите созданную нами виртуальную машину macOS и нажмите кнопку Start .
- Вам будет предложено выбрать язык, сделать это и продолжить.
- На странице Дисковой утилиты нажмите ЖЕСТКИЙ ДИСК VBOX > Стереть .



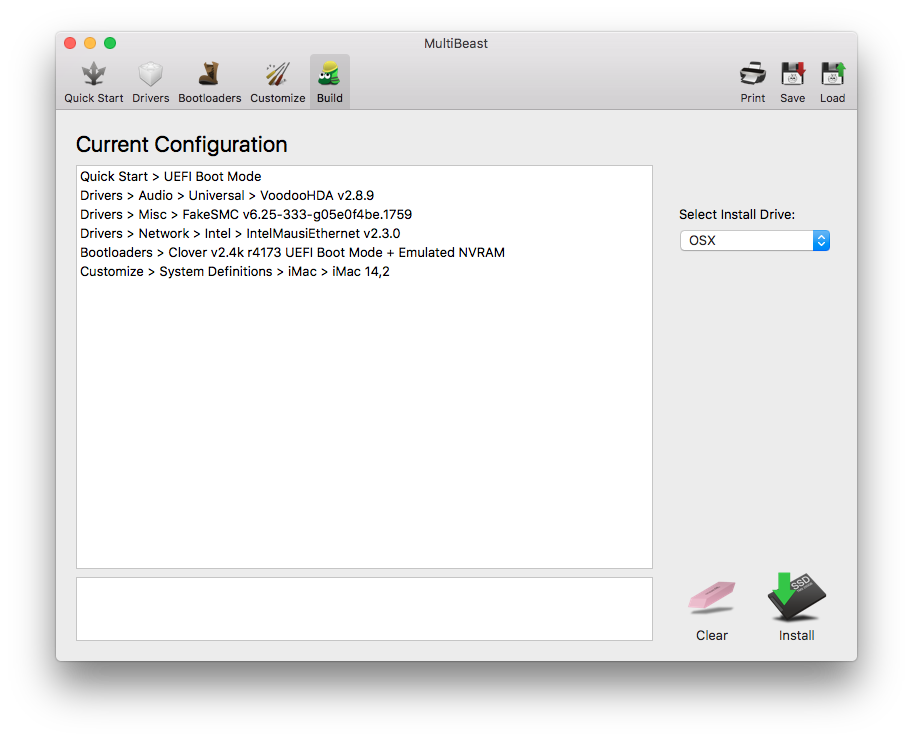
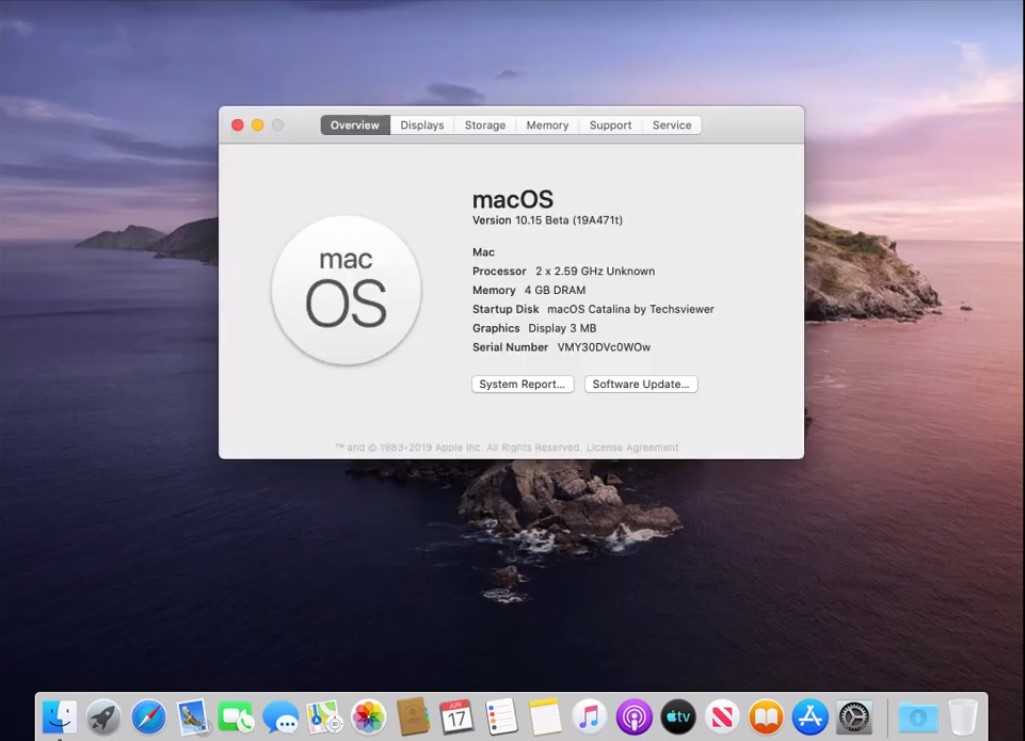


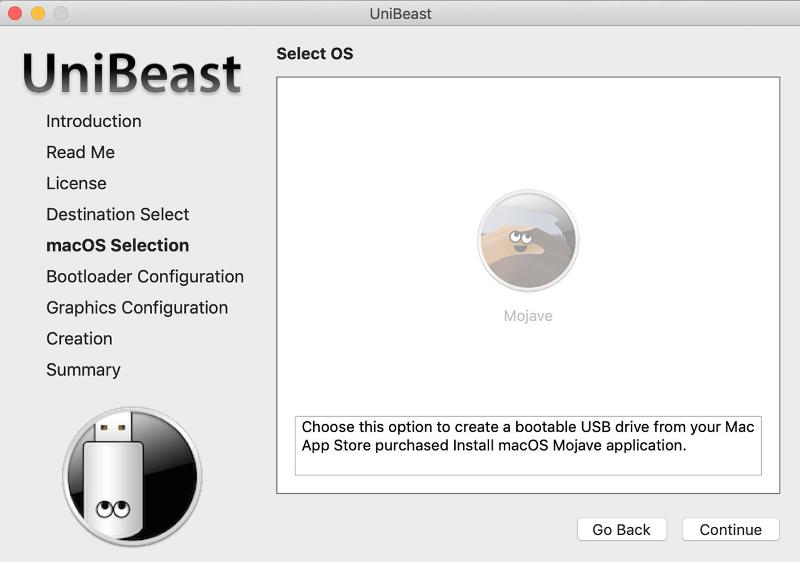 Ваш Mac может перезагрузиться и несколько раз показывать индикатор выполнения, а экран может оставаться пустым в течение нескольких минут.
Ваш Mac может перезагрузиться и несколько раз показывать индикатор выполнения, а экран может оставаться пустым в течение нескольких минут.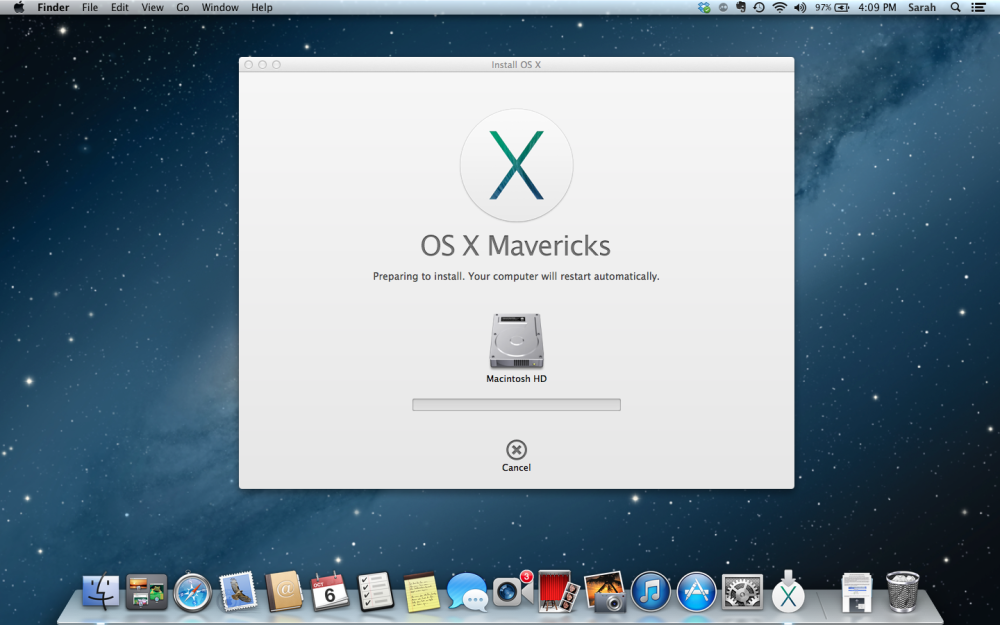
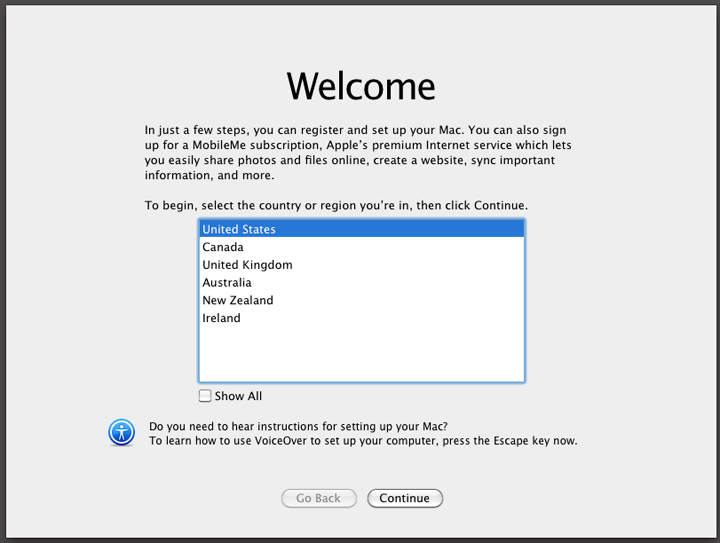
 Мы рекомендуем вам использовать динамическое распределение, особенно если вы используете SSD.
Мы рекомендуем вам использовать динамическое распределение, особенно если вы используете SSD.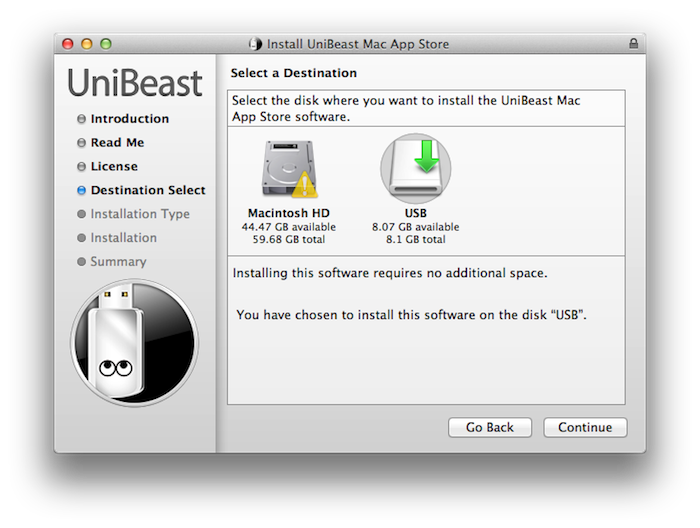 Нажмите «ОК», чтобы сохранить настройки.
Нажмите «ОК», чтобы сохранить настройки.