Как установить Kali Linux на VirtualBox
Kali Linux – один из немногих дистрибутивов для специалистов информационной безопасности и представляющий собой слияние WHAX и Auditor Security Collection. Главное отличие Kali Linux от других Linux-дистрибутивов – работа в сфере информационной безопасности. Kali Linux включен ряд специальный утилит, созданных для работы в данной области. Система не предназначена для использования в роли основной, так как имеет уклон в определенную рабочую сферу. Для это роли больше подходит Windows или macOS.
Основная задача статьи — подробно разъяснить как установить Kali Linux на VirtualBox, а также объяснить некоторые нюансы, встречающиеся во время установки. Установка Kali Linux на VirtualBox, поделена на три этапа: подготовка, установка системы и установка VirtualBox Guest Additions.
Содержание статьи:
Подготовка к установке Kali Linux
Для начала необходимо скачать образ системы Kali Linux.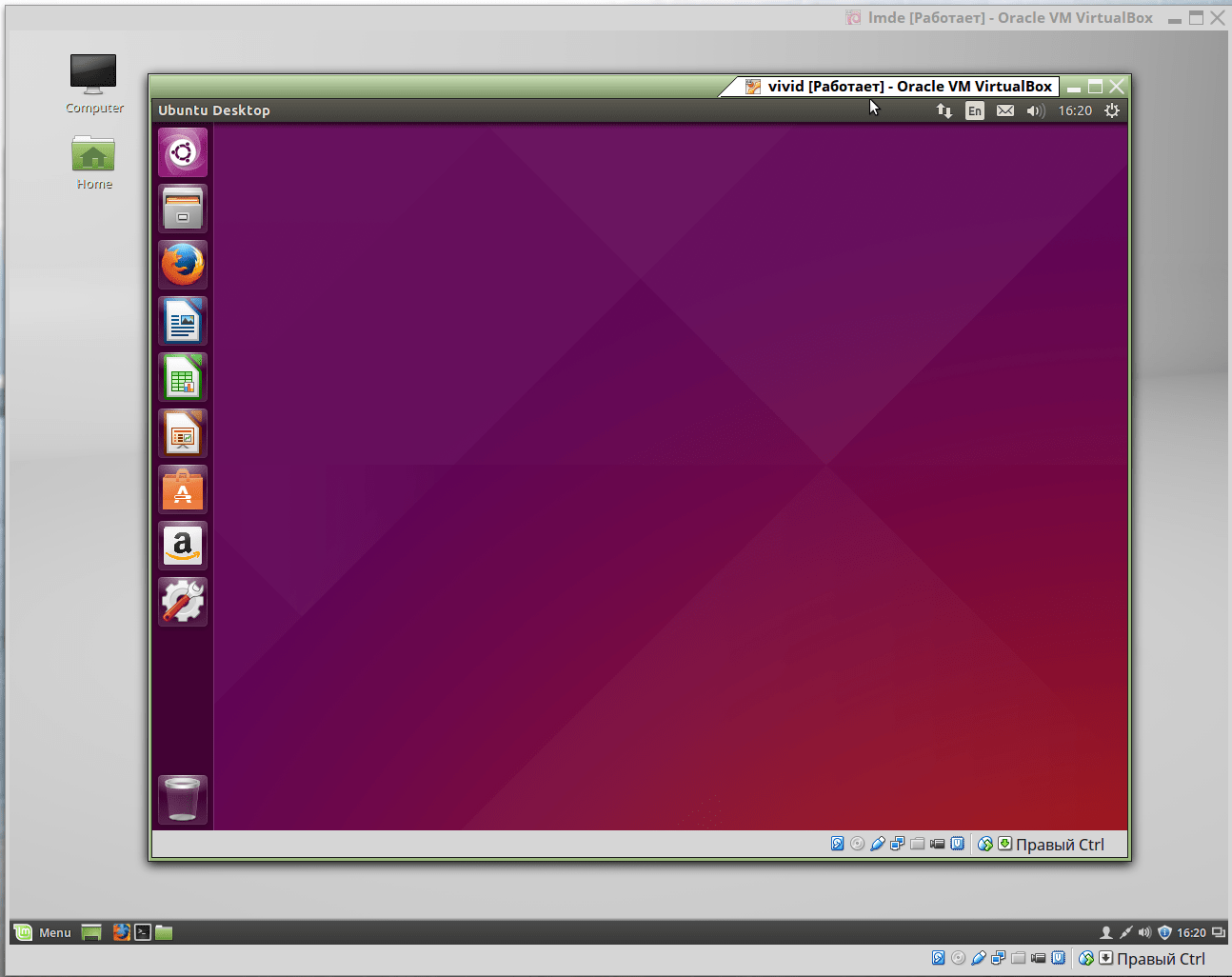
После этого скачиваем программу VirtualBox с официального сайта (virtualbox.org). На этом подготовка заканчивается, время переходить к установке.
Настройка виртуальной машины
Шаг 1. Создание виртуальной машины
Откройте VirtualBox и нажмите на кнопку «Создать» в контекстном меню.
Шаг 2. Настройка основных параметров машины
Откроется диалоговое окно, где необходимо выполнит три пункта: выбрать имя для образа виртуальной машины, выбрать тип операционной системы, выбрать ее версию.
Примечание: для того, чтобы успешно установить Kali Linux на VirtualBox необходимо выбрать совместимую с дистрибутивом версию «2.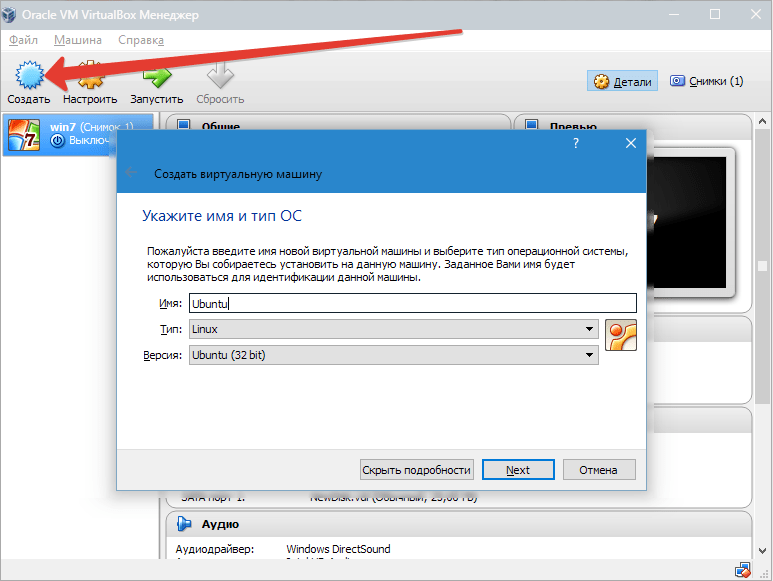 6/3.х/4.х», архитектура которой соответствует вашим характеристикам.
6/3.х/4.х», архитектура которой соответствует вашим характеристикам.
Шаг 3. Объем оперативной памяти
Теперь необходимо указать оптимальны объем оперативной памяти, которую будет использовать виртуальная машина в активном режиме.
Примечание: если указать объем, превышающий в два раза количество установленной ОЗУ, может повлиять на производительность.
Шаг 4. Создание виртуального диска
Создаем виртуальный диск, либо же выбираем из уже имеющихся. При создании виртуального диска указываем его тип. Вкратце о каждом из них:
- VDI – собственный формат диска VirtualBox используется при создании новой виртуальной машины;
- VHD – формат диска, разработанный Microsoft;
- VMDK – универсальный формат, который также использует VMware.
Если вы не знаете какой выбрать, то выбирайте VDI.
Шаг 5. Выбор формата хранения
Выбор формата хранения
Указываем формат хранения. Динамический или фиксированный – решать вам, отталкиваясь от целей. Подробное описание каждого формата приведено в диалоговом окне.
Шаг 6. Выбор объема диска
Указывать объем диска, который будет использовать Linux-система, необходимо в зависимости от ваших задач. Оптимальное количество это 100Гб.
Вы создали виртуальную машину. Теперь необходимо поставить на нее систему. Выбираем нужную нам виртуальную машину из списка и запускаем ее.
Установка Kali Linux на VirtualBox
Шаг 1. Выбор загрузочного образа
В открывшемся окне предлагается выбор загрузочного диска. Выбираем скачанный ранее образ системы.
После выбора образа жмем «Продолжить».
Шаг 2. Выбор типа установки системы
Видим, что происходит загрузка системы, после чего открывается меню установки Kali Linux. Здесь необходимо выбрать «Graphics Install».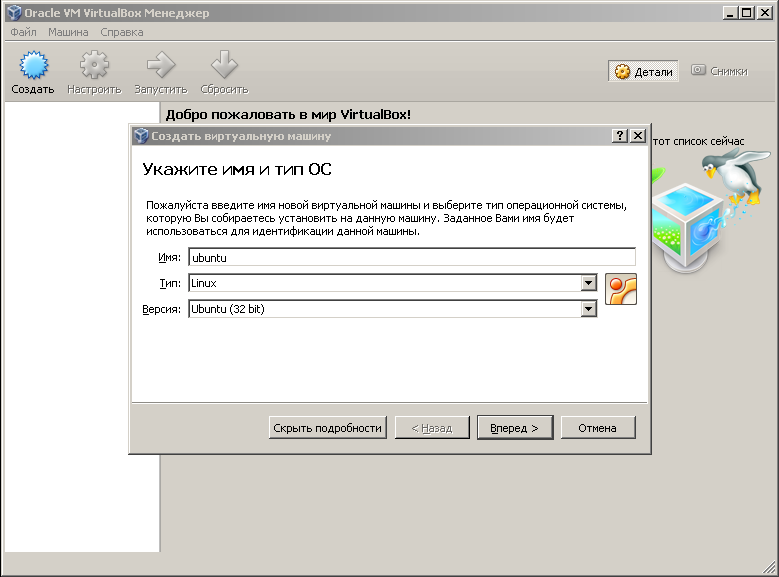 Примечание: при выборе «LiveCD» все данные, сохраненные на системе, удалятся после ее выключения.
Примечание: при выборе «LiveCD» все данные, сохраненные на системе, удалятся после ее выключения.
Шаг 3. Выбор языка установки
Теперь необходимо выбрать язык, который будет сопровождать на вас на протяжении всей установки.
Шаг 4. Базовая информация о системе
Теперь выбираем местоположение, язык клавиатуры, комбинацию клавиш для переключения языка.
Шаг 5. Название компьютера
Вводим имя компьютера.
Шаг 6. Настройка домена сети
Отталкиваясь от необходимости либо настраиваем домен-сети, либо пропускаем данный шаг.
Шаг 7. Пароль учетной записи
Настраиваем пароль учетной записи. Примечание: следует запомнить, что при вводе пароля в @root консоли, символы отображаться не будут.
Выбираем время, после чего происходит загрузка.
Шаг 8. Разметка дисков
Разметка дисков
Теперь предстоит выполнить разметку дисков. Так как установка Kali Linux происходит на VirtualBox, то мы используем весь диск.
Разметка диска определяет местонахождение файлов в системе. Так как Linux отличается своей файловой системой от других систем, то на выбор предложено три вариант, содержащие /home /var и /tmp. Теперь подробнее о них:
- /home – здесь находятся все домашние каталоги пользователей;
- /var – здесь система хранит log, cech-файлы, почту и иногда web;
- /tmp – раздел под временные файлы.
Данная функция создана для опытных пользователей, если у вас нет необходимости сортировать файлы, то помещайте все на один раздел.
Далее отображается контекстное меню со списком поделенных томов. В данный момент у нас есть основной раздел и ext4 – журналируемая файловая система.
Подтверждаем все изменения и нажимаем «Продолжить».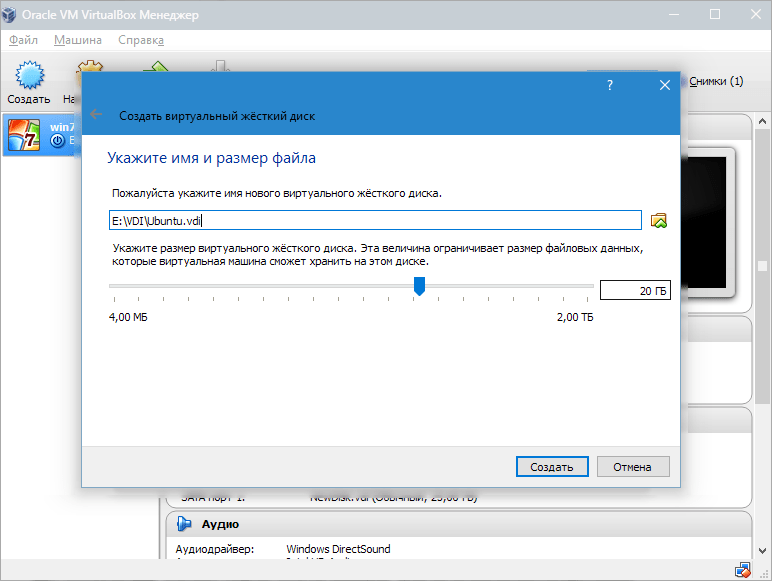
Шаг 9. Выбор зеркал
Теперь предстоит выбрать зеркало для установки дополнительного ПО. Данная функция доступна только в том случае, если при установке у вас есть активное Интернет-соединение. Если оно отсутствует, то вы всегда можете установить дополнительной ПО в самой системе.
Шаг 10. Установка GRUB
Далее идет установка системного загрузчика GRUB. Оставляем «Да» и продолжаем установку.
Шаг 11. Завершение установки
После того, как вы установите GRUB, система попросит изъять установочные носители и перезагрузить ее. Изымать ничего не надо, нажимаем «Продолжить».
Вы завершили установку системы. Она готова к использованию, теперь осталось вписать имя пользователя и пароль, которые вы ввели при установке.
Установка Virtual Box Guest Additions
Шаг 1. Добавление образа на CD носитель
Добавление образа на CD носитель
Выбираем из списка нужную виртуальную машину и нажимаем «Настроить». В окне настроек выбираем пункт «Носители» и добавляем в IDE контроллер образ, находящийся в корневой папке программы (C:/ProgramFiles/Oracle/VBoxLinuxAdditions.iso):
Шаг 2. Установка дополнений в Kali Linux
Запускаем виртуальную машину и открываем терминал. Перед установкой необходимо» зайти в терминал из-под рута, для этого прописываем в нем команду:
sudo -i
Далее необходимо загрузить установочный образ с помощью команд, указанных на скриншоте:
cp /media/cdrom0/VBoxLinuxAdditions.run /rootchmod 755 /root/VBoxLinuxAdditions.runcd /root/./VBoxLinuxAdditions.run
Выводы
Теперь вы знаете как установить Kali Linux на VirtualBox. Если вы все-таки решите установить Kali в качестве основной системы для вашего компьютера, то процесс останется тем же за исключением некоторых пунктов.
Оцените статью:
Загрузка…Как установить Kali Linux на виртуальную машину: использование программы VirtualBox
Операционная система Kali Linux является альтернативой Windows, но со своими фишками, плюсами и минусами. Устанавливается на ПК и ноутбук. Процесс требует внимательности и точности действий.
Основные этапы установки Kali Linux
Данный дистрибутив отлично подходит для пентестов или, проще говоря, проверок на взлом. Для установки на компьютер необходима виртуальная машина. Лучшей в этом плане является VirtualBox.
Главный логотип ОС Кали Линукс
Инструкция по установке ОС Kali Linux на VirtualBox, приведена, чтобы избежать черного экрана в случае неправильной инсталляции. Первое что необходимо сделать это скачать вске необходимые программы:
- Скачать гипервизор с официального сайта https://virtualbox.
 org Нужно нажать на самую большую кнопку «Download», на открывшейся странице кликнуть на вкладку «Windows hosts», чтобы скачать последнюю версию программы.
org Нужно нажать на самую большую кнопку «Download», на открывшейся странице кликнуть на вкладку «Windows hosts», чтобы скачать последнюю версию программы. - Загрузить Extension Pack, это понадобится для улучшенной работы с периферийным устройством и для поддержки USB 3.0.
- Скачать саму ОС с официального сайта https://kali.org В разделе «Download» нужно кликнуть «Download Kali Linux».
- Загрузить «Installer» 64 битной версии, на другие версии не обращать внимания. Установка Кали Линукс на Виртуал Бокс понятна на интуитивном уровне, и не займет много времени.
Важно! Придется дождаться скачивания Kali Linux, во время установки гипервизора будет произведено переподключение к сетевому адаптеру.
После установки эмулятора следующий шаг – установка плагина Extension Pack. В главном меню программы кликнуть на вкладку «Файл», затем «Настройки». В меню слева появится список, необходимо выбрать пункт «Плагины» и установить скачанный файл.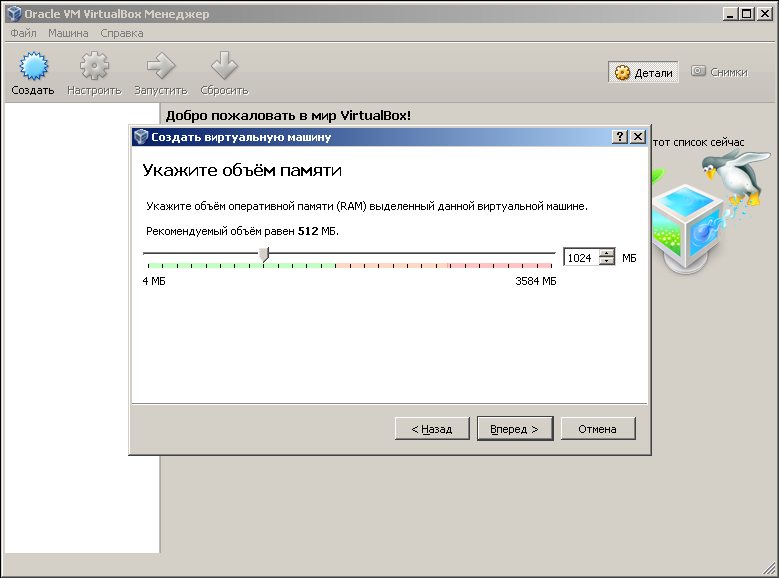 Инсталляция происходит в пару кликов с соглашением лицензии и кнопкой «Установить». Выполнен полный разбор, как установить Kali Linux на Virtualbox.
Инсталляция происходит в пару кликов с соглашением лицензии и кнопкой «Установить». Выполнен полный разбор, как установить Kali Linux на Virtualbox.
Настройка машины
Теперь необходимо настроить все для работы. Вот что нужно сделать:
- В разделе общих настроек во вкладке «Дополнительно», делается выбор папки для хранения снимков состояния программы. Для этого в системных настройках во вкладке «Материнская плата» убирается галочка с гибкого диска. «Жёсткий диск» нужно поставить на верхнее место в списке.
- В манипуляторе курсора указывается PS/2 мышь, чтобы была возможность выключить USB контроллер.
- При переходе во вкладку «Процессор», отмечается галочка «Включить PAE/NX». В разделе носителей добавляется скачанный файл Kali Linux в контроллер IDE.
- В сетевых настройках назначается два адаптера сети. Первый для связи с сетью, второй для SSH соединения. Включение адаптеров отмечается нажатием галочки. Первый адаптер отвечает за соединение с сетью интернет.

Основные настройки виртуальной машины завершены, по желанию можно настроить контроллер USB и управление общими папками, на выбор пользователя можно отключить или настроить для пользования.
Включение виртуализации в системе BIOS
Внимание! Остается проверить последний шаг перед тем, как установится ОС. Осуществляется перезагрузка компьютера и вход в BIOS. Обязательно проверяется настройка виртуализации. Если она отключена, ее нужно включить.
Установка Kali Linux на VirtualBox
Первым шагом придумывается имя ОС. В виртуальной машине добавляется дистрибутив Debian 64 bit в строке версии, так как Kali Linux основана на Debian. Указывается тип – Linux. Если написать Kali Linux, тип и версия будут выбраны автоматически. Нажимается кнопка «Далее».
Теперь действовать нужно так:
- Необходимо выделить нужный объём ОЗУ. В этом аспекте следует исходить строго из параметров используемого ПК.
 Для примера, если на компьютере стоит 4 ГБ оперативной памяти, достаточно будет выставить объём в 1-2 ГБ.
Для примера, если на компьютере стоит 4 ГБ оперативной памяти, достаточно будет выставить объём в 1-2 ГБ. - Создается новый виртуальный жесткий диск. Выбирается именно этот пункт. Размер желательно указать минимум в два раза больше предложенного. Тип указывается по умолчанию – VDI. Формат хранения – «Динамический», это означает что память будет занимать место по мере заполнения информацией. Нажимается кнопка «Создать». Можно переходить к установке ОС.
- Как только виртуальная машина появится слева в списке, осуществляется переход в «Настройки» на вкладку «Носители». Нажав на иконку диска, можно увидеть путь к файлу с образом, скачанному с сайта kali.org. После подключения ISO файла, производится нажатие на кнопку «ОК».
- Запускается виртуальная машина, всплывает главное окно. Выбрать нужно пункт графической установки. Далее осуществляется выбор языка, указывается местоположение, для корректного отображения часового пояса. Раскладка оставляется по умолчанию.
- Следующим шагом будет установка горячих клавиш для изменения языка.
 Стандартный вариант Alt+Shift.
Стандартный вариант Alt+Shift. - Прописывается название компьютера, в данном случае это не имеет особого значения.
- Шаг с выбором домена пропускается, Линукс должен остаться главным участником рабочей группы.
- Имя пользователя можно указать, какое угодно. От пользователя зависит, какую сложность защиты необходимо установить.
- Указывается имя учетной записи. Пароль вводится дважды. Необходимо его запомнить.
- Устанавливается часовой пояс.
Разметка диска
Для начинающих пользователей рекомендуется автоматическая разметка всего диска. Подтверждается хранение всех файлов в одном разделе. Выбирается вкладка «Закончить разметку, и записать изменения на диск». Готово, осталось произвести запись на диск.
Процесс разметки диска во время установки
Остается нажать на вкладку «ДА» и нажать кнопку «Продолжить». Система начнет распаковку файлов. Это может занять некоторое время, после чего появится окно с запросом адреса прокси сервера.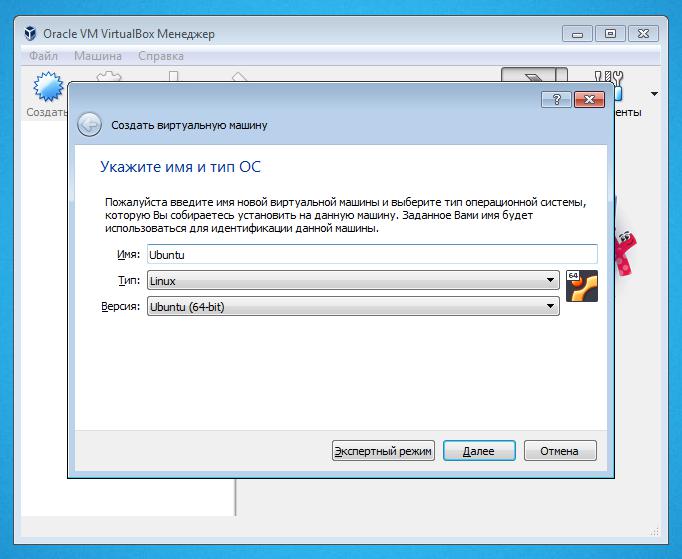 Если интернет подключен напрямую, просто нажимается кнопка «Продолжить», вписывать ничего не нужно.
Если интернет подключен напрямую, просто нажимается кнопка «Продолжить», вписывать ничего не нужно.
Важно! Следующее окно которое требует внимания, отобразит популярные утилиты предлагаемые к установке. Установка будет зависеть от того, в какой интерфейсной среде удобно работать пользователю.
Для новичков и тех кто ни разу не работал с Линуксом лучше всего устанавливать Xfce (Kali s default desktop environment). Эта программа очень легкая и дружелюбнее к Линуксу нежели Gnome.
Следующий шаг – установка системного загрузчика GRUB на жесткий диск. Установка программы также очень проста, она единственная в списке. Указывается устройство для установки. Все происходит в два клика.
В последнем открывшемся окне установки, производится перезагрузка системы. Носитель (флешка) не нуждается в извлечении. Эмулятор сделает это самостоятельно. При входе в появившемся окне указывается Kali/GNU Linux. Вводится логин с паролем. Остается настроить ОС и можно приступать к работе с Kali Linux.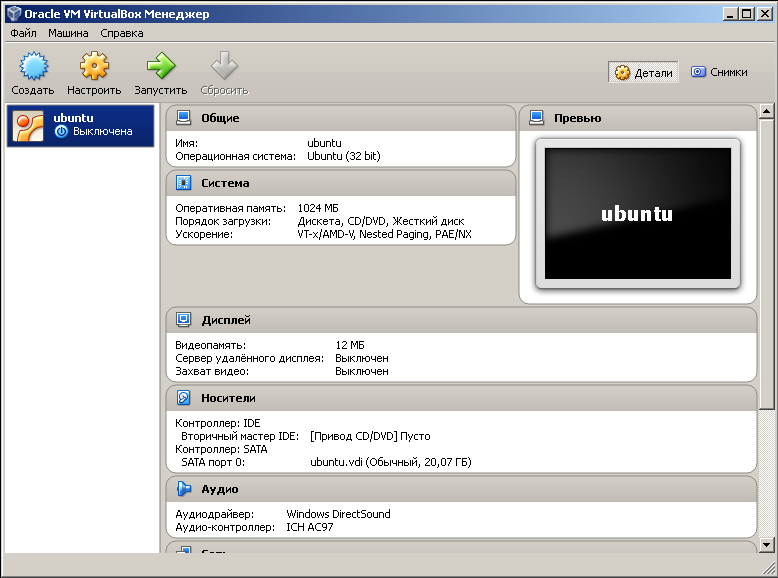
Вход в учетную запись ОС
Совет! Для улучшенной работы в виртуальной машине, инсталлируется утилита VirtualBox LinuxAdditions.run. Это пакет расширений который увеличит интеграционные взаимодействия при работе с ОС.
Процесс установки
При запуске VboxLinuxAdditions.run в консоли может отображаться информация, что старая версия Guest Additions удаляется, происходит попытка установки новой. Бывает, что установка прекращается ошибкой, требуется проверить файл var/log/vboxadd-install.log.
Новичкам на заметку! Команды вводятся без $ и # – эти символы являются индикатором работы под управлением суперпользователя или под стандартным пользователем.
Необходимо проверить обновление вводом команды:
$ sudo apt-get update
Как root набрать:
# apt-get update
Устанавливается пакет linux-header для Kali Linux, в консоли пишется команда:
$ sudo apt-get install linux-headers-$(uname -r)
ИЛИ как root:
# apt-get install linux-headers-$(uname -r)
Полноценная работа Kali Linux после установки VboxLinuxAdditions.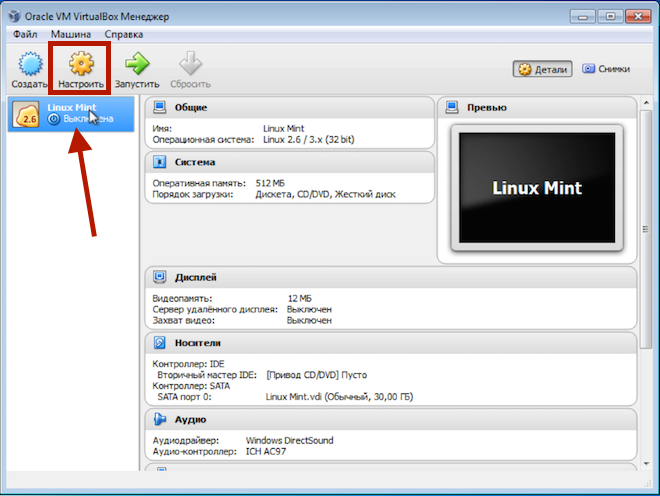 run
run
После этого запускается VboxLinuxAdditions.run с жёсткого диска – присутствие проблем в процессе инсталляции не наблюдается. Когда перезагрузка выполнена, отображается нормальное разрешение ОС и все другие возможности Guest Additions работают. Процесс установки на этом завершен.
В данной статье приведены все действия и шаги для полноценной работы виртуальной машины. Как видно, весь процесс, как установить Кали Линукс на Virtualbox, состоит из нескольких шагов. Если выполнять их последовательно строго по инструкции, то все получится даже у новичка.
Установка виртуальной машины Qemu-KVM на домашний ПК с Linux
Ранее я уже писал об установке Qemu-KVM в Debian. Но, на мой взгляд, информация получилась неполной. Плюс я не учёл некоторые нюансы. Потому предлагаю вашему вниманию обновлённую статью по установке виртуальной машины Qemu-KVM. Старую статью, естественно, удалю.
Плюс я не учёл некоторые нюансы. Потому предлагаю вашему вниманию обновлённую статью по установке виртуальной машины Qemu-KVM. Старую статью, естественно, удалю.Думаю, объяснять что такое виртуальная машина, не стоит. Вы наверняка это знаете (раз читаете эту статью). Если нет — прочитайте это. Мы же остановимся непосредсвенно на сабже. Qemu-KVM — это проект по объединению двух замечтальнейшийх (на мой взгляд) технологий полной виртуализации. Qemu — это своего рода «эмулятор компьютера», который поддерживает великое множество аппаратных архитектур. В нём можно запустить практически любую ОС для любого устройства (к примеру я запускал старые версии Mac OS X, который для PowerPC). Недостатком Qemu является его медлительность вследствии отсутствия аппратного ускорения. И тут на помощь приходит другой проект — KVM. Или Kernel Virtual Machine. KVM — это технология ядра Linux, которая позволяет обеспечить аппаратное ускорение при полной виртуализации. Недостатком KVM является поддержка только архитектуры x86
Недостатком KVM является поддержка только архитектуры x86
Почему Qemu-KVM? Для Linux это самый рекомендуемый проект виртуализации. Он работает быстрее, чем VirtualBox и VMware Player (по моим тестам), KVM — это родная для Линукса технология. Плюс, если вы обладатель хорошего игрового компьютера с двумя видеокартами, вы можете установить в Qemu-KVM Windows, пробросить в неё одну из видеокарт, и забыть о перезагрузке в другую ОС. Захотели поиграть — запустили виртуалку с виндой и играете. Производительность будет 95% от производительности установленной на «железо» винды. Но это просто шикарно, на мой взгляд. Об этом я напишу отдельную статью. Будет интересно 🙂
А теперь опишу план наших действий. Во первых, установку я буду проводить на примере Debian 8.2 GNOME 64 bit, хотя, особых различий в других графических окружениях не будет. Во-вторых — я буду описывать работу с KVM только в графическом режиме (мы ведь не на сервер будет его ставить). Поэтому никаких терминалов, скриптов и так далее, как обычно поступают в случае серверной виртуализации. В третьих — советую вам дополнительно прочитать документацию к Qemu и KVM (ссылки дам в конце статьи). Вам это очень пригодится, если вы хотите по-максимуму использовать весь потенциал этой связки. Ну чтож, план наших действий ясен. Теперь этапы действий:
В третьих — советую вам дополнительно прочитать документацию к Qemu и KVM (ссылки дам в конце статьи). Вам это очень пригодится, если вы хотите по-максимуму использовать весь потенциал этой связки. Ну чтож, план наших действий ясен. Теперь этапы действий:
- установка qemu-kvm;
- установка графического менеджера и дополнительных утилит;
- настройка сетевого моста;
- создание хранилища для виртуальных машин;
- установка гостевой системы.
Для начала проверим, поддерживает ли ваш компьютер аппаратную виртуализацию. Для этого в терминале выполняем команду:
egrep ‘(vmx|svm)’ /proc/cpuinfo
В выводе команды должны присутствовать либо vmx, либо svm. Если их нет — проверьте включена ли виртуализация в BIOS (ищите пункты Intel VT-i или аналогичный для AMD). Если ничего нет — значит не повезло.
Устанавливаем необходимые компоненты:
sudo apt install qemu-kvm bridge-utils libvirt-bin virt-manager
Добавляем себя в группу libvirt:
sudo adduser $USER libvirt
Теперь настроим сеть.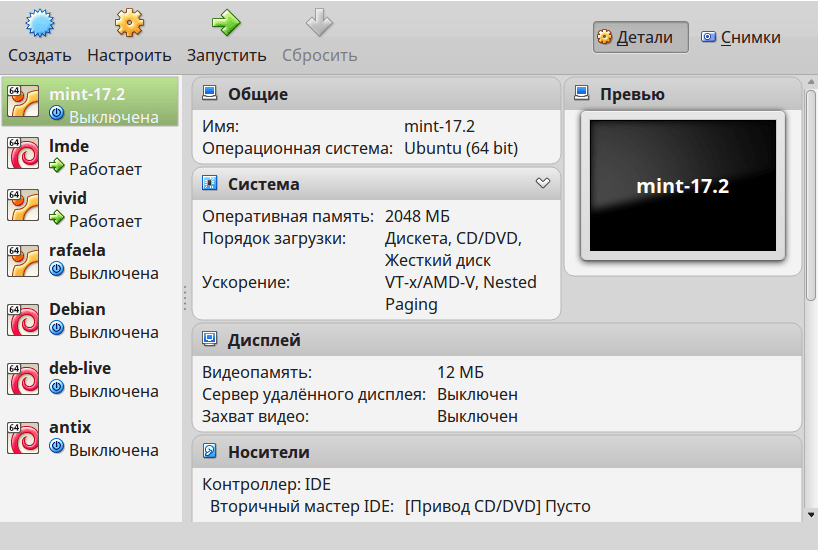 Для того чтобы все виртауальные машины могли выходить в сеть и связываться друг с другом, нужно создать сетевой мост и виртаульные сетевые карты для каждой виртуалки (tap-устройства). Так как виртуальные машины мы будем устанавливать из графического интерфейса, то создавать вручную tap’ы не нужно. Virt Manager сделает это за нас при каждом запуске. Нам нужно только настроить мост. Для начала включим маршрутизацию в ядре:
Для того чтобы все виртауальные машины могли выходить в сеть и связываться друг с другом, нужно создать сетевой мост и виртаульные сетевые карты для каждой виртуалки (tap-устройства). Так как виртуальные машины мы будем устанавливать из графического интерфейса, то создавать вручную tap’ы не нужно. Virt Manager сделает это за нас при каждом запуске. Нам нужно только настроить мост. Для начала включим маршрутизацию в ядре:
sudo nano /etc/sysctl.conf
Ищем строку net.ipv4_forward=0 и меняем её значение на 1. Сохраняем и:
sudo sysctl -p
Далее я буду предполагать следующее: 1) на вашем компьютере есть одна сетевая карта, получающая ip-адрес от роутера. 2) вы выходите в интернет через 3G-модем, и сетевая карта у вас свободна. Этот вариант предполагает побольше ручной работы, но он проверен неоднократно (у самого так на одной из машин). Итак, открываем файл interfaces:
sudo nano /etc/network/interfaces
Его содержимое по умолчанию такое:
source /etc/network/interfaces. d/*
d/*
# The loopback network interface
auto lo
iface lo inet loopback
Меняем его содержимое. Для первого варианта:
source /etc/network/interfaces.d/*
# The loopback network interface
auto lo
iface lo inet loopback
auto eth0
iface eth0 inet manual
auto br0
iface br0 inet static
address 192.168.0.2
gateway 192.168.0.1
netmask 255.255.255.0
network 192.168.0.0
broadcast 192.168.0.255
bridge_ports eth0
bridge_stp off
bridge_maxwait 0
bridge_fd 0
Для второго варианта:
source /etc/network/interfaces.d/*
# The loopback network interface
auto lo
iface lo inet loopback
auto ppp0
iface ppp0 inet wvdial
auto eth0
iface eth0 inet manual
auto br0
iface br0 inet static
address 192.168.0.2
gateway 192.168.0.1
netmask 255.255.255.0
network 192.168.0.0
broadcast 192.168. 0.255
0.255
bridge_ports eth0
bridge_stp off
bridge_maxwait 0
bridge_fd 0
up route del default br0
Примечание: если вам не нужно автоматическое подключение Интернета через модем после старта системы, уберите из конфига строки auto ppp0 и
iface ppp0 inet wvdial. В противном случае, убедитесь что при запуске системы, модем вставлен в USB-порт.
Сохраняем. Теперь для варианта с модемом, нужно установить программу дозвона wvdial:
sudo apt install wvdial
Правим конфиг (обратите внимание: в качестве примера используется 3G-модем Beeline. Примеры конфигов для других модемов вы без труда найдёте в интернете):
sudo nano /etc/wvdial.conf
[Dialer Defaults]
Init1 = ATZ
Init2 = ATQ0 V1 E1 S0=0 &C1 &D2 +FCLASS=0
Init3 = AT+CGDCONT=1,»IP»,»home.beeline.ru»
Stupid Mode = 1
ISDN = 0
Modem Type = USB Modem
New PPPD = yes
Phone = *99#
Modem = /dev/ttyACM0
Username = beeline
Password = beeline
Baud = 9600
Country = Russia
Auto Reconnect = on
Auto DNS = off
Idle Seconds = 0
Сохраняем.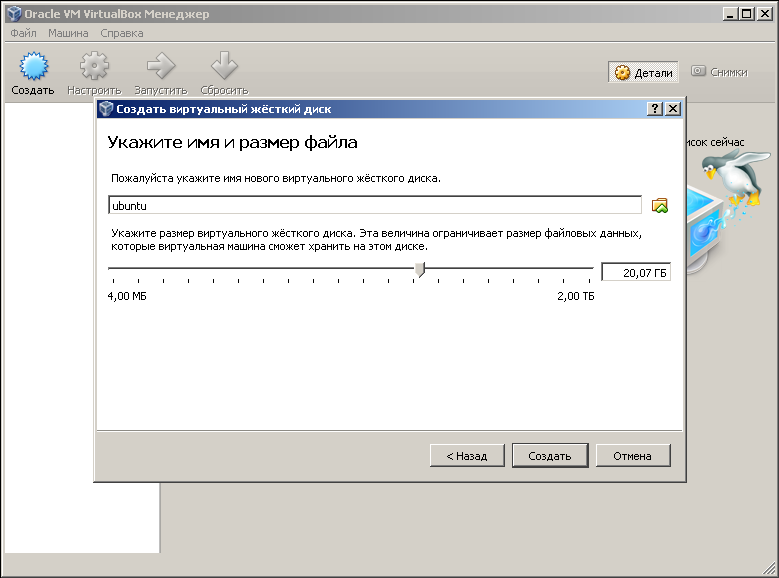 Теперь модем будет включаться сразу после загрузки системы. Строка up route del default br0 удаляет маршрут по умолчанию через мост. Если этого не сделать, вы не сможете соединиться с Интернетом, так как трафик будет идти по мосту, а не через 3G-модем.
Теперь модем будет включаться сразу после загрузки системы. Строка up route del default br0 удаляет маршрут по умолчанию через мост. Если этого не сделать, вы не сможете соединиться с Интернетом, так как трафик будет идти по мосту, а не через 3G-модем.
Последним этапом нам нужно сказать фаерволлу, чтобы он пропускал в сеть трафик от наших виртуалок и обратно. Для этого можно пойти двумя путями: написать скрипт с несколькими правилами для iptables, который будет запускаться вместе с системой, или ввести эти правила вручную и сохранить их. Я воспользуюсь первым вариантом. Для второго вам нужно будет установить пакет iptables-persistent и просто поочерёдно вводить правила (с использованием sudo). Итак. создаём скрипт (в любом текстовом редакторе). Вставляем туда следующее содержимое:
#!/bin/sh
# Определяем выходной интерфейс для которого будет применяться замена адресов (NAT)
iptables -v -t nat -A POSTROUTING -o ppp0 -j MASQUERADE
# Пересылаем все пакеты, пришедшие на модем из глобальной сети (0.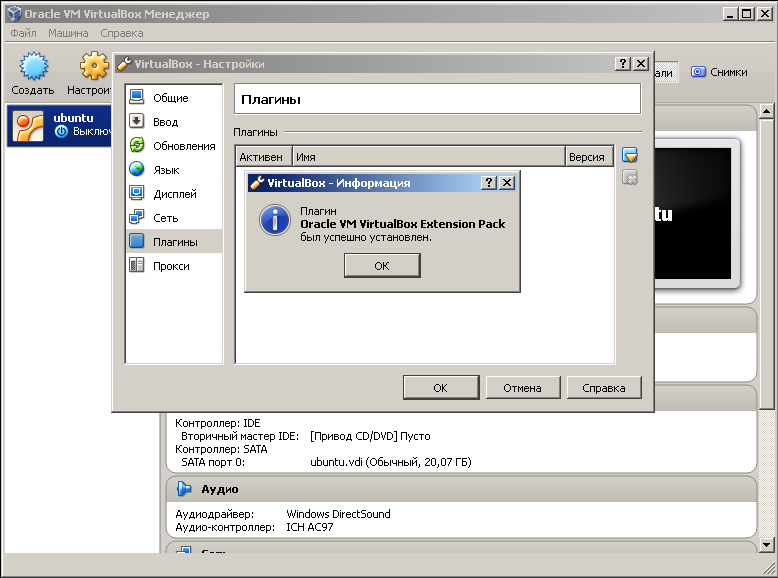 0.0.0/0) в локальную сеть (192.168.0.0/24)
0.0.0/0) в локальную сеть (192.168.0.0/24)
iptables -v -A FORWARD -i ppp0 -o br0 -s 0.0.0.0/0 -d 192.168.0.0/24 -j ACCEPT
# Пересылаем все пакеты, пришедшие из локальной сети (192.168.0.0/24) в глобальную (0.0.0.0/0)
iptables -v -A FORWARD -i br0 -o ppp0 -s 192.168.0.0/24 -d 0.0.0.0/0 -j ACCEPT
Сохраняем его как gateway.sh и даём права на выполнение (либо в свойствах файла, либо в терминале командой chmod +x gateway.sh). Теперь вы можете либо запускать его вручную, после того как загрузилась система, либо добавить в автозагрузку. Для этого переместите скрипт в ~/.config/autostart (в файловом менеджере включите показ скрытых файлов, и вы увидите каталог .config в домашней директории).
Теперь всё готово для установки виртуальной машины. Из меню приложений запускаем Virt Manager (менеджер виртуальных машин):
Кликаем правой кнопкой на строке localhost и выбираем Детали. Переходим на вкладку Хранилище. Нам нужно указать каталог (или раздел диска/диск) для хранения виртуальных машин.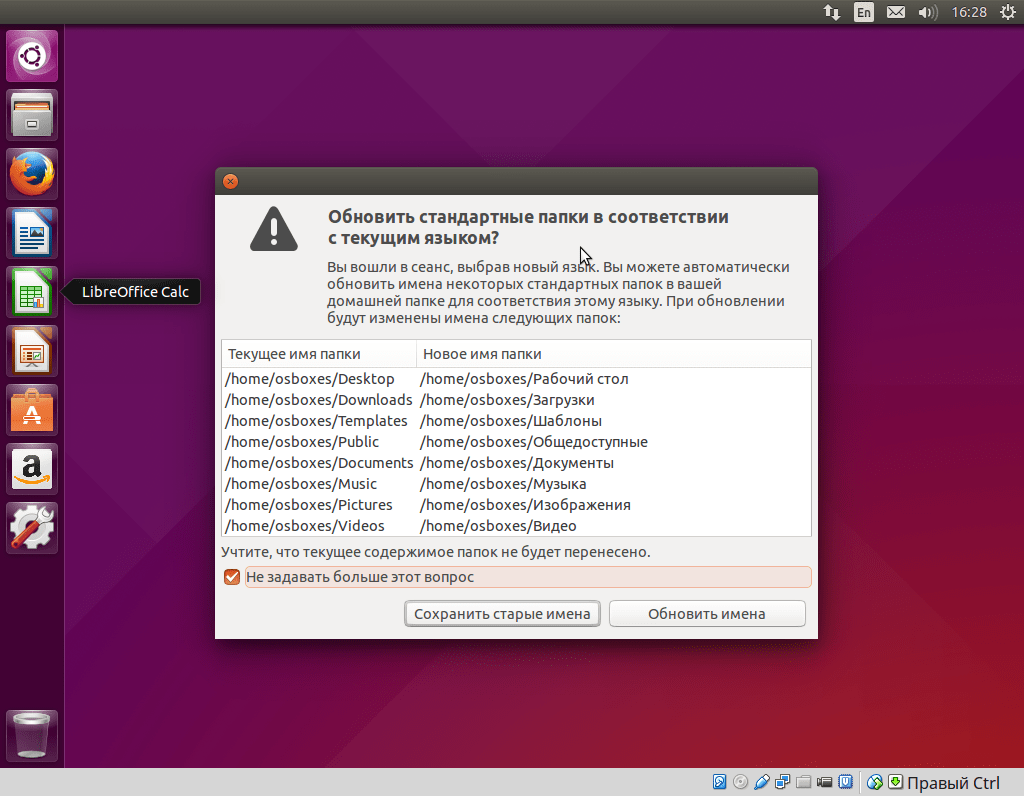
В левом нижнем углу жмём на плюсик (Добавить пул), указывам тип хранилища и путь к нему.
На вкладке Сетевые интерфейсы, можете проверить, всё ли работает.
Теперь нажимаем Файл — New virtual machine. Указываем путь к образу диска, тип виртуальной машины. Далее указываем количество оперативной памяти для неё и количество ядер процессора. Далее указываем наше хранилище и нажимаем Новый том. Указываем название, тип оставляем qcow2, и размер. Это будет виртуальный жёсткий диск. Если планируете устанавливать систему с графической оболочкой и кучей программ, дайте места побольше (гигов 50). На последней вкладке ставим галочку на Изменить настройки перед запуском, проверяем что в качестве сетевого устройства выбран наш мост, пишем любое название для виртуалки и жмём Завершить. Перед вами откроется окно параметров этой виртуальной машины.
Переходим на вкладку Процессор, и ставим галочку на Скопировать настройки процессора хост-системы.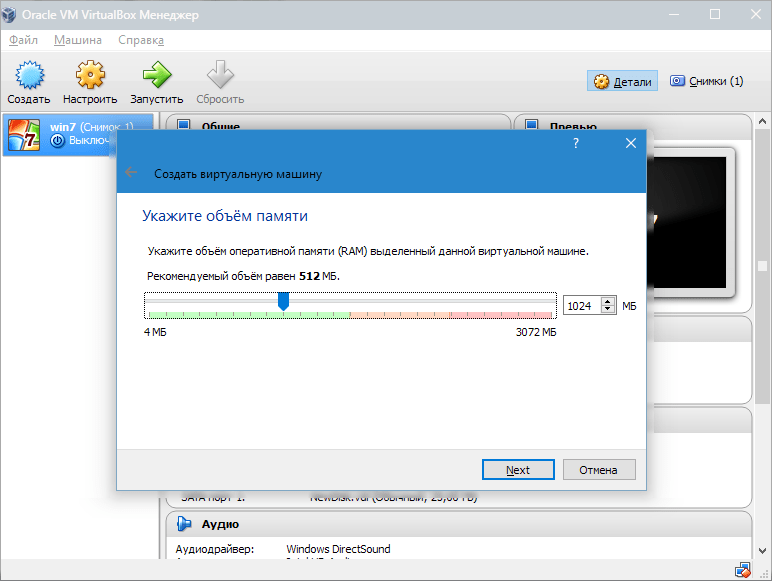
Далее на вкладку Диск, и указываем тип шины VirtIO (самая производительная).
Далее на вкладку Сеть (следующая), и также указываем vitio. На вкладке Дисплей укажите Spice, а на вкладке Видео — QXL. Обычно эта связка обеспечивает максимальную производительность отрисовки графики, но, если хотите, можете поэксперементировать. Учтите, что для гостевых систем Windows, требуется отдельная установка QXL-драйвера (в самой Windows).
Теперь когда всё готово, в левом верхнем углу жмём Начать установку. И ставим систему как обычно, за одним исключением: как только установщик начнёт автоматически настраивать сеть, нажмите Отмена, и выберите Настроить сеть вручную. Укажите для виртуалки желаемый IP-адрес (в нашем случае 192.168.0.3), маску подсети (255.255.255.0), шлюз (шлюзом будет адрес хоста, тоесть 192.168.0.2) и DNS-сервер (здесь просто укажите Гугловский 8.8.8.8).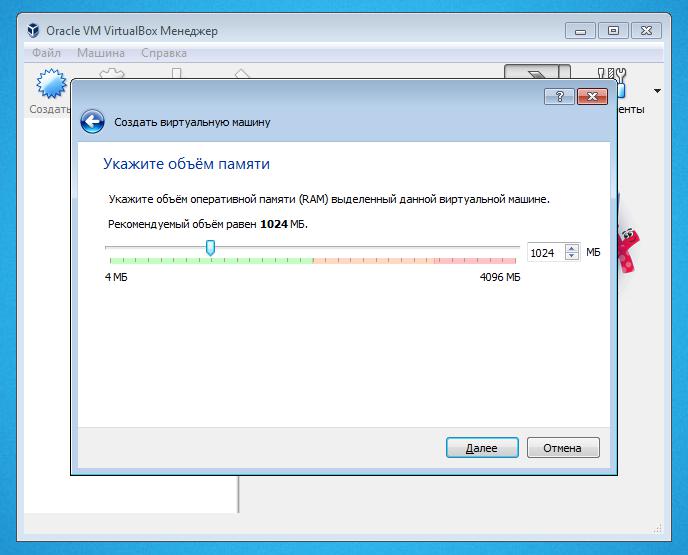 И всё. Дальше ничего делать не нужно. Ставьте систему и настраивайте. В общем-то, всё. Описанные действия — это способ заменить, скажем, VirtualBox на более лучшую альтернативу. Прочитав документацию, вы поймёте, насколько широки возможности Qemu-KVM. Я намеренно не стал описывать здесь дополнительные консольные параметры и методы запуска виртуальных машин через терминал, так как это далеко не всегда нужно на домашней машине. Об этом я напишу отдельную статью, по настройке домашнего многофункционального сервера (который также сможет выступать в качестве сервера виртуальных машин). Для тех, кто по каким-то причинам не понял написанное, или остались непонятные моменты — предлагаю посмотреть ролик, в котором я уже не опишу, а покажу, как всё это добро устанавливать и настраивать. Если у вас есть предложения или дополнения к статье — пишите в комментариях.
И всё. Дальше ничего делать не нужно. Ставьте систему и настраивайте. В общем-то, всё. Описанные действия — это способ заменить, скажем, VirtualBox на более лучшую альтернативу. Прочитав документацию, вы поймёте, насколько широки возможности Qemu-KVM. Я намеренно не стал описывать здесь дополнительные консольные параметры и методы запуска виртуальных машин через терминал, так как это далеко не всегда нужно на домашней машине. Об этом я напишу отдельную статью, по настройке домашнего многофункционального сервера (который также сможет выступать в качестве сервера виртуальных машин). Для тех, кто по каким-то причинам не понял написанное, или остались непонятные моменты — предлагаю посмотреть ролик, в котором я уже не опишу, а покажу, как всё это добро устанавливать и настраивать. Если у вас есть предложения или дополнения к статье — пишите в комментариях.
Дополнение: для работы графических окружений, которым необходимо 3D ускорение, установите пакеты spice-vdagent и xserver-xorg-video-qxl
ytimg.com/vi/qOoiKAHfucA/0.jpg» frameborder=»0″ src=»https://www.youtube.com/embed/qOoiKAHfucA?feature=player_embedded»/>
Ссылки:
man-страница Qemu
Руководство Qemu
Документация к Qemu от IBM
Основы виртуализации с KVM
Дополнительная информация по использованию Qemu-KVM в Debian
Виртуализация (описание из Debian Administrator Handbook)
Страница не найдена
ДокументыМоя библиотека
раз- Моя библиотека
Установите виртуальную машину Mac OS в VirtualBox
Смотрите также:
Mac OS — компьютерная операционная система, разработанная Apple. Это операционная система с красивым интерфейсом, однако, чтобы иметь компьютер Apple с этой операционной системой, вам нужно потратить много денег, как правило, по цене в два раза больше, чем у обычных компьютеров с операционной системой Windows . система. К счастью, вы можете испытать Mac OS прямо на своем компьютере, установив виртуальную машину Mac OS на VirtualBox .
Это операционная система с красивым интерфейсом, однако, чтобы иметь компьютер Apple с этой операционной системой, вам нужно потратить много денег, как правило, по цене в два раза больше, чем у обычных компьютеров с операционной системой Windows . система. К счастью, вы можете испытать Mac OS прямо на своем компьютере, установив виртуальную машину Mac OS на VirtualBox .
Ниже приведен список версий Mac OS , выпущенных за последние годы:
| Версия Mac OS | Имя | Дата выпуска |
| 10.10 | Йосемити | июнь 2014 |
| 10,11 | Эль-Капитан | 30 сентября 2015 г. |
| 10,12 | Сьерра | 12 июня 2016 г. |
| 10,13 | High Sierra | 5 июня 2017 г. |
В этом посте я покажу вам, как установить Mac OS на VirtualBox. Прежде всего, загрузите установщик.
После завершения загрузки остается один файл:
Извлеките файл, который вы только что скачали, в папку.
2- Создать виртуальную машину Mac OS
На VirtualBox создают новую виртуальную машину.
Введите имя виртуальной машины и выберите версию Mac OS , подходящую для версии Mac OS , которую вы скачали.
Операционная система Mac OS требует для работы большого объема RAM , вам следует предоставить ей около 4GB RAM .
Файл Mac OS , загруженный вами на шаге выше, представляет собой полную операционную систему, и вы можете использовать ее без установки. Следовательно, на VirtualBox, вам нужно только указать на эту позицию этого файла.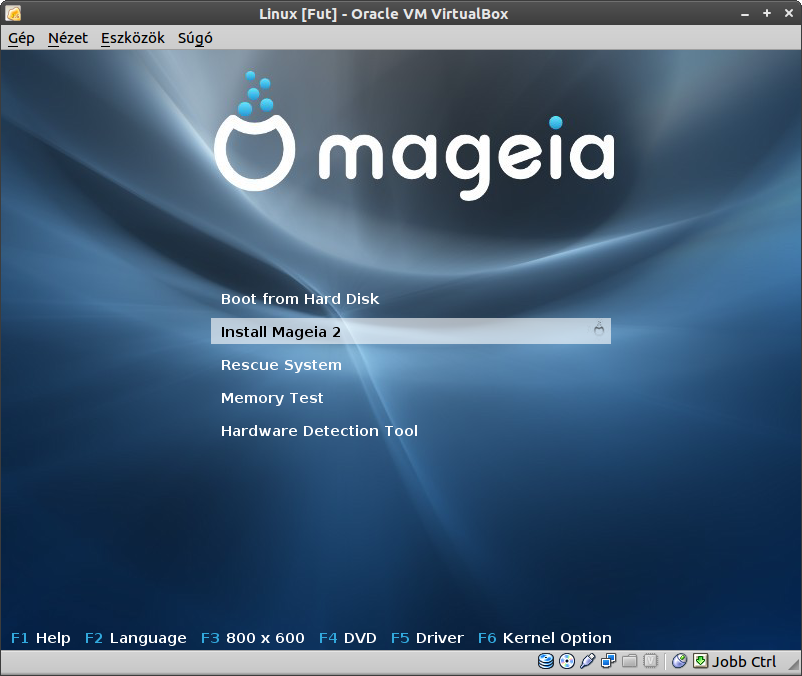
Хорошо, ваша виртуальная машина Mac OS создана.
Вы можете выполнить другие конфигурации для Mac OS , например, конфигурацию Network , указав количество процессоров ,..
После создания виртуальной машины VirtualBox информация о Meta этой виртуальной машины будет найдена в папке (в зависимости от вашей операционной системы):
- LINUX (Ubuntu, ..): / home / {user} / VirtualBox VMs
- WINDOWS: C: / Users / {user} / VirtualBox VMs
Есть несколько дополнительных настроек, которые вы можете выполнить через интерфейс VirtualBox , и вы должны выполнить это с помощью команды:
VBoxManage modifyvm "Your-VM-Name" --cpuidset 00000001 000106e5 00100800 0098e3fd bfebfbff VBoxManage setextradata "Your-VM-Name" "VBoxInternal / Devices / efi / 0 / Config / DmiSystemProduct" "iMac11,3" VBoxManage setextradata "Your-VM-Name" "VBoxInternal / Devices / efi / 0 / Config / DmiSystemVersion" "1.0 " VBoxManage setextradata "Your-VM-Name" "VBoxInternal / Devices / efi / 0 / Config / DmiBoardProduct" "Iloveapple" VBoxManage setextradata "Your-VM-Name" "VBoxInternal / Devices / smc / 0 / Config / DeviceKey" "ourhardworkbythesewordsguardedpleasedontsteal (c) AppleComputerInc" VBoxManage setextradata "Your-VM-Name" "VBoxInternal / Devices / smc / 0 / Config / GetKeyFromRealSMC" 1
Замените «Your-VM-Name» именем вашей виртуальной машины. Имя вашей виртуальной машины можно найти в «Настройки> Общие> Основные» (как на следующем рисунке).
На Linux (Ubuntu, ..) откройте Terminal windows и CD , чтобы перейти в каталог виртуальной машины Mac OS . Если вы используете операционную систему Windows , откройте окна CMD с правами администратора и CD , чтобы перейти в каталог виртуальной машины Mac OS .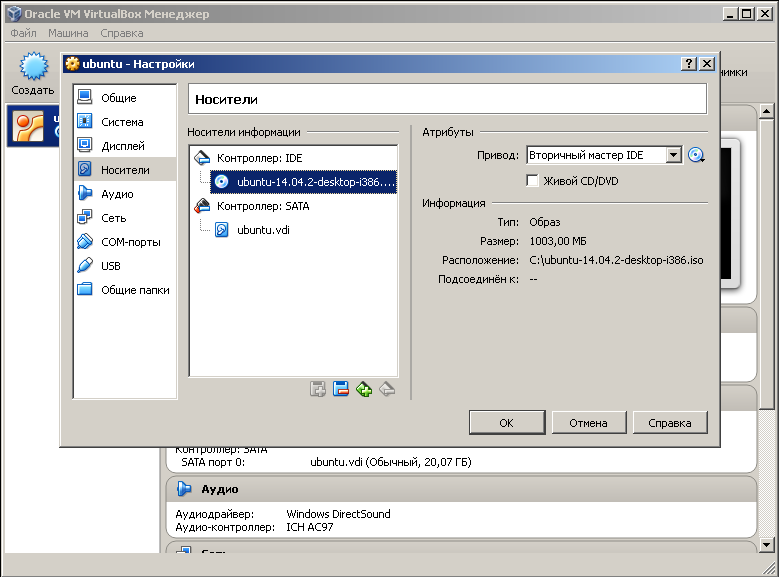
Выполните указанные выше команды соответственно (после замены «Your-VM-Name» на ):
ОК, все команды выполнены успешно.
4- Запустите виртуальную машину Mac OS
Нажмите кнопку «Пуск» , чтобы запустить виртуальную машину Mac OS :
Введите имя пользователя / пароль (который будет использоваться для входа в вашу виртуальную машину Mac OS ).
Хорошо, в этот момент вы успешно установили Mac OS Virtual Machine на VirtualBox .
Как запускать виртуальные машины с помощью virt-manager
Вначале была двойная загрузка, это был единственный способ установить более одной операционной системы на одном ноутбуке.В то время эти операционные системы было трудно запускать одновременно или взаимодействовать друг с другом. Прошло много лет, прежде чем на обычных компьютерах стало возможным запускать одну операционную систему внутри другого посредством виртуализации.
Современные ПК или ноутбуки, в том числе недорогие, имеют аппаратные функции для запуска виртуальных машин с производительностью, близкой к производительности физического хоста.
Таким образом, виртуализациястала обычным явлением для тестирования операционных систем, в качестве площадки для изучения новых методов, создания собственного домашнего облака, создания собственной тестовой среды и многого другого.В этой статье описывается использование Virt Manager в Fedora для настройки виртуальных машин.
Представляем QEMU / KVM и Libvirt
Fedora, как и все другие системы Linux, имеет встроенную поддержку расширений виртуализации. Эта поддержка предоставляется KVM (виртуальная машина на основе ядра), которая в настоящее время доступна как модуль ядра.
QEMU — это полноценный системный эмулятор, который работает вместе с KVM и позволяет создавать виртуальные машины с оборудованием и периферийными устройствами.
Наконец, libvirt — это уровень API, который позволяет администрировать инфраструктуру, то есть создавать и запускать виртуальные машины.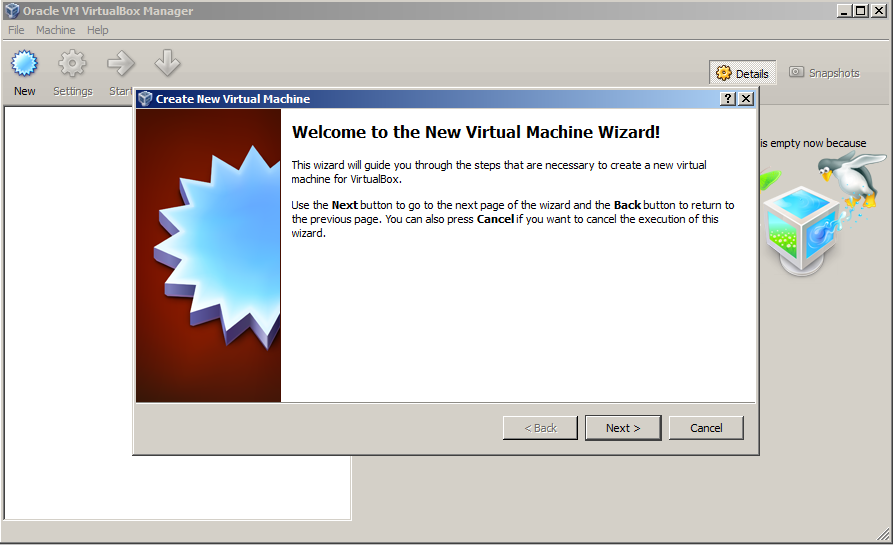
Набор этих трех технологий с открытым исходным кодом — это то, что мы собираемся установить на нашу рабочую станцию Fedora.
Установка
Шаг 1. Установите пакеты
Установка — довольно простая операция. Репозиторий Fedora предоставляет группу пакетов «виртуализация», которая содержит все необходимое.
sudo dnf установить @virtualization
Шаг 2: отредактируйте конфигурацию libvirtd
По умолчанию администрирование системы ограничено пользователем root, если вы хотите включить обычного пользователя, вам необходимо действовать следующим образом.
Откройте файл /etc/libvirt/libvirtd.conf для редактирования
Судо vi /etc/libvirt/libvirtd.conf
Установите владельцем группы сокетов домена значение libvirt
unix_sock_group = "libvirt"
Отрегулируйте разрешения сокета UNIX для сокета чтения / записи
unix_sock_rw_perms = "0770"
Шаг 3: запустите и включите службу libvirtd
sudo systemctl start libvirtd
sudo systemctl включить libvirtd
Шаг 4: добавьте пользователя в группу
Чтобы управлять libvirt с обычным пользователем, вы должны добавить пользователя в группу libvirt, иначе каждый раз, когда вы запускаете virtual-manager, вам будет запрашиваться пароль для sudo.
sudo usermod -a -G libvirt $ (whoami)
Добавляет текущего пользователя в группу. Вы должны выйти и войти в систему, чтобы применить изменения.
Начало работы с virt-manager
Системой libvirt можно управлять из командной строки (virsh) или через графический интерфейс virt-manager. Командная строка может быть очень полезной, если вы хотите выполнять автоматическую подготовку виртуальных машин, например, с помощью Ansible, но в этой статье мы сосредоточимся на удобном графическом интерфейсе.
Интерфейс virt-manager прост. В основной форме отображается список подключений, включая подключение к локальной системе.
Параметры подключения включают виртуальные сети и определение хранилища. можно определить несколько виртуальных сетей, и эти сети могут использоваться для связи между гостевыми системами, а также между гостевыми системами и хостом.
Создание вашей первой виртуальной машины
Чтобы начать создание новой виртуальной машины, нажмите кнопку в верхнем левом углу главной формы:
Для первого шага мастера требуется режим установки. Вы можете выбрать между локальным установочным носителем, сетевой загрузкой / установкой или импортом существующего виртуального диска:
Вы можете выбрать между локальным установочным носителем, сетевой загрузкой / установкой или импортом существующего виртуального диска:
При выборе локального установочного носителя на следующем этапе потребуется путь к ISO-образу:
Следующие два шага позволят вам определить размер ЦП, памяти и диска новой виртуальной машины. На последнем шаге вас попросят выбрать сетевые настройки: выберите сеть по умолчанию, если вы хотите, чтобы виртуальная машина была отделена от внешнего мира посредством NAT, или мостовую, если вы хотите, чтобы она была доступна извне.Обратите внимание, что если вы выберете мост, виртуальная машина не сможет взаимодействовать с хост-машиной.
Отметьте «Настроить конфигурацию перед установкой», если вы хотите просмотреть или изменить конфигурацию перед началом установки:
Форма конфигурации виртуальной машины позволяет просматривать и изменять конфигурацию оборудования. Вы можете добавлять диски, сетевые интерфейсы, изменять параметры загрузки и так далее.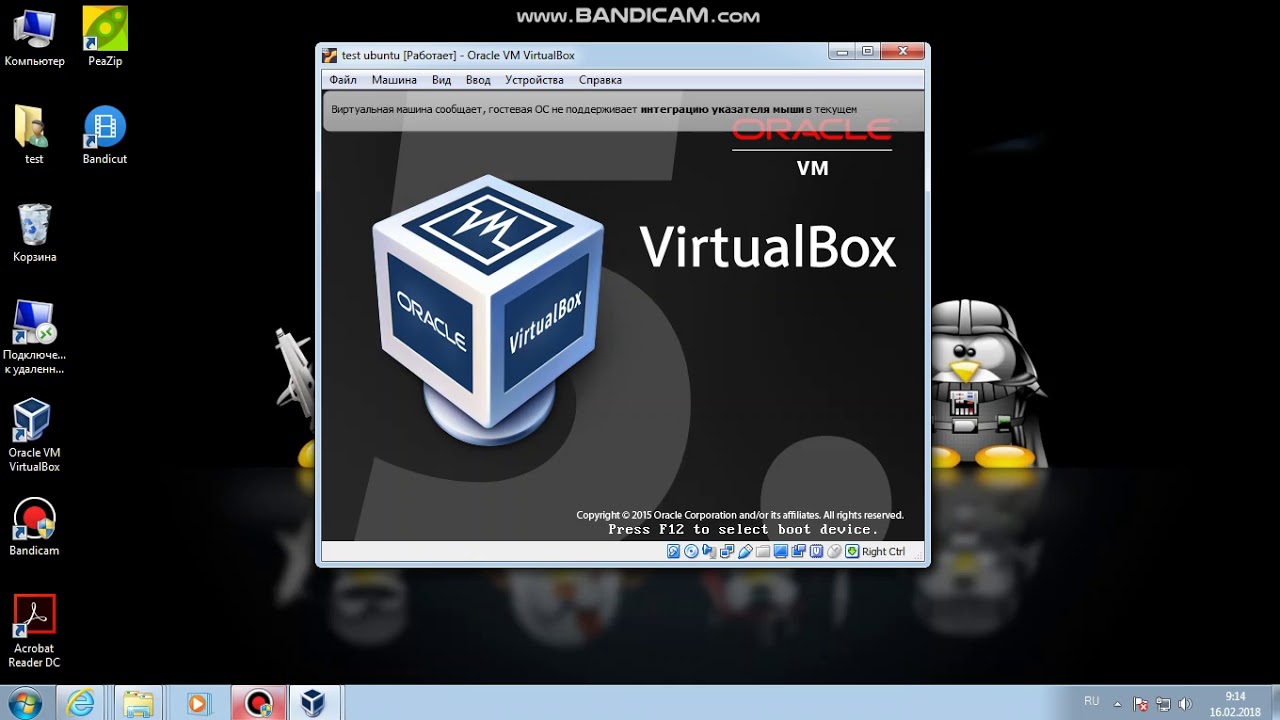

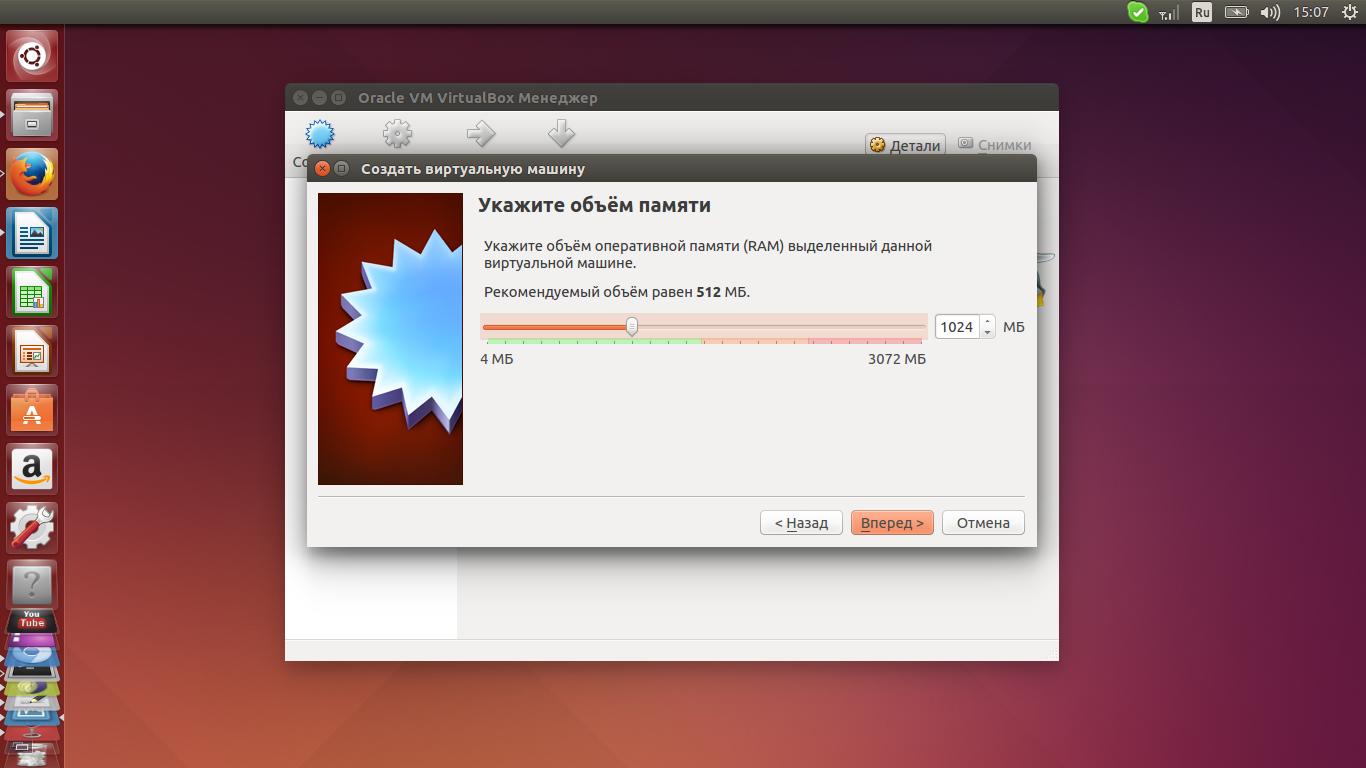 Выбор формата хранения
Выбор формата хранения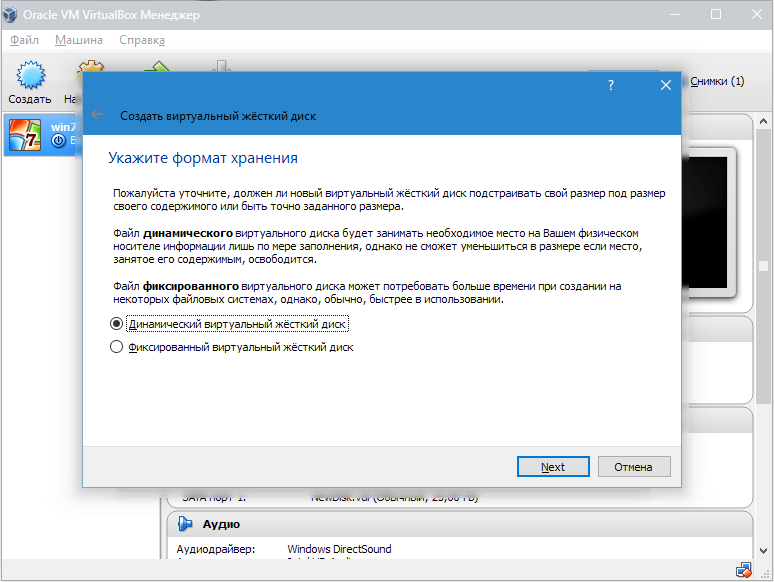 Разметка дисков
Разметка дисков Добавление образа на CD носитель
Добавление образа на CD носитель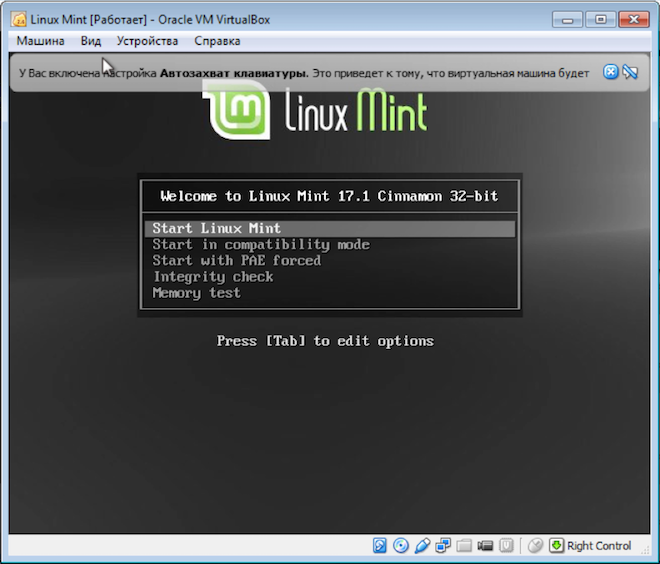 org Нужно нажать на самую большую кнопку «Download», на открывшейся странице кликнуть на вкладку «Windows hosts», чтобы скачать последнюю версию программы.
org Нужно нажать на самую большую кнопку «Download», на открывшейся странице кликнуть на вкладку «Windows hosts», чтобы скачать последнюю версию программы.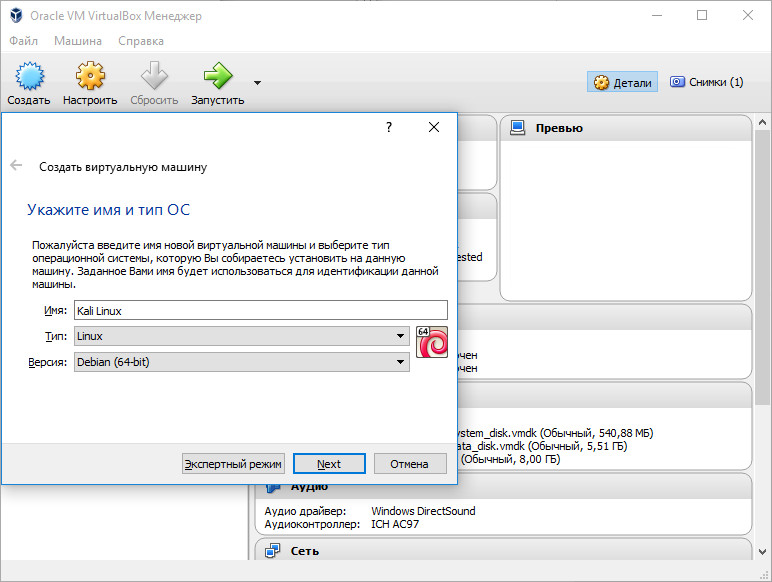
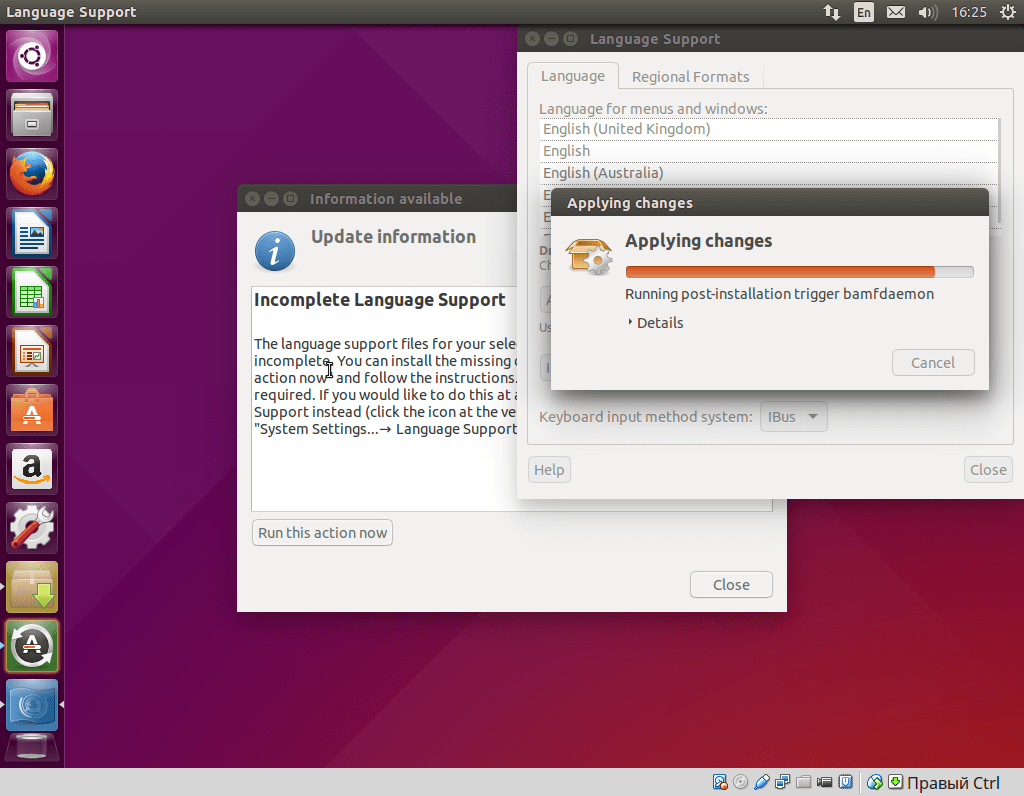 Для примера, если на компьютере стоит 4 ГБ оперативной памяти, достаточно будет выставить объём в 1-2 ГБ.
Для примера, если на компьютере стоит 4 ГБ оперативной памяти, достаточно будет выставить объём в 1-2 ГБ.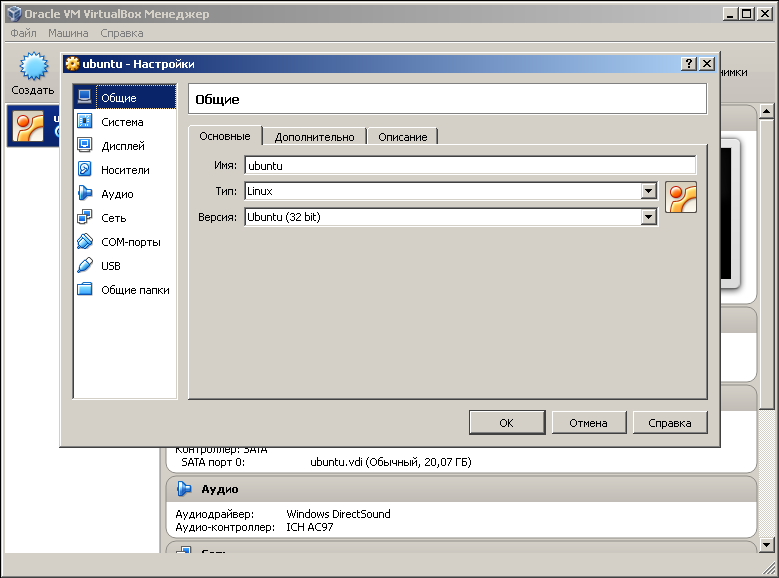 Стандартный вариант Alt+Shift.
Стандартный вариант Alt+Shift. 0 "
VBoxManage setextradata "Your-VM-Name" "VBoxInternal / Devices / efi / 0 / Config / DmiBoardProduct" "Iloveapple"
VBoxManage setextradata "Your-VM-Name" "VBoxInternal / Devices / smc / 0 / Config / DeviceKey" "ourhardworkbythesewordsguardedpleasedontsteal (c) AppleComputerInc"
VBoxManage setextradata "Your-VM-Name" "VBoxInternal / Devices / smc / 0 / Config / GetKeyFromRealSMC" 1
0 "
VBoxManage setextradata "Your-VM-Name" "VBoxInternal / Devices / efi / 0 / Config / DmiBoardProduct" "Iloveapple"
VBoxManage setextradata "Your-VM-Name" "VBoxInternal / Devices / smc / 0 / Config / DeviceKey" "ourhardworkbythesewordsguardedpleasedontsteal (c) AppleComputerInc"
VBoxManage setextradata "Your-VM-Name" "VBoxInternal / Devices / smc / 0 / Config / GetKeyFromRealSMC" 1