Как установить VirtualBox на Ubuntu 20.04
VirtualBox — популярное многоплатформенное приложение виртуализации с открытым исходным кодом, разработанное Oracle. VirtualBox используется для установки и запуска нескольких операционных систем одновременно внутри виртуально созданной машины. В основном VirtualBox используется для тестирования и разработки.
Содержание
- Установка VirtualBox в Ubuntu 20.04
- Метод 1: установка VirtualBox с помощью репозитория пакетов APT
- Метод 2: установите VirtualBox из репозиториев Oracle
- Шаг 1. Импортируйте ключи GPG
- Шаг 2: Добавьте APT-репозиторий VirtualBox
- Шаг 3. Обновите репозиторий системных пакетов
- Шаг 4: Установите последнюю версию VirtualBox
- Шаг 5: Запустите VirtualBox
- Заключение
Установка VirtualBox в Ubuntu 20.04
В этом руководстве рассматриваются следующие два метода установки VirtualBox в Ubuntu 20.04:
- Из официального репозитория пакетов Ubuntu APT
- Из официальных репозиториев Oracle
Метод 1: установка VirtualBox с помощью репозитория пакетов APT
В этом методе мы установим VirtualBox, используя репозиторий пакетов APT Ubuntu. Преимущество установки VirtualBox с использованием этого метода заключается в том, что этот метод делает установку очень простой и быстрой. Отрицательная сторона этого метода в том, что он не обновляется при выходе новой версии.
Преимущество установки VirtualBox с использованием этого метода заключается в том, что этот метод делает установку очень простой и быстрой. Отрицательная сторона этого метода в том, что он не обновляется при выходе новой версии.
Чтобы установить VirtualBox через репозиторий пакетов APT, сначала обновите системный репозиторий пакетов, введя следующую команду.
$ sudo apt update
После обновления системного репозитория кэша APT установите VirtualBox, используя команду, приведенную ниже.
$ sudo apt install virtualbox
Вам может быть предложено разрешение на использование дополнительного дискового пространства для установки VirtualBox. Введите «Y / y» и нажмите «Enter», чтобы продолжить процесс.
После завершения установки VirtualBox вы можете установить пакет расширения для VirtualBox, если он вам нужен для поддержки USB-устройств, подключения веб-камеры хоста, удаленного управления виртуальной машиной и других подобных функций.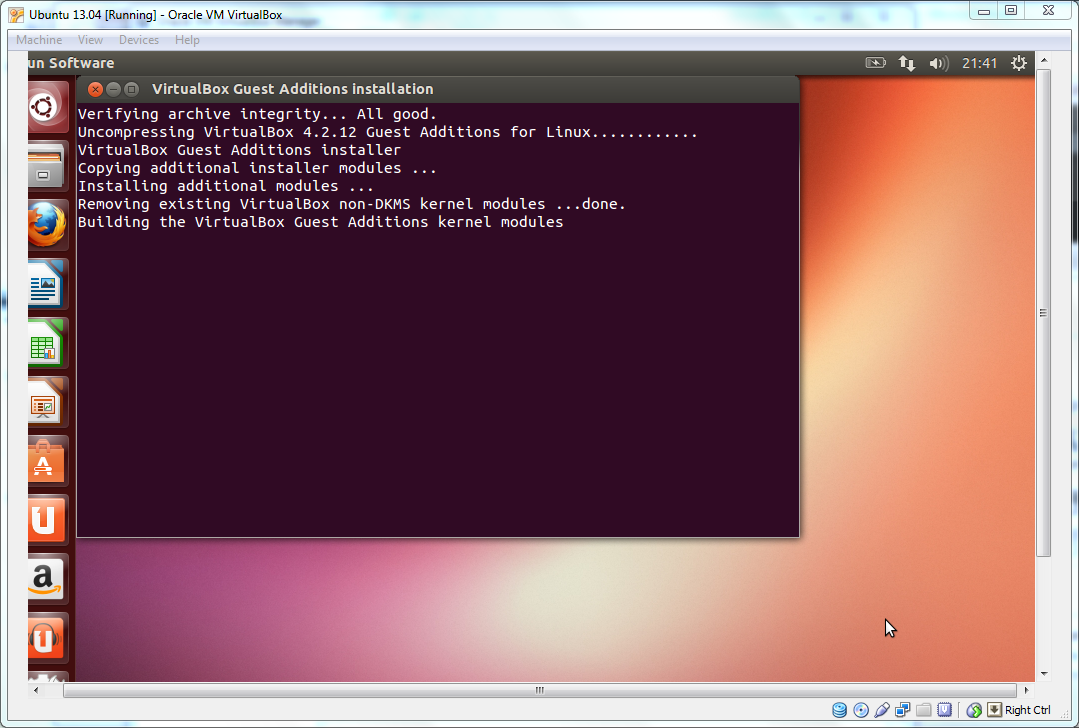 Чтобы установить пакет расширения, введите следующую команду.
Чтобы установить пакет расширения, введите следующую команду.
$ sudo apt install virtualbox-ext-pack -y
В окне конфигурации пакета расширений VirtualBox прочтите и примите лицензию, выбрав «ОК».
После установки пакета расширений вы можете начать использовать VirtualBox, выполнив поиск «VirtualBox» в меню «Приложения» и щелкнув значок VirtualBox.
Теперь последняя стабильная версия VirtualBox должна быть установлена в вашей системе Ubuntu 20.04 LTS.
Метод 2: установите VirtualBox из репозиториев Oracle
В этом методе мы установим VirtualBox из репозиториев Oracle. Преимущество установки VirtualBox с использованием этого метода заключается в том, что он будет автоматически обновляться при выпуске новой обновленной версии VirtualBox. Единственным минусом этого метода является то, что он слишком длинный и сложный для установки VirtualBox таким образом. Но вы уже знаете, что вам нужно выполнить процесс установки только один раз, поэтому более длительная первоначальная установка сэкономит ваше время в долгосрочной перспективе.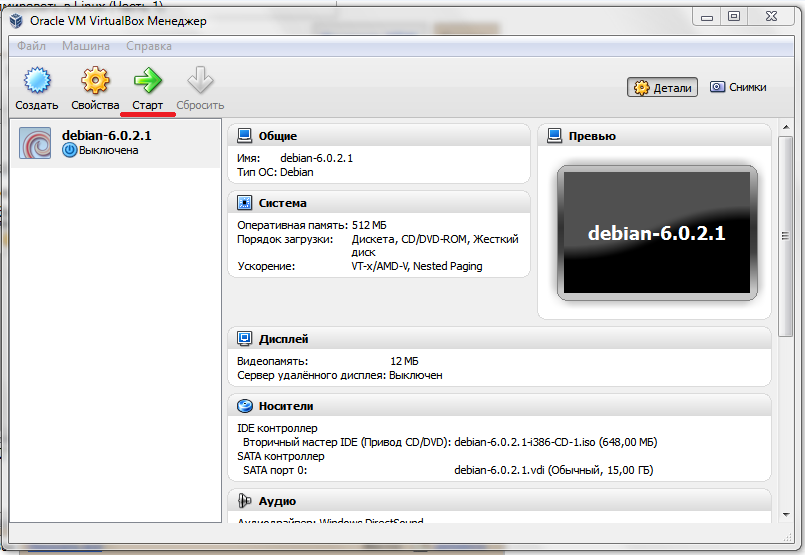 Итак, приступим к установке последней версии VirtualBox на Ubuntu 20.04 LTS.
Итак, приступим к установке последней версии VirtualBox на Ubuntu 20.04 LTS.
Шаг 1. Импортируйте ключи GPG
Сначала импортируйте и добавьте ключи репозитория GPG в вашу систему, выполнив следующую команду в вашем терминале.
$ wget -q https://www.virtualbox.org/download/oracle_vbox_2016.asc -O- | sudo apt-key add —
После добавления ключей GPG добавьте также репозиторий APT VirtualBox в вашу систему.
Шаг 2: Добавьте APT-репозиторий VirtualBox
Чтобы добавить APT-репозиторий VirtualBox, выполните команду, указанную ниже.
$ sudo add-apt-repository «deb [arch=amd64] http://download.virtualbox.org/virtualbox/debian $(lsb_release -cs) contrib»
После того, как ключи GPG и репозиторий VirtualBox были успешно добавлены в список источников системы, теперь вы можете установить последнюю версию VirtualBox в своей системе Ubuntu.
Шаг 3. Обновите репозиторий системных пакетов
Затем обновите репозиторий кэша APT, используя следующую команду.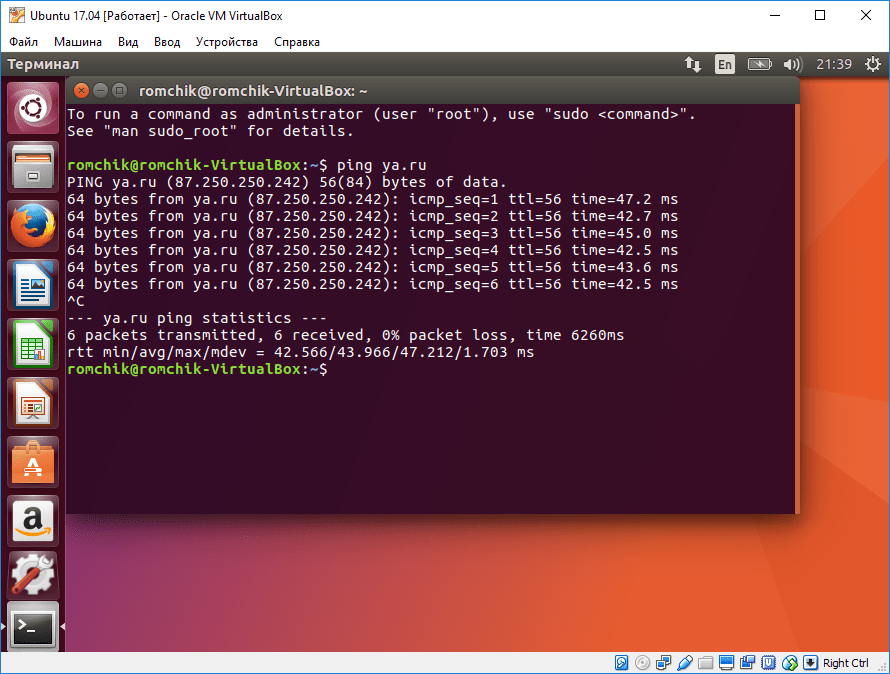
$ sudo apt update
На изображении выше вы можете видеть, что процесс обновления показал добавленные репозитории VirtualBox.
Шаг 4: Установите последнюю версию VirtualBox
Установите последнюю версию VirtualBox, введя команду, указанную ниже.
$ sudo apt install virtualbox-6.1
Вы также можете установить желаемую версию VirtualBox, набрав указанную выше команду без указания номера версии и нажав клавишу «Tab» на клавиатуре. Используя эту технику, вы сможете увидеть все доступные версии VirtualBox, а затем вы можете ввести версию по вашему выбору. Ниже представлена демонстрация этого процесса.
Сначала введите следующую команду.
$ sudo apt install virtualbox-
Затем нажмите клавишу «Tab» на клавиатуре после ввода указанной выше команды.
Вы можете видеть, что на выходе показаны все доступные версии VirtualBox. Выберите версию, которую вы предпочитаете, и добавьте ее в команду в следующем формате.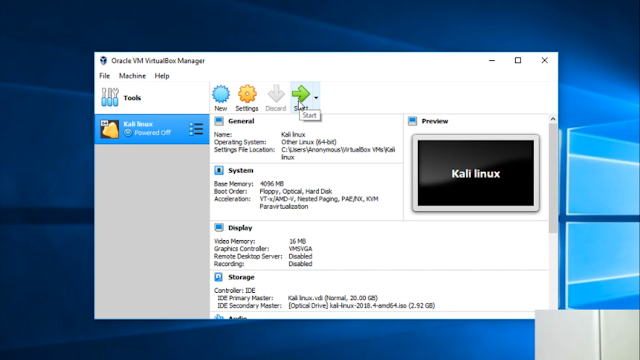
$ sudo apt install virtualbox-6.1
Наконец, нажмите «Enter».
Теперь вы установили желаемую версию VirtualBox в свою систему Ubuntu 20.04 LTS.
Шаг 5: Запустите VirtualBox
Перейдите в «Действия» и найдите «VirtualBox». В результатах выберите значок VirtualBox.
Теперь у вас должна быть установлена и запущена последняя версия VirtualBox в вашей системе Ubuntu 20.04.
Заключение
В этой статье описаны два наиболее эффективных метода установки VirtualBox в системе Ubuntu 20.04 LTS. Один из этих методов использует репозиторий пакетов APT, который легко установить. Второй метод использует репозиторий Oracle, и версия VirtualBox, установленная с помощью этого метода, будет автоматически обновлена при выпуске новой версии.
руководство для начинающих и как настроить виртуальную машину Ubuntu
Что такое VirtualBox?
VirtualBox (VB) — это кроссплатформенный гипервизор или программное обеспечение для виртуализации, разработанное корпорацией Oracle.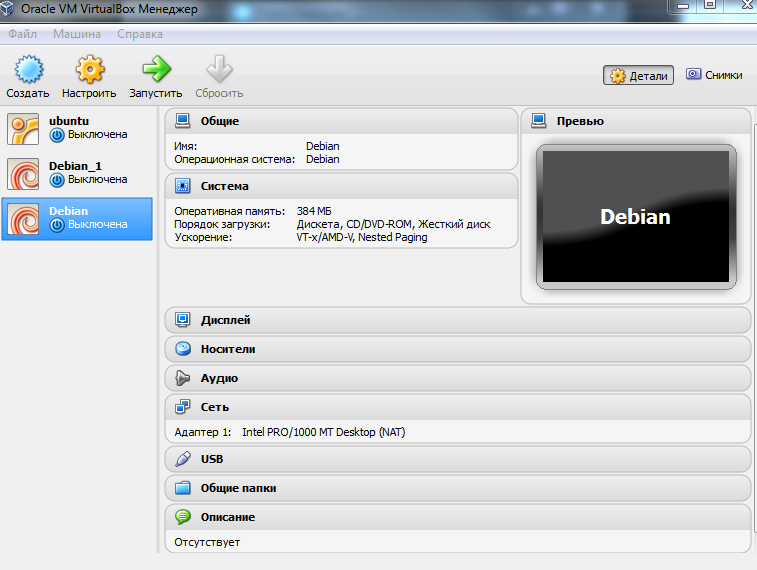 По сути, VB позволяет пользователю запускать гостевую операционную систему на другой операционной системе хоста практически без необходимости разбивать жесткий диск на разделы или запускать другую ОС при двойной загрузке, что сопряжено с риском сбоя хост-системы.
По сути, VB позволяет пользователю запускать гостевую операционную систему на другой операционной системе хоста практически без необходимости разбивать жесткий диск на разделы или запускать другую ОС при двойной загрузке, что сопряжено с риском сбоя хост-системы.
VirtualBox создает виртуальный жесткий диск и устанавливает на него гостевую ОС. Виртуальный жесткий диск — это не что иное, как файл большого размера, хранящийся на жестком диске компьютера. Этот файл работает как настоящий жесткий диск для гостевой ОС.
Запуск любого прикладного программного обеспечения или видеоигры на виртуальных машинах иногда не так гладок, как их запуск в ОС, установленной на полноценном оборудовании. Все зависит от количества аппаратных ресурсов, выделенных виртуальной машине.
Зачем использовать VB?
Я знаю, что многие из нас слышали о VirtualBox, но всегда опасались попробовать или использовать его только потому, что мы думаем, что это грязная задача по настройке виртуальной машины, и это может нанести вред всей нашей компьютерной системе. Однако это заблуждение, потому что настроить виртуальные машины легко, и это не повлияет на вашу компьютерную систему, если вы настроите ее правильно.
Однако это заблуждение, потому что настроить виртуальные машины легко, и это не повлияет на вашу компьютерную систему, если вы настроите ее правильно.
VirtualBox может быть очень полезен для таких людей, как я, которым всегда нравится экспериментировать с различными прикладными программами и операционными системами, потому что:
- Это также может быть очень полезным инструментом для разработчиков приложений, которые могут протестировать свое приложение на другой платформе, прежде чем публиковать его.
- Рецензенты программного обеспечения, такие как я, также могут использовать это, чтобы попробовать и протестировать программное обеспечение на разных платформах в одном окне.
Установка
Сначала перейдите на страницу загрузок на официальном сайте VirtualBox и загрузите установочный пакет в зависимости от вашей операционной системы. Я собираюсь установить виртуальную коробку на последнюю версию Microsoft Windows 11.
После завершения загрузки запустите установочный файл и следуйте инструкциям установщика, которые проведут вас через процесс установки.
При установке ничего менять не нужно. Итак, просто нажимайте «Далее» каждый раз, когда он запрашивает и завершает установку.
После завершения установки запустите VirtualBox с рабочего стола или из меню «Пуск», и появится главный экран, как показано ниже.
Настройка VirtualBox для установки Ubuntu
Теперь мы увидим, как настроить виртуальную машину для установки Ubuntu на VirtualBox. Вы можете выполнить следующие действия, чтобы установить Windows 10, Mac OS и другие.
Создать виртуальную машину
Чтобы начать, нажмите кнопку NEW в верхней части главного экрана VirtualBox. Затем появится окно «Создать виртуальную машину», где вам нужно будет дать виртуальной машине имя, например Ubuntu. Затем выберите тип и версию операционной системы, которую вы собираетесь установить. Здесь у меня есть 64-битный файл ISO, поэтому я выбрал 64-битную версию.
Я собираюсь установить версию Ubuntu 22.04 LTS (Long Term Support), которая представляет собой 64-разрядную операционную систему.
Распределение оперативной памяти
Нажмите «Далее. Затем вас попросят выделить ОЗУ. Всегда помните, выделяйте более половины всей оперативной памяти, иначе это повлияет на производительность вашего компьютера, а в некоторых случаях может привести к сбою хост-системы.
Всего у меня 8 ГБ оперативной памяти, поэтому я выделю 1 ГБ, т. е. 1024 МБ, чего должно хватить для запуска Ubuntu. В соответствии с вашим использованием вы можете выделить предпочтительный размер ОЗУ для вашей виртуальной машины.
Снова нажмите Далее. Затем он попросит вас создать виртуальный жесткий диск.
Настроить виртуальный жесткий диск
Теперь вам нужно создать виртуальный жесткий диск для хранения данных виртуальной машины. Просто выберите опцию «Создать виртуальный жесткий диск сейчас» и нажмите кнопку «Создать».
На следующем экране вам будет предложено выбрать тип файла жесткого диска. Просто выберите VDI (образ диска VirtualBox) и нажмите «Далее».
На следующем экране вас спросят, создавать ли динамически выделяемый жесткий диск или жесткий диск фиксированного размера.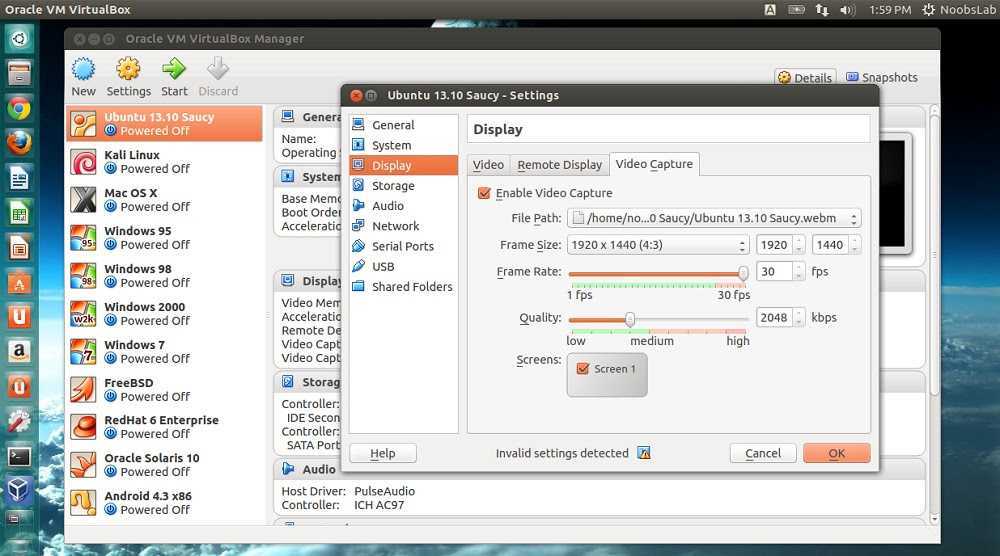 Если вы хотите, чтобы виртуальная машина всегда работала гладко, вам следует выбрать фиксированный размер, где вам нужно будет установить размер жесткого диска. Но это будет занимать больше места на диске для повышения производительности.
Если вы хотите, чтобы виртуальная машина всегда работала гладко, вам следует выбрать фиксированный размер, где вам нужно будет установить размер жесткого диска. Но это будет занимать больше места на диске для повышения производительности.
С динамически выделяемым диском вам нужно будет установить максимальный размер диска, но файл не будет занимать больше, чем выделенное дисковое пространство. Если вам нужна виртуальная машина с высокой производительностью, выберите «Фиксированный размер» и нажмите «Далее».
Затем вам нужно будет выбрать размер виртуального жесткого диска. Выбор размера диска всегда зависит от того, как вы собираетесь использовать ВМ. Если вы собираетесь установить в Ubuntu множество приложений для различных целей, вам потребуется выделить не менее 25 ГБ дискового пространства, в противном случае вы также можете выделить меньше места.
Здесь я выбираю только 10 ГБ, потому что я создаю эту виртуальную машину для этого руководства.
Затем нажмите «Создать», и вы готовы установить Ubuntu на виртуальную машину.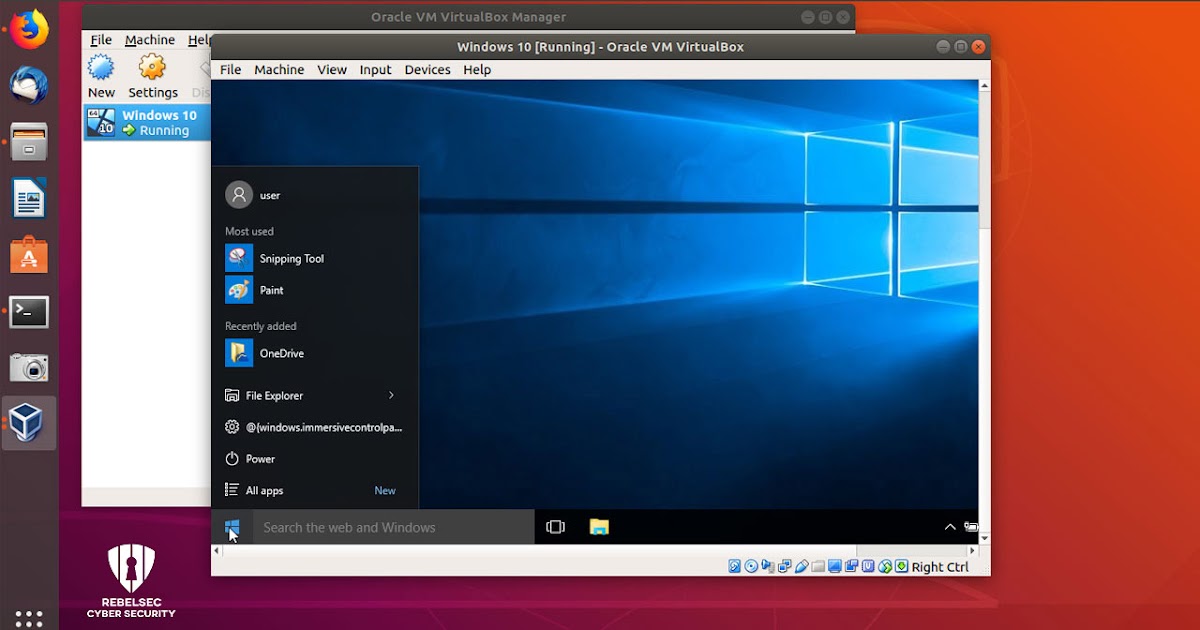
Как показано на снимке экрана выше, вы можете видеть, что виртуальная машина Ubuntu добавлена в VirtualBox.
Прежде чем мы начнем установку Ubuntu, нам нужно настроить некоторые параметры, чтобы убедиться, что виртуальная машина Ubuntu работает наилучшим образом.
Нажмите кнопку «Настройки», после чего появится следующее окно. Перейдите на вкладку «Процессор» в меню «Система». Здесь увеличьте значение «Процессоры» до 2 и нажмите «ОК».
Теперь выберите вкладку «Материнская плата», где в разделе «Порядок загрузки» вы увидите, что дискета имеет наивысший приоритет. Теперь снимите флажок Floppy и переместите Optical вверх с помощью кнопки со стрелкой. Установите приоритет для оптического и жесткого диска, как показано на скриншоте ниже.
Затем выберите меню Показать. На вкладке «Экран» вам нужно будет выделить полную видеопамять, т. Е. 128 МБ. Также установите флажки рядом с «Включить 3D-ускорение» и «Включить 2D-ускорение видео».
Теперь мы смонтируем файл .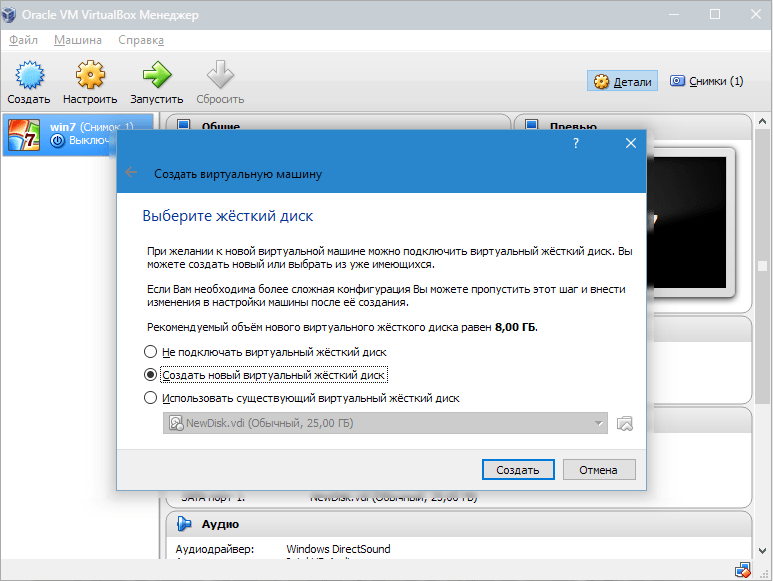 iso для установки Ubuntu. Для этого перейдите в меню «Хранилище», где вы увидите «Пустой диск» в разделе «Контроллер: IDE», выберите «Пустой».
iso для установки Ubuntu. Для этого перейдите в меню «Хранилище», где вы увидите «Пустой диск» в разделе «Контроллер: IDE», выберите «Пустой».
Кроме того, в оптическом приводе щелкните в раскрывающемся списке «Выбрать файл виртуального оптического диска» и найдите установочный файл Ubuntu.
Вы можете скачать .iso-файл установки Ubuntu отсюда.
Теперь вы можете видеть, что диск VBoxGuestAdditions.iso создается вместо пустого диска. Наконец, нажмите OK, и все готово к установке Ubuntu.
Теперь мы начнем с установки Ubuntu. Этот процесс ничем не отличается от обычной установки ОС, которую мы выполняем с помощью установочного носителя или загрузочного флеш-накопителя.
Установка Ubuntu 22.04 LTS на Virtual Box
Чтобы начать, нажмите кнопку «Пуск» на главном экране VirtualBox. Это инициирует первую загрузку Ubuntu.
Далее вам будет предложено попробовать Ubuntu или установить Ubuntu. Вам просто нужно нажать «Установить Ubuntu».
На следующем экране вам нужно выбрать предпочитаемый язык и перейти к следующему экрану, который называется «Обновления и другое программное обеспечение».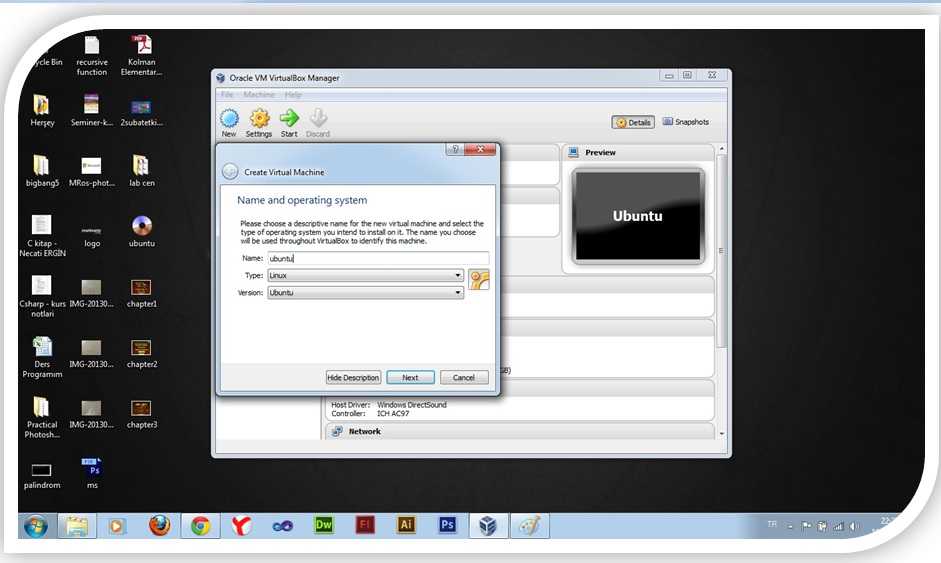 Выберите «Обычная установка» и нажмите кнопку «Продолжить».
Выберите «Обычная установка» и нажмите кнопку «Продолжить».
Затем выберите свой часовой пояс, и на следующем экране вас попросят предоставить данные пользователя. Вставьте данные и нажмите «Продолжить».
Теперь начнется установка Ubuntu. Дождитесь завершения установки.
После завершения установки вам будет предложено перезагрузить компьютер. Просто нажмите кнопку «Перезагрузить сейчас», и VB сделает все остальное.
Последняя версия Ubuntu 22.04 LTS теперь успешно установлена на виртуальной машине.
Установить гостевые дополнения
Чтобы включить все функции VirtualBox, вам необходимо установить гостевые дополнения в Ubuntu. Выберите вкладку «Устройства» в окне VirtualBox и нажмите «Вставить образ компакт-диска с гостевыми дополнениями».
На экране Ubuntu появится подсказка с вопросом «Хотите ли вы запустить его?».
Нажмите «Выполнить» и введите пароль для аутентификации. Затем откроется окно терминала, и он автоматически выполнит некоторую установку.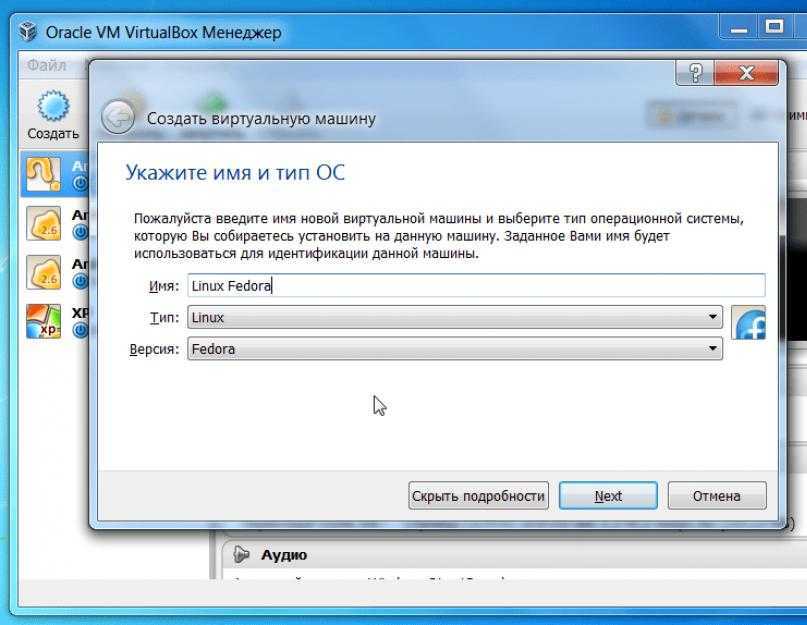
Когда вы увидите сообщение Press Return to close this window… нажмите Enter, чтобы завершить настройку.
Вы закончили настройку и теперь можете наслаждаться Ubuntu в своей Windows.
Все шаги и процесс выполняются в Windows 11 и Ubuntu 22.04 LTS. Вы можете выполнить те же действия и в более старых версиях Windows и Ubuntu.
2453600cookie-checkVirtualBox: руководство для начинающих и как настроить виртуальную машину Ubuntuno
Автор публикации
Установка Ubuntu в Windows 10/11 с использованием VirtualBox
Установка Ubuntu в Windows 10/11 с использованием VirtualBoxВведение
Существует множество способов установки системы Linux. Например, если вы в настоящее время
Windows в качестве основной операционной системы, тогда вы сможете выполнить двойную загрузку
Linux рядом с Windows, но этот метод не подходит для начинающих. Любая ошибка в
процесс установки может вызвать у вас много головной боли, а в некоторых случаях вы даже не будете
в состоянии загрузить Windows больше!. Так что я собираюсь
показать вам, как установить Linux в качестве виртуальной машины.
Так что я собираюсь
показать вам, как установить Linux в качестве виртуальной машины.
Ubuntu — это бесплатный дистрибутив Linux с открытым исходным кодом, основанный на Debian. Согласно Википедии, «Ubuntu выпускается каждый шесть месяцев, с выпуском долгосрочной поддержки (LTS) каждые два года. По состоянию на 11 февраля 2021 г. последняя версия, а также последний выпуск долгосрочной поддержки — 20.04, который поддерживается до 2025 года в рамках общедоступной поддержки и до 2030 года в качестве платная опция».
ЧТО ТАКОЕ ВИРТУАЛЬНАЯ МАШИНА?
Виртуальная машина — это программное обеспечение или виртуальная среда, обеспечивающая
те же функциональные возможности, что и физические компьютеры (например, компьютерная система с собственным ЦП, памятью, сетевыми интерфейсами и
вместимость склада). Виртуальная машина используется для запуска программного обеспечения или ОС, как физический компьютер.
Oracle VM VirtualBox — это бесплатная программа с открытым исходным кодом. платформа виртуализации, разработанная корпорацией Oracle. Пользователь может установить VirtualBox на Windows, macOS,
Linux, Solaris и OpenSolaris. Он позволяет пользователям устанавливать другие операционные системы, создавая виртуальные машины.
Он поддерживает создание и управление гостевыми виртуальными машинами под управлением Windows, Linux, а также
как ограниченная виртуализация гостей macOS на оборудовании Apple. Для некоторых гостевых операционных систем «Гостевые дополнения»
доступен пакет драйверов устройств и системных приложений, который обычно повышает производительность, особенно
графики.
платформа виртуализации, разработанная корпорацией Oracle. Пользователь может установить VirtualBox на Windows, macOS,
Linux, Solaris и OpenSolaris. Он позволяет пользователям устанавливать другие операционные системы, создавая виртуальные машины.
Он поддерживает создание и управление гостевыми виртуальными машинами под управлением Windows, Linux, а также
как ограниченная виртуализация гостей macOS на оборудовании Apple. Для некоторых гостевых операционных систем «Гостевые дополнения»
доступен пакет драйверов устройств и системных приложений, который обычно повышает производительность, особенно
графики.
В этом руководстве показаны различные шаги по установке Ubuntu в Windows 10 с помощью VirtualBox.
Процесс установки виртуальной машины
Процесс установки виртуальной машины прост; вам нужно только следовать следующие шаги:
- Установите VirtualBox (или VMware Player).
- Загрузите образ ISO любого дистрибутива Linux.
- Откройте VirtualBox и начните процесс установки.

Системные требования
Перед загрузкой и установкой Ubuntu на Windows 10 с использованием VirtualBox необходимы следующие требования.
- Версия операционной системы — Microsoft Windows 10 (32-разрядная или 64-разрядная версия).
- Оперативная память (ОЗУ) — рекомендуется не менее 4 ГБ ОЗУ.
- Свободное место на диске — рекомендуется не менее 25 ГБ свободного места.
- Хорошее подключение к Интернету для загрузки ISO-файла VirtualBox и Ubuntu.
- Примечание: Если ваш компьютер HP, возможно, вам необходимо активировать технологию виртуализации HP BIOS
Загрузите и установите VirtualBox
Чтобы загрузить VirtualBox, следуйте приведенным ниже инструкциям.
Этап 1
Чтобы загрузить последнюю версию VirtualBox, посетите официальный Виртуальный бокс веб-сайт и загрузите пакеты платформы VirtualBox для хостов Windows.
Этап 2
Теперь загрузите VirtualBox отсюда.
Этап 3
Перейдите в папку, в которую вы загрузили VirtualBox, и дважды щелкните загруженный файл «VirtualBox». запустить его.
Шаг 4
На экране появится окно «Установка Oracle VM VirtualBox 6.1.18». Нажмите кнопку «Далее», чтобы продолжить.
Шаг 5
Выберите место, куда вы хотите установить VirtualBox, и нажмите кнопку «Далее», чтобы продолжить.
Шаг 6
Выберите параметры по вашему выбору и нажмите кнопку «Далее».
Этап 7
Нажмите кнопку «Да», а затем кнопку «Установить».
Скачать Ubuntu
Следуйте приведенным ниже инструкциям, чтобы загрузить ISO-файл Ubuntu.
Этап 1
Чтобы загрузить последнюю версию Ubuntu, то есть Ubuntu 20.04 LTS,
посетите официальный веб-сайт Ubuntu в веб-браузере.
Шаг 2
Нажав на кнопку «Скачать», вы сможете скачать последняя версия Ubuntu, то есть Ubuntu 20.04 LTS (долгосрочная поддержка).
Создание виртуальной машины
Теперь пришло время создать виртуальную машину. Следуйте приведенным ниже инструкциям, чтобы продолжить.
Этап 1
Откройте VirtualBox и нажмите кнопку «Новая».
Этап 2
Выберите имя для вашей виртуальной машины (Ubuntu_SI) с ее расположением. Основываясь на введенном вами имени, VirtualBox попытается предсказать «Типо» и «Версию». В противном случае из в раскрывающемся меню выберите «Linux» в качестве типа и «Ubuntu» в качестве версии и нажмите кнопку «Далее».
Шаг 3
С помощью ползунка выберите объем выделяемой памяти (ОЗУ)
к виртуальной машине. (Рекомендуемый объем памяти — 1024 МБ (1 ГБ). Эта память будет использоваться только при использовании виртуального
машина).
Шаг 4
Выберите опцию «Создать виртуальную дискотеку» и нажмите кнопку «Создать», чтобы продолжить.
Этап 5
Выберите вариант «VDI (образ диска VirtualBox)» и нажмите «Далее».
Шаг 6
Снова нажмите кнопку «Далее».
Шаг 7
Выберите количество места для вашей виртуальной машины и нажмите кнопку «Создать». (Это будет использоваться для вашего операционная система, которая будет установлен, поэтому дайте как можно больше места, например. 20 ГБ).
Установка Ubuntu с помощью VirtualBox
Теперь ваша виртуальная машина успешно создана, и пришло время установить на нее Ubuntu. Следуйте приведенным ниже инструкциям, чтобы продолжить.
Шаг 1
Имя вашей виртуальной машины теперь появится в левой части VirtualBox Manager. Нажать на
Кнопка «Iniciar» в
панель инструментов для запуска виртуальной машины.
Шаг 2
На этот раз вам нужно выбрать ISO-файл Ubuntu, который вы скачали ранее. Теперь нажмите на значок папки а затем нажмите на кнопку «Добавить». Затем выберите ISO-файл Ubuntu. Нажмите на кнопку «Iniciar», чтобы продолжить.
Шаг 3
Теперь выберите язык и нажмите кнопку «Установить Ubuntu», чтобы продолжить.
Шаг 4
Выберите желаемое «Disposición del teclado» и нажмите «Continuar». кнопку, чтобы продолжить.
Шаг 5
Используйте параметр по умолчанию «Обычная установка» с «Выполнить актуализацию». установить Ubuntu» и нажмите кнопку «Продолжить».
Шаг 6
Выберите параметр по умолчанию «Установить дискотеку Ubuntu» и нажмите кнопку Опция «Instalar Ahora», чтобы продолжить.
Шаг 7
На экране появится предупреждение и нажмите кнопку «Продолжить».
Шаг 8
Выберите свой часовой пояс на карте и нажмите Продолжить.
Шаг 9
Теперь настройте свою учетную запись здесь, заполнив необходимые данные
Примечание: Для компьютеров в классе:
Номер: sistinf
contraseña: sistinf
и нажмите на кнопку «Продолжить», чтобы продолжить.
Теперь начнется процесс установки.
Шаг 10
Теперь перезагрузите систему, нажав кнопку «Reiniciar ahora».
Нажмите клавишу «Ввод».
Если появится этот экран, нажмите «Установить».
Обычно для ввода команд используется окно «Терминал».
Как установить Rocky Linux на VirtualBox
Введение
Rocky Linux — это ориентированный на сервер дистрибутив Linux с открытым исходным кодом, основанный на коде Red Hat Enterprise Linux (RHEL). Основными особенностями ОС являются стабильность, производительность, а также активная поддержка и развитие сообщества.
Основными особенностями ОС являются стабильность, производительность, а также активная поддержка и развитие сообщества.
Установка Rocky Linux на виртуальную машину позволяет разделить ресурсы между несколькими операционными системами, повысить безопасность и сделать ОС переносимой.
В этом руководстве вы научитесь устанавливать Rocky Linux на VirtualBox.
Предпосылки
- Хост-компьютер с ОС Windows или Linux.
- Рабочая станция VMware (см. как установить VMware на Ubuntu).
Установка Rocky Linux 9 на VirtualBox
Rocky Linux 9 — это последняя версия Rocky Linux с улучшениями производительности и безопасности и новой воспроизводимой системой сборки. Установите Rocky Linux на VirtualBox, выполнив шаги, описанные в разделах ниже.
Важно: Некоторые пользователи могут столкнуться с панической ошибкой ядра при установке Rocky Linux 9. Эта ошибка возникает с некоторыми процессорами AMD и обычно вызвана отсутствием поддержки процессором архитектуры x86-x64-v2 или VirtualBox. настройки. Однако окончательного решения проблемы нет, и это зависит от системы.
настройки. Однако окончательного решения проблемы нет, и это зависит от системы.
Загрузите ISO-образ и настройте VirtualBox
Перед установкой Rocky Linux загрузите ISO-образ Rocky Linux 9 и создайте виртуальную машину в VirtualBox, следуя приведенным ниже инструкциям.
Шаг 1: Загрузите Rocky Linux ISO
Перейдите по адресу https://rockylinux.org/download/ и загрузите ISO-образ Rocky Linux на основе архитектуры вашего процессора. ISO поставляется в трех вариантах:
- Minimal и Boot . Для установки ОС из другого источника (например, из репозитория HTTP) или входа в режим восстановления.
- DVD . Полная установка Rocky Linux, которая поставляется с репозиториями BaseOS и AppStream. Это самый простой и распространенный метод установки Rocky 9..
В этом руководстве мы будем использовать версию DVD.
Чтобы пропустить этапы настройки VirtualBox и начать установку ОС, перейдите в раздел «Установка Rocky Linux».
Шаг 2: Создайте новую виртуальную машину
Откройте VirtualBox и нажмите New , чтобы создать новую виртуальную машину:
Шаг 3: Выберите тип ОС
Во всплывающем окне настройте следующие параметры:
- Имя : дайте виртуальной машине имя, чтобы указать, какая ОС на ней работает.
- Папка машины : укажите, где хранить файлы, необходимые для запуска виртуальной машины. Если для вас это не важно, оставьте пункт назначения по умолчанию.
- Тип : VirtualBox автоматически угадывает тип ОС на основе имени виртуальной машины и должен предварительно выбрать Linux. Если нет, выберите Linux из выпадающего меню.
- Версия : выберите Red Had (64-bit), если вы используете 64-битную архитектуру. В качестве альтернативы выберите Red Hat (32-разрядная версия), если вы используете архитектуру x86.
После настройки всех параметров нажмите Далее .
Шаг 4. Выберите размер ОЗУ
В зависимости от ресурсов вашего хост-компьютера выделите объем ОЗУ для виртуальной машины. Рекомендуемый объем — 2 ГБ, но больший объем оперативной памяти обеспечивает лучшую производительность.
Перетащите ползунок или введите желаемый объем оперативной памяти, выраженный в мегабайтах.
Нажмите Далее , чтобы перейти к следующему шагу.
Примечание: Установите Rocky Linux в ОЗУ с помощью функции Custom OS в нашем Bare Metal Cloud и максимизируйте производительность облачных выделенных серверов.
Шаг 5. Создание жесткого диска
Следующим шагом является создание виртуального жесткого диска для виртуальной машины. Выберите параметр Создать виртуальный жесткий диск сейчас и нажмите Создать .
Кроме того, вы можете выбрать существующий файл на жестком диске или пропустить эту часть, если хотите создать его позже.
Шаг 6: Выберите тип жесткого диска
Выберите один из трех типов виртуальных жестких дисков. Все три типа поддерживают динамически выделяемое хранилище.
Все три типа поддерживают динамически выделяемое хранилище.
- VDI . Собственный формат диска для VirtualBox. В то время как другое программное обеспечение для виртуализации не поддерживает VDI, можно легко преобразовать VDI в другие форматы.
- VHD . Собственный формат для Microsoft Virtual PC. Его преемником является VHDX, но VirtualBox не поддерживает VHDX.
- ВМДК . Разработан VMWare, но поддерживается VirtualBox. Выберите VMDK для широкой совместимости с другим программным обеспечением для виртуализации. Кроме того, VMDK может разбить файл хранилища на файлы размером менее 2 ГБ каждый, что полезно для файловых систем с небольшим ограничением размера файла.
В этом руководстве мы будем использовать VDI. Выберите тип файла на жестком диске и нажмите Далее .
Шаг 7: Выберите тип хранилища
VirtualBox предлагает динамически распределяемое хранилище или хранилище фиксированного размера. Фиксированный размер быстрее в использовании, но размер не может быть изменен позже.
Фиксированный размер быстрее в использовании, но размер не может быть изменен позже.
Динамическое хранилище использует больше места по мере заполнения, вплоть до максимального фиксированного размера, но не может уменьшаться.
В этом руководстве мы будем использовать жесткий диск фиксированного размера. Выберите свой тип и нажмите Далее .
Шаг 8. Настройка размера и расположения диска
Укажите расположение файла на диске или оставьте значение по умолчанию.
Установите размер диска с помощью ползунка или поля Минимальный размер диска для Rocky Linux составляет 20 ГБ, рекомендуемый размер — 40 ГБ.
В зависимости от типа диска, который вы выбрали на предыдущем шаге, либо задайте фиксированный общий размер диска, либо укажите максимальный размер для динамических типов хранения.
Мы выбрали фиксированный размер диска 30 ГБ. Нажмите Создайте и дождитесь завершения процесса.
Шаг 9: Настройте параметры виртуальной машины
Когда создание диска будет завершено, появится мастер создания, и новая виртуальная машина появится в левой части главного экрана VirtualBox.
Выберите новую виртуальную машину и нажмите Настройки , чтобы настроить новую виртуальную машину для установки Rocky.
Шаг 10. Настройте ЦП
Обеспечьте максимальную производительность виртуальной машины, выделив достаточное количество процессорных ядер.
1. В настройках System щелкните вкладку Processor . Перетащите ползунок, чтобы выделить нужное количество ядер, или введите число в поле.
2. Нажмите OK , чтобы сохранить изменения.
Шаг 11: Вставьте ISO-образ Rocky
Чтобы загрузить загруженный ISO-образ Rocky, смонтируйте его в виртуальный привод компакт-дисков:
1. Выберите настройки Storage и щелкните значок диска с надписью Empty .
2. В разделе Атрибуты в правой части экрана щелкните значок диска и выберите параметр Выбрать файл на диске… .
3. Найдите и выберите загруженный ISO-образ Rocky Linux.
После успешного монтирования образа ISO он появится в разделе Устройства хранения в разделе Контроллер: IDE :
Нажмите OK , чтобы сохранить изменения.
Установка Rocky Linux
После настройки виртуальной машины в VirtualBox выполните следующие действия, чтобы установить Rocky Linux.
Шаг 1: Запустите виртуальную машину
Загрузите виртуальную машину с установленным ISO-образом Rocky, нажав Start . Начнется установка ОС.
Шаг 2. Запустите установку Rocky
После запуска виртуальной машины появится меню загрузки Rocky.
1. Выберите опцию Установить Rocky Linux 9.0 и нажмите Введите , чтобы начать установку.
2. Когда программа установки загрузится, выберите язык, который будет использоваться во время установки, и нажмите 9.0052 Продолжить :
Шаг 3: Настройка Rocky Installation
Установщик запускается с меню сводки установки, позволяющим настроить наиболее важные параметры для установки ОС:
Настройки разделены на четыре категории:
- Локализация . Настройки, связанные с языком, временем и датой.
- Программное обеспечение . Настройки позволяют выбрать пользовательскую базу и дополнительное ПО.
- Система . Конфигурация, связанная с разделами диска, сетевыми настройками и безопасностью.
- Пользовательские настройки . Настройки создания учетной записи пользователя и пароля.
Выполните следующие действия, чтобы настроить важные параметры и установить Rocky Linux.
Клавиатура
Параметр Клавиатура позволяет добавлять раскладки клавиатуры. Раскладка клавиатуры по умолчанию уже добавлена на основе языка, выбранного вами в процессе установки.
Раскладка клавиатуры по умолчанию уже добавлена на основе языка, выбранного вами в процессе установки.
Добавьте раскладку клавиатуры, нажав кнопку + и выбор из списка поддерживаемых раскладок. Проверьте макет в текстовом поле справа, чтобы убедиться, что он правильный.
По завершении нажмите Готово , чтобы сохранить изменения и вернуться в меню.
Language Support
Элемент Language Support позволяет устанавливать дополнительные языки. Выберите из списка доступных языков и по завершении нажмите Готово .
Время и дата
Время и дата Параметр настраивает время и дату для вашей ОС. Регион и часовой пояс определяются автоматически, если у вас есть доступ в Интернет и переключатель Network Time включен.
Если у вас нет доступа в Интернет, настройте каждый параметр вручную, выбрав регион и город из выпадающего меню и установив время и дату в нижней части экрана.
По завершении нажмите Готово , чтобы сохранить изменения и вернуться назад.
Выбор программного обеспечения
Элемент Software Selection позволяет выбирать из множества базовых сред и дополнительного программного обеспечения. Выберите соответствующую базовую среду и любое дополнительное программное обеспечение для установки в разделе Дополнительное программное обеспечение .
По завершении нажмите Готово , чтобы сохранить конфигурацию и вернуться в меню установки.
Место установки
Раздел SYSTEM содержит настройки, относящиеся к месту установки и сетевым настройкам.
1. Щелкните элемент Место установки , чтобы выбрать целевой диск и выбрать параметры разбиения. Убедитесь, что вы выбрали диск, на который хотите установить Rocky Linux, и что на нем стоит галочка.
2. В разделе Storage Configuration выберите Automatic для автоматической настройки хранилища или Custom для создания пользовательских разделов на диске.
Для этого руководства мы выберем Пользовательское разбиение .
3. Нажмите Готово, и появится окно Ручное создание разделов .
Примечание: Если вы выбрали Автоматически, пропустите следующий шаг.
Ручное создание разделов
Ручное создание разделов позволяет создавать пользовательские разделы на диске перед установкой Rocky Linux. Выполните следующие действия:
1. В раскрывающемся меню выберите схему разбиения. Мы будем использовать стандартный раздел :
2. Добавьте новый раздел, нажав кнопку 9.Кнопка 0052 + . Укажите точку подключения раздела, выбрав ее в раскрывающемся меню, и введите размер раздела:
3. Нажмите кнопку Добавить точку подключения , чтобы создать раздел. Повторите шаги для каждого нового раздела, который вы создаете.
Пример схемы разделения, которую мы будем использовать в этом учебнике:
- /Home — 20 GIB
- /BOOT — 1 GIB
- SWAP — 8 GIB
 4. разделы, нажмите Готово для выхода из диспетчера разделов.
4. разделы, нажмите Готово для выхода из диспетчера разделов.5. Программа установки показывает сводку изменений, которые необходимо записать на диск:
Нажмите кнопку Принять изменения , чтобы продолжить разбиение на разделы, или Отмена , чтобы вернуться и внести дальнейшие изменения. По завершении создания разделов появится меню установки для дальнейшей настройки.
Root Password
Элемент Root Password позволяет установить пароль системного администратора. Введите надежный пароль и подтвердите его в поле ниже.
Последняя версия Rocky Linux по умолчанию отключает удаленный вход через SSH. Установите флажок Разрешить вход root SSH с паролем , чтобы включить его.
Щелкните Готово , чтобы сохранить пароль root и вернуться в меню установки.
Создание пользователя
Щелкните элемент Создание пользователя , чтобы создать нового пользователя для ОС. Введите свое имя и выберите имя пользователя и надежный пароль. Введите пароль еще раз и проверьте индикатор надежности пароля.
Введите свое имя и выберите имя пользователя и надежный пароль. Введите пароль еще раз и проверьте индикатор надежности пароля.
Сделайте пользователя системным администратором, установив флажок Сделать этого пользователя администратором .
По завершении нажмите Готово , чтобы сохранить изменения.
Установить Rocky Linux
После настройки всех параметров в меню установки нажмите кнопку
Дождитесь сообщения Установка завершена . Не перезагружайте систему, так как она снова загрузится в меню установки. Вместо этого сделайте следующее:
1. Выйти (выключить) из ВМ.
2. Перейдите в Настройки -> Хранилище . Щелкните образ диска, чтобы размонтировать ISO-образ, и выберите параметр «Удалить диск из виртуального диска» .
Запустите Rocky VM и дождитесь загрузки системы.
