Как установить Kali Linux на VirtualBox
Kali Linux – один из немногих дистрибутивов для специалистов информационной безопасности и представляющий собой слияние WHAX и Auditor Security Collection. Главное отличие Kali Linux от других Linux-дистрибутивов – работа в сфере информационной безопасности. Kali Linux включен ряд специальный утилит, созданных для работы в данной области. Система не предназначена для использования в роли основной, так как имеет уклон в определенную рабочую сферу. Для это роли больше подходит Windows или macOS.
Основная задача статьи — подробно разъяснить как установить Kali Linux на VirtualBox, а также объяснить некоторые нюансы, встречающиеся во время установки. Установка Kali Linux на VirtualBox, поделена на три этапа: подготовка, установка системы и установка VirtualBox Guest Additions.
Содержание статьи:
Подготовка к установке Kali LinuxДля начала необходимо скачать образ системы Kali Linux. Сделать это можно на официальном сайте дистрибутива – kali. org. Выбираете нужный вам дистрибутив с соответствующей архитектурой и скачиваете. После того, как вы скачаете образ, необходимо проверить его на целостность посредством сравнение контрольных сумм SHA256.
org. Выбираете нужный вам дистрибутив с соответствующей архитектурой и скачиваете. После того, как вы скачаете образ, необходимо проверить его на целостность посредством сравнение контрольных сумм SHA256.
После этого скачиваем программу VirtualBox с официального сайта (virtualbox.org). На этом подготовка заканчивается, время переходить к установке.
Настройка виртуальной машины
Шаг 1. Создание виртуальной машиныОткройте VirtualBox и нажмите на кнопку «Создать» в контекстном меню.
Шаг 2. Настройка основных параметров машиныОткроется диалоговое окно, где необходимо выполнит три пункта: выбрать имя для образа виртуальной машины, выбрать тип операционной системы, выбрать ее версию.
Примечание: для того, чтобы успешно установить Kali Linux на VirtualBox необходимо выбрать совместимую с дистрибутивом версию «2.6/3.х/4.х», архитектура которой соответствует вашим характеристикам.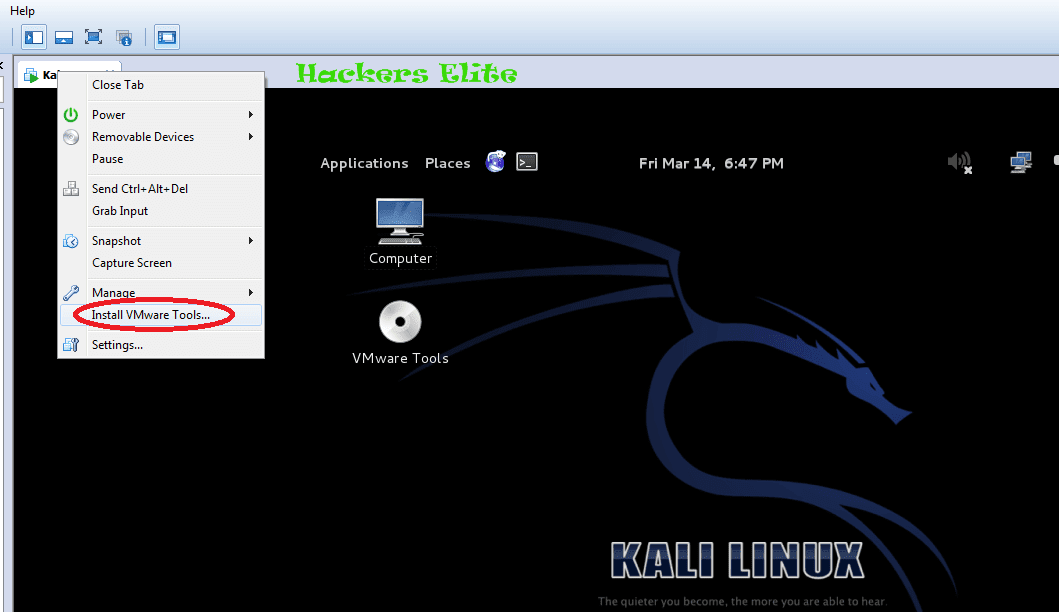
Теперь необходимо указать оптимальны объем оперативной памяти, которую будет использовать виртуальная машина в активном режиме.
Примечание: если указать объем, превышающий в два раза количество установленной ОЗУ, может повлиять на производительность.
Шаг 4. Создание виртуального диска
Создаем виртуальный диск, либо же выбираем из уже имеющихся. При создании виртуального диска указываем его тип. Вкратце о каждом из них:
- VDI – собственный формат диска VirtualBox используется при создании новой виртуальной машины;
- VHD – формат диска, разработанный Microsoft;
- VMDK – универсальный формат, который также использует VMware.
Если вы не знаете какой выбрать, то выбирайте VDI.
Шаг 5. Выбор формата храненияУказываем формат хранения. Динамический или фиксированный – решать вам, отталкиваясь от целей. Подробное описание каждого формата приведено в диалоговом окне.
Подробное описание каждого формата приведено в диалоговом окне.
Указывать объем диска, который будет использовать Linux-система, необходимо в зависимости от ваших задач. Оптимальное количество это 100Гб.
Вы создали виртуальную машину. Теперь необходимо поставить на нее систему. Выбираем нужную нам виртуальную машину из списка и запускаем ее.
Установка Kali Linux на VirtualBox
Шаг 1. Выбор загрузочного образаВ открывшемся окне предлагается выбор загрузочного диска. Выбираем скачанный ранее образ системы.
После выбора образа жмем «Продолжить».
Шаг 2. Выбор типа установки системыВидим, что происходит загрузка системы, после чего открывается меню установки Kali Linux. Здесь необходимо выбрать «Graphics Install». Примечание: при выборе «LiveCD» все данные, сохраненные на системе, удалятся после ее выключения.
Шаг 3. Выбор языка установки
Теперь необходимо выбрать язык, который будет сопровождать на вас на протяжении всей установки.
Шаг 4. Базовая информация о системеТеперь выбираем местоположение, язык клавиатуры, комбинацию клавиш для переключения языка.
Шаг 5. Название компьютераВводим имя компьютера.
Шаг 6. Настройка домена сетиОтталкиваясь от необходимости либо настраиваем домен-сети, либо пропускаем данный шаг.
Шаг 7. Пароль учетной записиНастраиваем пароль учетной записи. Примечание: следует запомнить, что при вводе пароля в @root консоли, символы отображаться не будут.
Выбираем время, после чего происходит загрузка.
Шаг 8. Разметка дисковТеперь предстоит выполнить разметку дисков. Так как установка Kali Linux происходит на VirtualBox, то мы используем весь диск.
Разметка диска определяет местонахождение файлов в системе. Так как Linux отличается своей файловой системой от других систем, то на выбор предложено три вариант, содержащие /home /var и /tmp. Теперь подробнее о них:
- /home – здесь находятся все домашние каталоги пользователей;
- /var – здесь система хранит log, cech-файлы, почту и иногда web;
- /tmp – раздел под временные файлы.
Данная функция создана для опытных пользователей, если у вас нет необходимости сортировать файлы, то помещайте все на один раздел.
Далее отображается контекстное меню со списком поделенных томов. В данный момент у нас есть основной раздел и ext4 – журналируемая файловая система.
Подтверждаем все изменения и нажимаем «Продолжить».
Шаг 9. Выбор зеркалТеперь предстоит выбрать зеркало для установки дополнительного ПО. Данная функция доступна только в том случае, если при установке у вас есть активное Интернет-соединение.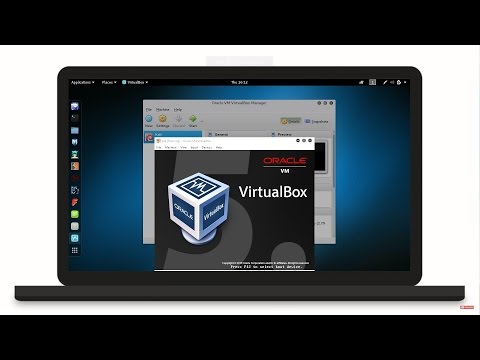 Если оно отсутствует, то вы всегда можете установить дополнительной ПО в самой системе.
Если оно отсутствует, то вы всегда можете установить дополнительной ПО в самой системе.
Далее идет установка системного загрузчика GRUB. Оставляем «Да» и продолжаем установку.
Шаг 11. Завершение установки
После того, как вы установите GRUB, система попросит изъять установочные носители и перезагрузить ее. Изымать ничего не надо, нажимаем «Продолжить».
Вы завершили установку системы. Она готова к использованию, теперь осталось вписать имя пользователя и пароль, которые вы ввели при установке.
Установка Virtual Box Guest AdditionsШаг 1. Добавление образа на CD носительВыбираем из списка нужную виртуальную машину и нажимаем «Настроить». В окне настроек выбираем пункт «Носители» и добавляем в IDE контроллер образ, находящийся в корневой папке программы (C:/ProgramFiles/Oracle/VBoxLinuxAdditions. iso):
iso):
Запускаем виртуальную машину и открываем терминал. Перед установкой необходимо» зайти в терминал из-под рута, для этого прописываем в нем команду:
sudo -i
Далее необходимо загрузить установочный образ с помощью команд, указанных на скриншоте:
cp /media/cdrom0/VBoxLinuxAdditions.run /root chmod 755 /root/VBoxLinuxAdditions.run cd /root/ ./VBoxLinuxAdditions.run
Выводы
Теперь вы знаете как установить Kali Linux на VirtualBox. Если вы все-таки решите установить Kali в качестве основной системы для вашего компьютера, то процесс останется тем же за исключением некоторых пунктов.
https://youtu.be/Xfeew68MVT4
Как установить Kali Linux на VMware
- Что такое Kali Linux
- Как создать виртуальную машину
- Как установить Kali Linux на VMware
В статье мы расскажем, как проходит установка Kali Linux на VMware и зачем это нужно.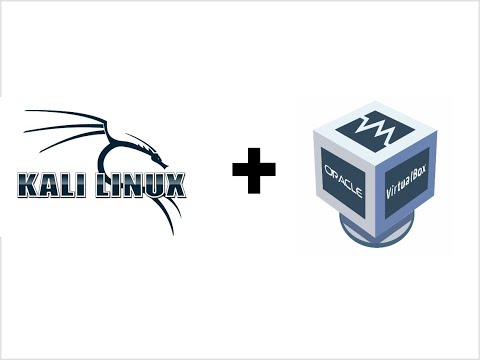
Что такое Kali Linux
Kali Linux — это дистрибутив Linux, который создала компания Offensive Security. Он разработан для тестирования безопасности. Kali Linux основан на следующих дистрибутивах:
- BackTrack — ПО для тестов безопасности и проведения цифровой криминалистической экспертизы;
- Debian — операционная система семейства Linux.
Kali Linux не подходит для повседневных задач: в нём нет стандартных офисных программ. Также в этой ОС невозможно настроить гостевой доступ — пользователь имеет root-права по умолчанию. Инструменты Kali позволяют:
- собирать информацию,
- находить уязвимости,
- тестировать беспроводные атаки и атаки паролем,
- проверять аппаратный взлом,
- делать обратный инжиниринг,
- проводить стресс-тестирования и другое.
Kali будет полезна в работе:
- сетевых администраторов, которые следят за эффективностью и безопасностью сети и отвечают за конфиденциальность данных;
- пентестеров, которые проверяют корпоративную среду на уязвимости;
- сетевых архитекторов, которые разрабатывают безопасных среды;
- разработчиков сетевого оборудования — для проверки приложений;
- White Hat Hackers или «этичных» хакеров, которые находят слабые места в системе в мирных целях.

Прежде чем установить Kali Linux в качестве гостевой ОС, нужно создать виртуальную машину. Ниже мы расскажем, как это сделать.
Как создать виртуальную машину
1. Скачайте ISO-образ Kali.
2. Запустите VMware Workstation.
3. Выберите File и кликните New virtual machine
:
4. Выберите стандартную конфигурацию ВМ. Для этого отметьте пункт Typical. Затем кликните Next:
5. Отметьте вариант Use ISO image и выберите виртуальный образ с помощью кнопки Browse. Затем нажмите Next:
6. Выберите семейство ОС Linux и систему Debian 10. Затем нажмите Next:
7. Укажите название виртуальной машины и выберите папку для её хранения. Затем нажмите Next:
8. Укажите объём диска виртуальной машины (для Kali Linux достаточно 20 ГБ).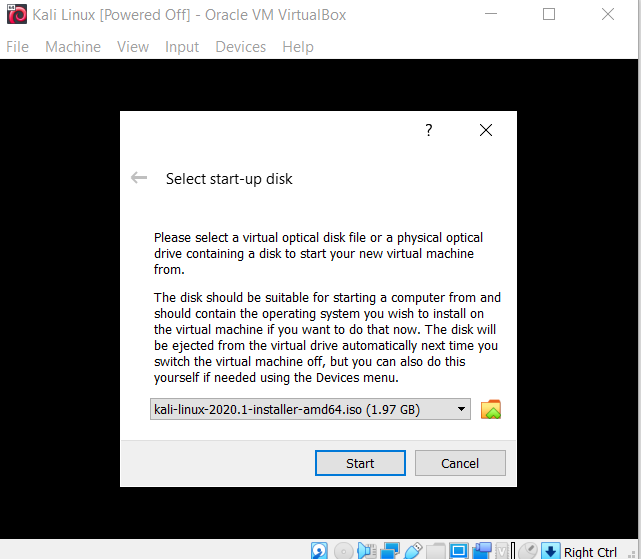 Выберите тип хранения ВМ:
Выберите тип хранения ВМ:
- Store virtual disk as a single file — один файл. Используйте его, если не планируете переносить ВМ на другое устройство;
- Split virtual disk into multiple files
Затем кликните Next:
9. Нажмите Customize Hardware, чтобы распределить мощности для ВМ. Отметьте пункт Automatically power on this virtual machine after creation, если планируете настроить гостевую ОС сразу. Затем кликните Finish:
10. Дождитесь окончания загрузки.
Готово, вы создали виртуальную машину.
Как установить Kali Linux на VMware
Когда ВМ создана, необходимо установить гостевую ОС. Для этого:
1. Запустите VMware Workstation.
2. Выберите File и кликните Open. Выберите виртуальную машину на своём устройстве:
3.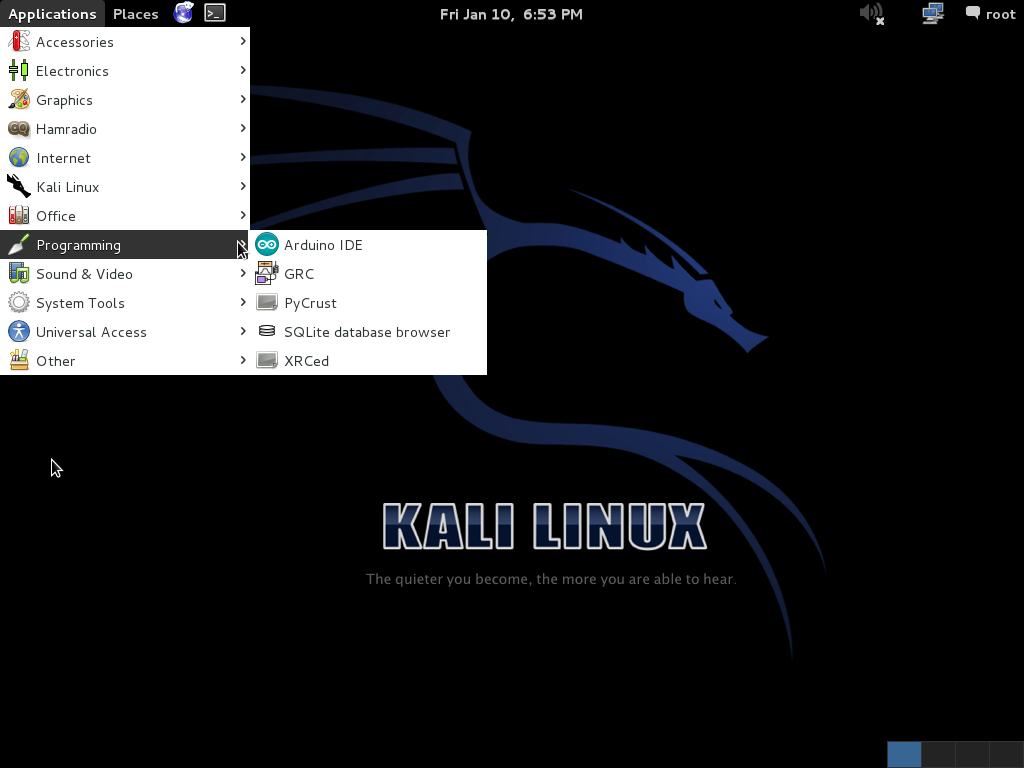 В стартовом окне выберите Graphical Install и нажмите Enter:
В стартовом окне выберите Graphical Install и нажмите Enter:
4. Выберите язык установки. Затем нажмите Continue:
5. Выберите ваше местоположение и нажмите Продолжить:
6. Выберите вторую раскладку клавиатуры (помимо латинской). Затем кликните Продолжить:
7. Выберите сочетание клавиш для смены раскладки клавиатуры. Затем нажмите Продолжить:
8. Введите имя вашего устройства. Оно может понадобиться, если вы планируете настроить сеть и включить в неё виртуальную машину. После этого нажмите Продолжить:
9. Укажите домен. Если у вас нет зарегистрированного домена, используйте сочетание латинских символов, которое удобно. Затем нажмите Продолжить:
10. Укажите имя пользователя и кликните Продолжить:
11. Укажите логин пользователя и нажмите Продолжить:
12. Создайте пароль пользователя и подтвердите его. Затем нажмите Продолжить:
Создайте пароль пользователя и подтвердите его. Затем нажмите Продолжить:
13. Выберите часовой пояс и кликните Продолжить:
14. Выберите вариант авторазметки или разметьте диск вручную. Затем нажмите Продолжить:
15. Выберите диск для разметки и кликните Продолжить:
16. Выберите схему разметки и нажмите Продолжить:
17. Подтвердите свой выбор, нажав Продолжить:
18. Запишите изменения на диск и кликните Продолжить:
19. Выберите ПО для установки и нажмите Продолжить:
20. Выберите первичный диск для установки GRUB. Затем кликните Продолжить:
21. Проверьте параметры установки и нажмите Продолжить. После этого начнётся установка:
22. Чтобы запустить систему, кликните Продолжить:
23. Укажите логин и пароль пользователя. Нажмите Войти:
Укажите логин и пароль пользователя. Нажмите Войти:
Готово, вы установили Kali Linux на VMware Workstation.
Как установить Kali Linux на виртуальную машину
Автор: Джейкоб Менерт (и еще один участник)
- Избранное: 0
- Завершений: 3
Сложность
Умеренный
Шаги
8
Необходимое время
30 — 40 минут
Секции
1
- Как установить Kali Linux на виртуальную машину 8 шагов
Флаги
1
Руководство, созданное участниками
Это руководство создал замечательный член нашего сообщества.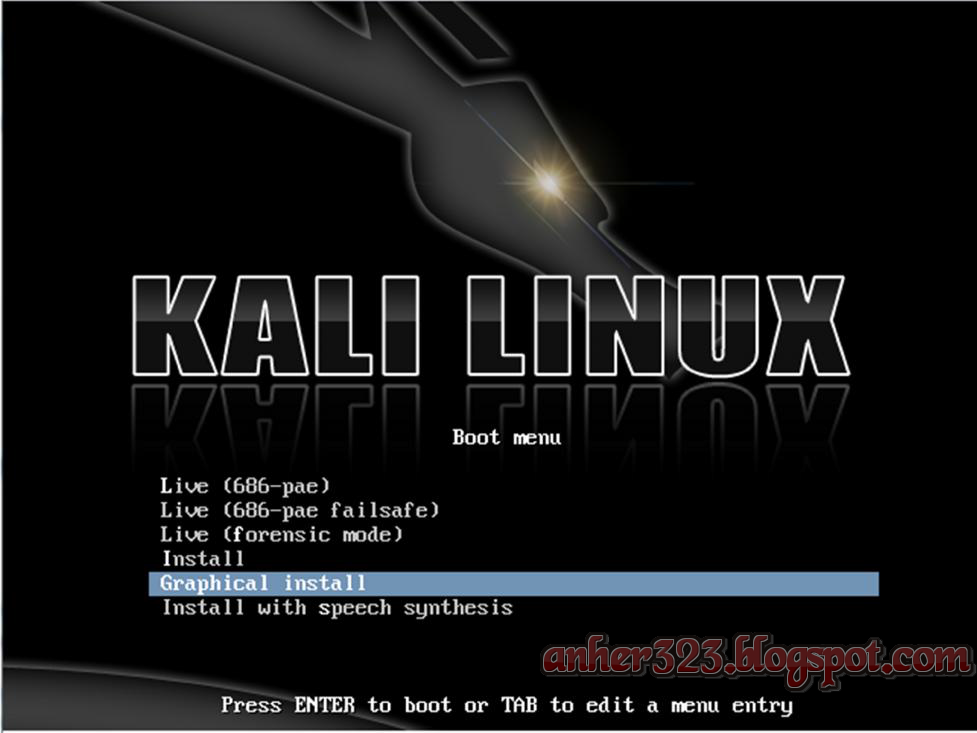 Персонал iFixit не управляет им.
Персонал iFixit не управляет им.
- БэкКали
- Полный экран
- Опции
- История
- Скачать PDF
- Править
- Перевести
- Встроить это руководство
- org/HowToDirection»>
Перейдите в Центр загрузки VMware Workstation
В зависимости от ваших системных требований нажмите Перейти к загрузкам для VMware Workstation для Windows или Linux.
Щелкните Загрузить сейчас и, если будет предложено, войдите в свой профиль Customer Connect. Если у вас его нет, вам нужно будет его создать.
Редактировать
Загрузите Kali Linux с официальной страницы загрузки и выберите сборку, которая лучше всего соответствует вашим потребностям.

Проверьте целостность загруженного образа, сравнив отпечаток файла SHA-256 с шестнадцатеричными числами на странице загрузок.
Редактировать
На домашней странице VMware Workstation нажмите , создайте новую виртуальную машину
Выберите ISO-файл Kali Linux и выберите гостевую операционную систему.
-
При настройке виртуальной машины убедитесь, что виртуальная машина соответствует требованиям
org/HowToDirection»>
Запустите только что созданную виртуальную машину, выбрав виртуальную машину Kali Linux и нажав зеленую кнопку Power On
.Редактировать
После включения виртуальной машины вам будет предложено выбрать предпочтительный режим установки. Выберите графическую установку
На следующих нескольких выключенных экранах вас попросят указать базовую информацию о локали, раскладке клавиатуры, информации о сети, системном пароле и т.
 д.
д.
Редактировать
После настройки базовой конфигурации системы программа установки попросит вас выбрать вариант разбиения виртуального диска. Выберите Guided — Use Entire Disk для самого простого варианта.
Выберите диск с разделами и нажмите «Продолжить».
Настоятельно рекомендуется выбрать параметр Все файлы в одном разделе , если вы новый пользователь.
org/HowToDirection»>
Подтвердите все изменения, внесенные в изменения диска на хост-компьютере.
Это удалит данные на виртуальном диске . Это не должно повлиять на данные на хост-компьютере, но стоит отметить.
Редактировать
После установки необходимых файлов программа установки спросит, хотите ли вы настроить Сетевое зеркало .
Включение этой функции позволит вам использовать репозитории Kali и настоятельно рекомендуется, если вы хотите получать программное обеспечение и обновления в будущем.

Редактировать
После того, как вы выбрали вариант менеджера пакетов, вам будет предложено установить загрузчик GRUB.
Выберите Да и выберите устройство для записи необходимой информации о загрузчике на информацию на виртуальный диск
Редактировать
Редактировать
Автор
с 1 другим участником
Значки: 44
+41 больше значков
Команда
Как установить Kali Linux на рабочую станцию VMware
Если вы хотите начать свое путешествие по кибербезопасности, Kali Linux — одна из лучших операционных систем для вас как новичка.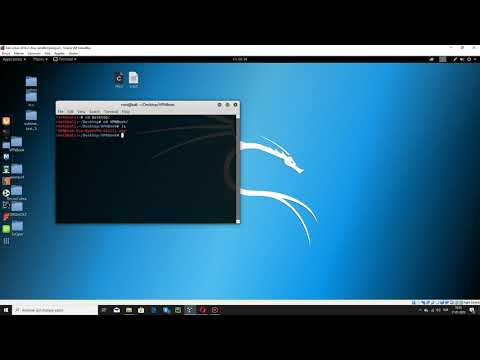 В нем есть множество инструментов, которые вы можете использовать для этического взлома или тестирования на проникновение.
В нем есть множество инструментов, которые вы можете использовать для этического взлома или тестирования на проникновение.
Установите Kali Linux на VMware, так как это один из лучших вариантов для знакомства с этой передовой операционной системой. Даже если вы испортите или неправильно установите функцию в виртуальной среде, это не будет иметь неблагоприятных последствий для основной ОС.
Вот все, что вам нужно знать об установке Kali в виртуальной среде VMware.
Требования к установке
Минимальные требования для установки Kali Linux в VMware следующие:
- Дисковое пространство : Минимальный 10 ГБ
- Архитектура : I386 или AMD64
- ОЗУ : Минимальный 512MB
- VMWare
- Kali Linux ISO ISO Image
6
669
669
Прежде чем устанавливать Kali Linux в VMware, первое, что вам нужно сделать, это загрузить образ Kali Linux, посетив официальный сайт.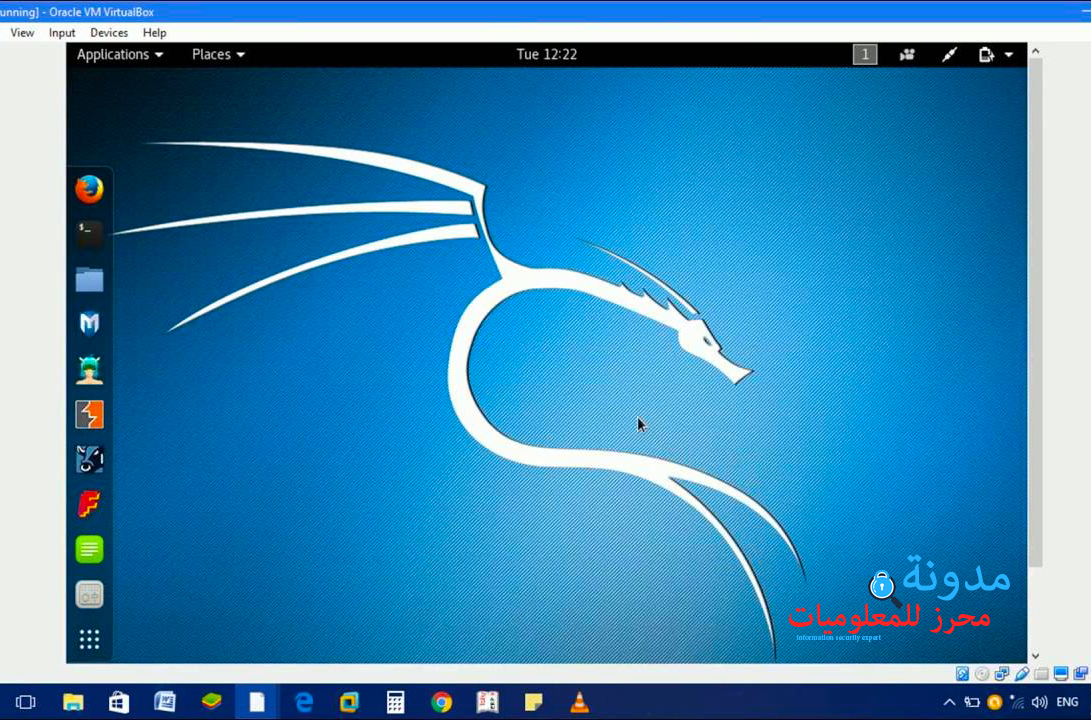
Скачать : Кали Линукс
Примечание . Загрузите файл ISO в соответствии с архитектурой вашей системы (32-разрядная или 64-разрядная), чтобы избежать загрузки неправильной версии.
Шаг 2. Создайте новую виртуальную машину
После того, как вы загрузили файл ISO, пришло время создать виртуальную машину на VMware. Откройте VMware и нажмите Создать новую виртуальную машину .
Когда появится следующее окно, вам нужно предоставить ISO-образ Kali Linux, нажав на опцию Browse . Перейдите в папку, в которую вы скачали файл, и выберите Далее .
Обычно VMware автоматически определяет операционную систему; однако VMware может отображать следующую ошибку:
Не удалось определить, какая операционная система находится в этом образе диска. Вам нужно будет указать, какая операционная система будет установлена.
Если это относится и к вашей установке, просто проигнорируйте предупреждение, нажав Далее .
Выберите гостевую операционную систему на следующем экране. Вы должны выбрать Linux в качестве гостевой операционной системы. В раскрывающемся списке Version выберите последнюю версию Debian , так как Kali является производным от Debian дистрибутивом Linux, а затем Next .
Укажите имя для вашей виртуальной машины; это имя не является фиксированным и может быть любым по вашему выбору. Кроме того, вы также можете изменить расположение виртуальной машины или оставить все как есть. Затем нажмите на Далее .
Укажите емкость/размер диска, т. е. общее количество места на жестком диске, которое может использовать виртуальная машина после ее создания. Для обычных пользователей лучше оставить настройки по умолчанию без изменений, например 20 ГБ. В соответствии со спецификациями вашей системы вы можете уменьшить или увеличить пространство.
Установите флажок Разделить виртуальный диск на несколько файлов для повышения производительности.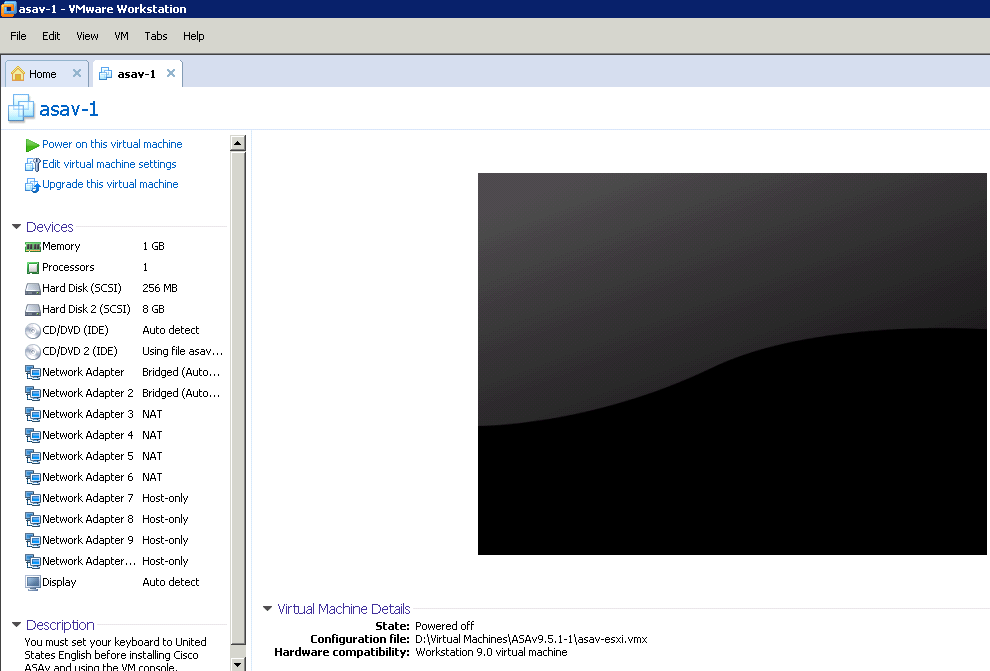 Выберите Далее .
Выберите Далее .
Наконец, в последнем диалоговом окне проверьте все настройки и при необходимости настройте параметры оборудования. Когда все будет в порядке, нажмите Готово для создания виртуальной машины.
Связано: Практические причины начать использовать виртуальную машину
Шаг 3. Установка операционной системы
После создания новой виртуальной машины вам нужно установить Kali Linux. Выберите только что созданную виртуальную машину и запустите ее, выбрав параметр Воспроизвести виртуальную машину . Теперь VMware загрузится в Kali Linux.
Вы получите список вариантов установки Kali Linux; выберите Графическая установка и выберите Продолжить . Используйте клавиши со стрелками для перемещения по экрану.
Выберите предпочитаемый язык операционной системы; по умолчанию это будет английский язык. Если вы хотите выбрать другой язык, выберите язык, а затем Продолжить .
На следующем экране выберите географическое положение вашей системы. Далее выберите родную раскладку клавиатуры с помощью клавиш со стрелками; по умолчанию это американский английский . С этого должна начаться установка ОС, которая в дальнейшем откроет Конфигурация сети диалоговое окно.
Введите имя хоста для вашей системы в поле Конфигурация сети ; введите имя компьютера и выберите Продолжить .
Введите доменное имя вашей системы. Затем введите имя пользователя, чтобы создать аккаунт (у пользователя не будет прав суперпользователя).
На следующем экране вам нужно будет снова ввести ранее введенное имя пользователя. Установите пароль для вашего имени пользователя, который вы будете использовать для входа в систему после установки.
Теперь пришло время разбить диск на разделы; оставьте значение по умолчанию ( Управляемый – использовать весь диск ) и нажмите Продолжить .
Выберите диск для разбиения (SDA, виртуальный диск VMware). Мастер установки попросит вас выбрать схему разбиения. Выделите параметр Все файлы в одном разделе (рекомендуется для новых пользователей) и нажмите Продолжить .
Выбрав соответствующие параметры, вы получите сводку разделов вашего диска. Выберите Завершить создание разделов . Продолжайте нажимать Продолжить на каждом экране, чтобы перейти к следующему.
Выберите Да для подтверждения изменений. Как только вы выберете все необходимые параметры, начнется фактическая установка, которая займет некоторое время.
Если вы хотите добавить дополнительное программное обеспечение, вы можете выбрать его на следующем экране. Затем нажмите Продолжить , чтобы продолжить.
Установите загрузчик GRUB, выбрав /dev/sda (устройство загрузчика), за которым следует Продолжить .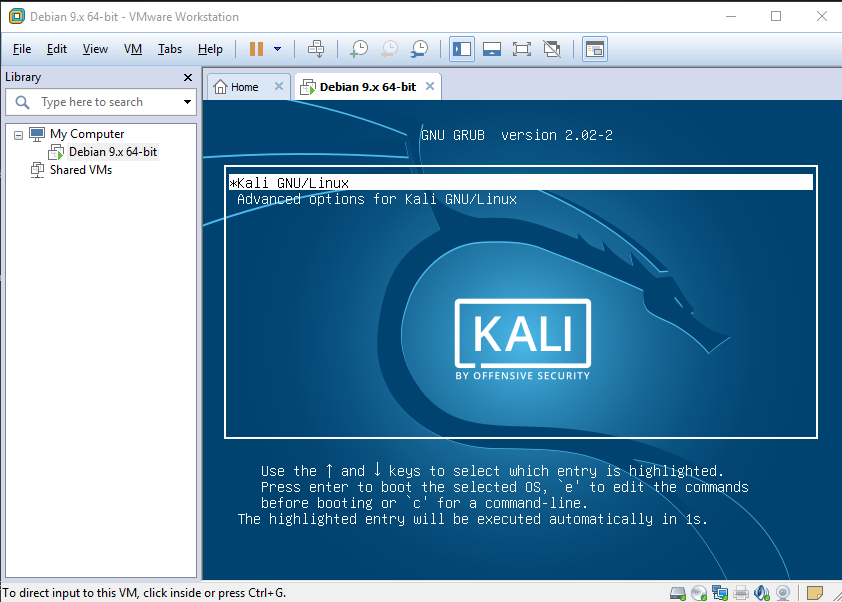
После завершения установки система попросит вас перезапустить виртуальную машину. Вы увидите экран загрузчика GRUB при запуске виртуальной машины. Выберите Kali GNU/Linux и войдите в систему, используя свое имя пользователя и пароль. Это приведет вас к экрану рабочего стола Kali Linux.
Шаг 4. Установите VMware Tools на Kali Linux VM
После запуска виртуальной машины появится всплывающее меню с предложением установить Инструменты VMware для Linux . Установите их, чтобы получить дополнительные функции для вашей виртуальной машины. Если вы не хотите их устанавливать, вы можете выбрать Напомнить мне позже .
Связано: Двойная загрузка или виртуальная машина: какая из них подходит именно вам?
Установка операционных систем на виртуальные машины
Процесс установки может быть немного громоздким, особенно если вы не знаете, как это сделать. Тем не менее, с шагами, перечисленными выше, будьте уверены, вы будете в надежных руках.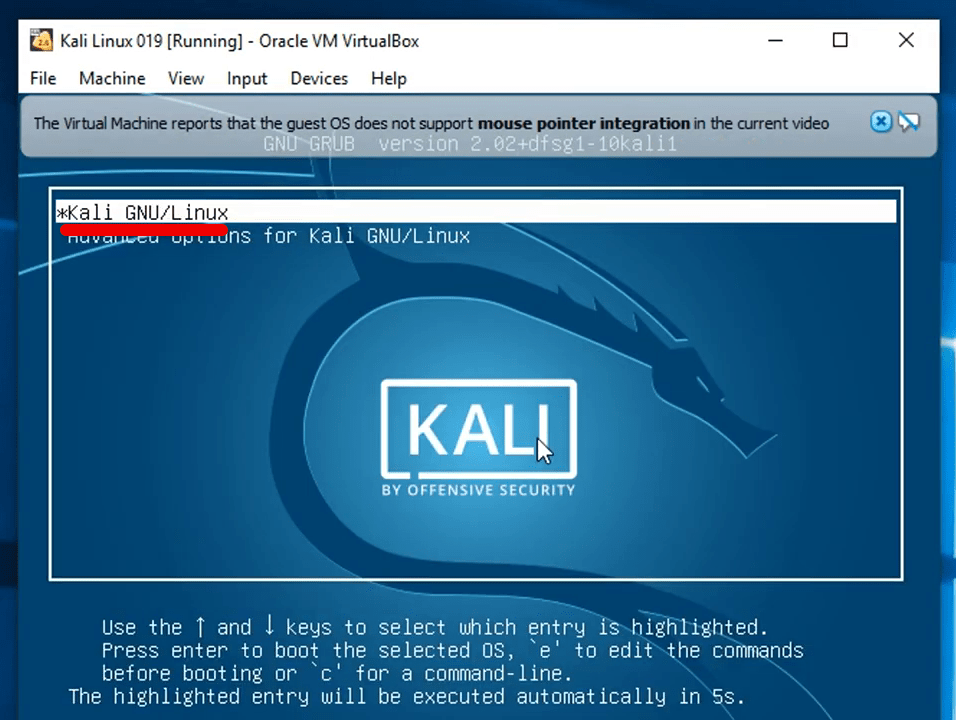

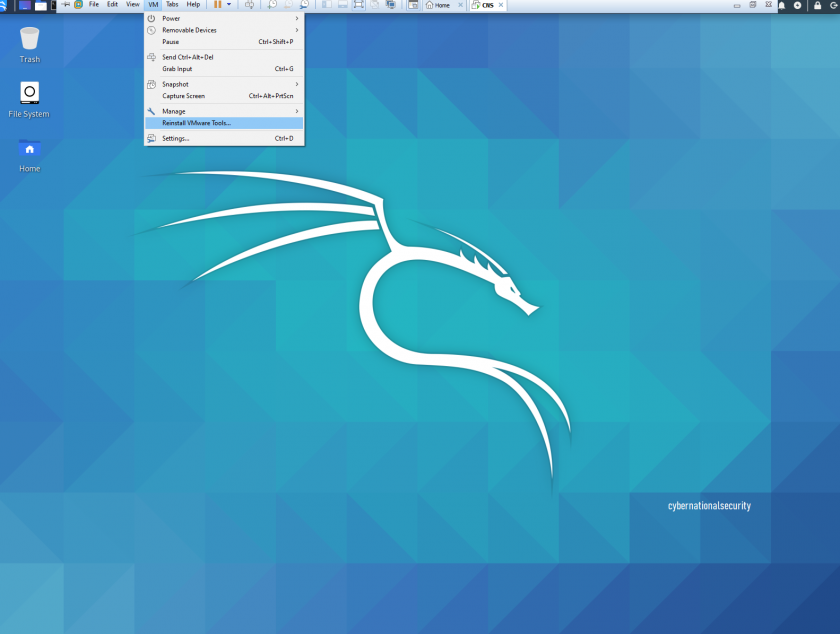

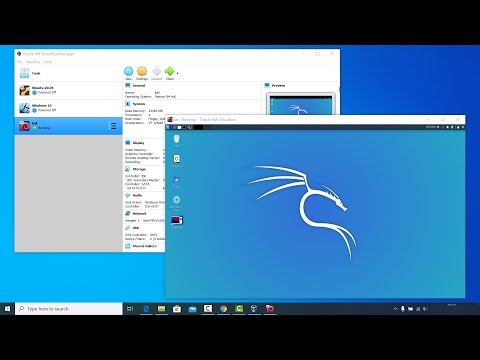 д.
д.