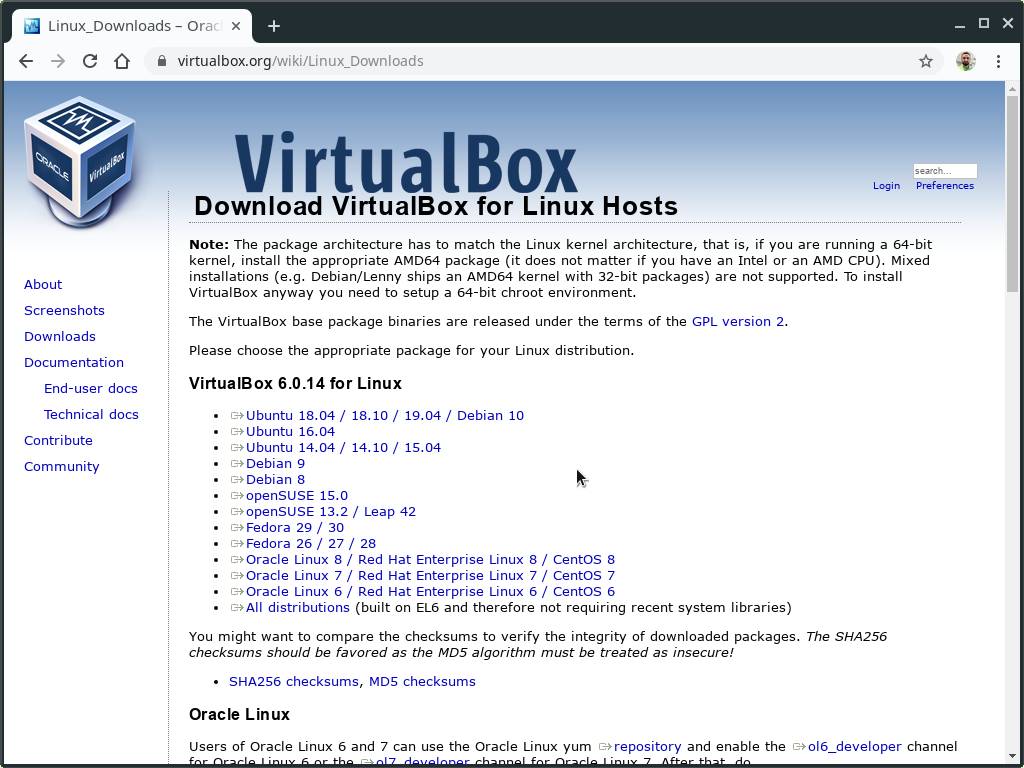Как установить Kali Linux на флешку
Kali Linux — это ещё одна операционная система на базе Linux. Её отличительной чертой является то, что эта ОС была разработана для тестирования безопасности систем, однако большинство юзеров используют её для хакинга, так как в ней имеются все необходимые для этого утилиты и инструменты. Поскольку несанкционированный взлом является незаконным и неэтичным, используйте Kali Linux исключительно для аудита безопасности. Kali Linux можно установить на USB-накопитель. Помимо того, что это просто удобно, есть ещё ряд преимуществ, подробнее о которых ниже. В этой статье детально разберём, как установить Kali Linux на флешку. Давайте же начнём. Поехали!
Итак, какие же преимущества вы получите, установив Kali Linux на USB-накопитель:
- Вы сможете использовать всё аппаратное обеспечение компьютера на полную.
- Получите более высокую производительность, если сравнивать с виртуальной машиной.
- Любые изменения никак не влияют на компьютер.

- У вас появляется возможность загрузить Kali Linux где бы то ни было, на любом компьютере.
Процесс установки ОС на USB-накопитель мало чем отличается от самой обычной инсталляции на жёсткий диск любой линуксоподобной операционной системы. Вся разница заключается в том, что на флешке вы не сможете создать несколько разделов.
Теперь перейдём непосредственно к разбору всей процедуры. Сначала нужно создать новую виртуальную машину. В разделе «Тип» выберите «Linux», а версию можете указать любую, это неважно, главное, чтобы соответствовала разрядность.
На следующем этапе отметьте пункт «Не подключать виртуальный жёсткий диск» и кликните по кнопке «Создать», а затем «Продолжить». После этого запустите только что созданную виртуальную машину. Откроется окно, где вам будет предложено выбрать загрузочный диск. Укажите путь к образу с Kali Linux.
Когда на экране появится меню загрузки, вставьте флешку в ПК. Если флешка не обнаруживается, переподключите её через другой USB-порт.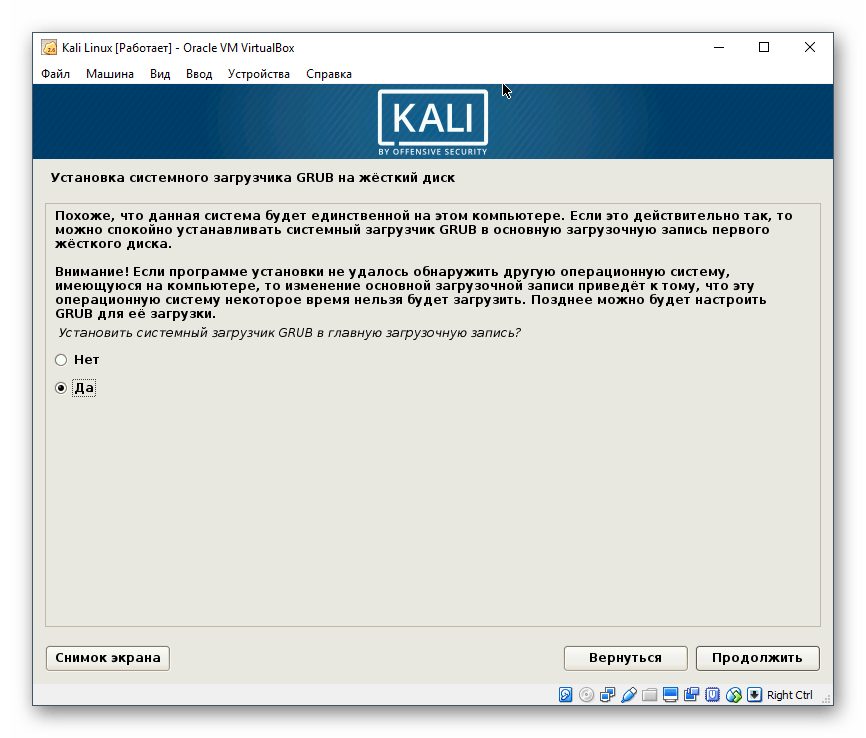 В меню загрузки выберите пункт «Graphical install». Дальше всё происходит достаточно просто и понятно. Сначала укажите язык, а затем выберите метод разметки диска. Так как у вас флешка, отметьте пункт «Авто — использовать весь диск». В качестве схемы разметки укажите «Все файлы в одном разделе (рекомендуется новичкам)», а после выберите «Закончить разметку и записать изменения на диск». Подтвердите выбор и кликните по кнопке «Продолжить». Остаётся подождать пока Kali Linux запишется на USB-накопитель. По окончании подтвердите загрузку необходимых элементов и завершите процедуру установки. После перезагрузки компьютера ваша флешка будет полностью готова к использованию.
В меню загрузки выберите пункт «Graphical install». Дальше всё происходит достаточно просто и понятно. Сначала укажите язык, а затем выберите метод разметки диска. Так как у вас флешка, отметьте пункт «Авто — использовать весь диск». В качестве схемы разметки укажите «Все файлы в одном разделе (рекомендуется новичкам)», а после выберите «Закончить разметку и записать изменения на диск». Подтвердите выбор и кликните по кнопке «Продолжить». Остаётся подождать пока Kali Linux запишется на USB-накопитель. По окончании подтвердите загрузку необходимых элементов и завершите процедуру установки. После перезагрузки компьютера ваша флешка будет полностью готова к использованию.
Чтобы запустить Kali Linux с флешки, необходимо предварительно зайти в БИОС и настроить загрузку с USB-накопителя. Попав в BIOS, перейдите к вкладке «Boot» и установите высший приоритет загрузки для своей флешки. Если она не отображается в списке, найдите пункт «Secure Boot» и задайте значение «Disabled».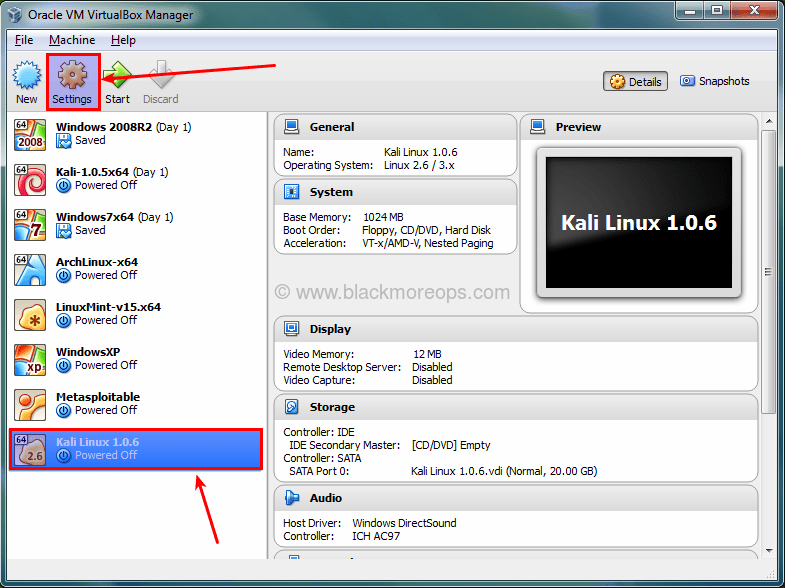 Когда появится «OS Mode Selection», укажите там «CSM and UEFI OS». «Fast BIOS Mode» переведите в состояние «Disabled». Сохраните настройки и перезагрузитесь. Теперь снова откройте BIOS и задайте приоритет для своей флешки, теперь она точно будет отображаться. Нажмите F10, чтобы сохранить настройки. Готово. Можно без проблем загружаться с USB-накопителя.
Когда появится «OS Mode Selection», укажите там «CSM and UEFI OS». «Fast BIOS Mode» переведите в состояние «Disabled». Сохраните настройки и перезагрузитесь. Теперь снова откройте BIOS и задайте приоритет для своей флешки, теперь она точно будет отображаться. Нажмите F10, чтобы сохранить настройки. Готово. Можно без проблем загружаться с USB-накопителя.
Для того чтобы инсталлировать данную операционную систему, предусмотрены и другие способы. Посмотрим их более подробно.
Rufus
Программку с этим названием широко используют при создании USB-инсталляторов. Именно с её помощью мы легко можем на своей флешке подготовить полноценную рабочую операционную систему. Для этого выполним ряд таких действий:
- используя официальный сайт, как источник, загружаем программу на свой ПК и запускаем её работу;
- основное окно предоставит нам доступ к такому пункту меню, как создание загрузочного диска;
- прописываем путь к созданному нами ISO-образу;
- нажимаем на кнопочку «старт», а затем подтверждаем свои намерения нажатием на «ок».

Как только запись закончится, у нас будет готовая флешка с Linux для дальнейшей работы.
Win32 Disk Imager
Ещё один интересный вариант для создания загрузочного образа ОС на отдельной флешке. Будем действовать в данном случае по следующему сценарию:
- Скачиваем на своё устройство программу Win32 Disk Imager и стартуем её работу.
- Находим поле «Image File», в котором прописываем путь, где находится наш образ ОС.
- После нажатия на клавишу Write начинается процесс записи программы на указанный нами накопитель. Обычно он занимает в пределах 5 минут.
- Перейдя на флешку, мы сможем заметить 3 созданных раздела.
- Раздел с названием «Persistance» будет нужен для того, чтобы хранить все изменения с нашей версией операционной системы. Однако нам ещё нужно его подготовить, потому что пока что он не размечен.
- Устанавливаем себе на ПК небольшую программу — MiniTool Partition Wizard. После загрузки её с официального ресурса запускаем её.

- Далее кликаем на неразмеченном разделе и нажимаем на кнопку Create. В появившемся сообщении нажимаем на ОК.
- Перед нами появится пункт с названием Partition Label — в нём нужно поставить Persistance.
- Далее идём по пути Create As – Primary.
- Отыщем поле File System — тут нужно выбрать Ext3 под данную операционную систему.
- Сохраняем изменения.
На выходе имеем флешку с готовой ОС Kali Linux к применению.
Universal USB Installer
Необходимо рассмотреть ещё один вариант подготовки накопителя для работы с Kali Linux, чтобы у пользователя была возможность выбора. Утилита Universal USB Installer поможет нам быстро сформировать дистрибутив ОС и использовать его в своих целях. Необходимо для начала загрузить её, желательно с официального источника. Теперь делаем следующие шаги:
- Запускаем утилиту.
- Указываем в поле Step1, что нам нужен образ именно под Linux — Kali.
- Следующим шагом станет указание пути, который ведёт к нашему образу.

- Теперь выбираем флешку, а также смотрим, чтобы в поле Format была помещена галочка.
- Нажимаем на create, чтобы запустить процесс создания дистрибутива.
Как только запись закончится, образ ОС будет подготовлен к дальнейшей работе. Осталось лишь выделить на флешке пространство для раздела Presistance. Для этого нам снова потребуется утилита MiniTool Partition. Кликаем в проводнике по обозначению съёмного накопителя и выбираем в нём пункт Move/Resize. Теперь можем передвинуть ползунок, чтобы освободить место под раздел. Дальше действуем так же, как и в описанном выше сценарии. Чтобы начать работу, достаточно просто загрузиться с флеш-накопителя.
Теперь вы знаете, как записать Kali Linux на флешку. Как видите, это достаточно просто. Пишите в комментариях, удалось ли вам справиться с этой задачей, делитесь собственным опытом с другими юзерами и задавайте любые интересующие вас вопросы по рассмотренной теме.
Как видите, это достаточно просто. Пишите в комментариях, удалось ли вам справиться с этой задачей, делитесь собственным опытом с другими юзерами и задавайте любые интересующие вас вопросы по рассмотренной теме.
Как установить Kali Linux
Кали Linux — самый популярный дистрибутив для тестирования на проникновение. Он поставляется с инструментами безопасности и судебной экспертизы, что делает его выбором номер один для этичных хакеров.
Kali Linux, разработанный «Offensive Security», является производным от Debian дистрибутивом, как и Ubuntu. Он поставляется с Xfce в качестве пользовательского интерфейса по умолчанию, и система также доступна для устройств Android как Kali NetHunter.
Установка включает более 600 инструментов по умолчанию. Некоторые из самых популярных включают сканер портов Nmap, Aircrack-ng для беспроводных сетей, John the Ripper для взлома паролей и Wireshark для анализа сетевых пакетов.
Установка Kali Linux проста и возможна тремя способами:
А. В Windows 10
В Windows 10
Б. На виртуальной машине
C. На ПК или ноутбуке
В Windows 10
Microsoft предлагает подсистему Windows для Linux (WSL) как способ запуска операционных систем Linux на компьютере с Windows 10. Вы получаете среду оболочки и можете использовать большинство системных инструментов, как если бы вы действительно работали в Linux.
Хотя это здорово, вы должны отметить, что это не замена стандартной установке Kali с прямым доступом к оборудованию, потому что Windows по-прежнему накладывает некоторые ограничения.
Однако у него есть свои преимущества, такие как простота установки и использования, отсутствие необходимости замены жесткого диска, а для программистов он предлагает быстрый способ тестирования приложений Linux.
Чтобы установить Kali Linux в Windows:
1. Обновите свой компьютер с Windows, чтобы убедиться, что вы используете обновление создателя Windows 10 Fall, по крайней мере, если вы хотите установить WSL 1, или обновление Windows 10 May 2020, если вы хотите WSL 2.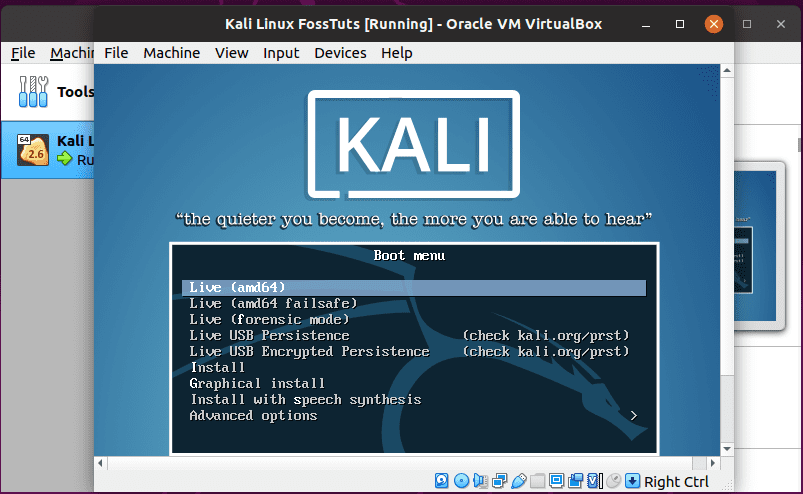
2. Включите функцию WSL 1 в Windows, введя следующие команды от имени администратора в PowerShell:
dism.exe/online/enable-feature/featurename:Microsoft-Windows-Subsystem-Linux/all/norestart
И если вы предпочитаете WSL 2, введите:
DISM.exe / онлайн / включить-функцию / имя: VirtualMachinePlatform / все / norestart
3. Перезагрузите компьютер
4. Щелкните меню «Пуск» и запустите магазин приложений. Отсюда просто найдите Kali Linux и установите его, как любое другое приложение.
5. После установки просто запустите Kali Linux, как если бы вы запускали другие приложения для Windows, и наслаждайтесь.
На виртуальной машине
Есть два способа установить Kali Linux на виртуальную машину. Первый способ — загрузить Файл ISO-образа Kali и установите его на виртуальную машину, выполнив действия, описанные в следующем разделе ( C. Полная установка на ПК или ноутбук).
Здесь есть три типа пакетов:
1. Небольшой NetInstaller, позволяющий загружать необходимые пакеты во время установки (около 500 МБ).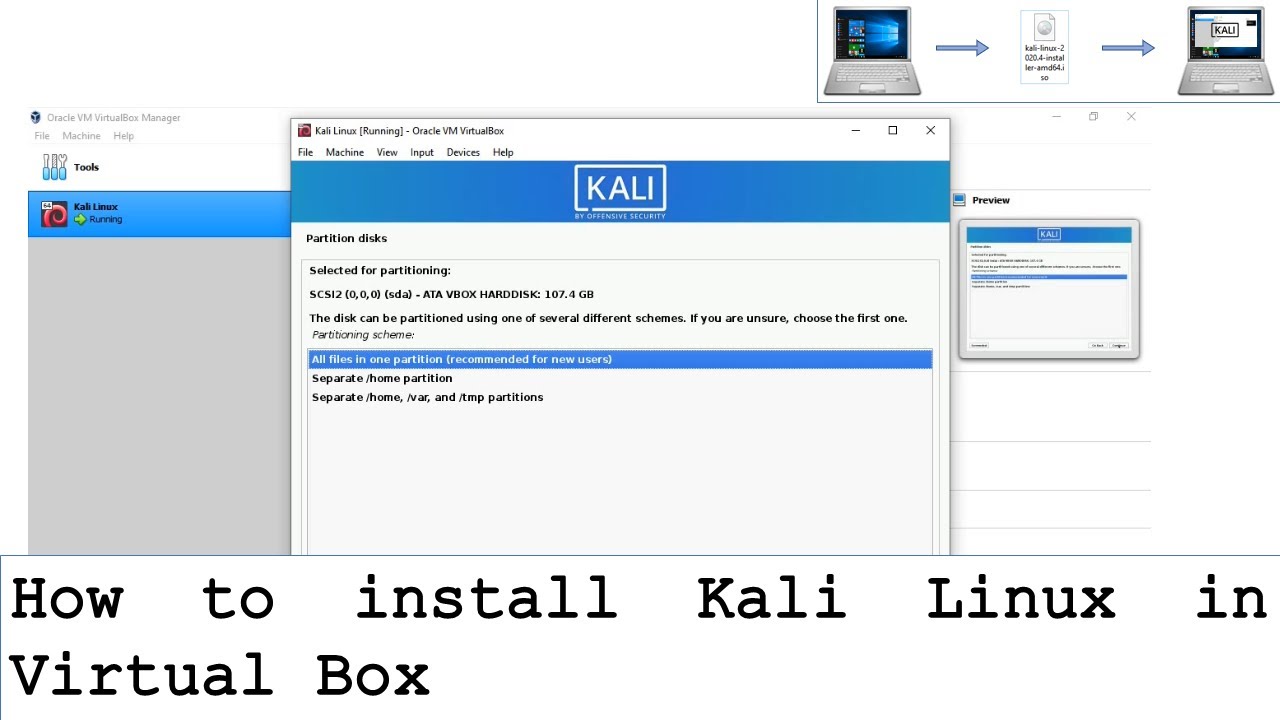
2. Живой образ большего размера с установкой Kali по умолчанию (около 3 ГБ).
3. И основной образ установщика, в котором отсутствует функция Live CD, но который содержит все пакеты Kali, идеально подходит для автономного использования (около 4 ГБ).
Обратите внимание, что каждый образ также предлагает 32- и 64-битные версии.
Второй способ установки Kali на виртуальную машину — загрузить готовый образ машины Kali и импортировать его в программное обеспечение вашей виртуальной машины. Этот метод работает как с Vmware, так и с VirtualBox, и их соответствующие файлы (32- и 64-разрядные) доступны по адресу Наступательная безопасность
После загрузки просто откройте VirtualBox и выберите «Импорт устройства». Если вы используете VMware, выберите «Открыть виртуальную машину». Затем перейдите в папку, в которой находится загруженный файл, и выберите его. Затем нажмите «Импорт» и примите лицензионные соглашения, чтобы начать импорт. Вы можете настроить параметры ресурсов машины позже.
Полная установка на ПК или ноутбук
Для полной установки Kali Linux вы можете установить 32-битную или 64-битную систему, а также выбрать отдельные пакеты, которые вы хотите установить, если вы используете основной установщик.
Он также предлагает вам выбор использования графического или текстового процесса, а также установку на основе речи и другие дополнительные параметры.
Как установить Кали Линукс
Ниже приведены шаги по установке Kali Linux.
Шаг 1. Подготовьте установочный носитель
Вашим первым шагом должна быть загрузка файла установочного образа и создание из него установщика. Загрузите свой предпочтительный файл из. Вам также потребуется скачать средство для создания загрузочных дисков, например Руфус или аналогичный инструмент. И, наконец, вам понадобится флэш-накопитель емкостью 4 ГБ или выше.
Страница загрузки Kali включает методы проверки подлинности загруженного пакета. Сначала сделайте это, затем запустите Rufus, вставьте флэш-накопитель, выберите флэш-накопитель и файл образа ISO в Rufus, затем нажмите «Пуск».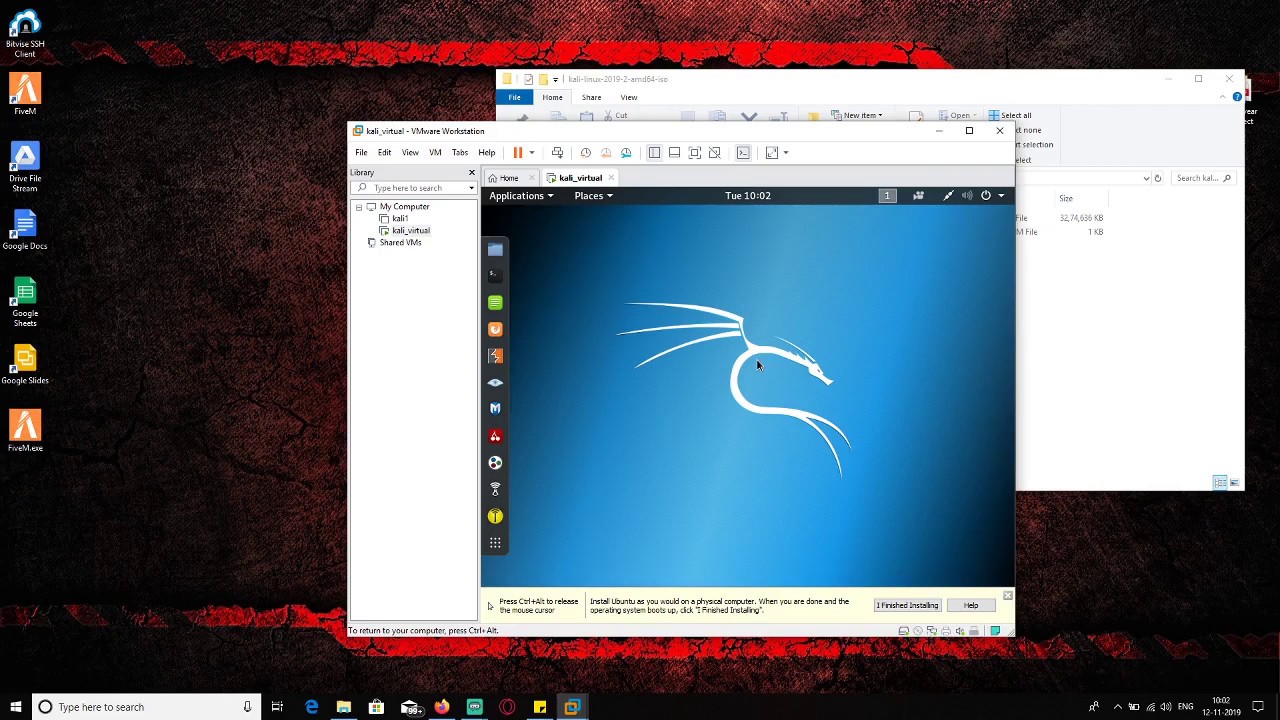
Подождите, пока программа завершит создание загрузочного диска, прежде чем извлекать диск и закрывать его.
Шаг 2: загрузка
Здесь вы запускаете компьютер со вставленным установочным носителем. Вам может потребоваться отключить безопасную загрузку, если у вас есть компьютер с защитой UEFI. Для этого нажмите клавишу, которая отображается при запуске. Это может быть F2, F10 или любая другая клавиша в зависимости от модели вашего компьютера.
Найдите вкладку «Параметры загрузки» или «Настройка загрузки» на странице настроек UEFI и отключите безопасную загрузку. Кроме того, убедитесь, что USB стоит перед жестким диском в вашей последовательности загрузки. Этот параметр последовательности загрузки необходим как для систем UEFI, так и для систем BIOS. Затем сохраните и выйдите со страницы настроек.
Шаг 3: Базовая настройка установки
После загрузки установочного носителя вам будет предложено меню установки, в зависимости от загруженного вами образа ISO. Выберите между текстовым и графическим типами установки. Затем настройте язык, местоположение и раскладку клавиатуры на следующих шагах.
Затем настройте язык, местоположение и раскладку клавиатуры на следующих шагах.
Вам также потребуется настроить имена хоста и домена вашего компьютера. Каждый из этих шагов сопровождается инструкциями, поэтому вы всегда будете знать, что делаете.
Наконец, настройте свое имя пользователя, пароль и системные часы, чтобы завершить этот шаг базовой настройки установки.
Не теряйте и не забывайте имя пользователя и пароль. Запишите их, если нужно.
Шаг 4: Подготовка диска
Здесь вы настраиваете свой жесткий диск, и он поставляется с множеством опций. Самое простое решение — использовать полностью чистый диск, поэтому вы можете просто выбрать его первый вариант и двигаться дальше.
Однако, если у вас есть данные на диске, которые вы хотите сохранить, Kali предлагает вам возможность либо установить на самое большое свободное место, либо позволить вам сделать это вручную.
Разбиение диска на разделы и форматирование — это продвинутая компьютерная тема. Итак, если вы устанавливаете Kali на чистый диск в учебных целях, то не помешает попробовать и ручной вариант.
Шаг 5: Установите пакеты
Следующим шагом будет настройка сети, если она доступна. В противном случае пришло время установить пакеты. Обратите внимание, что установочные образы NetInstaller и Live CD требуют подключения к сети для установки всех инструментов. В противном случае вы просто получите базовую установку.
Однако, если вы загрузили основной образ установщика, вы можете выбрать нужный тип инструментов. Это включает в себя top10, default и big, а также выбор между различными средами рабочего стола, такими как Xfce, GNOME и KDE Plasma.
Шаг 6: Установите загрузчик
После того, как вы закончите установку, вам все еще нужен загрузчик, чтобы включить запуск системы после перезагрузки. GRUB является здесь предпочтительным загрузчиком, и его легко установить. Но если у вас есть другая операционная система на том же компьютере, вам следует настроить GRUB на двойную загрузку.
Шаг 7: перезагрузка
Вот и все. Как только загрузчик установлен, все готово.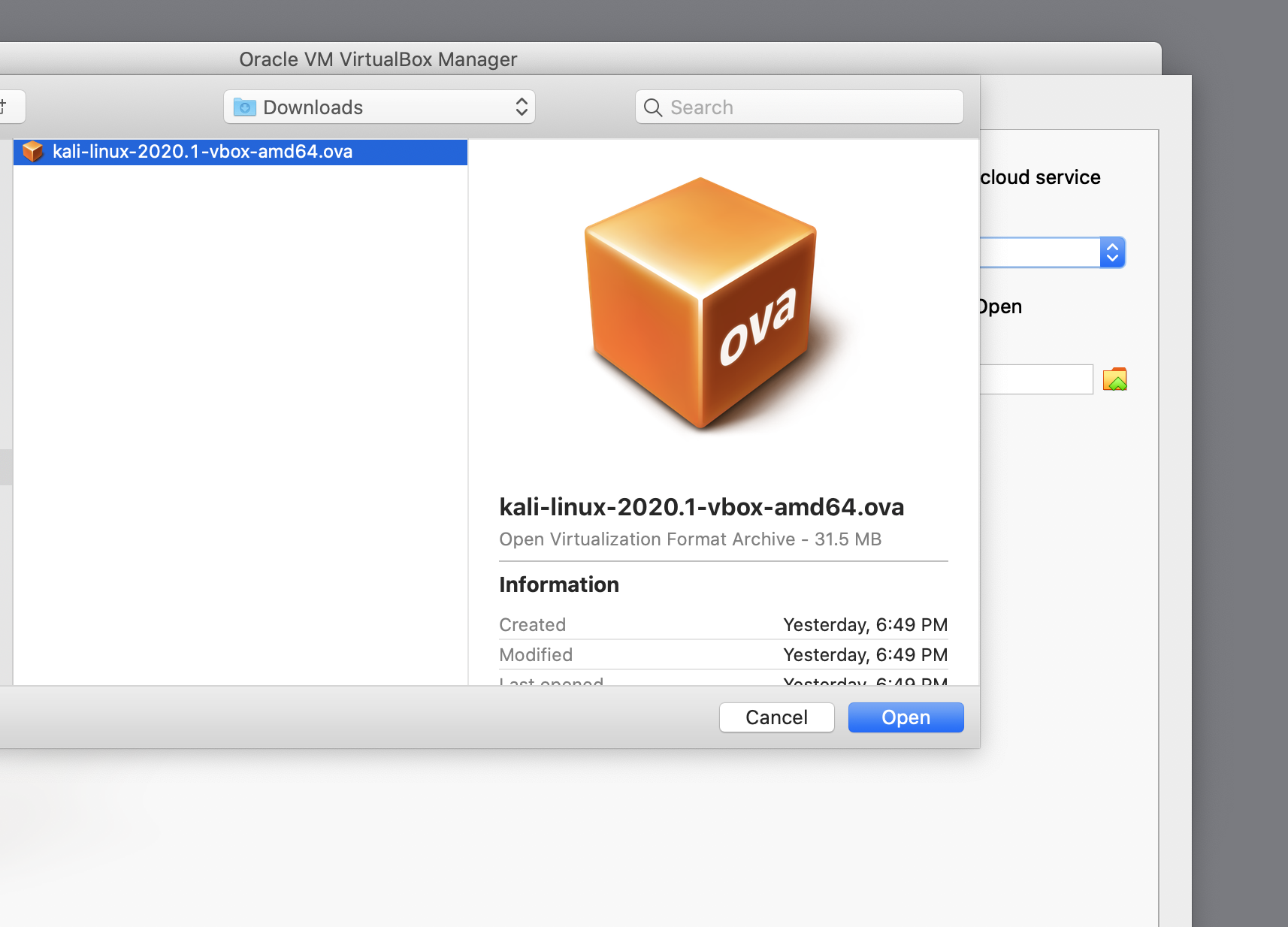 Все, что вам нужно сейчас, это перезагрузить систему, и если все будет хорошо, вы сможете войти в свою новую операционную систему Kali Linux.
Все, что вам нужно сейчас, это перезагрузить систему, и если все будет хорошо, вы сможете войти в свою новую операционную систему Kali Linux.
Заключение
Вы видели, насколько мощной и в то же время гибкой является Кали. Существует множество способов установки системы, и вы также можете настроить ее по своему вкусу.
Kali Linux, безусловно, не для всех. Но если вы заинтересованы в сетевой или онлайн-безопасности или планируете стать этичным хакером, то любой из вышеперечисленных методов установки должен помочь вам в дальнейшем.
Установка Kali Linux на VirtualBox
Обзор
Kali Linux — это один из известных Linux на основе Debian, используемый для расширенного тестирования на проникновение и аудита безопасности. Он поставляется в комплекте с различными инструментами, используемыми Red Teams для тестирования на проникновение, исследования безопасности, компьютерной криминалистики, обратного проектирования и управления уязвимостями. Мы узнаем, как установить kali Linux в виртуальную коробку, которая посвящена установке и использованию Kali Linux в среде Windows.
Введение
Kali Linux — это бесплатное программное обеспечение с открытым исходным кодом, которое предоставляет инструменты для тестирования на проникновение и аудита безопасности. Этот дистрибутив Linux является хорошей отправной точкой для тех, кто хочет окунуться в мир взлома, тестирования на проникновение и аудита безопасности. В этой статье мы расскажем, как установить Kali Linux в VirtualBox, потому что установка Kali Linux на ваше реальное устройство может привести к ошибкам, а установка в VirtualBox дает нам доступ ко всем основным инструментам, которые нам нужны для начала работы.
Краткое введение в Kali Linux
Kali Linux — это бесплатное программное обеспечение с открытым исходным кодом, которое предоставляет более 600 инструментов для различных целей, таких как тестирование на проникновение и аудит безопасности. Он поддерживается и финансируется Offensive Security. Он обеспечивает поддержку широкого спектра беспроводных устройств. Он предоставляет специальное ядро, специально разработанное для тестеров на проникновение. Кроме того, он полностью настраивается с многоязычной поддержкой, что делает его доступным для большого количества людей.
Он предоставляет специальное ядро, специально разработанное для тестеров на проникновение. Кроме того, он полностью настраивается с многоязычной поддержкой, что делает его доступным для большого количества людей.
Зачем нужно устанавливать Kali Linux и все такое в VirtualBox?
Итак, предположим, вы более свежий или устанавливаете Kali или любой Linux. В этом случае вам настоятельно рекомендуется попробовать это в VirtualBox вместо того, чтобы пробовать это непосредственно в вашей системе, поскольку это может привести к ошибкам и даже возможной потере вашей личной и важной информации. Принимая во внимание, что VirtualBox предоставляет виртуальную среду, которая защищает машину от таких проблем. Kali Linux — не лучший дистрибутив для вас, если вы ищете дистрибутив для изучения основ Linux и вам нужно отличное место для старта. Вместо этого вам следует попробовать Ubuntu, Mint или Debian, поскольку Kali Linux создана специально для пен-тестеров и пентестеров.
Предварительные условия
Для установки Kali Linux в системе существуют определенные требования, которые напрямую зависят от того, как вы собираетесь использовать систему.
- Предположим, вы хотите использовать Kali Linux только как голый сервер Secure Shell (SSH) без рабочего стола. Для этого потребуется 128 МБ оперативной памяти и 2 ГБ дискового пространства.
- И требование увеличивается до 8 ГБ ОЗУ, если вы планируете использовать различные инструменты вместе или программное обеспечение с высокими требованиями, такое как Burp Suite.
- Но, учитывая, что у нас здесь 4 ГБ ОЗУ, мы возьмем не менее 1 ГБ ОЗУ, максимум 2 ГБ ОЗУ и не менее 10 ГБ дискового пространства для нормального функционирования системы.
Никогда не выделяйте VirtualBox более 50 % оперативной памяти, поскольку это может привести к сбою хост-системы.
- VirtualBox поддерживается только в Windows, Mac OS, Solaris, Open Solaris и некоторых дистрибутивах Linux. Прежде чем продолжить чтение этой статьи, убедитесь, что ваша операционная система поддерживает VirtualBox.
Что такое VirtualBox?
VirtualBox — это программное обеспечение с открытым исходным кодом, предоставляющее кроссплатформенное приложение для виртуализации.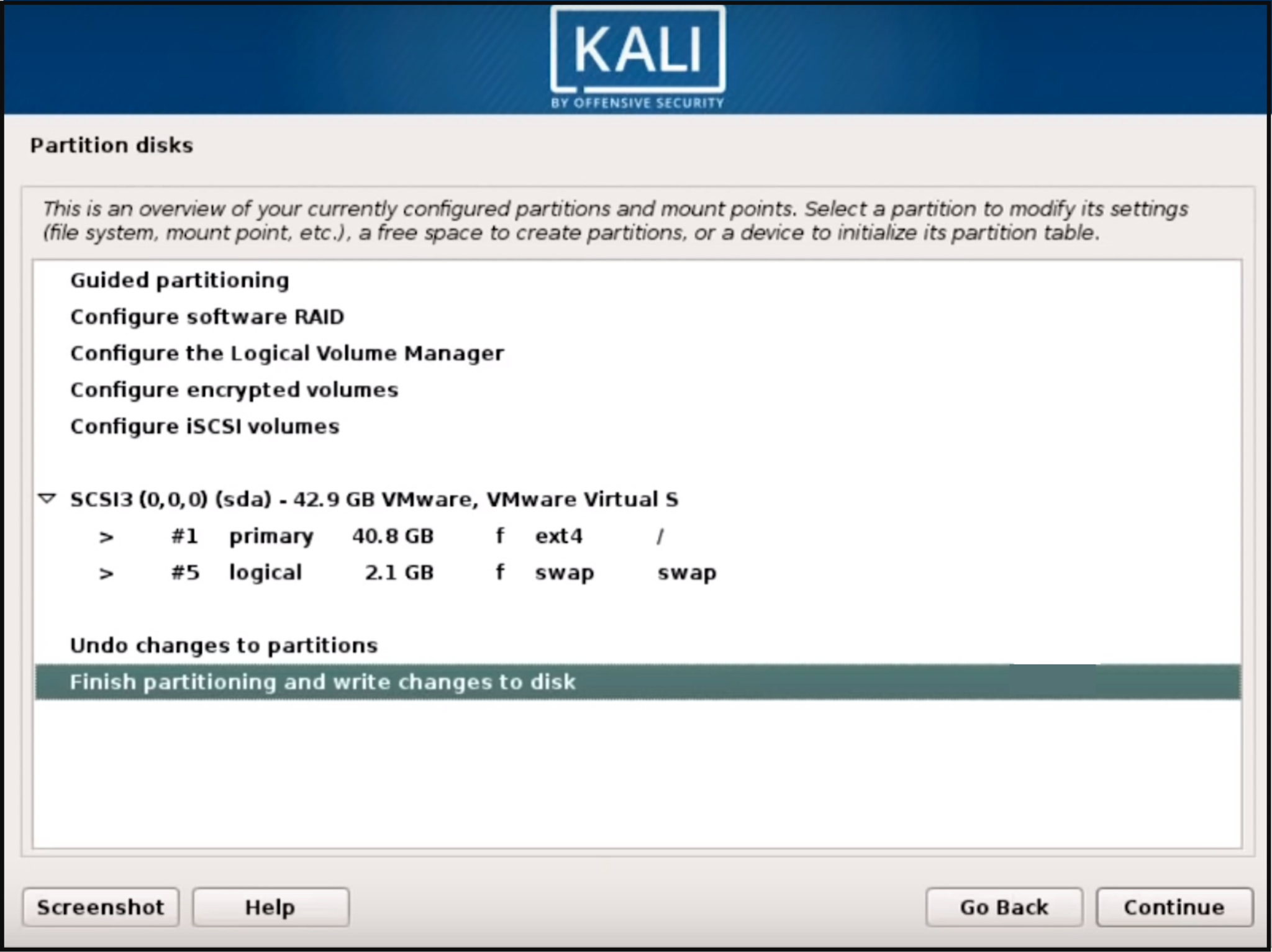 VirtualBox предоставляет способ взаимодействия с несколькими операционными системами, независимыми друг от друга, также называемыми гостями, под основной операционной системой, называемой хостом. Он предоставляет гостевым системам виртуальную версию памяти и вычислительной мощности. Каждая виртуальная машина работает так, как если бы она была отдельной машиной, и может использовать ресурсы хост-системы, предоставляемые и контролируемые хост-системой.
VirtualBox предоставляет способ взаимодействия с несколькими операционными системами, независимыми друг от друга, также называемыми гостями, под основной операционной системой, называемой хостом. Он предоставляет гостевым системам виртуальную версию памяти и вычислительной мощности. Каждая виртуальная машина работает так, как если бы она была отдельной машиной, и может использовать ресурсы хост-системы, предоставляемые и контролируемые хост-системой.
Предоставляет различные преимущества, такие как
Экономит время; то есть если вы использовали двойную загрузку для Kali Linux и Windows, и вы используете Windows и вам нужны некоторые функции Kali Linux, вам потребуется закрыть Windows, а затем повторно войти в Kali Linux, но если вы используете VirtualBox, тогда вам может напрямую использовать Kali Linux, а также Windows, что не позволяет вам снова и снова переключать окна.
Это может значительно сократить расходы на аппаратное обеспечение.
 В большинстве случаев разные машины используются для выполнения разных функций. Например, несколько компьютеров зарезервированы в качестве серверов для обеспечения функциональности сервера, и если эта система не предназначена для какого-либо другого использования или работает с потенциалом ниже, чем она может вместить, тогда несколько систем можно объединить с помощью VirtualBox.
В большинстве случаев разные машины используются для выполнения разных функций. Например, несколько компьютеров зарезервированы в качестве серверов для обеспечения функциональности сервера, и если эта система не предназначена для какого-либо другого использования или работает с потенциалом ниже, чем она может вместить, тогда несколько систем можно объединить с помощью VirtualBox.Виртуальные машины очень портативны; вы можете легко настроить системы, а затем экспортировать их, а пользователь может напрямую импортировать файл, чтобы продолжить использование конфигурации. Формат экспортируемого файла использует Open Virtualization Format или Open Virtualization Application/Appliance.
Еще одной особенностью VirtualBox является то, что VirtualBox может работать на 32-битных и 64-битных хостах, а гости могут быть 16-, 32- и 64-битными. Итак, если у вас есть 32-битный хост и вы хотите использовать 64-битное приложение, вы можете использовать VirtualBox.
 Прежде чем устанавливать 64-разрядную гостевую ОС, следует сначала включить аппаратную виртуализацию в настройках BIOS.
Прежде чем устанавливать 64-разрядную гостевую ОС, следует сначала включить аппаратную виртуализацию в настройках BIOS.
Установка VirtualBox в Windows
В этой части мы расскажем, как установить Kali Linux в VirtualBox.
Чтобы установить VirtualBox в Windows, посетите веб-сайт: https://www.virtualbox.org/wiki/Загрузки Выберите подходящие пакеты платформ в зависимости от вашей машины.
После загрузки установите пакет. В этом руководстве прилагаемые скриншоты относятся к Windows 10 (хост), а установленная версия VirtualBox — VirtualBox 6.1.38
Следуйте инструкциям:-
Шаг первый: откройте VirtualBox-6.1.38-153438-Win.exe и дайте административные права (используйте пароль, если будет предложено, а затем нажмите «Да»).
Шаг второй: нажмите «Далее»
- Шаг третий: Используйте кнопку «Обзор», чтобы выбрать место для установки VirtualBox.

- Шаг четвертый: Измените все необходимые параметры в соответствии с личными требованиями и нажмите «Далее». Снимите флажок с первой опции, если вы не хотите открывать меню «Пуск». Снимите флажок со второго варианта, если вы не хотите, чтобы ярлык был на рабочем столе. Снимите флажок с третьего параметра, чтобы предотвратить создание значка панели быстрого запуска. И, наконец, снимите последний флажок, чтобы VirtualBox не распознавал автоматически форматы файлов, связанные с VirtualBox.
- Шаг пятый: нажмите «Да» только после сохранения всей вашей работы и убедитесь, что нет текущих загрузок, поскольку они могут завершиться сбоем из-за установки новых драйверов, а во время установки может произойти отключение на небольшой промежуток времени.
- Шаг шестой: Нажмите «Установить», если вы не хотите возвращаться и изменять какие-либо настройки.

- Шаг седьмой: Дождитесь завершения установки и не прерывайте процесс.
- Шаг восьмой: Нажмите «Готово», чтобы завершить установку VirtualBox.
Загрузка Kali Linux
При посещении веб-сайта Kali Linux можно загрузить несколько вариантов.
https://www.kali.org/get-kali/
Установка и настройка Kali Linux
Существует два варианта загрузки и установки kali на машину.
Первый метод (изображения VirtualBox)
Во-первых, нужно нажать на вкладку Виртуальные машины.
Это приведет вас к опции «Предварительно созданная виртуальная машина MaMachine».
Здесь вы можете увидеть еще один вариант — VMware. VMware — это программное обеспечение, аналогичное VirtualBox.
 Но здесь, в этом примере, мы будем использовать VirtualBox.
Но здесь, в этом примере, мы будем использовать VirtualBox.Перейти в каталог, где находится загруженный файл. Имя файла будет примерно таким: «kali-linux-2022.3-virtualbox-amd64.7z».
Теперь используйте 7Zip или WinRAR для распаковки файла, если вы используете Windows, или терминал, если вы используете Linux для распаковки файла. После извлечения вы получите два файла «kali-linux-2022.3-VirtualBox-amd64.vbox» и «kali-linux-2022.3-VirtualBox-amd64.vdi»
.
- Откройте VirtualBox и нажмите кнопку «Добавить», перейдите в папку, где находится извлеченный файл, выберите файл vbox и нажмите «Открыть». Это будет импорт kali Linux с готовыми конфигурациями.
- Настройки по умолчанию включают 2048 МБ или 2 ГБ ОЗУ с 2 ядрами ЦП и видео или образ виртуального диска размером 12 ГБ, который может изменяться в соответствии с требованиями.
Имя пользователя по умолчанию в системе: «kali», пароль по умолчанию также: «kali»
- Измените необходимые параметры и нажмите кнопку «Пуск»
- Выберите первый вариант при запросе обычной или расширенной конфигурации
Вскоре запустится Kali Linux и предложит ввести имя пользователя и пароль.
 — Введите имя пользователя как «кали»
— Введите пароль как «кали»
— Введите имя пользователя как «кали»
— Введите пароль как «кали»Нажмите «Войти», и вы готовы приступить к работе с Kali Linux.
—
- Поздравляем Вы успешно загрузили и установили виртуальную коробку. Вы успешно загрузили и установили Kali Linux, и теперь вы готовы использовать Kali Linux по своему усмотрению.
Второй метод (установка ISO)
Когда вы посещаете веб-сайт для загрузки Kali Linux, вы также можете выбрать опцию Live Boot.
При выборе параметра «Живая загрузка» вы переходите к трем параметрам, включая
.- Все
- Точечный выпуск живого изображения
- Еженедельное изображение
После завершения загрузки. Откройте виртуальный бокс.
Нажмите кнопку «Добавить», откроется новое окно со следующими настройками.
В имени введите название вашей операционной системы.
В папке «Машина» выберите место, куда вы хотите установить Kali Linux. In type Выберите тип операционной системы «Linux» в раскрывающемся меню. В раскрывающемся меню выберите версию операционной системы «Debian (64-bit)». Затем нажмите «Далее».
Выберите объем памяти (ОЗУ) в мегабайтах или МБ, который будет выделен виртуальной машине. Выделите не менее 1 ГБ или 1024 МБ, но предпочтительнее 2 ГБ или 2048 МБ, а затем нажмите «Далее», чтобы перейти к следующему шагу.
Этот шаг включает создание виртуального жесткого диска для вашей виртуальной машины. Вам доступны три варианта.
- Не добавлять виртуальный жесткий диск сейчас; это включает в себя создание виртуального жесткого диска на более позднем этапе, а затем его добавление.
- Другой вариант — использовать существующий файл виртуального жесткого диска; если у вас есть какой-либо предварительно сконфигурированный файл виртуального жесткого диска, щелкните этот параметр, а затем перейдите к нужному местоположению и добавьте файл виртуального жесткого диска.

- Нажмите «Создать виртуальный жесткий диск сейчас», а затем нажмите «Создать на виртуальный жесткий диск»
Создайте видеофайл или файл образа виртуального диска. (VHD и VMDK также являются доступными форматами дисков, но VHD или VHDX чаще используются для продуктов виртуализации Microsoft, а VMDK используется для системы форматов дисков VMware). Выберите этот вариант и нажмите Далее.
Выберите, как будет использоваться хранилище на жестком диске. То есть динамически размещаемый файл на жестком диске будет использовать пространство на физическом жестком диске только по мере его заполнения (до максимального фиксированного размера).
Этот шаг включает настройку местоположения и размера виртуального жесткого диска. Найдите и выберите место для хранения вашей виртуальной машины, а затем выберите размер виртуального жесткого диска в соответствии с требованиями. Выберите не менее 10 ГБ свободного места и нажмите «Создать», чтобы перейти к следующему шагу.

Это создает конфигурацию вашей машины, но вам все еще нужно загрузить реальную систему.
Перейдите к настройкам хранилища. В хранилище перейдите к «Контроллер: IDE» и под ним выберите «ПУСТОЙ». Перейдите на вкладку «Атрибуты» под ней, выберите «Оптический привод» и щелкните значок компакт-диска. Щелкните Выбрать файл на диске и перейдите в папку, в которую вы загрузили файл iso. Выберите файл ISO и нажмите «Открыть». Нажмите «ОК».
Теперь вы готовы к работе. Нажмите кнопку запуска в VirtualBox, чтобы запустить виртуальную машину.
Выберите в меню опцию Графическая установка и нажмите Введите .
В качестве следующего шага выберите в меню язык, который будет использоваться в процессе установки. Щелкните английский язык и нажмите «Продолжить».
Для этого шага выберите свое текущее местоположение, чтобы установить часовой пояс. Выберите Индию и нажмите «Продолжить».

Выберите раскладку клавиатуры.
Выберите имя хоста для системы. Это имя хоста используется для идентификации этой машины в вашей сети. Создайте имя хоста и нажмите «Продолжить».
- Если в вашей сети используется доменное имя, вы можете ввести это поле или оставить его пустым и нажать «Продолжить».
В качестве следующего шага создайте имя пользователя и пароль для создания учетной записи пользователя. Пароль root потребуется точно так же, как и когда вы попытаетесь получить административный доступ или использовать команду Sudo.
Конфигурация часов: выберите нужный часовой пояс. И нажмите продолжить.
Этот шаг важен для правильной настройки Kali Linux. Если вы устанавливаете Linux в первый раз и, вероятно, не знаете систему разделов Linux, то используйте управляемый вариант, чтобы не возникало ошибок. (Будьте осторожны, если вы не используете VirtualBox, использование этой опции может стереть все ваши данные.
 )
)- Выберите управляемый параметр — использовать весь диск и нажмите «Продолжить».
- Выберите диск, на который вы хотите установить Linux.
- Для дисков с разделами: выберите все файлы в одном разделе, как это рекомендуется для новых пользователей. Использование отдельных разделов для /home и /var похоже на хранение разных файлов в разных разделах. Это означает, что системные файлы хранятся в одном каталоге, а пользовательские файлы и программы — в другом.
Выберите «Завершить разделение и записать изменения на диск», а затем нажмите «Продолжить». Просмотрите изменения и выберите «Да» и снова нажмите «Продолжить».
Для следующей части выберите различные среды рабочего стола и набор инструментов, доступных для установки (вам может потребоваться подключение к Интернету, чтобы загрузить и установить эти инструменты).
Наконец, подтвердите, что хотите установить загрузчик GRUB на основной диск.

После завершения установки появится соответствующее сообщение. Нажмите «Продолжить», после чего устройство перезагрузится, и вы готовы к работе.
- После перезагрузки Kali Linux запустится и попросит вас ввести имя пользователя и пароль.
- Введите имя пользователя, указанное выше.
- Введите пароль, как указано выше.
- Нажмите «Войти», и вы готовы приступить к работе с Kali Linux.
- После перезагрузки Kali Linux запустится и попросит вас ввести имя пользователя и пароль.
Поздравляем, вы успешно загрузили и установили виртуальный ящик. Вы успешно загрузили и установили Kali Linux, и теперь вы готовы использовать Kali Linux по своему усмотрению.
Некоторые полезные команды, которые вы можете попробовать:
$ date — возвращает текущую дату
$ ls -al — Эта команда выведет список всех имеющихся файлов и каталогов. Атрибут -a покажет даже скрытые файлы, а атрибут -l покажет результаты более подробно.

$ ip a — возвращает ваш IP-адрес.
$ who — Эта команда вернет пользователей, вошедших в систему, терминал, который вы используете, а также время загрузки системы.
$ cmp first_file second_file — эта команда удобна, так как используется для сравнения двух файлов. В криминалистике и тестировании на проникновение требуется сравнение двух файлов для проверки любых обновлений или изменений, произошедших в файле.
$ имя — Эта команда используется для отображения сведений о компьютере. Если используется без каких-либо других параметров, он вернет имя операционной системы. Другой необязательный параметр, «uname -a», возвращает следующие сведения. Имя ядра, имя хоста, выпуск ядра, версия ядра, аппаратное имя машины, процессор архитектуры, аппаратная платформа, операционная система.
$ man (какая-то другая команда) — эта команда используется для отображения руководства пользователя для указанной команды.
 Предположим, мне нужно руководство пользователя команды «name», тогда команда будет «man uname» и нажмите Enter . Чтобы выйти из руководства пользователя, нажмите q .
Предположим, мне нужно руководство пользователя команды «name», тогда команда будет «man uname» и нажмите Enter . Чтобы выйти из руководства пользователя, нажмите q .$ which — эта команда используется для отображения пути к исполняемому файлу из списка переменных среды, который будет выполняться при вызове данного исполняемого файла. Например, данная команда ищет исполняемый файл python.
Некоторые известные инструменты для изучения:
Aircrack-ng — это набор инструментов на основе командной строки для оценки сетевой безопасности WiFi.
Пакет Burp — это графический инструмент, используемый для тестирования безопасности веб-приложений
.Hashcat — это продвинутый инструмент для восстановления и взлома паролей.
Hydra — это распараллеленный взломщик входа в сеть, используемый для перебора различных имен пользователей и паролей.

John the Ripper — это также взломщик паролей, который работает в автономном режиме.
Платформа Metasploit — это модульная платформа для тестирования на проникновение, которая предоставляет обширный набор инструментов для тестирования уязвимостей.
NMap — эта утилита используется для обнаружения и аудита сети, также известная как Network Mapper.
Sqlmap — это инструмент, используемый для использования уязвимости SQLI.
Wireshark — очень часто используемый анализатор сетевых протоколов.
WPScan — это инструмент на основе командной строки для сканеров безопасности WordPress.
Заключение
Подведем итоги нашего урока, упомянув некоторые важные моменты.
- Kali Linux — одна из известных систем Linux на основе Debian, используемая для расширенного тестирования на проникновение и аудита безопасности.
- Необходимые условия для установки Kali Linux.

- VirtualBox предоставляет кроссплатформенное приложение для виртуализации.
- Установка VirtualBox в среде Windows
- Установка Kali Linux с нуля с использованием ISO-файла Kali Linux
- Получил знания о том, как установить Kali Linux в VirtualBox
- Также можно использовать готовые образы для прямого импорта Kali Linux в VirtualBox.
- Некоторые полезные команды и некоторые известные инструменты доступны в Kali Linux.
Виртуальная машина Kali Linux | Установка Virtual Box на Kali Linux
Обновлено 15 февраля 2023 г.
В следующей статье представлен обзор виртуальной машины Kali Linux. Мы знаем, что виртуальная машина является одним из лучших бесплатных инструментов с открытым исходным кодом, используемых для установки различных операционных систем, а также различных типов приложений. По сути, Kali Linux предоставляет эту платформу своим пользователям для использования виртуальных машин для выполнения различных задач, связанных с тестированием на проникновение.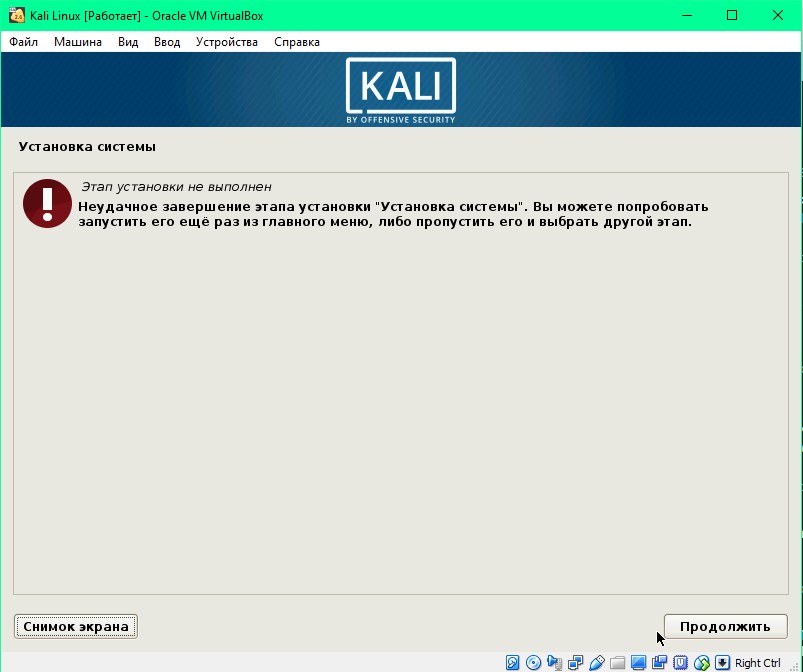 Другими словами, мы можем использовать виртуальную коробку в качестве гостя, когда нам это нужно.
Другими словами, мы можем использовать виртуальную коробку в качестве гостя, когда нам это нужно.
Ключевые выводы
- Настройка и установка VirtualBox просты.
- Мы можем установить различные операционные системы в соответствии с нашими требованиями.
- Позволяет устанавливать различные типы приложений на установленную ОС.
- Virtual Box поддерживает различные типы операционных систем Linux, а некоторые Virtualbox поддерживают облачное базовое приложение.
Что такое виртуальная машина Kali Linux?
Для клиентов Linux виртуальные машины являются исключительными поставщиками. Операционная система Linux является бесспорным требованием для дизайнеров. В любом случае, в отличие от операционной системы Windows, Linux не учитывает клиентское подключение. У нас не будет возможности изменить операционную систему без перезагрузки нашего фреймворка; с другой стороны, Virtual Director можно внедрить в наш Linux. Это позволяет нам использовать операционную систему Windows в нашей среде Linux в виртуальном климате.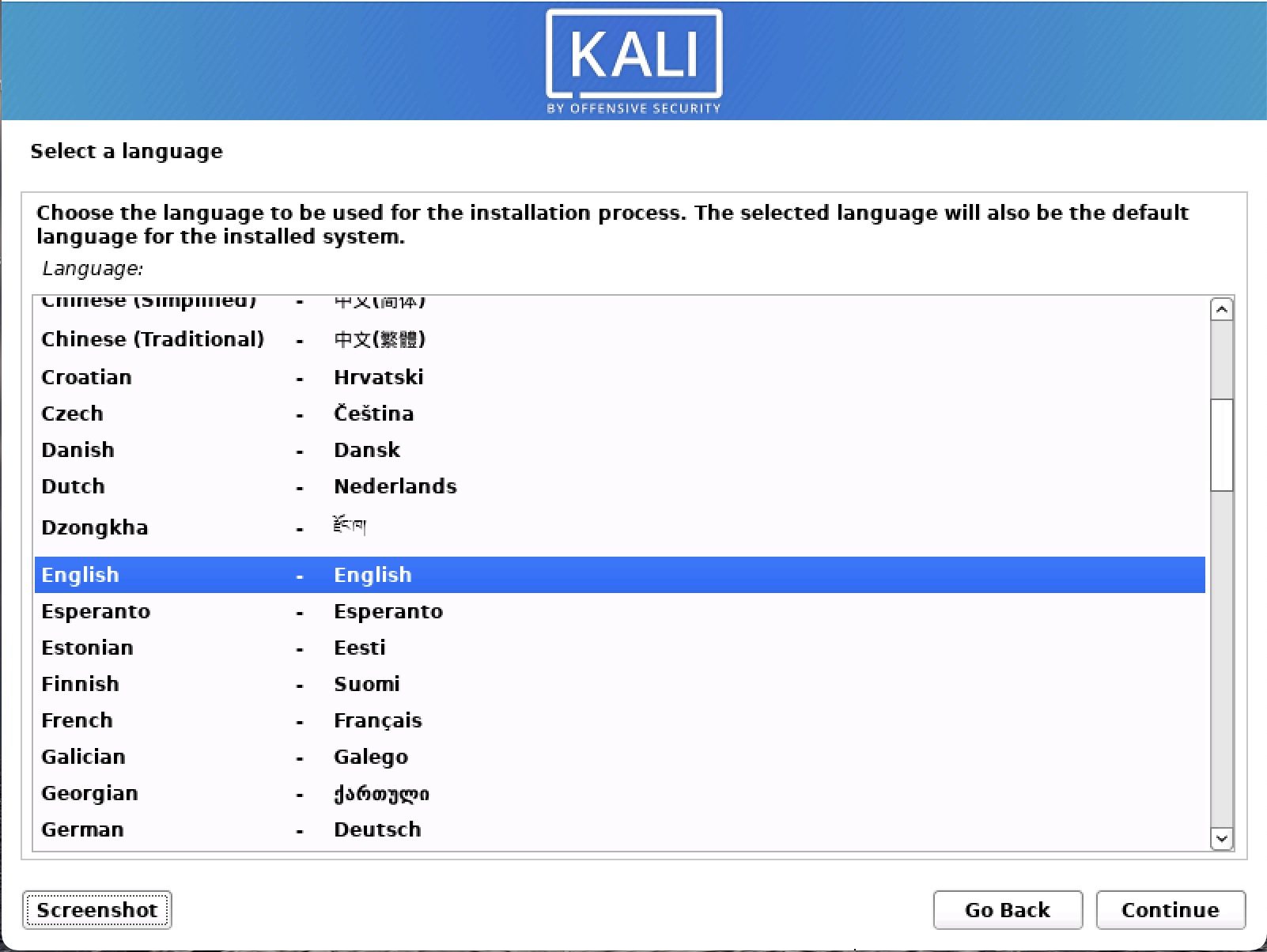 С помощью виртуальной машины клиент может отправить рабочую среду Windows, как если бы она была в приложении.
С помощью виртуальной машины клиент может отправить рабочую среду Windows, как если бы она была в приложении.
Kali Linux — это предполагаемый Debian выпуск Linux, предназначенный для тестирования на проникновение. Имея более 700 предустановленных программ тестирования на проникновение, он заработал репутацию одной из самых выдающихся рабочих сред, используемых для тестирования безопасности. В качестве этапа тестирования безопасности представление Kali в качестве виртуальной машины на VirtualBox идеально.
Как установить виртуальную машину Kali Linux?
Нам нужно установить виртуальный ящик на машину с помощью следующей команды следующим образом: Во-первых, нам нужно обновить систему с помощью следующей команды.
Команда:
sudo apt-get update
После выполнения вышеуказанной команды наша система будет обновлена, как показано на снимке экрана ниже.
Вывод:
После этого мы можем установить виртуальный ящик на нашу машину с помощью приведенной ниже команды.
Команда:
sudo apt-get install virtualbox
После выполнения вышеуказанной команды мы можем увидеть результат на снимке экрана ниже.
Вывод:
Теперь давайте посмотрим, как мы можем установить kali Linux на виртуальную машину следующим образом:
После успешной установки нам нужно открыть VirtualBox, который показывает некоторые детали, как показано на снимке экрана ниже.
Перед началом у нас должен быть ISO-образ Kali Linux, если у нас его нет, мы можем загрузить его с официального сайта Kali Linux с необходимой версией.
Мы уже скачали файл, просто нажимаем новую кнопку, и после нажатия на нее мы получаем новое окно, где нам нужно указать имя, тип операционной системы и местоположение, как показано на скриншоте ниже.
После нажатия следующей кнопки здесь нам нужно указать размер памяти в соответствии с нашими требованиями, как показано на снимке экрана ниже.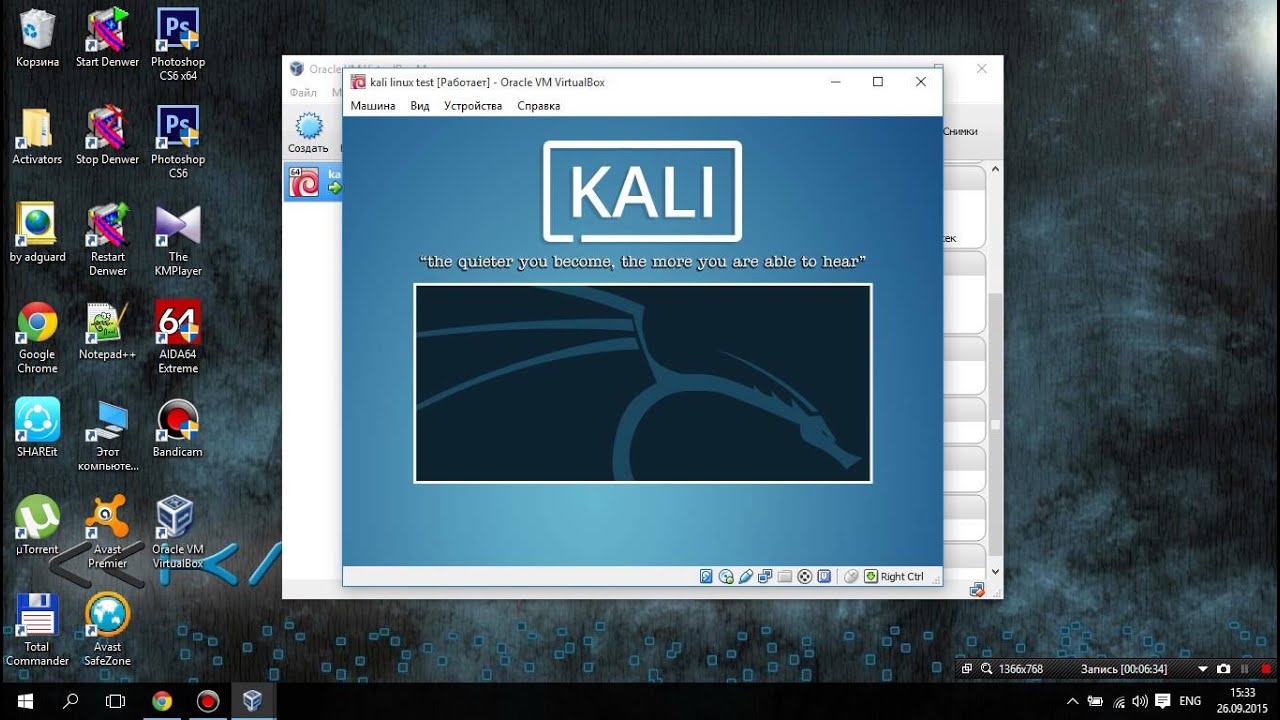
После нажатия на следующую кнопку нам нужно указать жесткий диск; здесь нам нужно выбрать второй вариант, который показан на скриншоте.
После нажатия на кнопку Создать мы получаем новое окно. Здесь нам нужно выбрать тип файла жесткого диска, поэтому выберите первый вариант и нажмите кнопку «Далее».
После этого мы получаем новое окно для указания хранилища, поэтому оставьте выбор по умолчанию, как показано на снимке экрана ниже.
После этого нам нужно выбрать расположение и размер файла, как показано на скриншоте ниже.
Теперь нажмите кнопку «Создать», после чего мы увидим параметр kali на панели инструментов, как показано на снимке экрана ниже.
Виртуальная машина Kali Linux в настройках
В предыдущем пункте мы уже видели, как установить Kali Linux на виртуальную машину, поэтому для настройки нам нужно нажать кнопку настройки, как показано на снимке экрана ниже.
На приведенном выше снимке экрана мы видим различные основные параметры. Просто оставьте их по умолчанию и нажмите кнопку «Дополнительно», чтобы получить дополнительные настройки, как показано на снимке экрана ниже.
Просто оставьте их по умолчанию и нажмите кнопку «Дополнительно», чтобы получить дополнительные настройки, как показано на снимке экрана ниже.
На вкладке «Дополнительно» мы выбираем параметр «Двунаправленный» для общего буфера обмена и перетаскивания, как показано на снимке экрана выше. В общих настройках остальные вкладки остаются по умолчанию. Теперь нажмите на вкладку «Система» и выберите «Процессор». По умолчанию Virtual Box предоставляет 1 ЦП, но мы увеличиваем его в соответствии с нашими требованиями, как показано на снимке экрана ниже.
В соответствии с нашим требованием, мы можем изменить другие настройки и, наконец, нажать кнопку «Пуск» и выбрать страну и язык, а также нам нужно установить пароль для входа в систему и, наконец, мы можем увидеть домашнюю страницу Kali. Linux, как показано на скриншоте ниже.
Список виртуальных машин Kali Linux
Ниже приведен список виртуальных машин Kali Linux:
- Рабочая станция VMware: Это одна из самых известных виртуальных машин благодаря простому процессу установки и развертывания.
 По сути, мы можем рассматривать его как эталон для всех других виртуальных машин. Это помогает нам поддерживать конфиденциальность и безопасность наших машин. Он также обеспечивает свойство обмена данными между нашей машиной и виртуальным ящиком.
По сути, мы можем рассматривать его как эталон для всех других виртуальных машин. Это помогает нам поддерживать конфиденциальность и безопасность наших машин. Он также обеспечивает свойство обмена данными между нашей машиной и виртуальным ящиком. - Oracle VM VirtualBox: Это еще один VirtualBox, абсолютно бесплатный для пользователей. Он предоставляет различные функции для пользователей. Мы можем изменить размер окна; также мы можем выполнить любое приложение на виртуальной машине.
- Gnome Boxes: Это также обеспечивает простой процесс настройки и установки, одна из наиболее важных функций заключается в том, что мы можем напрямую указывать URL-адреса изображений, а также использовать его для решения сложных задач.
- Виртуализация Red Hat: Он предоставляет расширенную виртуальную машину ядра с различными функциями, и одна из наиболее важных функций заключается в том, что мы можем использовать ее без хоста ОС.

- Hyper-V: Он обеспечивает аппаратную виртуализацию, а также позволяет нам запускать множество виртуальных машин в соответствии с нашими требованиями.
Функции виртуальной машины
Ниже перечислены функции, упомянутые ниже:
- Совместимость является одной из наиболее важных функций, позволяющих нам запускать одно и то же приложение в разных операционных системах.
- По сути, VirtualBox обеспечивает безопасную среду для выполнения приложения, что означает изоляцию.
- Обычно виртуальная машина предоставляет разные пакеты в одном программном обеспечении, что означает инкапсуляцию.
- Еще одна важная особенность заключается в том, что мы можем настраивать виртуальные компоненты, что означает независимость от оборудования.
Заключение
Из приведенной выше статьи мы взяли основную идею виртуальной машины Kali Linux и представление виртуальной машины Kali Linux. Из этой статьи мы увидели, как и когда мы используем виртуальные машины Kali Linux.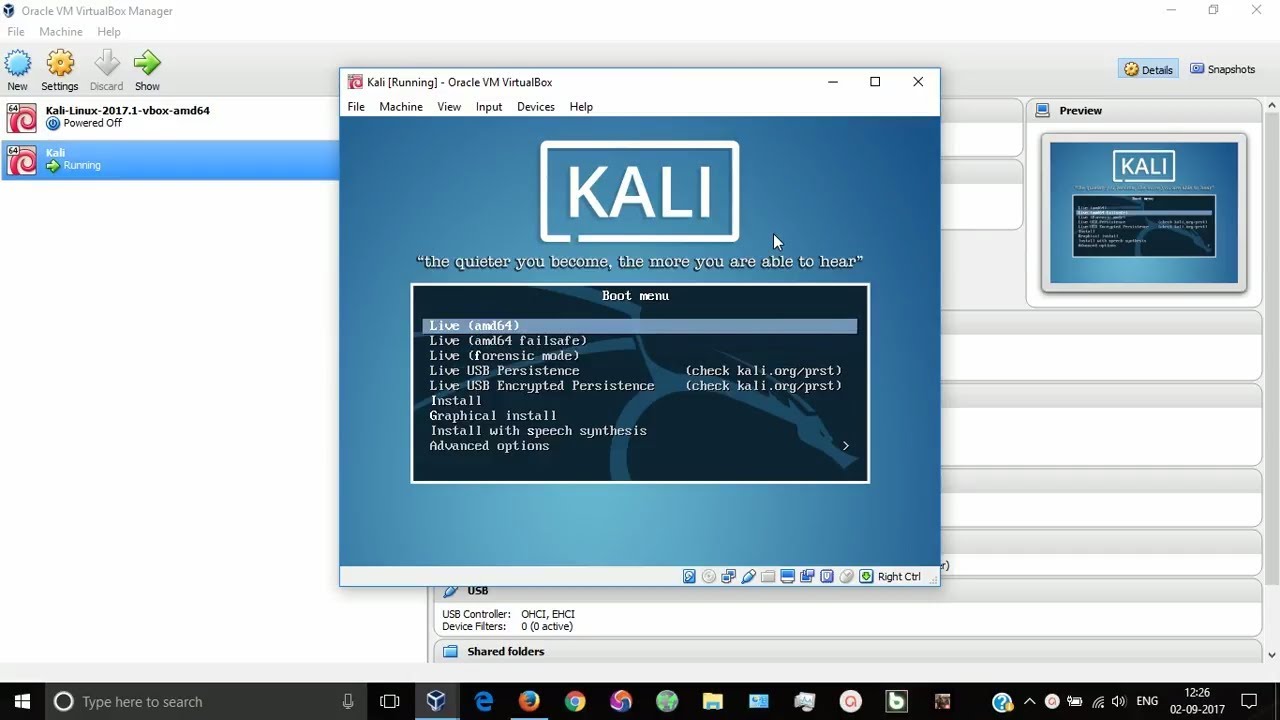


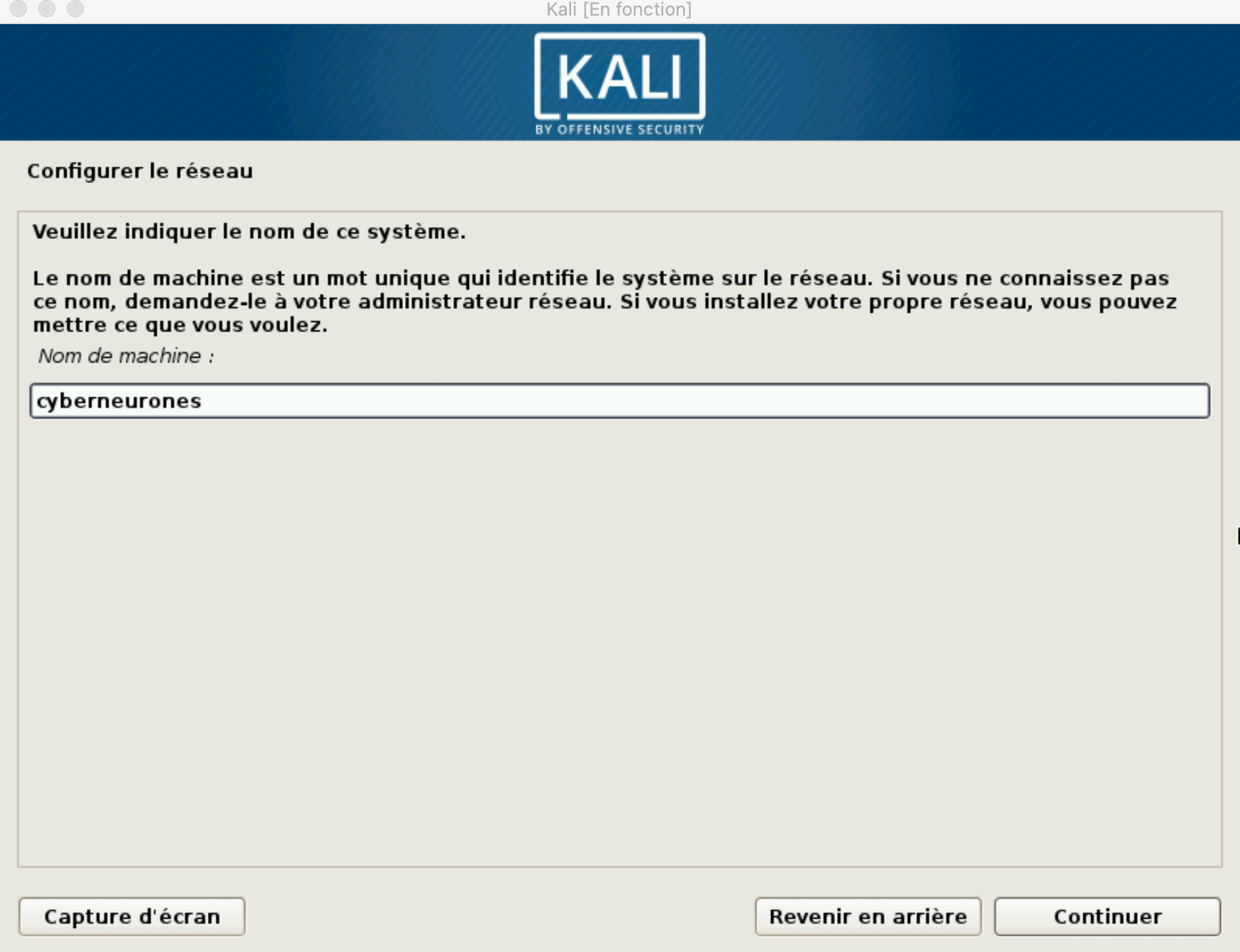


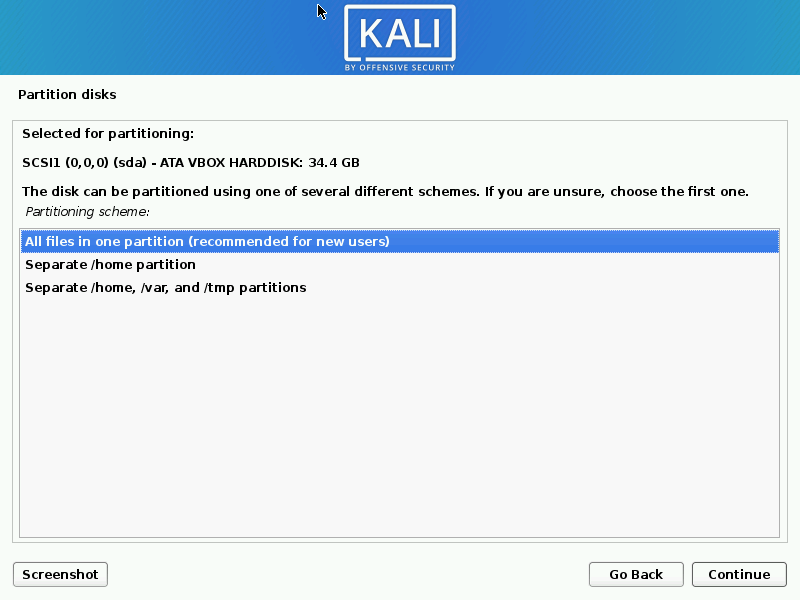 В большинстве случаев разные машины используются для выполнения разных функций. Например, несколько компьютеров зарезервированы в качестве серверов для обеспечения функциональности сервера, и если эта система не предназначена для какого-либо другого использования или работает с потенциалом ниже, чем она может вместить, тогда несколько систем можно объединить с помощью VirtualBox.
В большинстве случаев разные машины используются для выполнения разных функций. Например, несколько компьютеров зарезервированы в качестве серверов для обеспечения функциональности сервера, и если эта система не предназначена для какого-либо другого использования или работает с потенциалом ниже, чем она может вместить, тогда несколько систем можно объединить с помощью VirtualBox. Прежде чем устанавливать 64-разрядную гостевую ОС, следует сначала включить аппаратную виртуализацию в настройках BIOS.
Прежде чем устанавливать 64-разрядную гостевую ОС, следует сначала включить аппаратную виртуализацию в настройках BIOS.
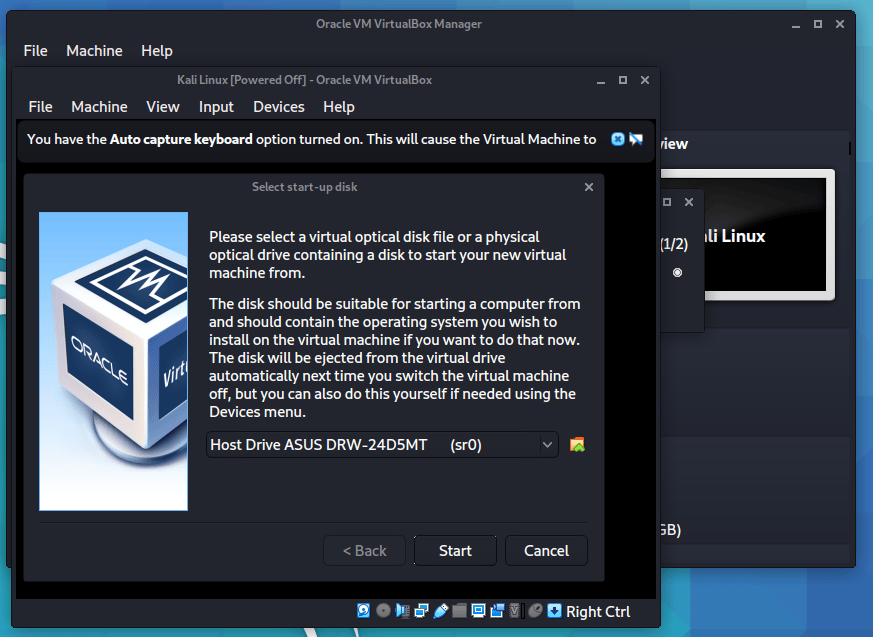
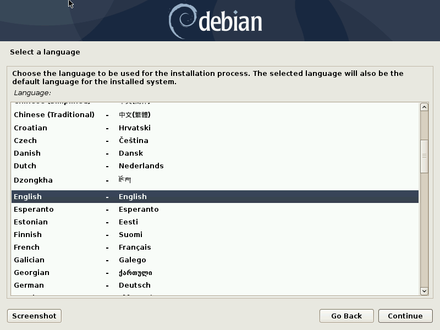 Но здесь, в этом примере, мы будем использовать VirtualBox.
Но здесь, в этом примере, мы будем использовать VirtualBox. — Введите имя пользователя как «кали»
— Введите пароль как «кали»
— Введите имя пользователя как «кали»
— Введите пароль как «кали»
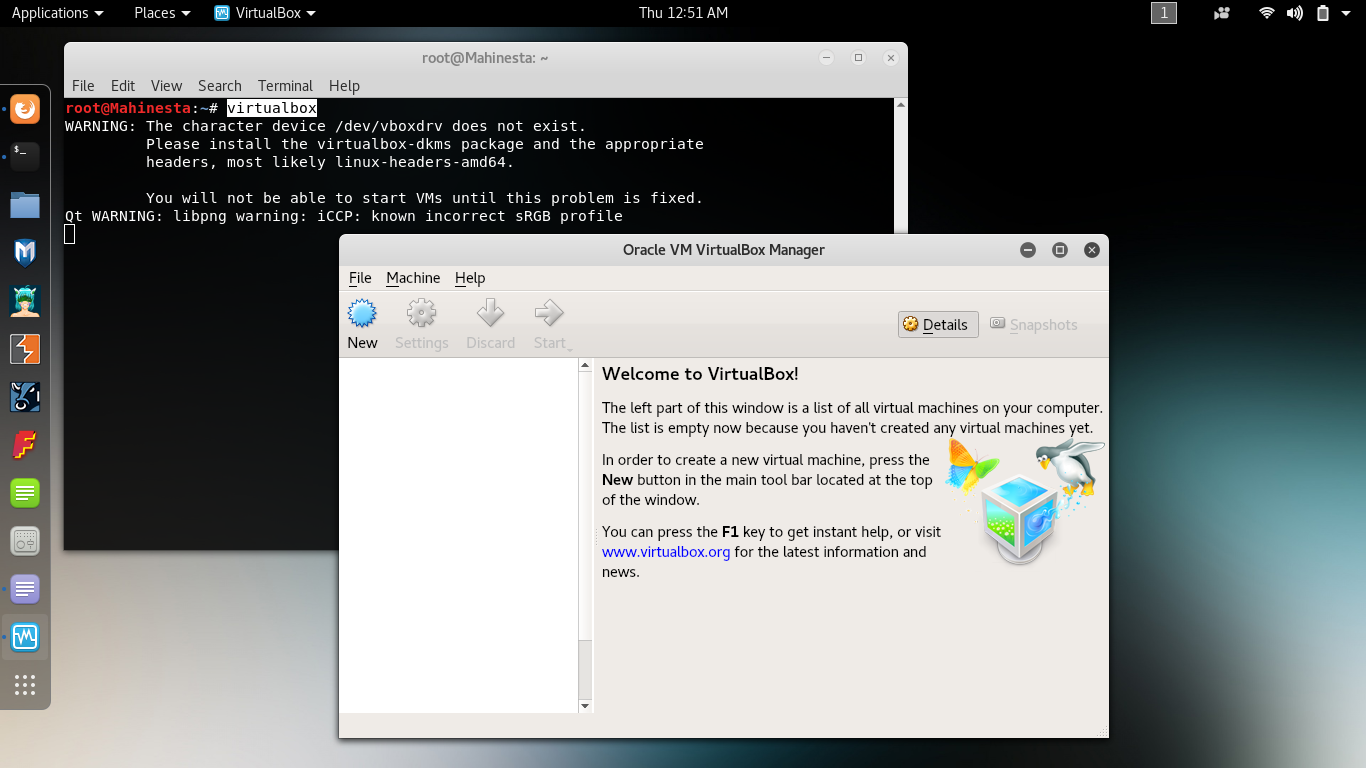
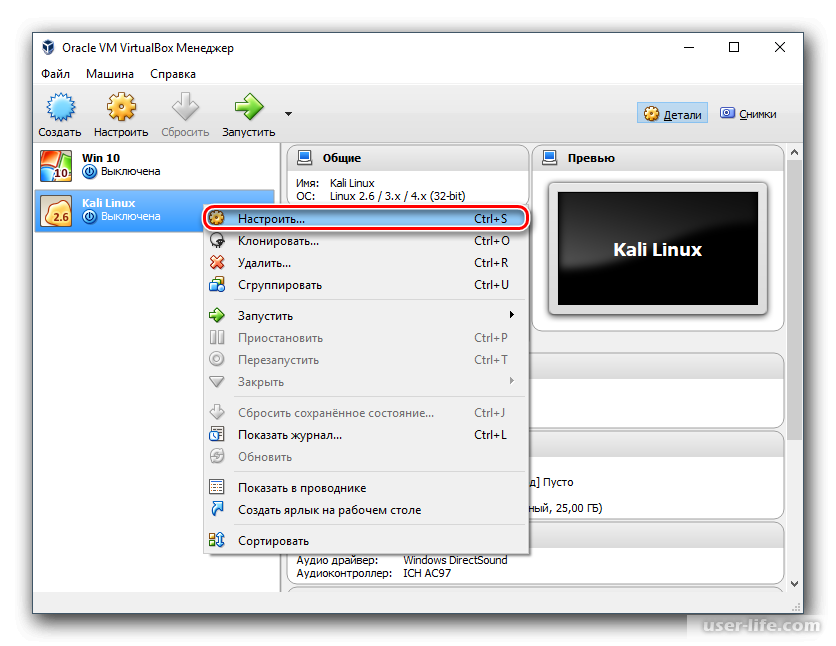

 )
)

 Предположим, мне нужно руководство пользователя команды «name», тогда команда будет «man uname» и нажмите Enter . Чтобы выйти из руководства пользователя, нажмите q .
Предположим, мне нужно руководство пользователя команды «name», тогда команда будет «man uname» и нажмите Enter . Чтобы выйти из руководства пользователя, нажмите q .

 По сути, мы можем рассматривать его как эталон для всех других виртуальных машин. Это помогает нам поддерживать конфиденциальность и безопасность наших машин. Он также обеспечивает свойство обмена данными между нашей машиной и виртуальным ящиком.
По сути, мы можем рассматривать его как эталон для всех других виртуальных машин. Это помогает нам поддерживать конфиденциальность и безопасность наших машин. Он также обеспечивает свойство обмена данными между нашей машиной и виртуальным ящиком.