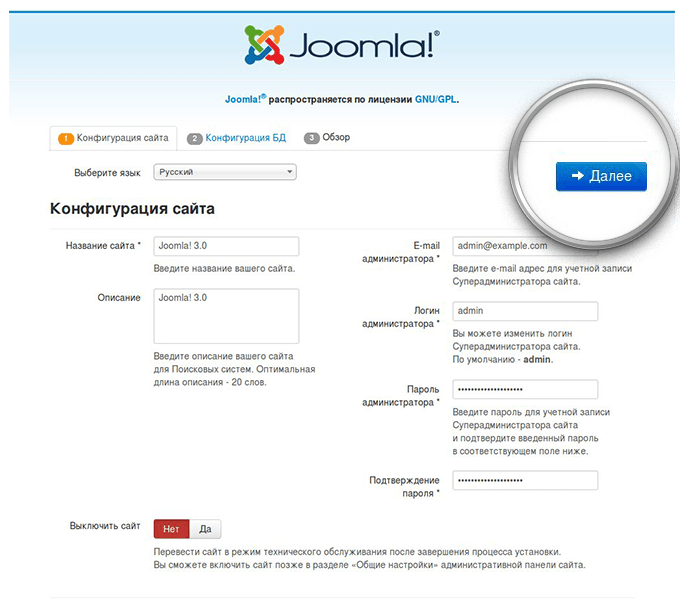Установка Joomla на хостинг и локальный сервер: пошаговая инструкция
Многие начинающие веб-разработчики стараются обходить стороной CMS. Обычно это связано не только со сложностью изучения необходимых настроек, но и с другими причинами. Часто еще на этапе установки Joomla пользователи сталкиваются со многими проблемами: то не работает личный кабинет, то все ставится криво, то еще что-нибудь – в общем, ошибок может быть много. Чтобы избежать подобных ситуаций, следует понимать основные принципы установки CMS.
В этом руководстве мы поговорим о том, как безошибочно установить Joomla на хостинг и локальный сервер различными способами.
Устанавливаем Joomla на локальный серверВ данном случае нам потребуется специальная программа для создания локального веб-сервера. Сегодня в интернете можно найти довольно много подобного софта. Мы же остановимся на одной из самых популярных программ – Open Server. Первым делом установим ее к себе на компьютер.
- Переходим на официальный сайт и в нижней части экрана жмем на кнопку «Нет, спасибо, хочу просто скачать». Обратите внимание, что в таком случае скорость скачивания будет крайне мала. Если же вы хотите ее увеличить, то в верхнем окне можно поддержать проект и тем самым добиться максимальной скорости.
- Как только Open Server будет загружен на компьютер, устанавливаем его и переходим в корневую папку. Она будет выглядеть так:
- Пока оставим ее запущенной – она пригодится нам позже. Сейчас давайте перейдем непосредственно к установке Joomla. Для начала нам потребуется скачать последнюю версию – откроем для этого официальный сайт CMS и возьмем оттуда архив удобного нам формата.
- Следующим шагом распаковываем загруженный архив и копируем его содержимое – просто выделяем все файлы комбинацией клавиш «CTRL+A» и жмем «CTRL+C».
- Теперь нам нужно переместить все файлы на локальный сервер – тут-то нам и пригодится корневая папка Open Server.
 Возвращаемся в нее и переходим в подпапку под названием «domains». Здесь хранятся все локальные сайты, к которым у нас есть доступ через веб-сервер. Чтобы создать новый сайт, достаточно добавить новую папку в данную директорию. Создадим ее и назовем любым именем, для удобства можно указать «Joomla».
Возвращаемся в нее и переходим в подпапку под названием «domains». Здесь хранятся все локальные сайты, к которым у нас есть доступ через веб-сервер. Чтобы создать новый сайт, достаточно добавить новую папку в данную директорию. Создадим ее и назовем любым именем, для удобства можно указать «Joomla». - Открываем созданную папку и вставляем в нее ранее скопированные файлы. Должно получиться так:
- Почти все готово! Осталось создать базу данных и провести установку Joomla. Чтобы создать БД, нам потребуется открыть phpMyAdmin – удобнее всего это можно сделать через иконку Open Server в области уведомлений. Обратите внимание на то, что веб-сервер должен быть запущен. Если все работает, то кликаем правой кнопкой мыши по иконке и переходим в «Дополнительно» -> «phpMyAdmin».
- В результате перед нами откроется браузер с окном приветствия phpMyAdmin – здесь вводим логин/пароль root и жмем «Вперед».
- Далее в левой части жмем «Создать БД» и справа указываем название будущей базы данных.
 Обязательно задаем кодировку «utf8_general_ci».
Обязательно задаем кодировку «utf8_general_ci». - Если все прошло успешно, то перед нами отобразится база данных с указанным нами именем. Обратите внимание на окно справа – оно пока что пустое. Это нормально, так как база данных будет заполнена только после установки Joomla.
- Теперь можем переходить к установке CMS – для этого возвращаемся в область уведомлений и жмем правой кнопкой по иконке Open Server. В отобразившемся меню выбираем «Мои сайты» -> «Joomla». Здесь название сайта то, что мы указали ранее в папке «domains». В моем случае оно идентично наименованию CMS.
- Мы попадаем в мастер установки Joomla. Для начала задаем название сайта, опять же для удобства прописываем Joomla. В правом столбце указываем данные учетной записи администратора – они пригодятся нам в дальнейшем для авторизации в личном кабинете. После введения всех данных нажимаем «Далее».
- Вот мы и пришли к подключению базы данных, которая была создана в phpMyAdmin.
 Здесь все просто – первым делом указываем имя пользователя «root». В строке «Имя базы данных» указываем то имя, которое было прописано во время создания БД. На этом все – жмем «Далее».
Здесь все просто – первым делом указываем имя пользователя «root». В строке «Имя базы данных» указываем то имя, которое было прописано во время создания БД. На этом все – жмем «Далее». - Последняя вкладка – в ней менять ничего не будем, просто жмем на «Установка».
- На этом в общем-то все, но рекомендую заранее поставить русификацию. Для этого выбираем «Установка языковых пакетов».
- Выбираем «Russian» и нажимаем «Далее».
- Отмечаем пункт «Russian» в разделах «Язык панели управления» и «Язык сайта».
- Перед завершением установки обязательно удаляем установочные файлы.
- После успешной установки переходим в «Панель управления». Вводим данные для авторизации и нажимаем «Войти».
Поздравляем! Установка Joomla завершена, теперь вы можете пользоваться ее возможностями на локальном сервере. Такой вариант отлично подойдет для изучения CMS и разработки сайтов. Если же вам нужен продукт, который будет работать в интернете, то для этого потребуется хостинг.
Как обстоят дела с ним – поговорим в следующем разделе.
Комьюнити теперь в Телеграм
Подпишитесь и будьте в курсе последних IT-новостей
Подписаться
Устанавливаем Joomla на хостингСуществует 3 способа установки CMS-системы на сервер хостинг-провайдера: через встроенный каталог CMS, через файловый менеджер и с помощью FTP-клиента.
Рассмотрим последовательно каждый из методов на примере хостинга Timeweb. Зарегистрировать аккаунт на нем можно бесплатно. Кроме того, на первые 10 дней предоставляется полный доступ к сервису. Последующие дни платные – стоимость зависит от выбранного тарифа.
Способ 1: Через каталог CMSПервым делом пройдем небольшую регистрацию на Таймвэб. Открываем главную страницу и выбираем «Вход для клиентов».
Выбираем «Регистрация».
Вводим имя, почту и нажимаем «Стать клиентом».
В результате мы попадаем в личный кабинет Timeweb – здесь-то и будут происходить все манипуляции.
Теперь мы можем переходить к установке Joomla на хостинг. Для этого последовательно выполняем следующие действия:
- В личном кабинете Timeweb переходим в раздел «Каталог CMS».
- Выбираем «Joomla» – она находится вторым по списку в разделе «CMS».
- В отобразившемся окне жмем «Установить приложение».
- Следующим шагом нужно указать доменное имя – здесь можно оставить тестовое, для изучения CMS оно вполне подойдет. Также выбираем создание новой базы данных, в завершение кликаем на «Начать установку».
- Готово! Теперь мы можем переходить к приложению.
- Вводим выданный нам логин и пароль, авторизуемся в личном кабинете Joomla.
На этом установка завершена. Как видите, данный способ довольно простой и быстрый, однако подойти он может не для каждого хостинга. В некоторых случаях подобной опции попросту нет, поэтому важно знать о ручной установке CMS – о ней поговорим далее.
В некоторых случаях подобной опции попросту нет, поэтому важно знать о ручной установке CMS – о ней поговорим далее.
Чтобы воспользоваться данным способом, нам потребуется скачать пакет Joomla с официального сайта. После этого будет необходимо создать новый сайт и привязать к нему домен.
Открываем на Timeweb личный кабинет и переходим в раздел «Сайты». Выбираем «Создать новый сайт».
В отобразившемся окне указываем название будущего сайта. Затем жмем на кнопку «Создать».
Теперь привяжем к нему домен – для этого справа от созданного сайта жмем на кнопку «Привязать домен». В отобразившемся окне выбираем нужный домен, в нашем случае это тестовое доменное имя.
Сайт создан, теперь на него можно установить Joomla:
- Переходим в раздел «Файловый менеджер» и открываем папку с сайтом, который мы создали в предыдущей инструкции. Затем заходим в подпапку «public_html» и поочередно нажимаем на два файла с зажатой клавишей «Shift».
 Затем выбираем «Файл» -> «Удалить» – в результате папка окажется пустой.
Затем выбираем «Файл» -> «Удалить» – в результате папка окажется пустой. - Следующим шагом переносим скачанный ранее архив с Joomla. Он автоматически распакуется, а мы увидим заполненную папку:
- Осталось создать базу данных, которая в последующем будет использоваться CMS-системой. Переходим в раздел «База данных MySQL» и выбираем «Создание новой базы данных».
- В отобразившемся окне указываем название базы данных и придумываем пароль. После этого кликаем по кнопке «Создать». Обязательно сохраните пароль на видном месте – он потребуется в дальнейшем.
- После этого можем переходить к установке CMS. Заходим на привязанный к сайту домен – должно отобразится установочное окно. В нем мы уже работали, поэтому рассмотрим лишь один раздел, который отличается – «Конфигурация базы данных». Здесь нужно указать в качестве «Имя пользователя» имя созданной базы данных, а также прописать к ней пароль. В строке «Имя базы данных» указывается БД хостинга.

На этом установка завершена. Подробнее о том, какие действия выполнять далее, мы уже рассмотрели в разделе «Установка Joomla на локальный сервер».
Способ 3: Через FTP-клиентДля установки Joomla на хостинге можно воспользоваться и FTP-клиентом. В нем передача данных осуществляется примерно так же, только для этого нужна дополнительная программа, например FileZilla. Давайте рассмотрим, как ей пользоваться:
- Открываем официальный сайт и скачиваем последнюю версию.
- Устанавливаем программу и запускаем ее. Прежде чем подключиться по FTP, нам нужно узнать необходимые для этого данные. Их можно посмотреть на главной странице личного кабинета хостинга.
- Заходим в FileZilla и в верхней части окна вводим хост, имя пользователя и пароль. Затем жмем «Быстрое соединение». В результате в нижнем правом окне мы увидим директории, расположенные на хостинге.
Осталось загрузить файлы Joomla в нужную директорию и провести предварительные настройки. Подробнее о том, как все это сделать, мы уже говорили в предыдущем разделе: для начала нужно создать сайт и привязать к нему домен, затем из папки сайта удалить все файлы – это действие выполняется уже не в браузере, а через FTP-клиент. Затем там же добавляем все файлы и возвращаемся в браузер: создаем на хостинге новую базу данных, заходим к себе на сайт и там продолжаем установку.
Подробнее о том, как все это сделать, мы уже говорили в предыдущем разделе: для начала нужно создать сайт и привязать к нему домен, затем из папки сайта удалить все файлы – это действие выполняется уже не в браузере, а через FTP-клиент. Затем там же добавляем все файлы и возвращаемся в браузер: создаем на хостинге новую базу данных, заходим к себе на сайт и там продолжаем установку.
Вот такими простыми действиями на хостинге будет установлена новая CMS.
Установка Joomla на хостинг | Центр обучения Joomla
- Антон Майоров
- Основы Joomla
Комментарии
- Как установить Joomla на хостинг?
- Установка Joomla в панели управления хостингом
- Установка Joomla через ISPmanager
- Добавление нового сайта в ISPmanager
- Создание базы данных в ISPmanager
- Установка дистрибутива Joomla на хостинг через ISPmanager
- Установка Joomla через cPanel
- Создание базы данных в cPanel
- Установка дистрибутива Joomla на хостинг через cPanel
Пошаговое руководство по установке Также CMS называют конструкторами и движками для сайтов. Самыми популярными бесплатными CMS в мире являются Joomla и WordPress.</p>» title=»CMS — <i>Content Management System</i>»>CMS Joomla 3 и Joomla на хостинг. Вы узнаете, как загрузить и установить дистрибутив Joomla через популярные панели управления хостингом cPanel и ISPmanager.
Как установить Joomla на хостинг?
Процесс установки Joomla можно условно разделить на 4 этапа.
- Добавление сайта
Первым делом необходимо связать доменное имя с хостингом (сервером).

- Создание базы данных и пользователя MySQL
В зависимости от панели управления хостингом этот этап может быть осуществлён в процессе добавления сайта.
- Загрузка дистрибутива Joomla на сервер
Это можно осуществить через панель управления хостингом или с помощью FTP-клиента (специальное программное обеспечение).
- Установка Joomla в окне браузера
Установка Joomla в панели управления хостингом
Рассмотрим процесс установки дистрибутива Joomla через 2 популярных панели управления.
- cPanel
- ISPManager
Установка Joomla через ISPmanager
Добавление нового сайта в ISPmanager
- Авторизуйтесь в панели управления хостингом ISPmanager.

Ссылка и данные для входа должны быть в сопроводительном письме от хостинг-провайдера.
- На главной странице ISPmanager (дашборд) в меню слева перейдите по ссылке Сайты.
Вы попадете на соответствующую страницу со списком добавленных сайтов. Если вы зашли в панель впервые, то список будет пуст.
- Нажмите Создать сайт.
Откроется форма для заполнения данных нового сайта.
- Введите доменное имя сайта.
У вас должно быть куплено доменное имя и оно должно быть связано с хостингом через DNS, иначе сайт работать не будет. После ввода доменного имени поле Директория сайта заполнится автоматически.
- В выпадающем списке Обработчик выберите PHP.
Ниже появятся дополнительные опции Режим работы PHP и Версия PHP.
- В опции Конструктор сайта/CMS оставляем значение Не устанавливать.
- В выпадающем списке Режим работы PHP выберите Модуль Apache.

- В выпадающем списке версия PHP (модуль Apache) выберите нужную версию PHP.
Для Joomla 4 выберите PHP 8+, для Joomla 3 — PHP 7+. Если подходящих значений не окажется в списке, то потребуется идти в Настройки → Настройки PHP и устанавливать/активировать нужные версии PHP.
- В выпадающем списке База данных выберите Создать новую базу данных.
Откроется дополнительная форма, в которой необходимо заполнить Имя базы данных, Имя пользователя базы данных и Пароль пользователя. Все эти значения вы придумываете самостоятельно и их необходимо зафиксировать, т.
 к. они понадобятся при установке Joomla.
к. они понадобятся при установке Joomla. - После заполнения данных для базы данных нажмите Применить.
Будут созданы база данных и пользователь для подключения к ней.
- Нажмите Создать.
В списке появится ваш сайт.
Создание базы данных в ISPmanager
Если вы не создали базу данных в процессе добавления сайта (предыдущая инструкция), вы можете сделать это следующим образом.
- Авторизуйтесь в панели управления хостингом ISPmanager.
Ссылка и данные для входа должны быть в сопроводительном письме от хостинг-провайдера.
- На главной странице ISPmanager (дашборд) в меню слева перейдите по ссылке Базы данных.
Вы попадете на страницу Базы данных.
- Нажмите Создать базу данных.
Откроется модальное окно с формой для создания новой базы данных и пользователя MySQL.
- Заполните все текстовые поля (произвольно) и нажмите Создать.

На странице Базы данных появится строка с названием созданной БД и именем пользователя. Все данные (название базы данных, имя пользователя и пароль) надо будет вводить при установке Joomla в браузере.
Установка дистрибутива Joomla на хостинг через ISPmanager
- Скачайте последнюю версию Joomla на локальный компьютер.
Скачать можно здесь.
- Нажмите Менеджер файлов в левом меню.
Вы попадете на страницу Менеджер файлов.
- Сделайте двойной клик по папке WWW.
Откроется содержимое папки.
- Сделайте двойной клик по папке с названием домена.
Откроется содержимое корневой папки, в которую необходимо загрузить дистрибутив Joomla. Данная папка была созданы при добавлении сайта (раздел выше).
- Нажмите Загрузить в верхнем меню менеджера файлов.
Откроется модальное окно для выбора файла для загрузки на сервер.
- Нажмите Выберите файл, выберите архив с дистрибутивом Joomla и нажмите Загрузить.

В левом нижнем окне браузера будет отображена степень загрузки файла на сервер.
- Дождитесь загрузки дистрибутива на хостинг.
По окончанию загрузки файл отобразится в менеджере файлов.
- Выделите закачанный архив и нажмите Извлечь.
Файлы будут извлечены в корневую папку сайта.
- Для завершения установки CMS перейдите к процедуре установки Joomla в браузере.
Установка Joomla через cPanel
Создание базы данных в cPanel
Рассмотрим процесс создания базы данных в интерфейсе cPanel.
- Авторизуйтесь в панели управления хостингом cPanel.
Ссылка и данные для входа должны быть в сопроводительном письме от хостинг-провайдера.
- На главной странице cPanel найдите раздел Базы данных и кликните по ссылке Базы данных MySQL.
Внешний интерфейс cPanel может визуально отличаться в зависимости от применяемой темы.

- В текстовом поле введите название базы данных и нажмите Создать базу данных.
Вы попадете на страницу с оповещением об успешном создании базы данных.
- Нажмите Назад.
Вы вернетесь на страницу Базы данных MySQL.
- Запишите название созданной базы данных, отображаемое в текстовом поле.
Его надо будет вводить при установке Joomla.
- В разделе Пользователи MySQL придумайте и введите Имя пользователя, Пароль и нажмите Создать пользователя.
Эти данные необходимо запомнить. они понадобятся при установке Joomla.
- Нажмите Назад.
Вы вернетесь на страницу Базы данных MySQL.
- В разделе Добавить пользователя в базу данных сопоставьте созданных пользователя с базой данных и нажмите Добавить.
Откроется страница для назначения прав пользователя по отношению к базе данных.
- Отметьте чекбокс Все права.
Чекбоксы напротив всех прав пользователя будут отмечены автоматически.

- Нажмите Внести изменения.
На этом процесс создания базы данных и пользователя MySQL завершен.
Установка дистрибутива Joomla на хостинг через cPanel
- Скачайте последнюю версию Joomla на локальный компьютер.
Скачать можно здесь.
- Нажмите Диспетчер файлов на главной странице cPanel.
Вы попадете на страницу диспетчера файлов cPanel.
- Кликните по папке public_html.
В правой части окна отобразится содержимое папки.
- Нажмите Отправить.
В новой вкладке откроется страница загрузки файлов на сервер.
- Нажмите Выбрать файл, выберите скачанный ранее архив Joomla и дождитесь загрузки.
- Кликните на кнопку Вернуться по окончании загрузки архива на сервер.
Вы вернетесь на страницу диспетчера файлов cPanel, в правой области в списке файлов директории будет закачанный архив.
- Выделите архив с дистрибутивом Joomla, кликнув по нему, и нажмите Извлечь.

Во всплывающем окне подтвердите действие (путь для распаковки менять не надо).
- Для завершения установки CMS перейдите к процедуре.
Упоминаемые термины:
Joomla, PHP, CMS, Внешний интерфейс, MySQL
Руководства, Установка, Joomla 3, Joomla 4
Как установить Joomla? | Блог ScalaHosting
Joomla — это полнофункциональная система управления контентом, на основе которой создано более 2,5 миллионов веб-сайтов по всему миру. Платформа полностью открыта, что позволяет веб-мастерам легко масштабировать свои проекты по мере их роста.
Joomla доступна для установки вручную или с помощью установщика приложений , такого как Softaculous. Последнее намного проще, но вам всегда следует рассматривать ручную установку, если вы хотите настроить процесс.
В этом руководстве рассказывается, как установить Joomla с использованием обоих методов, и содержится ценная информация о популярном веб-приложении.
Что такое Joomla?
Проще говоря, Joomla — это система управления контентом (CMS) с открытым исходным кодом . Он предлагает пользователям инструменты для создания веб-сайтов, которые обрабатывают и предоставляют различные формы контента — блогов , интернет-магазинов , порталов сообщества и многое другое.
Joomla существует уже некоторое время и за эти годы приобрела довольно лояльных поклонников.
Впервые представленная в 2005 , Joomla до сих пор набирает силу. В настоящее время он доступен как версия 3.9.x , и разработчики ожидают следующего второстепенного выпуска 3.10. Как только он будет выпущен, он станет последним из серии, и дальнейшая работа будет направлена на Joomla 4 .
Возможности Joomla
В качестве CMS многие ключевые функции Joomla связаны с простым управлением контентом. Большая часть этого приходит в виде редактора What-You-See-Is-What-You-Get или WYSIWYG 9. 0004 . Подобно текстовому процессору, редактор позволяет пользователям создавать контент в интуитивно понятной среде, полной удобных опций.
0004 . Подобно текстовому процессору, редактор позволяет пользователям создавать контент в интуитивно понятной среде, полной удобных опций.
Joomla является экспертом в вопросах оптимизации контента . Вы можете использовать медиа-менеджер, чтобы добавить в статью различные типы файлов или подготовить контент для поисковых систем.
Одной из функций Joomla, которую часто упускают из виду, является менеджер баннеров . Эта опция очень удобна для коммерческих веб-сайтов и предлагает простой способ монетизации вашего веб-сайта. Эта функция позволяет пользователям создавать прибыльных рекламных кампаний и легко управляйте ими с простой в использовании панели.
Но это только верхушка айсберга. Joomla также поставляется с:
- Управление пользователями и контактами
- Встроенная справочная система
- Встроенный инструмент интеллектуального поиска
- Многоязычная поддержка
Только представьте себе все возможности…
Плюсы и минусы Joomla
Открытый исходный код Joomla означает, что платформа доступен бесплатно . Вы можете свободно загружать, устанавливать, использовать и даже модифицировать основное приложение по своему усмотрению. Это делает Joomla гибким и эффективным решением для частных лиц и малых предприятий.
Вы можете свободно загружать, устанавливать, использовать и даже модифицировать основное приложение по своему усмотрению. Это делает Joomla гибким и эффективным решением для частных лиц и малых предприятий.
В то же время, благодаря относительно большому и активному сообществу, помощь всегда рядом. Существует множество форумов сообщества и внештатных разработчиков , которые с радостью делятся ноу-хау и советами по Joomla.
Joomla поддерживает экосистему расширений , которая позволяет пользователям расширять основные возможности приложения. Большое разнообразие модулей поможет вам добавить календари , контактные формы , решения для кэширования и многое другое.
Благодаря этим расширениям Joomla считается готовой к электронной коммерции . Используя такие плагины, как VirtueMart и HikaShop , вы можете превратить любой сайт на основе Joomla в молниеносный и стильный интернет-магазин.
Другие преимущества Joomla:
- Простота использования
- Высокая совместимость с окружающей средой
- SEO-оптимизация
- Превосходная масштабируемость
Хотя все это звучит великолепно, в Joomla не все идеально.
Хотя CMS относительно проста в использовании, это не всегда верно по сравнению с аналогичными платформами. Например, часто считается, что сложнее в управлении по сравнению с WordPress .
Поскольку это бесплатная платформа, Joomla предлагает нет официальной поддержки от разработчиков приложения. Конечно, вы всегда можете сотрудничать с надежным хостинг-провайдером, имеющим опыт работы с приложением, но в бизнес-контексте ситуация все еще не оптимальна.
Как установить Joomla вручную
Процесс установки Joomla достаточно прост и понятен. Тем не менее, по сравнению с аналогичными веб-приложениями, процесс настройки может показаться вам более сложным.
1. Загрузите установочный пакет
Если вы собираетесь установить CMS на свой сервер веб-хостинга, вам необходимо сначала загрузить свежую копию Joomla. Мы рекомендуем использовать официальный сайт и получить последнюю стабильную версию Joomla.
Инсталляционный пакет должен поставляться в виде одного архивного файла. Сохраните это на свой локальный диск.
2. Загрузите файлы Joomla на свой сервер
После загрузки последней версии Joomla вам необходимо переместить ее на сервер веб-хостинга. Вы можете сделать это, используя FTP-клиент (например, FileZilla) или файловый менеджер , который поставляется с вашей панелью управления веб-хостингом.
После того, как вы загрузили файл, вы должны извлечь его в выбранный каталог на вашем сервере. Здесь вы можете выбрать корневую папку или любую подпапку по вашему выбору.
3. Создайте базу данных MySQL
Прежде чем приступить к установке, нужно сделать еще одну вещь – создать базу данных. Для этого вам нужно будет воспользоваться панелью управления хостингом. В этом руководстве мы будем использовать нашу проприетарную ScalaHosting SPanel.
Для этого вам нужно будет воспользоваться панелью управления хостингом. В этом руководстве мы будем использовать нашу проприетарную ScalaHosting SPanel.
Прокрутите вниз до раздела Базы данных панели управления и нажмите Базы данных MySQL . Затем введите имя таблицы и нажмите кнопку Create Database .
Теперь вам нужно будет назначить пользователя базе данных . Перейдите в раздел New MYSQL User и заполните необходимую базу данных.
Теперь нам нужно соединить их. Для этого:
- Прокрутите вниз до Предоставить доступ к базе данных
- Выберите базу данных и имя пользователя , которое вы создали
- Щелкните Добавить пользователя в базу данных
Теперь, когда вы создали базу данных и назначили для нее пользователя, вы можете начать процесс установки.
4.
 Следуйте инструкциям по установке
Следуйте инструкциям по установкеЗапустите веб-браузер и перейдите к программе установки через свое доменное имя или IP-адрес. Если вы распаковали файлы в другое место, кроме основного каталога, обязательно укажите полный путь. Например, если вы установили CMS в каталог под названием «Joomla», перейдите к www.yourdomain.com/joomla .
URL должен загрузить мастер установки Joomla .
Сначала вы должны заполнить здесь основные данные, такие как имя веб-сайта и пользователя . Это будет ваше имя пользователя для администрирования Joomla, отличное от имени пользователя базы данных, которое вы создали ранее.
Заполнив эти данные, нажмите Далее и перейдите к конфигурации базы данных .
Здесь вам необходимо заполнить информацию о базе данных и соответствующем пользователе из предыдущего шага. Выберите MySQL для Тип базы данных .
Следующая вкладка представляет собой в значительной степени обзор настроек, которые вы только что ввели. Дважды проверьте все и нажмите Установить , если все детали выглядят правильно. После завершения процесса вы увидите подтверждающее сообщение.
Примечание: Будет отображаться опция Удалить папку установки . Это удаление в основном в целях безопасности. Joomla не позволит вам начать использовать ваш новый сайт, пока вы не удалите эти системные файлы.
Как установить Joomla с помощью Softaculous
Softaculous — это утилита для установки веб-приложений . Для тех, у кого есть доступ к этому удобному инструменту, вам не нужно будет выполнять все шаги, описанные в ручном процессе.
Запустите Softaculous из панели управления веб-хостингом , затем выберите Joomla из списка программ. Softaculous автоматизирует большую часть установки, так что вам просто нужно заполнить данные администратора и базы данных для вашего нового веб-сайта.
Нажмите Установите , подождите несколько секунд и вуаля — теперь вы можете начать работать с Joomla.
ScalaHosting и Joomla
Joomla может легко работать почти на любом тарифном плане веб-хостинга – даже виртуального хостинга будет достаточно для небольшого проекта, использующего эту CMS. Все планы, оптимизированные для Joomla, поставляются с автоматическим установщиком Softaculous , бесплатным SSL-сертификатом и решение для резервного копирования .
Тем не менее, если вы ищете более высокую производительность и возможности масштабирования, Cloud VPS server — это то, что вам нужно. Помимо всех упомянутых преимуществ, вы получите изолированную среду учетной записи, гарантированные системные ресурсы и выделенный IP-адрес.
Не хотите заниматься установкой Joomla самостоятельно? Не проблема! Просто свяжитесь с нашей опытной службой поддержки, и они настроят приложение для вас.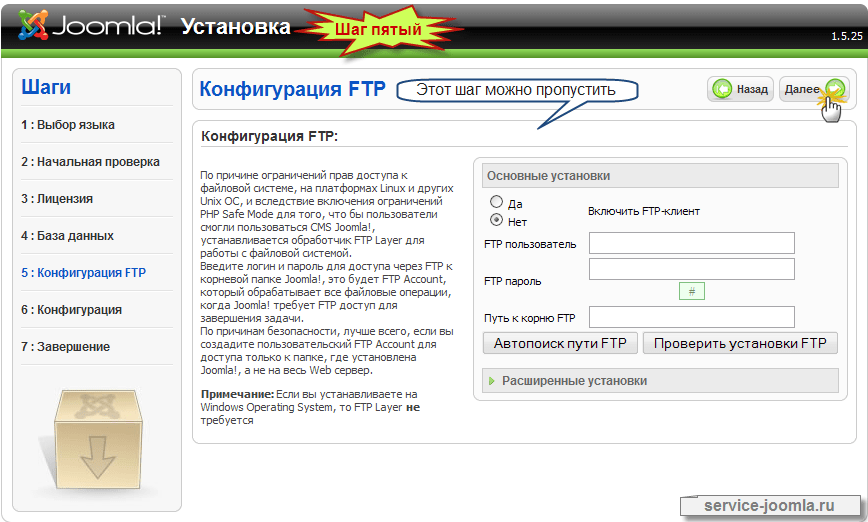
Заключение
Независимо от того, как вы решите установить Joomla, этот процесс не так сложен, как вы думаете. Как вы можете видеть из нашего сегодняшнего обзора, даже если вы настроите программное обеспечение вручную, потребуется всего несколько простых шагов. К счастью, в большинстве случаев вы можете просто использовать установщик одним щелчком мыши или экспертную поддержку вашего хоста, чтобы справиться с процессом за вас.
Часто задаваемые вопросы
Какую базу данных поддерживает Joomla?
Joomla может работать с MySQL, SQL Server, и PostgreSQL . Тип базы данных, который вы, скорее всего, будете использовать в контексте веб-хостинга, — это MySQL.
Могу ли я преобразовать статический веб-сайт для использования Joomla?
Да, статический сайт можно преобразовать в Joomla. Мало того, на официальном сайте Joomla даже есть подробное руководство с инструкциями, как это сделать.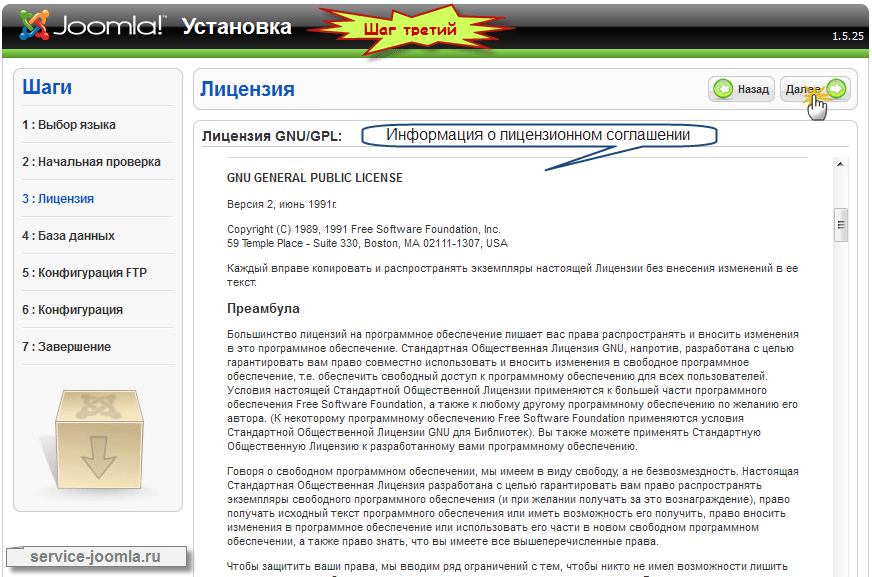
Почему я получаю сообщения об ошибках вверху каждой страницы?
Это явление происходит из-за функции отображения ошибок в Joomla. Чтобы отключить его, перейдите в меню Global Configuration и отключите « Ошибки дисплея. ”
Как установить шаблоны Joomla?
В панели управления Joomla перейдите к Extensions -> Manage -> Install . Выберите файл шаблона на локальном компьютере и нажмите Загрузить и установить . После этого вы можете включить новый дизайн в менеджере шаблонов.
Что лучше — Joomla или WordPress?
Это зависит от вашего варианта использования. Общеизвестно, что WordPress более удобен для пользователя и адаптируется практически для любого типа веб-сайтов. Для сравнения, Joomla поставляется с большим количеством готовых функций, но когда дело доходит до плагинов/расширений, WP намного опережает конкурентов.
Как установить Joomla | Domain.com
В этой статье объясняется, как вручную установить Joomla через cPanel.
- Загрузить файлы Joomla
- Загрузить установочные файлы
- Создать базу данных
- Запустить установку
Загрузить последнюю версию программного обеспечения на официальном сайте Joomla.
Вернуться к началу
Загрузка установочных файлов- Внутри учетной записи cPanel перейдите в свой файловый менеджер , чтобы загрузить установочный пакет Joomla.
- Выберите папку, в которую вы хотите загрузить файлы. В этом примере файлы были загружены в public_html. После того, как вы выбрали или создали папку, нажмите Загрузить .
- На экране загрузки вы можете перетащить zip-файл, который вы только что загрузили с официального сайта Joomla, или нажать Выберите файл .
- Чтобы извлечь загруженные ZIP-файлы, нажмите кнопку Извлечь .

Вернуться к началу
Создать базу данных- Создать базу данных и учетную запись пользователя для установки Joomla. Для этого нажмите Мастер баз данных MySQL в cPanel.
- Укажите имя базы данных и нажмите Next Step .
- Создайте имя пользователя и пароль для базы данных, затем нажмите Создать пользователя , чтобы продолжить.
- Убедитесь, что установлен флажок ВСЕ ПРИВИЛЕГИИ .
- Нажмите Next Step , чтобы завершить задачу.
- Новая база данных успешно создана!
Вернуться к началу
Запустите установку- В веб-браузере перейдите в папку, в которую вы загрузили файлы Joomla. В нашем примере файлы были загружены в public_html, поэтому запускаем установку на https://yourdomainnamehere.


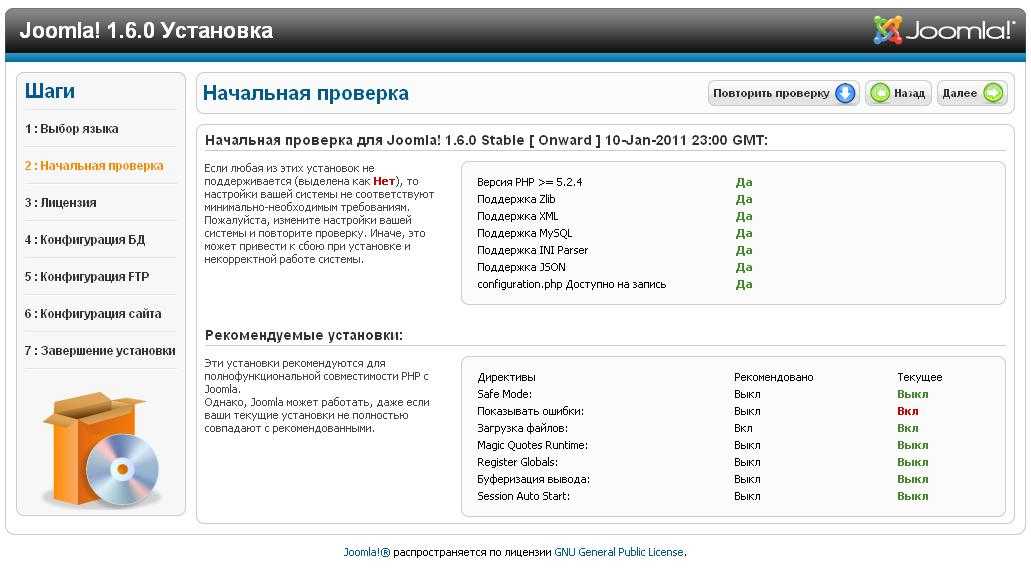 Возвращаемся в нее и переходим в подпапку под названием «domains». Здесь хранятся все локальные сайты, к которым у нас есть доступ через веб-сервер. Чтобы создать новый сайт, достаточно добавить новую папку в данную директорию. Создадим ее и назовем любым именем, для удобства можно указать «Joomla».
Возвращаемся в нее и переходим в подпапку под названием «domains». Здесь хранятся все локальные сайты, к которым у нас есть доступ через веб-сервер. Чтобы создать новый сайт, достаточно добавить новую папку в данную директорию. Создадим ее и назовем любым именем, для удобства можно указать «Joomla». Обязательно задаем кодировку «utf8_general_ci».
Обязательно задаем кодировку «utf8_general_ci». Здесь все просто – первым делом указываем имя пользователя «root». В строке «Имя базы данных» указываем то имя, которое было прописано во время создания БД. На этом все – жмем «Далее».
Здесь все просто – первым делом указываем имя пользователя «root». В строке «Имя базы данных» указываем то имя, которое было прописано во время создания БД. На этом все – жмем «Далее». Затем выбираем «Файл» -> «Удалить» – в результате папка окажется пустой.
Затем выбираем «Файл» -> «Удалить» – в результате папка окажется пустой.
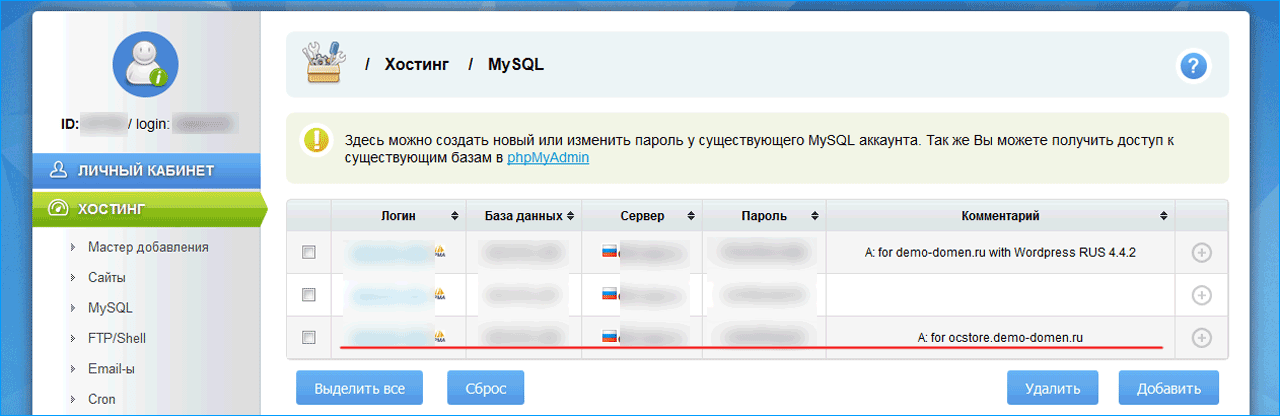
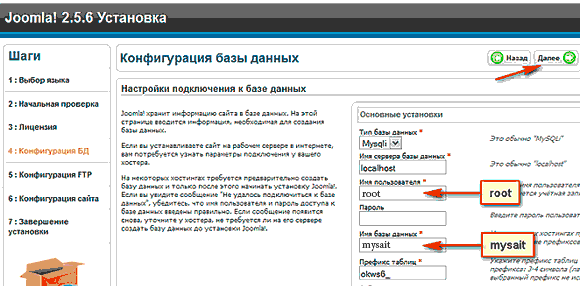

 к. они понадобятся при установке Joomla.
к. они понадобятся при установке Joomla.