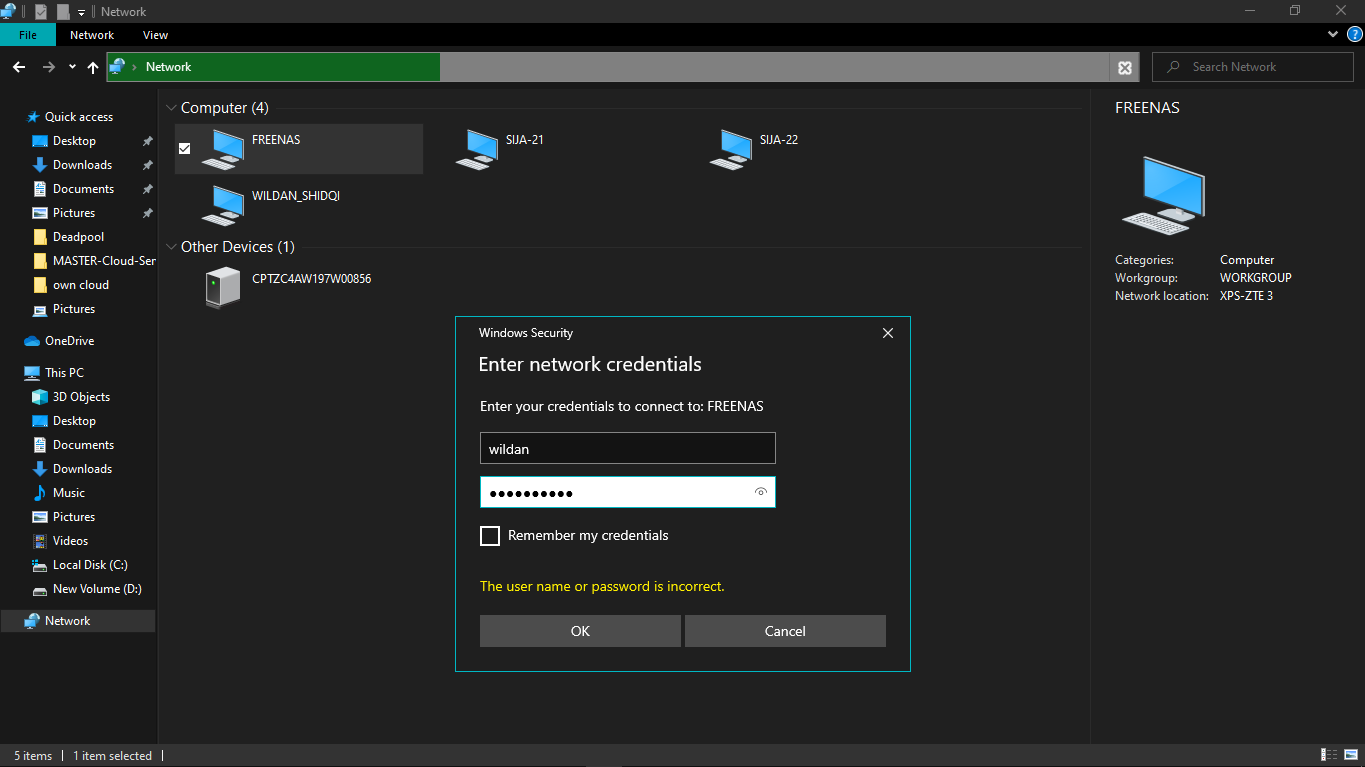Установка FreeNAS 11.3 на USB Flash 8Gb
Maksim Shulga
Dabbler
- #1
Флешку полностью обнуляю до попытки установки на нее системы.
При установке получаю:
da0 created
da0p1 added
da0p2 added
gmirror: no such device: swap
da0 destroyed
Disk is too small to install FreeNAS
The FreeNAS instalation on da0 has failed. Press Enter to continue.
На всякий случай, железо: Dell PowerEdge R320 /E5-2430/ PERC310/ 32Gb RDIMM 1333, пока без HDD , внутри флешка 8 Гб под систему, установка с другой флешки с дистром
я что-то пропустил, что-то поменялось в требованиях под систему ?
mav@
iXsystems
- #2
Проверь на новой 11. 3-U1 и если то-же — создай тикет. Требования по идее не изменились (хотя я бы на USB не ставил), но для больших не-USB загрузочных устройств теперь возможно размещение свопа на них. `gmirror: no such device: swap` в этом контексте меня смущает.
3-U1 и если то-же — создай тикет. Требования по идее не изменились (хотя я бы на USB не ставил), но для больших не-USB загрузочных устройств теперь возможно размещение свопа на них. `gmirror: no such device: swap` в этом контексте меня смущает.
Sunppj
Dabbler
- #3
У меня тоже ругалось на флешку в 8гБ.
На 16 и на 32 установилось
Maksim Shulga
Dabbler
- #4
Ладно.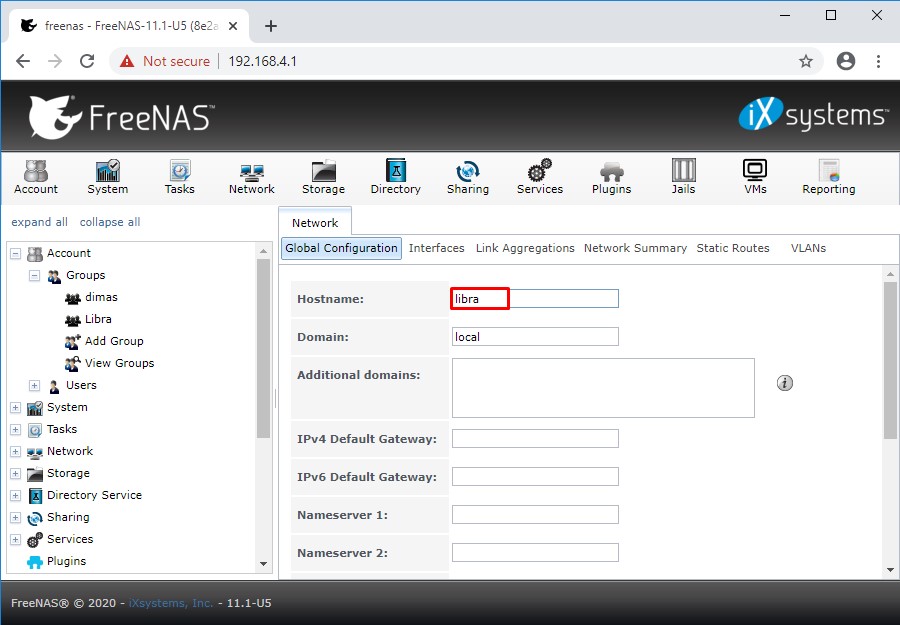
это как бы не совсем флешки, и как бы не хотелось бы выкидывать… не 5 копеек все-таки
Maksim Shulga
Dabbler
- #5
не, номер не прошел, тоже самоеmav@ said:
Проверь на новой 11.3-U1
Click to expand…
Maksim Shulga
Dabbler
- #6
очень странно.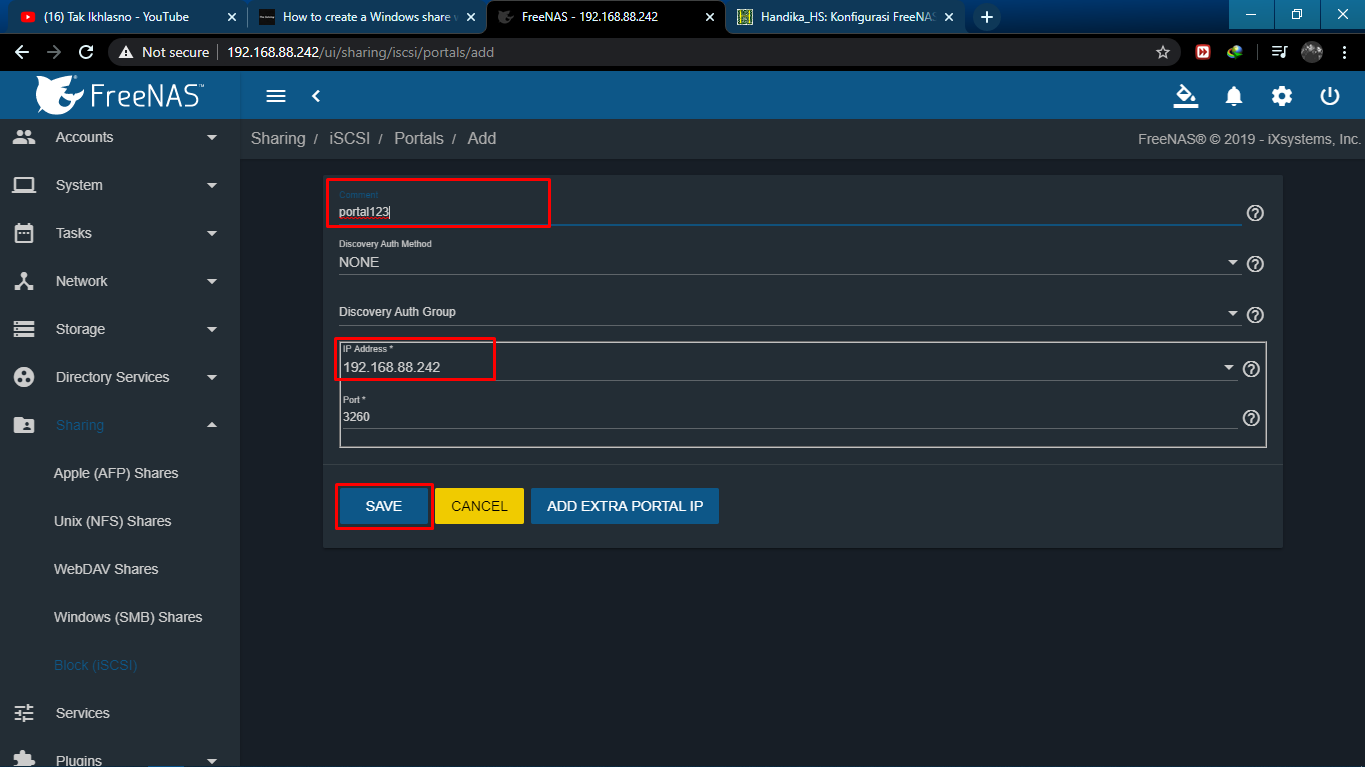 .. на USB DOM 8Gb система стала нормально
.. на USB DOM 8Gb система стала нормально
единственно, в сравнении с версией 11.2 очень долго ставилась, и первый запуск ну пол часа точно, что очень долго
mav@
iXsystems
- #7
У дисков и особенно флешек нет стандарта сколько именно байт в 8ГБ. FreeNAS проверяет раздел на 8000000000 байт.
А DOM тоже очень разные бывают, некоторые по ресурсу и производительности по сути рассчитаны на read-only и потому внимания не стоят.
Maksim Shulga
Dabbler
- #8
последующие загрузки примерно 9 мин. (без учета БИОСов плат) при дефолтной установке
(без учета БИОСов плат) при дефолтной установке
все норм, так и должно быть при загрузочных USB-девайсах ?
Mihalich
Patron
- #9
Нет, это очень долго. Проверьте режим работы USB портов, может там какой-нибудь Full Speed стоит.
S45
Cadet
- #10
Приветствую, подскажите проблема при установке 11.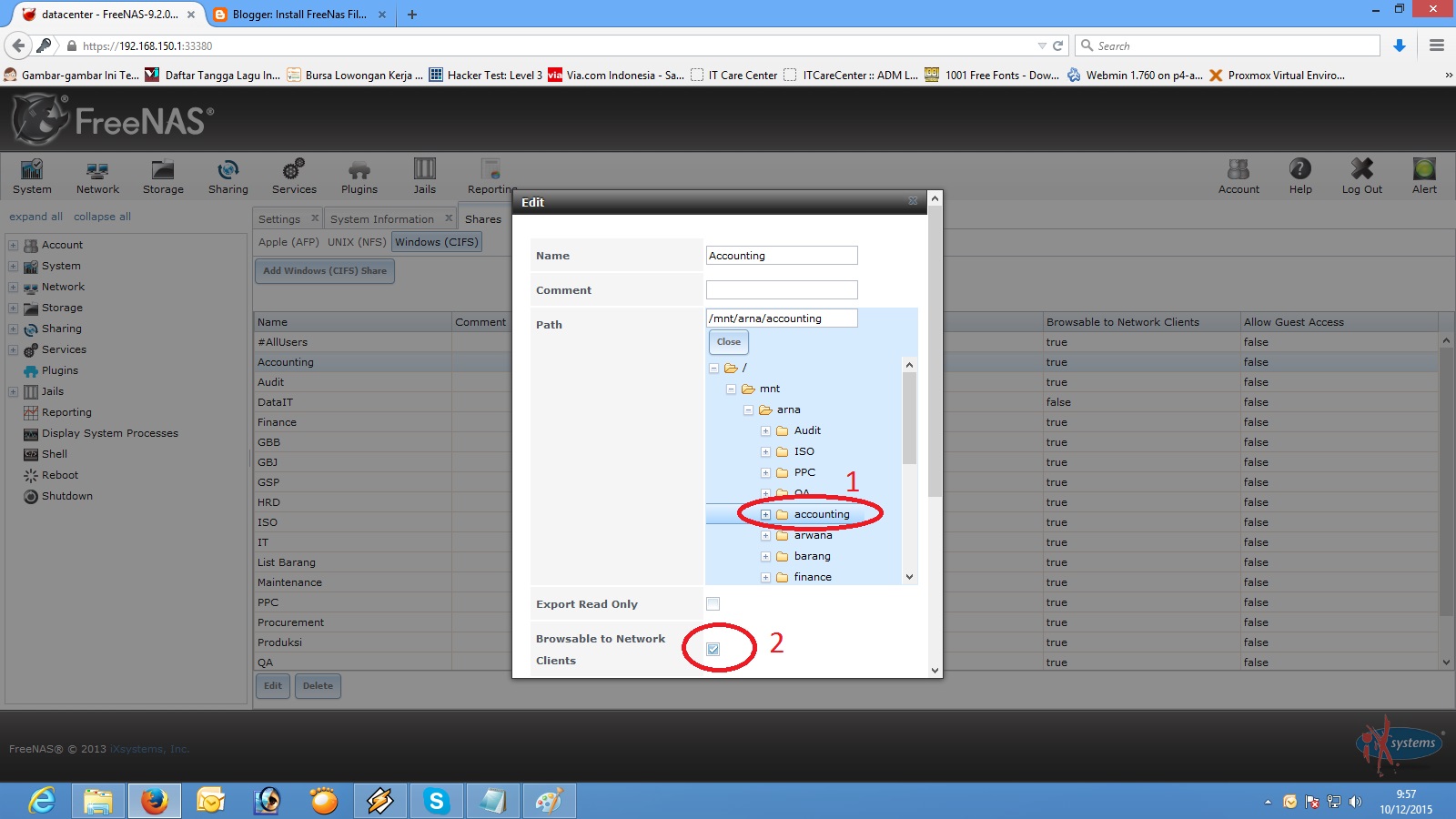 3U1 на флешку 16Гб, при Installing base-os (1 of 4) примерно по 10 процентов в час идет процесс, при это 11.0U4 нормально устанавливался на эту флешку
3U1 на флешку 16Гб, при Installing base-os (1 of 4) примерно по 10 процентов в час идет процесс, при это 11.0U4 нормально устанавливался на эту флешку
Домашнее файлохранилище на базе FreeNAS / Мастерская
Напоминаем, что попытки повторить действия автора могут привести к потере гарантии на оборудование и даже к выходу его из строя. Материал приведен исключительно в ознакомительных целях. Если же вы собираетесь воспроизводить действия, описанные ниже, настоятельно советуем внимательно прочитать статью до конца хотя бы один раз. Редакция 3DNews не несет никакой ответственности за любые возможные последствия.
Первым делом надо определиться с железной составляющей будущего NAS’а. Мы будем рассматривать установку и настройку 7-й ветки FreeNAS. Уже сейчас есть релизы 8-й ветки этого дистрибутива, но как минимум до версии 8.1 они не так интересны. FreeNAS базируется на FreeBSD, а значит и список поддерживаемого оборудования для них совпадает.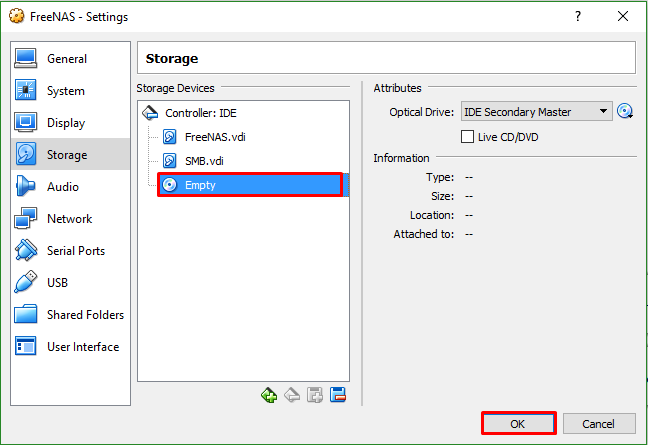 Тем не менее некоторые минимальные требования всё же есть. Самый-самый маленький объём требуемой оперативной памяти составляет 96 Мбайт. На деле, как обычно, чем больше памяти, тем лучше. Некоторые сервисы накладывают дополнительные ограничения — например, для нормальной работы iSCSI нужно хотя бы 512 Мбайт RAM. В общем случае для домашнего NAS одного-двух гигабайт памяти будет более чем достаточно, но можно обойтись и меньшем объёмом.
Тем не менее некоторые минимальные требования всё же есть. Самый-самый маленький объём требуемой оперативной памяти составляет 96 Мбайт. На деле, как обычно, чем больше памяти, тем лучше. Некоторые сервисы накладывают дополнительные ограничения — например, для нормальной работы iSCSI нужно хотя бы 512 Мбайт RAM. В общем случае для домашнего NAS одного-двух гигабайт памяти будет более чем достаточно, но можно обойтись и меньшем объёмом.
Жёсткие диски лучше выбирать ёмкие, с большим буфером и частотой вращения 5400-5900 RPM — они будут тихими и холодными в работе. Время для покупки HDD, конечно, не самое удачное, если вспомнить недавнее наводнение в Таиланде. Объём накопителей зависит исключительно от ваших нужд. Можно и собрать все старые винчестеры и объединить их в дисковый массив. Обратите внимание, что для SATA-дисков лучше всего выставить в BIOS режим совместимости с IDE. Можно купить один ёмкий диск, установить на него FreeNAS и там же хранить данные (такой вариант мы и будем рассматривать), а можно установить систему на флешку или CF-карту (с переходником CF-IDE) объёмом от 2 Гбайт.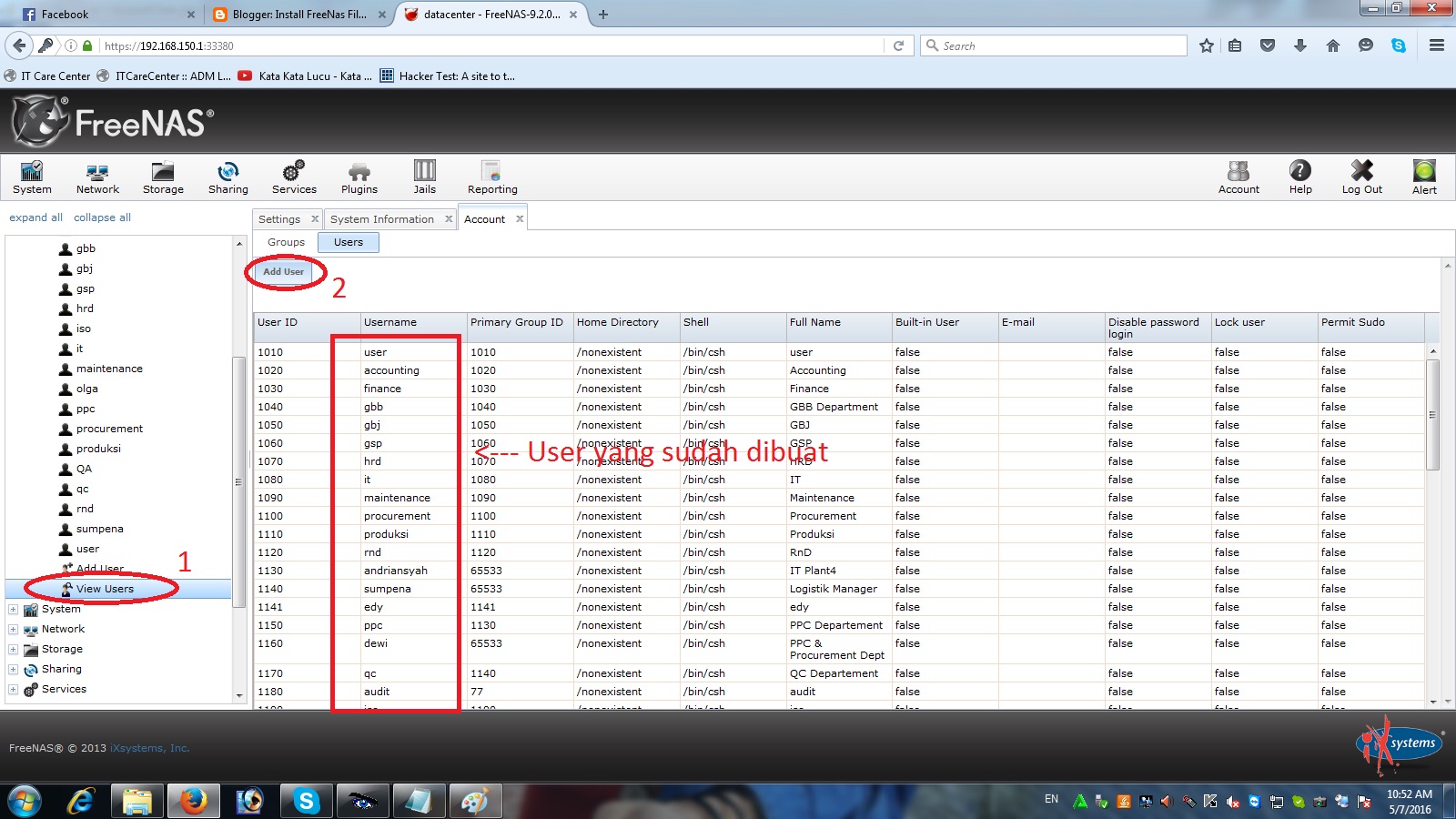 Второй вариант предпочтительнее, если вы собираете массив из накопителей.
Второй вариант предпочтительнее, если вы собираете массив из накопителей.
Большая вычислительная мощность для NAS не нужна. Можно обойтись стареньким Pentium 4 или аналогичным Athlon’ом. Для сборки новой машины лучше приобрести плату с процессором Intel Atom на борту и пассивным охлаждением — опять же получится тихая, негреющаяся и экономичная платформа. Естественно, лучше, если сетевой интерфейс будет гигабитным. Так как видеокарта нам нужна только на самом первом этапе установки, а в дальнейшем использоваться не будет, то видеопамять, «откусываемую» от системной, надо будет снизить до минимума. Под такую начинку надо будет подобрать какой-нибудь компактный корпус формата mini-ITX, коих на рынке не так уж мало. На время установки нам также понадобится CD-привод.
⇡#Установка
Как только система будет собрана, можно приступать к установке FreeNAS. Скачиваем свежий ISO-образ системы отсюда, пишем его на болванку, ставим в BIOS загрузку с оптического привода и перегружаемся.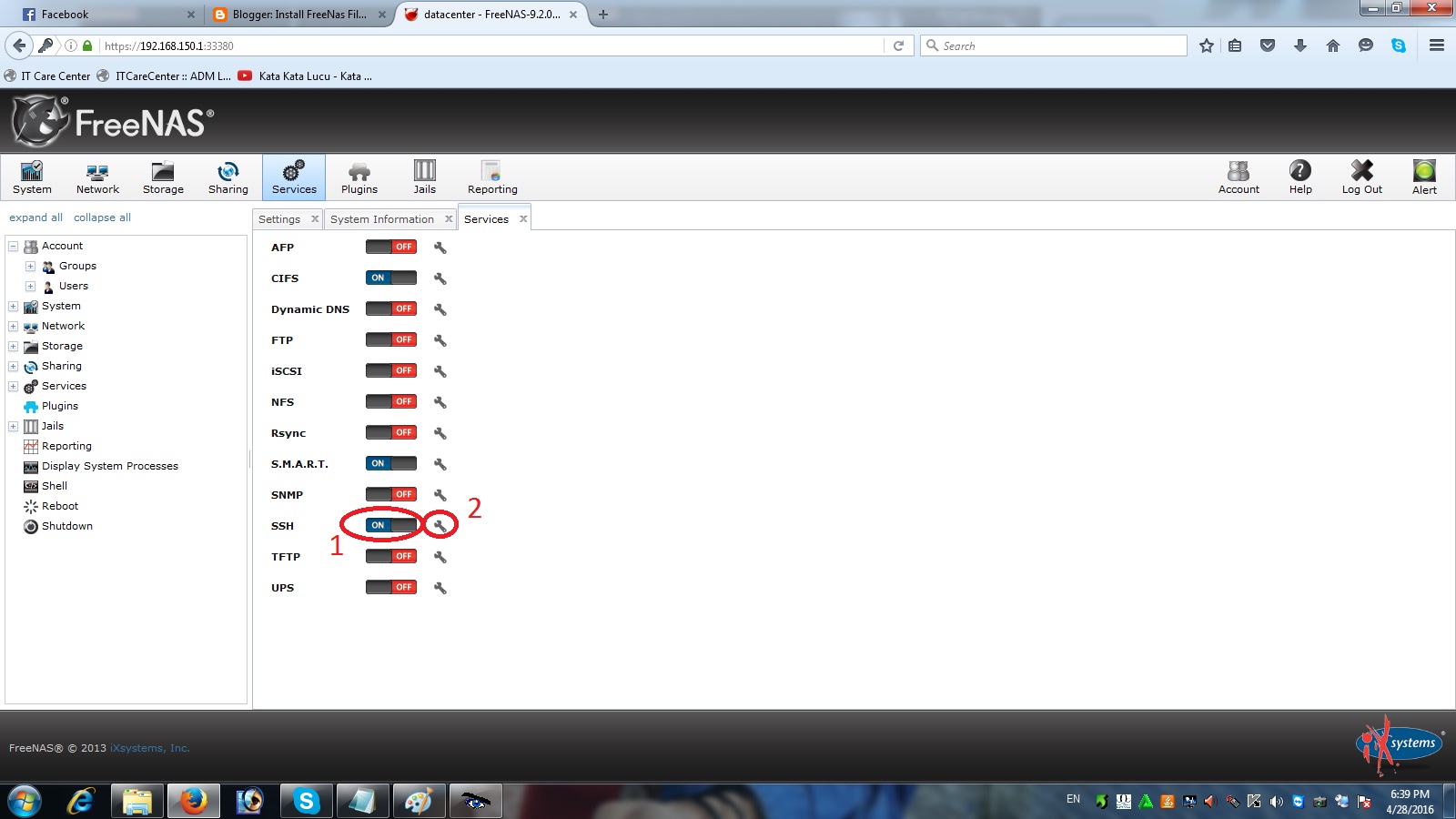 Загрузчик предложит несколько вариантов запуска системы. Если в режиме по умолчанию FreeNAS не загрузился, то надо будет попробовать загрузку с отключенным ACPI. Если всё хорошо, то перед нами предстанет основное меню, где надо выбрать 9-й пункт для установки системы.
Загрузчик предложит несколько вариантов запуска системы. Если в режиме по умолчанию FreeNAS не загрузился, то надо будет попробовать загрузку с отключенным ACPI. Если всё хорошо, то перед нами предстанет основное меню, где надо выбрать 9-й пункт для установки системы.
Выбираем полный (full) вариант установки и указываем диск, на который будем инсталлировать ОС. Для раздела с ОС надо как минимум 380 Мбайт, но можно выделить и чуть больше, например полгигабайта. Если вы ставите FreeNAS на флеш-накопитель, то придётся отказаться от создания раздела подкачки (swap), так как это может привести к быстрому износу флеш. Собственно установка займёт пару минут от силы, после чего можно перезагрузиться, отключив попутно оптический привод. Обратите внимание, что все данные на диске будут стёрты!
Перво-наперво после установки надо поменять настройки сетевого интерфейса, выбрав в меню пункт за номером два, если ваша локальная сеть имеет адресацию отличную от 192.168.1.0/24. Логичнее всего задать статический IP-адрес для файл-сервера из вашей подсети, не забыв указать адрес основного шлюза и DNS-сервера.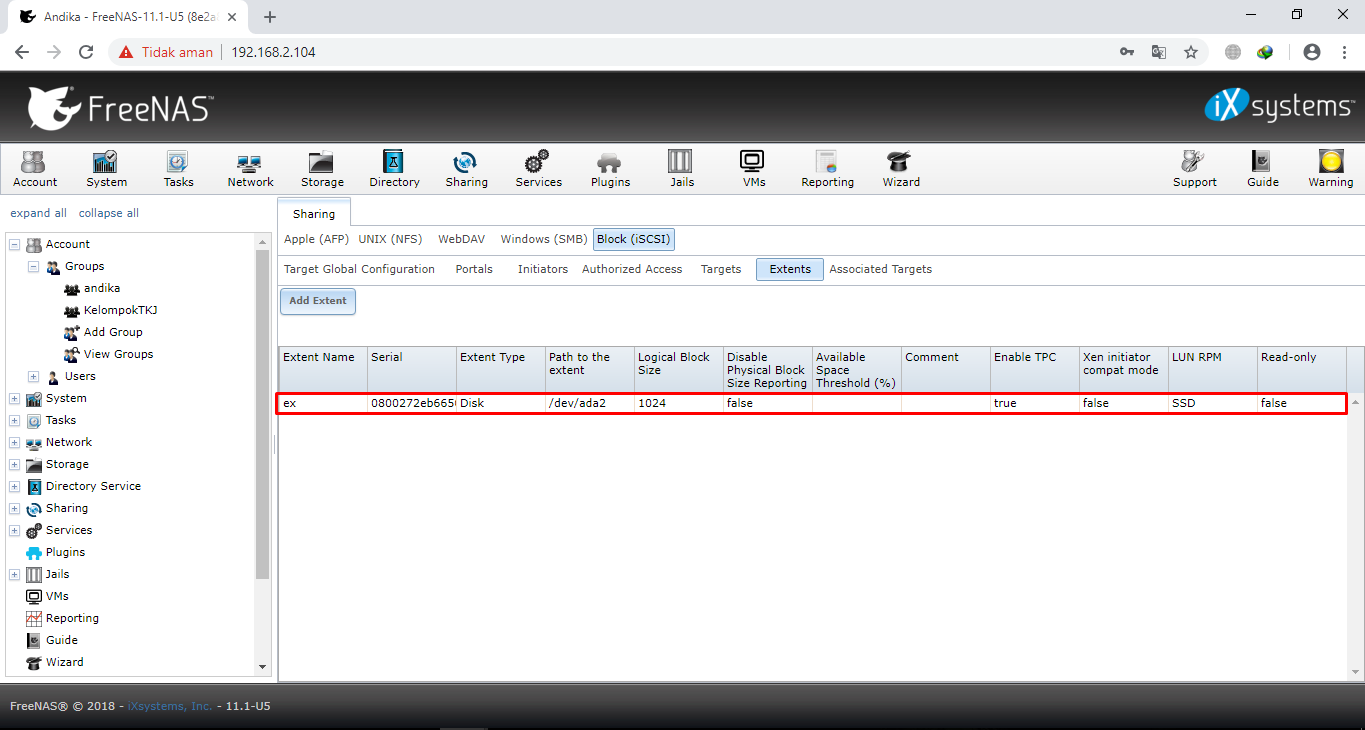 Как только эти настройки будут применены, можно отключать от NAS монитор и клавиатуру.
Как только эти настройки будут применены, можно отключать от NAS монитор и клавиатуру.
⇡#Базовая настройка
Дальнейшая настройка и управление будет производиться исключительно через веб-интерфейс по адресу http://ip-адрес-NAS/, который мы задали на предыдущем этапе. Логин по умолчанию admin, а пароль — freenas. После входа идём в раздел System → General Setup, где меняем язык интерфейса, выставляем часовой пояс и включаем по желанию синхронизацию с NTP-сервером. Нажимаем Save и обновляем страницу в браузере. Затем меняем на всякий случай пароль для входа в веб-интерфейс и после сохранения заново логинимся. Кстати, не забывайте после смены любых настроек нажимать кнопки «Сохранить», «Применить изменения» и так далее.
Если вы разрешили создание swap-раздела, то его надо подключить. Для этого идём в секцию «Диагностика» → «Информация» → «Разделы» и внимательно изучаем информацию о разбивке диске. В нашем примере диск разбит на три раздела разного объёма — для ОС, данных и подкачки.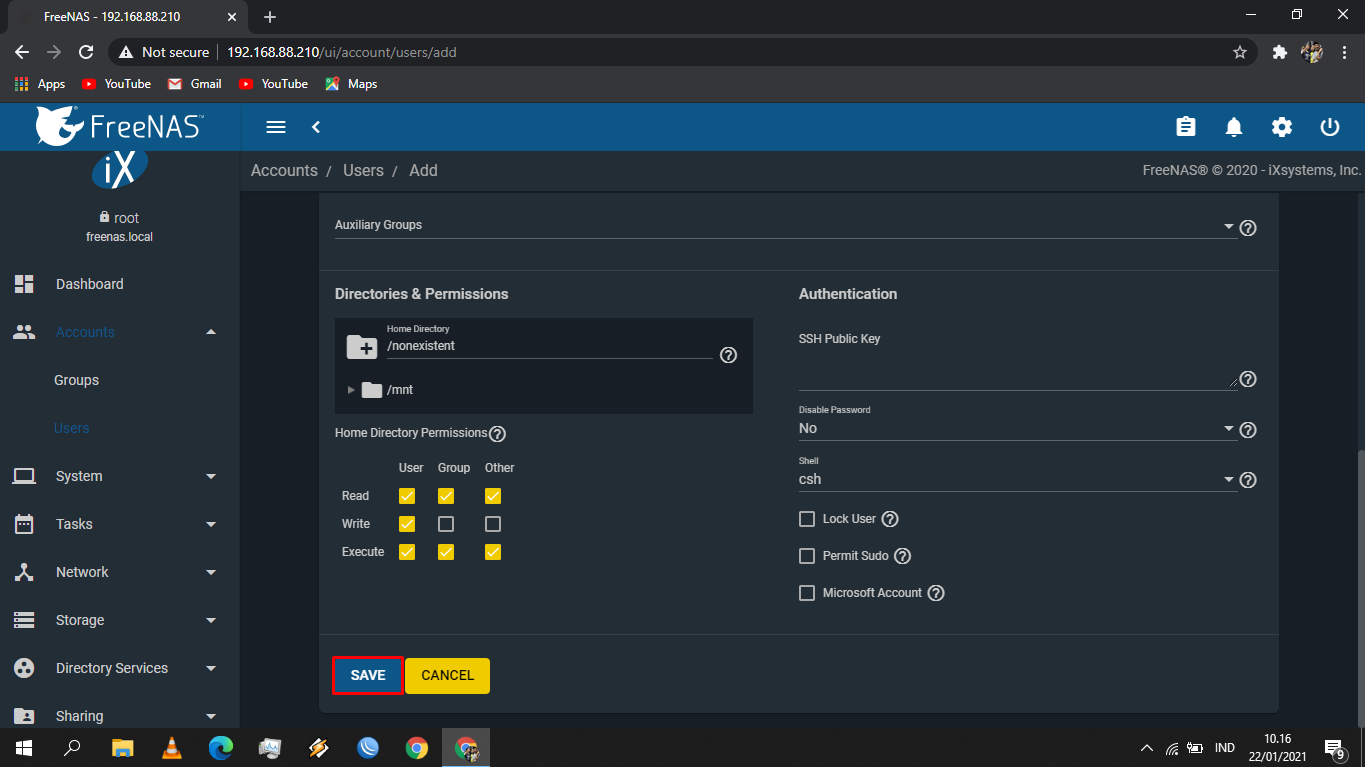 Сориентироваться, какой, где можно по объёму. Нам нужно сориентироваться и узнать путь до раздела подкачки. Имя диска в нашем примере /dev/ad0 (оно видно сверху), по размеру (256 Мбайт) подходит третий раздел. Таким образом, путь к нему будет /dev/ad0s3. Вообще же, те, кто повнимательней, должны были заметить, что во время установки нам был показан этот путь сразу после форматирования диска. Теперь переходим в «Система» → «Дополнительно» → «Файл подкачки», выбираем в типе устройство и указываем путь. Жмём «Сохранить».
Сориентироваться, какой, где можно по объёму. Нам нужно сориентироваться и узнать путь до раздела подкачки. Имя диска в нашем примере /dev/ad0 (оно видно сверху), по размеру (256 Мбайт) подходит третий раздел. Таким образом, путь к нему будет /dev/ad0s3. Вообще же, те, кто повнимательней, должны были заметить, что во время установки нам был показан этот путь сразу после форматирования диска. Теперь переходим в «Система» → «Дополнительно» → «Файл подкачки», выбираем в типе устройство и указываем путь. Жмём «Сохранить».
Пришла пора разобраться с логикой работы с накопителями. Для начала нам надо добавить диски в систему. Идём в «Диски» → «Управление» и кликаем на список. Выбираем в списке наш диск. Если у вас их в системе несколько, то постарайтесь ничего не напутать и выбрать нужный. Включите поддержку SMART и выберите ФС. В нашем примере был только один диск, на который мы и ставили ОС. В таком случае надо выбрать UFS with Soft Updates. Если вы добавляете другой, уже отформатированный диск с данными, то надо указать соответствующий тип файловой системы.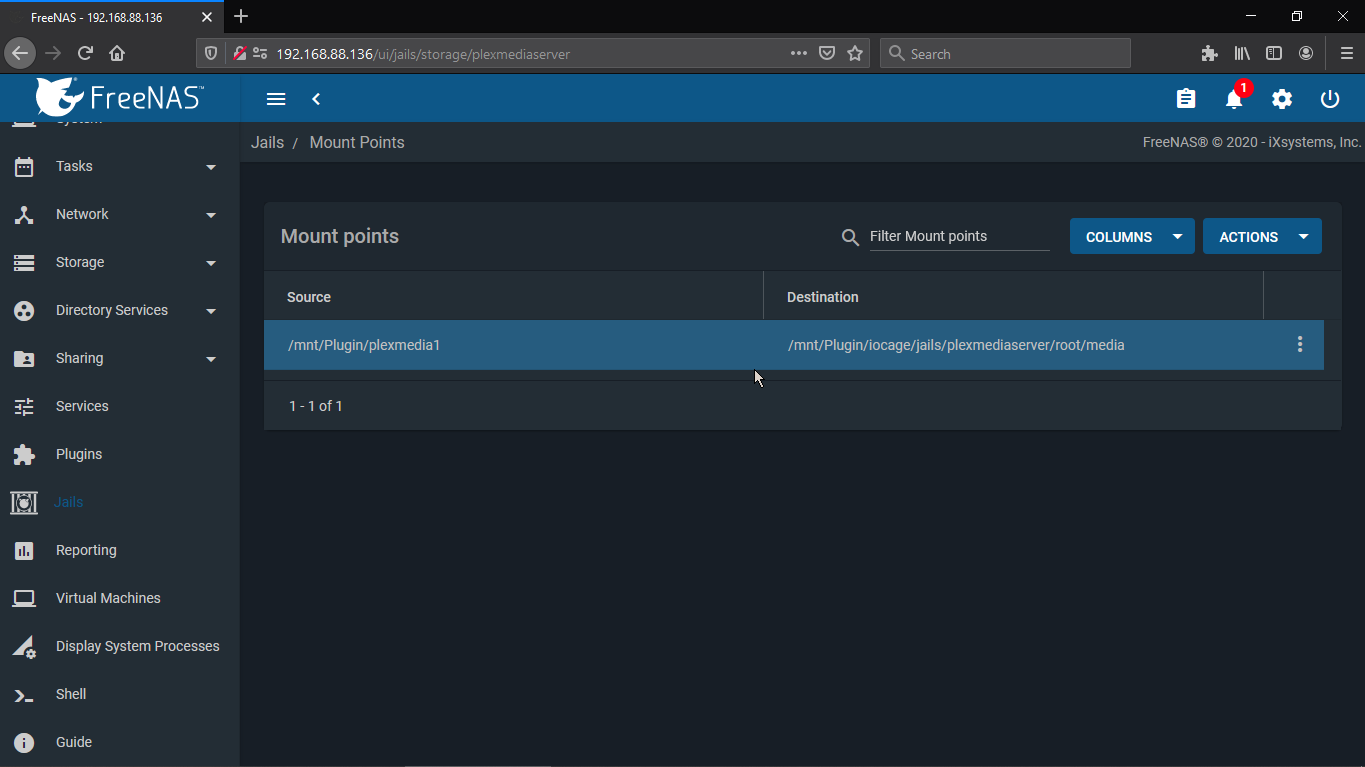 Нажимаем «Добавить».
Нажимаем «Добавить».
Если у вас есть в системе ещё не отформатированные диски, то перейдите в раздел «Диски» → «Форматирование», выберите нужный диск (опять же, не перепутайте ничего) и отформатируйте его. Крайне рекомендуется использовать UFS, но это необязательно. Теперь все накопители можно монтировать. Идём в «Диски» → «Точка монтирования», жмём на плюсик, выбираем в качестве типа диск, потом собственно накопитель, указываем номер раздела (см. выше, в нашем случае был 2) и тип ФС, а также вбиваем имя точки монтирования, которое для каждого диска должно быть уникально. Нажимаем «Добавить» и «Применить изменения». Всё, на этом базовая установка FreeNAS завершена.
⇡#Настройка доступа
Чтобы открыть доступ по сети к нашему NAS, нужно включить хотя бы службу CIFS/SMB (NetBIOS). В настройках надо будет поменять по желанию имя рабочей группы, имя NAS в сети, выставить кодировки, включить сервер времени и разрешить AIO. Остальные параметры можно оставить по умолчанию и нажать «Сохранить и перезапустить».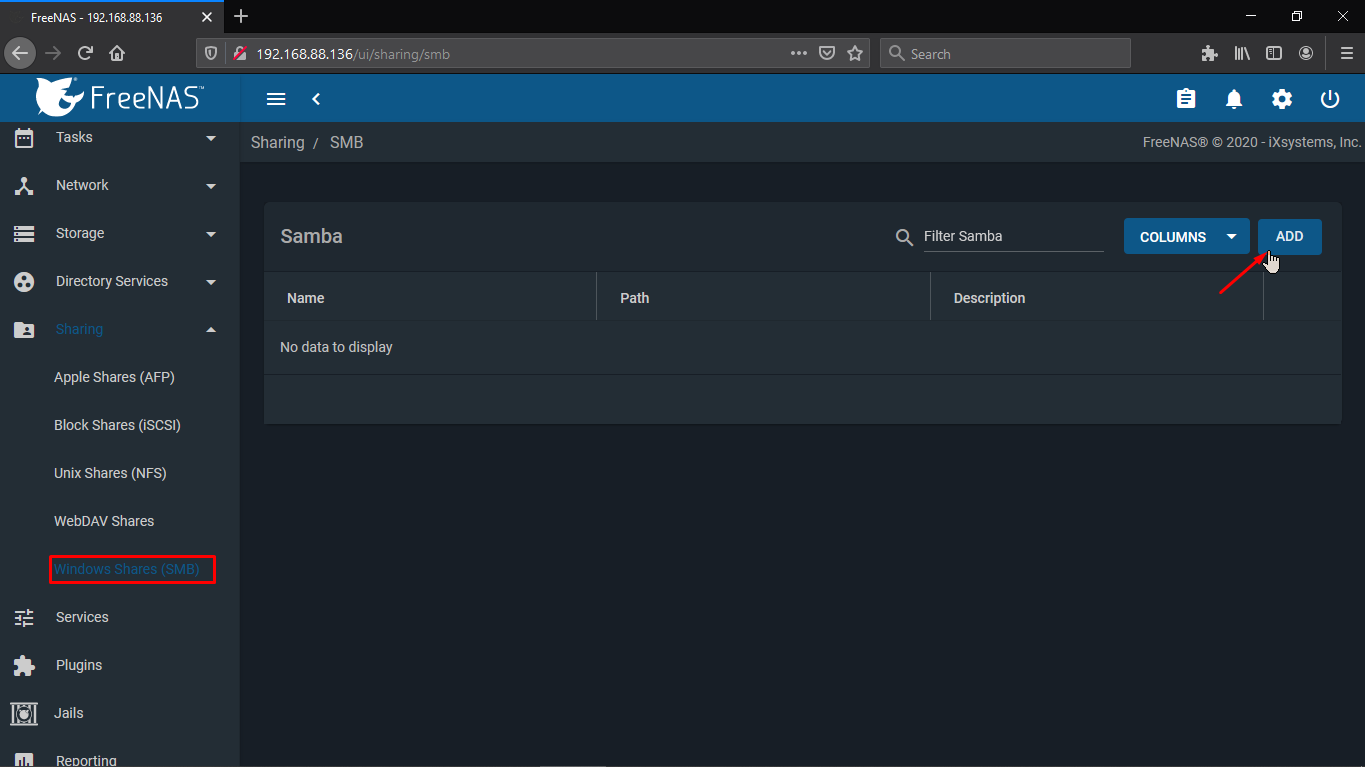 Затем необходимо добавить хотя бы один сетевой ресурс, указав имя и комментарий, а также путь до него. Изначально все наши точки монтирования находятся в каталоге /mnt, поэтому путь до корня накопителя будет выглядеть как /mnt/точка_монтирования/ (в нашем примере это будет /mnt/data/). Лучше, конечно, создать в корне диска несколько папок и уже их добавлять в сетевые ресурсы, но это дело вкуса. Если у вас несколько дисков, то не забудьте «расшарить» их аналогичным образом. После этого в сетевом окружении Windows уже должен быть виден наш файл-сервер с полным доступом.
Затем необходимо добавить хотя бы один сетевой ресурс, указав имя и комментарий, а также путь до него. Изначально все наши точки монтирования находятся в каталоге /mnt, поэтому путь до корня накопителя будет выглядеть как /mnt/точка_монтирования/ (в нашем примере это будет /mnt/data/). Лучше, конечно, создать в корне диска несколько папок и уже их добавлять в сетевые ресурсы, но это дело вкуса. Если у вас несколько дисков, то не забудьте «расшарить» их аналогичным образом. После этого в сетевом окружении Windows уже должен быть виден наш файл-сервер с полным доступом.
Для управления файлами и папками прямо из веб-интерфейса используйте файловый менеджер из раздела «Дополнительно». Логин и пароль для него такой же, как и у пользователей в FreeNAS.
SMB-ресурсы мы будем использовать в локальной сети, а вот для доступа извне лучше включить FTP-сервер. Естественно, на роутере надо будет пробросить 21-й TCP-порт, а также включить DDNS-службу (таковая имеется и в составе FreeNAS, если что).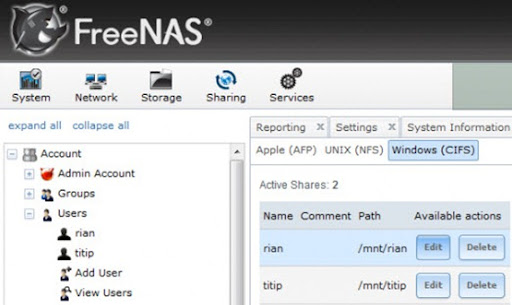 В параметрах службы FTP надо разрешить вход только авторизованных пользователей и не забыть сохранить настройки.
В параметрах службы FTP надо разрешить вход только авторизованных пользователей и не забыть сохранить настройки.
Управление пользователями находится в разделе «Доступ» → «Пользователи». Для доступа пользователя к FTP-серверу надо указать в качестве основной группы ftp. А домашний каталог разместить на диске с данными, предварительно создав его. Если отметить галочкой пункт «Предоставить доступ к порталу пользователя», то при авторизации в веб-интерфейсе FreeNAS можно будет использовать не только аккаунт администратора, но и реквизиты данного пользователя. Правда, поуправлять NAS ему не удастся — только сменить свой пароль да запустить файловый менеджер, который будет работать только в пределах домашней директории пользователя.
⇡#Дополнительные возможности
Рассматривать абсолютно все возможности FreeNAS нет смысла. Мы коснёмся только части из них. Например, включим встроенный Bittorrent-клиент Transmission. В его настройках надо будет указать папку, куда будут складываться закачиваемые файлы. Можно ещё выбрать каталог для отслеживания torrent-файлов — как только в него будет закинут torrent, Transmission автоматически добавит закачку. Ссылка на веб-интерфейс Bittorrent-клиента выводится в самом низу — по умолчанию это http://ip-адрес-NAS:9091/.
Можно ещё выбрать каталог для отслеживания torrent-файлов — как только в него будет закинут torrent, Transmission автоматически добавит закачку. Ссылка на веб-интерфейс Bittorrent-клиента выводится в самом низу — по умолчанию это http://ip-адрес-NAS:9091/.
Следующий этап — настройка UPnP-медиасервера. Тут тоже всё просто — достаточно указать папки с медиафайлами и выбрать каталог, где будет храниться БД этого сервиса. Также не забудьте указать подходящий профиль для совместимости с сетевыми медиаплеерами, ТВ-приставками или игровыми консолями. Дополнительные настройки доступны по ссылке внизу страницы с параметрами. Той же Windows 7 NAS легко определяется как сетевое медиаустройство и позволяет напрямую слушать с него музыку, просматривать видео и картинки.
Наконец, для некоторых будет полезен DAAP-сервер. Настройка такая же, как в случае UPnP: выбираем каталог для БД и папки с музыкой. В расширенных настройках (ссылка внизу) можно, к примеру, составить плей-листы. Слушать музыку по сети можно в любом из DAAP-клиентов, а в том же iTunes сервер отображается как домашняя коллекция с общим доступом. Правда, в версии 10.5 доступ не работает, поэтому временным решением может стать переход на младшую версию iTunes.
Правда, в версии 10.5 доступ не работает, поэтому временным решением может стать переход на младшую версию iTunes.
Напоследок рассмотрим создание простого JBOD-массива и подключение его с помощью iSCSI к Windows 7. Добавим для примера в нашу систему два физических диска разной ёмкости — на 40 и 60 Гбайт. Затем надо подключить диски так, как описано в начале статьи, указав в качестве файловой системы Unformatted, а после каждый из них отформатировать в Software RAID. Потом в разделе «Диски» → «Программный RAID» → «JBOD» добавляем новый том, для которого выбираем имя и указываем два диска, которые мы только что инициализировали. Отмечаем галочку «Создать и инициализировать RAID» и применяем настройки. Если бы мы планировали в дальнейшем использовать этот JBOD-массив как обычный сетевой диск, то нам пришлось бы отформатировать его в UFS и создать для него точку монтирования.
Но раз уж мы используем iSCSI, то ничего подобного делать не надо. Переходим к службе iSCSI и добавляем новый экстент с JBOD-массивом в качестве устройства. Затем добавляем с настройками по умолчанию группы порталов и инициаторов. Наконец, добавляем цель, включаем и запускаем службу.
Затем добавляем с настройками по умолчанию группы порталов и инициаторов. Наконец, добавляем цель, включаем и запускаем службу.
В Панели управления Windows 7 в разделе утилит для администрирования надо запустить конфигуратор iSCSI. (Для ленивых — Win+R, iscsicpl.exe, Enter) Для начала нам предложат включить соответствующую службу. В качестве цели указываем IP-адрес файл-сервера и подключаемся к нему. Затем последует запрос, к какому из объектов следует подключиться, но раз уж он один, то этот вопрос отпадает сам. После подключения перейдём к настройке обнаруженных томов, а точнее автонастройке выбранного тома (он тоже у нас единственный).
Собственно, всё. Если открыть стандартный менеджер управления дисками, то нам тут же предложат инициализировать, а заодно и отформатировать новый «жёсткий» диск. После завершения этой процедуры им можно пользоваться точно так же, как и локальными дисками. Очевидно, что для комфортной работы с iSCSI важна высокая пропускная способность сети.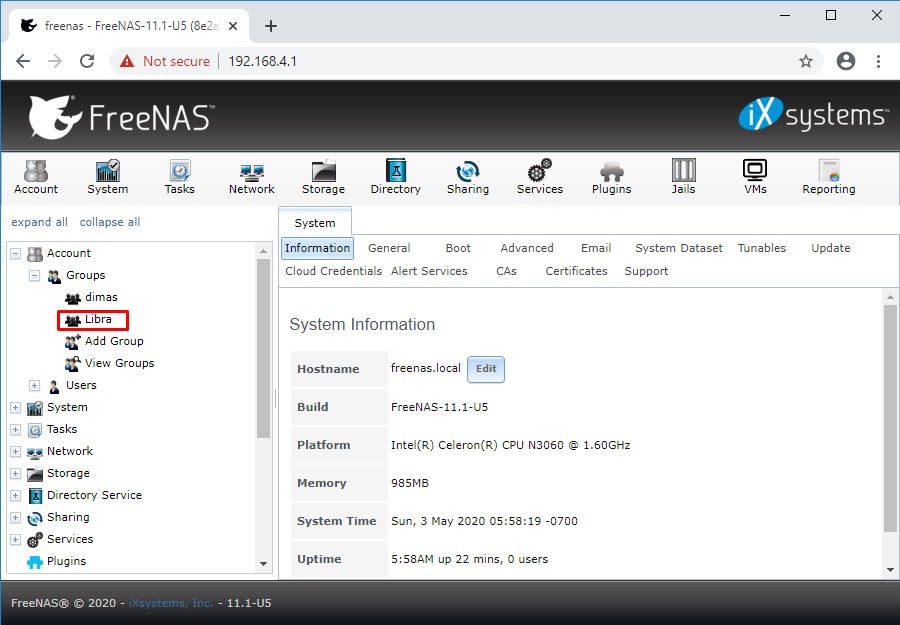 На практике iSCSI-диск можно использовать, например, для бекапов — создать в качестве хранилища зеркальный RAID-массив и подключить его к ПК. А Mac-пользователи могут создать таким образом аналог TimeCapsule — подключить накопитель по iSCSI с помощью globalSAN и заставить TimeMachine хранить данные на нём.
На практике iSCSI-диск можно использовать, например, для бекапов — создать в качестве хранилища зеркальный RAID-массив и подключить его к ПК. А Mac-пользователи могут создать таким образом аналог TimeCapsule — подключить накопитель по iSCSI с помощью globalSAN и заставить TimeMachine хранить данные на нём.
⇡#Заключение
В статье рассказано далеко не обо всех возможностях FreeNAS. Большинство из них имеет интуитивно понятные настройки, но в случае чего можно быстро проконсультироваться с официальной вики или её русскоязычным вариантом. Впрочем, уже из описания процесса установки и настройки понятно, что всё очень просто — ни разу не пришлось лезть в чёрную и страшную консоль, да вводить там какие-то непонятные команды. Единственный совет — будьте внимательны, особенно когда работаете с дисками. На этом всё. Удачи! И пусть ваш файловый сервер не превратится в типичную файлопомойку с грудами бесполезного цифрового хлама.
Как установить FreeNAS на USB-накопитель
от Rajkumar Maurya
FreeNas, о котором мы все знаем, это NAS с открытым исходным кодом, работающий на основе FreeBSD. Это помогает миллионам людей превратить свой старый ПК в персональный NAS, не тратя на это денег. Итак, если вы хотите попробовать его перед установкой на свою основную систему или сервер, вы можете протестировать его на виртуальной машине : Установите FreeNAS на VirtualMachine.
Однако в этой статье мы расскажем вам, как создать загрузочный USB-накопитель FreeNAS, а затем использовать его для установки FreeNAS на любой другой Pen или USB-накопитель.
1: Загрузите универсальное средство установки USB
Прежде всего загрузите универсальное средство установки USB . Мы используем его для записи образа FreeNAS.iso на наш Pendrive, чтобы создать загрузочный USB-накопитель FreeNAS . Ссылка для скачивания здесь.
2: Получить образ FreeNAS.ISO
Во-вторых, нам нужен образ FreeNAS. ISO. Если у вас уже есть это, перейдите к следующему шагу, иначе вот ссылка для загрузки.
ISO. Если у вас уже есть это, перейдите к следующему шагу, иначе вот ссылка для загрузки.
3: Запустите портативный USB-производитель Universal USB
После загрузки запустите универсальный USB-установщик, это портативный USB-производитель. Just Дважды щелкните на .exe-файле Universal USB Installer tool.
4: Установите Freenas на USB
Нажмите на раскрывающееся меню и выберите Попробуйте Unlisted Linux ISO (GRUB). Выберите загруженный файл FreeNAS.ISO , нажав кнопку «Обзор». После этого выберите USB-накопитель в раскрывающемся списке справа. Затем выберите формат Fat32.
Теперь нажмите кнопку Создать . Инструменту потребуется несколько минут для создания загрузочного USB-накопителя FreeNAS.
5: Загрузитесь с загрузочного USB-накопителя FreeNAS
Как только это будет сделано! Оставьте загрузочный USB-накопитель FreeNAS 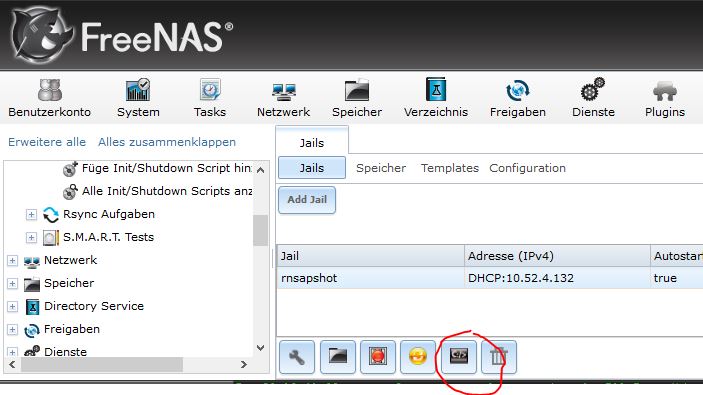
Примечание : вы не можете установить FreeNAS на тот же загрузочный USB-накопитель. У вас должен быть один запасной, который мы будем использовать для установки загрузочного файла FreeNAS и других системных файлов.
- Теперь я предположил, что вы подключили оба USB-накопителя (тот, который вы сделали загрузочным FreeNAS, который мы сделали выше, и другой пустой не менее 8 ГБ) к вашей компьютерной системе.
- Перезагрузите ПК и , загрузите его с помощью загрузочного флэш-накопителя FreeNAS , созданного выше.
- Как только компьютер загрузится с FreeNAS, вы увидите черное окно с возможностью загрузки FreeNAS.
- Нажмите Введите .
- Запустится программа установки FreeNAS. (Чтобы узнать об этапах установки, перейдите по этой ссылке)
Когда установщик попросит вас выбрать жесткий диск для установки FreeNAS , выберите USB-накопитель . Как на следующем снимке экрана.
Как на следующем снимке экрана.
Далее выполните пошаговых инструкций по установке.
После завершения установки. Удалите загрузочный диск FreeNAS , но не диск, на который вы его установили.
Всякий раз, когда вы хотите использовать FreeNAS, просто загрузите компьютер с диска, на котором вы установили FreeNAS. Даже вы можете использовать его в качестве портативного накопителя для запуска FreeNAS на любой другой системе вашего дома или друга. 100062
Установка FreeNAS на USB-накопитель — простые шаги по созданию облачного диска
Как правило, загрузочное устройство FreeNAS представляет собой операционную систему сетевого хранилища (NAS) с открытым исходным кодом, основанную на FreeBSD. До сих пор это помогло нескольким людям преобразовать свои старые компьютерные системы в свой личный облачный диск / NAS.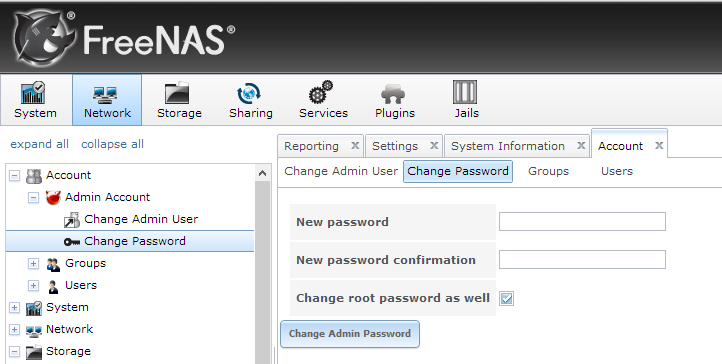 Во время настройки вы можете попробовать его на виртуальной машине перед его установкой на основной сервер или систему. Кроме того, вы можете установить FreeNAS на USB-накопитель или пустой флеш-накопитель, как мы обсудим сегодня. Но сначала создайте загрузочный USB-накопитель FreeNAS.
Во время настройки вы можете попробовать его на виртуальной машине перед его установкой на основной сервер или систему. Кроме того, вы можете установить FreeNAS на USB-накопитель или пустой флеш-накопитель, как мы обсудим сегодня. Но сначала создайте загрузочный USB-накопитель FreeNAS.
Начнем.
Загрузчик FreeBSD 13.0
Источник; Википедия
Загрузка образа ОС FreeNASПервым шагом является загрузка образа ОС FreeNAS (в виде файла .iso) на USB-накопитель. На рынке есть несколько FreeNAS, но в этом проекте мы остановились на FreeNAS 11.3.
Затем вы можете выполнить установку FreeNAS 11.3 на отдельный жесткий диск SSD или HDD.
(жесткий диск SSD)
Создание загрузочного USB-накопителяВторой процесс состоит из трех следующих шагов;
Шаг первый
Начните с подготовки загрузочного USB-накопителя, отформатировав один USB-накопитель.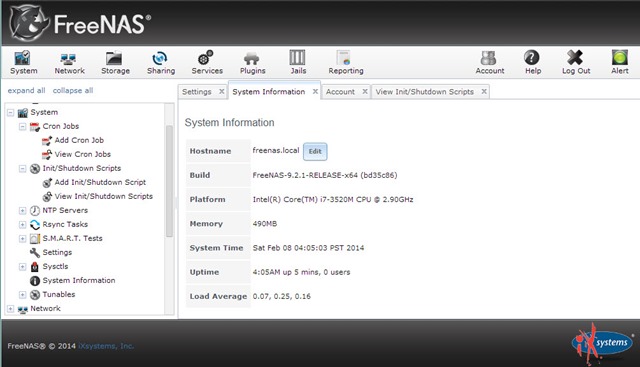 Кроме того, если вы используете Windows, щелкните правой кнопкой мыши USB-накопитель на вашем компьютере и выберите формат, чтобы отформатировать диск.
Кроме того, если вы используете Windows, щелкните правой кнопкой мыши USB-накопитель на вашем компьютере и выберите формат, чтобы отформатировать диск.
Также помните, что FAT32 — хороший выбор для вашей файловой системы.
Шаг второй
Во-вторых, загрузите версию Flash Burner с открытым исходным кодом (balenaEtcher), которая соответствует ОС вашего компьютера (Linus/macOS/Windows).
Шаг третий
Наконец, выберите отформатированный USB-накопитель и загруженный образ ОС FreeNAS и прошейте его, чтобы сделать загрузочный USB полностью функциональным.
Установка ОС FreeNASДля этого выполните следующие действия:
Шаг первый: включите режим CSM в ODYSSEY — X86J4105
Сначала подключите клавиатуру, монитор и загрузочный USB-накопитель к ODYSSEY – X86J4105 и включите питание. Продолжайте нажимать клавишу DEL, пока в процессе загрузки не появится экран настройки.
Затем найдите параметры поддержки Advanced to CSM, затем нажмите клавишу Enter, чтобы включить настройку.
Шаг второй: установка операционной системы
Вы перезагрузите ODYSSEY — X86J4105 и нажмите клавишу F7, чтобы перейти к экрану диспетчера загрузки. Оттуда выберите установочный/загрузочный диск и нажмите Enter.
Не забудьте выбрать загрузочную флешку с образом ОС FreeNAS.
Шаг третий: Процесс установки
Появится показанный ниже экран загрузки. Затем выберите ключ Bootable Installer, нажав Enter.
После этого выберите Select/Install/Upgrade в меню Options, затем нажмите Enter.
Здесь вы увидите два USB-накопителя. Итак, используйте пробел, чтобы выбрать правильный USB-накопитель для установки образа FreeNAS.
Если появится предупреждение, подобное приведенному ниже, о том, что оно сотрет все данные на выбранном диске, нажмите Да.
Теперь вы можете создать свой пароль root, который позже поможет вам войти в FreeNAS, находясь в веб-интерфейсе. После завершения процесса установки он должен выглядеть так, как показано на рисунке ниже.
После завершения процесса установки он должен выглядеть так, как показано на рисунке ниже.
В приведенном ниже руководстве приведены шаги, которые вы выполните в процессе первоначальной установки после запуска мастера. Если вы не можете получить доступ к адресу веб-интерфейса, проверьте подключение к Интернету.
- Введите имя пула и нажмите «Далее».
- Во-вторых, выберите настройку RAID (вы можете оставить ее «автоматической») и нажмите «Далее».
- Выберите нужную службу каталогов (в идеале активная) и перейдите к следующему варианту.
- Затем введите имя общего ресурса, выберите Windows (SMB) и выберите владельца.
- Введите имя пользователя и выберите «Создать пользователя», где вы введете новый пароль.
- Создайте новую группу, выбрав «Создать группу», затем отобразите то, что у вас есть, изменив поля разрешений.
- Наконец, введите «Возврат», «Добавить» и «Подтвердить».

Н/Б; Если вы нажмете «Далее», вы сможете настроить электронную почту на сервере, когда вам нужно настроить окно.
Устранение неполадок при установкеИногда ваша система может не загрузиться в FreeNAS, и вам необходимо исправить ситуацию. При таких обстоятельствах вы можете сделать следующее;
- Начните с проверки BIOS системы и проверьте, можно ли изменить существующую эмуляцию USB на жесткий диск с дискеты/DVD/CD. Однако, если он снова не загружается, проверьте, соответствует ли диск/карта стандарту UDMA.
- Во-вторых, вы можете проверить, есть ли в BIOS вашей системы возможность загрузки через устаревший режим BIOS, если он не поддерживает EFI с эмуляцией BIOS.
- Некоторые технологи обнаружили, что некоторые USB-накопители емкостью 4 ГБ некоторых производителей не работают, потому что их размер не равен 4 ГБ. В этом случае вы можете решить проблему, переключившись на флешку на 8 ГБ.
- В-четвертых, убедитесь, что образ, записанный на компактную флэш-карту, отформатирован в MSDOS.

- Когда вы загружаете свою систему, и она останавливается на приглашении mountroot˃, используйте рекомендации в разделе «Временное решение/полуисправление для проблем Mountroot с 9.3.
- Затем, когда вы неоднократно получаете сообщение об ошибке ниже, когда система зависает во время загрузки:
Откройте BIOS системы и проверьте конфигурацию встроенного устройства для контроллера 1394. Найдя его, отключите бортовое устройство, а затем перезагрузите систему.
- Наконец, если система Windows записывает образ, но образ не загружается, начните с очистки USB-накопителя. Сделайте это перед второй попыткой записи с помощью такой утилиты, как Active@ KillDisk и специального USB-накопителя. Это помогает ознакомить Windows с разделом, записанным из файла образа.
Преимущество FreeNAS® заключается в гибкой процедуре обновления ОС, начиная с версии 9.3.
Также обратите внимание на следующее:
- Вы можете использовать графический административный интерфейс или ISO для выполнения обновлений основных выпусков, таких как версия с 9.
 3 до 10.0. Однако некоторые примечания к новому основному выпуску могут относиться к методу обновления, например, к обновлению ISO.
3 до 10.0. Однако некоторые примечания к новому основному выпуску могут относиться к методу обновления, например, к обновлению ISO. - Во-вторых, подписанные обновления заменили минорные выпуски. Другими словами, вам не нужно;
- Загрузите установочные файлы обновлений и связанные с ними контрольные суммы вручную для обновлений.
- Дождитесь появления новых версий компонентов или драйверов перед обновлением.
- Дождитесь второстепенных выпусков с системными обновлениями для обновления ОС.
- Наконец, обновления представляют собой операции с низким уровнем риска, поскольку средство обновления системы автоматически создает загрузочную среду. Таким образом, вы можете вернуться к предыдущей версии ОС, перезагрузив систему. Затем проверьте меню загрузки и выберите предыдущую загрузочную среду.
- Система не поддерживает размещение данных на одном диске в формате UFS или в массиве дисков UFS RAID.

- Если вы не уверены на 100%, что не вернетесь к предыдущей версии, не обновляйте пул ZFS. Вы будете получать оповещения о новых флагах функций, даже если система обновлений не будет автоматически обновлять пул ZFS. Более безопасный вариант — оставить пул в его текущей версии.
- Кроме того, начальная конфигурация может не определить зашифрованный пул ZFS. Отмените мастер, если запускается мастер первоначальной настройки и после обновления есть пул ZFS с шифрованием GELI, а затем импортируйте зашифрованный том. Теперь ОС распознает импортированный том.
- Система также не поддерживает обновление на 32-разрядном оборудовании. Вы можете обновить систему, если оборудование поддерживает 64-разрядные и 32-разрядные версии FreeNAS®. К сожалению, при обновлении вы потеряете архивные графики отчетов.
- ОС не поддерживает обновления с FreeNAS® 0.7x, поскольку в ней отсутствует возможность импорта параметров конфигурации из этой версии.




 3 до 10.0. Однако некоторые примечания к новому основному выпуску могут относиться к методу обновления, например, к обновлению ISO.
3 до 10.0. Однако некоторые примечания к новому основному выпуску могут относиться к методу обновления, например, к обновлению ISO.