Стань HTML-ниндзя с Emmet для Vim
Опубликовано:
- Vim
- Emmet
- tools
- HTML
- Frontend
Источник: «Become a Html Ninja with Emmet for Vim»
Мы рассмотрим несколько возможностей Emmet плагина для vim на конкретных примерах, и к концу этой статьи вы будете выдавать html-код, как по волшебству, и вам будет интересно узнать больше!
Вы, вероятно, читали, как много опытных виммеров проповедуют о чистоте vim и изучении нативных функций вместо установки плагинов, и это правильный образ мышления, имеет смысл избегать установки плагинов, которые не дают ничего, кроме встроенных функций vim в причудливом виде. Но, это не значит, что вам вообще следует избегать установки каких-либо плагинов!
Есть отличные плагины повышающие производительность и Emmet один из них.
Emmet — необходимый инструмент для веб-разработчика
Emmet — это плагин доступный для большинства текстовых редакторов и IDE, он предоставляет инструментарий, который вам понравится и вы никогда не откажитесь от него.
Мы рассмотрим несколько его возможностей на конкретных примерах, и к концу этой статьи вы будете выдавать куски html кода, как по волшебству, и вам будет интересно узнать больше!
Инсталляция и настройка
В этом примере мы будем использовать Vim-Plug для инсталляции Emmet, но вы можете использовать менеджер плагинов на свой выбор.
Инсталляция
- Откройте свой
.vimrc-файли добавьте строкуPlug 'mattn/emmet-vim'между строк вызова Vim-Plug
"-- PLUGINS (Using junegunn/vim-plug)
call plug#begin()
Plug 'mattn/emmet-vim'
call plug#end()
- Перезапустите свой
.vimrc-файлс помощью команды:source ~/.vimrc - Установите плагин Emmet командой
PlugInstall
Настройка
Эта часть представляет личную конфигурацию, которую я считаю очень полезной, и думаю, что она может быть полезна вам.
Основная команда для выполнения магии Emmet в vim — это комбинация <C-y>,. Это означает, что вы должны нажать Ctrl + y за которыми следует , запятая. На мой взгляд, это слишком много даже для такой полезной функции, которая всегда должна быть под рукой.
Это означает, что вы должны нажать Ctrl + y за которыми следует , запятая. На мой взгляд, это слишком много даже для такой полезной функции, которая всегда должна быть под рукой.
Если вы читали документацию Emmet-vim, это побудит вас переопределить триггерную комбинацию (комбинация клавиш <C-y>). Я решил, что удобнее запускать его , (запятой, которая у меня так же <leader> клавиша).
По умолчанию клавиша
<leader>назначена на \, но вы можете через команду:let mapleader = ","назначить другую клавишу (в данном случае , )
Вы можете это сделать добавив следующую строку в свой .vimrc-файл:
let g:user_emmet_leader_key=','
"-- EMMET CONFIG --
" redefine trigger key
let g:user_emmet_leader_key=','
Мы заменили комбинацию <C-y> на простую , (запятую)
Итак, моя команда для вызова магии Emmet: ,, (запятая запятая), простая и удобная для пальцев.
Давай попробуем
Как вы могли заметить на первой гифке, Emmet позволяет вам набрать сокращение, которое станет html-фрагментом.
Мы возьмём тот пример и разберём его шаг за шагом, что бы понять синтаксис и что происходит.
Emmet-vim предлагает команды, которые можно использовать как в режиме вставки, так и в нормальном режиме, но в этом примере мы сосредоточимся только на режиме вставки.
HTML шаблон
Первый базовый сниппет — это базовый html шаблон:
- Нажмите i для перехода в режим вставки
- Напечатайте
html:5 - и нажмите ,, (запятая запятая)
Создание HTML тэгов по имени
На первой гифке после добавления шаблона html мы ввели странную команду, которая вставила <div> с множеством вещей внутри.
Давайте сфокусируемся только на теге <div>! Emmet создаёт тег из каждого имени, которое вы вводите, давайте попробуем:
- Напечатайте
div - и напечатайте ,, (запятая запятая)
. ..и давайте попробуем кое-что ещё:
..и давайте попробуем кое-что ещё:
- печатаем
myname - и печатаем ,, (запятая запятая)
Да, вы можете использовать его со своими именами компонентов React.js!
Дочерний оператор
Следующим шагом, к нашей команде добавим дочерний оператор >, он используется для добавления дочернего html элемента, объявленного перед ним.
Давайте добавим <div> с <p> внутри, который содержит ссылку <a href="">
- печатаем
div>p>a - и печатаем ,, (запятая запятая)
Операторы атрибутов
Вы можете задать атрибуты для html элементов, как в CSS
Давайте попробуем в предыдущий пример добавить класс .container к <div> и идентификатор #foo к тегу параграфа.
- Печатаем
div.container>p#foo>a - и печатаем ,, (запятая запятая)
Оператор нумерации и умножения элементов
Последние неизученные элементы синтаксиса нашей странной команды на первой гифке, это нумерация элементов $ и оператор умножения *.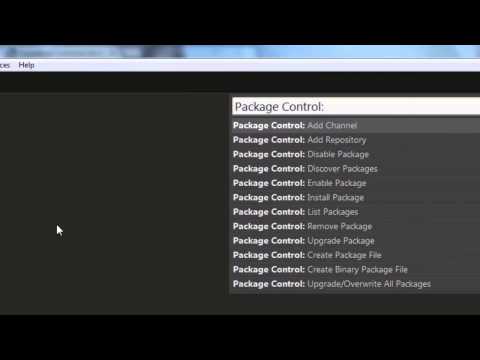
Вы, вероятно, уже использовали оператор умножения. Это довольно просто, вы используете его с числом после элемента, который хотите умножить. И он будет добавлен в том количестве, которое вы определили.
Допустим, вам нужен <div> с пятью <p> внутри, просто печатаете div>p*5:
Итак, с помощью оператора умножения * вы можете повторять элементы, но с оператором $ вы можете нумеровать их. Поместите оператор $ внутри имени элемента, имени атрибута или значении атрибута, чтобы получить текущий номер повторяющегося элемента.
Давайте дадим предыдущим пяти <p>, разные идентификаторы #foo, с порядковым номером, что бы отличать их друг от друга:
- печатаем
div>p#foo$*5 - и печатаем ,, (запятая запятая)
Поздравляю! У тебя получилось
Та команда из первой гифки больше не выглядит такой странной! Попробуйте сами и немного измените команду, что бы увидеть, что получится!
div>p#foo$*5>a
И хорошая новость в том, что это только начало того, что может предложить Emmet.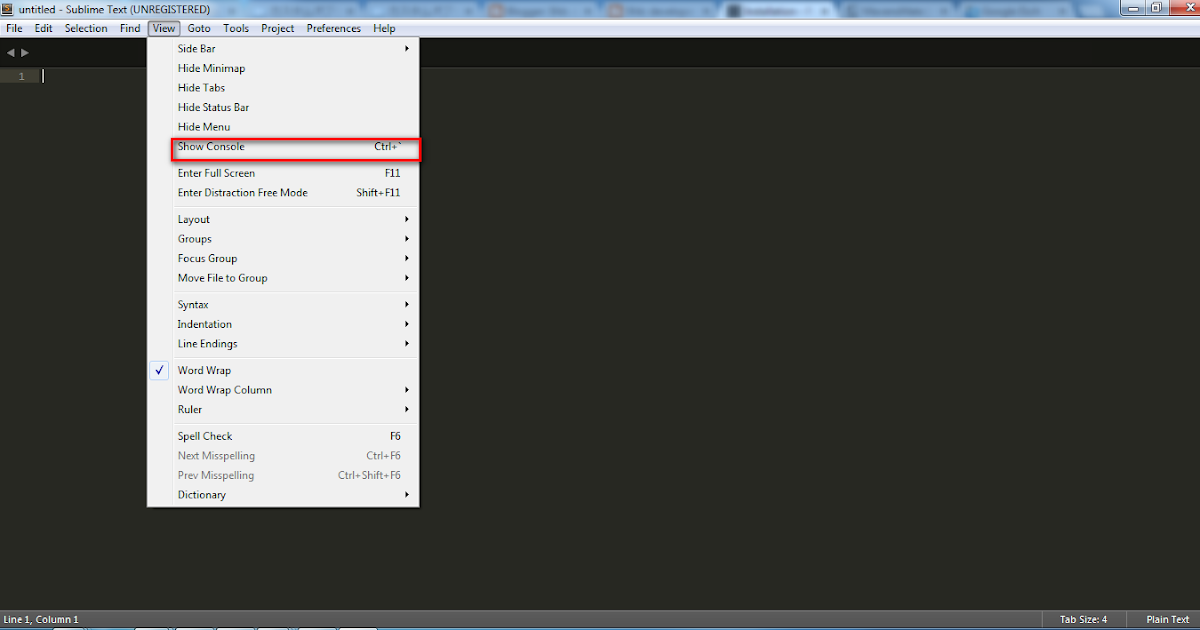 Вы можете улучшить свои навыки написания
Вы можете улучшить свои навыки написания HTML и React.jsx с помощью возможностей Emmet.
Вот пара ссылок, по которым вы можете найти более интересную информацию по этой теме:
Документация Emmet
Руководство Emmet-vim с примерами
Sublime Text Archives — Как стать программистом
Перейти к содержимому
Sublime Text — популярный среди программистов редактор, с использованием Emmet плагина становится еще удобнее.
Эта статья — шпаргалка по Emmet командам, которые можно использовать для ускорения создания HTML документов, верстки и работы с CSS. Читать далее Команды Emmet — шпаргалка для плагина html редактора Sublime Text
Опубликовано Рубрики CSS, Программирование для начинающихМетки Emmet, html редактор, Sublime, редактор кода3 комментария к записи Команды Emmet — шпаргалка для плагина html редактора Sublime Text- Устанавливаем Package Control — менеджер пакетов (плагинов).
 Теперь любой новый плагин можно будет установить за секунду
Теперь любой новый плагин можно будет установить за секунду - Открываем командную панель нажатием Сtrl+Shift+P (или Command+Shift
- Теперь вы должны увидеть список пакетов доступных для установки. Нужный нам пакет называется Emmet. Находим пакет Emmet (просто начните вводить «emme…» в Sublime Text 2 предусмотрен умный поиск). И нажимаем Enter чтоб установить 🙂 Читать далее Zen Coding в Sublime Text 2
Для вертикального выделения текста в Sublime Text под Windows достаточно зажать Shift и выделить текст, используя правую кнопку мыши вместо левой. Читать далее Вертикальное выделение в Sublime Text 2
Опубликовано Рубрики Без рубрикиДобавить комментарий к записи Вертикальное выделение в Sublime Text 2Sublime Text — текстовый редактор, возможности которого можно значительно расширить с помощью установки пакетов.
Для удобного управления пакетами установим Sublime Package Control
Читать далее Управление пакетами в Sublime Text
Опубликовано Рубрики Без рубрикиДобавить комментарий к записи Управление пакетами в Sublime TextДля использования в Sublime Text 2 регулярных выражений, нужно открыть в нем Поиск — нажав Ctrl+F или Замену — нажав Ctrl+H, а затем разрешить использовать регулярные выражения при поиске, нажав Alt+R или указанную на картинке кнопку:
Опубликовано Рубрики Без рубрикиДобавить комментарий к записи Sublime Text 2 — поиск с помощью регулярных выражений В нем есть умный поиск, подсветка синтаксиса для различных языков программирования и много других полезных вещей.
В нем есть умный поиск, подсветка синтаксиса для различных языков программирования и много других полезных вещей.Посмотрим, как установить и начать пользоваться им в Ubuntu. Читать далее Ubuntu — установка Sublime Text 2
Опубликовано Рубрики UbuntuДобавить комментарий к записи Ubuntu — установка Sublime Text 2Для устанвки под Ubuntu Sublime Text проще всего добавить в систему репозиторий и побавить пакет оттуда
sudo add-apt-repository ppa:webupd8team/sublime-text-2 sudo apt-get update sudo apt-get install sublime-text
Sublime Text — лучший текстовый редактор для работы с кодом, с которым мне пока доводилось работать.
Рекомендую посмотреть хорошее видео про процесс работы с Sublime:
UPD: для полноценной интеграции в Ubuntu Sublime Text 2 лучше использовать этот метод: http://itman.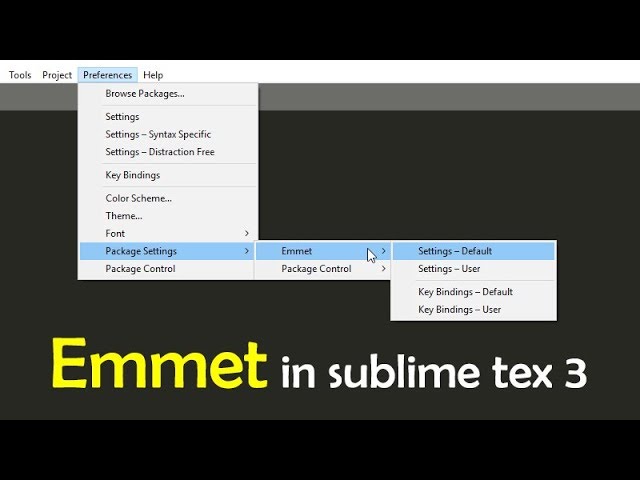 in/ubuntu-ustanovka-sublime-text-2/
in/ubuntu-ustanovka-sublime-text-2/
Сокращения CSS
Хотя сокращения Emmet хороши для создания HTML, XML или любой другой структурированной разметки, они могут показаться бесполезными для CSS. Вы же не хотите писать селекторы CSS и преобразовывать их в селекторы CSS, верно? Единственное, что Emmet может сделать для вас, — это предоставить сокращения для свойств CSS, но редакторы с собственными фрагментами и автозаполнением могут помочь вам намного лучше.
Вообще-то Эммету есть что предложить.
Для синтаксиса CSS у Emmet есть много предопределенных фрагментов для свойств. Например, вы можете расширить m сокращение для получения поля : ; Фрагмент . Но вы не хотите просто свойство
Но вы не хотите просто свойство margin , вы хотите указать значение для этого свойства. Так что вам придется вручную ввести, скажем, 10px .
Emmet может значительно оптимизировать ваш рабочий процесс: вы можете ввести значение непосредственно в аббревиатуру . Чтобы получить маржу : 10px; можно просто расширить аббревиатуру m10 . Хотите несколько значений? Используйте дефис, чтобы разделить их: m10-20 расширяется до поле: 10px 20px; . Отрицательные значения? Нет проблем: перед первым значением ставится дефис, а перед всеми остальными ставится двойной дефис: m-10--20 расширяется до margin: -10px -20px;
Как это работает?
У Emmet есть специальный преобразователь CSS, который превращает такие аббревиатуры в полное свойство CSS.
Вот что происходит, когда вы расширяете аббревиатуру m10 .
Сначала ищет m10 9Определение фрагмента 0008 в snippets. . Если он найден, он просто выводит его как обычный фрагмент. В противном случае извлекает значение из аббревиатуры. json
json
Чтобы обеспечить лучший пользовательский опыт, преобразователь не вводит никакого специального разделителя значений: гораздо быстрее набрать m5 , чем m:5 . Поэтому необходимо найти связанное значение: первое вхождение цифры или дефиса рассматривается как связанное значение . В м10 пример, 10 - это значение, часть .
Когда часть свойства найдена, преобразователь ищет определение фрагмента в snippets.json . Для части м будет найдено "m": "margin:|;" Определение (символ | используется в качестве ссылки на позицию каретки при расширении фрагмента).
Определение фрагмента выглядит как свойство CSS (это очень важно!), поэтому Эммет может разделить его на свойство и значение CSS и поместить преобразованную часть значения в позицию курсора ( | символов).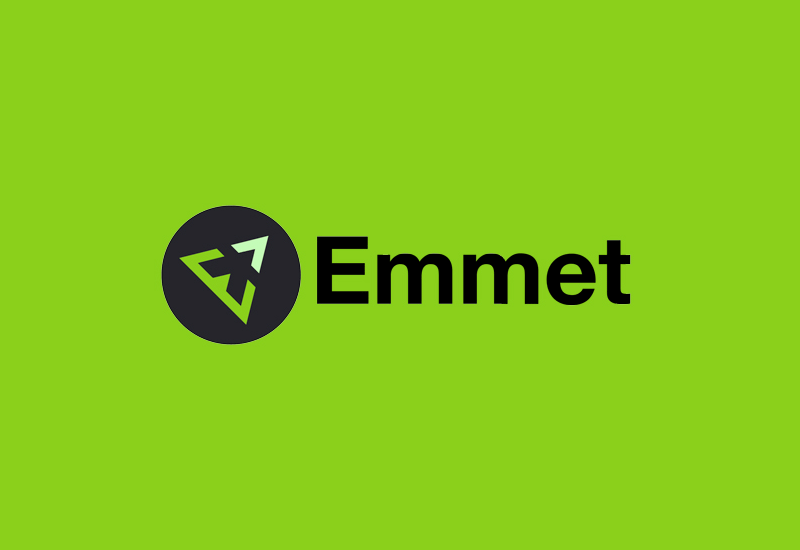
Предоставление значений с единицами измерения
По умолчанию, когда вы расширяете аббревиатуру целочисленным значением, Emmet выводит ее с размером px unit: m10 → margin: 10px; . Если вы расширяете аббревиатуру значением с плавающей запятой, оно выводится с размером em unit: m1.5 → margin: 1.5em; . Но вы можете явно указать имя устройства, просто поставив любые буквы сразу после значения: m1.5ex → поле: 1,5ex; , m10foo → поле: 10foo; .
Если вы явно указываете единицы измерения, вам больше не нужно использовать дефисы для разделения значений: m10ex20em → margin: 10ex 20em; , m10ex-5 → поле: 10ex -5px; .
Псевдонимы значений
Эммет имеет несколько псевдонимов для часто используемых значений:
-
р→% -
е→ем -
x→пр.
Вы можете использовать псевдонимы вместо полных единиц:
-
w100p→ -
m10p30e5x→запас: 10% 30em 5ex
Цветовые значения
Emmet поддерживает шестнадцатеричные значения цвета, например: c#3 → color: #333; . Знак # является разделителем значений , поэтому вам не нужно использовать дефис для его разделения. Например, bd5#0s расширяется до border: 5px #000 solid : знак # отделяет цвет от 5 и поскольку s (псевдоним solid ) не является шестнадцатеричным символом, его можно использовать без - разделитель значений .
Вы можете указать один, два, три или шесть символов в качестве значения цвета:
-
#1→#111111 -
#e0→#e0e0e0 -
#fc0→#ffcc00
Когда параметр css. включен (по умолчанию), значения цвета, такие как  color.short
color.short #ffcc00 , автоматически сокращаются до #fc0 . Вы также можете автоматически изменить регистр символов с помощью параметра css.color.case .
Безразмерные свойства
Некоторые свойства CSS определены как без единиц измерения , например. суффикс единицы измерения выводиться не будет: lh3 → line-height: 2; , фв400 → вес шрифта: 400; .
Эти значения: 'z-index , line-height , opacity и font-weight , но вы можете переопределить их с помощью настроек css.unitlessProperties .
!важный модификатор
Можно добавить ! Суффикс в конце любой аббревиатуры CSS для получения !важное значение :
р!+м10е!
...будет производить
заполнение: !важно; поля: 10em !важно;Включите JavaScript, чтобы просматривать комментарии с помощью Disqus.
 комментарии от Disqus
комментарии от DisqusBrackets Emmet
Расширение Emmet позволяет преобразовать простые сокращения в сложные фрагменты кода.
Расширение Emmet является одним из лучших расширений в скобках Adobe и значительно облегчает жизнь программисту.
Процесс установки –
Процесс установки Emmet описан ниже.
- Откройте редактор скобок Adobe.
- Щелкните файл, а затем щелкните Extension Manager или непосредственно щелкните кнопку расширения в правом верхнем углу.
- Затем нажмите на кнопку расширения и найдите Emmet.
- Нажмите кнопку «Установить».
Плагин Emmet используется для редакторов кода, таких как Brackets, Eclipse, Dream Weaver и т. д. Этот плагин Emmet в основном помогает расширять теги с помощью сокращений.
В расширении Emmet есть множество опций, объясняющих различные типы аббревиатур и структуру тегов.
Различные типы сокращений –
В расширении Emmet существует множество различных типов сокращений. Некоторые из них объясняются ниже.
Некоторые из них объясняются ниже.
- Для создания скелета HTML.
- Чтобы создать дочерние элементы, используйте '>'.
- Чтобы сгенерировать одноуровневые элементы, используйте «+».
- Для создания атрибута ID.
- Для создания атрибута CLASS.
- Создать КЛАСС с идентификатором.
- Для создания неявных имен тегов.
- Для отображения текста внутри элемента с использованием символа {}.
- Чтобы сгенерировать код несколько раз, используя *.
- Для добавления чисел с помощью $.
- Для отображения настраиваемых атрибутов.
- Поднимитесь.
- Группировка.
Чтобы создать скелет HTML -
Чтобы создать скелет HTML, введите восклицательный знак (!), используйте символ '>' и введите HTML. После ввода этого щелкните меню Emmet и выберите «Расширить аббревиатуру».
Пример –
!>html>body
Вывод –
Для создания дочерних элементов с помощью '>' -
Для создания дочерних элементов с помощью символа '>'.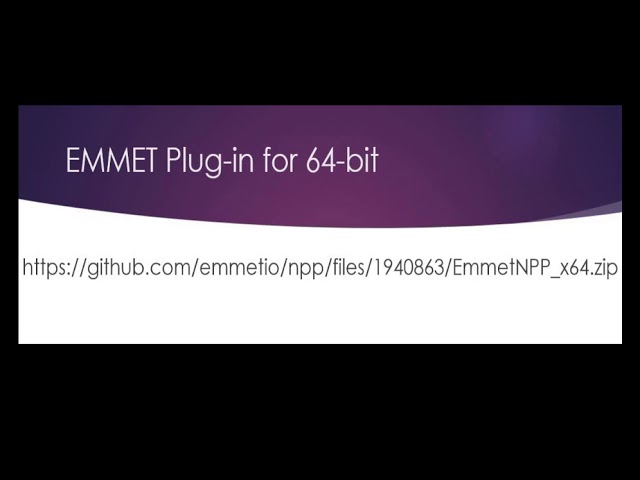 Второй тег становится потомком первого тега. После ввода различных тегов щелкните меню Emmet и выберите аббревиатуру Expand.
Второй тег становится потомком первого тега. После ввода различных тегов щелкните меню Emmet и выберите аббревиатуру Expand.
Пример –
div>ul>li
Вывод –
Чтобы создать одноуровневые элементы, используйте «+» -
Чтобы создать одноуровневые элементы, используйте символ «+». При этом все теги находятся на одном уровне. После ввода различных тегов щелкните меню Emmet и выберите аббревиатуру Expand.
Пример –
p+section+p1+section2
Вывод –
Для создания атрибута ID -
Для создания атрибута ID с помощью символа '#'. Введите имя тега и введите символ «#», затем введите имя для идентификатора. После ввода имени и идентификатора тега щелкните меню Emmet и выберите аббревиатуру Expand.
Пример –
div #Brackets
Вывод –
Для создания атрибута CLASS –
Для создания атрибута CLASS с помощью '.' символ. В нем введите имя тега, введите '. ' символ, а затем введите имя CLASS. После ввода имени тега и атрибута CLASS щелкните меню Emmet и выберите аббревиатуру Expand.
' символ, а затем введите имя CLASS. После ввода имени тега и атрибута CLASS щелкните меню Emmet и выберите аббревиатуру Expand.
Пример –
div.adobebrackets
Вывод –
Для создания КЛАССА с идентификатором -
Для создания КЛАССА с идентификатором, используя символы «#» и «.». В нем введите имя тега, идентификатор, используя символ «#», и введите КЛАСС, используя «.». После ввода имени тега, атрибута CLASS и идентификатора щелкните меню Emmet и выберите аббревиатуру Expand.
Пример –
div#Brackets.Extensions.Themes
Вывод –
Для создания неявных имен тегов –
Чтобы создать неявное имя тега, используя символы «>.». Введите имя тега, а затем нажмите «>». а затем введите имя класса. После ввода имени тега и имени CLASS щелкните меню Emmet и выберите аббревиатуру Expand.
Пример1 -
UL> .Extension
Выход1 -
Пример 2 -
Table> .Rows> .columns
99696 -
77777777777776.
7777777777777777776.
77777777777777777777692 гг. } символ -
Иногда между тегами нужно ввести текст. Здесь письменный текст может быть помещен между фигурными скобками {}. После ввода текста нажмите на Emmet, а затем нажмите на аббревиатуру Expand.
Пример –
li{Редактор скобок} Вывод –
Чтобы создать код несколько раз, используя * -
Чтобы создать тег несколько раз, используя символ «*». Тег требуется несколько раз, символ «*» и число для печати. После ввода этого нажмите на Emmet, а затем нажмите на аббревиатуру Expand.
Пример –
div>ul>li*8
Вывод –
Для добавления чисел с помощью $ -
Иногда необходимо добавить числа между тегами. Здесь количество цифр может располагаться после символа $. Набрав текст с символом $, нажмите на Emmet и нажмите на аббревиатуру Expand.
Пример 1 –
div#Brackets>ul>li.

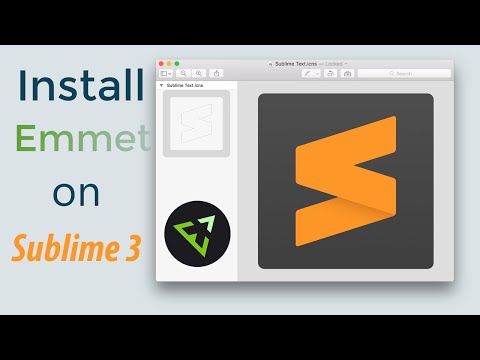 Теперь любой новый плагин можно будет установить за секунду
Теперь любой новый плагин можно будет установить за секунду
 Rows> .columns
Rows> .columns 