Как установить Android в Virtualbox
Иногда необходимо использовать на ПК какие-то родные приложения для Android, а существующие эмуляторы не всегда подходят для всех случаев. Либо потому, что вы разработчик, и вам нужно протестировать свои приложения, либо потому, что вам нужно протестировать операционную систему Google на своем ПК, один из лучших вариантов, которые у вас есть под рукой, это установить андроид в виртуалбокс.
Здесь вы научитесь делать это шаг за шагомПомимо знания того, какие есть ограничения по версиям Android, а также базовой конфигурации виртуальной машины в Oracle VirtualBox.
Индекс
- 1 Установите VirtualBox на свой компьютер
- 1.1 Внимание: VirtualBox не является эмулятором.
- 2 Где скачать нужную версию Android
- 2.1 Альтернативы: другие операционные системы на базе Android, совместимые с вашими приложениями.

- 2.1 Альтернативы: другие операционные системы на базе Android, совместимые с вашими приложениями.
- 3 Установите Android в VirtualBox шаг за шагом
- 3.1 Еще проще: не устанавливайте Android в VirtualBox
Установите VirtualBox на свой компьютер
к установить VirtualBox на свой компьютер, общие шаги, которые необходимо выполнить, чтобы получить последнюю стабильную версию:
- Перейдите на официальный сайт VirtualBox по адресу раздел загрузки.
- Там вы увидите раздел под названием Пакеты платформы VirtualBox Xyz, где Xyz является последней стабильной версией, доступной на момент загрузки.
- Есть несколько пакетов, которые вы можете скачать, в зависимости от вашей операционной системы. Вы должны выбрать подходящий:
- Хосты Windows для Microsoft Windows.
- Хосты OS X для macOS.
- Хосты Solaris для ОС Oracle Solaris.
- Дистрибутивы Linux для дистрибутивов GNU/Linux. В рамках этого есть несколько типов пакетов:
- Для CentOS и Oracle Linux (об/мин)
- Для Ubuntu и Debian (деб)
- openSUSE и Fedora (об/мин)
- И для всех дистрибутивов (.
 run)
run)
- После того, как вы выбрали подходящий пакет для вашей версии и типа операционной системы, вы должны установить его, как и любую другую программу.
- После установки вы также можете скачать и установить расширения из VitualBox, хотя это необязательно, так как они служат только для добавления некоторых дополнительных функций между хостовой и гостевой операционными системами.
И я был бы уже готов к запуску и иметь возможность создавать виртуальные машины.
Подпишитесь на наш Youtube-канал
Внимание: VirtualBox не является эмулятором.
VirtualBox не является эмулятором как и BlueStacks, MEmu Play, Genymotion, Anbox и даже сама Android Studio. Это программное обеспечение виртуализации для создания виртуальной машины с необходимыми ресурсами для запуска операционной системы, как если бы она была на реальной машине.
Под этим я подразумеваю, что важно выбрать правильную версию для вашей платформы, поскольку вы не сможете использовать Android для ARM на своем ПК с архитектурой x86 и наоборот, поскольку для этого вам потребуется программное обеспечение для эмуляции, такое как QEMU и т. д.
д.
Где скачать нужную версию Android
Для возможности работы с VirtualBox на обычном ПК необходимо скачать Android для платформы x86. Это так же просто, как выполнить следующие шаги:
- Перейти к этот сайт загрузки официальный Android x86.
- Нажмите синюю или зеленую кнопку в зависимости от того, откуда вы хотите скачать образ операционной системы. В любом случае он действителен.
- Затем он перенаправляет вас на другую страницу загрузки, и оттуда вы можете выбрать версию Android, которую хотите загрузить. Но помните, что это должен быть .iso, не качайте туда .rpm.
- Дождитесь окончания загрузки, и он будет у вас локально. Обычно они имеют размер 800-900 МБ.
Альтернативы: другие операционные системы на базе Android, совместимые с вашими приложениями.
Помимо официальной версии операционной системы Google Android, вы также можете использовать другие альтернативы операционной системе которые вы также можете виртуализировать и которые изначально совместимы с приложениями Android или являются производными на основе Android.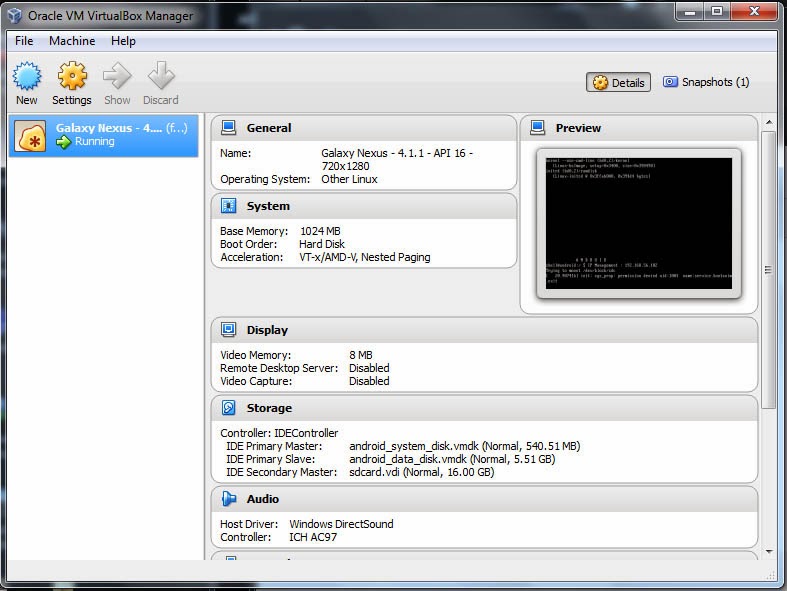 Вот несколько хороших примеров:
Вот несколько хороших примеров:
- Chromium OS / ChromeOS
- Блисс ОС
- Phoenix OS
- LineageOS
Установите Android в VirtualBox шаг за шагом
Установите Android в VirtualBox Это может быть простой задачей для тех, кто привык использовать виртуальные машины и устанавливать операционные системы, но не для других пользователей. Тем не менее, вот шаги, объясненные:
- После того, как вы установили VirtualBox и у вас есть Android x86 ISO, следующее запустить VirtualBox.
- На главном экране нажмите кнопку Новый для создания новой виртуальной машины. И дайте ему имя, например Android.
- Теперь откроется мастер настройки виртуальной машины.

- В разделе указать Оперативная память виртуальной машины можно выбрать 2 ГБ или 2048 МБ, хотя рекомендуется 8 ГБ.
- Crea un виртуальный жесткий диск также установить туда операционную систему. Не уступайте по размеру, так как если вы собираетесь установить много приложений или разместить много файлов, он будет маленьким. Хотя он может работать с чуть более 1 ГБ, в идеале лучше использовать несколько более щедрые размеры, например 32 ГБ или больше.
- После завершения работы мастера настройки виртуальной машины указанная машина будет создана. Теперь вам нужно внести некоторые коррективы. Нажмите на виртуальную машину Android, которую вы создали на главном экране VirtualBox, а затем нажмите на значок конфигурация:
- система: в этом разделе вы можете выбрать количество назначенных vCPU или виртуальных процессоров.
 1 — это минимум, хотя вы можете выбрать больше, если хотите, чтобы он был более плавным.
1 — это минимум, хотя вы можете выбрать больше, если хотите, чтобы он был более плавным. - Экран: Измените VMSVGA на VBoxVGA и включите 3D-ускорение. Если вы хотите, вы также можете немного увеличить видеопамять.
- хранение: выберите носитель со значком компакт-диска и в атрибутах выберите, где находится загруженный вами образ Andorid .iso.
- Аудио: оставить Intel HD Audio, который изначально поддерживается на Android x86.
- Red: В общем, ничего делать не надо, хотя если вы хотите, чтобы ваш Андроид не был подключен к интернету, отключите сетевой адаптер.
- система: в этом разделе вы можете выбрать количество назначенных vCPU или виртуальных процессоров.
- После этого можно начинать установить Android в VirtualBox
- Так как это в первый раз, вы должны установить операционную систему с нуля. В следующий раз, когда вы запустите свой компьютер, он уже будет установлен, и при запуске сразу появится рабочий стол Android.
 На главном экране вы увидите несколько вариантов:
На главном экране вы увидите несколько вариантов:- LiveCD Он используется для тестирования Android x86 без установки.
- Вариант Установка установит его. В этом случае, если вы хотите использовать конкретное разрешение, нажмите tab и измените vga=788 на другой из доступных режимов. Вы можете использовать vga = ask, чтобы увидеть, какие из них вам нужно выбрать.
- Если вы решили установить Android в Virtualbox, то теперь вы должны выбрать Создание/изменение разделов. Если вам нужна простая установка, просто создайте раздел в формате ext4. Хотя, если вы хотите создать другие разделы, вы также можете это сделать.
- Затем продолжится установка менеджера Загрузка GRUB, выберите, чтобы раздел / system читался и записывался, и, наконец, установка будет завершена. Затем закройте или перезапустите виртуальную машину.
- Важно, чтобы вы вернулись в настройки виртуальной машины Android и оттуда удалить ISO с виртуального компакт-диска, так как иначе установщик вылезет снова.

- Запустите вашу виртуальную машину снова и Android запустится с установкой.
Имейте в виду, что ресурсы, назначенные виртуальной машине (виртуальная оперативная память, виртуальные процессоры, дисковое пространство и т. д.), ограничены аппаратным обеспечением вашего ПК.
Уже сейчас вы можете делать все, что вы делали бы на Android установленных на реальном устройстве, таких как установка или удаление приложений, их запуск, доступ в Интернет, внесение изменений и т. д.
Еще проще: не устанавливайте Android в VirtualBox
Для тех, кто не хотите усложнять себе жизнь и иметь уже установленный Android в VirtualBoxВы также можете пропустить шаги в разделе, как установить Android в VirtualBox, и загрузить уже созданную виртуальную машину, чтобы вам просто пришлось запускать ее из виртуализатора. Может найти эти машины в этом Интернете.
Как установить Андроид на Виртуал Бокс, образ Android для VirtualBox
Установить Андроид можно на компьютер.
Казалось бы, Андроид и компьютер — это несовместимые вещи, однако это не так.
Андроид — это самая популярная операционная система для смартфонов. Установить ее на компьютер можно, но для этого необходимо воспользоваться виртуальной машиной, потому что в «чистом» виде просто взять и установить Андроид на компьютер не получится. Из-за этого процесс установки Андроида нужно разделить на два важных этапа:
Как установить Андроид на Виртуал Бокс
VirtualBox (Виртуал Бокс) — это программа, которая создает виртуальную машину на компьютере, поэтому сначала коротко остановимся на установке этой программы на компьютер.
Чтобы установить Виртуал Бокс на компьютер, нужно:
Скачать последнюю версию программы Виртуал Бокс и запустить установочный файл на своем компьютере.
После этого должно активироваться окно инсталлятора программы, где нужно просто нажать кнопку «Далее».
Затем вам откроется еще одно окно, где вы можете отключить или включить установку компонентов виртуальной машины. Если вы не знаете, что для чего, тогда просто оставьте все настройки по умолчанию и жмите кнопку «Далее».
После этого откроется еще одно окно, где вас проинформируют, что будут созданы ярлыки программы в нескольких местах. Можете оставить все по умолчанию или выбрать, где создать ярлык, а где нет. Жмите кнопку «Далее».
Затем появится еще одно окно, где вас предупредят, что на некоторое время может пропасть соединение с сетью. Вам нужно согласиться и нажать кнопку «Да».
Появится последнее окно инсталлятора, где необходимо нажать кнопку «Установить». Потом придется подождать какое-то время, пока будет идти процесс установки программы.
По окончании процесса установки нужно нажать кнопку «Финиш».
После всех этих действий произошла установка программы Виртуал Бокс на ваш компьютер. Теперь самое время установить в нее Андроид.
Установка Андроида в VirtualBox
Напомним, что установить Андроид на компьютер можно только в виртуальную машину. Создать виртуальную машину на компьютере можно любой другой программой, мы для этого выбрали программу VirtualBox от компании Google.
Чтобы установить Андроид на Виртуал Бокс, нужно:
Скачать образ Андроида. Оригинальной версии Андроида для компьютера вы нигде не найдете, так как разработчики этой операционной системы не поддерживают подобную возможность. Однако в сети есть множество сайтов, которые предлагают разные версии Андроида в формате ISO. Вам нужно отыскать необходимую вам версию системы. Важно обращать внимание на версию Андроида и на разрядность вашего компьютера. Вам нужно скачать образ Андроида, у которого разрядность будет совпадать с вашим компьютером.
Если вы нашли и скачали нужную версию Андроида, можно приступать к созданию виртуальной машины. Для этого запустите программу Виртуал Бокс на главном экране программы, затем найдите и нажмите на иконку «Создать».
После этого появится окно, где нужно будет указать четыре параметра: имя — определяете самостоятельно, папка машины — можете оставить по умолчанию или определить свою папку, тип — обязательно Linux, версия — указываете разрядность своего компьютера. Указав все параметры, жмите кнопку «Далее».
Перед вами откроется окно, где нужно выделить оперативную память для виртуальной машины. Выделите не меньше 512 Мб, чтобы Андроид работал стабильно. Указав объем памяти, жмите кнопку «Далее».
После этого откроется окно, где нужно будет отметить пункт «Создать новый виртуальный жесткий диск».
Обычно этот пункт отмечен по умолчанию, если нет — отметьте и жмите кнопку «Создать».
Откроется еще одно окно, где нужно указать тип файла. Оставьте все по умолчанию и жмите кнопку «Далее».
На этом шаге вам откроется окно, где необходимо указать формат хранения информации. Выберите пункт «Динамический виртуальный жесткий диск» и жмите «Далее».
После этого вам откроется окно, где нужно указать имя виртуального жесткого диска и его размер. С именем у вас проблем возникнуть не должно, а с размером нужно определиться. Если вам просто нужно установить Андроид на компьютер и вы не собираетесь активно пользоваться этой системой, тогда определите 6-8 Гб. Если вы хотите запускать приложения на Андроиде, тогда определите памяти больше 10 Гб. Потом жмите кнопку «Создать».
После этого виртуальная машина будет создана и готова к установке Андроида, однако ее нужно еще немного настроить.
Настройка Виртуал Бокс происходит по следующему алгоритму:
После создания виртуальной машины программа Виртуал Бокс должна остаться у вас открытой на странице созданной виртуальной машины. Выберите в ней иконку «Настроить» в верхнем меню.
Вам откроется окно настройки виртуальной машины. Выберите в ней пункт «Система». Потом выберите пункт «Процессор». Здесь нужно установить количество ядер, соответствующее количеству ядер процессора вашего компьютера. Помимо этого, нужно обозначить пункт «Включить PAE/NX». Потом жмите «Ок».
Откройте пункт «Дисплей». Затем выберите пункт «Экран». Тут нужно определить количество видеопамяти, обычно 30-60 Мб будет достаточно. Также нужно обозначить пункт «Включить 3D-ускорение». После этого жмите «Ок».
Настройка виртуальной машины завершена.
Теперь на основном экране программы Виртуал Бокс найдите и нажмите иконку «Запустить».
После этого вам откроется окно, где нужно будет выбрать операционную систему для установки на виртуальный диск. Тут вам нужно указать скачанный ранее ISO-образ Андроида и нажать кнопку «Продолжить».
После этого вам откроется меню установки операционной системы. Выберите вариант «Installation — Install Android». Запустится установка Андроида на виртуальный диск.
В какой-то момент установки перед вами откроется окно, где нужно будет выбрать пункт «Create/Modify partitions» и нажать «Ок».
Потом появится окошко, где необходимо будет отказаться от использования GPT, для этого нажмите кнопку «Нет».
На этом шаге запустится утилита «cfdisk», где вам нужно будет создать новый раздел, нажав на кнопку «New».
После этого в том же окне нужно будет нажать кнопку «Primary».
Откроется еще одно окно, где все нужно будет оставить по умолчанию и нажать кнопку «Enter».
На следующем этапе нажимаете кнопку «Bootable». После этого нажатия в пункте «flags» должна появиться отметка «Boot». Если она появится, нажмите кнопку «Write».
Появится окно подтверждения, что все параметры верные. Тут вам нужно выбрать пункт «Yes» и нажать «Enter» на клавиатуре.
После этого начнется процесс внесения изменений в разделы виртуального диска. После окончания процесса нажмите кнопку «Quit».
Появится окно, где отобразится новый созданный раздел виртуального диска. Он будет выделен по умолчанию, поэтому вам останется на этом окне нажать кнопку «Ок».
После этого появится окно, где нужно выбрать тип файловой системы — выберите «ext4» и жмите «Ок».
Появится окно с предупреждением, где нужно просто согласиться и нажать «Да».
После этого появится окно, где вам нужно согласиться с установкой загрузчика GRUB.
Осталось подождать, пока произойдет установка Андроида на компьютер. После окончания установки можете перейти в эту операционную систему и пользоваться ею по своему усмотрению.
Заключение
Установить Андроид на компьютер можно, хоть и делается это не так просто, как хотелось бы. Однако, если у вас есть опыт в настройке компьютера, тогда проблем возникнуть не должно, так как каждый шаг установки сопровождается подсказками и, в принципе, интуитивно понятен.
После того как установка Андроида будет завершена, вы можете пользоваться этой операционной системой.
Однако нужно помнить, что при первом входе в Андроид вам нужно будет пройти ряд первоначальных настроек, например:
выбрать язык системы;
указать реквизиты Гугл-аккаунта;
разрешить или запретить работу Гугл-служб;
и др.
Только после настроек системы вы сможете полноценно ею пользоваться.
Как установить Android на VirtualBox [Пошаговое руководство]
Хотите установить Android на VirtualBox, чтобы попробовать функции Android? В этом сообщении от мастера создания разделов MiniTool показано, как шаг за шагом установить Android VirtualBox и устранить проблему отсутствия графического интерфейса.
Почему вы устанавливаете Android на VirtualBox?
Android — это мобильная операционная система, основанная на модифицированной версии ядра Linux и другого программного обеспечения с открытым исходным кодом, разработанная в первую очередь для мобильных устройств с сенсорным экраном, таких как смартфоны и планшеты.
Поскольку авторские права на Android принадлежат Google, более 70 процентов Android-смартфонов работают под управлением экосистемы Google. Пользователи могут загружать и устанавливать приложения и игры из Google Play.
На данный момент в магазине Google Play представлено более 3 миллионов приложений, и большинство из них несовместимы с ПК с Windows. Если вы хотите запускать приложения Android, загруженные из Goggle Play, на ПК, вам необходимо установить эмулятор Android.
Конечно, вы можете установить BlueStacks или другие эмуляторы Android, но большинство из этих эмуляторов используют технологию Android-x86 On VirtualBox (AOVB) для эмуляции Android на ПК. Тогда почему бы вам не установить Android x86 напрямую на VirtualBox?
Кроме того, если вы хотите протестировать некоторые функции Android, эмулятор Android VirtualBox также является хорошим выбором.
6 лучших бесплатных эмуляторов Android для ПК с Windows 10/11 для игр
Что такое Android x86?
Как видите, я упомянул Android x86 в приведенном выше содержании.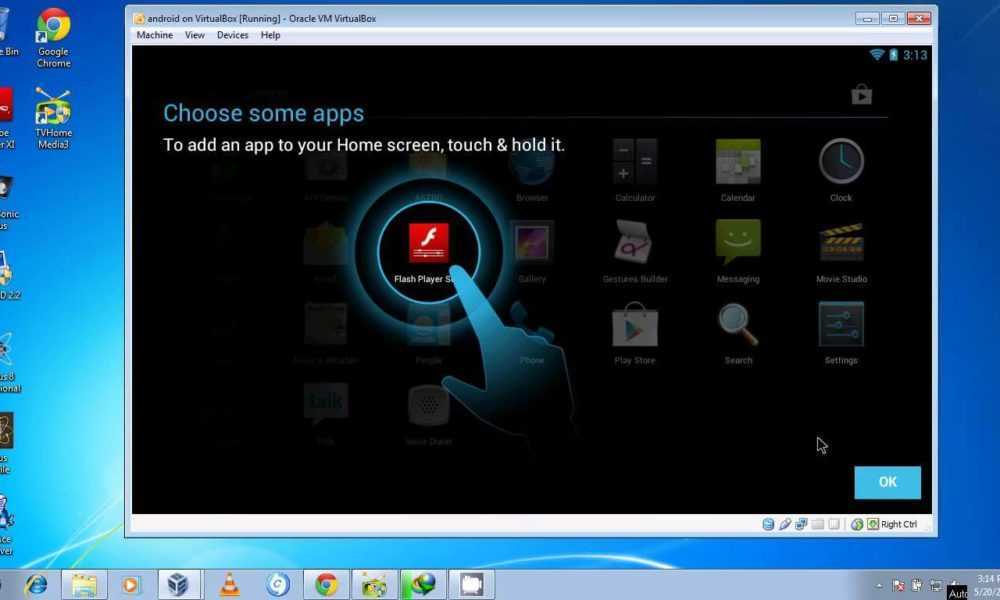 Следует отметить, что Android x86 — это не то же самое, что Android. Android — это операционная система, разработанная для чипов ARM, и она не может работать на чипах x86. Для решения этой проблемы выходит Android x86.
Следует отметить, что Android x86 — это не то же самое, что Android. Android — это операционная система, разработанная для чипов ARM, и она не может работать на чипах x86. Для решения этой проблемы выходит Android x86.
Проект Android x86 был запущен с 2009 года и является производной от операционной системы Google Android с открытым исходным кодом, ориентированной на процессоры x86 вместо чипов ARM на основе RISC. В настоящее время Android x86 имеет следующие характеристики:
- Он может работать на 32-битных/64-битных процессорах AMD и Intel.
- Он наследует поддержку сенсорного экрана Android.
- Он поддерживает режимы загрузки как BIOS, так и UEFI, но по умолчанию использует grub в качестве менеджера начальной загрузки.
- Поддерживает загрузку с разделов FAT32, EXT4 и NTFS.
Подготовительные работы
Чтобы запустить Android x86 VirtualBox, вам необходимо выполнить некоторые приготовления.
- Загрузите ISO-файл Android x86.

- Подготовьте место для Android VirtualBox.
- Установить VirtualBox.
Загрузите ISO-файл Android x86
Шаг 1: Перейдите на официальный веб-сайт Android x86 (android-x86.org) и нажмите кнопку 9.0003 Кнопка загрузки . На странице загрузки Android x86 выберите веб-сайт загрузки по своему усмотрению (FOSSHUB, OSDN или SourceForge).
Шаг 2: Веб-сайт загрузки обычно предлагает 5 установочных файлов для каждой версии Android x86. При этом два файла RPM предназначены для пользователей Linux, а файл ISO K49 — для VMWare. 32-битный и 64-битный ISO — это то, что вам нужно. Вы можете использовать эти два файла для установки Android на VirtualBox или физические устройства.
Подготовьте место для Android VirtualBox
В целом, для лучшего управления виртуальными машинами рекомендуется отдельный раздел для ВМ. Для Android x86 требуется не менее 4 ГБ свободного места, но файл виртуальной машины будет увеличиваться по мере его использования. Кроме того, вам нужно будет установить VirtualBox на этот раздел. Поэтому создайте для ВМ раздел немного большего размера.
Кроме того, вам нужно будет установить VirtualBox на этот раздел. Поэтому создайте для ВМ раздел немного большего размера.
Чтобы создать отдельный раздел для ВМ, вы должны сначала сжать разделы, чтобы получить достаточно нераспределенного пространства. Если вы можете занять достаточно нераспределенного пространства из одного раздела, вы можете уменьшить этот раздел в инструменте управления дисками Windows.
Если вам нужно сжать два или более разделов, чтобы получить достаточно нераспределенного пространства, я рекомендую использовать Мастер создания разделов MiniTool. Вот руководство:
Скачать бесплатно
Шаг 1: Запустите Мастер создания разделов MiniTool и перейдите к его основному интерфейсу. Щелкните правой кнопкой мыши раздел и выберите Переместить/изменить размер .
Шаг 2: Перетащите значок со стрелкой, чтобы решить, сколько места вы хотите уменьшить. Щелкните блок раздела и перетащите его, чтобы определить местоположение раздела.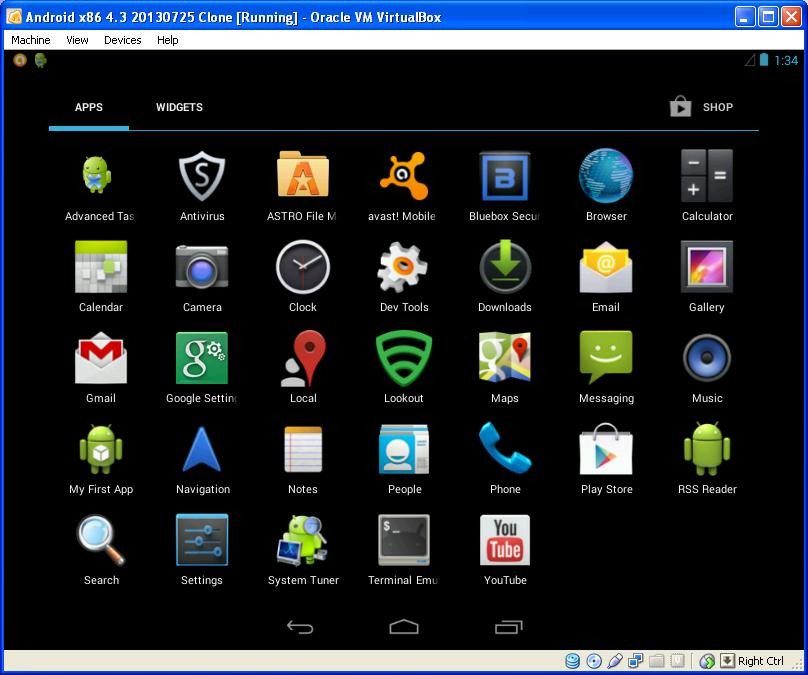 Затем нажмите ОК кнопка. Точно так же вы можете взять нераспределенное пространство из других разделов, а затем объединить нераспределенное пространство, переместив расположение разделов.
Затем нажмите ОК кнопка. Точно так же вы можете взять нераспределенное пространство из других разделов, а затем объединить нераспределенное пространство, переместив расположение разделов.
Шаг 3: Щелкните правой кнопкой мыши нераспределенное пространство и выберите кнопку Создать .
Шаг 4: Установите параметры для нового раздела. Вы можете оставить все значения по умолчанию, если у вас нет особых требований. Затем нажмите кнопку OK .
Шаг 5: Нажмите кнопку Применить для выполнения отложенных операций.
Установить VirtualBox
Теперь вам нужно установить VirtualBox на только что созданный раздел. Пожалуйста, следуйте инструкциям ниже:
- Перейдите на страницу загрузки VirtualBox.
- Выберите тип вашего компьютера (например, Windows). Затем будет загружен установочный файл VirtualBox.

- Запустите установочный файл и следуйте инструкциям на экране, чтобы установить VirtualBox. Когда вас попросят выбрать место установки, перейдите на раздел, который вы только что создали.
Совет: Если возможно, я рекомендую вам также скачать VirtualBox Extension Pack со страницы. Затем запустите VirtualBox, щелкните Preferences > Extensions , щелкните значок плюса, а затем перейдите к пакету расширений, чтобы добавить пакет расширений. После этого нажмите кнопку OK для сохранения изменений. Это добавит дополнительные функции в VirtualBox.
VMware против VirtualBox, что лучше для вас
Установите Android на VirtualBox
Теперь давайте следуем приведенному ниже руководству, чтобы шаг за шагом установить Android VirtualBox.
Шаг 1: Запустите VirtualBox, щелкните значок New , назовите виртуальную машину « Android », измените папку Machine Folder на папку, расположенную в разделе, который вы создали специально для виртуальной машины, измените Введите на Linux , измените Version на Linux 2. 6 / 3.x / 4.x (64-bit) , а затем нажмите кнопку Next .
6 / 3.x / 4.x (64-bit) , а затем нажмите кнопку Next .
Совет: Если ваш ISO-файл Android x86 является 32-разрядным, выберите 32-разрядную версию на этом шаге.
Шаг 2: Установите размер памяти для Android VirtualBox. Для бесперебойной работы этого VirtualBox Android рекомендуется не менее 2 ГБ памяти. Затем нажмите кнопку Next .
Шаг 3: Во время выполнения следующих шагов нет необходимости изменять параметры. Вам просто нужно согласиться с настройками по умолчанию и следовать инструкциям на экране, чтобы завершить процесс создания.
Шаг 4: После создания виртуальной машины Android выделите ее и нажмите кнопку Start . Затем вам будет предложено добавить файл ISO для выполнения процесса установки системы. Щелкните значок папки , щелкните значок Добавить в новом окне, перейдите к ISO-файлу Android x86 и откройте его.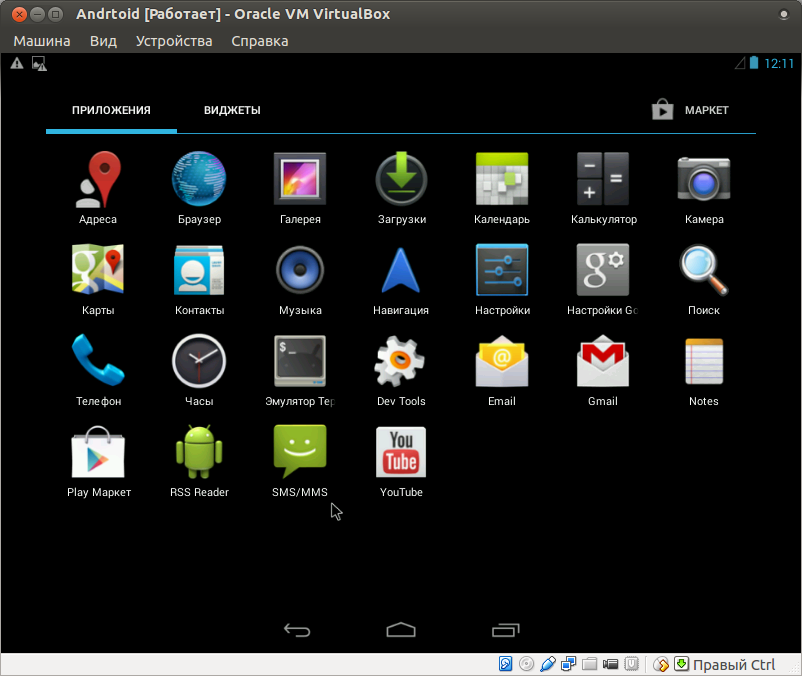 Затем нажмите кнопку Choose и кнопку Start .
Затем нажмите кнопку Choose и кнопку Start .
Шаг 5: Теперь вы можете пройти процесс установки Android. Пожалуйста, выберите Установка — Установите Android-x86 на жесткий диск . Если все OK , вам будет предложено выбрать раздел для установки Android-x86. Выберите Создать/изменить разделы , а затем нажмите кнопку OK . Когда вас спросят, использовать ли GPT, нажмите Нет .
Совет: Используйте клавиши со стрелками для выбора элементов, а затем нажмите клавишу Enter для подтверждения этой опции.
Шаг 6: В новом окне выберите Новый > Первичный . Он подскажет необходимый размер. Затем нажмите . Введите , чтобы подтвердить размер.
Шаг 7: Выберите Загрузочный . Когда вы увидите « Boot » на вкладке Flags , теперь вы можете выбрать Write . Затем введите « да » и нажмите . Введите , чтобы подтвердить, что вы хотите записать таблицу разделов на диск. После завершения процесса выберите Quit .
Когда вы увидите « Boot » на вкладке Flags , теперь вы можете выбрать Write . Затем введите « да » и нажмите . Введите , чтобы подтвердить, что вы хотите записать таблицу разделов на диск. После завершения процесса выберите Quit .
Шаг 8: Выберите только что созданный раздел для установки Android x86.
Шаг 9: Выберите файловую систему для форматирования раздела. Поскольку Android x86 поддерживает загрузку с EXT4, FAT32 и NTFS, любая файловая система подходит. Выберите Да , чтобы подтвердить операцию форматирования. После завершения процесса форматирования выберите Да , чтобы подтвердить, что вы хотите установить загрузчик GRUB. Затем выберите Да , чтобы установить каталог /system для чтения и записи.
Шаг 10: После завершения процесса установки выберите Run Android-x86 для загрузки. Подождите, пока вы не войдете в графический интерфейс. Затем вы можете наслаждаться Android на VirtualBox.
Подождите, пока вы не войдете в графический интерфейс. Затем вы можете наслаждаться Android на VirtualBox.
Что делать, если вы не можете правильно войти в графический интерфейс
После установки Android вы можете обнаружить, что не можете войти в графический интерфейс. Это просто дает вам несколько командных строк. В этом случае попробуйте следующий метод для решения проблемы.
Шаг 1: Выберите Файл > Закрыть > Выключите машину . Снова запустите виртуальную машину Android, но на этот раз выберите Дополнительные параметры > Загрузка с локального диска > Режим отладки Android x86 .
Шаг 2: Выполните следующие команды одну за другой, чтобы открыть файл menu.lst .
- крепление – перемонтирование, rw/mnt
- vi /mnt/grub/menu.
 lst
lst
Шаг 3: После открытия файла menu.lst нажмите клавишу « i », чтобы войти в режим редактирования. Затем добавьте « nomodeset_ » перед « тихий корень ». После этого нажмите клавишу « Esc », чтобы выйти из режима редактирования. Затем нажмите « :wq » и . Введите , чтобы сохранить изменения и выйти.
Совет: Когда я набираю команду « :wq », я получаю сообщение об ошибке «:wq not found» и не могу решить проблему. Я просто продолжаю выключать машину, и метод все еще работает. Если вы также получаете эту ошибку, просто игнорируйте ее и продолжайте.
Шаг 4: Выберите Файл > Закрыть > Выключите машину . Затем снова запустите виртуальную машину Android и выберите Дополнительные параметры > Загрузка с локального диска > Android x86 .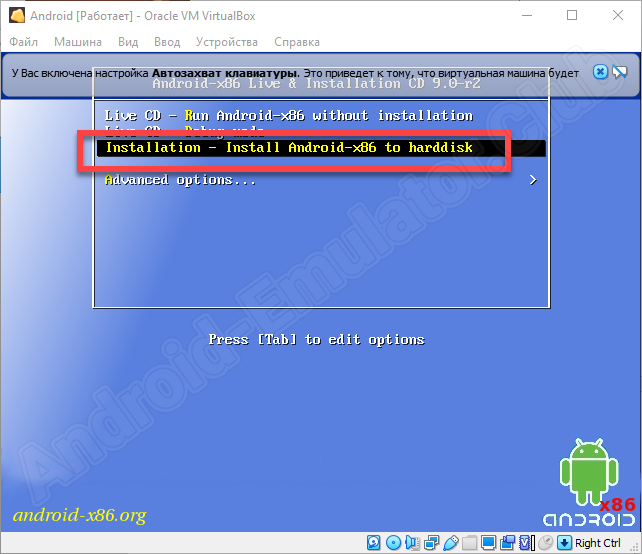 Подождите, пока вы не войдете в графический интерфейс. Тогда у вас получится следующая картина. Следуйте инструкциям на экране, чтобы настроить Android.
Подождите, пока вы не войдете в графический интерфейс. Тогда у вас получится следующая картина. Следуйте инструкциям на экране, чтобы настроить Android.
Совет: Некоторые люди также сообщают, что они решили проблему, перейдя на Настройки > Дисплей , установка графического контроллера на VBoxVGA , а затем включение или выключение 3D Acceleration соответственно.
Вот пост, показывающий, как шаг за шагом установить VirtualBox Android. Если вы хотите попробовать функции Android на ПК, этот пост поможет вам. Нажмите, чтобы твитнуть
Полезен ли вам этот пост? У вас есть другие идеи об Android VirtualBox? Сталкивались ли вы с проблемами при установке Android на VirtualBox? Пожалуйста, оставьте комментарии в следующих комментариях для совместного использования.
Кроме того, если у вас возникнут проблемы при использовании MiniTool Partition Wizard, свяжитесь с нами по адресу [email protected]. Мы свяжемся с вами как можно скорее.
Мы свяжемся с вами как можно скорее.
- Твиттер
- Линкедин
Как установить android-x86 9.0 на Oracle VM Virtualbox
1- Открыть Oracle VM VirtualBox .
2- Выберите Новый из Меню машины .
3- Дайте вашей виртуальной машине имя и выберите для нее расположение.
Тип = Linux и версия Другая Linux (64-разрядная)
Увеличьте объем памяти до 2048 МБ (2 ГБ) и нажмите Создать
4- Увеличьте размер файла до 16 ГБ, если хотите, и нажмите Создать
5 — Перейти к Настройки
6- От Система перейдите к Процессор и назначьте 2 ЦП
7- Перейдите к Ускорение и измените Интерфейс паравиртуализации на KVM .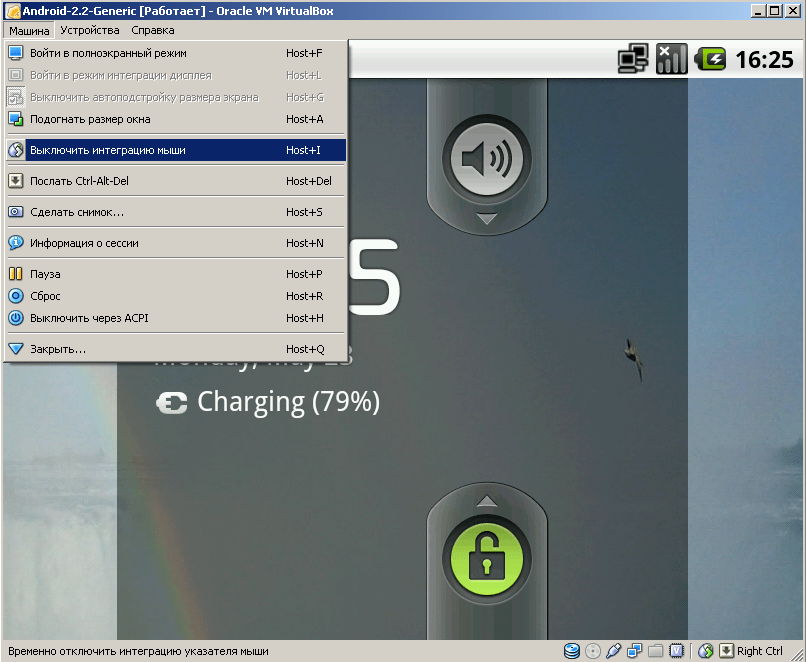
8- Перейдите к Display и измените Video Memory на 128 и измените Graphics Controller на VBoxSVGA , затем нажмите OK , чтобы сохранить все изменения.
9- Нажмите Пуск
10- Программа спросит, хотите ли вы использовать виртуальный CD/DVD (ISO) или физический оптический привод
.11- Нажмите на значок папки , появится другое окно
12- Нажмите Добавьте , найдите файл ISO, который вы хотите использовать, и нажмите Выберите
13- Теперь нажмите Старт
14- Прокрутите вниз и выберите Дополнительные параметры…
15- Выберите Автоматическая установка (это сэкономит много времени)
16- Подтвердите, выбрав Да .
17- Подождите, пока не получите это сообщение
18- Закройте это окно и выберите Выключить аппарат
19- Перейдите в Настройки » Хранилище и выберите android-x86-9.0-r2.iso и нажмите удалить выбранное , затем нажмите OK
20- Нажмите Старт
21- Выберите Android-x86 9.0-r2
22- Выберите язык и нажмите СТАРТ
23- Нажмите Просмотреть все сети Wi-Fi и подключитесь к VirtWifi
24- Если вы хотите подключить свою учетную запись Google и восстановить приложение и данные, нажмите ДАЛЕЕ
25- Выберите Резервную копию из облака
26- Введите свой адрес электронной почты , затем введите пароль
27- Настройте дату и время и нажмите ДАЛЕЕ
28- Отключить все Службы Google (их не нужно использовать на виртуальной машине)
29- Выберите Графический ключ, PIN-код или пароль , чтобы разблокировать экран
30- Пресса Нет СПАСИБО
31- Выберите Quickstep и выберите Всегда
32- Теперь вы можете использовать Play Store для установки любого приложения.

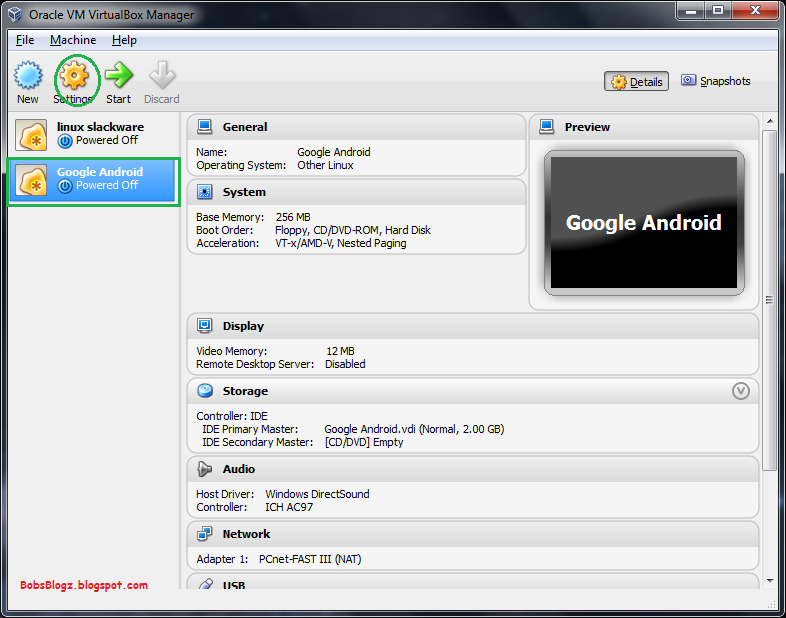 run)
run)
 1 — это минимум, хотя вы можете выбрать больше, если хотите, чтобы он был более плавным.
1 — это минимум, хотя вы можете выбрать больше, если хотите, чтобы он был более плавным.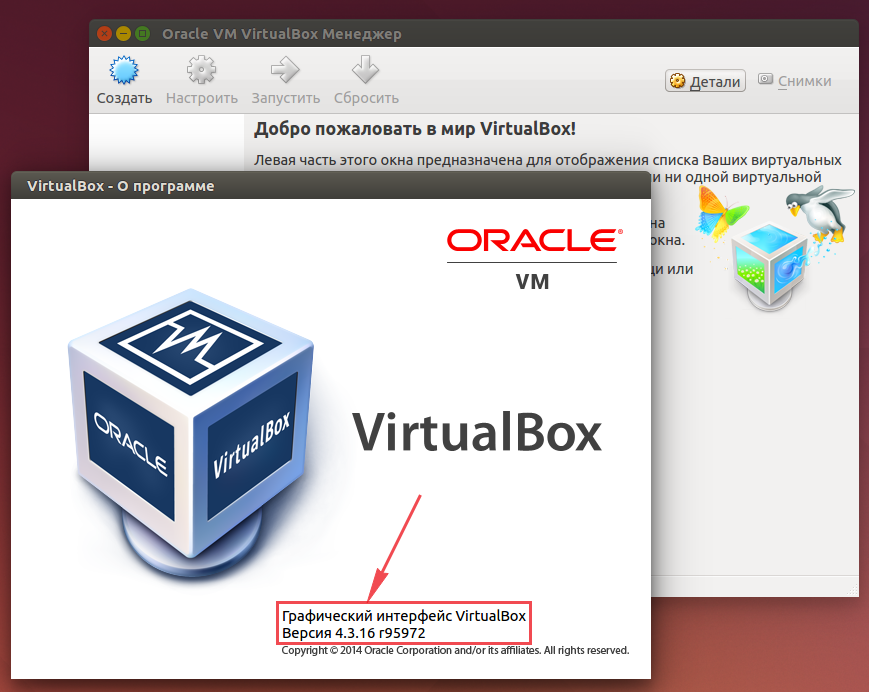 На главном экране вы увидите несколько вариантов:
На главном экране вы увидите несколько вариантов:
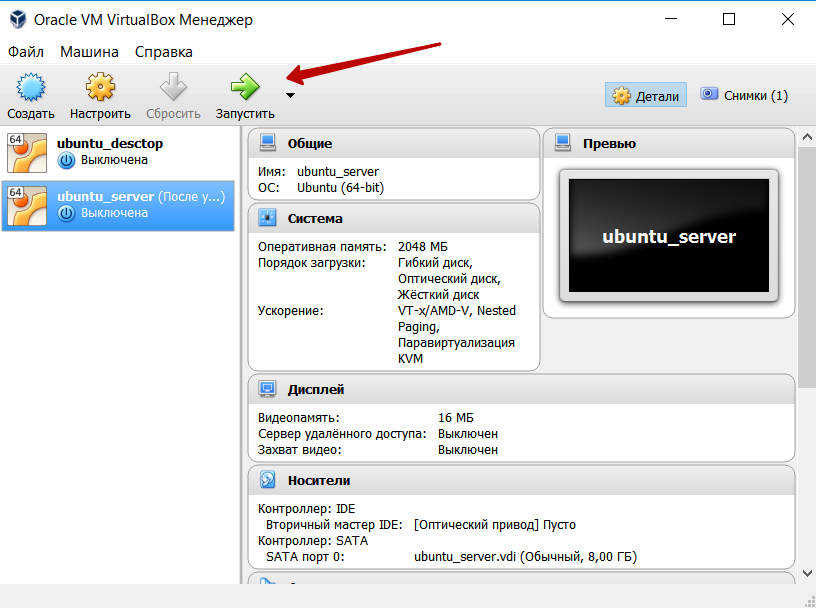 Казалось бы, Андроид и компьютер — это несовместимые вещи, однако это не так.
Казалось бы, Андроид и компьютер — это несовместимые вещи, однако это не так. 
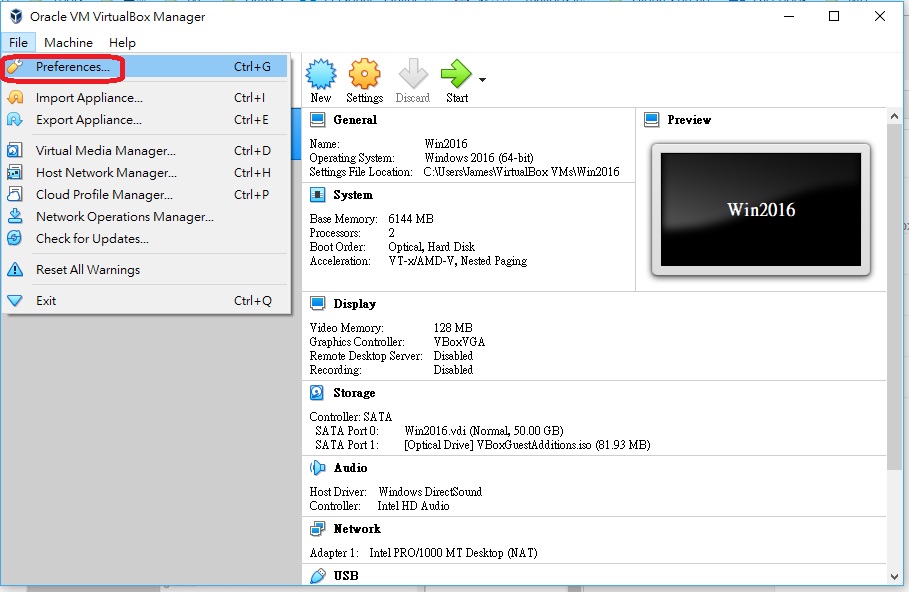
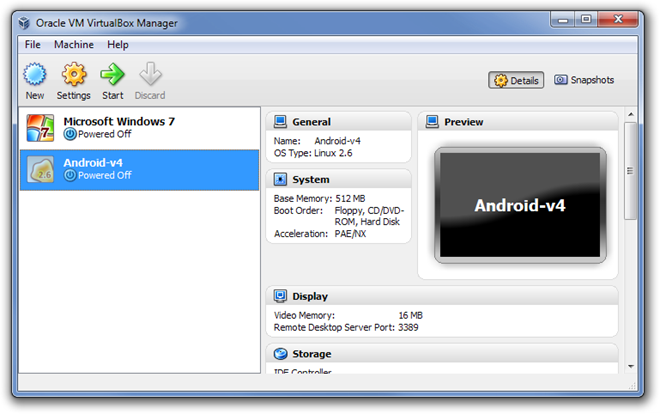
 Обычно этот пункт отмечен по умолчанию, если нет — отметьте и жмите кнопку «Создать».
Обычно этот пункт отмечен по умолчанию, если нет — отметьте и жмите кнопку «Создать».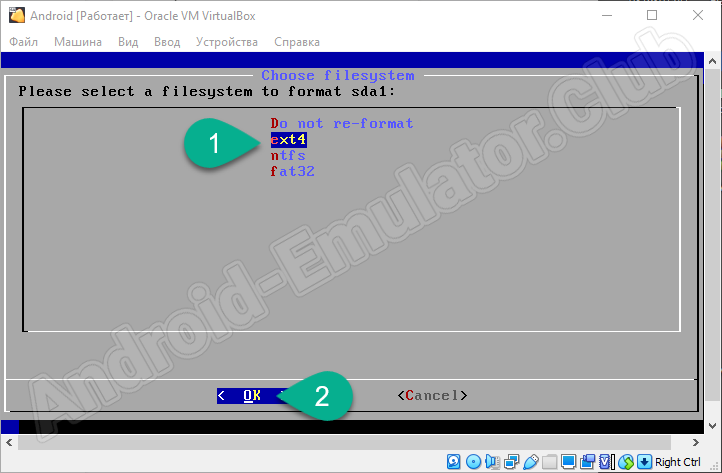
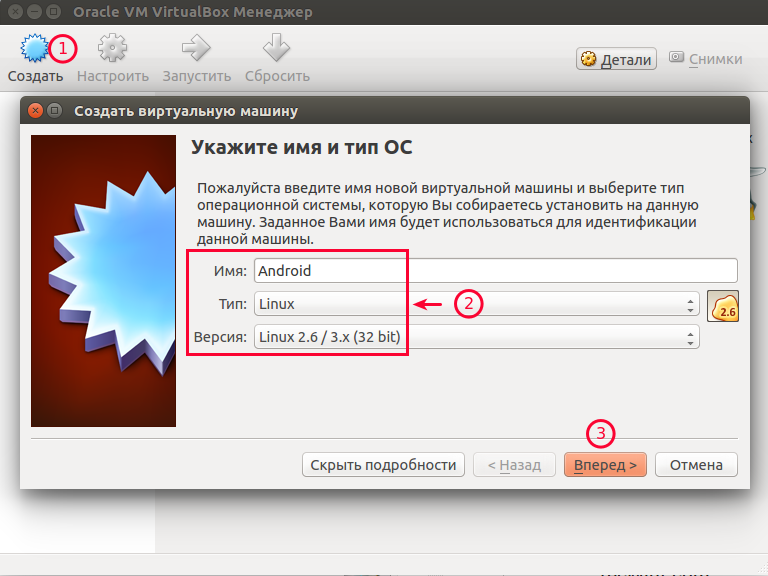 Теперь на основном экране программы Виртуал Бокс найдите и нажмите иконку «Запустить».
Теперь на основном экране программы Виртуал Бокс найдите и нажмите иконку «Запустить».
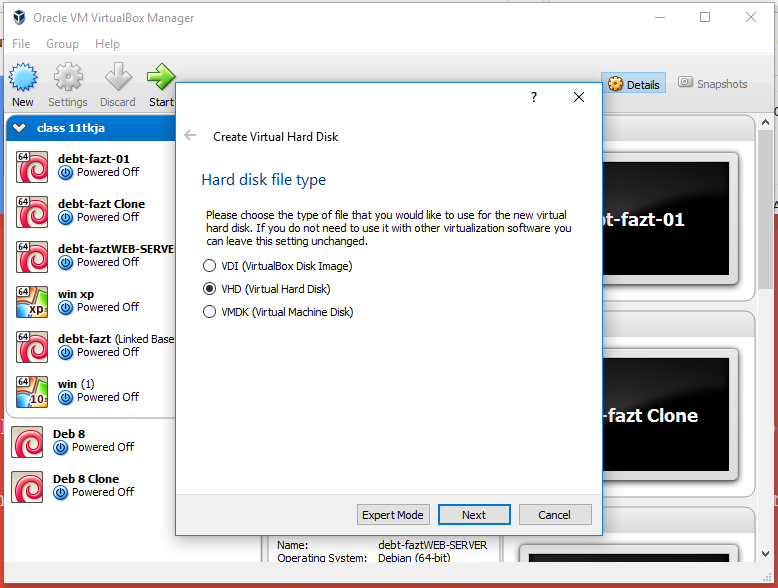
 Однако нужно помнить, что при первом входе в Андроид вам нужно будет пройти ряд первоначальных настроек, например:
Однако нужно помнить, что при первом входе в Андроид вам нужно будет пройти ряд первоначальных настроек, например: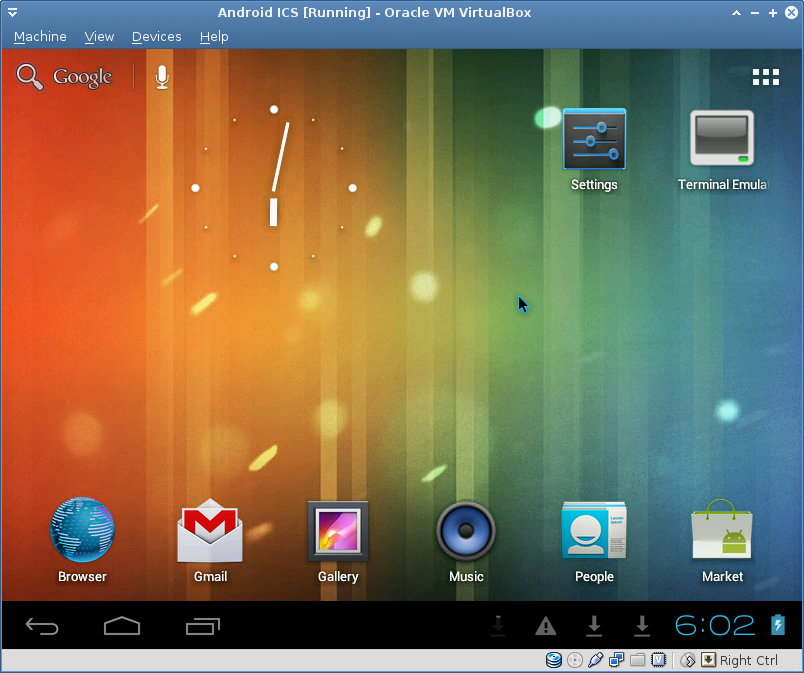
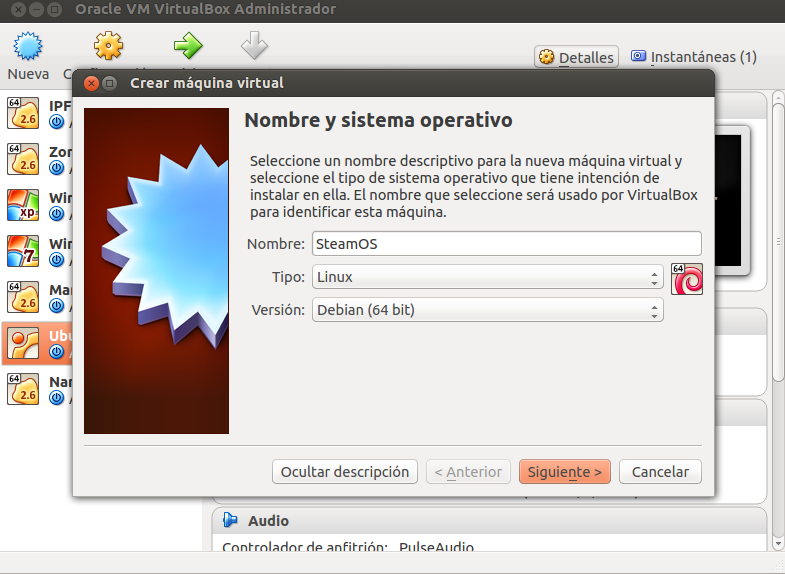
 lst
lst