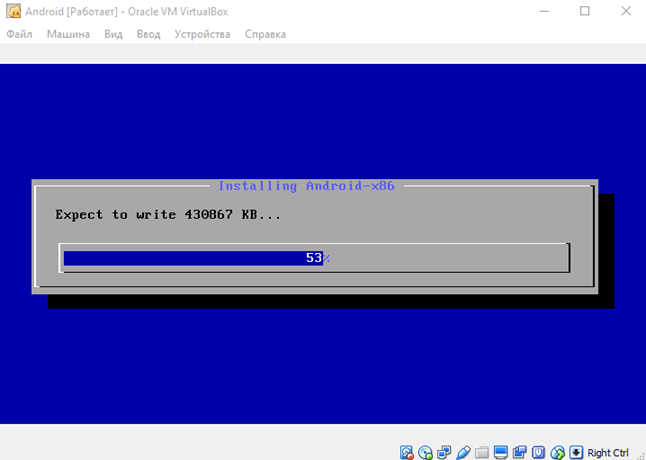Как установить Андроид на Виртуал Бокс, образ Android для VirtualBox
Установить Андроид можно на компьютер. Казалось бы, Андроид и компьютер — это несовместимые вещи, однако это не так.
Андроид — это самая популярная операционная система для смартфонов. Установить ее на компьютер можно, но для этого необходимо воспользоваться виртуальной машиной, потому что в «чистом» виде просто взять и установить Андроид на компьютер не получится. Из-за этого процесс установки Андроида нужно разделить на два важных этапа:
Как установить Андроид на Виртуал Бокс
VirtualBox (Виртуал Бокс) — это программа, которая создает виртуальную машину на компьютере, поэтому сначала коротко остановимся на установке этой программы на компьютер.
Чтобы установить Виртуал Бокс на компьютер, нужно:
Скачать последнюю версию программы Виртуал Бокс и запустить установочный файл на своем компьютере.
После этого должно активироваться окно инсталлятора программы, где нужно просто нажать кнопку «Далее». Затем вам откроется еще одно окно, где вы можете отключить или включить установку компонентов виртуальной машины. Если вы не знаете, что для чего, тогда просто оставьте все настройки по умолчанию и жмите кнопку «Далее».
После этого откроется еще одно окно, где вас проинформируют, что будут созданы ярлыки программы в нескольких местах. Можете оставить все по умолчанию или выбрать, где создать ярлык, а где нет. Жмите кнопку «Далее».
Затем появится еще одно окно, где вас предупредят, что на некоторое время может пропасть соединение с сетью. Вам нужно согласиться и нажать кнопку «Да».
Появится последнее окно инсталлятора, где необходимо нажать кнопку «Установить».
Потом придется подождать какое-то время, пока будет идти процесс установки программы.По окончании процесса установки нужно нажать кнопку «Финиш».
После всех этих действий произошла установка программы Виртуал Бокс на ваш компьютер. Теперь самое время установить в нее Андроид.
Установка Андроида в VirtualBox
Напомним, что установить Андроид на компьютер можно только в виртуальную машину. Создать виртуальную машину на компьютере можно любой другой программой, мы для этого выбрали программу VirtualBox от компании Google.
Чтобы установить Андроид на Виртуал Бокс, нужно:
Скачать образ Андроида. Оригинальной версии Андроида для компьютера вы нигде не найдете, так как разработчики этой операционной системы не поддерживают подобную возможность. Однако в сети есть множество сайтов, которые предлагают разные версии Андроида в формате ISO.
Вам нужно отыскать необходимую вам версию системы. Важно обращать внимание на версию Андроида и на разрядность вашего компьютера. Вам нужно скачать образ Андроида, у которого разрядность будет совпадать с вашим компьютером. Если вы нашли и скачали нужную версию Андроида, можно приступать к созданию виртуальной машины. Для этого запустите программу Виртуал Бокс на главном экране программы, затем найдите и нажмите на иконку «Создать».
После этого появится окно, где нужно будет указать четыре параметра: имя — определяете самостоятельно, папка машины — можете оставить по умолчанию или определить свою папку, тип — обязательно Linux, версия — указываете разрядность своего компьютера. Указав все параметры, жмите кнопку «Далее».
Перед вами откроется окно, где нужно выделить оперативную память для виртуальной машины. Выделите не меньше 512 Мб, чтобы Андроид работал стабильно.
Указав объем памяти, жмите кнопку «Далее».
После этого откроется окно, где нужно будет отметить пункт «Создать новый виртуальный жесткий диск». Обычно этот пункт отмечен по умолчанию, если нет — отметьте и жмите кнопку «Создать».
Откроется еще одно окно, где нужно указать тип файла. Оставьте все по умолчанию и жмите кнопку «Далее».
На этом шаге вам откроется окно, где необходимо указать формат хранения информации. Выберите пункт «Динамический виртуальный жесткий диск» и жмите «Далее».
После этого вам откроется окно, где нужно указать имя виртуального жесткого диска и его размер. С именем у вас проблем возникнуть не должно, а с размером нужно определиться. Если вам просто нужно установить Андроид на компьютер и вы не собираетесь активно пользоваться этой системой, тогда определите 6-8 Гб.
Если вы хотите запускать приложения на Андроиде, тогда определите памяти больше 10 Гб. Потом жмите кнопку «Создать».
После этого виртуальная машина будет создана и готова к установке Андроида, однако ее нужно еще немного настроить.
Настройка Виртуал Бокс происходит по следующему алгоритму:
После создания виртуальной машины программа Виртуал Бокс должна остаться у вас открытой на странице созданной виртуальной машины. Выберите в ней иконку «Настроить» в верхнем меню.
Вам откроется окно настройки виртуальной машины. Выберите в ней пункт «Система». Потом выберите пункт «Процессор». Здесь нужно установить количество ядер, соответствующее количеству ядер процессора вашего компьютера. Помимо этого, нужно обозначить пункт «Включить PAE/NX». Потом жмите «Ок».
Откройте пункт «Дисплей».
Затем выберите пункт «Экран». Тут нужно определить количество видеопамяти, обычно 30-60 Мб будет достаточно. Также нужно обозначить пункт «Включить 3D-ускорение». После этого жмите «Ок».
Настройка виртуальной машины завершена. Теперь на основном экране программы Виртуал Бокс найдите и нажмите иконку «Запустить».
После этого вам откроется окно, где нужно будет выбрать операционную систему для установки на виртуальный диск. Тут вам нужно указать скачанный ранее ISO-образ Андроида и нажать кнопку «Продолжить».
После этого вам откроется меню установки операционной системы. Выберите вариант «Installation — Install Android». Запустится установка Андроида на виртуальный диск.
В какой-то момент установки перед вами откроется окно, где нужно будет выбрать пункт «Create/Modify partitions» и нажать «Ок».
Потом появится окошко, где необходимо будет отказаться от использования GPT, для этого нажмите кнопку «Нет».
На этом шаге запустится утилита «cfdisk», где вам нужно будет создать новый раздел, нажав на кнопку «New».
После этого в том же окне нужно будет нажать кнопку «Primary».
Откроется еще одно окно, где все нужно будет оставить по умолчанию и нажать кнопку «Enter».
На следующем этапе нажимаете кнопку «Bootable». После этого нажатия в пункте «flags» должна появиться отметка «Boot». Если она появится, нажмите кнопку «Write».
Появится окно подтверждения, что все параметры верные. Тут вам нужно выбрать пункт «Yes» и нажать «Enter» на клавиатуре.
После этого начнется процесс внесения изменений в разделы виртуального диска.
После окончания процесса нажмите кнопку «Quit».
Появится окно, где отобразится новый созданный раздел виртуального диска. Он будет выделен по умолчанию, поэтому вам останется на этом окне нажать кнопку «Ок».
После этого появится окно, где нужно выбрать тип файловой системы — выберите «ext4» и жмите «Ок».
Появится окно с предупреждением, где нужно просто согласиться и нажать «Да».
После этого появится окно, где вам нужно согласиться с установкой загрузчика GRUB.
Осталось подождать, пока произойдет установка Андроида на компьютер. После окончания установки можете перейти в эту операционную систему и пользоваться ею по своему усмотрению.
Заключение
Установить Андроид на компьютер можно, хоть и делается это не так просто, как хотелось бы.
Однако, если у вас есть опыт в настройке компьютера, тогда проблем возникнуть не должно, так как каждый шаг установки сопровождается подсказками и, в принципе, интуитивно понятен.После того как установка Андроида будет завершена, вы можете пользоваться этой операционной системой. Однако нужно помнить, что при первом входе в Андроид вам нужно будет пройти ряд первоначальных настроек, например:
выбрать язык системы;
указать реквизиты Гугл-аккаунта;
разрешить или запретить работу Гугл-служб;
и др.
Только после настроек системы вы сможете полноценно ею пользоваться.
Установка эмулятора Android-x86
В VirtualBox Менеджере нажмите на кнопку «Создать».
Появится окно, где необходимо указать Имя, Папку машины, Тип, Версию ОС.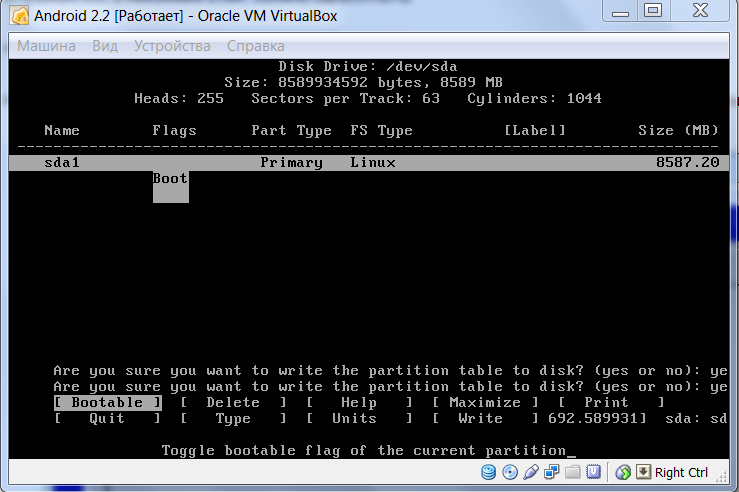
Имя можно указать любое, остальные параметры представлены на рисунке.
Далее указывается объём опреативной памяти (RAM). Можно установить любой объем памяти, но не менее 512МБ.
Затем необходимо выбрать пункт «Создать новый виртуальный жесткий диск».
Тип диска установите VDI.
Формат хранения выберите «Динамический виртуальный жесткий диск».
Объем виртуального жесткого диска задайте не менее 8 ГБ. Если планируется устанавливать на Андроид приложения, необходимо выделить больше свободного места.
Перед запуском необходимо настроить Android.
Нажмите на кнопку «Настроить».
Зайдите в меню «Система» — «Процессор», установите 4 ядра процессора и активируйте PAE/NX.
Затем перейдите в меню «Дисплей», установите видеопамять 16 МБ и выберите Графический контроллер «VboxVGA».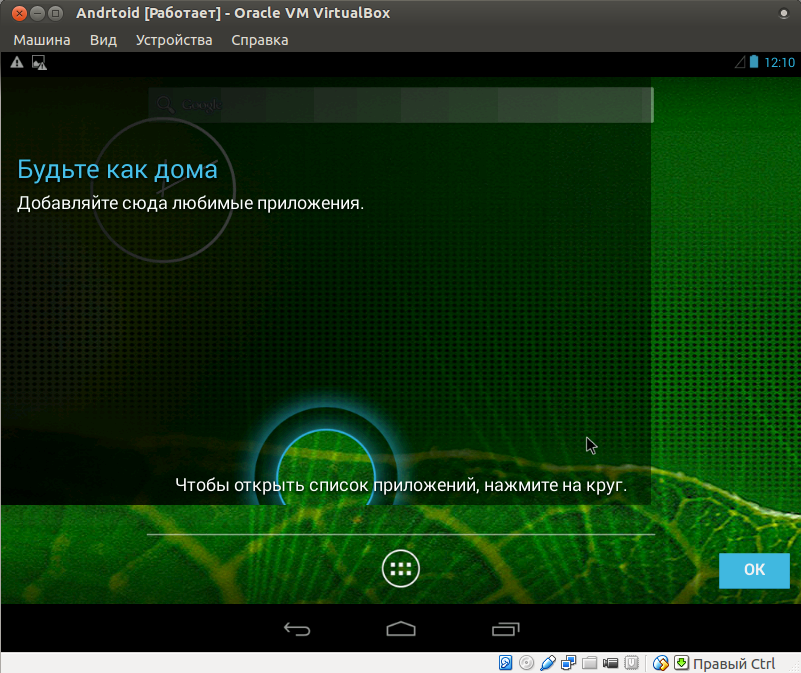
В меню «Носители» укажите оптический привод — iso-файл андроида.
Перейдите в меню «Сеть» и выберите Тип подключения «Сетевой мост».
В VirtualBox Менеджере нажмите на кнопку «Запустить».
Откроется boot-меню. Среди доступных способов выберите «Installation — Install Android-x86 to harddisk».
Вам будет предложено выбрать раздел для установки операционной системы. Нажмите на «Create/Modify partitions».
На предложение использовать GPT ответьте «No».
Загрузится утилита cfdisk, в которой необходимо будет создать раздел и задать ему некоторые параметры. Выберите «New» для создания раздела.
Назначьте раздел главным, выбрав «Primary».
Сделайте раздел загрузочным, задав ему параметр «Bootable».
Примените все выбранные параметры, выбрав кнопку «Write».
Для подтверждения записи диска необходимо ответить «yes» и нажать Enter.
Чтобы выйти из утилиты cfdisk, выберите кнопку «Quit».
Вы снова попадете в окно установщика. Выберите созданный раздел — на него будет устанавливаться Андроид.
Установите для раздела в файловую систему «ext4».
В окне с подтверждением форматирования выберите «Yes».
На предложение установить загрузчик GRUB ответьте «Yes».
Устанавливаем директорию \system доступной для чтения\записи, отвечаем «Yes».
Когда установка будет завершена, будет предложено запустить систему или перезагрузить виртуальную машину. Выберите желаемый пункт.
При запуске Android вы увидите фирменный логотип.
Далее систему нужно донастроить: выберите нужный язык, укажите имя пользователя, выполните настройку необходимых параметров и отключите те, которые вам не нужны, затем нажмите кнопку «Принимаю».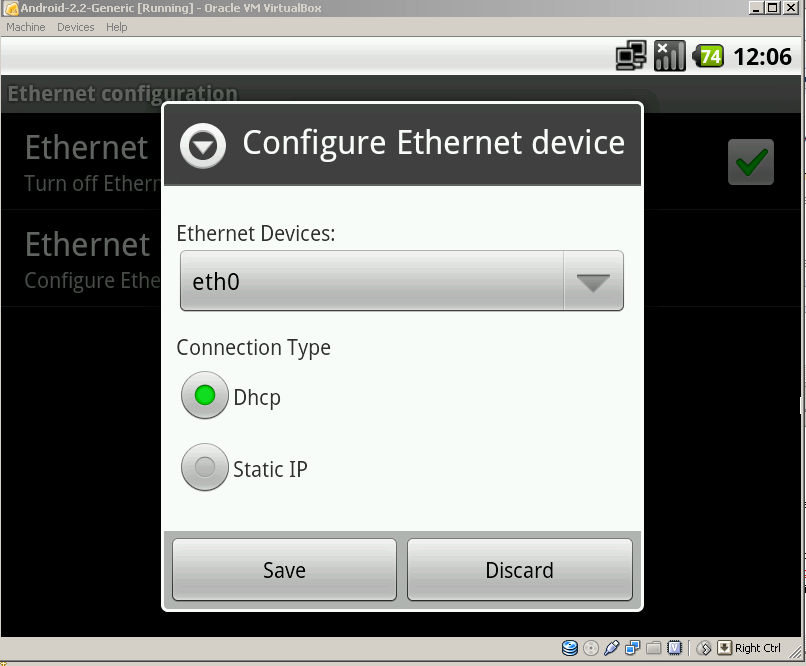
Затем в качестве оболочки выбираем «Launcher3».
После успешной установки и настройки вы попадете на рабочий стол Android.
Установка приложения на Android
Заходим в Play Market, выбираем нужное приложение (для примера взят YouTube), нажимаем «Установить».
После установки приложения нажимаем «Открыть».
Приложение работает корректно.
Если вы нашли ошибку, пожалуйста, выделите текст и нажмите Ctrl+Enter.
Настройка общей папки в VirtualBox
[РЕШЕНО] Как установить Android на VirtualBox (2022)
Хотите установить Android на VirtualBox? Тогда это простое руководство по установке поможет вам.
В целом, Android — фантастическая мобильная операционная система: она адаптируемая, быстрая и содержит множество полезных функций, которые делают ее отличным выбором для подавляющего большинства людей, использующих смартфоны.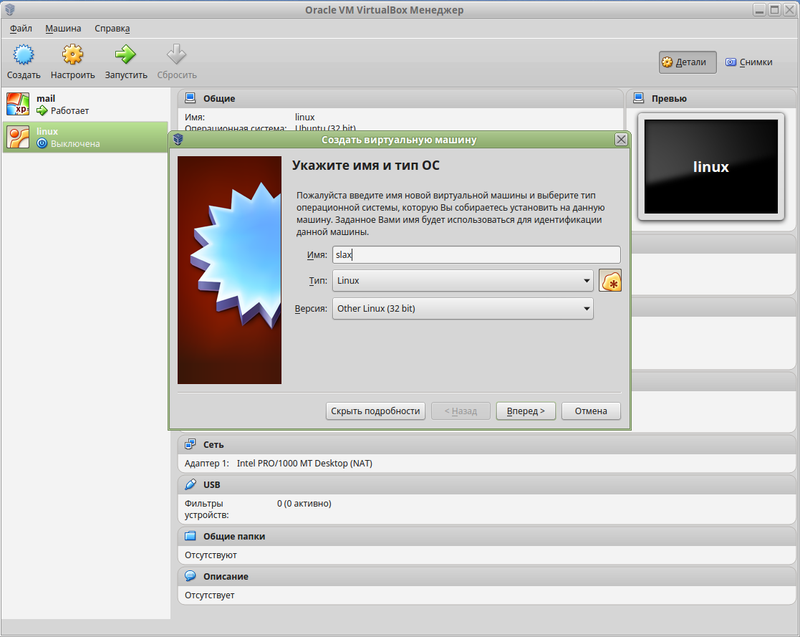
В частности, использование Android в качестве мобильной операционной системы имеет определенные недостатки, которые подробно описаны в следующем разделе.
Если вы хотите использовать свой компьютер, а не телефон по какой-либо причине, будь то для тестирования или просто для развлечения, вы можете сделать это, не опасаясь последствий.
Операцию можно завершить, просто установив нужную версию Android на стандартную виртуальную машину (ВМ), например VirtualBox, а затем перезагрузив компьютер.
Если вы будете следовать инструкциям в этой статье, вы сможете начать работу с Android за относительно короткий период времени.
Установите VirtualBox и запустите виртуальную машину Самый первый шаг — загрузить и установить VirtualBox на свой компьютер, что само собой разумеется на данном этапе. Для завершения этой процедуры необходимо просто загрузить приложение с официального сайта, а затем следовать простым инструкциям по установке.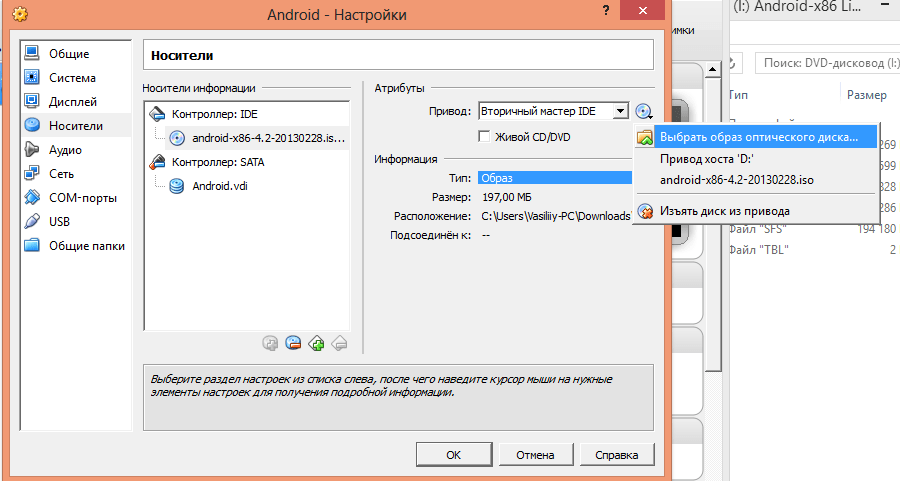
Вы должны решать следующие задачи только после того, как закончите предыдущий уровень, так как они более сложны для выполнения: Первый шаг — получить образ диска Android в формате ISO для использования на вашем компьютере, что можно сделать, загрузив это из интернета.
Проект Android-x86, сформированный группой разработчиков с открытым исходным кодом, посвятивших свое время переносу кода Android для работы на оборудовании ПК, является одним из самых надежных источников этой информации.
С проектом Android-x86 проект Android достиг своей последней итерации. Согласно проекту Android-x86, который является наиболее надежным источником доступной информации, эта информация верна. Как только вы завершите установку VirtualBox и подготовите свой ISO-образ для использования, вы захотите открыть Virtual Box и выбрать «Создать», чтобы начать процесс создания новой виртуальной машины на жестком диске вашего компьютера (ВМ).
Также рекомендуется изменить тип на «Другое» и версию на «Другое/Неизвестно (64-разрядная)» на соответствующие значения при настройке имени файла и расположения результирующего файла (или 32-разрядной версии, если вы загрузили 32-битный ISO). Эта информация может оказаться полезной для предотвращения определенных проблем совместимости в будущем. Также читайте, как исправить отсутствие звука в Discord потоке.
Эта информация может оказаться полезной для предотвращения определенных проблем совместимости в будущем. Также читайте, как исправить отсутствие звука в Discord потоке.
Следующий процесс включает определение количества памяти (ОЗУ), выделенного виртуальной машине в задаче. Поскольку максимальный объем ОЗУ, выделенный виртуальной машине, определяется системными ресурсами, доступными на вашем компьютере, вы не можете использовать компьютер с 16 ГБ для предоставления 32 ГБ ОЗУ виртуальной машине в той же сети.
Вопреки распространенному мнению, несмотря на то, что 2 ГБ ОЗУ — это минимальное количество, которое должно быть назначено, рекомендуется разрешить от 6 до 8 ГБ ОЗУ. Следует иметь в виду, что эта виртуальная машина требует столько же ресурсов, сколько и реальное мобильное устройство, и что в этом случае обычно желательны более значительные ресурсы.
Если вы хотите, чтобы ваша операционная система работала бесперебойно, вы должны убедиться, что по крайней мере 4 ГБ оперативной памяти доступны для использования остальной частью системы; в противном случае вы можете столкнуться со стабильностью системы и проблемами со стабильностью.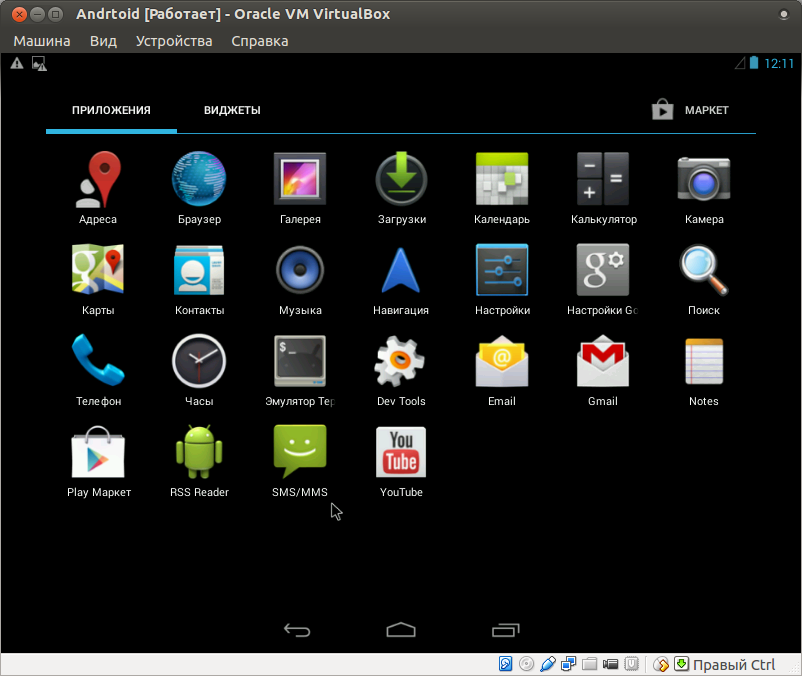
Используя его настройки, создайте виртуальную машину и выделите объем оперативной памяти, который будет использовать виртуальный компьютер.
Завершающим этапом создания виртуальной машины является создание виртуального жесткого диска для вашего нового виртуального компьютера, и этот шаг более подробно обсуждается ниже. Прежде чем перейти к следующему этапу, убедитесь, что на предыдущем шаге выбрана опция быстрого создания виртуального жесткого диска.
Инфраструктура виртуальных рабочих столов (VDI) будет поддерживать файлы любого типа, и настройка по умолчанию будет полностью работоспособна. Второй выбор для типа файла «Фиксированный размер» выполняется нажатием кнопки «Далее» на клавиатуре. При этом выберите место на жестком диске, где вы хотите сохранить новый виртуальный диск, а также сколько места на жестком диске вы хотите, чтобы он занимал после создания.
Для правильной работы образ Android-x86 должен быть установлен на жесткий диск с объемом не менее 8 ГБ.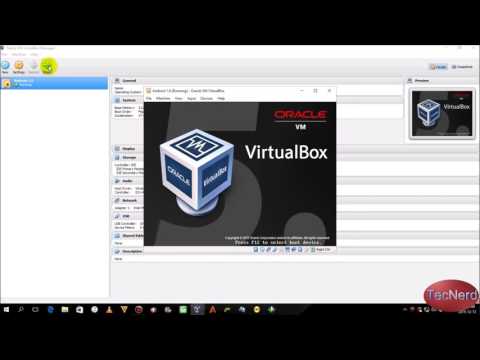 Маловероятно, что вам потребуется выполнять что-то особенно сложное с виртуальной машиной, поэтому жесткого диска емкостью 16 ГБ должно быть более чем достаточно, и он не должен создавать чрезмерную нагрузку на вычислительные возможности вашего компьютера.
Маловероятно, что вам потребуется выполнять что-то особенно сложное с виртуальной машиной, поэтому жесткого диска емкостью 16 ГБ должно быть более чем достаточно, и он не должен создавать чрезмерную нагрузку на вычислительные возможности вашего компьютера.
- Убедитесь, что емкость жесткого диска, которую будет использовать ваша виртуальная машина, настроена правильно, введя необходимые значения в соответствующих областях.
- Однако необходимо внести несколько дополнительных изменений в конфигурацию виртуальной машины, прежде чем ее можно будет использовать. После этого виртуальная машина отобразится в вашем списке машин, доступных в данный момент. Щелкните устройство правой кнопкой мыши и выберите «Настройки» в контекстном меню, которое отображается после завершения щелчка правой кнопкой мыши.
- Вы можете попасть в меню настроек устройства, нажав и удерживая кнопку меню.
- В разделе «Система» параметров рекомендуется начать с выбора параметра «Процессор», если вы начинаете работу.
 Этот раздел позволяет вам выбрать количество ядер ЦП, которые будут использоваться виртуальной машиной при ее сборке при ее создании. Если это становится необходимым, рассмотрите возможность увеличения этого числа как минимум до двух, а лучше до трех или четырех, в зависимости от обстоятельств. Поскольку это то же самое, что и оперативная память стандартного мобильного телефона, наличие большой оперативной памяти является преимуществом.
Этот раздел позволяет вам выбрать количество ядер ЦП, которые будут использоваться виртуальной машиной при ее сборке при ее создании. Если это становится необходимым, рассмотрите возможность увеличения этого числа как минимум до двух, а лучше до трех или четырех, в зависимости от обстоятельств. Поскольку это то же самое, что и оперативная память стандартного мобильного телефона, наличие большой оперативной памяти является преимуществом.
Всегда помните, что, по словам разработчиков Android-x86, предоставление виртуальной машине одного виртуального ядра ЦП увеличит вероятность сбоя системы.
Важным аспектом количества ядер ЦП, которые могут быть предоставлены вашему компьютеру, является количество центров, присутствующих в центральном процессоре компьютера (ЦП). Предполагается, что ваша операционная система имеет доступ как минимум к двум ядрам ЦП; однако четыре ядра ЦП идеально подходят для достижения наилучшей производительности, поскольку они обеспечивают большую вычислительную мощность.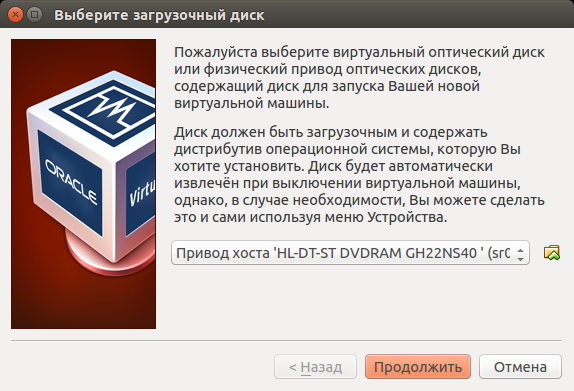
Поскольку только физические ядра ЦП (а не логические ядра с гиперпоточностью) разрешено безопасно выделять виртуальным машинам для вашей защиты, избегайте попадания в красную зону ползунка, насколько это возможно, если вы не хотите столкнуться с проблемами нестабильности. .
Настройте количество ядер ЦП, которые будут использоваться вашим приложением на протяжении всей его работы.
После этого необходимо перейти на следующий уровень настройки дисплея, вкладку «Экран», которую можно найти под заголовком «Экран». Объем видеопамяти, доступной для виртуальной машины, следует увеличить с 16 МБ до 32 или 64 МБ. Кроме того, в этом случае вы должны убедиться, что для графического контроллера установлено значение VBoxVGA в соответствующем месте.
Установите и запустите Android на Virtualbox Прежде чем продолжить, вы должны сначала выбрать формат файловой системы для вашего нового раздела. Ext4 обычно предпочтительнее. Однако NTFS и FAT32 — другие варианты. При появлении запроса нажмите «Да», чтобы отформатировать жесткий диск.
При появлении запроса нажмите «Да», чтобы отформатировать жесткий диск.
Затем вам будет предложено установить загрузчик GRUB. При желании вы можете использовать GRUB для загрузки Android с вашего ПК.
Вы должны изменить диск с GPT на MBR, если хотите использовать GRUB. Затем вам будет предложено указать каталог /system только для чтения, что вы и должны сделать.
В зависимости от того, сколько системных ресурсов вы предоставляете своей виртуальной машине и сколько ресурсов доступно вашей базовой ОС, эта процедура может занять некоторое время. После установки программы выберите «Запустить Android» или «Перезагрузить» (виртуальную машину), чтобы запустить виртуальную машину Android.
Теперь вы должны настроить виртуальную машину Android так же, как любое другое устройство Android. Это полностью зависит от вас. После установки вы можете пользоваться своим Android-устройством как обычно.
После первого отключения виртуальной машины Android удалите файл ISO.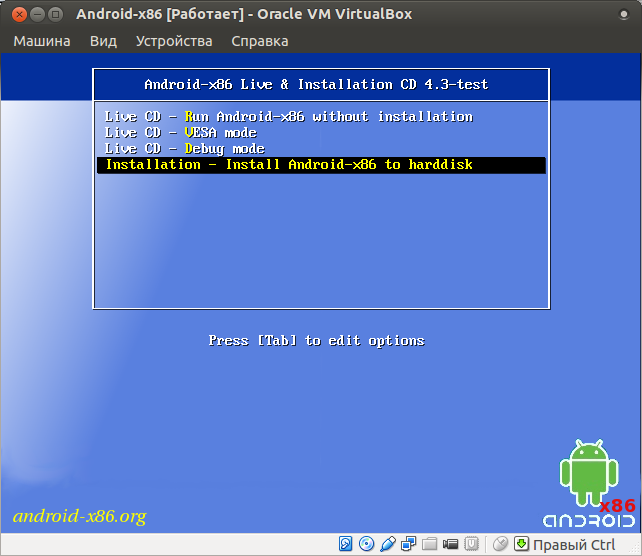 Если вы этого не сделаете, виртуальная машина будет продолжать просить вас установить Android. Затем выберите Storage в настройках виртуальной машины, чтобы удалить ISO. Затем выберите два CD/DVD и нажмите «Удалить из виртуального диска» и сохраните изменения.
Если вы этого не сделаете, виртуальная машина будет продолжать просить вас установить Android. Затем выберите Storage в настройках виртуальной машины, чтобы удалить ISO. Затем выберите два CD/DVD и нажмите «Удалить из виртуального диска» и сохраните изменения.
Виртуальная машина Android VMware используется для тестирования и разработки программного обеспечения, поскольку Android создан для смартфонов и планшетов; обычно это невозможно использовать на настольном компьютере. Сегодня мы показали вам, как установить Android на VMware ESXi.
Загрузите файл ISO, создайте новую виртуальную машину (ВМ), запустите программу установки Android из смонтированного образа ISO виртуальной машины, создайте новый загрузочный раздел на виртуальном диске и установите Android. Надеюсь, теперь вы можете установить Android на свой Virtualbox.
Часто задаваемые вопросыМожно ли запустить Android на виртуальной машине?
Вы можете запустить Android на виртуальной машине, выполнив следующие действия: 1. Создайте виртуальную машину с именем Android-x86 в VirtualBox, 2. Запустите в ней Android-x86.
Создайте виртуальную машину с именем Android-x86 в VirtualBox, 2. Запустите в ней Android-x86.
Безопасен ли Virtualbox?
Virtualbox полностью безопасен для вашей системы. И это рекомендовано нами.
Как установить Android на виртуальную коробку [5 простых шагов 2022]
Автор: FarhanMax
Android — фантастическая мобильная операционная система с адаптируемыми, быстрыми и полными функциями. Кроме того, поскольку это операционная система с открытым исходным кодом, вы можете проявить свое творчество, создавая уникальные приложения.
Однако тестирование этих приложений для Android может быть проблематичным. Чтобы свести к минимуму эту неприятность, в игру вступает Virtual Box. Вы можете свободно тестировать созданные вами приложения или просто вмешиваться во внутренние процессы Android с помощью Virtual Box.
Все, что вам нужно сделать, это установить Android ISO на виртуальную машину с помощью VirtualBox.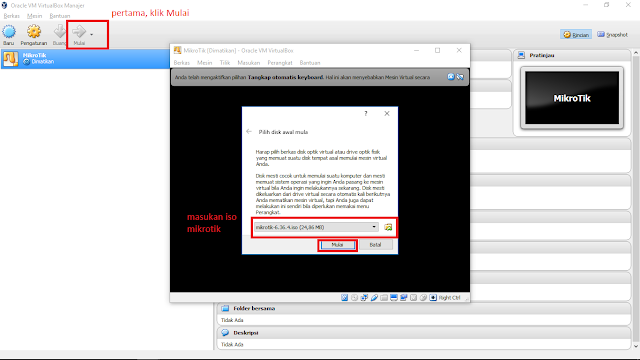
Но как это сделать легко?
Будучи пользователем Virtual Box последние 8 лет, я методом проб и ошибок нашел самый быстрый способ установить его. Так что внимательно прочитайте эту статью, и вы сможете установить Android на Virtual Box, выполнив простые 5 шагов.
Не пропускайте ни одного шага, иначе вы можете столкнуться с ошибками во время установки!!
Обзор виртуальной коробки
Как установить Android на VirtualBox
1. Запустите виртуальную коробку
2. Настройте виртуальную машину
Краткие факты:
3. Выберите файл образа диска Android.
4. Запустите виртуальную машину
5. Инициировать Android
Часто задаваемые вопросы
Вывод
Обзор Virtual Box Virtual Box — это кроссплатформенное программное обеспечение, позволяющее использовать различные типы операционных систем на одном оборудовании. Используя его, вы можете разделить одну систему на разные независимые среды.
Используя его, вы можете разделить одну систему на разные независимые среды.
Virtual Box работает как гипервизор и создает виртуальную машину (ВМ), на которую можно устанавливать различные типы ОС. Эти ОС работают и работают нормально, поскольку вы можете запускать приложения, связанные с этой ОС.
Вы можете указать, сколько ядер процессора, оперативной памяти и дискового пространства будет выделено виртуальной машине при ее настройке. Эта функция позволяет запускать Virtual Box на слабом ПК.
Впервые VB был представлен на рынке в 2007 году компанией Innotek GmbH. Через некоторое время компания приобрела Sun Microsystems, а позже, 27 января 2010 года, разработку Virtual Box взяла на себя корпорация Oracle.
Список поддерживаемых операционных систем:
- Windows 98 to Windows 10 build 10586
- Debian 3.1 to 8.0
- SUSE 9/10.0
- openSUSE 10.3 to 11.3
- Mandriva 2008, 2009,2009.1
- Fedora Core 1/4/5/6
- Fedora 7-23
- Oracle Linux 4–8
- Solaris 10 5.
 08 и выше
08 и выше - Mac OS X Server (Leopard, Snow Leopard)
- Android-x86, x64, x32
Вот шаги для установки Android на VirtualBox:
1. Запустите Virtual BoxУстановка Virtual Box — это первый шаг к использованию Android на вашем ПК и настройке виртуальной машины. После этого начинается собственно работа. Следуйте шагу ниже, чтобы завершить подготовительную работу.
Вот шаги по установке Virtual Box и запуску виртуальной машины:
- Перейти к virtualbox и загрузить Virtual Box
- Следуйте инструкциям по установке.
- Загрузите Android ISO из android-download.
 Проект Android-x86 является надежным источником для загрузки Android ISO.
Проект Android-x86 является надежным источником для загрузки Android ISO. - Откройте VirtualBox и нажмите New.
- Выберите Android в названии, Other в типе , и Other/Unknown(64-bit) в версии (32-bit для 32-bit Android iso). [выбор других устранит некоторые проблемы совместимости]
- Нажмите «Далее».
Теперь подготовительная работа завершена. Следуйте ниже, чтобы настроить виртуальную машину.
2. Настройка виртуальной машиныЭтот шаг в основном посвящен выделению хранилища, ОЗУ и дискового пространства. После того, как вы нажмете «Далее», появится окно выделения памяти. Оттуда вы будете выделять хранилище, ОЗУ и диск в МБ.
Вот шаги по настройке виртуальной машины:
- Выберите 8 ГБ ОЗУ в меню размера памяти.
- Щелкните Далее.

- Выберите «Создать», чтобы начать сборку виртуальной машины.
- Выберите VDI для типа жесткого диска.
- Нажмите «Далее» и задайте для файла фиксированный размер.
- Установите объем 16 ГБ в расположении и размере файла.
- Выберите создать.
- Щелкните правой кнопкой мыши виртуальную машину и выберите Параметры.
- Выберите В системе > Процессор.
- Выберите не менее 2 ядер.
- Выберите Дисплей > Экран.
- Выберите VBoxVGA в качестве графического контроллера.
- Максимальный объем ОЗУ, который вы можете выделить, зависит от системных ресурсов вашего компьютера.
- Для нормальной работы Android-x86 требуется не менее 8 ГБ памяти.
- Назначение виртуальной машине только одного виртуального ядра ЦП приведет к сбою системы.
Теперь созданная вами виртуальная машина будет отображаться в виртуальной коробке, и вы можете использовать ее для загрузки файла Android ISO.
После настройки виртуальной машины следующим шагом будет загрузка загруженного вами ISO-файла Android. Выполните следующие действия, чтобы выбрать ISO.
Вот шаги для выбора файла образа диска Android:
- Щелкните левой кнопкой мыши на Storage.
- Выберите пустой.
- Коснитесь значка DVD.
- Выберите Выберите файл на диске.
- Выберите Android IOS и нажмите OK.
Это обновит настройки ВМ, чтобы после запуска ВМ в VirtualBox можно было работать с ОС Android.
4. Запустите виртуальную машинуПосле выполнения предыдущих шагов вы готовы запустить виртуальную машину. Выберите виртуальную машину и нажмите «Старт». Если появится сообщение «Выберите загрузочный диск», выберите ISO-образ Android. Прокрутите вниз до параметра «Установка» и щелкните его.
У меня есть несколько быстрых советов для решения проблем, с которыми вы можете столкнуться:
- Если ваша мышь и клавиатура перестали работать, нажмите клавишу Host, и она снова появится.

- В параметре «Создать/изменить разделы» выберите предлагаемые значения по умолчанию.
- Используйте ext4 для установки Android в новый раздел.
- Выберите «Да», когда появится загрузчик GRUB.
- Если появится окно GPT в MBR, выберите «Да».
- В каталоге «/system» для «чтения-записи» выберите «Да».
Теперь Android установлен, и вы можете запустить его с виртуальной машины. Меню появится, когда вы откроете виртуальную машину; если вы хотите «Запустить Android» или перезагрузить (ВМ) , выберите «Запустить Android», и ваша виртуальная машина Android оживет.
Теперь вы можете использовать настройки Android по своему усмотрению.
Часто задаваемые вопросыМогу ли я установить Android x86 на VirtualBox?
Вы можете установить Android-x86 как виртуальную машину, используя любой гипервизор на базе QEMU или x86.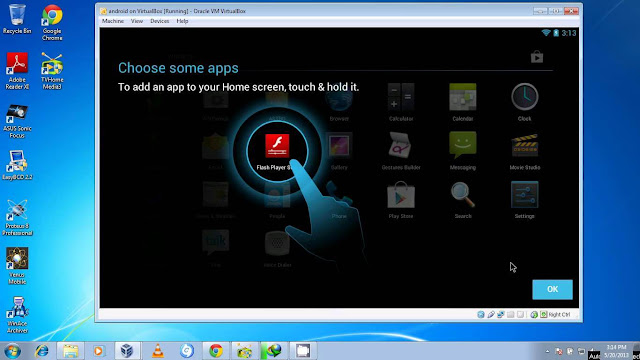


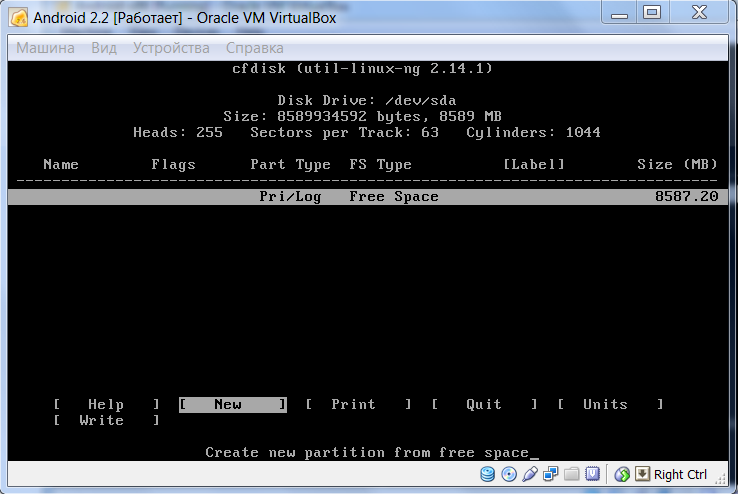
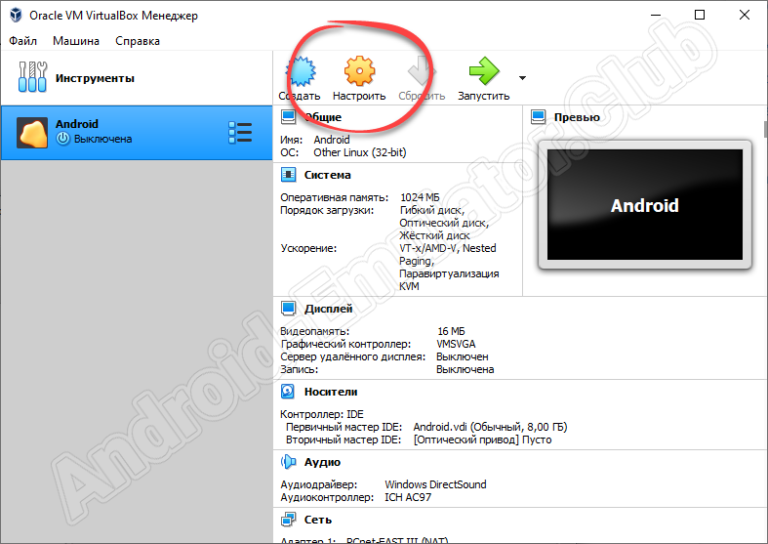
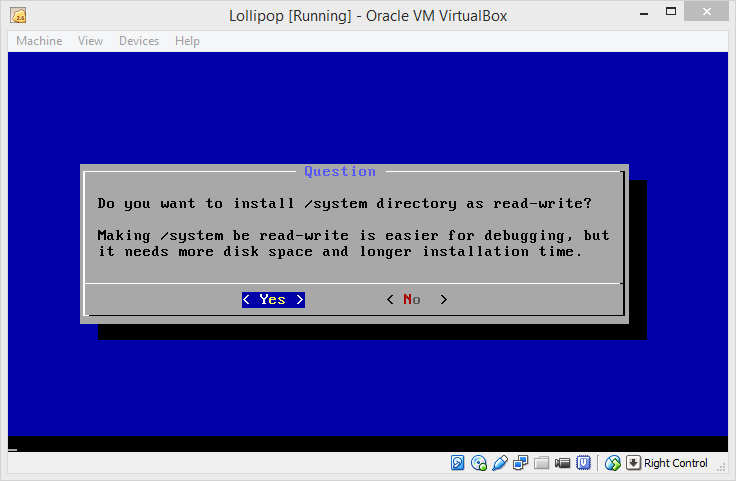 Указав объем памяти, жмите кнопку «Далее».
Указав объем памяти, жмите кнопку «Далее». Если вы хотите запускать приложения на Андроиде, тогда определите памяти больше 10 Гб. Потом жмите кнопку «Создать».
Если вы хотите запускать приложения на Андроиде, тогда определите памяти больше 10 Гб. Потом жмите кнопку «Создать».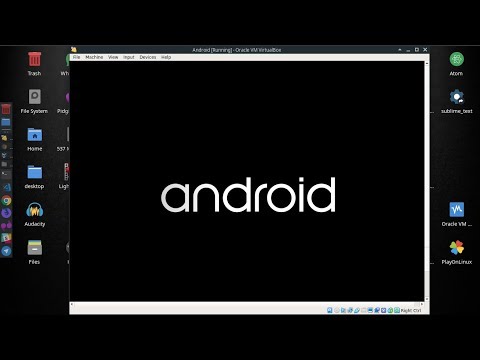 Затем выберите пункт «Экран». Тут нужно определить количество видеопамяти, обычно 30-60 Мб будет достаточно. Также нужно обозначить пункт «Включить 3D-ускорение». После этого жмите «Ок».
Затем выберите пункт «Экран». Тут нужно определить количество видеопамяти, обычно 30-60 Мб будет достаточно. Также нужно обозначить пункт «Включить 3D-ускорение». После этого жмите «Ок».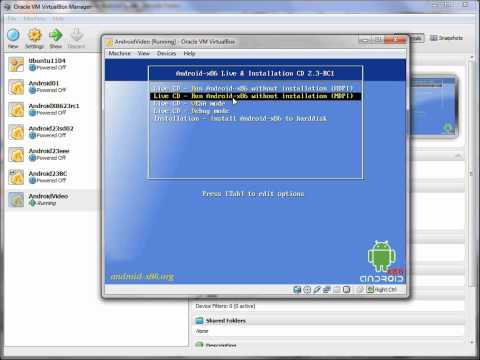
 После окончания процесса нажмите кнопку «Quit».
После окончания процесса нажмите кнопку «Quit».
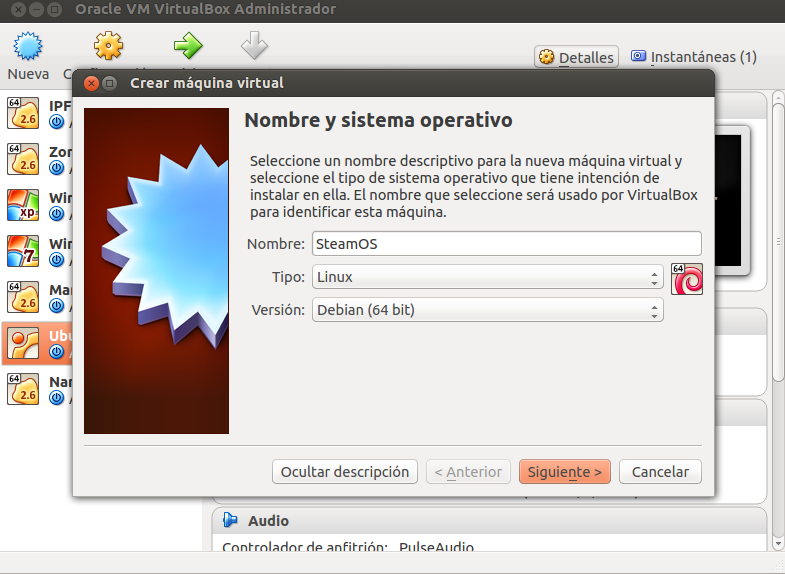 Этот раздел позволяет вам выбрать количество ядер ЦП, которые будут использоваться виртуальной машиной при ее сборке при ее создании. Если это становится необходимым, рассмотрите возможность увеличения этого числа как минимум до двух, а лучше до трех или четырех, в зависимости от обстоятельств. Поскольку это то же самое, что и оперативная память стандартного мобильного телефона, наличие большой оперативной памяти является преимуществом.
Этот раздел позволяет вам выбрать количество ядер ЦП, которые будут использоваться виртуальной машиной при ее сборке при ее создании. Если это становится необходимым, рассмотрите возможность увеличения этого числа как минимум до двух, а лучше до трех или четырех, в зависимости от обстоятельств. Поскольку это то же самое, что и оперативная память стандартного мобильного телефона, наличие большой оперативной памяти является преимуществом.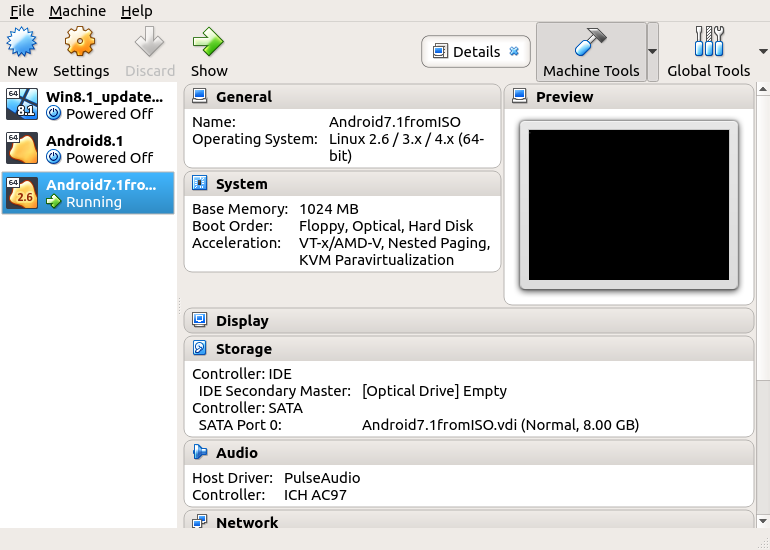 08 и выше
08 и выше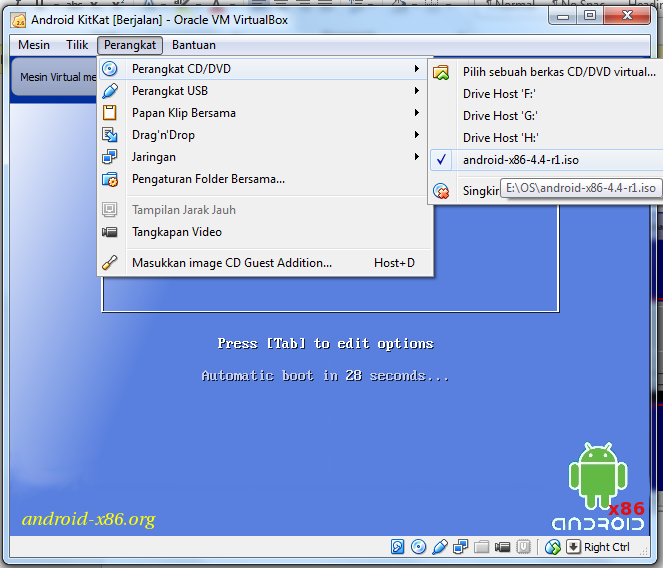 Проект Android-x86 является надежным источником для загрузки Android ISO.
Проект Android-x86 является надежным источником для загрузки Android ISO.