Flash Player бесплатно на русском языке
Если вам необходимо скачать флеш плеер бесплатно и без регистрации, то вы попали по адресу, ведь Adobe Flash – это широко используемая платформа, которая воспроизводит на страницах сайтов анимацию, приложения, аудио- и видеозаписи. С помощью графического процессора платформа позволяет взаимодействовать с растровой, векторной и трехмерной типами графики. Флеш технологии – это вся интерактивная анимация, которую видят пользователи на веб-страницах.
Новая версия Adobe Flash Player — зачем она нужна?
Новый Флеш Плеер всегда доступен для скачивания с нашего сайта по прямой ссылке, установить flash player бесплатно можно в веб-браузерах на компьютерах и мобильных устройствах. Пользователями данной программы является больше миллиарда человек по всему миру.
Основные возможности
Плагин может воспроизводить файлы с расширением *.swf, которое имеют flash ролики – интерактивные элементы веб-страниц. Он подключается к браузерам, через которые пользователи осуществляют доступ в Интернет.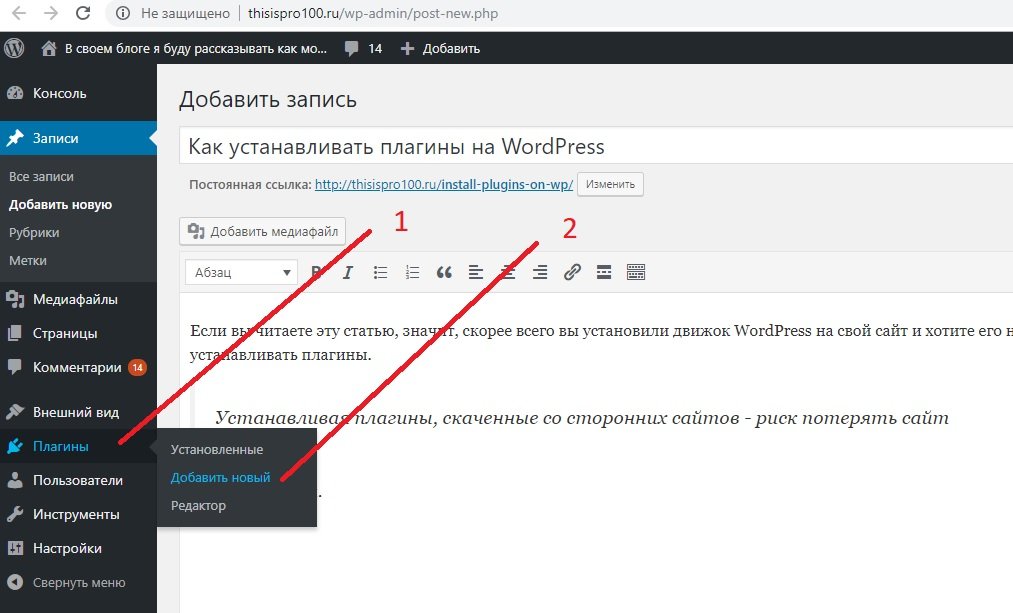
На большинстве сайтах без данного плагина просмотр видео или прослушивание аудио даже становится невозможным. Поэтому для полноценного доступа к содержимому любимых сайтов, следует скачать adobe flash player на свой компьютер. Чтобы получить его не потребуется никакой регистрации. Проигрыватель стал стандартом представления мультимедийного содержимого веб-пространства.
В новой версии можно наслаждаться следующими уникальными возможностями и технологиями:
- Multi-touch – удобное взаимодействие сразу с несколькими объектами в одновременном режиме;
- Режим приватного просмотра – Ваши локальные данные не кэшируются и не сохраняется активность.
Основные плюсы и преимущества использования
Flash элементы может воспроизводить не только Flash Player, но он по праву занимает первую позицию в списке таких программ. Основные достоинства:
- Установить Adobe Flash Player бесплатно можно на любое поддерживаемое его устройство;
- Flash Player по сути незаменим, так как Flash есть практически на любом сайте, а воспроизводит его стабильнее всего именно этот плагин;
- Установка происходит предельно просто и быстро, с ней справиться сможет каждый;
- Есть программный интерфейс на русском языке, а также на многих других;
- Разработчики постоянно работают над данным продуктом и совершенствуют его.

Недостатки у Flash Player по сравнению с преимуществами практически несущественны. Заключаются они в периодических ошибках, так называемых «багах». Но они оперативно исправляются, и именно поэтому программа часто требует обновить себя до улучшенной версии.
В последней версии разработчики ввели массу усовершенствований, направленных на экономию ресурсов компьютера, поэтому теперь программа работает еще более стабильно. Это важно потому, что снижается уровень энергопотребления устройства и соответственно увеличивается быстродействие всей системы в целом. Наиболее ощутимыми нововведения будут на Mac устройствах. На новый уровень качества вышло и воспроизведение контента в полноэкранном режиме.
В свое время против флеш технологии выступал Стив Джобс, который считал что технология требует большого количества доработок и еще нескоро разработчики смогут показать достойный продукт. Однако с этого момента прошло уже достаточно времени и именно последняя версия могла бы вполне в положительном ключе изменить его мнение.
Аналоги Flash Player
Профессионально воспроизводить флеш может только этот плеер, но из программных платформ, способных производить запуск плагина для браузеров можно выделить еще Microsoft Silverlight. Данный продукт также может помочь отобразить пользователю видео-аудио ролики, векторную графику и другое. Но тут существенная разница в том, что скачать адобе флеш плеер можно абсолютно бесплатно, в отличие от его основного аналога.
Для каких ОС и устройств можно использовать
На данном этапе flash player доступен для следующих ОС:
- Windows 8 или для Windows Server версии 2012 года;
- Более ранних версий ОС Windows: 7, XP, Vista, 2008 и 2003 годов выпуска;
- Mac OS;
- Свободно распространяемой ОС Linux 32 и 64 битных версий.
Flash Player доступен для следующих браузеров:
- Opera, FireFox, Chrome и др.;
- Internet Explorer.
В случае если пользователь одновременно использует браузеры первой и второй категории, есть смысл скачать флеш плеер на русском языке для двух типов.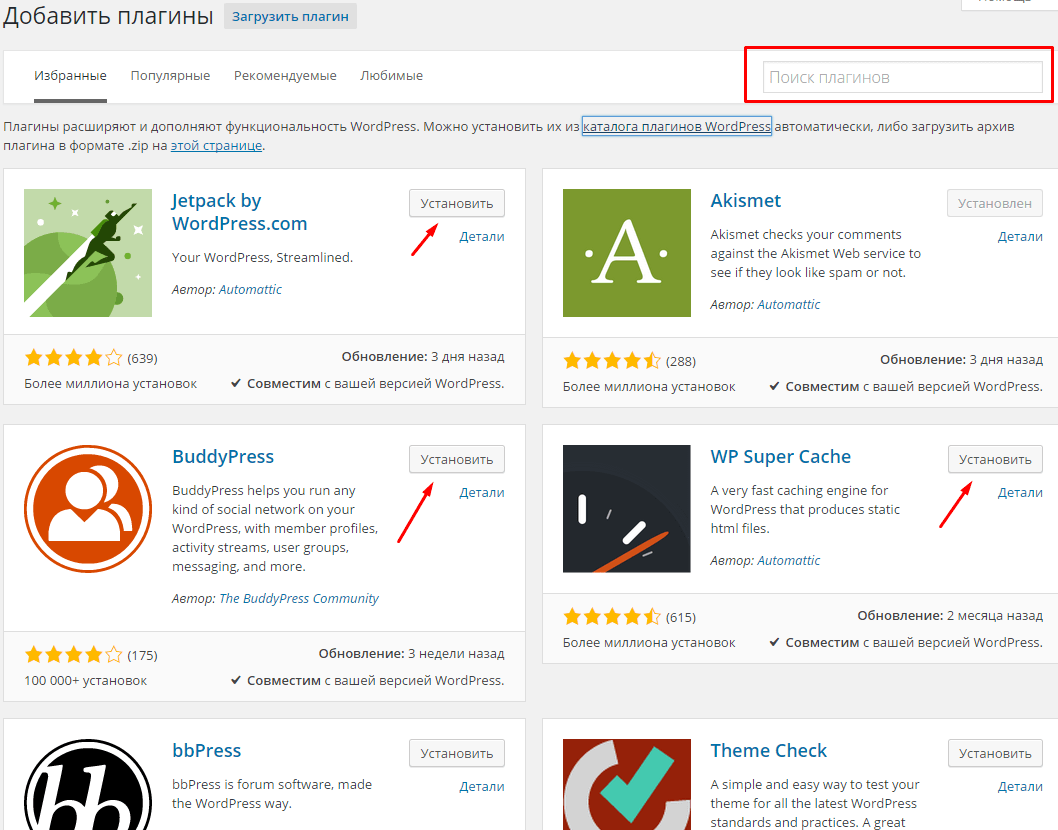
Как установить плагин Adobe Flash Player
По большому счету Adobe Flash Player предназначен для воспроизведения файлов с разрешением *.SWF либо *.FLV. Этот тип файлов представляет собой особенную флеш-анимацию, которая при небольшом размере дает возможность показать пользователю картинку высокого качества.
Проигрывание видеороликов либо анимации – это не единственный плюс этого плагина. Популярность и распространенность этого плеера обуславливается широчайшим применением в Интернете технологии Flash. С помощью этой технологии создают онлайн игры, презентации, веб-страницы и анимацию. Сайт может быть полностью написан на этой технологии либо содержать вставленные фрагменты. Например, это может быть мультимедийный контент, интерактивные элементы, видеоплееры и так далее. Для этих целей, можно установить плагин adobe flash player, который дает вам самый широкий спектр возможностей и инструментов, гарантирующих качественный просмотр файлов данного формата непосредственно в вашем браузере.
Вы можете установить плагин adobe flash player для ОС Linux, Windows, Solaris; а так же для разных браузеров, таких как: Firefox, Opera, Explorer и Safari.
Полнофункциональный плеер делает веб-страницы более красочными и яркими, наполняя их совершенно новыми цветами. Web-разработчики с его помощью создают великолепные эффекты и повышают интерактивность своих веб-ресурсов. Данная технология позволит вам взглянуть на Интернет новыми глазами, увидев его во всей красе. Да что там говорить, большинство самых популярных сайтов, вроде Ютуба, применяют данную технологию. Перспективы flash технологий поражают своими широкими возможностями.
Желательно скачать и установить плагин adobe flash player последней версии, которая дает самый современный и полный набор функций. Главным достоинством новой версии является поддержка видео-кодека H.264 и аудиокодека HE-AAC. Данные кодеки, работающие вместе, обеспечивают кристально чистый звук, и высококачественное изображение в формате HD.
Так как компания Adobe регулярно выпускает обновления Flash Player, которые не входят в состав некоторых браузеров, рекомендуется регулярно проверять обновления и, если есть возможность, без промедлений установить плагин adobe flash player.
Экран добавления плагинов | WordPress.org Русский
Экран добавления плагинов позволяет устанавливать новые плагины. Плагины расширяют функциональность WordPress. Вы можете автоматически установить плагины из каталога плагинов WordPress или загрузить плагин в формате .zip через этот экран.
В верхней части экрана есть 4 ссылки (Избранные, Популярные, Рекомендуемые и Любимые) и поле поиска плагинов. Страница Избранные активна по умолчанию, когда вы переходите в меню Плагины — Добавить новый.
Если вы знаете, что ищете, строка поиска — ваш лучший выбор. Функция поиска имеет параметры для поиска в каталоге плагинов WordPress по определенному ключевому слову, автору или тегу. Введите слово или слова, которые можно использовать для поиска плагина, который вы хотите найти.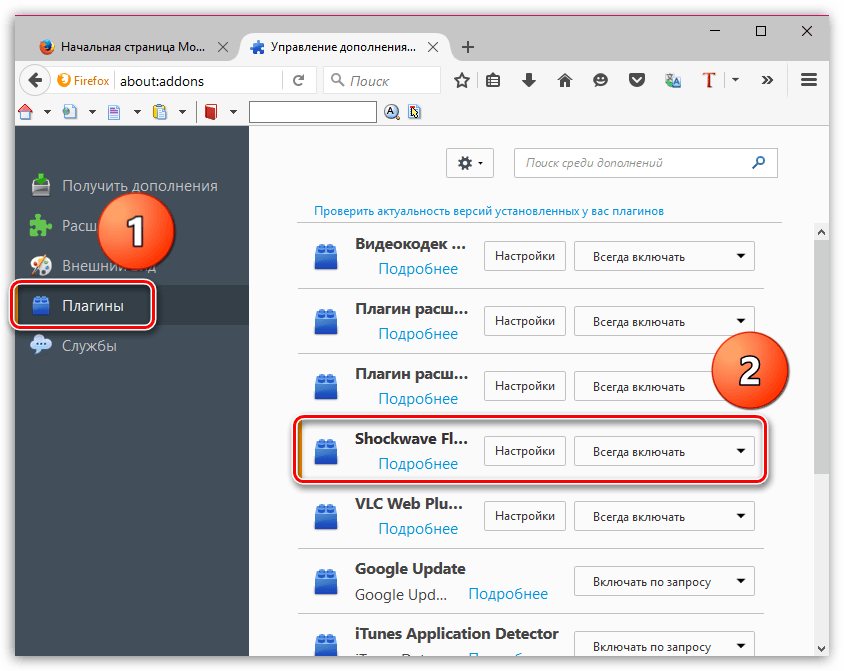
Вы также можете выполнить поиск в каталоге, выбрав популярные метки внизу страницы «Популярные метки». Метки большего размера означают, что ими было помечено больше плагинов.
Результаты поиска # Результаты поиска
Завершение поиска приводит к появлению новой ссылки на странице под названием «Результаты поиска» с полем типа поиска, позволяющим выбрать ключевое слово, автора или метку.
- Тип поиска – Нажмите на стрелку вниз, чтобы выбрать один из трех типов поиска в выпадающем списке.
- Слово — ищет названия и описания плагинов по указанному ключевому слову,
- Автор — ищет плагины, созданные автором или в которые автор внес свой вклад, и
- Метка — ищет плагины, имеющие искомую метку.

Как только это будет выбрано, повторно введите слово или слова, если необходимо, в поле поиска и нажмите клавишу Enter.
Страница результатов поиска состоит из списка с именем плагина, описанием, автором, оценкой пользователей, последним обновлением, совместимостью с вашей версией WordPress, кнопкой действия и ссылкой на дополнительную информацию. Есть 3 типа действий:
- Установить – При нажатии немедленно установите плагин.
- Обновить – Если плагин уже установлен, но не последней версии, он помечается как «Обновить».
- Активировать – Когда последняя версия плагина уже установлена, он помечается как установленный и деактивированный.
Если при поиске будет найдено много плагинов, в верхней части таблицы будут указаны номера страниц, которые позволят вам перейти на эти страницы. Если вы не видите плагин, который хотите установить, выполните новый поиск с помощью полей в верхней части таблицы.
Установить # Установить
Если кликнуть «Установить» для плагина в списке поиска, то установится плагин и отобразит одно из следующих сообщений:
- Установка плагина: WP-DB-Backup …
- Скачивание пакета плагина …
- Распаковка пакета плагина
- Установка плагина
- Плагин успешно установлен WP-DB-Backup.
- Активировать плагин | Вернуться к установщику плагинов
В рамках успешной установки плагина отображаются две ссылки:
- Активировать плагин – Кликните эту ссылку, чтобы активировать только что установленный плагин.
- Вернуться к установщику плагинов – Кликните, чтобы вернуться к Экрану добавлеия плагинов.
Если вам будет предложено ввести данные для входа по ftp, вы можете обойти это, правильно установив права доступа к файлам. См. статью Обновление WordPress для получения более подробной информации.
Наверх ↑
Если вы хотите установить плагин, который вы скачали в другом месте, нажмите ссылку «Загрузить» в левом верхнем углу. Вам будет предложено загрузить пакет .zip, и после загрузки вы сможете установить плагин.
- Обзор – Нажмите, чтобы просмотреть локальный жесткий диск вашего компьютера, и в текстовое поле будет помещено имя ZIP-файла плагина.
- Установить – Нажмите эту кнопку, чтобы установить плагин из zip-файла, указанного в текстовом поле.
Наверх ↑
Если вы просто хотите получить представление о том, что доступно, вы можете просмотреть «Избранные» и «Популярные» плагины, используя ссылки в верхнем левом углу экрана. Они покажут списки, аналогичные ведению поиска. Эти секции регулярно меняются.
Наверх ↑
На закладке рекомендаций перечислены предлагаемые плагины, основанные на плагинах, установленных вами и другими пользователями.
Наверх ↑
WordPress имеет возможность отображать и легко устанавливать любимые плагины пользователя.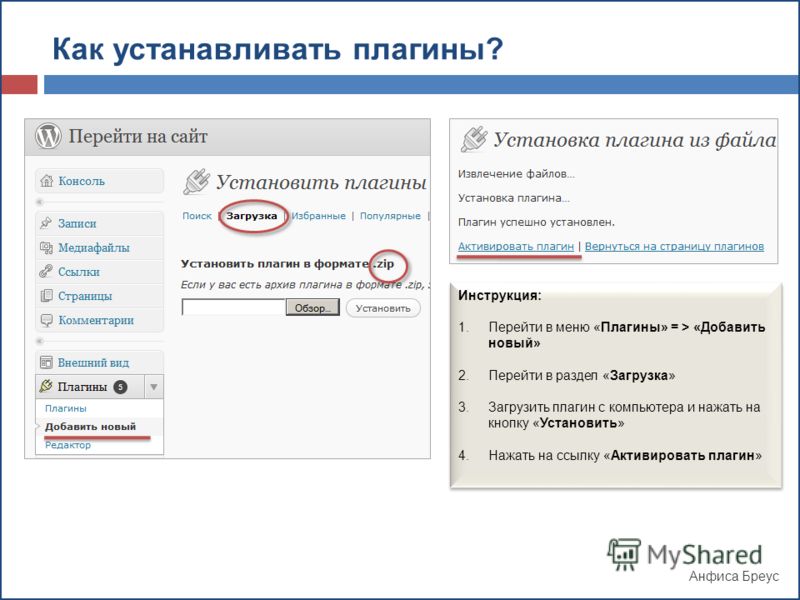 Кликните ссылку «Любимые» в верхнем левом углу экрана. Вы можете просмотреть избранное любого пользователя wordpress.org, введя его имя пользователя.
Кликните ссылку «Любимые» в верхнем левом углу экрана. Вы можете просмотреть избранное любого пользователя wordpress.org, введя его имя пользователя.
Как установить WordPress плагины — 3 различных метода
Приветствую!
Сегодня я вам расскажу что такое плагины, как их установить на свой сайт разными способами и тем самым расширить свой сайт на WordPress. Думаю тема будет полезна для новичков. Итак, начнем!
WordPress — это потрясающая платформа для создания вашего сайта. Это особенно верно благодаря широкому разнообразию плагинов, к которым вы получите доступ, что позволит расширить функциональность вашего сайта. Вы можете повысить безопасность, создать магазин, улучшить скорость своего сайта и оптимизировать поисковую систему (СЕО) и многое другое.
Если вы никогда не слышали о плагинах раньше, не волнуйтесь. Ниже я расскажу что такое плагины и как их установить. Поехали!
Что такое плагины?
Плагины — это отдельные части программного обеспечения, которые вы можете скачать и установить на свой веб-сайт.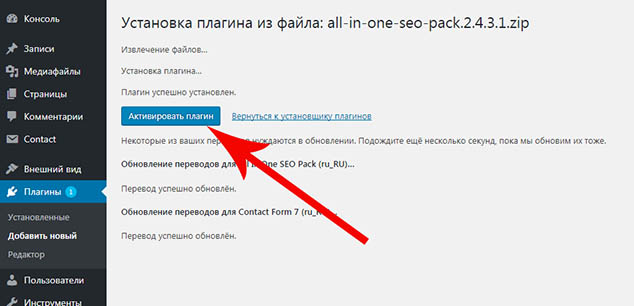 Вы можете воспринимать их так, как приложения для вашего смартфона. Так же, как вы можете загрузить приложение, чтобы добавить новую функцию на свой телефон, вы можете использовать плагин для добавления новых функций на ваш сайт WordPress.
Вы можете воспринимать их так, как приложения для вашего смартфона. Так же, как вы можете загрузить приложение, чтобы добавить новую функцию на свой телефон, вы можете использовать плагин для добавления новых функций на ваш сайт WordPress.
Плагины WordPress могут быть созданы кем угодно и могут быть созданы для чего угодно. Вы можете получить плагин для добавления контактной формы на свой сайт, создания настраиваемых галерей изображений, включения ссылок на социальные сети и многое другое. Существует множество бесплатных и премиальных вариантов на выбор.
Как и когда использовать плагины?
Каталог плагинов WordPress предлагает различные инструменты для добавления функции на свой сайт.
Вам не нужно использовать плагины для создания веб-сайта с помощью WordPress, но, скорее всего, вам понадобятся функции и функциональные возможности, которые платформа по умолчанию не предоставляет. Есть много причин добавлять плагины на ваш сайт. Например, вы можете улучшить пользовательский интерфейс своего сайта, оптимизировав его производительность, повысив его видимость через СЕО или убедиться, что ваш сайт максимально обезопасен.
Правда в том, что почти любой сайт, построенный в WordPress, может извлечь выгоду, по крайней мере, из нескольких плагинов. Лучшим местом для начала является WordPress Plugin Directory, в котором содержится множество бесплатных плагинов, а также их обзоры и истории обновлений.
Как установить плагины WordPress
Установка плагинов WordPress может показаться незначительной для некоторых, но я хочу охватить все различные способы, которыми вы можете это сделать. Это включает в себя простые способы для начинающих и более продвинутые методы; для тех, у кого немного больше опыта, например, у разработчиков WordPress.
Итак, мы будем рассматривать в три разных способа установки плагинов WordPress на вашем сайте. Это включает поиск в вашей панели WordPress, загрузку вручную плагина через SFTP и установку плагина через WP-CLI. В следующих примерах мы собираемся использовать популярный бесплатный плагин Yoast SEO, который в настоящее время установлен на более чем 1 миллион сайтов.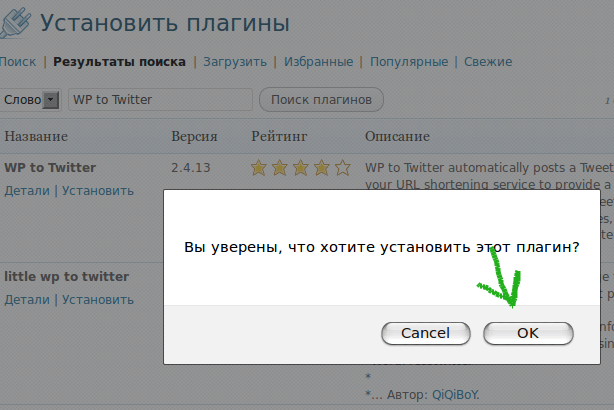
- Установим с помощью WordPress Dashboard (простой/для начинающий)
- Установим через SFTP (промежуточное)
- Установим через WP-CLI (расширенный)
1. Как установить плагины WordPress через панель инструментов
Установка плагина WordPress из вашей панели инструментов является одним из самых простых способов быстрого запуска плагина. Первое, что вам нужно сделать, зайти в раздел плагинов на панели инструментов WordPress, нажмите «Добавить новый». Затем вы можете найти плагин, который хотите установить. В нашем примере мы вводим Yoast SEO. Вы также можете просматривать избранные, популярные, рекомендуемые и любимые плагины. Затем нажмите «Установить».
Затем нажмите «Активировать».
И это все! Теперь ваш плагин установлен, активирован и готов к использованию. Большинство плагинов, особенно более крупных, будут иметь меню опций, которое может отображаться в левой части панели инструментов WordPress. Например, с помощью плагина Yoast SEO у нас теперь есть меню «SEO», в котором мы теперь можем погрузиться в настройки плагина.
2. Как установить плагины WordPress через SFTP
Второй способ установки плагинов WordPress — это выполнить вручную через SFTP (безопасный FTP). В этом примере мы будем использовать бесплатный FTP-клиент Filezilla для загрузки плагина Yoast SEO на наш веб-сайт WordPress. В зависимости от того, чем вы будете пользоваться и какого провайдера используете вы, описание будет отличаться. Вы можете обратиться к документации своего провайдера о том, как подключиться к вашему сайту через SFTP.
Первый шаг — перейти в репозиторий WordPress и загрузить плагин вручную. Вы можете найти плагин, а затем щелкнуть по нему.
Затем нажмите кнопку «Загрузить версию xx». Это загрузит последнюю версию zip-версии плагина на ваш компьютер.
Затем вам нужно разархивировать плагин.
А затем с помощью FTP-клиента загрузите плагин в каталог /public/wp-content/plugins. Примечание. Вам нужно будет захватить папку плагина в папке с именем plugin. Например, в папке wordpress-seo.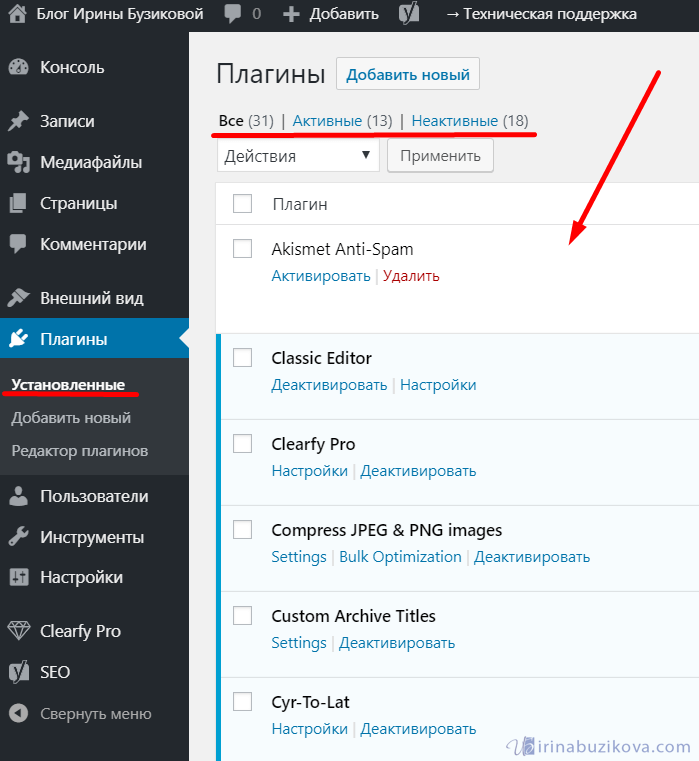 3.5 есть еще одна папка, называемая «wordpress seo». Это папка, которую вам нужно переместить.
3.5 есть еще одна папка, называемая «wordpress seo». Это папка, которую вам нужно переместить.
Потом, чтобы активировать плагин, перейдите в «Установленные плагины» в разделе плагина на панели инструментов WordPress и нажмите «Активировать» в плагине, который вы только что загрузили через SFTP.
3. Как установить плагины WordPress через WP-CLI
Третий и последний способ загрузки плагина в WordPress осуществляется через WP-CLI, который является средством командной строки для управления WordPress. Вы можете ознакомиться с моим более подробным руководством по использованию WP-CLI, чтобы установить его. После запуска WP-CLI вы можете запустить следующие команды для установки плагина. Во-первых, вам нужно знать имя. Имя плагина, используемого для WP-CLI — это просто имя папки в репозитории или Git. Итак, в этом примере это «wordpress-seo».
Поэтому из командной строки мы вводим следующее:
wp plugin install wordpress-seo
Затем мы запускаем следующую команду для ее активации.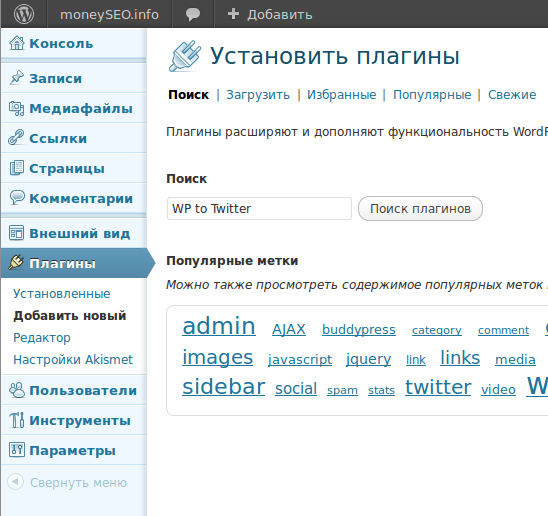
wp plugin activate wordpress-seo
И это все! Как вы можете видеть, WP-CLI работает довольно быстро, и как только вы привыкнете к нему, это отличный способ управлять установками и плагинами WordPress. Обязательно ознакомьтесь с официальной документацией WP-CLI для получения дополнительных команд и примеров.
Вот такая получилась нескучная статья. На этом все. До скорых встреч!
Навигация по записям
Юрич:
Занимаюсь созданием сайтов на WordPress более 6 лет. Работал в нескольких веб-студиях, да и сейчас работаю. Иногда подрабатываю на фрилансе, как на нашем так и на зарубежном. Везде зарекомендовал себя очень хорошо. Если нужен сайт на WordPress, шаблон для сайта или лендинг — не стесняйтесь — пишите. Рад буду помочь!
Не забудьте подписаться на обновления:
Похожие записи
Оставить свой комментарий
Как установить плагин wordpress: пошагова инструкция для новичков
Выделим три направления:
- С помощью стандартного инструмента WP
- Загрузка архива
- Полностью ручной через FTP
Последовательность действий не отличаются от той, что применяли при работе с шаблонами.
Стандартный метод через админку
В CMS WordPress вся настройка происходит через админку, она автоматически подключается к серверу wordpress.org и показывает все доступные модули. Рассмотрим как установить именно таким способом.
Заходим в админпанель, дальше раздел плагины. Вводим название, например: SEO all in one seo pack, woocommerce или login lockdown.
Запрос в поиске- Переходим в раздел Добавить новый
- Вводим в поиск название
- Посмотрим на результаты, на необходимом выбираем Установить
Просто не правда ли? Но так подходит если объект есть в официальном репозитории вордпресс.
С помощью файлов zip
Предположим скачали плагин где–то в другом месте или купили, тогда прошлый метод не подойдет. Должен быть архив в формате ZIP.
Архив- Открываем Добавить новый
- Нажимаем Загрузить
- Появиться форма, жмем Выберите файл
- Находим на компьютере архив
- Выбираем открыть
Появится название и кнопка Установить, нажимаем на нее.
Если прошло гладко, то откроется новая страница на которой можно активировать модуль или вернутся к странице со списком всех дополнений.
Завершение процесса инсталляцииНо бывает, что такая загрузка не дает результата и движок WordPress выдает ошибку. В этом виноваты руки разработчиков и старая версия PHP.
Вручную через FTP
Чтобы вручную загрузить и установить плагин нужно соединение фтп через программу FileZilla, нажмите по ссылке и настройте его, возвращайтесь обратно сюда. Распакуем архив в папку на компьютере.
Извлекаем каталог- Нажимаем правой клавишей мыши и выбираем Извлечь файлы, использую программу WinRar
- Запускается процесс и появляется папка
- Заходим в папку в ней будет еще одна, она и нужна.
Открываем FileZilla и подключаемся к сайту по FTP. Идем по пути wp-content > plugins и сюда с компьютера перетаскиванием левой кнопкой мыши, вставляем разархивированный каталог.
Внимание, именно в plugins, не закачайте по ошибке в какую–нибудь другую папку.
Финальный этап, идем в панель в раздел установленные. Объект появился, можем активировать.
Активация в панелиСправились, способ более продвинутый и если не сработал, то это проблемы с WP, либо с дополнением. Если хотим поставить плагины на компьютере через локальный сервер, то любой из представленных вариантов подойдет при наличии интернет соединения. Чтобы лучше усвоить материал приложу свою видео инструкцию.
Бесплатный сервис чтобы узнать какие плагины установлены на сайте
Если понравился функционал чужого ресурса, то можно узнать какие плагины и шаблон WordPress установлены на сайте. Существует онлайн сервис нашей разработки wpdetect, заходим и вводим в поле URL ресурса для проверки.
Существует онлайн сервис нашей разработки wpdetect, заходим и вводим в поле URL ресурса для проверки.
Ждем заполнения шкалы прогресса и смотрим, что смог определить сервис и какие стоят дополнения.
Результат работы сервисаНа этом закончу, рассказал как установить плагин wordpress, других вариантов не вижу, если не понятно то жду в комментарии.
Пожалуйста, оцените материал: Мне нравится1Не нравитсяНастройка плагинов в Яндекс Браузере — подробная инструкция
Как осуществляется настройка плагинов в Яндекс Браузере? Вообще, эта процедура делится на три этапа: добавление плагина в браузер, его включение (или отключение) и обновление. И в данном материале мы рассмотрим все.
Этап 1. Установка расширения
Как добавить плагин в Яндекс Браузере? Ответ на этот вопрос весьма прост. Но некоторым пользователям трудно принять тот факт, что у браузера нет собственного магазина с расширениями. И потому они не понимают, как их устанавливать из магазина Гугл.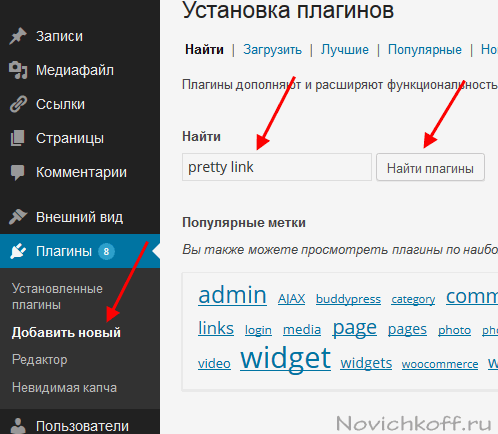
На самом деле все очень просто. Нам понадобится для этого только веб-обозреватель. Никаких специальных программ не нужно. И все-таки мы предоставим подробную инструкцию, рассказывающую о том, как и что нужно делать:
- Переходим по адресу https://chrome.google.com/webstore/category/extensions?hl=ru.
- Теперь в поисковой строке вводим название нужного нам расширений и снова жмем Enter.
- Появится список результатов. Выбираем нужный вариант и кликаем по нему.
- После этого останется только нажать на кнопку «Установить».
Вот и все. Через несколько секунд расширение будет установлено и появится в панели инструментов веб-обозревателя. Обычно плагины сразу готовы к работе. Но иногда бывает и по-другому. Так что нам еще нужно будет из активировать. Об этом в следующей главе.
Этап 2. Включение плагина
Итак, с установкой мы разобрались. Теперь поговорим об активации установленного расширения. Этот процесс еще проще предыдущего, так как здесь нам потребуются всего лишь настройки браузера.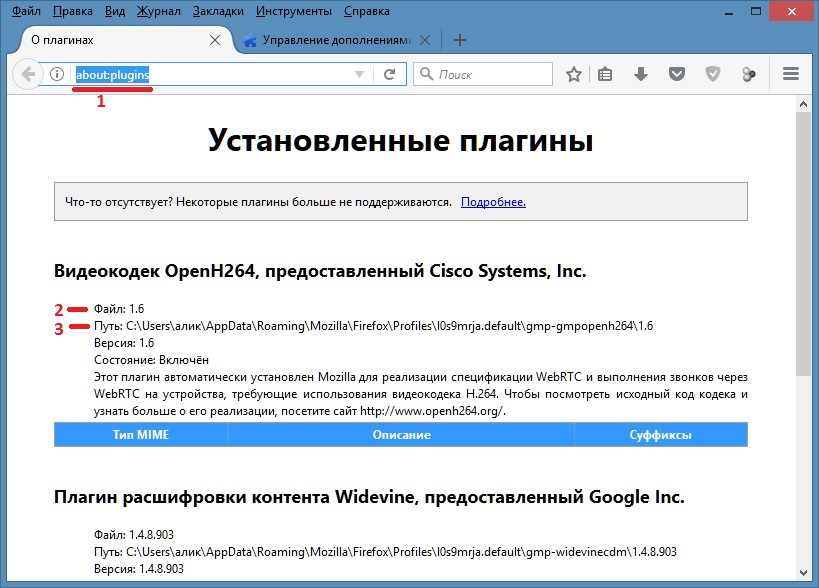 Безо всяких сторонних ресурсов.
Безо всяких сторонних ресурсов.
Тем не менее, некоторые пользователи весьма плохо ориентируются в настройках. Поэтому придется все-таки предоставить подробную инструкцию с четким алгоритмом действий. Просто для того, чтобы новички не наделали ошибок.
- Ищем кнопку с тремя горизонтальными полосками. Она располагается в правом верхнем углу главного окна. Щелкаем по ней.
- Появится меню. В нем нужно найти пункт «Дополнения» и кликнуть по нему.
- Появится список установленных расширений. Здесь нам нужно отыскать только что установленный плагин.
- Напротив него будет переключатель. Для активации дополнения достаточно передвинуть его в положение «Вкл».
Вот так включаются расширения. А как отключить плагины в Яндекс Браузере? Да очень просто. Нужно придерживаться той же инструкции. Только переключатель нужно повернуть в обратную сторону. Как видите, ничего здесь особо сложного нет.
Есть способ еще быстрее и проще.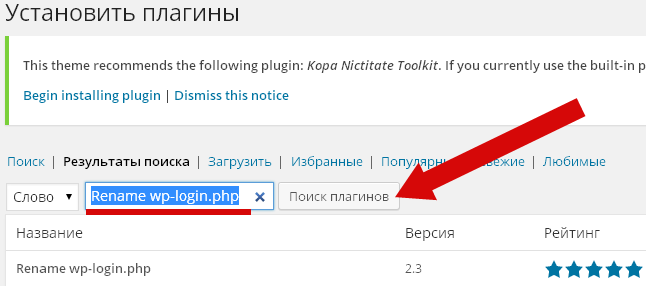 По крайней мере, он позволяет гораздо быстрее добраться до списка установленных расширений. Сразу после запуска веб-обозревателя достаточно нажать на клавиатуре Ctrl + Shift + P. И сразу же появится требуемый список. Как видите, все предельно просто.
По крайней мере, он позволяет гораздо быстрее добраться до списка установленных расширений. Сразу после запуска веб-обозревателя достаточно нажать на клавиатуре Ctrl + Shift + P. И сразу же появится требуемый список. Как видите, все предельно просто.
Этап 3. Обновление
А теперь о том, как обновить плагины в Яндекс Браузере. Вообще, они должны автоматически обновляться при получении новой версии браузера. Речь идет о встроенных плагинах. Но сторонние расширения от этого цикла не зависят. Они ориентируются на разработчиков.
И поэтому иногда приходится обновлять их вручную. Сам процесс нельзя назвать сложным. Но некоторые пользователи могут запутаться. И поэтому мы предоставляем подробную инструкцию с четким алгоритмом действий.
- Кликаем по кнопке с тремя горизонтальными полосками. Она находится в верхнем правом углу главного окна.
- Теперь в появившемся меню выбираем пункт «Дополнения».
- Под расширением щелкаем кнопку «Настройки» и выбираем «Обновить».

Вот и все. Через несколько секунд все установленные расширения и плагины будут обновлены. Конечно, не все, а только те, для которых есть новые версии на сайтах разработчиков. Но это уже неважно. Главное, что мы знаем о том, как это сделать.
Заключение
А теперь пора подвести итоги, сделать соответствующие выводы и обобщить всю полученную информацию. В рамках данного материала мы поговорили о том, как настроить Yandex Plugins в Яндекс Браузере. Оказалось, что это не так просто.
Пришлось даже разделить эту процедуру на три этапа: установка, активация и обновление. Каждый из них снабжен подробнейшей инструкцией с четким алгоритмом действий. Так что никаких проблем при настройке возникнуть не должно.
Установка плагинов | Документация по теме
- Введение html»> 1. Что вы получаете ?
- 2. Тема
- 3. Установка
- 1″ data-path=»installation/using_wordpress_theme_upload.html»> 3.1. Использование загрузки темы WordPress
- 3.2. Загрузка по FTP
- 3.3.
 Установка плагинов
Установка плагинов
- 5.
 1. генеральный
1. генеральный- 5.1.1. Заголовок
- 5.1.2. Нижний колонтитул
- 5.
 1.3. Логотип и Фавикон
1.3. Логотип и Фавикон
- 5.2. Настройки WooCommerce
- 5.2.1. Добавление продуктов html»> 5.2.2. Атрибуты продукта
- 5.2.3. Страница магазина
- 5.2.4. Страницы WooCommerce
- 5.1″ data-path=»setup/megamenu_dropdown.html»> 5.5.1. Выпадающее меню Megamenu
- 5.6.1. Дом v1 6.2″ data-path=»setup/home_v1_kc.html»> 5.6.2. Главная v1 KC
установить плагины — определение английского языка, грамматика, произношение, синонимы и примеры
Плагин содержит в папке (Joomla- Installation ) / plugins / content / plugin_vsig таблицу стилей vsig. css.
Обычное сканирование
Обычное сканирование
css.
Обычное сканирование
Обычное сканирование
Плагин содержит в папке (Joomla- Installation ) / plugins / content / plugin_besps таблицу стилей besps.css. Обычное сканирование Обычное сканирование
Перейдите в WP Plugins List и активируйте установленный плагин . Обычное сканирование Обычное сканирование
Использование установленных плагинов описано на соответствующих страницах с описанием. Обычное сканирование Обычное сканирование
Я имею в виду, что в основном параметры , установленные плагины, и другие функции, добавленные к вашему администрированию, отображаться не будут.Обычное сканирование Обычное сканирование
Плагины, которые распространяются с GIMP, не требуют специальной установки . Плагины , которые вы загружаете сами, делают. Обычное сканирование Обычное сканирование
Один из наиболее частых вопросов, которые задают пользователи, — это как установить плагины в Photoimpact.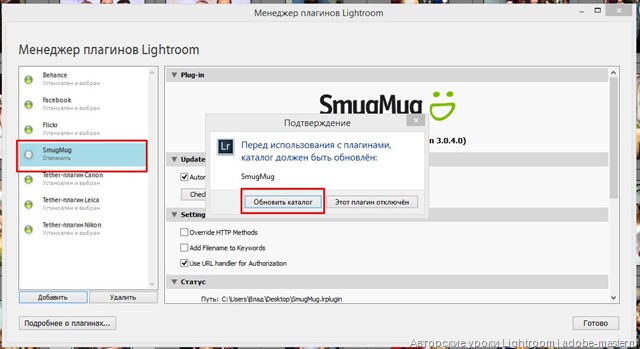 Обычное сканирование
Обычное сканирование
Обычное сканирование
Обычное сканирование
Проверьте все установленных плагинов и удалите отсутствующие KDE40.1 KDE40.1
about: plugins: показать аналогично Firefox, список из установленных подключаемых модулей, и обработанный тип MIME.Обычное сканирование Обычное сканирование
Java.com также предоставляет ссылку для проверки установленного вами подключаемого модуля . Обычное сканирование Обычное сканирование
То, как вы устанавливаете плагины на OS X, в основном зависит от того, как вы установили сам GIMP. Обычное сканирование Обычное сканирование
Установленные плагины KDE40.1 KDE40.1
Пользователи могут расширить IDE, установив подключаемых модулей , созданных для платформы IntelliJ, или написать свои собственные подключаемые модули. WikiMatrix WikiMatrix
Этот оператор удаляет установленный плагин . Обычное сканирование
Обычное сканирование
Обычное сканирование
Обычное сканирование
Список всех установленных плагинов KDE40.1 KDE40.1
Описание: Установленные плагины , такие как Adobe® PDF® Viewer и Flash®, или плагины PNaCl. support.google support.google
В базе данных перечислены все установленных подключаемых модулей , которые необходимы для использования подключаемых модулей. Обычное сканирование Обычное сканирование
Откроется страница со списком установленных плагинов ; плагин Java должен быть там сейчас.Обычное сканирование Обычное сканирование
Чтобы просмотреть список установленных плагинов , выберите Плагины в меню Инструменты. Обычное сканирование Обычное сканирование
Плагин установщика KMyFirewall KDE40.1 KDE40.1
Настройки VFS Doctor позволяют конфигурировать установленных плагинов и интегрированную консоль SQL для запросов к базе данных. Обычное сканирование
Обычное сканирование
Обычное сканирование
Обычное сканирование
Возможно, у вас установлено подключаемых модулей от другого производителя, что не позволяет отображать панель инструментов с правильным заголовком.Обычное сканирование Обычное сканирование
Установить подключаемый модуль ActiveGate | Справка Dynatrace
- Платформа
- Поддерживается
технологий - Ценообразование
- Производительность приложения
- Мониторинг инфраструктуры
- AIOps
- Цифровой опыт
- Безопасность приложений
- Цифровая бизнес-аналитика
- Поддерживается
- Решения
- AWS
- Лазурь
- Kubernetes
- OpenShift
- ServiceNow
- VMware Tanzu
- Цифровой концентратор преобразования
- Истории клиентов
- Ресурсы
- Блог
- Демо
- Вебинары и мероприятия
- Истории клиентов
- COVID-19: преемственность
- Подкасты
- Цифровой концентратор преобразования
- COVID-19
Непрерывность
Поддержка
- Услуги и поддержка
- Dynatrace ONE
- Экспертные услуги
- Университет
- Ресурсы поддержки
- Новости продуктов
- Бизнес-аналитика
- Включение автономного облака
- Принять Dynatrace
- Ускорение доставки ПО
- Автоматизация облачных операций
- Около
- Новости
- Карьера
- Партнеры
- Лидерство
- Связи с инвесторами
- Локации
- Связаться с нами
- Наше новое изобретение
- Партнеры
- Главная
- Расширить Dynatrace
- Расширения
- Установите плагин ActiveGate
- Начать работу с Dynatrace
- Что такое Dynatrace?
- Начать работу с Dynatrace Managed
- Какие новости
- Примечания к выпуску
- SaaS
- Версия 1.
 207
207 - Версия 1.206
- Версия 1.205
- Версия 1.204
- Версия 1.203
- Версия 1.202
- Версия 1.201
- Версия 1.200
- Версия 1.199
- Версия 1.198
- Версия 1.197
- Версия 1.
- Удалось
- Версия 1.
 206
206 - Версия 1.204
- Версия 1.202
- Версия 1.200
- Версия 1.198
- Версия 1.196
- Версия 1.
- OneAgent
- Версия 1.207
- Версия 1.205
- Версия 1.203
- Версия 1.
 201
201 - Версия 1.199
- Версия 1.197
- Версия 1.195
- ActiveGate
- Версия 1.207
- Версия 1.205
- Версия 1.203
- Версия 1.201
- Версия 1.199
- Версия 1.
 197
197 - Версия 1.195
- API Dynatrace
- Версия 1.207
- Версия 1.206
- Версия 1.205
- Версия 1.204
- Версия 1.203
- Версия 1.202
- Версия 1.201
- Версия 1.
 200
200 - Версия 1.199
- Версия 1.198
- Версия 1.197
- Устаревшие API
- Ассистент Дэвиса
- Версия 1.194
- Версия 1.190
- Версия 1.186
- Версия 1.184
- Журнал изменений модулей кода z / OS для выпуска 7.
 2
2 - Предыдущие выпуски
- SaaS
- Новости продуктов
- Новые разделы справки
- Предварительные версии и выпуски Early Adopter
- Новости о прекращении поддержки
- Примечания к выпуску
- Технологическая поддержка
- Облачные платформы
- Веб-сервисы Amazon
- Настройте Dynatrace SaaS для мониторинга AWS
- Настройте Dynatrace Managed для мониторинга AWS
- Интеграции
- Развернуть OneAgent на AWS Fargate
- Развернуть OneAgent в службе эластичных контейнеров (EC2)
- Разверните OneAgent на AWS Elastic Beanstalk
- Развернуть OneAgent как расширение Lambda
- Развертывание OneAgent с помощью AWS Systems Manager Distributor
- Эластичный сервис Kubernetes
- Конфигурация
- CORS Amazon S3
- Подключитесь к Dynatrace с помощью AWS PrivateLink
- Определите правила именования хостов на основе тегов AWS
- Ограничьте вызовы API в AWS с помощью тегов
- Вспомогательные услуги
- API-шлюз
- AppStream 2.
 0
0 - AppSync
- Афина
- Аврора
- Биллинг
- Чат-бот
- CloudFront
- CloudHSM
- CloudSearch
- Журналы CloudWatch
- Использование CloudWatch
- CodeBuild
- Cognito
- Подключить
- Перенос базы данных
- DataSync
- Прямое соединение
- DocumentDB
- DynamoDB
- EC2 API
- EC2 Auto Scaling
- Спотовый флот EC2
- ECS Container Insights
- ElastiCache
- Эластичный бобовый стебель
- Сервис эластичных контейнеров (ECS)
- Эластичная файловая система (EFS)
- Эластичный вывод
- Эластичный сервис Kubernetes (EKS)
- Эластичный MapReduce (EMR)
- Служба Elasticsearch (ES)
- Эластичный транскодер
- Elemental MediaConnect
- Elemental MediaConvert
- Elemental MediaPackage
- Elemental MediaTailor
- EventBridge
- FSx
- GameLift
- Клей
- Инспектор
- Интернет вещей
- IoT Analytics
- График вещей Интернета вещей
- Keyspaces (Кассандра)
- Кинезис
- Лекс
- МСК (Кафка)
- MQ
- Нептун
- OpsWorks
- Полли
- QLDB
- Красное смещение
- Rekognition
- РобоМейкер
- Маршрут 53
- Резольвер Route 53
- SageMaker
- Каталог услуг
- Простая электронная почта (SES)
- Простая служба уведомлений (SNS)
- Простая служба очереди (SQS)
- Простая служба хранения (S3)
- Служба простого рабочего процесса (SWF)
- Шаговые функции
- Шлюз хранения
- Системный менеджер Команда запуска
- Textract
- Передача семьи
- Транзитный шлюз
- Переведите
- Надежный советник
- VPC NAT шлюзы
- Site-to-Site VPN
- WAF Classic
- WAFV2
- Рабочая почта
- WorkSpaces
- Введение в мониторинг AWS
- Устранение неполадок
- Службы Microsoft Azure
- Интеграция с OneAgent
- Интеграция OneAgent в службу приложений Azure
- Интегрируйте OneAgent в веб-приложение для контейнеров
- Интеграция OneAgent в Функции Azure
- Интеграция OneAgent на виртуальные машины Azure
- Интеграция OneAgent в масштабируемый набор виртуальных машин Azure
- Интеграция OneAgent в Service Fabric
- Интеграция OneAgent в службу Azure Kubernetes
- Интеграция с Azure Monitor
- Вспомогательные услуги
- Конфигурация приложения Azure
- Служба приложений Azure (план службы приложений, слот для развертывания веб-приложений)
- Аналитика приложений Azure
- Учетная запись службы автоматизации Azure
- Пакет Azure
- Блокчейн Azure
- Когнитивные службы Azure — все в одном
- Когнитивные службы Azure — детектор аномалий
- Когнитивные службы Azure — Автозаполнение Bing
- Когнитивные службы Azure — Пользовательский поиск Bing
- Когнитивные службы Azure — поиск сущностей Bing
- Когнитивные службы Azure — поиск Bing
- Когнитивные службы Azure — проверка орфографии Bing
- Когнитивные службы Azure — компьютерное зрение
- Когнитивные службы Azure — модератор контента
- Когнитивные службы Azure — индивидуальное прогнозирование зрения
- Когнитивные службы Azure — Обучение индивидуальному видению
- Когнитивные службы Azure — лицо
- Когнитивные службы Azure — иммерсивное средство чтения
- Когнитивные службы Azure — Ink Recognizer
- Когнитивные службы Azure — понимание языка (LUIS)
- Когнитивные службы Azure — разработка с пониманием языка (LUIS)
- Когнитивные службы Azure — Персонализатор
- Когнитивные службы Azure — QnA Maker
- Когнитивные службы Azure — речь
- Когнитивные службы Azure — Аналитика текста
- Когнитивные службы Azure — Переводчик
- Экземпляры контейнеров Azure
- Реестр контейнеров Azure
- Обозреватель данных Azure
- Фабрика данных Azure (V1, V2)
- Аналитика озера данных Azure
- Хранилище озера данных Azure 1-го поколения
- Общий доступ к данным Azure
- База данных Azure для MariaDB
- База данных Azure для MySQL
- База данных Azure для PostgreSQL (один сервер, гипермасштабирование)
- Служба подготовки устройств Azure (DPS)
- Зона Azure DNS
- Сетка событий Azure (темы домена, темы, системные темы)
- Центры событий Azure
- Цепь Azure ExpressRoute
- Брандмауэр Azure
- Лазурная входная дверь
- Azure HDInsight
- Среда службы интеграции Azure
- Центральные приложения Azure IoT
- Хранилище ключей Azure
- Служба Azure Kubernetes
- Приложения логики Azure
- Машинное обучение Azure
- Учетная запись Azure Maps
- Службы мультимедиа Azure
- Приложение Azure Mesh
- Файлы Azure NetApp
- Сетевой интерфейс Azure
- Наблюдатель за сетями Azure (монитор подключений, предварительный просмотр монитора подключений)
- Центр уведомлений Azure
- Azure Power BI
- Частная зона DNS Azure
- Общедоступный IP-адрес Azure
- Лазерное реле
- Служба поиска Azure
- Azure SignalR
- Azure Spring Cloud
- Управляемый экземпляр Azure SQL
- Учетная запись хранения Azure Classic
- Синхронизация хранилища Azure
- Azure Stream Analytics
- Azure Synapse Analytics (рабочая область Synapse, пул Apache Spark, пул SQL)
- Аналитика временных рядов Azure (среда, источник события)
- Диспетчер трафика Azure
- Виртуальные машины Azure (классический)
- Шлюз виртуальной сети Azure
- Брандмауэр веб-приложений Azure (WAF)
- Интеграция с OneAgent
- Cloud Foundry
- Развертывание выпуска OneAgent BOSH
- Мониторинг
- Контролируйте свои кластеры с Dynatrace
- Обзор метрик Cloud Foundry
- Обслуживание
- Обновить OneAgent
- Удалить OneAgent
- Жизненный цикл поддержки
- Устранение неполадок
- Другие развертывания и конфигурации
- Стратегии развертывания
- Разверните OneAgent в IBM Cloud Foundry
- Развертывание OneAgent на основных веб-службах
- Развернуть OneAgent на SAP Cloud Platform
- Установите Dynatrace Service Broker
- Организуйте развертывание Cloud Foundry по тегам
- Метаданные группы процессов для Cloud Foundry
- Облачная платформа Google
- OneAgent в Google App Engine
- OneAgent на Google Kubernetes Engine
- OneAgent в Google Compute Engine
- Kubernetes
- Развернуть OneAgent Operator
- Мониторинг
- Контролируйте свои кластеры с Dynatrace
- Использование кластера
- События
- Рабочие нагрузки
- Метрики Kubernetes
- Метрики Прометея
- Обслуживание
- Обновить OneAgent
- Удалить OneAgent
- Перенос оператора OneAgent в новую среду Dynatrace
- Жизненный цикл поддержки
- Устранение неполадок
- Другие развертывания и конфигурации
- Стратегии развертывания
- Развернуть OneAgent Daemonset
- Разверните OneAgent для мониторинга только приложений
- Храните изображения Dynatrace в частных реестрах
- Организуйте развертывание Kubernetes по тегам
- Настроить Istio
- Red Hat OpenShift
- Развернуть OneAgent Operator
- Мониторинг
- Контролируйте свои кластеры с Dynatrace
- Использование кластера
- События
- Рабочие нагрузки
- Метрики OpenShift
- Обслуживание
- Обновить OneAgent
- Удалить OneAgent
- Перенос оператора OneAgent в новую среду Dynatrace
- Жизненный цикл поддержки
- Устранение неполадок
- Другие развертывания и конфигурации
- Стратегии развертывания
- Развернуть OneAgent Daemonset
- Разверните OneAgent для мониторинга только приложений
- Развернуть OneAgent через OperatorHub
- Храните изображения Dynatrace в частных реестрах
- Организуйте развертывания OpenShift по тегам
- Настроить Istio
- Другие платформы
- Докер
- Базовые концепты
- Как Dynatrace контролирует контейнеры
- Мониторинг
- Мониторинг контейнеров Docker
- Установка и эксплуатация
- Развертывание Dynatrace OneAgent как контейнера Docker
- Обновите OneAgent в контейнерах Docker
- Базовые концепты
- Heroku
- Установка и эксплуатация
- Развернуть OneAgent
- Обновить OneAgent
- Мониторинг
- Следите за своими приложениями Heroku
- Установка и эксплуатация
- Мезос / марафон
- Развертывание OneAgent на Mesos / Marathon
- Докер
- Веб-сервисы Amazon
- Виртуализация
- VMware
- Настроить мониторинг виртуализации
- Просмотр данных мониторинга виртуализации
- Измерения состояния хоста ESXi
- Миграция виртуальных машин и производительность
- VMware
- Операционные системы
- Linux
- Установка
- Требования к месту на диске
- Непривилегированный режим OneAgent
- Безопасность OneAgent
- Установить OneAgent
- Установите OneAgent на PPC BE Linux
- Настроить установку
- Как передать прокси-адрес
- Операция
- Обновить OneAgent
- Обновление OneAgent на PPC BE Linux
- Остановить / перезапустить OneAgent
- Удалить OneAgent
- похожие темы
- Как включить глубокий мониторинг приложений, ограниченных AppArmor
- Настройка OneAgent через интерфейс командной строки
- Установка
- Windows
- Установка
- Требования к месту на диске
- Безопасность OneAgent
- Установить OneAgent
- Настроить установку
- Как передать прокси-адрес
- Операция
- Обновить OneAgent
- Остановить / перезапустить OneAgent
- Удалить OneAgent
- похожие темы
- Настройка OneAgent через интерфейс командной строки
- Установка
- iOS
- Приборы
- Начните с мониторинга iOS
- Автоматические приборы Dynatrace
- Настройка
- Настройки конфигурации
- OneAgent SDK для iOS
- логирование
- Приборы
- Android
- Инструментарий через плагин
- Плагин Dynatrace Android Gradle
- Инструментарий через плагин Dynatrace Android Gradle
- Возможности мониторинга плагина Dynatrace Android Gradle
- Настроить плагин Dynatrace Android Gradle для инструментальных процессов
- Используйте плагин Dynatrace Android Gradle для настройки конфигурации OneAgent
- Настройка многомодульных проектов Android с помощью подключаемого модуля Dynatrace Android Gradle
- Инструментирование с помощью OneAgent SDK
- OneAgent SDK для Android
- Настройте связь с OneAgent SDK для Android
- Автономное ручное оснащение с использованием OneAgent SDK для Android
- Поиск проблемы
- Часто задаваемые вопросы о плагине Dynatrace Android Gradle
- Ведение журнала отладки для OneAgent
- Устаревшая документация
- Настройка
- OneAgent SDK для Android
- Расширенные настройки
- Свойства автоинструментации для приложений multidex
- логирование
- Приборы
- Начните с мониторинга Android
- Автоматические приборы Dynatrace
- Плагин Dynatrace Gradle
- Ручное оборудование
- Автоматическое оснащение командной строки для Android
- Поиск проблемы
- Приборы
- Миграция
- Мониторинг
- Настройка
- Инструментарий через плагин
- AIX
- Установка
- Требования к месту на диске
- Установить OneAgent
- Безопасность OneAgent
- Настроить установку
- Операция
- Авто-впрыск
- Обновить OneAgent
- Остановить / перезапустить OneAgent
- Удалить OneAgent
- похожие темы
- Настройка OneAgent через интерфейс командной строки
- Установка
- Солярис
- Установка
- Установить OneAgent
- Операция
- Обновить OneAgent
- Устранение неполадок
- Установка
- z / OS
- Установка
- Обзор установки
- Загрузить OneAgent для z / OS
- Установите zDC
- Установите несколько экземпляров zDC / zRemote
- Установите OneAgent на CICS
- Установите OneAgent в IMS
- Установите OneAgent на шлюз CTG и IMS SOAP
- Установите zRemote
- Проверить установку
- Поиск проблемы
- Операция
- CICS, IMS и мониторинг MQ
- CICS и IMS SDK
- ссылка на zDC
- DTAX транзакция
- Журналы модуля кода z / OS
- Сообщения модуля кода z / OS
- CICS backtrace и PurePath
- Метрики инфраструктуры IBM Z
- Установка
- Linux
- Программное обеспечение
- Ява
- Служба поддержки
- Поддержка JVM
- Концепции
- Сборщик мусора G1 — Java 9
- Основные проблемы с памятью Java
- Конфигурация и анализ
- Выявить утечки памяти
- Определите собственные сервисы Java
- Служба поддержки
- .
 СЕТЬ
СЕТЬ - Node.js
- PHP
- Мониторинг
- Видимость на уровне кода для PHP
- Обнаружение специальной услуги
- Полный мониторинг PHP
- PHP-FPM мониторинг
- Служба поддержки
- Поддерживаемые версии PHP
- Известные ограничения для поддержки PHP
- Мониторинг
- Идти
- NGINX
- Прочие технологии
- Поддерживается из коробки
- ActiveMQ
- Apache Cordova
- Кассандра
- CoreDNS
- Диван
- CouchDB
- Elasticsearch
- Hadoop
- HAProxy
- IBM MQ
- Кафка
- Memcached
- Microsoft SQL Server
- PHP-FPM
- PostgreSQL
- RabbitMQ
- Флаттер
- React Native
- Redis
- Искра
- Varnish Cache
- Диспетчер API WSO2
- Xamarin
- Требуется расширение Dynatrace
- IBM DataPower
- F5 BIG-IP LTM
- Windows Server
- Apigee Edge
- Citrix NetScaler
- Виртуальные приложения и рабочие столы Citrix
- IBM i (ранее известный как IBM iSeries или IBM AS400)
- Juniper Networks
- Платформа SAP ABAP
- Tibco EMS
- Поддерживается из коробки
- Ява
- Все поддерживаемые технологии и версии
- Платформа OneAgent и матрица поддержки возможностей
- Облачные платформы
- Установка и настройка
- Dynatrace Managed
- Базовые концепты
- Управляемые компоненты
- Управляемые развертывания
- Механизм управляемого аварийного переключения
- Установка
- Требования к управляемому оборудованию
- Требования к управляемой системе
- Рекомендации по управляемому оборудованию для облачных развертываний
- Настроить кластер
- Добавить новый узел кластера
- Настроить установку для Dynatrace Managed
- Установите кластерный ActiveGate
- Установите свой собственный SSL-сертификат
- Настройка пользователей и групп
- Группы пользователей и разрешения
- Управляйте пользователями и группами через LDAP
- Управляйте пользователями и группами с помощью SAML в Dynatrace Managed
- Управляйте пользователями и группами с помощью OpenID в Dynatrace Managed
- Конфиденциальность данных
- Конфиденциальность и обмен данными в управляемых развертываниях
- Отслеживаемые технологии и использование функций
- Как работает проактивная поддержка Центра управления полетами?
- Базовые концепты
- Dynatrace Managed
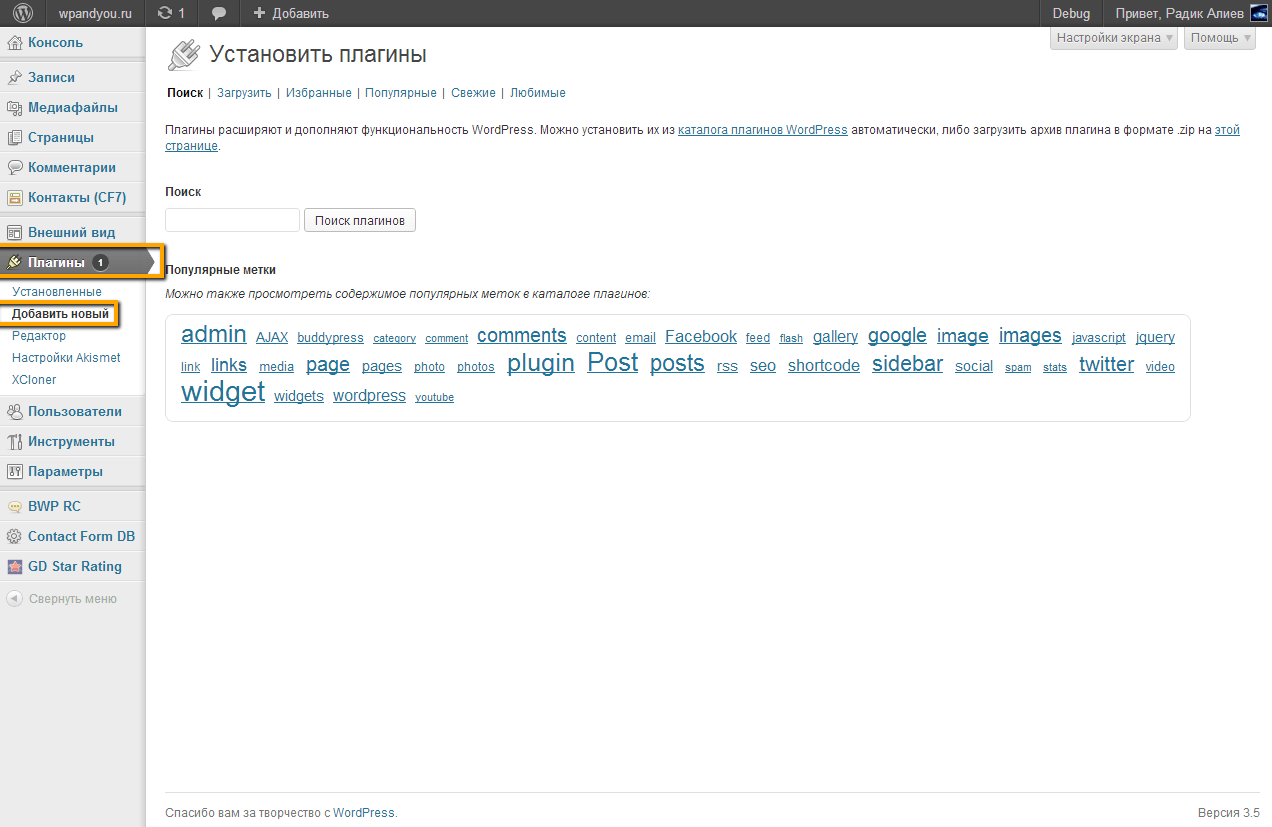

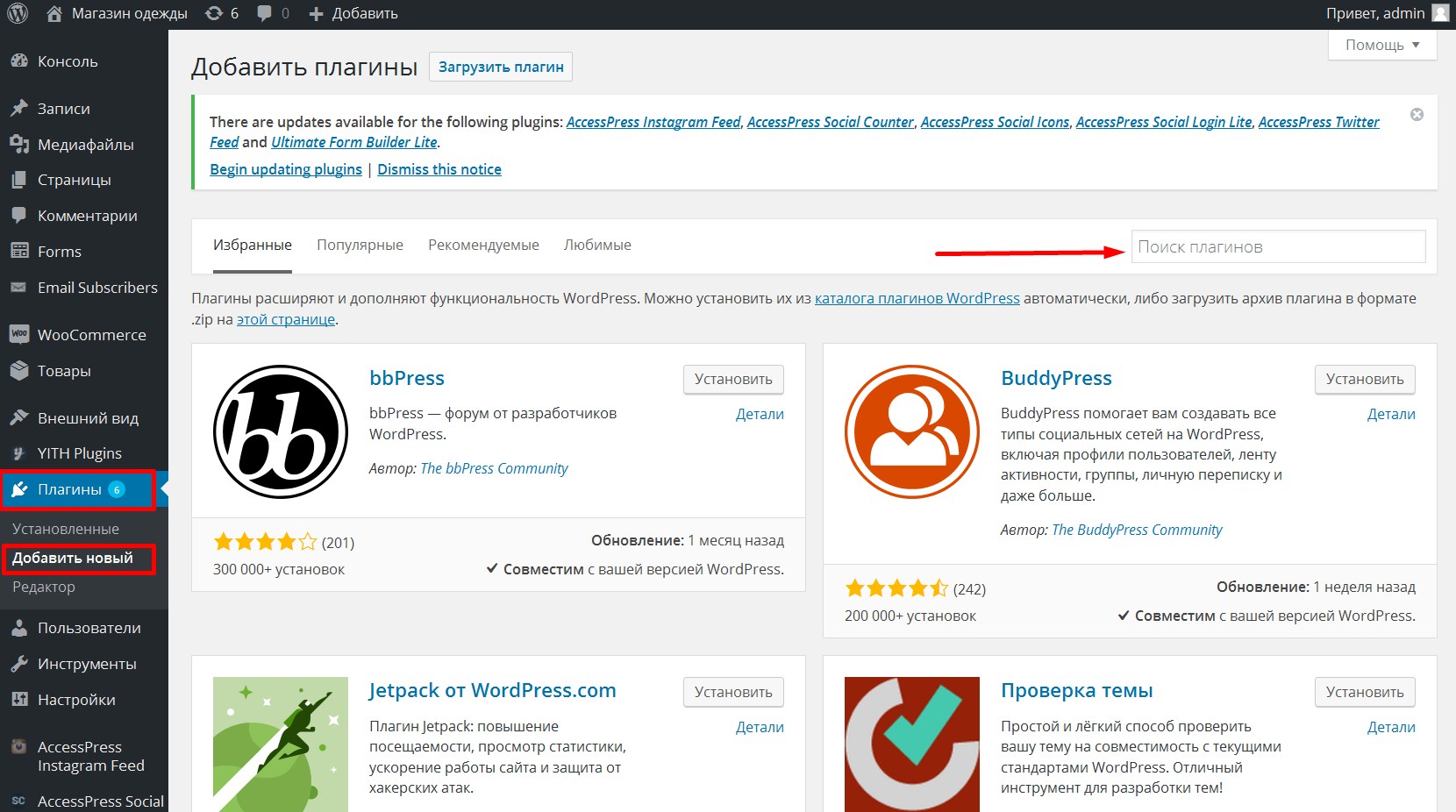
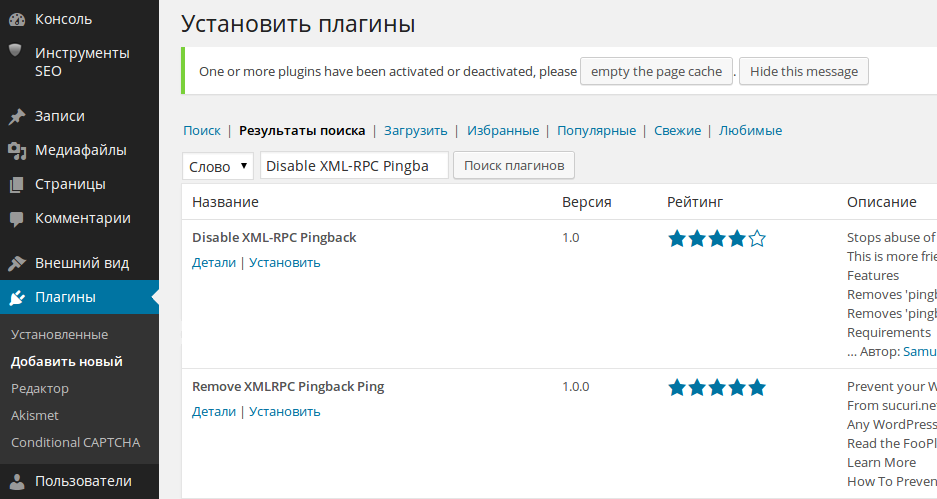
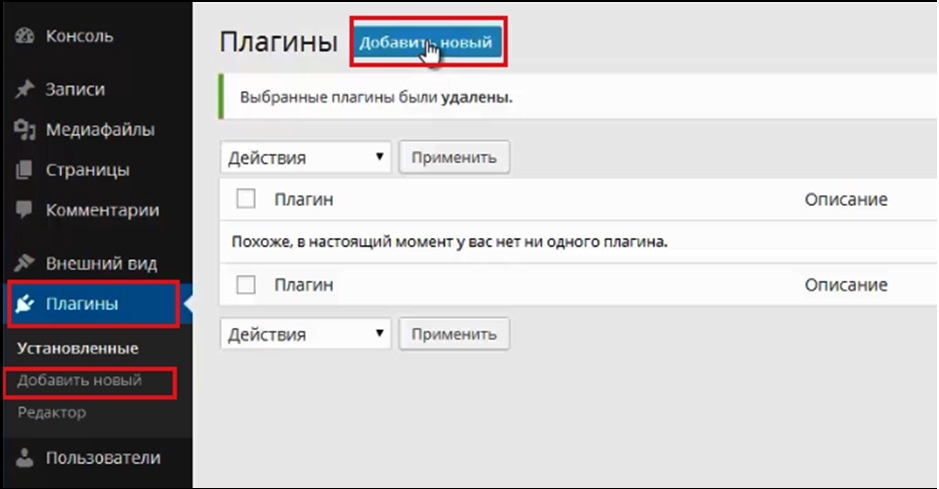
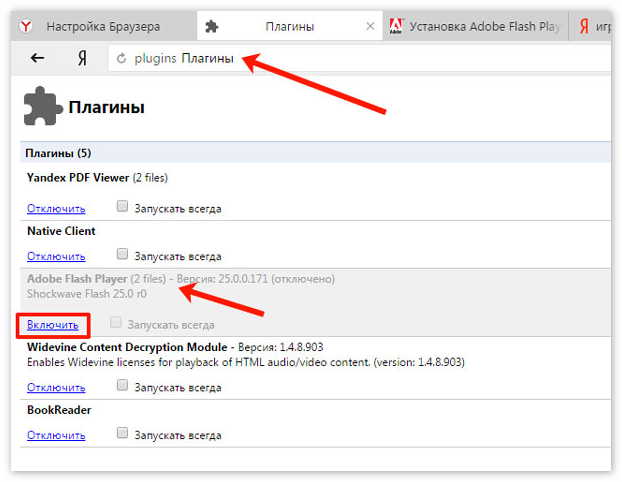
 Установка плагинов
Установка плагинов 1. генеральный
1. генеральный 1.3. Логотип и Фавикон
1.3. Логотип и Фавикон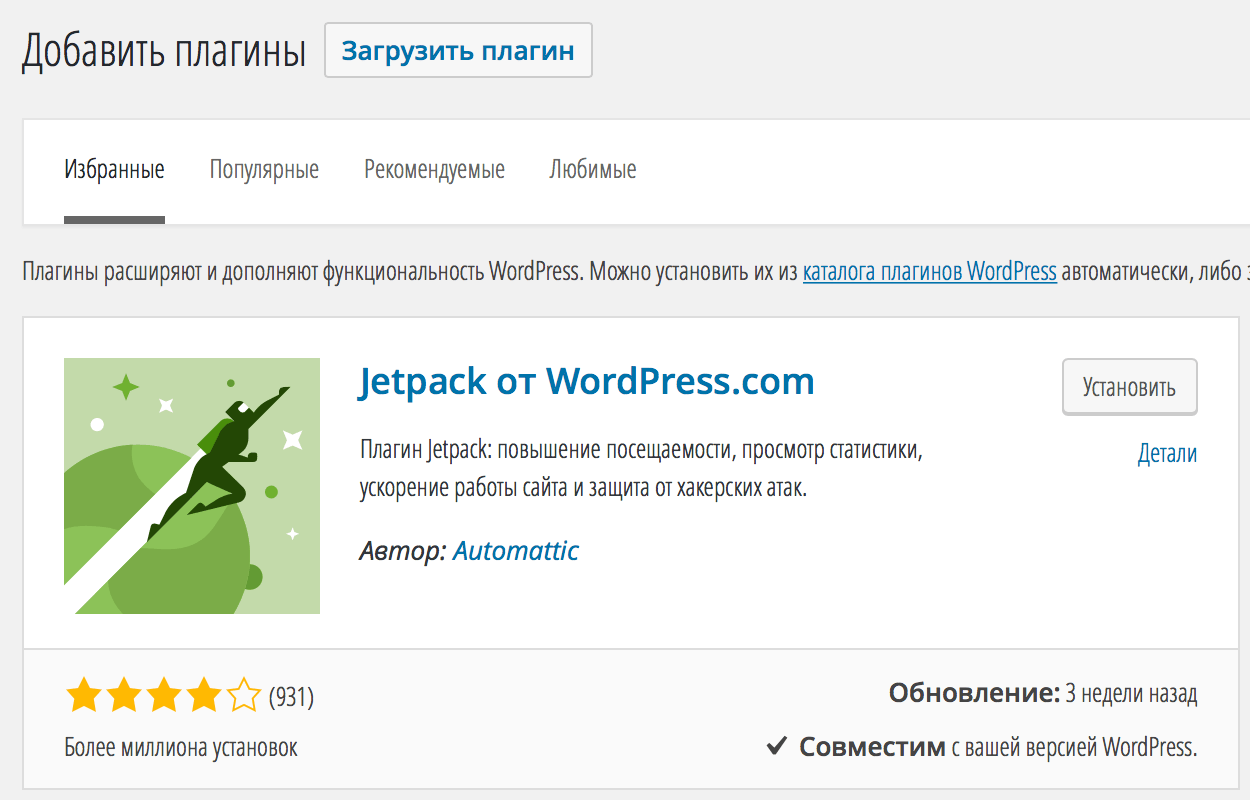 207
207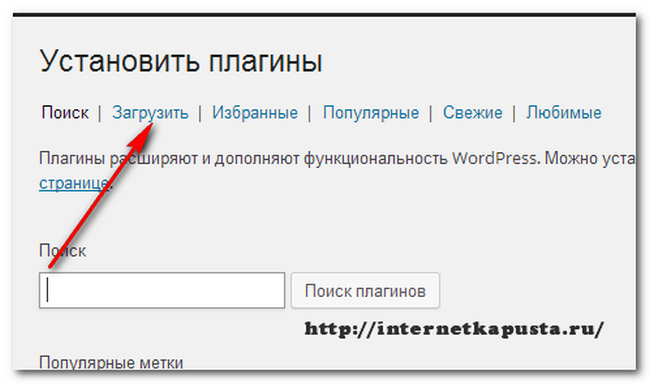 206
206 201
201 197
197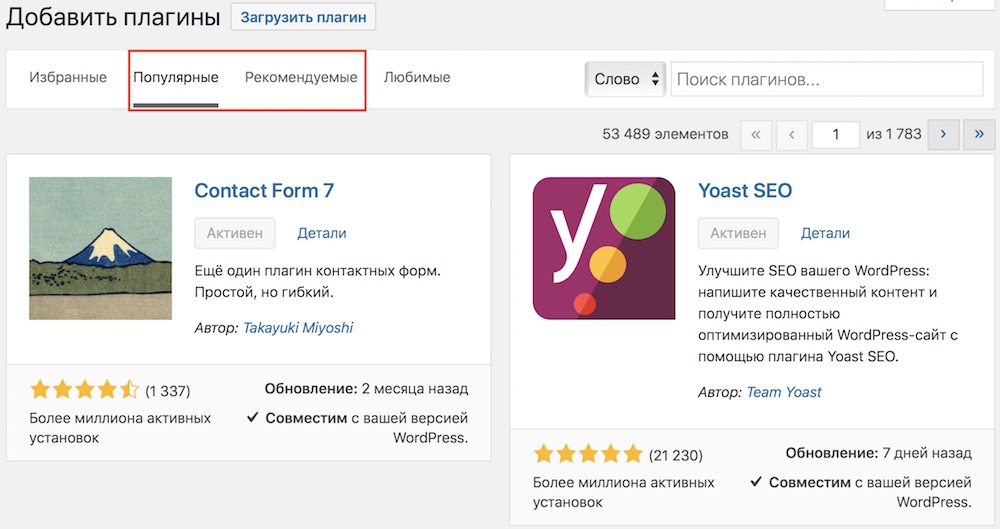 200
200 2
2 0
0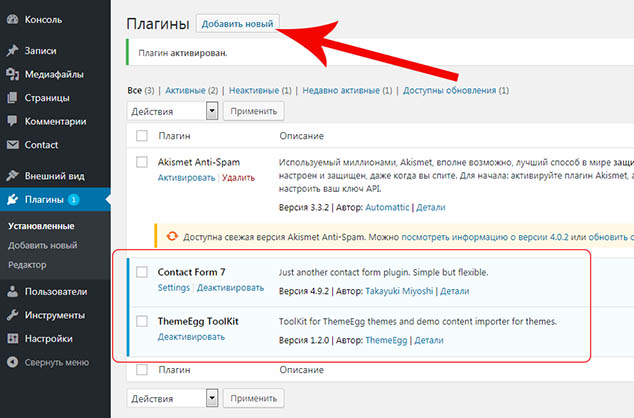 СЕТЬ
СЕТЬ