Плагин Adobe Flash Player
Для установки плагина флеш-плеера для того или иного браузера установленного в той или иной операционной системы нужно зайти на страницу скачивания Adobe Flash Player и выбрать нужную операционную систему, а затем (после перехода на страницу скачивания плагинов для конкретной операционной системы) выбрать установщик для нужного браузера.
Будьте внимательны и тщательно читайте описание каждого из установщиков плагинов. Только инсталлятор для нужной операционной системы и браузера установит нужный вам плагин.
Перед установкой Adobe Flash Player рекомендуется закрыть все браузеры, а после установки — перезагрузить систему.
Скачать плагины Adobe Flash Player
Инструкция по установке
Ниже мы описываем порядок инсталляции Adobe Flash Player для Windows – от XP до 10-й версии. Установка на других операционных системах происходить аналогично (читайте инструкцию для Android здесь)
- Выберите тип своего браузера и скачайте официальный установщик утилиты.

- После завершения загрузки найдите файл в соответствующей папке (по умолчанию – Downloads) и запустить его.
- Закройте все браузеры на компьютере.
- В открывшемся диалоговом окне Виндовс разрешить программе вносить изменения на компьютере (это стандартное предупреждение при любой установке).
- Откроется окно программы установки плагина. В нем нужно разрешить системе автоматически устанавливать обновления (так удобнее всего).
- На этом ручные действия заканчиваются: после инсталляции появится диалоговое окно с единственной кнопкой «Завершить». Нажмите ее, чтобы полностью установить Adobe Flash Player – подтверждением станет открывшаяся страница браузера с информацией об успешной процедуре.
В некоторых случаях нужно инсталлировать оффлайн версию утилиты. Типичный пример – установка плагина для жителей территорий, где загрузка онлайн исталятора заблокирована из-за санкций. Для этого выполните следующую инструкцию.
- Скачайте Adobe Flash Player офлайн установщик.

- Дождитесь окончания загрузки и запустите файл.
- Закройте браузер.
- Откроется окно, в котором нужно поставить «птичку», согласившись с условиями лицензии.
- Нажмите кнопку «Установить».
- В новом окне разрешить утилите автоматически загружать обновления.
- Нажмиет «Готово», перезагрузите компьютер.
Установка Flash-плагина для просмотра видео, анимации и игр
Окончание поддержки Flash: Как и другие браузеры и Adobe, Firefox завершаетзавершил поддержку Flash в конце 2020 года. Для получения дополнительной информации, пожалуйста, прочитайте статью Firefox завершит поддержку Adobe Flash.Adobe Flash Player — это плагин, позволяющий браузерам, таким как Firefox, показывать Flash-медиаконтент на веб-страницах. Flash часто используется для создания анимации, видео и игр. Эта статья расскажет вам, как установить Flash.
Когда вы посетите веб-страницу, использующую Flash, и этот плагин отсутствует, вы увидите сообщение «Для отображения этого содержимого требуется плагин» для частей страницы, которые требуют Flash:
Следуйте приведённым ниже шагам, чтобы установить последнюю версию плагина Flash Player.
- Перейдите на страницу загрузки Flash Player Adobe и загрузите файл установки Flash.
Внимание: Страница загрузки Adobe может содержать флажок установки опциональных программ (таких как Google Chrome или McAfee Security Scan), установленный по умолчанию. Если вы не снимете этот флажок перед загрузкой, то эти программы будут установлены при запуске программы установки Flash.
- По завершении загрузки закройте Firefox.
Щёлкните по кнопке меню и выберите Выход .
Щёлкните по меню Firefox и выберите . Откройте меню Firefox в верхней части экрана и выберите .Откройте меню Firefox и выберите .
- Запустите загруженный вами файл установки Flash и следуйте инструкциям.

- Перейдите на страницу загрузки Flash Player Adobe и загрузите файл установки Flash.
Щёлкните по кнопке меню и выберите Выход .
Щёлкните по меню Firefox и выберите . Откройте меню Firefox в верхней части экрана и выберите .Откройте меню Firefox и выберите .
- Откройте загруженный вами файл (напр. install_flash_player_osx_intel.dmg).
- В Finder откройте Install Adobe Flash Player.app, чтобы запустить программу установки, затем следуйте инструкциям программы установки.
- Перейдите на страницу загрузки Flash Player Adobe.
- При выдаче запроса, сохраните файл (напр. install_flash_player_»version»_linux.»processor».tar.gz).
Щёлкните по кнопке меню и выберите Выход .
Щёлкните по меню Firefox и выберите . Откройте меню Firefox в верхней части экрана и выберите .Откройте меню Firefox и выберите .

- Откройте окно Терминала (в Gnome, откройте меню , выберите раздел , и в нём выберите пункт .)
- В окне Терминала, перейдите в каталог в который вы сохранили загруженный вами файл (напр. cd /home/user/Downloads).
- Извлеките файл libflashplayer.so из загруженного вами файла с помощью команды tar -zxvf install_flash_player_»version»_linux.»processor».tar.gz.
- Используя полномочия администратора, скопируйте извлечённый файл, libflashplayer.so, в подкаталог plugins каталога, в который установлен ваш Firefox. Например, если Firefox установлен в каталог /usr/lib/mozilla, выполните команду sudo cp libflashplayer.so /usr/lib/mozilla/plugins и введите пароль вашего администратора, когда он будет запрошен.
Последняя версия Flash-плагина должна работать лучше и падать реже. Чтобы проверить, что у вас установлена актуальная версия Flash, перейдите на страницу справки по Adobe Flash Player.
Прочитайте статью Flash-плагин — поддержание в актуальном состоянии и решение проблем для получения информации об этапах поиска и решения проблем, связанных с плагином Flash.
❶ Как установить плагин 🚩 плагин не установлен 🚩 Программное обеспечение
Большой популярностью у пользователей интернета пользуются плагины, предназначенные для почтовых программ. Это настраиваемые пользователем спам-фильтры и плагины для автоматической проверки антивирусом входящей корреспонденции.
Большинство плагинов предоставляются разработчиками браузеров бесплатно. Пользователи могут их скачать с сайта производителя. Причем в процессе просмотра страниц в Интернете браузер определяет отсутствие некоторых плагинов и по желанию пользователя предложит их установить в автоматическом режиме.
Чтобы самостоятельно установить плагин, например, для популярного браузера Mozilla Firefox, необходимо активировать иконку на рабочем столе и запустить его.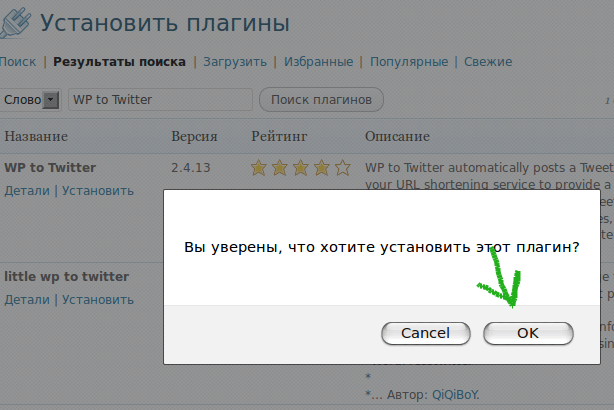
Выбрав необходимое из предложенного, нужно подтвердить свой выбор. Для этого необходимо нажать кнопку «Добавить в Firefox». Браузер предупредит пользователя о том, что нужно устанавливать дополнения только от тех авторов, которым пользователь доверяет. Под каждым из плагинов расположена статистика, позволяющая оценить, сколько людей предпочитает пользоваться плагинами. Для установки на свой компьютер пользователи могут выбрать сразу несколько плагинов. Если сомнений нет – активируем команду «Установить сейчас».
Когда дополнение (или дополнения) будут установлены, Mozilla Firefox предложит пользователю осуществить перезапуск браузера. Нажимаем кнопку «Перезапустить Firefox».
Если установить плагин подобным способом не удалось, можно воспользоваться другим методом. Снова активируйте вкладку «Инструменты», затем «Дополнения» и выберите команду «Просмотреть все рекомендуемые дополнения». Mozilla Firefox автоматически переадресует пользователя на свой сайт с приложениями, где можно выбрать любое дополнение, рекомендуемое разработчиками браузера. Выбирайте нужный плагин и подтверждайте выбор нажатием на кнопку «Добавить в Firefox» напротив приложения.
Снова активируйте вкладку «Инструменты», затем «Дополнения» и выберите команду «Просмотреть все рекомендуемые дополнения». Mozilla Firefox автоматически переадресует пользователя на свой сайт с приложениями, где можно выбрать любое дополнение, рекомендуемое разработчиками браузера. Выбирайте нужный плагин и подтверждайте выбор нажатием на кнопку «Добавить в Firefox» напротив приложения.
Нужно лишь помнить, что у каждого дополнения есть свой диапазон версий поддержки браузера, который называется совместимостью. На это тоже следует обращать внимание, например, если указана совместимость с Firefox версии 1.5–3.0, значит, с более поздними версиями браузера данное дополнение работать не будет. То же самое произойдет и при обновлении Mozilla Firefox – некоторые дополнения перестанут работать. Пользователю придется их самостоятельно обновить до требуемой версии.
Где находятся плагины в Яндекс Браузере
Для расширения возможностей Яндекс.Браузер наделен функцией подключения плагинов.
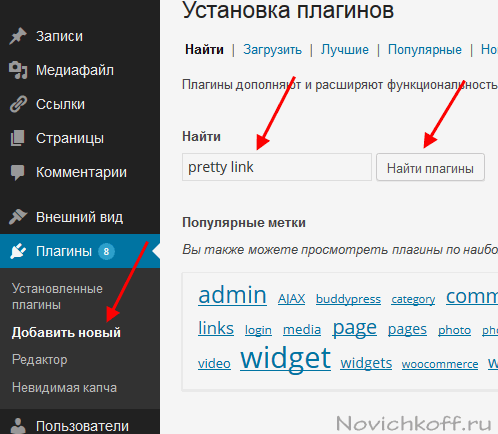 Если вы хотите управлять их работой в данном веб-обозревателе, то вас наверняка интересует вопрос, где их можно открыть.
Если вы хотите управлять их работой в данном веб-обозревателе, то вас наверняка интересует вопрос, где их можно открыть.Открытие плагинов в браузере от Яндекс
Поскольку зачастую пользователи приравнивают плагины к расширениям, то мы постараемся рассмотреть все возможные варианты доступа и к плагинам, и к дополнениям.
Способ 1: через настройки браузера (актуально для Flash Player)
В меню настроек Yandex имеется раздел, позволяющий управлять работой такого известного плагина, как Adobe Flash Player.
- Чтобы пройти в данное меню, выберите в правой верхней области пиктограмму меню веб-обозревателя, пройдя к разделу
- На мониторе возникнет новое окошко, в котором вам следует спуститься к самому концу страницы, следом кликнув по пункту «Показать дополнительные настройки».
- В разделе «Личные данные» выберите пункт «Настройки содержимого».
- В открывшемся окошке вы отыщите такой блок, как «Flash», в котором вы сможете управлять работой популярного плагина для воспроизведения медиаконтента в интернете.

Способ 2: переход к списку плагинов
Подключаемый модуль – специальный инструмент, не имеющий интерфейса, направленный на расширение возможностей браузера. Если Yandex для воспроизведения какого-либо контента на сайте не хватает плагина, система автоматически предлагает его установить, после чего установленные компоненты можно найти в отдельном разделе веб-обозревателя.
- Перейдите в веб-обозревателе от Yandex по следующей ссылке, которую необходимо ввести в адресную строку:
- На экране отобразится список инсталлированных плагинов, где вы можете управлять их активностью. Например, если вы выберите кнопку отключить около «Chromium PDF Viewer», веб-обозреватель, вместо того, чтобы сразу отображать содержимое PDF-файла, будет лишь загружать его на компьютер.
browser://plugins
Способ 3: переход к списку установленных дополнений
Дополнения – это миниатюрные программки, встраиваемые в браузер, которые могут наделять его новыми функциональными возможностями.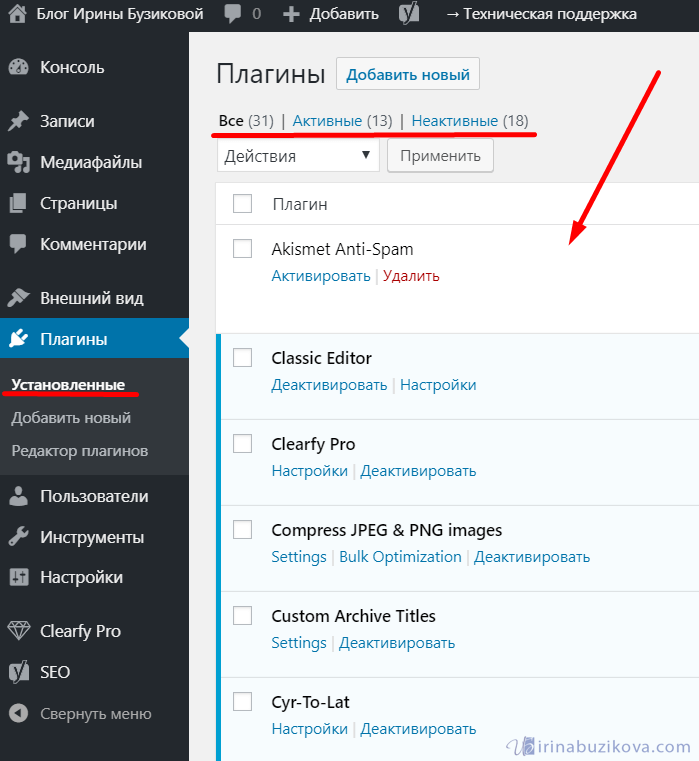 Как правило, дополнения устанавливает сам пользователь, но в Яндекс.Браузере, в отличие от многих других веб-обозревателей, по умолчанию уже установлены и активированы некоторые интересные расширения.
Как правило, дополнения устанавливает сам пользователь, но в Яндекс.Браузере, в отличие от многих других веб-обозревателей, по умолчанию уже установлены и активированы некоторые интересные расширения.
- Чтобы вывести список расширений, имеющихся в веб-обозревателе от Yandex, кликните в правом верхнем углу по пиктограмме меню, пройдя к разделу «Дополнения».
- На экране отобразятся установленные в ваш браузер дополнения. Именно здесь вы можете управлять их активностью, то есть, отключать лишние расширения и включать нужные.
Способ 4: переход в расширенное меню управления дополнениями
Если вы обратили внимание на предыдущий способ перехода в меню отображения списка дополнений, то наверняка смогли заметить, что в нем отсутствуют такие возможности, как удаление расширений и установка для них обновлений. Но расширенный раздел управления дополнениями существует, и пройти к нему можно несколько другим образом.
- Перейдите в адресной строке Яндекс.
 Браузера по следующей ссылке:
Браузера по следующей ссылке: - На экране отобразится список расширений, где вы можете управлять активностью установленных дополнений, полностью удалять их из браузера, а также проверять наличие обновлений.
browser://extensions/
Подробнее: Обновление плагинов в Яндекс.Браузере
Наглядное видео, как найти плагины и обновить их
Это пока что все способы, позволяющие отобразить плагины в Яндекс.Браузере. Зная их, вы сможете легко управлять их активностью и наличием в веб-обозревателе.
Мы рады, что смогли помочь Вам в решении проблемы.Опишите, что у вас не получилось. Наши специалисты постараются ответить максимально быстро.
Помогла ли вам эта статья?
ДА НЕТКак установить плагин в FL Studio
Многие программы для создания музыки уже имеют встроенные эффекты и различные инструменты. Однако их количество довольно ограничено и не позволяет использовать все возможности программы. Поэтому существуют сторонние плагины на любой вкус, большинство из которых вы можете купить на официальном сайте разработчиков.
Однако их количество довольно ограничено и не позволяет использовать все возможности программы. Поэтому существуют сторонние плагины на любой вкус, большинство из которых вы можете купить на официальном сайте разработчиков.
Это касается и известной многим FL Studio, для которой было сделано множество различный плагинов. Давайте же рассмотрим, где найти и как установить дополнительный софт для ФЛ Студио.
Установка плагина для FL Studio
Основная масса дополнений разработана по технологии VST(Virtual Studio Technology), и собственно так и называются – VST-плагины. Их существует два типа – Инструменты и Эффекты. Благодаря инструментам вы можете генерировать звуки различными методами, а благодаря эффектам – обрабатывать те самые сгенерированные звуки. В этой статье мы и разберем принцип установки одного из таких VST.
Читайте также: Лучшие VST-плагины для FL Studio
Поиск софта
В первую очередь вам нужно найти подходящий для вас софт, который вы будете устанавливать в ФЛ Студио. Лучше всего воспользоваться официальным сайтом, где есть специальный раздел, который посвящен покупке плагинов.
Лучше всего воспользоваться официальным сайтом, где есть специальный раздел, который посвящен покупке плагинов.
Вы просто находите нужный софт, покупаете и скачиваете, после чего можно переходить к настройке программы перед установкой дополнения.
Скачать плагины для FL Studio
Предварительная настройка FL Studio
Все плагины необходимо устанавливать в заранее определенную папку, в которой будут располагаться весь установленный софт. Перед определением такой папки обратите внимание на то, что некоторый дополнительный софт занимает много места и для его установки не всегда подойдет системный раздел жесткого диска или накопитель типа SSD. Разработчики об этом позаботились, поэтому вы можете сами выбрать место, куда будете устанавливать все дополнения. Перейдем к выбору этой папки:
- Запустите FL Studio и перейдите в «Options» – «General settings».
- Во вкладке «File» обратите внимание на раздел «Plugins», где вам нужно выбрать папку, в которой будут находиться все плагины.

После выбора папки можно переходить к установке.
Установка плагина
После скачивания у вас есть архив или папка, где находится .exe файл с установщиком. Запустите его и перейдите к установке. Этот процесс практически идентичен со всеми дополнениями, в этой же статье установка будет рассмотрена на примере DCAMDynamics.
- Подтвердите лицензионное соглашение и нажмите «Next».
- Теперь, пожалуй, один из самых важных пунктов установки. Вам нужно выбрать папку, где будет находиться плагин. Выбирайте ту же папку, которую указали в прошлом шаге в самой программе FL Studio.
- Далее будет произведена установка, и вы будете уведомлены, когда она закончится.
Переходим к следующему шагу.
Добавление плагина
Теперь вам нужно, чтобы программа нашла новые дополнения, которые вы только что установили. Для этого нужно осуществить обновление. Просто перейдите в «Options» – «General settings» и выберите вкладку «File», где вам необходимо нажать «Refresh plugin list».
Список обновился, и вы можете найти в нем софт, который был установлен только что. Для этого в меню слева нажмите на знак в виде вилки, чтобы перейти в раздел «Plugin database». Разверните список «Installed», чтобы найти ваш плагин. Вы можете искать его по названию или же по цвету надписи. Чаще всего, после сканирования, только что обнаруженные новые VST подсвечиваются желтым цветом.
Когда вы убедились, что установка была произведена корректно, необходимо вывести плагин в специальный список, чтобы быстро получать к нему доступ. Для этого следуйте простым шагам:
- Нажмите правой кнопкой мыши на необходимый VST, после чего выберите «Open in new channel».
- Теперь в меню слева просто перейдите в «Plugin database» – «Generators», где вы увидите разделы, по которым распределены плагины.
- Выберите необходимый раздел, куда хотите добавить свой софт и раскройте его, чтобы он стал активным.
 После этого в окне плагина нажмите на стрелку слева и выберите «Add to plugin database(flag in favorite)».
После этого в окне плагина нажмите на стрелку слева и выберите «Add to plugin database(flag in favorite)». - Теперь вы увидите предупредительное окно. Убедитесь в том, что VST будет помещен именно в тот раздел, и подтвердите свои действия.
Теперь при добавлении новых плагинов в списке вы можете увидеть тот, который вы только что туда поместили. Это значительно упростит и ускорит процесс добавления.
На этом процесс установки и добавления закончен. Вы можете использовать только что скачанный софт для своих целей. Особое внимание уделите сортировке плагинов, ведь бывает, что их становится все больше и больше и такое распределение по разделам помогает не запутаться при работе.
Мы рады, что смогли помочь Вам в решении проблемы.Опишите, что у вас не получилось. Наши специалисты постараются ответить максимально быстро.
Помогла ли вам эта статья?
ДА НЕТКак устанавливать плагины в Фотошопе
Если вы начинающий дизайнер, фотограф или просто балуетесь программой Фотошоп, то наверняка слышали о таком понятии, как «Плагин для Фотошопа».
 Давайте же разберемся что это такое, для чего они нужны и как ими пользоваться.
Давайте же разберемся что это такое, для чего они нужны и как ими пользоваться.Плагины в Фотошопе
Плагин — это отдельная программа, которая создана сторонними разработчиками специально для программы Фотошоп. Другими словами, плагин — это небольшая программа, предназначенная для расширения возможностей основной программы, которая подключается непосредственно к Фотошопу путем внедрения дополнительных файлов.
Читайте также: Полезные плагины для Фотошопа
Зачем нужны плагины в Фотошопе
Плагины нужны для расширения функционала программы и ускорения работы пользователя. Относится к их числу и ICO Format для Фотошопа, который мы и рассмотрим в данном уроке. С его помощью появляется новая возможность — сохранять картинку в формате ico, что не доступно в стандартной комплектации.
Другие же расширения могут ускорить работу пользователя. К примеру какой-нибудь плагин (их довольно много), добавляющий на фото (картинку) эффекты света или цветокоррекции. Он ускоряет работу пользователя, поскольку достаточно просто нажать на кнопку, и эффект будет добавлен, а если делать это вручную, операция займет достаточно много времени.
Какие бывают плагины для Фотошопа
Плагины для Фотошопа принято делить на художественные и технические. Художественные добавляют различные эффекты, о чем говорилось выше, а технические предоставляют пользователю новые возможности.
Плагины также можно разделить на платные и бесплатные. Естественно, что платные расширения качественнее и удобнее, но стоимость некоторых из них бывает очень даже серьезной.
Как устанавливать плагин в Фотошоп
Плагины в Фотошоп в большинстве случаев устанавливаются простым путем копирования файла (файлов) самого плагина в специальную папку установленной программы Фотошоп. Но бывают и расширения, которые сложны в установке, и необходимо произвести ряд манипуляций, а не просто скопировать содержимое архива. В таких случаях разработчики прилагают к программам инструкции по их установке.
Давайте рассмотрим, как установить плагин в Фотошопе CS6, на примере бесплатного ICO Format. Вкратце о данном расширении: к примеру, при разработке сайта веб-дизайнеру требуется сделать фавиконку — это такая маленькая картинка, отображаемая во вкладке окна браузера. Иконка должна иметь формат ICO, а Фотошоп в стандартной комплектации не позволяет сохранять изображение в данном формате. Данный плагин решает эту задачу.
- Распакуйте из архива скачанный плагин и поместите данный файл в папку «Plug-ins», расположенную в корневой папке установленной программы Фотошоп. Стандартный путь (на скриншоте немного отличается):
C:\Program Files\Adobe\Adobe Photoshop\Plug-insПри данной процедуре Фотошоп не должен быть запущен.
Обратите внимание, что комплект может состоять из файлов, предназначенных для операционных систем разной разрядности.
- После копирования файла плагина в указанную директорию запускаем программу и видим, что появилась возможность сохранять изображение в формате ICO, а значит, плагин успешно установлен и работает!
Таким способом устанавливаются почти все плагины в Фотошопе. Существуют и другие дополнения, представляющие собой целый набор файлов или имеющие вид папки (добавляются аналогично), а также отдельные программы со своими инструкциями и инсталляторами («ставятся», как обычные приложения Windows).
Мы рады, что смогли помочь Вам в решении проблемы.Опишите, что у вас не получилось. Наши специалисты постараются ответить максимально быстро.
Помогла ли вам эта статья?
ДА НЕТУправление надстройками — IntelliJ IDEA
Подключаемые модули расширяют основные функциональные возможности IntelliJ IDEA. Они:
обеспечивают интеграцию с системами контроля версий, серверами приложений и другими инструментами
добавляют поддержку кодирования для различных языков и фреймворков
повышают вашу продуктивность с помощью быстрых подсказок, предварительных просмотров в реальном времени, наблюдателей за файлами и так что
поможет вам изучить новый язык программирования с помощью упражнений по кодированию и проверки
Открыть настройки плагина
Используйте вкладку Marketplace для просмотра и установки плагинов из репозитория плагинов JetBrains или из собственного репозитория плагинов.
Используйте вкладку «Установленные», чтобы просмотреть установленные плагины, включить, отключить, обновить или удалить их. Отключение ненужных плагинов может повысить производительность.
Большинство плагинов можно использовать с любым продуктом JetBrains. Некоторые ограничены только коммерческими продуктами. Также существуют плагины, требующие отдельной лицензии.
Если плагин зависит от другого плагина, IntelliJ IDEA уведомит вас о зависимостях.Если ваш проект зависит от определенных плагинов, добавьте их в список необходимых плагинов.
Если существующие плагины не предоставляют некоторых функций, которые вам нужны, вы можете создать свой собственный плагин для IntelliJ IDEA. Дополнительные сведения см. В разделе Разработка собственных подключаемых модулей.
По умолчанию IntelliJ IDEA включает ряд связанных плагинов. Вы можете отключить встроенные плагины, но их нельзя удалить. Вы можете установить дополнительные плагины из репозитория плагинов или из локального архивного файла (ZIP или JAR).
Установить плагин из репозитория
В диалоговом окне «Настройки / Предпочтения» Ctrl + Alt + S выберите.
Найдите плагин в Marketplace и нажмите «Установить».
Чтобы установить конкретную версию, перейдите на страницу плагина в репозитории плагинов JetBrains, загрузите и установите его, как описано в разделе «Установка плагина с диска».Например, вы можете это сделать, если самая последняя версия плагина не работает.
Установить подключаемый модуль с диска
После загрузки архива подключаемого модуля (ZIP или JAR) выполните следующие действия:
В диалоговом окне «Настройки / Предпочтения» Ctrl + Alt + S выберите.
На странице подключаемых модулей щелкните, а затем щелкните «Установить подключаемый модуль с диска».
Выберите архивный файл плагина и нажмите OK.
Щелкните OK, чтобы применить изменения и перезапустить среду IDE, если будет предложено.
Вы также можете перетащить загруженный архивный файл плагина на экран приветствия IntelliJ IDEA.
Удалить плагин
Вы не можете удалить связанные плагины.
В диалоговом окне «Настройки / Предпочтения» Ctrl + Alt + S выберите Плагины.
Откройте вкладку «Установлено» и найдите плагин, который хотите удалить.
Щелкните рядом с кнопкой «Отключить / включить» и выберите «Удалить» из раскрывающегося меню.
Если вам нужно удалить плагин без запуска IntelliJ IDEA, вы можете удалить его вручную из каталога плагинов.
Отключить плагин
Вы можете отключить плагин, не удаляя его, если вам не нужны соответствующие функции.
В диалоговом окне «Настройки / Предпочтения» Ctrl + Alt + S выберите Плагины.
Откройте вкладку «Установленные», найдите и выберите плагин, который хотите отключить.
Щелкните Отключить. Кнопка изменится на Включить.
Кроме того, вы можете использовать флажки в списке подключаемых модулей или кнопки Отключить все для категорий подключаемых модулей.
Вы можете отключить или включить сразу все установленные вручную плагины (не связанные) в меню под.
Пользовательские репозитории подключаемых модулей
По умолчанию IntelliJ IDEA настроен на использование подключаемых модулей из репозитория подключаемых модулей JetBrains. Здесь размещаются все плагины сообщества, и вы можете размещать там свои плагины. Однако, если вы разрабатываете плагины только для внутреннего использования, вы можете настроить для них собственный репозиторий плагинов.
Для получения информации о настройке собственного репозитория подключаемых модулей см. Документацию IntelliJ Platform SDK.
После настройки репозитория подключаемых модулей добавьте его в IntelliJ IDEA:
В диалоговом окне «Настройки / Предпочтения» Ctrl + Alt + S выберите.
На странице подключаемых модулей щелкните, а затем щелкните «Управление репозиториями подключаемых модулей».
В диалоговом окне Настраиваемые репозитории плагинов щелкните и укажите URL-адрес репозитория.Он должен указывать на расположение файла updatePlugins.xml. Файл может находиться на том же сервере, что и ваши пользовательские плагины, или на выделенном.
Нажмите OK в диалоговом окне Custom Plugin Repositories, чтобы сохранить список репозиториев плагинов.
Нажмите OK в диалоговом окне «Настройки / Предпочтения», чтобы применить изменения.
Чтобы просмотреть пользовательский репозиторий подключаемых модулей, введите репозиторий: , а затем URL-адрес репозитория на вкладке Marketplace на странице Plugins.Например:
: http: //plugins.example.com: 8080 / updatePlugins.xml myPlugin
В качестве альтернативы вы можете заменить репозиторий подключаемых модулей JetBrains по умолчанию на свой собственный URL-адрес репозитория. Это может быть полезно, если вы хотите, чтобы в IntelliJ IDEA были доступны только ваши настраиваемые плагины репозитория. Для этого отредактируйте свойства платформы или файл параметров виртуальной машины, как описано ниже. Для получения дополнительной информации см. Расширенная конфигурация.
Использовать собственный репозиторий подключаемых модулей
В главном меню выберите.
Добавьте свойство
idea.plugins.hostв файл свойств платформы. Например:idea.plugins.host = «http://plugins.example.com:8080/»
Чтобы добавить несколько URL-адресов, разделите их точкой с запятой
;.Убедитесь, что нет плагинов.jetbrains.com URL.
Перезапустите IntelliJ IDEA.
Если вы замените репозиторий подключаемых модулей по умолчанию на настраиваемый, в поле поиска на вкладке «Торговая площадка» диалогового окна «Подключаемые модули» будут отображаться только подключаемые модули в вашем настраиваемом репозитории.
Необходимые подключаемые модули
Для проекта могут потребоваться подключаемые модули, обеспечивающие поддержку определенных технологий или платформ. Вы можете добавить такие плагины в список необходимых плагинов для текущего проекта, чтобы IntelliJ IDEA проверил, что плагины установлены и включены.Он уведомит вас, если вы забудете о каком-либо плагине или если кто-то из вашей команды не знает о зависимости, когда они работают над проектом.
Добавьте требуемый плагин для текущего проекта
Убедитесь, что нужный плагин установлен.
В диалоговом окне «Настройки / Предпочтения» Ctrl + Alt + S выберите.
На странице «Необходимые плагины» щелкните и выберите плагин.При желании укажите минимальную и максимальную версию плагина.
Чтобы указать необходимую версию самой IntelliJ IDEA, добавьте IDE Core в список необходимых плагинов.
После добавления необходимого подключаемого модуля при открытии проекта в IntelliJ IDEA он сообщит вам, если подключаемый модуль отключен, не установлен или требует обновления.
Щелкните ссылку в уведомлении, чтобы быстро включить, установить или обновить требуемый подключаемый модуль.
Разрабатывайте собственные плагины
Вы можете использовать любую версию IntelliJ IDEA для разработки плагинов. Он предоставляет открытый API, специальный SDK, модуль и конфигурации запуска / отладки, которые помогут вам.
Рекомендуемый рабочий процесс — использовать Gradle. Также поддерживается старый рабочий процесс с использованием внутренней системы сборки IntelliJ IDEA. Для получения дополнительной информации см. Руководство разработчика IntelliJ Platform SDK.
Советы по повышению производительности
Фильтрация и сортировка результатов поиска
Введите косую черту
/в строке поиска, чтобы просмотреть параметры фильтрации и сортировки результатов поиска.Например, вы можете добавить следующие параметры в строку поиска, чтобы перечислить только языковые плагины и отсортировать их по количеству загрузок:/ tag: Языки / sortBy: загрузки
Последнее изменение: 25 ноября 2020 г.
Установка подключаемого модуля EduTools — образовательные продукты
Выберите свою IDE
Подключаемый модуль EduTools совместим с IntelliJ IDEA, PyCharm, WebStorm, Android Studio, CLion и GoLand.
В этом руководстве по установке описано все, что вам нужно знать для установки подключаемого модуля EduTools в IntelliJ IDEAPyCharmWebStorm Android StudioCLionGoLand. Если вы используете другую поддерживаемую среду IDE, переключитесь на нее с помощью раскрывающегося меню «Раздел» в верхней части страницы:
Если у вас не установлена IntelliJ IDEA, загрузите вместо нее IntelliJ IDEA Edu.
Если у вас не установлен PyCharm, загрузите вместо него PyCharm Edu.
Перед тем как начать, убедитесь, что установлена Android Studio.
Перед тем, как начать, убедитесь, что WebStorm установлен.
Перед тем, как начать, убедитесь, что CLion установлен.
Перед тем, как начать, убедитесь, что GoLand установлен.
Чтобы установить плагин EduTools
В диалоговом окне Ctrl + Alt + S выберите.
В диалоговом окне перейдите на вкладку.
В открывшемся диалоговом окне найдите EduTools .
Щелкните Установить.
Нажмите «ОК» в диалоговом окне «Параметры», чтобы применить изменения, и перезапустите IntelliJ IDEAPyCharmWebStormAndroid StudioCLion, если будет предложено.
Чтобы обновить установленный плагин EduTools
В диалоговом окне Ctrl + Alt + S выберите.
В диалоговом окне перейдите на вкладку.
Проверьте, требует ли плагин EduTools обновления.
Щелкните Обновить.
Нажмите «ОК» в диалоговом окне «Настройки», чтобы применить изменения, и перезапустите IntelliJ IDEAPyCharmAndroid StudioCLion, если будет предложено.
Удаление плагина EduTools
Вы всегда можете отключить плагин EduTools, сняв флажок справа от его имени.
В диалоговом окне Ctrl + Alt + S выберите.
На вкладке найдите EduTools .
Щелкните правой кнопкой мыши подключаемый модуль EduTools и выберите Удалить.
Нажмите «ОК» в диалоговом окне «Настройки», чтобы применить изменения, и перезапустите IntelliJ IDEAPyCharmAndroid StudioCLion, если будет предложено.
Последнее изменение: 08 мая 2020 г.
Загрузить плагин — плагин WordPress
- Просто активируйте этот плагин.
- Вы можете увидеть ссылку для скачивания под каждым названием плагина на странице плагинов.
- Нажмите на любой из них, и zip-архив этого плагина будет загружен на ваш компьютер.
- Ура!
Плагин для загрузкиОбязательный служебный плагин, который позволяет загружать любой плагин прямо из WordPress Dashboard!
WordPress — это служебный плагин, который делает одно, и делает это идеально. Это может показаться простым, но эта функция закрывает дыру в текущем наборе функций плагина WordPress.Как администратор сайта вы должны знать, что вы можете искать и устанавливать плагины WordPress прямо с панели управления, или вы можете загружать плагин в виде zip-файлов, если вы получили его с другого сайта (например, коммерческого плагина). После установки все плагины перечисляются на странице Dashboard -> Plugins. После их деактивации и удаления они просто исчезают. Все файлы удаляются с сервера мгновенно. WordPress не позволяет создавать резервные копии или загружать плагины до того, как вы удалите их со своего сайта.Если вы также управляете своим сервером и вам это достаточно удобно, вы можете найти более изобретательный способ загрузки установленных подключаемых модулей через приложение диспетчера каталогов или FTP. Очевидно, это требует более одного щелчка мышью и не для всех.
Что такое плагины и как этот плагин помогает вам сэкономить время или выручить вас из сложных ситуаций? Плагины — это файлы и / или каталоги, которые создаются внутри вашей установки WordPress (определяемой WordPress), когда вы их впервые устанавливаете.Внутри них находятся как активные, так и деактивированные файлы. Когда вы загружаете zip-пакет плагина, WordPress извлекает его и помещает каталог внутри него в папку плагинов. Наш плагин позволяет обратить процесс вспять. Он преобразует любой плагин, установленный на вашем сайте, в zip-пакет, готовый к переустановке позже или перемещению на другой сайт. Это достигается путем простого добавления новой ссылки «Загрузить» под заголовком плагина к уже существующим ссылкам. Это процесс в один клик и не занимает много времени.Наш плагин не создает никаких других страниц на панели инструментов или в меню беспорядка. Он легкий, эффективный и совершенно невидимый, пока он вам не понадобится.
Так зачем вам это нужно? Хотя причин может быть много, вот основные, которые, как мы думаем, вам пригодятся.
A. Резервное копирование
Самая главная и наиболее частая причина — когда вы хотите сделать резервную копию плагина для будущей установки.
B. Премиум / коммерческие плагины
Если вы приобрели подключаемый модуль на сайте поставщика, вы можете сделать резервную копию своей новой покупки, чтобы убедиться, что она у вас под рукой, если поставщик больше недоступен или срок действия вашей учетной записи истек.Обратите внимание: ознакомьтесь с условиями использования коммерческих плагинов на сайте издателя.
C. Переход на другой сайт
Значит, вы оказались зависимыми от некоторых конкретных плагинов, которые хотите использовать на всех своих сайтах? Вы можете скачать эти плагины со своего текущего сайта в папку на жестком диске, откуда вы можете загружать их на другие сайты.
D. Сохранение изменений
Если вы самостоятельно набираете и вносите изменения в файлы плагина в соответствии с вашими требованиями, вам нужно убедиться, что у вас есть архивная копия плагина, если файлы будут перезаписаны обновлением и т. Д.
Руководство для начинающих
Checkout Загрузите руководство по плагину для получения дополнительной информации.
Рекомендуемые плагины(бесплатная загрузка с WordPress.org)
ПлагинDownload Theme: позволяет загружать любую тему со страницы Внешний вид панели администратора WordPress.
Плагин регистрации и входа в систему: возьмите полный контроль над процессом регистрации пользователей на вашем сайте с помощью плагина RegistrationMagic.





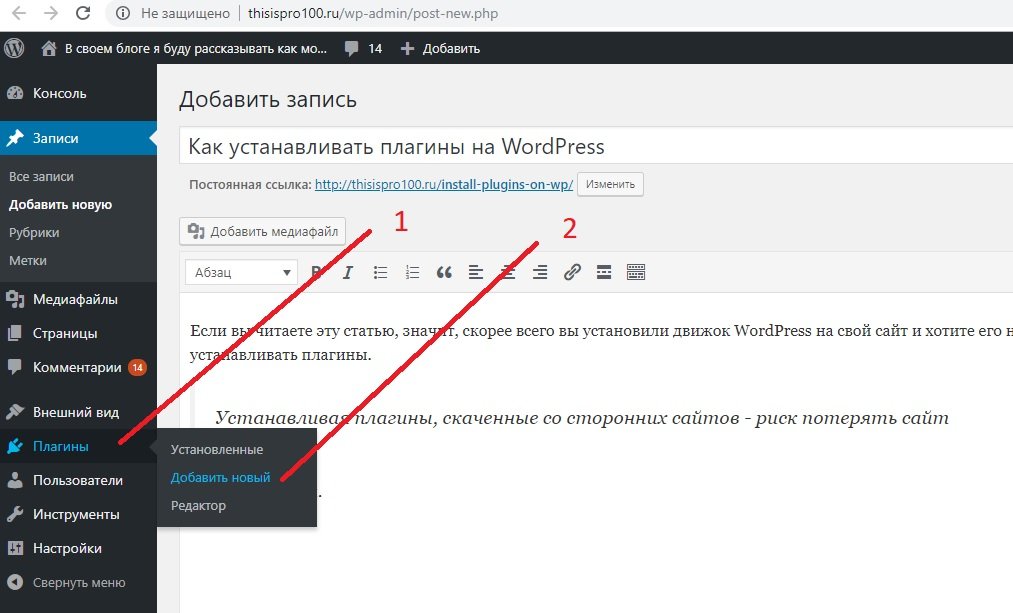 Браузера по следующей ссылке:
Браузера по следующей ссылке:
 После этого в окне плагина нажмите на стрелку слева и выберите «Add to plugin database(flag in favorite)».
После этого в окне плагина нажмите на стрелку слева и выберите «Add to plugin database(flag in favorite)».