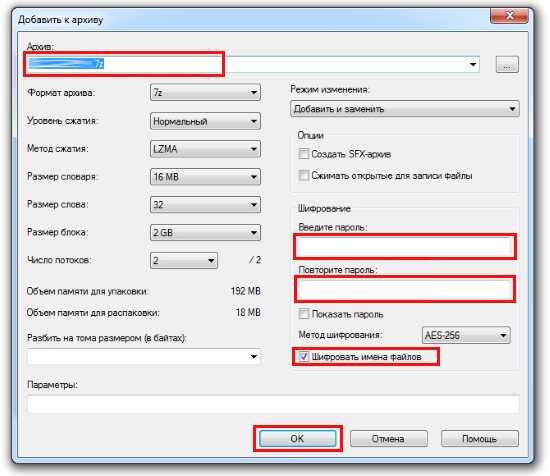Как поставить пароль на папку в macOS?
Храните на Mac конфиденциальные данные? Доступ к ним защищает необходимость вводить пароль при каждом включении компьютера. Но есть способ дополнительно обезопасить личные файлы – поставить пароль на папку в macOS.
Защитить информацию можно несколькими способами. Один из самых популярных – с помощью Encrypto. Это специальная программа для установки пароля на папку в macOS. Но у нее есть существенный минус: приложение работает с собственным форматом шифрования. И если вам вдруг понадобится открыть зашифрованную папку на другом устройстве, придется предварительно установить Encrypto и на него.
Второй распространённый метод запаролить папку на Мак – это шифрование всего диска FileVault. Способ надежный и обеспечивает полную защиту диска без установки стороннего ПО. Но использование FileVault может занимать много места на диске. А также снижать производительность устройства или замедлять его работу.
А также снижать производительность устройства или замедлять его работу.
Оптимальный вариант поставить пароль на папку на Маке – дисковая утилита. Она позволяет спрятать файлы в своеобразный защитный контейнер, доступ к которому имеет только владелец пароля. Этот способ подходит для всех компьютеров Apple – MacBook Air, MacBook Pro и iMac.
Как поставить пароль на папку на Mac?- В Finder откройте «Программы» > «Утилиты» и запустите «Дисковую утилиту».
- Чтобы запаролить папку на Mac, вам нужно кликнуть на «Файл» и выбрать «Новый образ» > «Образ из папки».
Система предложит вам выбрать папку на Mac, на которую вы хотите установить пароль. После этого «Дисковая утилита» сможет сохранить вашу папку в новом формате. Но перед этим:
- В открывшемся окне выберите алгоритм шифрования и способ защиты данных.
Варианта шифрования два: 128 и 256 бит AES. Первый вариант происходит быстрее, зато второй – надежнее. Тут пользователю придется расставить приоритеты.
Первый вариант происходит быстрее, зато второй – надежнее. Тут пользователю придется расставить приоритеты.
В «Формате образа» выбирайте «Чтение/запись» – это позволит вам добавлять или удалять файлы из зашифрованной папки.
Чтобы установить пароль на папку в Маке, задайте пароль, которым она и будет защищена. А затем подтвердите его в поле ниже. Запомните или запишите эти символы – без них восстановить доступ будет очень сложно.
- Нажмите «Сохранить» и дождитесь, пока зашифрованная папка с расширением .dmg появится рядом с оригинальной. Исходную после этого можно удалить. Но перед этим советуем создать резервную копию на случай, если вы что-то напутали.
Для работы с зашифрованной папкой дважды кликните на нее и введите пароль. После этого папка отобразится на рабочем столе в виде внешнего накопителя. Когда вы закончите работу с конфиденциальными файлами, не забудьте отключить диск на рабочем столе. Это делается таким же образом, как вы отключаете флешку: щелкаете по диску правой кнопкой мыши и выбираете «Извлечь».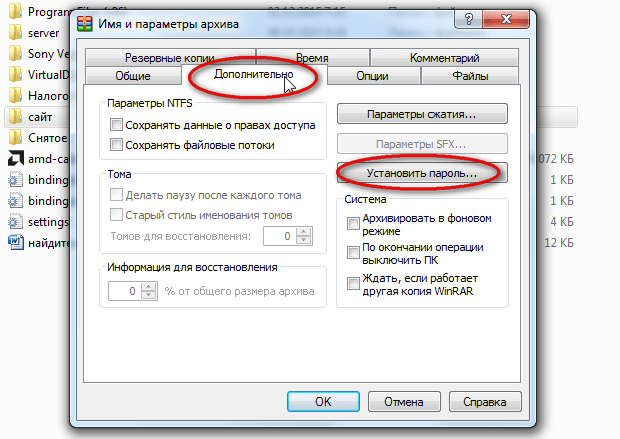
Остались вопросы? Вы можете обратиться к специалисту i-Store и получить подробную консультацию. А также любую другу помощь, связанную с работой техники Apple. Подробнее об услугах нашего сервисного центра – здесь.
ЧИТАЙТЕ ТАКЖЕ
Как записать телефонный разговор на iPhone?
Как посмотреть фото, видео в iCloud и как его почистить?
Будьте в курсе всегда!
Подпишитесь на рассылку и узнавайте первым о новых акциях и спецпредложениях магазина!
EmailВаш email
NameВаше имя
Как поставить пароль на папку в Linux
Может возникнуть ситуация, когда вам нужно пользоваться своим компьютером вместе с другими людьми, и у вас есть личные файлы или файлы с паролями, которые вы бы не хотели чтобы кто-либо видел.
Конечно, можно спрятать их в надежном, далеком месте где к ним никто не доберется, но этот метод ненадежный, потому что файлы могут быть показаны в результатах поиска.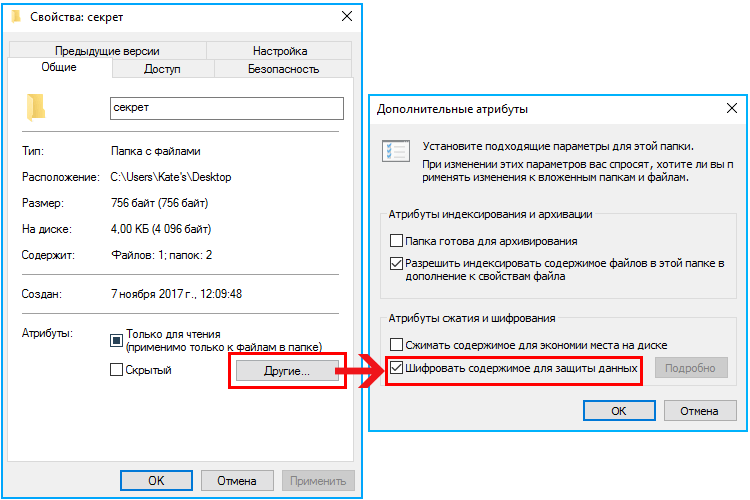 Можно настраивать сложную систему полномочий создавая для всех людей отдельных пользователей в системе. А можно просто поставить пароль на папку Linux.
Можно настраивать сложную систему полномочий создавая для всех людей отдельных пользователей в системе. А можно просто поставить пароль на папку Linux.
Содержание статьи:
Как это работает?
В Windows раньше был популярен способ прятать файлы, поместив их в глубокую структуру каталогов. Также популярны различные программы, позволяющие защитить папку паролем Ubuntu.
Нельзя поставить пароль на папку в самом файловом менеджере иначе к ней можно будет получить доступ из другого файлового менеджера или другой файловой системы. Но можно зашифровать файлы в папке и расшифровывать их только тогда, когда нужно. Раньше для таких целей использовалась специальная файловая система — EncFS и программы оболочки для неё, например CryptKeeper или Encfs Gnome Manager, но в 2014 году в этой файловой системе были обнаружены уязвимости, из-за которых она больше не могла считаться полностью безопасной.
Поэтому в сегодняшней статье мы не будем рассматривать старые утилиты, а сосредоточимся на новых, а именно Cryptomator и CryFS.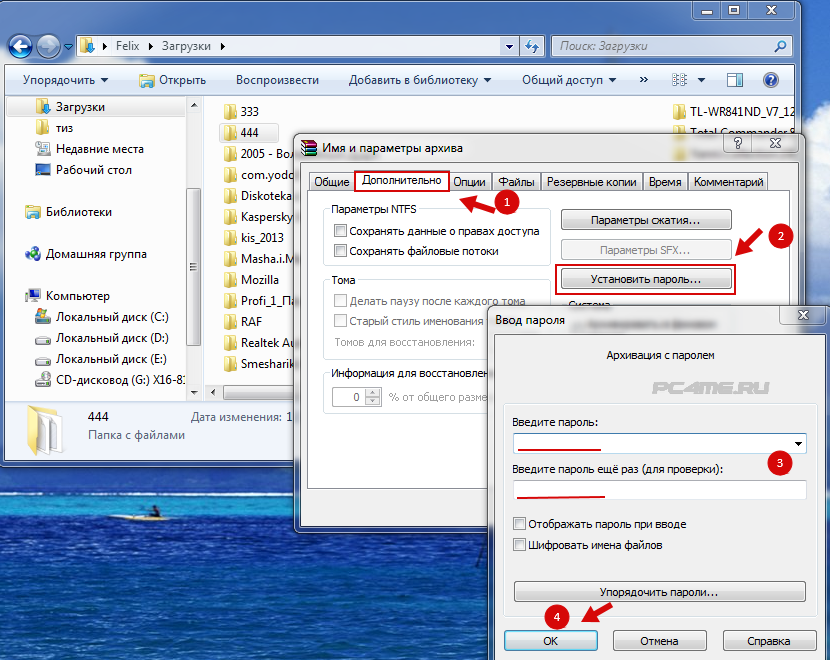 Начнём с Cryptomator.
Начнём с Cryptomator.
Пароль на папку в Cryptomator
1. Установка Cryptomator
Для установки необходимо добавить PPA репозиторий в систему:
sudo add-apt-repository ppa:sebastian-stenzel/cryptomator
Затем установите программу:
sudo apt install cryptomator
Запустить программу можно из главного меню:
2. Создание хранилища
В главном окне программы нажмите кнопку Добавить хранилище. В открывшемся окне выберите Создать хранилище:
Затем введите имя хранилища:
Далее, выберите расположение:
И на последнем шаге введите два раза пароль, который вы будете использовать для разблокирования хранилища, фактически, это ваш пароль от секретной папки:
Ключ можно сохранять, а можно не сохранять, а просто помнить пароль. Хранилище готово:
3. Открытие хранилища
Если вы откроете сейчас папку, выбранную для размещения хранилища, то там будут зашифрованные файлы, их нельзя редактировать. Чтобы получить доступ к защищённой папке откройте программу и нажмите кнопку Разблокировка возле нужного хранилища:
Чтобы получить доступ к защищённой папке откройте программу и нажмите кнопку Разблокировка возле нужного хранилища:
Затем введите пароль:
И нажмите кнопку Показать хранилище чтобы получить доступ к вашим файлам:
Вот это и есть ваша папка, защищённая паролем. Сюда можно перемещать файлы, которые можно защитить и здесь же вы их найдёте в следующий раз:
4. Блокировка хранилища
Когда закончите работу с файлами заблокируйте хранилище, чтобы все файлы зашифровались и не были никому доступны. Для этого нажмите кнопку заблокировать на вкладке нужного хранилища:
Готово. Это хранилище может лежать локально или его можно синхронизировать на несколько компьютеров с помощью какого либо облака. А учитывая, что у программы есть Android версия. то и Android можно использовать.
Пароль на папку в CryFS
Если вы предпочитаете использовать консольные утилиты вместо графических, можно воспользоваться CryFS.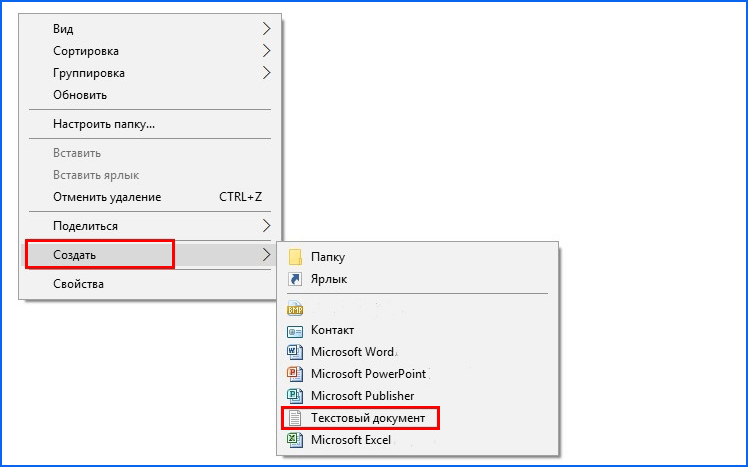 Это современная шированая файловая система, которая прячет не только содержимое файлов, но и их метаданные, а также размер.
Это современная шированая файловая система, которая прячет не только содержимое файлов, но и их метаданные, а также размер.
1. Установка CryFS
Установить файловую систему не сложно, она есть в официальных репозиториях. Для этого выполните:
sudo apt install cryfs
2. Создание хранилища
Создайте папку в которой будут находится зашифрованные файлы, например ~/losst_encrypted:
mkdir ~/losst_encrypted
Затем создайте папку куда будет монтироваться расшированое хранилище:
mkdir ~/losst_decrypted
Затем подключите хранилище командой:
cryfs ~/losst_encrypted ~/losst_decrypted
Утилита спросит использовать ли параметры по умолчанию, тут можно соглашаться, а затем надо будет ввести два раза пароль:
После этого ваша папка с паролем готова. Можете поместить в неё свои файлы, например, тестовый файл:
3. Блокировка хранилища
Когда завершите работу с файлами просто заблокируйте хранилище. Для этого выполните команду:
Для этого выполните команду:
cryfs-unmount ~/losst_decrypted/
Теперь папка, в которой только что были файлы пуста и для её подключения необходимо снова выполнить те же действия что при создании хранилища и ввести пароль.
Выводы
В этой небольшой статье мы разобрали как поставить пароль на папку в Ubuntu с помощью двух различных утилит. А вы пользуетесь утилитами для защиты информации? Что используете? Напишите в комментариях!
Как защитить паролем папку или файл в Windows 10
ПоискJames Walker
Опубликовано в:
How-To
Как защитить паролем папку или файл в Windows 10
Вот как защитить паролем папку или файл в Windows 90 03.
- В проводнике щелкните правой кнопкой мыши файл или папку, которые вы хотите защитить паролем
- Нажмите «Свойства» в нижней части контекстного меню .
- Нажмите «Дополнительно»…
- Выберите «Шифровать содержимое для защиты данных» и нажмите «Применить».

- Вам будет предложено создать резервную копию ключа шифрования, он понадобится вам, если вы потеряете доступ к своим зашифрованным файлам
Если у вас есть файлы, к которым другие не могли бы получить доступ, блокировка их паролем может быть самым простым способом обрести душевное спокойствие. Windows имеет встроенную поддержку базовой защиты паролем, что позволяет защитить ваши файлы от посторонних глаз.
Прежде чем мы начнем, мы должны предупредить: хотя этот метод прост и эффективен, он не предназначен для крупномасштабного или критически важного использования. Само собой разумеется, что вам следует инвестировать в специально разработанное программное обеспечение для шифрования, если вы храните действительно конфиденциальную информацию на своем устройстве.
Для начала используйте Проводник, чтобы найти файл или папку, которую вы хотите защитить. Щелкните его правой кнопкой мыши и выберите «Свойства» в нижней части контекстного меню.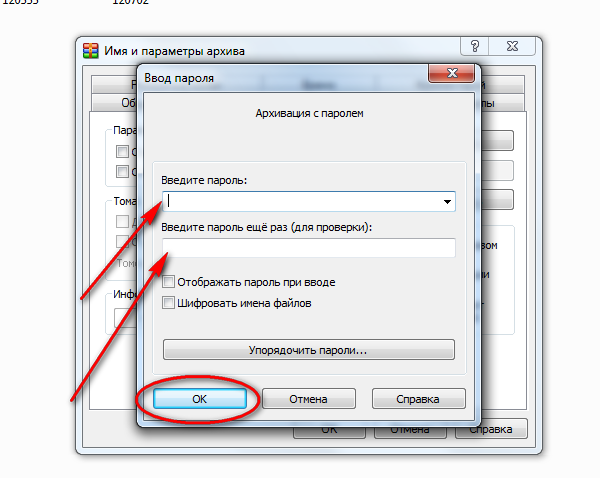 Отсюда нажмите кнопку «Дополнительно…» в разделе «Атрибуты» окна.
Отсюда нажмите кнопку «Дополнительно…» в разделе «Атрибуты» окна.
В нижней части этой панели установите флажок «Шифровать содержимое для защиты данных». Нажмите кнопку «ОК», чтобы вернуться в главное окно «Свойства». Теперь нажмите «Применить», и Windows начнет шифровать ваши файлы.
Когда процесс завершится, вам будет предложено сделать резервную копию ключа шифрования, если вы никогда раньше не использовали эту функцию. Щелкните всплывающее уведомление и следуйте инструкциям, чтобы записать свой ключ шифрования. Эта информация понадобится вам, если вы когда-нибудь потеряете доступ к своим зашифрованным файлам, поэтому важно, чтобы вы нашли время, чтобы создать ее резервную копию сейчас.
После создания резервной копии ваши файлы теперь в безопасности. Они зашифрованы ключом, привязанным к вашей учетной записи пользователя Windows. Если кто-то еще попытается получить доступ к файлу — будь то из другой учетной записи пользователя или путем физического извлечения вашего жесткого диска — содержимое будет выглядеть как бессмысленный искаженный текст.
Вы можете отменить шифрование в любое время, вернувшись в окно «Свойства» и снова открыв панель «Дополнительные атрибуты». Просто снимите флажок «Зашифровать содержимое для защиты данных» и нажмите «ОК», чтобы закрыть окна. После шифрования вы также можете нажать кнопку «Подробнее» рядом с флажком, чтобы увидеть информацию о сертификате шифрования и доступных процедурах восстановления.
Вот и все. Еще раз напомним вам, что этот метод не предназначен для целей высокой безопасности. Однако это идеально, если вы используете общий компьютер и просто хотите, чтобы некоторые файлы были недоступны для других учетных записей пользователей на устройстве. Просто не забывайте блокировать свою учетную запись (Win+L), когда уходите от экрана — ваши файлы будут незашифрованы, как только вы войдете в систему!
Если вам нужна более сильная защита, вы можете подумать об инвестировании в стороннее программное обеспечение, специально разработанное для этой цели. Включение функции Windows BitLocker (только для версий Pro и Enterprise) также может дать вам душевное спокойствие, если вы хотите, чтобы все ваши файлы были зашифрованы. Это предлагает полное шифрование диска с ключами, привязанными к TPM, аппаратному модулю, предназначенному для хранения сертификатов.
Это предлагает полное шифрование диска с ключами, привязанными к TPM, аппаратному модулю, предназначенному для хранения сертификатов.
BitLocker работает на другом уровне по сравнению с файловым шифрованием, решая другие проблемы. Эта функция шифрует весь диск, а не отдельные файлы, поэтому после запуска Windows все на диске расшифровывается и становится доступным для всех. Шифрование на основе файлов разблокируется только после входа в систему и работает с отдельными файлами и папками.
Хотите узнать больше? Обязательно ознакомьтесь со следующими связанными сообщениями:
Как отключить общий доступ с защитой паролем в Windows 10 или Windows 11
Как защитить паролем файл или папку в Windows 11
Microsoft объявляет о новом стратегическом партнерстве с NHS Scotland и Centrica
Mixer объявляет об обновлении «Сезон 2» с новыми функциями для повышения вовлеченности пользователей
Далее >
OnMSFT.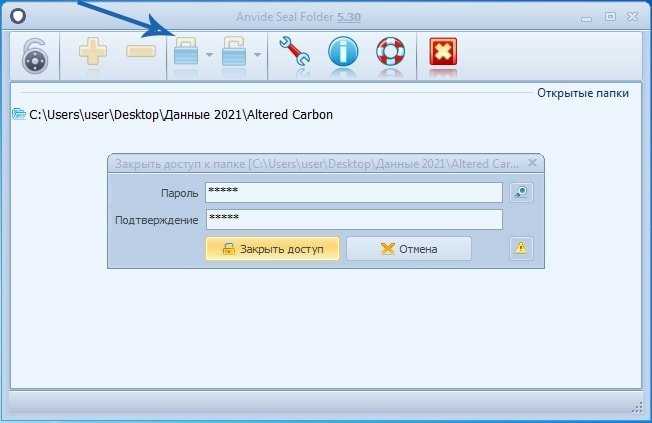 com построен на:
com построен на:
WordPress
GeneratePress
Azure
Тема благодаря Хизер!
Меню
Главная
О
Свяжитесь с нами
Присоединяйтесь к нашей команде!
© Copyright 2014 — 2023 OnMSFT.com LLC. разрешение. В конце концов, не все файлы предназначены для просмотра всеми, а блокировка папки гарантирует, что к ней будут иметь доступ только уполномоченные лица. Что ж, довольно просто защитить паролем папку в Windows 11.
Кроме того, защита папки паролем предотвращает случайное удаление, а также защищает папку в случае взлома. Кроме того, Windows предлагает возможность защиты данных с помощью встроенного инструмента шифрования BitLocker. Однако для использования этого инструмента шифрования у вас должна быть версия Windows 11 Pro или Enterprise, которой нет у большинства людей.
Но не волнуйтесь! Если вы используете домашнюю версию Windows 11, мы представляем простой, но эффективный способ защитить папку паролем. Давайте углубимся.
Давайте углубимся.
Как заблокировать папку в Windows 11 с помощью встроенной функции шифрования
Вы можете зашифровать файлы и папки с помощью встроенной функции шифрования Windows 11. Итак, вот как создать папку паролей в Windows 11. Если вы используете предыдущую версию, вам поможет наше руководство по защите папок паролем в Windows 10.
Примечание. Шаги для шифрования файлов в Windows 11 такие же, как и для шифрования папок.
Шаг 1 : Откройте проводник Windows и перейдите к папке, которую вы хотите защитить паролем.
Шаг 2 : Щелкните правой кнопкой мыши папку и выберите «Показать дополнительные параметры». Теперь перейдите в Свойства.
Шаг 3 : На вкладке «Общие» нажмите «Дополнительно» рядом с «Атрибуты».
Шаг 4 : Установите флажок «Шифровать содержимое для защиты данных» в разделе «Атрибуты сжатия или шифрования» и нажмите «ОК».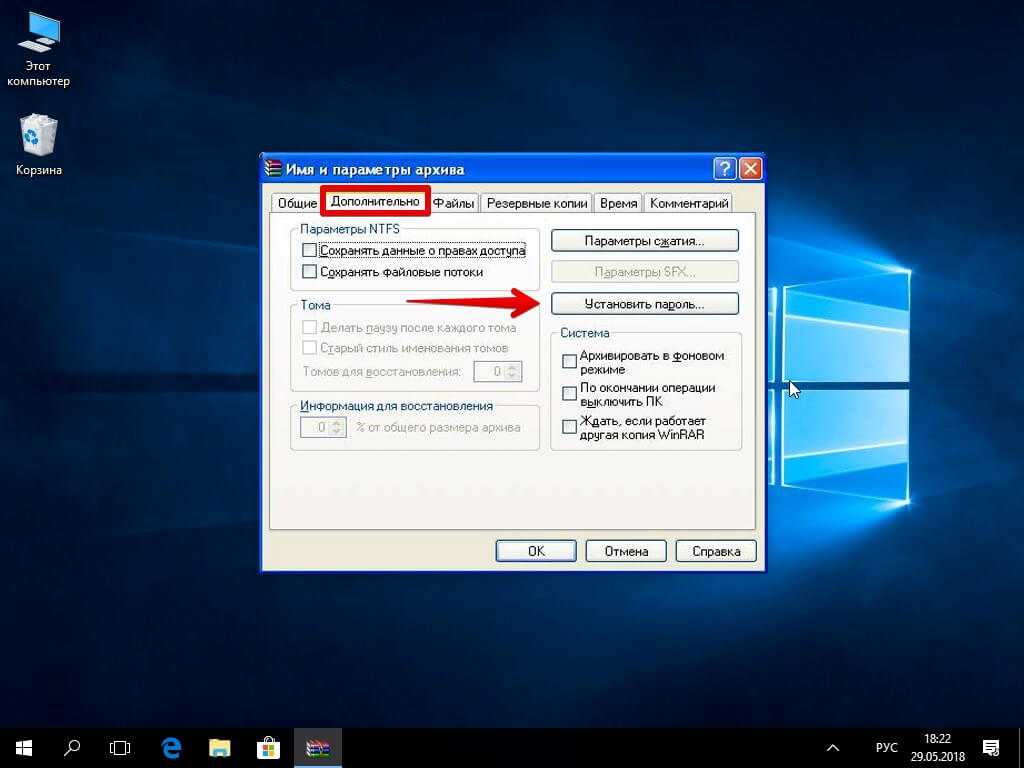
Если параметр «Шифровать содержимое для защиты данных» неактивен, выполните указанные ниже действия или перейдите к пункту 9.0108 Шаг 8 напрямую.
Шаг 5 : Откройте «Выполнить» или нажмите «Win + R» и введите «services.msc».
Шаг 7 : В разделе «Общие» щелкните раскрывающийся список рядом с «Тип запуска» и выберите «Автоматически».
Шаг 8 : Теперь нажмите «Применить», а затем «ОК».
Чтобы изменения вступили в силу, необходимо перезагрузить компьютер. Если вы используете Windows 10, ознакомьтесь с нашим руководством по шифрованию дисков в обход TPM.
Совет : Вы также можете создавать персонализированные команды запуска для Windows.
Как удалить добавленный пароль из папки в Windows 11
Удалить пароль из файла или папки в Windows 11 довольно просто. Кроме того, если вам трудно запоминать пароли, вы также можете скрыть файлы и папки в Windows вместо того, чтобы защищать их паролем.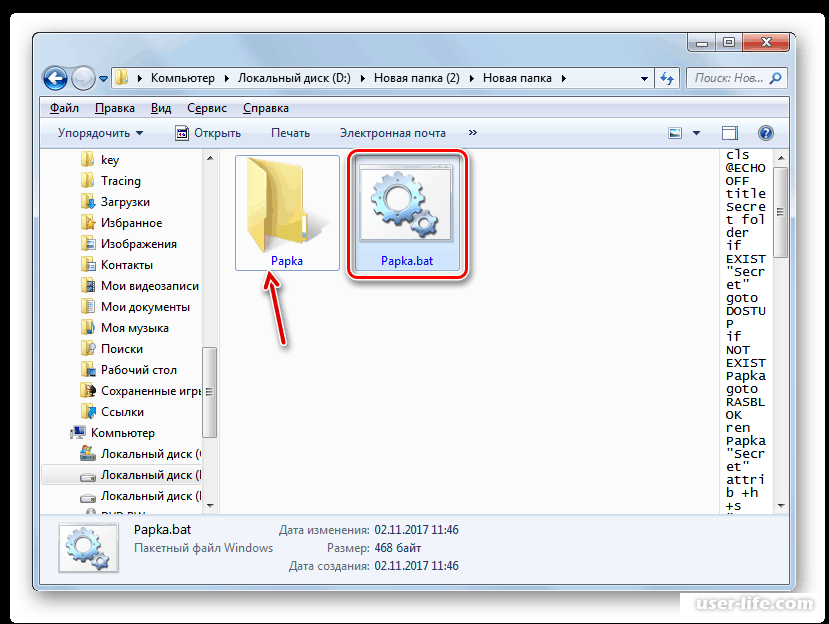
Выполните следующие шаги, чтобы удалить шифрование папки:
Шаг 1 : Перейдите к файлу или папке, которую вы хотите расшифровать, и щелкните правой кнопкой мыши на нем.
Шаг 2 : Теперь перейдите в Свойства.
S шаг 3 : На вкладке «Общие» нажмите «Дополнительно» рядом с «Атрибуты».
S шаг 4 : снимите флажок «Шифровать содержимое для защиты данных».
Шаг 5 : Нажмите «Применить» и «ОК».
Бонус: используйте стороннее программное обеспечение для создания защищенных паролем папок в Windows 11
Сторонний инструмент или программное обеспечение может помочь вам защитить ваши файлы и папки, если вы не хотите выполнять вышеуказанные шаги или может быть, хотите, чтобы сделать вещи быстрее.
Хотя стороннее программное обеспечение не обеспечивает безопасность, подобную Windows, компенсируя это, они имеют множество функций и просты в использовании.