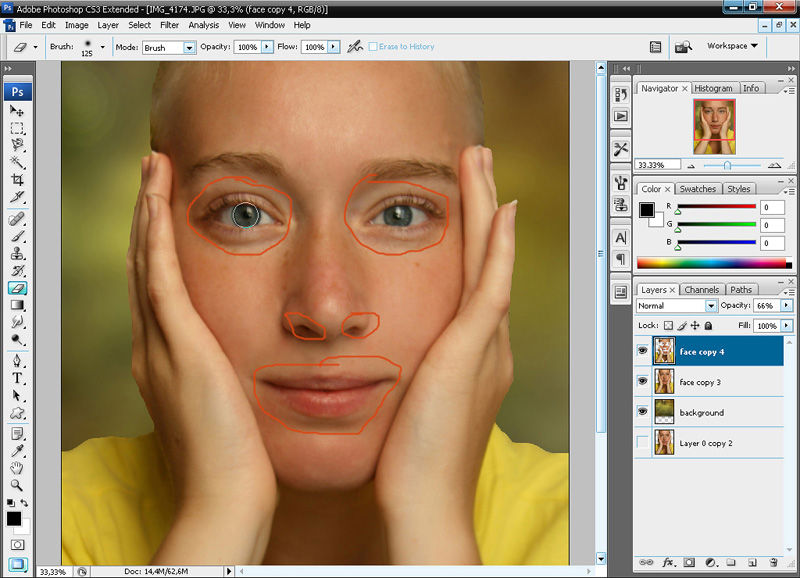Уроки Фотошопа с нуля на русском
Описание
Adobe Photoshop — один из самых популярных и мощных графических редакторов на рынке. Он используется для обработки и редактирования фотографий, создания иллюстраций и дизайна. Если вы только начинаете свой путь в мире фотошопа, то вам потребуются уроки фотошопа с нуля. В этой статье мы рассмотрим основы обучения фотошопу, доступные видеоуроки и курсы Adobe Photoshop.
Обучение фотошопу с нуля
Перед тем, как начать обучение фотошопу, нужно определить, каким уровнем сложности вы хотите заниматься. Если вы новичок в этой области, начните с основных понятий и инструментов, таких как кисти, слои, маски и фильтры. Затем можно переходить к более продвинутым функциям, таким как ретушь, цветокоррекция и создание композиций из нескольких изображений.
Фотошоп уроки бесплатно на русском
Существует множество бесплатных видеоуроков фотошопа на русском языке, которые можно найти в Интернете.
Galactik предлагает бесплатные уроки фотошопа на русском языке. Они разделены по уровню сложности и позволяют начать обучение с нуля.
На этой платформе есть бесплатные и платные курсы по фотошопу на русском языке. Вы можете выбрать уровень сложности и продолжительность курса.
YouTube: Существует множество YouTube каналов, посвященных обучению фотошопу. Некоторые из них, такие как Piximake и Moka совершенно бесплатны и на русском языке. Вы можете выбрать уроки по определенным темам, таким как ретушь или цветокоррекция.
Курсы Adobe Photoshop
Adobe Photoshop также предоставляет свои собственные курсы по обучению фотошопу. Они подходят как для новичков, так и для более продвинутых пользователей.
На курсах Adobe Photoshop Training вы изучите все основные функции и инструменты программы, начиная от создания нового документа и заканчивая созданием сложных композиций. Вам также предложат ряд упражнений, чтобы вы могли практиковать свои навыки.
Фотошоп обучение бесплатно
Кроме бесплатных видеоуроков и курсов, Adobe Photoshop предоставляет возможность бесплатно скачать 7-дневную пробную версию программы. Это отличный способ оценить программу и попробовать ее возможности перед тем, как покупать ее.
Также на официальном сайте Adobe Photoshop доступно множество ресурсов для обучения фотошопу. В разделе «Обучающие материалы» вы найдете уроки, советы и инструкции от экспертов в области фотошопа.
Выводы
Начиная с основ фотошопа, вы можете научиться работать в программе Adobe Photoshop.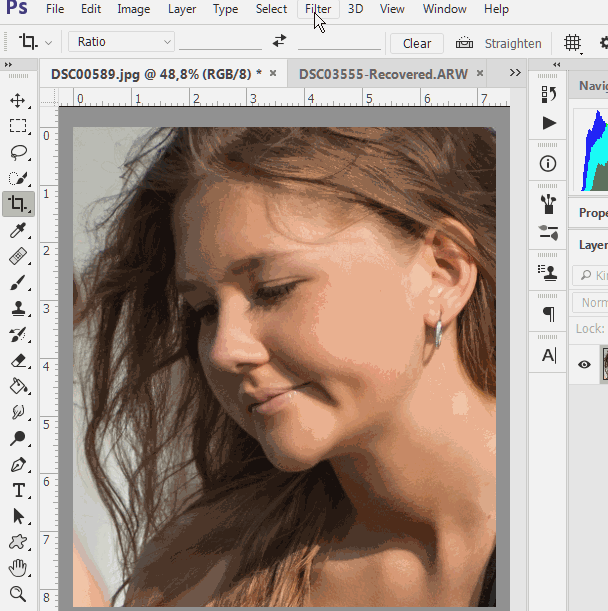 Для этого вам потребуются уроки фотошопа с нуля. Вы можете выбрать из множества бесплатных и платных ресурсов, таких как видеоуроки, курсы и ресурсы на официальном сайте Adobe Photoshop. С помощью этих ресурсов вы сможете научиться работать с инструментами фотошопа, ретушировать и корректировать фотографии, создавать иллюстрации и композиции, а также применять другие продвинутые функции фотошопа.
Для этого вам потребуются уроки фотошопа с нуля. Вы можете выбрать из множества бесплатных и платных ресурсов, таких как видеоуроки, курсы и ресурсы на официальном сайте Adobe Photoshop. С помощью этих ресурсов вы сможете научиться работать с инструментами фотошопа, ретушировать и корректировать фотографии, создавать иллюстрации и композиции, а также применять другие продвинутые функции фотошопа.
В видео уроках с курса «фотошоп с нуля» вы изучите все необходимые аспекты программы: интерфейс, как создать документ, как работать с фотографиями, как работать со слоями, как вырезать изображения, применять эффекты, сохранять, делать коллажи, ретушировать, а также как делать веб-дизайн. И все это за 10 роликов!
Чему вы научитесь
Требования
Уроков
- 9 Уроков
- 04:27:25 Часы
О преподавателе
Имя : Alakris Group
Отзывы : 13 Отзывы
Студент : 135 Учеников
Курсы : 57 Курсы
Просмотреть профиль
Отзывы
5
На основе 11 Отзывы
1 Звезд
2 Звезд
3 Звезд
4 Звезд
5 Звезд
София Власенко — Fri, 27-Jan-2023
Решила попробовать себя в сфере дизайнера.
Виктория Замула — Fri, 27-Jan-2023
Курс топ! Отучилась на граф дизайнера, курс отлично помог освежить знания и, безусловно, привнес новые. Большой плюс, что можно проходить уроки в свободное время, не беспокоясь о дедлайнах и можно пересматривать неограниченное количество раз. Особенно много для себя почерпнула в уроке про векторные инструменты. Курс топ, рекомендую сто процентов, если хотите взять новых знаний!
Елизавета Зюзина — Fri, 27-Jan-2023
Всегда интересовала тема фотошопа и дизайна. Случайно наткнулась на данный курс и решила попробовать. Раньше не была знакома с этой программой для фотошопа, но преподаватель все очень понятно и доходчиво объясняет.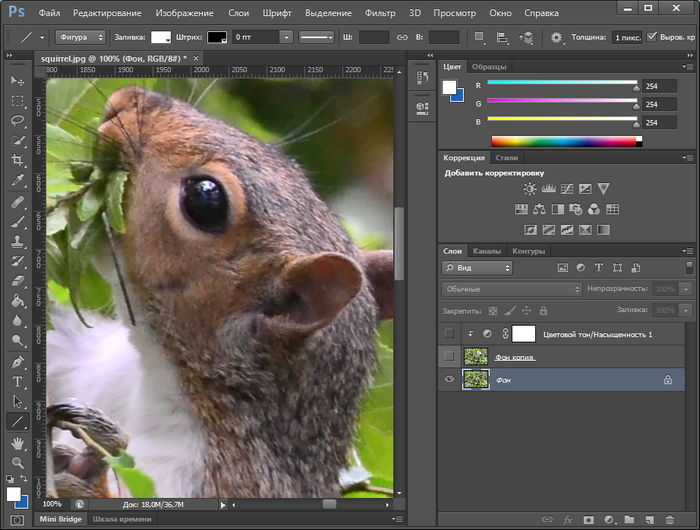
Влад Белов — Fri, 27-Jan-2023
Ну ребята, как для бесплатного курса по такой популярной программе, как фотошоп, это просто находка! После прохождения первой части курса я уже, можно сказать, знаю главные моменты фотошоп. Что понравилось так это вводная теория — не скучная, мне было очень интересно слушать.. По практическим урокам так же всё супер понятно — обзор программы фотошоп, правильные настройки программы, очень тщательное ознакомление со всеми функциями фотошопа, лектор объясняет всё очень доступно и понятно. Прошёл этот курс и продолжил уже на более профессиональном уровне изучать! Спасибо, рекомендую всем курс!
дарья Кериченко — Fri, 27-Jan-2023
Хотела изучить фотошоп для себя, чтобы пользоваться в бытовых целях.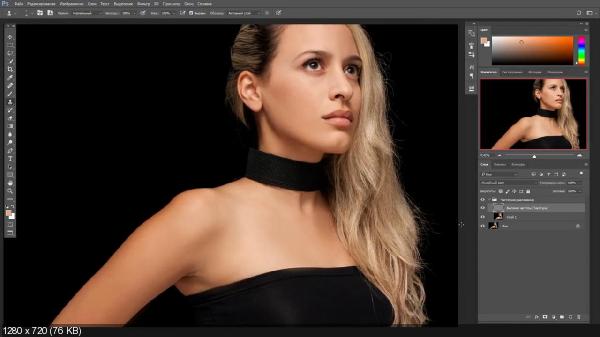 Фотографии и прочее. Наткнулась на этот сайт с большим количеством курсов. И увидела курс по фотошопу, да еще и бесплатно. Курс просто супер, видео очень простые и понятные, никаких сложных определений и прочих сложностей. Все очень легко и просто, как оказалось. Теперь с удовольствием пользуюсь программой, рекомендую!
Фотографии и прочее. Наткнулась на этот сайт с большим количеством курсов. И увидела курс по фотошопу, да еще и бесплатно. Курс просто супер, видео очень простые и понятные, никаких сложных определений и прочих сложностей. Все очень легко и просто, как оказалось. Теперь с удовольствием пользуюсь программой, рекомендую!
Роман Самалов — Fri, 27-Jan-2023
Пытался пройти похожий курс на другой платформе, не понравилось, но все-таки тяга к фотошопу осталась, в своих поисках набрел на данный ресурс. Мало того, что курс бесплатный, так еще и повествование отличное, рассказывают все доходчиво, даже ребенок разберется. Однозначно рекомендую, знакомят со многими возможностями ФШ. Больше не нужно сидеть на ютубе и часами искать то, что необходимо
Анастасия Михайлова — Fri, 27-Jan-2023
Курс мне очень понравился. Милый молодой преподаватель объяснял и разжевывал каждый важный момент очень доступным языком, понять я думаю смогут абсолютно все. Очень удобно, что материал всегда доступен и можно пересматривать снова и снова, повторять. Для меня это был отличный ввод в мир Adobe Photoshop, дальше — больше. Спасибо большое за этот прекрасный курс
Очень удобно, что материал всегда доступен и можно пересматривать снова и снова, повторять. Для меня это был отличный ввод в мир Adobe Photoshop, дальше — больше. Спасибо большое за этот прекрасный курс
Дмитрий Харченко — Fri, 27-Jan-2023
Хочу выразить благодарность администрации за проведенное обучение! Весь материал очень доступно и информативно изложен. Интересные и полезные примеры из заданий. Отличный базовый курс по обучению работы в фотошопе. Уже начал самостоятельно зарабатывать. Преподаватель отлично объясняет знания программы и подкрепляет это уроками. А так спасибо всему коллективу за доступное обучение!
Олег Черноусов — Fri, 27-Jan-2023
Хорошая вводная часть курса. Работать с фотографиями в фотошопе оказалось не так уж сложно,быстро разобрался, что к чему, мне понравилось. Оказалось,что это уже профессия, на биржах много оплачиваемых заданий для Фотошопа. Хочу пойти учиться дальше, научиться работать с видео, с такими навыками можно найти хорошую работу.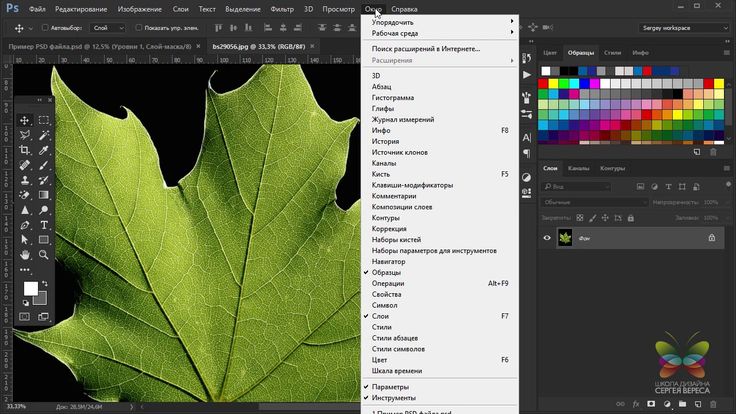 Курс реально стоящий, не пожалел, что начал учиться.
Курс реально стоящий, не пожалел, что начал учиться.
Марина Хусаинова — Sat, 28-Jan-2023
Курс очень нравится, все доступно и понятно, а что самое главное — бесплатно! Находясь в декретном отпуске ищу новые возможности заработка и купив фотоаппарат поняла, что придётся осваивать и фотошоп. Сначала была не уверена в себе, но теперь точно знаю, что у меня все получится, ведь если у тебя есть цель и настолько легко усваимые материалы, то мы просто должны стать профи. главное закончить курс до конца, если малыш позволит))
Дарья Дюкова — Sat, 28-Jan-2023
Мне приглянулся курс Фотошоп с нуля. Сначала я изучила теоретический материал, который состоит из десяти видео уроков) Я научилась работать с фотографиями, применять различные эффекты, обрезать, редактировать и ретушировать! Сам процесс был невероятно интересным и полезным для меня: так как я научилась и узнала много нового! Буду учиться дальше и вам советую.
Курс PHOTOSHOP от 0 до ТОП
Click to order
Корзина
Ваше имя (обязательно)
Ваш Email (обязательно)
Ваш телефон (обязательно)
Промокод (при наличии)
Нажимая кнопку «Перейти к оплате», вы соглашаетесь с условиями Политики конфиденциальности и Договором оферты.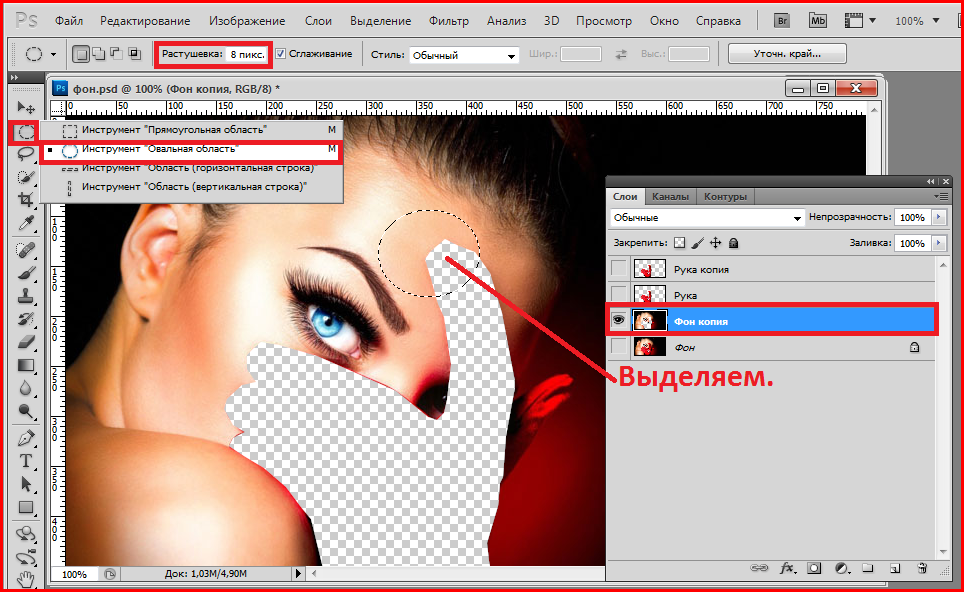
После оплаты на ваш email придет подтверждение оплаты.
(Не забудьте проверить папку СПАМ)
PHOTOSHOP
Научись быстро, красиво и профессионально обрабатывать фотографии.
Хочу ИЗУЧИТЬ Фотошоп
Авторский курс Карины Киль
ОТ НУЛЯ ДО ТОП
Обучайся в любое удобное время.
Становись лучшим!
Для начинающих и продвинутых фотографов и ретушеров, а также для всех, кто хочет научиться обрабатывать свои фото.
Можно начать прямо сейчас. Смотри уроки любое количество раз и в любое время.
Для кого этот курс?
Когда можно начать?
Сколько уроков в курсе?
83 урока без воды. 11 модулей. Информативные короткие уроки (средняя продолжительность урока 8 минут). Ничего лишнего.
ИНФОРМАЦИЯ О КУРСЕ
Photoshop легко изучить?
Легко и доступно! Изучай Photoshop пошагово от простого к продвинутому, или изучай модули, которые интересны тебе.
Есть ли доп. материалы?
Большая база дополнительных материалов идет в комплекте с курсом: PSD-файлы со всеми слоями, текстуры, кисти, пресеты.
Сертификат выдается?
Да, сертификат выдается о прохождении полного курса.
Какие программы изучаются?
В уроках изучаются программы: Adobe Photoshop. А также Adobe Camera Raw и Adobe Bridge (вы сможете выполнить те же действия в Adobe Lightroom).
Какой язык программ?
Язык интерфейса всех программ английский, но в уроках поясняются термины для русской версии программ.
Посмотри видео и узнай все о курсе за 162 секунды.
ОБРАБОТКА ДО/ ПОСЛЕ
ПРОГРАММА КУРСА
1. Приветствие
2. Десять причин для обработки фотографии (10 мин)
PHOTOSHOP «от нуля до топ»
11 модулей − 83 урока.
Дополнительные материалы:
PSD-файлы со всеми слоями, текстуры, кисти, пресеты.
Именной сертификат об успешном прохождении курса.
Неограниченный доступ
ко всем материалам курса по времени.
25000
р.
33700
р.
| Добавить в корзину |
Внести платеж
Как это работает?
Можно разбить оплату на 2 равные части по 12500 р.
Первая часть сразу, вторая — через месяц.
Курс отправляется по частям.
ДОВЕРИТЕЛЬНАЯ РАССРОЧКА
Задать вопрос WhatsApp
Если хочешь, чтобы я связалась с тобой, оставь свои контакты.
Есть ли ограничения доступа к курсу?
После скачивания материалы курса остаются навсегда без лимитов и ограничений по времени. Занимайтесь тогда, когда вам удобно.
Запуск уроков возможен на одном компьютере через специальный плеер.
В течении года после покупки курса осуществляется техническая поддержка администратора: восстановление файлов курса и ключа доступа к курсу при их потере, помощь в установке и запуске курса.
Что нужно для обучения?
- Компьютер (ПК или ноутбук достаточной мощности, чтобы работать в Photoshop).
- Интернет (скорость интернета должна быть такой, чтобы было легко смотреть обучающие видеоуроки).
- Adobe Photoshop.
- Распаковщик ZIP-архивов для удобства скачивания файлов.

Я не из России, могу ли я купить ваш курс?
Да, можете, воспользовавшись системой PayPal. Для уточнения свяжитесь со мной.
Когда и как я получу курс?
В течении 2х часов после оплаты вы получите письмо на указанный при оплате email со всеми материалами курса. Не забывайте проверить папку «Спам».
СВЯЗАТЬСЯ СО МНОЙ
Как получить реалистичные царапины в Photoshop | Малый бизнес
Джейсон Сэвэдж
В мире приложений для обработки растровых изображений Adobe Photoshop почти не имеет себе равных в своей способности создавать почти любые двумерные визуальные эффекты, какие только можно вообразить. Например, фотография пейзажа может выглядеть как картина маслом, а фотография человека — как карикатура. Используя режимы наложения, последовательные слои можно визуально объединить для создания различных эффектов, включая реалистичные царапины на изображении.
Откройте Photoshop и загрузите изображение, на которое вы хотите добавить царапины.
 Откройте меню «Файл» и выберите «Открыть»; затем дважды щелкните файл во всплывающем окне браузера файлов. Photoshop загружает изображение в качестве фонового слоя нового документа.
Откройте меню «Файл» и выберите «Открыть»; затем дважды щелкните файл во всплывающем окне браузера файлов. Photoshop загружает изображение в качестве фонового слоя нового документа.Выберите «Слои» в меню «Окно», чтобы открыть панель «Слои».
Щелкните значок «Новый слой» в нижней части панели «Слои». Он выглядит как белый квадрат с загнутым левым нижним углом. Photoshop создает новый слой под названием «Слой 1» поверх фонового изображения. Если настройки по умолчанию не были изменены для автоматического применения цвета заливки, новый слой является прозрачным, что позволяет видеть сквозь него фоновый слой.
Выберите инструмент «Кисть» в окне «Инструменты» и щелкните правой кнопкой мыши в любом месте изображения. Появится контекстное меню, в котором можно изменить размер и жесткость кисти.
Переместите ползунок с надписью «Размер» до упора влево, чтобы ширина кисти составляла один пиксель, а затем переместите ползунок с надписью «Жесткость» до упора вправо.

Щелкните область цвета в окне «Инструменты» и выберите белый цвет во всплывающем окне выбора цвета. Если изображение, к которому вы хотите нанести царапины, преимущественно белое, используйте вместо него средний оттенок серого.
Нарисуй свои царапины. Реалистичные узоры царапин можно эффективно имитировать, быстро проводя кистью по изображению. Экспериментируйте с различными положениями, длиной и степенью неровности, пока не добьетесь желаемого эффекта.
Откройте меню «Фильтр» и выберите «Добавить шум» в подменю «Шум». Появится интерфейс фильтра шума Photoshop.
Увеличьте уровень шума, переместив ползунок «Количество» вправо. Чем больше шума вы добавите, тем более рваными и зернистыми будут царапины. Высокий уровень шума в основном характерен для царапин на поверхности бумаги или ткани; низкий уровень шума больше подходит для металлических, виниловых или пластиковых поверхностей.
Нажмите «ОК», чтобы применить эффект шума.
 После применения эффект шума можно удалить, выбрав «Отменить» в меню «Правка», если вы хотите попробовать другую настройку.
После применения эффект шума можно удалить, выбрав «Отменить» в меню «Правка», если вы хотите попробовать другую настройку.Откройте раскрывающееся меню в верхнем левом углу панели «Слои». Это меню содержит список режимов наложения Photoshop, которые используются для смешивания последовательных слоев определенным образом.
Выберите «Наложение» или «Мягкий свет» в меню режима наложения. Опция Overlay сделает царапины более выраженными и светлыми; опция «Мягкий свет» больше смешает царапины с фоновым изображением, в результате чего они приобретут часть цвета фонового изображения, оставаясь при этом видимыми. Другие режимы наложения «Светлый» — например, «Жесткий свет» и «Яркий свет» — также можно использовать, но они, скорее всего, создадут эффект царапанья, слишком выраженный для реалистичности.
Откройте меню «Файл» и выберите «Сохранить как», чтобы сохранить документ в файле PSD для последующего редактирования.
Список литературы
- Adobe: Adobe Photoshop CS5 — укажите режим смешивания для слоя или группы
Ресурсы
- Adobe: Adobe Photop CS5 — Процедуры.

- Adobe: Adobe Photoshop CS5 — основы работы со слоями
- Adobe: Adobe Photoshop CS5 — Примеры режимов наложения
Советы
- Для более выраженных, неровных царапин используйте инструмент «Карандаш» вместо инструмента «Кисть».
- Photoshop также предлагает фильтр «Пыль и царапины», который добавляет изображениям искусственное старение, но его не так легко контролировать и редактировать, как процедуру, описанную здесь.
Биография писателя
Джейсон Сэвидж работает писателем-фрилансером с 2005 года. Он является автором технических и процедурных документов для различных клиентов, а его журналистские и художественные статьи публиковались в журналах «Monday Magazine», «The Pedestal» и других изданиях. . Сэвидж держит Б.А. на английском языке и B.F.A. в музыке.
iPod Shuffle с нуля | Графический дизайн
Шаг 1
Щелкните правой кнопкой мыши изображение ниже и выберите «Копировать изображение», затем откройте новый файл Photoshop 600×350 пикселей с разрешением 72 dpi и вставьте скопированное изображение в документ, нажав Command+V (CTRL+V на ПК)
Шаг 2
Далее мы собираемся перетащить несколько направляющих на сцену, чтобы настроить наш макет и сделать процесс немного проще. Если линейки вокруг файла не отображаются, нажмите Command+R (CTRL+R), чтобы отобразить линейки. Для этого урока не имеет значения, указаны ли линейки в пикселях или дюймах, но вы можете щелкнуть правой кнопкой мыши по линейкам и изменить отображаемые единицы измерения, это также установит единицы, которые используются в других инструментах Photoshop, что довольно удобный.
Если линейки вокруг файла не отображаются, нажмите Command+R (CTRL+R), чтобы отобразить линейки. Для этого урока не имеет значения, указаны ли линейки в пикселях или дюймах, но вы можете щелкнуть правой кнопкой мыши по линейкам и изменить отображаемые единицы измерения, это также установит единицы, которые используются в других инструментах Photoshop, что довольно удобный.
Купить Нажимая и удерживая кнопку мыши на горизонтальной или вертикальной линейке, вы можете перетаскивать направляющие на сцену. Итак, продолжайте и перетащите направляющие, как показано ниже. Как видите, я использовал направляющие для установки параметров вокруг каждого из ключевых элементов Shuffle. (*примечание: если вам не нравится цвет направляющих, вы можете изменить их в любое время, перейдя в Photoshop>Настройки>Направляющие, сетки и фрагменты в главном меню)
Шаг 3
Создайте новый слой щелкнув значок «Новый слой» в нижней части палитры слоев. (* примечание: если палитра слоев не видна, откройте ее, нажав «Окно»> «Слои» в главном меню, чтобы вызвать ее)
Дважды щелкните имя нового слоя и назовите его «Перемешать фон», и, пока мы даем имена слоям, дважды щелкните слой с оригинальным «Перемешать» и назовите его «Исходное изображение».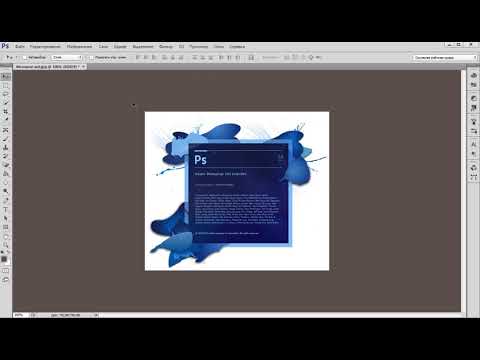 Именование слоев становится чрезвычайно важным по мере того, как мы добавляем все больше и больше слоев в наш документ, и я буду обращаться к ним по имени по ходу дела.
Именование слоев становится чрезвычайно важным по мере того, как мы добавляем все больше и больше слоев в наш документ, и я буду обращаться к ним по имени по ходу дела.
Теперь нажмите на слой Shuffle Background, чтобы выбрать его, и на панели инструментов выберите инструмент Rectangular Marquee в верхнем левом углу. (*примечание: если инструменты не отображаются, нажмите «Окно» > «Инструменты» в главном меню)
Подведите указатель мыши к верхнему левому углу перетасовки, где встречаются направляющие, щелкните и перетащите прямоугольник вокруг всей перетасовки, пока инструмент не зафиксируется на направляющих в другом углу. (* примечание: если кажется, что ваша область выделения не привязана к направляющим, перейдите в меню «Вид» > «Привязать к» в главном меню и убедитесь, что установлен флажок «Направляющие»).
Шаг 4
Сделав выделение, пришло время выбрать цвет для заливки выделения. В палитре инструментов щелкните цвет переднего плана внизу, чтобы открыть палитру цветов.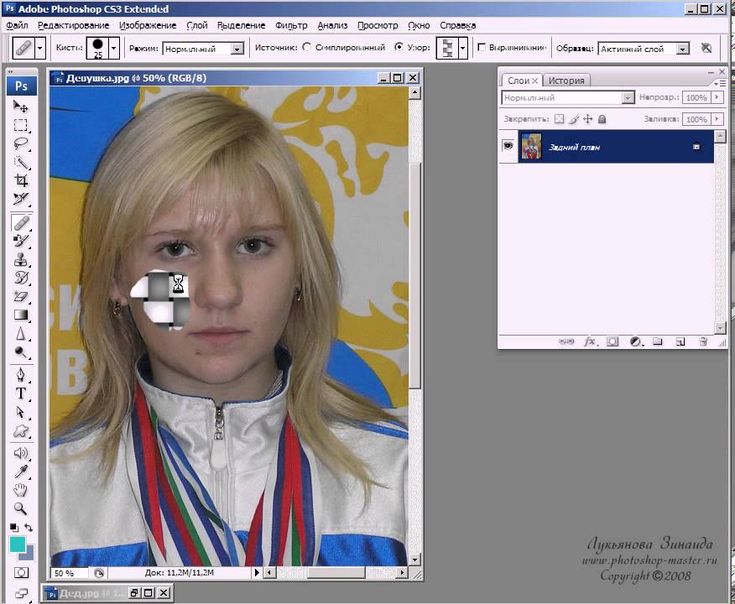 Здесь у нас есть два способа выбрать цвет: либо из красивой радуги цветов в палитре цветов, либо наведя указатель мыши на нужный нам цвет в документе (в этот момент появится инструмент пипетки) и щелкнув на цвет, который мы хотим выбрать. Давайте выберем второй вариант и поместим указатель мыши на центральную точку в случайном порядке, где цвет наиболее ровный, т.е. фактический цвет единицы, где на него не влияют тени или блики, затем нажмите «ОК» в палитре цветов, и вы увидите, что цвет переднего плана изменится на цвет, который вы только что выбрали.
Здесь у нас есть два способа выбрать цвет: либо из красивой радуги цветов в палитре цветов, либо наведя указатель мыши на нужный нам цвет в документе (в этот момент появится инструмент пипетки) и щелкнув на цвет, который мы хотим выбрать. Давайте выберем второй вариант и поместим указатель мыши на центральную точку в случайном порядке, где цвет наиболее ровный, т.е. фактический цвет единицы, где на него не влияют тени или блики, затем нажмите «ОК» в палитре цветов, и вы увидите, что цвет переднего плана изменится на цвет, который вы только что выбрали.
Теперь залейте выделение цветом переднего плана, нажав Option+Delete (Alt+Backspace на ПК), а затем отмените выбор области, нажав Command+D (CTRL+D на ПК).
Шаг 5
Далее мы добавим размерности в перемешивание, добавив тени с каждой стороны только что созданного большого синего блока. Для этого нам нужно установить передний план на черный, что можно сделать, снова щелкнув цвет переднего плана и перетащив маленький кружок в черную область ИЛИ просто нажав букву D на клавиатуре.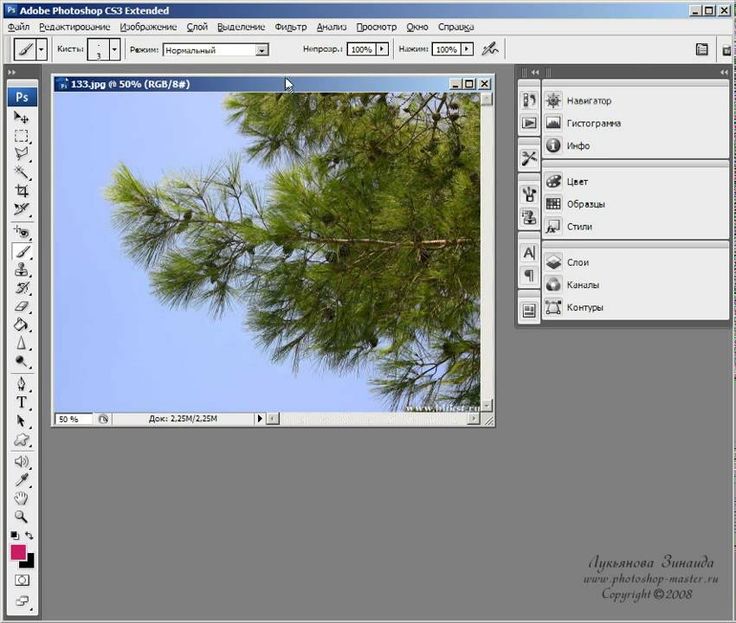 Черный — это передний план по умолчанию, а белый — цвет фона по умолчанию, и нажатием клавиши D вы сбрасываете их оба.
Черный — это передний план по умолчанию, а белый — цвет фона по умолчанию, и нажатием клавиши D вы сбрасываете их оба.
Во-первых, мы хотим повторно выбрать нашу синюю рамку, что можно легко сделать, удерживая Command (CTRL на ПК) и щелкая миниатюру предварительного просмотра этого слоя в палитре слоев. Выберите инструмент «Градиент» на панели «Инструменты» (или нажмите клавишу G на клавиатуре), затем посмотрите вверху фотошопа, и вы увидите, как появляются параметры для инструмента «Градиент». Нам нужен параметр, который плавно переходит от черного к прозрачному, и мы хотим, чтобы градиент был линейным, поэтому убедитесь, что эти выделения выглядят как полоса ниже.
Шаг 6
Теперь, когда мы выделили нашу область и настроили инструмент «Градиент», создайте новый слой над слоем «Перемешать фон», щелкнув значок «Новый слой» в нижней части палитры слоев или нажав Command+Option. +Shift+N (CTRL+Alt+Shift+N на ПК). Назовите этот слой Gradient 1.
Инструмент градиента работает по теории щелчка и перетаскивания.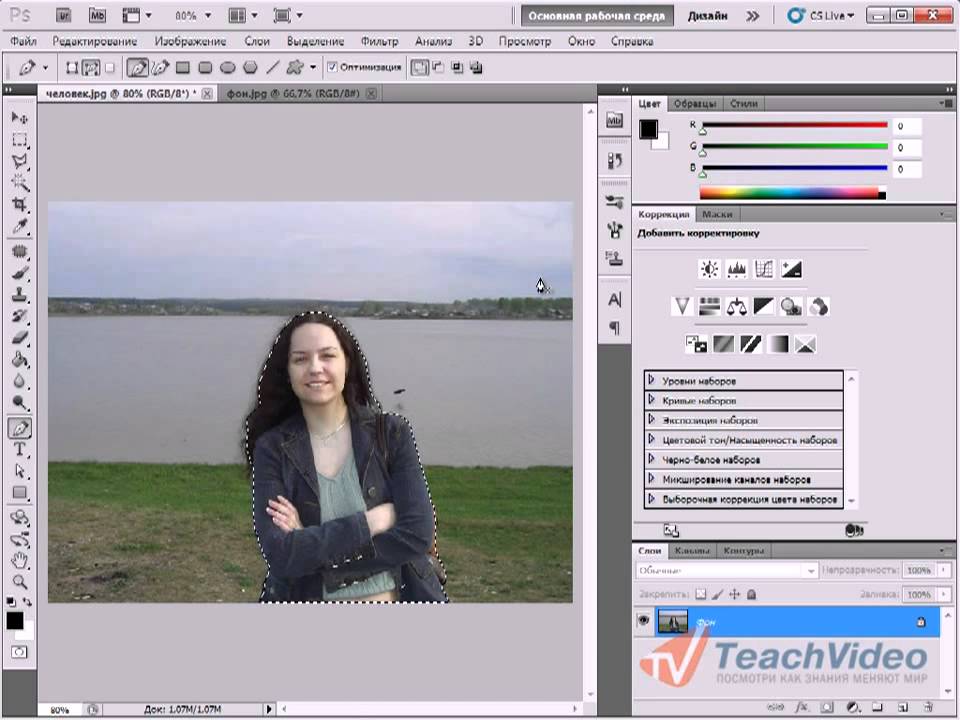 Вы щелкаете и удерживаете мышь над областью, затем, перетаскивая область, вы устанавливаете длину градиента. Поэтому наведите указатель мыши (который должен выглядеть как знак плюс, потому что выбран инструмент градиента) к левому краю вашего танцующего пунктирного выделения, затем щелкните и перетащите к центру выделения, в точке, где вы чувствуете, что градиент должен остановиться, отпустите ваша мышь и градиент появится. Удерживая клавишу Shift во время перетаскивания, вы можете ограничить угол прямым, что вам и нужно. Если вам не нравится, как выглядит ваш градиент, простая команда Command+Z (CTRL+Z на ПК) отменит ваше последнее действие, и вы сможете повторить попытку.
Вы щелкаете и удерживаете мышь над областью, затем, перетаскивая область, вы устанавливаете длину градиента. Поэтому наведите указатель мыши (который должен выглядеть как знак плюс, потому что выбран инструмент градиента) к левому краю вашего танцующего пунктирного выделения, затем щелкните и перетащите к центру выделения, в точке, где вы чувствуете, что градиент должен остановиться, отпустите ваша мышь и градиент появится. Удерживая клавишу Shift во время перетаскивания, вы можете ограничить угол прямым, что вам и нужно. Если вам не нравится, как выглядит ваш градиент, простая команда Command+Z (CTRL+Z на ПК) отменит ваше последнее действие, и вы сможете повторить попытку.
Как только ваш градиент будет выглядеть так, как показано ниже, отмените выделение, нажав Command+D (CTRL+D на ПК).
Шаг 7
Теперь нам нужно воспроизвести эффект для правой стороны, и мы можем просто повторить шаги, которые мы только что выполнили, ИЛИ мы можем узнать что-то новое. Я говорю, что мы узнаем что-то новое, и я автор, так что мы будем это делать.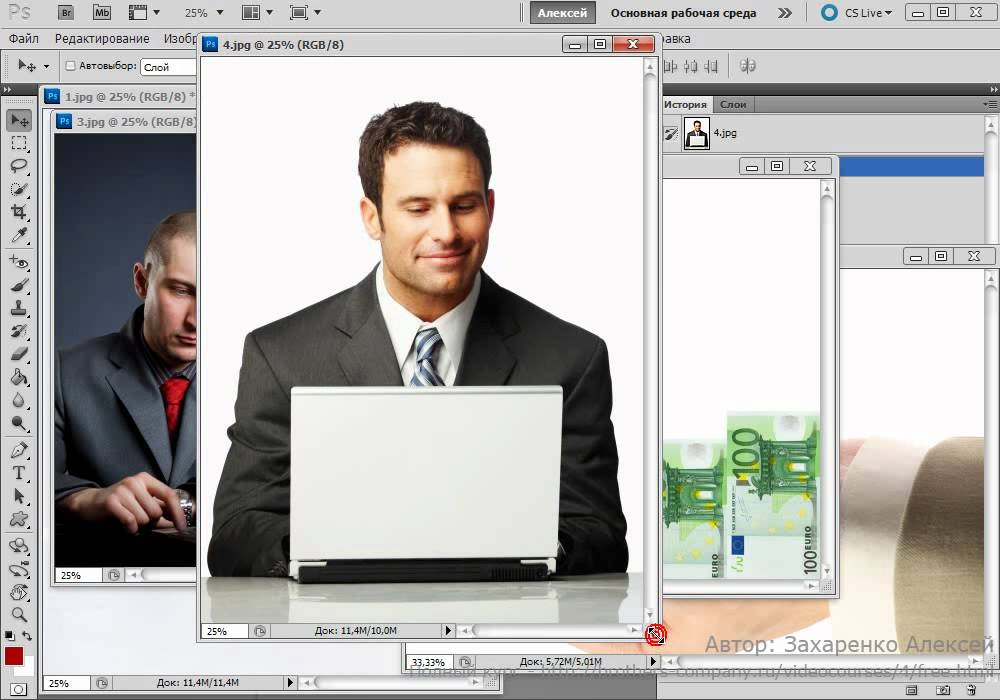
С только что созданным слоем Gradient 1, выбранным в палитре слоев, вы можете щелкнуть правой кнопкой мыши по слою и выбрать Дублировать слой… ИЛИ вы можете просто нажать Command+J (CTRL+J на ПК), чтобы сделать то же самое. Смотрите, быстрые клавиши — это весело!
Проблема в том, что этот новый слой (который по умолчанию будет называться копией Градиент 1 в палитре слоев) просто находится над нашим старым слоем, а не там, где мы хотим, с другой стороны… плюс, он обращен не в ту сторону. . Сначала давайте отразим его по горизонтали, выбрав Edit>Transform>Flip Horizontal в главном меню.
Теперь нам нужно переместить градиент на другую сторону, поэтому выберите инструмент «Перемещение», щелкнув его на панели инструментов (вверху справа) ИЛИ просто нажав клавишу V. Теперь вы можете щелкнуть и перетащить этот градиент повсюду, но, удерживая нажатой клавишу Shift, перетащите его на направляющую на противоположной стороне Shuffle, где он должен защелкнуться прямо на направляющей. (*Примечание: опять же, удерживая клавишу Shift, мы можем полностью перетаскивать всю сцену.
(*Примечание: опять же, удерживая клавишу Shift, мы можем полностью перетаскивать всю сцену.
Выделив слой-копию «Градиент 1», удерживайте нажатой клавишу Shift и щелкните слой «Градиент 1» под ним. Это выделит оба слоя, что позволит нам делать всевозможные забавные вещи, например, перемещать их вместе и т. д., но что мы действительно хотим сделать, так это сделать эти два слоя 1. Это можно сделать, выбрав «Слой»> «Объединить слои» в главном меню ИЛИ нажав Command+E (CTRL+E). Теперь вы заметите, что эти два слоя составляют один, и они называются «Градиент 1» в палитре слоев. Переименуйте слой в Gradient 1 (потому что это хорошая практика). Я наложил свою палитру слоев на изображение, чтобы вы могли видеть, как все должно выглядеть на данном этапе.
Шаг 8
В верхней части палитры слоев вы увидите небольшое выпадающее меню со словом Normal. Каждый слой можно использовать несколькими способами, и это одно из мест, где мы можем изменить слой. Нажмите на раскрывающееся меню и выберите «Мягкий свет». Вы заметите, что моментально изменилось взаимодействие черных градиентов с синим слоем ниже. Круто, да?
Вы заметите, что моментально изменилось взаимодействие черных градиентов с синим слоем ниже. Круто, да?
Я не чувствовал, что один слой Soft Light действительно дает нужный эффект, поэтому я продублировал слой. Command+J (CTRL+J на ПК) точно так же, как мы делали это раньше со слоями градиента. Теперь у вас есть слой под названием «Градиент», скопируйте его прямо на слой «Градиент» в палитре слоев. Нажмите на этот новый верхний слой и уменьшите непрозрачность до 80% (*обратите внимание, что параметр непрозрачности находится рядом с параметром режима наложения в верхней части палитры слоев). Теперь наши градиенты выглядят красиво и естественно.
Вы заметите, что рядом с каждым слоем в палитре слоев есть маленький значок глаза. Нажав на глаз, вы можете включать и выключать слои. Потратьте минутку и поиграйте с этим, отключив все слои, кроме нижнего с нашим оригинальным iPod. Обратите внимание, что на внутреннем крае каждой тени на оригинале есть тонкий блик. Это то, что мы собираемся создать дальше, но пока мы играемся с сочетаниями клавиш, продолжайте и попробуйте Command + H (CTRL + H на ПК), это включает и выключает ваши направляющие.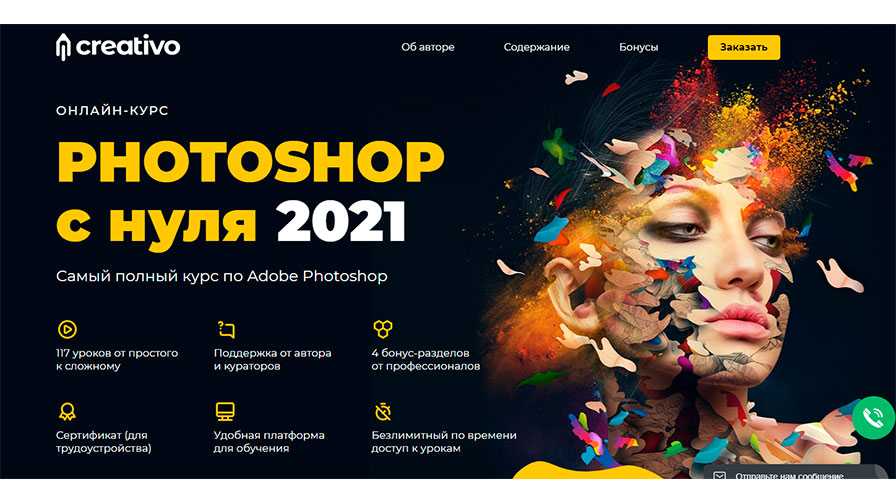 Вы можете оставить их прямо сейчас, так как они немного отвлекают.
Вы можете оставить их прямо сейчас, так как они немного отвлекают.
Шаг 9
Создайте новый слой в верхней части документа и назовите его Highlight. Если вы не можете вспомнить, как это сделать, вернитесь и повторите шаг 6.
Вернитесь к палитре инструментов и снова возьмите инструмент градиента. На этот раз мы будем использовать белый цвет для выделения, поэтому нажмите клавишу X, чтобы переключить цвета переднего плана и фона (теперь белый должен быть на переднем плане). Выбрав инструмент «Градиент», вернитесь в самый верх фотошопа к параметрам градиента (панель инструментов я показывал на шаге 5). Вы должны увидеть, что предварительный просмотр градиента теперь от белого до прозрачного. На этот раз мы собираемся использовать другой тип градиента, он называется отраженным градиентом и является предпоследним небольшим значком предварительного просмотра (*примечание: удерживая указатель мыши на любом инструменте, вы получите его имя). Нажмите на значок отраженного градиента, чтобы выбрать его.
Давайте протестируем этот инструмент, перетащив градиент на сцену справа налево над нашим iPod, не беспокойтесь о точности, просто немного поиграйте с ним, а затем просто нажмите Command+Z (CTRL+Z на ПК). отменить и повторить попытку. Помните, однако, что команда отмены работает только для одного шага, поэтому экспериментируйте только с одним за раз.
Когда вы освоитесь с инструментом, удерживайте нажатой клавишу Command (CTRL на ПК) и щелкните значок слева от слоя Shuffle Background, чтобы сделать выбор, затем перетащите белый градиент на наш новый слой Highlight, например тот, что ниже. Обратите внимание, что я еще не разместил градиент именно там, где хотел. Причина этого в том, что я не хотел обрезать свой градиент слишком близко к краю, потому что отраженный градиент создается от центра к краю, а не от одного края к другому.
Шаг 10
Отмените выбор области, нажав Command+D (CTRL+D на ПК). Вы запомнили сочетание клавиш? Вы будете использовать это тонну.
Снова выберите инструмент «Перемещение» на панели инструментов или нажмите клавишу V… это еще один инструмент, который вы будете использовать тонну! Уменьшите непрозрачность этого слоя до 50%, а затем перетащите в место, где он выглядит правильно (не забудьте удерживать клавишу Shift, чтобы он перетаскивался по прямой линии). Как только вы получите его там, где хотите, продублируйте слой, нажав Command + J (CTRL + J на ПК) и перетащите его на другую сторону, как показано ниже. Обратите внимание, что когда вы дублируете слой с пониженной непрозрачностью, новый слой также сохраняет те же настройки.
Шаг 11
Пришло время создать колесико управления на лицевой панели iPod. Если вы забыли, как это выглядит, продолжайте и нажимайте на маленькие значки глаз рядом со всеми вашими слоями, пока не увидите исходный пример на нижнем слое.
Хорошо, снова включите слои и нажмите на верхний слой с копией выделения и добавьте над ним новый слой под названием Click Wheel. Снова включите направляющие, нажав Command+H (CTRL+H на ПК).
Снова включите направляющие, нажав Command+H (CTRL+H на ПК).
На панели инструментов выберите инструмент «Прямоугольное выделение»… но рисовать круги квадратом будет сложно, поэтому, удерживая кнопку мыши на инструменте «Выделение», появится небольшое всплывающее меню, выберите инструмент «Эллиптическое выделение». Мы знаем, где находится колесо прокрутки на сцене, потому что у нас есть направляющие, чтобы показать нам, поэтому продолжайте и перетащите внешний круг с помощью инструмента Elliptical Marquee и залейте область белым цветом. (*примечание: я повторю это еще раз… удерживайте нажатой клавишу Shift при перетаскивании, чтобы получились идеальные круги!)
Command+D (CTRL+D на ПК) отменит выбор круга, затем нарисует внутренний круг и нажмите Delete, чтобы вычесть внутренний круг из внешнего, затем отмените выбор.
Шаг 12
Теперь спрячьте направляющие, потому что мы с ними закончили. Command+H (CTRL+H на ПК)
Как я уже упоминал ранее, у каждого уровня есть много возможностей, и мы собираемся изучить еще некоторые.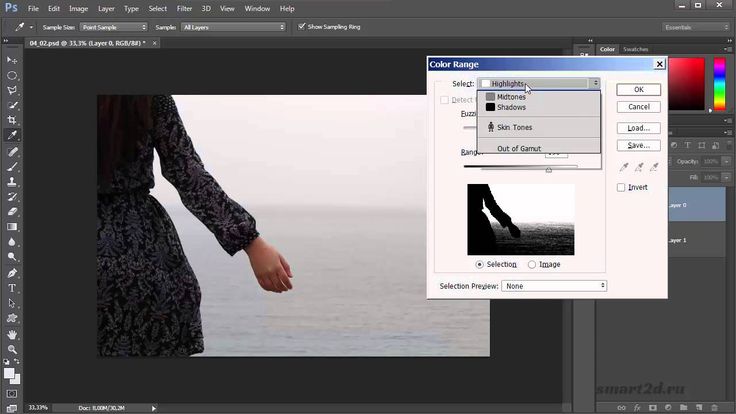 Если дважды щелкнуть слой Click Wheel справа от имени слоя, можно вызвать параметры стиля слоя (вы также можете щелкнуть правой кнопкой мыши слой и выбрать «Параметры наложения» в раскрывающемся меню). миллионы комбинаций стилей, которые мы можем применить к нашему слою здесь, и каждый из них может быть объединен с другим, чтобы действительно сделать что-то изящное.Колесо прокрутки, однако, не имеет большого значения, но нам нужно придать ему некоторое измерение и немного затенения. , Я не собираюсь сейчас вдаваться в подробности о стилях слоя, но не стесняйтесь возиться со всем здесь. Пока установлен флажок «Предварительный просмотр», вы сразу увидите эффекты на своем слое.0003
Если дважды щелкнуть слой Click Wheel справа от имени слоя, можно вызвать параметры стиля слоя (вы также можете щелкнуть правой кнопкой мыши слой и выбрать «Параметры наложения» в раскрывающемся меню). миллионы комбинаций стилей, которые мы можем применить к нашему слою здесь, и каждый из них может быть объединен с другим, чтобы действительно сделать что-то изящное.Колесо прокрутки, однако, не имеет большого значения, но нам нужно придать ему некоторое измерение и немного затенения. , Я не собираюсь сейчас вдаваться в подробности о стилях слоя, но не стесняйтесь возиться со всем здесь. Пока установлен флажок «Предварительный просмотр», вы сразу увидите эффекты на своем слое.0003
Щелкните параметр Outer Glow в левой части диалогового окна и измените параметры на приведенные ниже, затем щелкните Bevel and Emboss и сделайте то же самое. Нажмите OK, когда закончите.
Шаг 13
Осталось нарисовать на кнопках маленькие значки кнопок (смотрите оригинал). Я думаю, что немного подумав, вы сможете понять, как это сделать, и всегда полезно провести некоторое время, играя с инструментами.


 Откройте меню «Файл» и выберите «Открыть»; затем дважды щелкните файл во всплывающем окне браузера файлов. Photoshop загружает изображение в качестве фонового слоя нового документа.
Откройте меню «Файл» и выберите «Открыть»; затем дважды щелкните файл во всплывающем окне браузера файлов. Photoshop загружает изображение в качестве фонового слоя нового документа.
 После применения эффект шума можно удалить, выбрав «Отменить» в меню «Правка», если вы хотите попробовать другую настройку.
После применения эффект шума можно удалить, выбрав «Отменить» в меню «Правка», если вы хотите попробовать другую настройку.