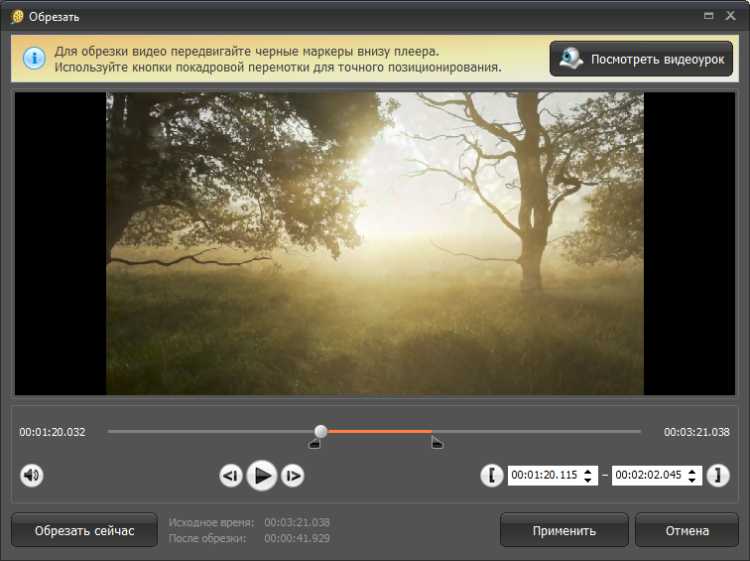App Store: Обрезка Видео: Видео.Редактор
Снимки экрана (iPhone)
Описание
VideoCrop is your ultimate video editing app. Now you can edit any movie clip like a professional. Use the features it offers to create an outstanding video, then share it on your favourite social media platforms.
It’s incredibly easy to use, even if you are a beginner. Just add your clip and play around with the features.
In no time, you will be able to master amazing videos and share your experiences with everyone out there!
Create your own content to inspire others!
Key Features:
Extremely simple and painless UI
Crop your video and pick the right size for Instagram, Facebook or Snapchat
Trim and Split, to put together the best moments
Add Music from the built-in library or your personal collection
«>15 июн. 2022 г.
Версия 1.0.6
— Small bug fixes.
Оценки и отзывы
Оценок: 1,5 тыс.
Круто:D
Блин все приложения платные,а тут можно сделать все бесплатно:0 5 звёзд!
Фигово
Вырезать фрагмент видео нельзя на июль 2021
А
Нету обрезки
Разработчик Fitness Labs указал, что в соответствии с политикой конфиденциальности приложения данные могут обрабатываться так, как описано ниже. Подробные сведения доступны в политике конфиденциальности разработчика.
Не связанные с пользователем данные
Может вестись сбор следующих данных, которые не связаны с личностью пользователя:
- Данные об использовании
- Диагностика
Конфиденциальные данные могут использоваться по-разному в зависимости от вашего возраста, задействованных функций или других факторов.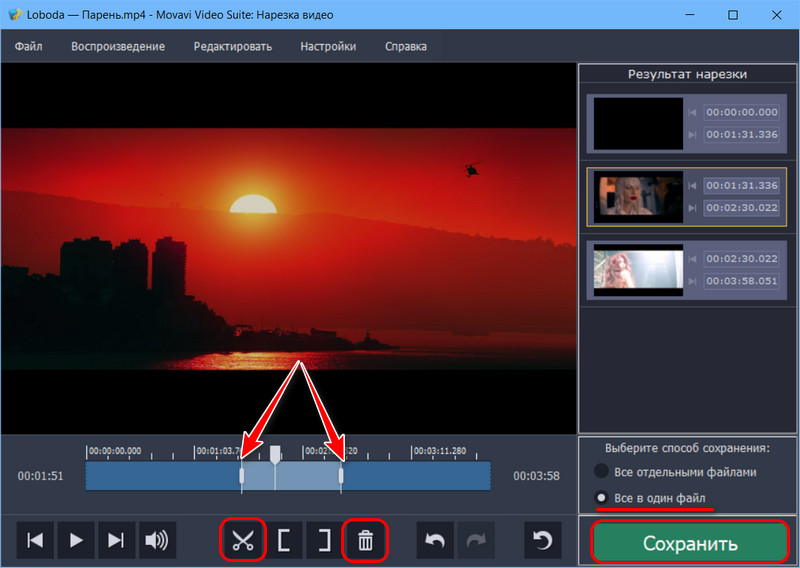 Подробнее
Подробнее
Информация
- Провайдер
- Fitness Labs SRL
- Размер
- 70,9 МБ
- Категория
- Возраст
- 4+
- Copyright
- © Fitness Labs
- Цена
- Бесплатно
- Поддержка приложения
- Политика конфиденциальности
Другие приложения этого разработчика
Вам может понравиться
python — MoviePy: обрезать видео
Вопрос задан
Изменён 2 года 4 месяца назад
Просмотрен 636 раз
Нужно обрезать первые 15 секунд видео.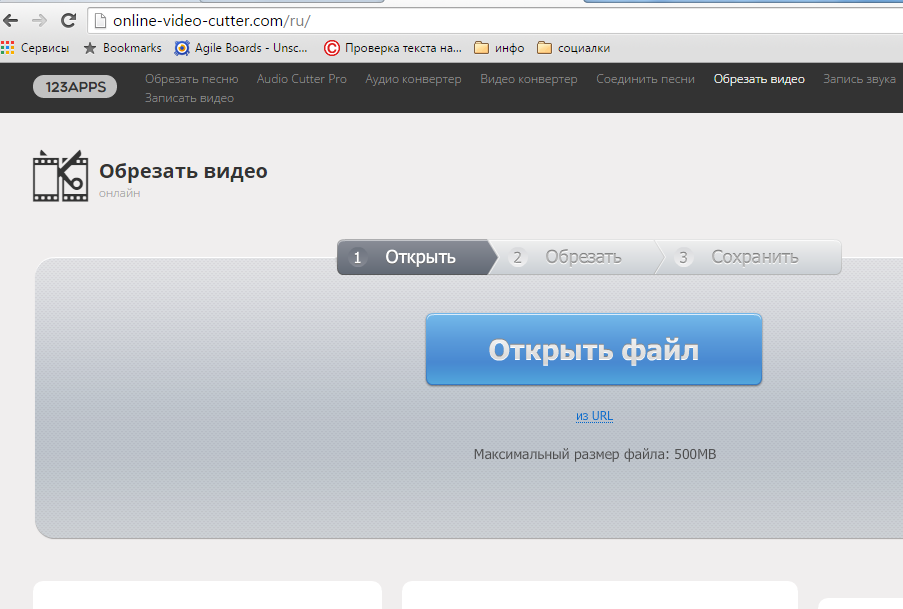
cutout не работает почему-то:
files = os.listdir('video/')
video = []
for a in files:
print(a)
if a.endswith(".mp4"):
video.append(a)
if len(video) == 0:
print('Ошибка\n')
else:
for a in video:
video = VideoFileClip('video/'+a).cutout(00.00,00.15)
print(str(video.duration))
result = fadein(result,12)
result = mirror_x(result, apply_to = 'mask')
result.write_videofile("new_video/new_"+a,fps=30)
Видео на выходе получается той же продолжительности. Может быть, есть ещё способы, или я использую этот неправильно?
- python
4
Выяснилось, что cutout обрезает ту часть видео, которую укажешь, то есть не оставит с 0 до 15, а отрежет 15 секунд начала видео.
files = os.listdir('video/')
video = []
for a in files:
print(a)
if a.endswith(".mp4"):
video.append(a)
if len(video) == 0:
print('Ошибка\n')
else:
for a in video:
# Выясняем длину исходного видео
video = VideoFileClip('video/'+a)
#Обрезаем видео с 15 секунд до его конца округляя длину исходного видео
video = video. cutout(15,round(video.duration))
#Сохранение
video.write_videofile("new_video/new_"+a,fps=30)
cutout(15,round(video.duration))
#Сохранение
video.write_videofile("new_video/new_"+a,fps=30)
4
Зарегистрируйтесь или войдите
Регистрация через Google
Регистрация через Facebook
Регистрация через почту
Отправить без регистрации
Почта
Необходима, но никому не показывается
Отправить без регистрации
Почта
Необходима, но никому не показывается
Нажимая на кнопку «Отправить ответ», вы соглашаетесь с нашими пользовательским соглашением, политикой конфиденциальности и политикой о куки
Бесплатный триммер для видео — Обрезка видео онлайн
Бесплатный триммер для видео
Мгновенно обрезайте и обрезайте видео до нужной длины.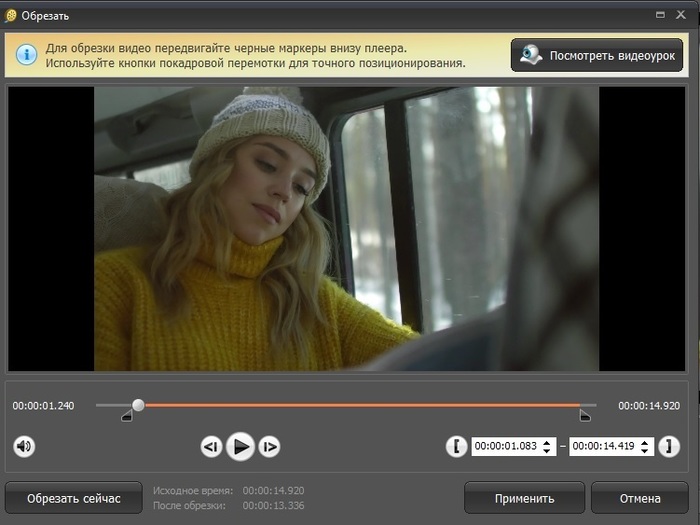
Скоро появится версия этого инструмента для мобильных телефонов. Пожалуйста, посетите flexclip.com в браузере вашего компьютера, чтобы использовать этот бесплатный инструмент.
Дополнительные инструменты
Добавить логотип к видео
Добавить музыку к видео
Добавить текст к видео
Добавить водяной знак к видео
Сжать видео
Конвертировать видео
Filter Video
Mute Video
Record Screen
Video Brightness
Merge Video
Rotate Video
Video Speed
Explore More
Split Video
Video Transition
Zoom Video
Flip Video
GIF Maker
Создать мем
Создать GIF из фотографий
Конвертировать видео в GIF
Конвертировать аудио в видео
Video Collage Maker
Редактор подзаголовок
онлайн -монтаж Montage Maker
Motion Graphics Maker
MP4 к GIF
GIF Редактор
Добавить текст в MP4 Online
Добавить субтитры в MP4
Добавить подзаголовок в видео
Добавить в GIF 0101010. Добавить подзаголовок в видео
Добавить подзаголовок в видео
1010. Аудио в фото
Добавить изображение в MP3
Удалить фон
Маскирование видео
Картинка в картинке Видеоредактор
Исследовать меньше
Онлайн видеорезак
Инструмент для обрезки видео работает в вашем браузере, ничего не загружая и не устанавливая, быстрее и безопаснее.
Гарантия безопасности
Не беспокойтесь о конфиденциальности и безопасности, потому что у нас нет доступа к загруженным вами файлам.
Быстрая нарезка видео
Вы можете выбрать область обрезки за секунды, только перемещая маркеры, чтобы установить начальную и конечную точки.
Полностью бесплатно
Этот инструмент обрезки можно использовать абсолютно бесплатно.
Вы можете скачивать видео без водяных знаков.
Поддерживаемые популярные форматы видео
Наш видеотриммер поддерживает практически все популярные форматы, такие как MOV, WEBM, M4V и MP4.
Предварительный просмотр в реальном времени
Вы можете мгновенно просмотреть часть обрезки, регулируя продолжительность, что упрощает получение той части, которая вам действительно нужна.
Как обрезать видео
1. Выберите видео
Выберите видео с вашего компьютера.
Обрезка видео2. Обрезка видео
Легко выберите время начала и окончания, чтобы обрезать видео до нужной продолжительности.
3. Загрузите видео
Нажмите кнопку загрузки, чтобы экспортировать видео без потери качества.
Как обрезать видео, аудио и изображения | Trim Tool
Обрезка видео, аудио и изображений подобна необходимости подстригать волосы: да. Независимо от того, насколько хороши ваши необработанные кадры или сольный трек, обрезка является важной частью процесса редактирования, особенно при подготовке вашего контента для аудитории.
Итак, приступим. Если вам нужно немного обрезать начало клипа или немного с конца, вот как обрезать, обрезать, вырезать [вставьте свой любимый глагол здесь] видео за 90 145 секунд 90 146 с помощью нашего простого в использовании Инструмент обрезки.
Как обрезать видео за 4 простых шага
- Откройте свой видеоклип в редакторе WeVideo (пссс… вы можете сделать это бесплатно).
- Выберите клип на временной шкале, затем используйте инструмент «Обрезка», чтобы обрезать начало или конец.
- Дополнительная настройка: редактируйте видеоклипы вместе, добавляйте текст, музыку, переходы и многое другое.
- Экспортируйте свой проект и поделитесь им!
Быстро и просто. Ознакомьтесь с полной загрузкой по обрезке видео, аудио и изображений как в нашем настольном редакторе , так и в мобильном приложении WeVideo
Шаг 1. Откройте свой видеоклип
В WeVideo нажмите Создать > Видео , затем выберите, использовать ли полнофункциональный редактор (см. : все параметры) или упрощенную версию для быстрого и базового редактирования. .
: все параметры) или упрощенную версию для быстрого и базового редактирования. .
У вас уже есть кулинарный проект? Большой. Откройте его из папки «Проекты» слева.
Шаг 2. Используйте инструмент обрезки
Время обрезки! Выберите видеоклип или изображение (или аудиоклип) на временной шкале. Выбрав его, наведите указатель мыши на начало или конец клипа, и вам будет предложено обрезать его с помощью значка ←→ . Нажмите на него, затем удерживайте и перетащите. Вуаля!
Профессиональный совет: Нужно получить детализацию с количеством видео, которое вы нарезаете? Используйте лупу в правом нижнем углу редактора, чтобы увеличить отснятый материал до 1/10 секунды!
Шаг 3. Дальнейшая настройка
После того, как вы вырезали видео, что дальше? WeVideo поставляется с полным набором инструментов, которые вы можете использовать, чтобы настроить свое видео именно так, как вы хотите. Объединяйте клипы вместе, добавляйте музыку, текст, переходы и многое другое.
Объединяйте клипы вместе, добавляйте музыку, текст, переходы и многое другое.
Шаг 4: Экспортируйте и поделитесь
Когда ваше видео готово, нажмите Готово (синяя кнопка) в правом верхнем углу, чтобы экспортировать и поделиться с вашей аудиторией. Вам будет предложено назвать проект, если вы еще этого не сделали. Выберите экспорт в формате MP4, MP3 (только аудио) или GIF. Затем выберите свое разрешение.
Забавный факт: у подписчиков WeVideo Professional и Business есть кладезь вариантов обмена в социальных сетях напрямую из редактора WeVideo. Бум!
Чем отличается обрезка, разделение и кадрирование?
Обрезка, разделение и кадрирование клипов — распространенные методы редактирования видео, но все они выполняют разные функции.
Обрезка клипов:
Как мы объясняли, когда вы обрезаете клип, вы укорачиваете его. Для этого есть множество причин: ненужные кадры, ограничения по длине, выделение наиболее важной части клипа, сопоставление кадров с музыкой и т. д.
д.
Разделение клипов:
Разделение клипа означает разрезание его на отдельные части. Если вы работаете с очень длинным клипом, может быть полезно разделить его на несколько клипов (и впоследствии вы, вероятно, обнаружите, что обрезаете или вырезаете отдельные части).
Обрезка клипов:
Когда вы обрезаете видео, вы удаляете ненужную область клипа. Обратите внимание, что вы вообще не меняете длину видео ; скорее, его соотношение сторон. Распространенной причиной для этого может быть создание контента в социальных сетях. Например, Instagram имеет разную длину видео, соотношение сторон и характеристики разрешения в зависимости от того, какой тип видеоконтента вы создаете.
Как обрезать видео в мобильном приложении WeVideo
Нет ничего лучше, чем редактировать на ходу с помощью мобильного приложения WeVideo (доступно для iOS и Android 😏). И так же, как в веб-редакторе, обрезка клипа очень проста.
Чтобы снять видео в мобильном приложении WeVideo:
- Нажмите кнопку (+) , чтобы выбрать видео, или откройте существующий проект на главном экране.


 cutout(15,round(video.duration))
#Сохранение
video.write_videofile("new_video/new_"+a,fps=30)
cutout(15,round(video.duration))
#Сохранение
video.write_videofile("new_video/new_"+a,fps=30)