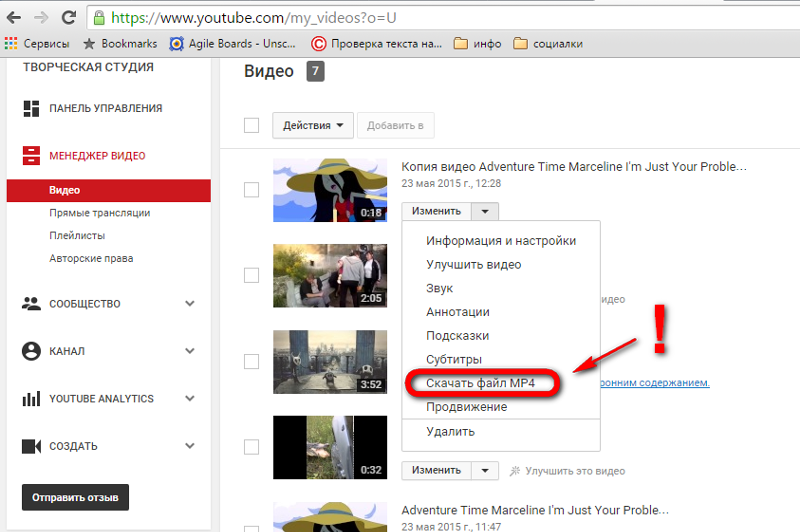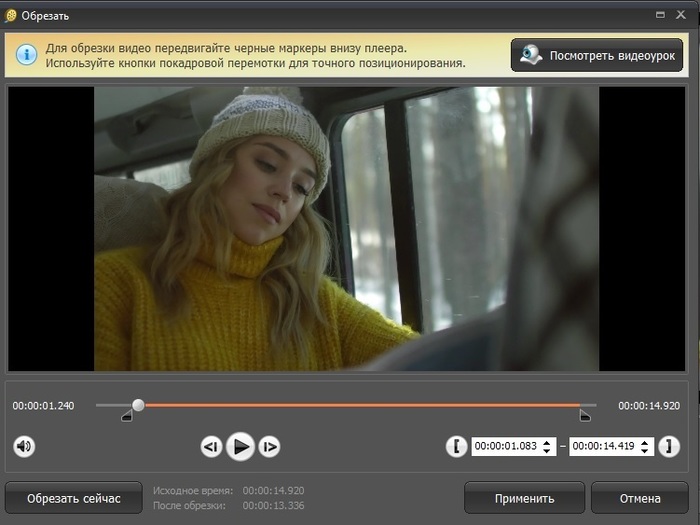App Store: Обрезка Видео: Видео.Редактор
Снимки экрана (iPhone)
Описание
VideoCrop is your ultimate video editing app. Now you can edit any movie clip like a professional. Use the features it offers to create an outstanding video, then share it on your favourite social media platforms.
It’s incredibly easy to use, even if you are a beginner. Just add your clip and play around with the features.
In no time, you will be able to master amazing videos and share your experiences with everyone out there!
Create your own content to inspire others!
Key Features:
Extremely simple and painless UI
Crop your video and pick the right size for Instagram, Facebook or Snapchat
Trim and Split, to put together the best moments
Add Music from the built-in library or your personal collection
«>15 июн. 2022 г.
Версия 1.0.6
— Small bug fixes.
Оценки и отзывы
Оценок: 1,5 тыс.
Круто:D
Блин все приложения платные,а тут можно сделать все бесплатно:0 5 звёзд!
Фигово
Вырезать фрагмент видео нельзя на июль 2021
А
Нету обрезки
Разработчик Fitness Labs указал, что в соответствии с политикой конфиденциальности приложения данные могут обрабатываться так, как описано ниже. Подробные сведения доступны в политике конфиденциальности разработчика.
Не связанные с пользователем данные
Может вестись сбор следующих данных, которые не связаны с личностью пользователя:
- Данные об использовании
- Диагностика
Конфиденциальные данные могут использоваться по-разному в зависимости от вашего возраста, задействованных функций или других факторов.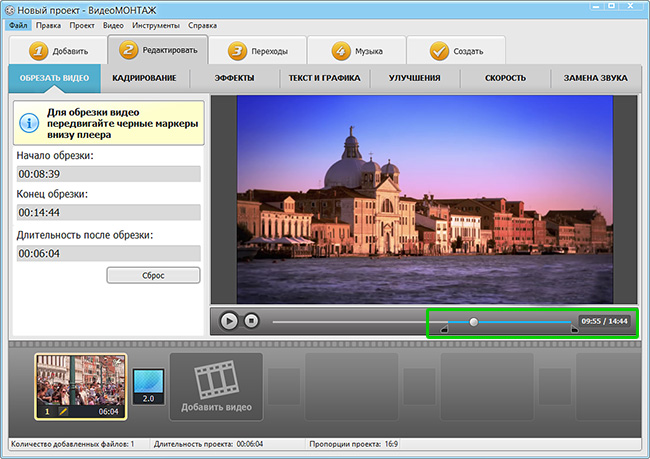 Подробнее
Подробнее
Информация
- Провайдер
- Fitness Labs SRL
- Размер
- 70,9 МБ
- Категория
- Возраст
- 4+
- Copyright
- © Fitness Labs
- Цена
- Бесплатно
- Поддержка приложения
- Политика конфиденциальности
Другие приложения этого разработчика
Вам может понравиться
3 простых способа обрезать видео в Windows 10 без потери качества
Есть много случаев, когда вам нужно обрезать видео в Windows 10. Например, прежде чем размещать видео в социальных сетях, таких как Facebook, вы должны обрезать их; в противном случае ваше видео может быть искажено или растянуто. Если вы хотите посмотреть видео на мобильном устройстве, лучше его обрезать и увеличить. Однако на рынке слишком много видеоредакторов, чтобы выбрать подходящий инструмент. Это как раз то, что вам нужно.
Например, прежде чем размещать видео в социальных сетях, таких как Facebook, вы должны обрезать их; в противном случае ваше видео может быть искажено или растянуто. Если вы хотите посмотреть видео на мобильном устройстве, лучше его обрезать и увеличить. Однако на рынке слишком много видеоредакторов, чтобы выбрать подходящий инструмент. Это как раз то, что вам нужно.
Обрезать видео Windows 10
- Часть 1: лучший способ обрезать видео в Windows 10
- Часть 2: Как обрезать видео в Windows 10 бесплатно
- Часть 3: Часто задаваемые вопросы об обрезке видео Windows 10
Часть 1: лучший способ обрезать видео в Windows 10
AnyMP4 Video Converter Ultimate — одно из лучших программ для редактирования видео. Он может удовлетворить все ваши потребности в обрезке и изменении размера видео, даже если вы новичок.
Основные характеристики лучшего программного обеспечения для обрезки видео в Windows 10
- 1. Обрежьте видео за две минуты.

- 2. Оптимизируйте качество видео, используя передовые технологии.
- 3. Преобразуйте обрезанные видео в другой формат.
- 4. Пакетная обработка нескольких видео одновременно.
Как обрезать видео в Windows 10 без потери качества
Шаг 1. Открыть видео
Запустите лучшее программное обеспечение для обрезки видео после того, как установите его на свой компьютер. Есть еще одна версия для Mac. Щелкните значок Добавить файлы меню в верхнем левом углу и выберите Добавить файлы or Add Folder , чтобы открыть видео, которое вы хотите обрезать, в Windows 10. Затем видео появится на панели библиотеки.
Шаг 2. Обрезать видео
Хит Редактировать под заголовком видео со значком волшебной панели. Видео откроется в окне редактора. Направляйтесь к Повернуть и обрезать Вкладка, и здесь вы можете настроить поле обрезки на панели предварительного просмотра. В Площадь посевов опция позволяет точно обрезать видео. Вы также можете изменить соотношение сторон видео в Соотношение сторон вариант. Нажмите OK кнопку до тех пор, пока вы получите желаемый эффект.
Нажмите OK кнопку до тех пор, пока вы получите желаемый эффект.
Шаг 3. Сохранить обрезанное видео
Вернитесь в основной интерфейс, перейдите в нижнюю область, нажмите кнопку Папка и выберите конкретную папку, чтобы сохранить результат. Чтобы изменить формат видео, откройте профиль, нажав Конвертировать все в вариант. Наконец, нажмите на OK кнопка для экспорта обрезанного видео в Windows 10.
Связанный:
Как сжать видео на Mac
Как повернуть видео в iMovie
Часть 2: Как обрезать видео в Windows 10 бесплатно
Способ 1: как обрезать видео в Windows 10 с помощью VLC
VLC — это бесплатный видеоплеер, доступный для Windows 10. Он предлагает широкий спектр дополнительных функций, включая обрезку видео. Однако рабочий процесс особенный, и его сложно освоить. Ниже мы расскажем об основных шагах.
Шаг 1. Запустите бесплатное программное обеспечение для обрезки видео, перейдите в Инструменты меню и выберите Настройки, Затем выберите Все под Показать настройки во всплывающем диалоговом окне.
Шаг 2. Затем щелкните и разверните Видео сущность слева, разверните Фильтр подобъект и выберите Кроппадд.
Шаг 3. Найдите урожай раздел с правой стороны. Затем установите четыре параметра в разделе в соответствии с вашими потребностями. Если вы не уверены, вы можете просмотреть его с помощью фильтра обрезки. Его можно открыть Эффекты и фильтры вариант в Инструменты меню.
Шаг 4. Нажмите Фильтры подобъект, но не раскрывать, и установите флажок рядом с Фильтр обрезки видео. Теперь нажмите на Сохраните для подтверждения.
Шаг 5. Перейдите в Медиа меню и выберите Конвертировать / Сохранить чтобы получить диалог открытого мультимедиа. Щелкните значок Добавить кнопку, чтобы открыть целевое видео.
Шаг 6. Нажмите Конвертировать / Сохранить кнопку, чтобы открыть следующий диалог. Задайте формат и папку назначения. Щелкните значок Изменить выбранный профиль кнопку.
Шаг 7. Перейдите в Видео кодек во всплывающем диалоговом окне и отметьте Фильтр обрезки видео. Нажмите Сохраните кнопку, а затем нажмите старт кнопку.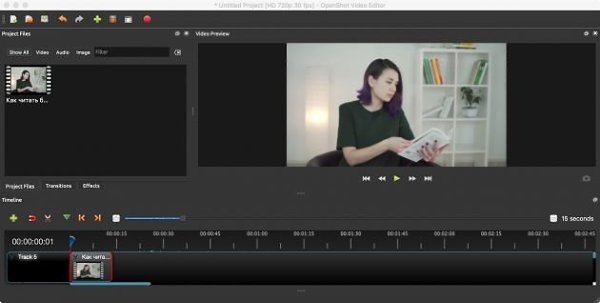
Примечание: Вы должны внимательно следовать приведенным выше инструкциям; в противном случае кадрирование видео не будет выполнено или ваше видео будет повреждено.
Способ 2: как обрезать видео онлайн в Windows 10
Веб-приложения для обрезки видео — это еще один способ обрезать видео в Windows 10. Это лучший выбор для людей, которым не нравится установка программного обеспечения. Единственное требование — хорошее интернет-соединение. Мы используем кадрирование видео в качестве примера, чтобы показать вам, как это работает.
Шаг 1. Посетите https://crop-video.com/ в браузере, если вам нужно изменить размер видео в Windows 10.
Шаг 2. Нажмите Выберите файл и загрузите исходное видео с жесткого диска.
Шаг 3. Переместите рамку обрезки в нужное положение с помощью курсора и отрегулируйте края, пока не получите желаемый эффект.
Шаг 4. Хит принадлежности значок, если вам нужно преобразовать видео в другие форматы. Щелкните значок урожай кнопку, чтобы начать обрезку онлайн.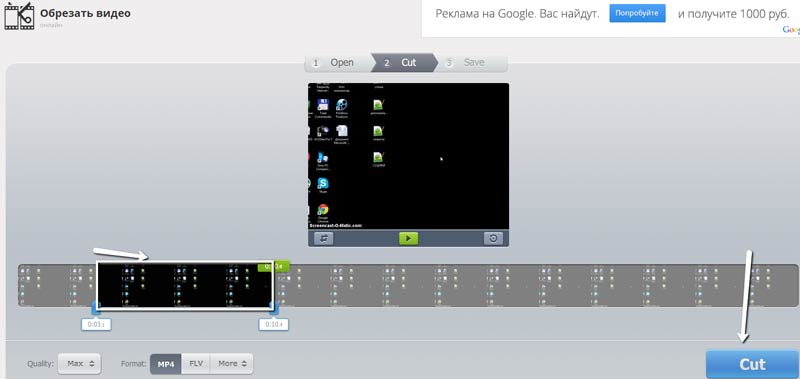 Это может занять некоторое время, и вы должны набраться терпения.
Это может занять некоторое время, и вы должны набраться терпения.
Шаг 5. Когда обрезка видео будет завершена, загрузите результат в Windows 10.
Часть 3: Часто задаваемые вопросы об обрезке видео Windows 10
Есть ли в Windows 10 редактирование видео?
В Windows 10 есть скрытый видеоредактор, который немного похож на Windows Movie Maker или Apple iMovie. Это часть приложения «Фото», но довольно простая.
Могу ли я обрезать видео в видеоредакторе Windows 10?
Нет, скрытый видеоредактор в Windows 10 слишком прост, чтобы обрезать видео. Он может обрезать и вырезать видеоматериалы, но не имеет функций, связанных с кадрированием видео.
Можно ли обрезать видео без потери качества?
Вообще говоря, редактирование видео снова сжимает видео, и трудно избежать потери качества. Таким образом, видеоредактор практически определяет качество вывода. Вы можете использовать видеоредактор, способный улучшить качество.
Заключение
Теперь вы должны понимать, как кадрировать видео в Windows 10, как профессионалы. VLC — это бесплатный способ сделать это на ПК из-за открытого исходного кода. Вы также можете попробовать онлайн-приложение для обрезки видео, чтобы получить то, что вам нужно. AnyMP4 Video Converter Ultimate — лучший выбор для людей, которым важно качество видео. Больше вопросов? Не стесняйтесь написать сообщение в поле для комментариев под этим сообщением.
VLC — это бесплатный способ сделать это на ПК из-за открытого исходного кода. Вы также можете попробовать онлайн-приложение для обрезки видео, чтобы получить то, что вам нужно. AnyMP4 Video Converter Ultimate — лучший выбор для людей, которым важно качество видео. Больше вопросов? Не стесняйтесь написать сообщение в поле для комментариев под этим сообщением.
Как обрезать видео с помощью VLC для клипов
Если вам нужен быстрый способ обрезать фрагменты видео и создавать клипы, вы можете использовать VLC. В этом руководстве мы покажем вам, как обрезать видео с помощью VLC.
В дополнение к воспроизведению практически любого медиафайла, который вы можете ему передать, VLC Media Player содержит функции, которые вы, вероятно, не используете. Например, вы можете использовать VLC для редактирования видео и создания клипов.
Когда дело доходит до редактирования видео, вам может понадобиться обрезать видео. Это позволяет вам сохранять только те части видео, которые вам действительно нужны. VLC включает в себя возможность обрезать ваши видео, разрезая их на короткие клипы. Вы можете использовать эти клипы в презентации или, например, опубликовать их в социальных сетях.
VLC включает в себя возможность обрезать ваши видео, разрезая их на короткие клипы. Вы можете использовать эти клипы в презентации или, например, опубликовать их в социальных сетях.
Для чего бы вам это ни понадобилось, мы покажем вам, как обрезать видео с помощью VLC Media Player для клипов ниже.
Как обрезать видео в VLC Media Player
Обрезка видео с помощью VLC в основном записывает только ту часть видео, которую вы хотите. После записи раздела, который вы хотите, вы можете сохранить его в определенном месте на вашем ПК.
Чтобы обрезать видео в VLC Media Player:
- Откройте видео, которое хотите обрезать, с помощью VLC Media Player .
- Нажмите View > Advanced Controls на панели инструментов вверху.
- Меню расширенных элементов управления будет отображаться в нижнем левом углу VLC.
- Начните воспроизведение видео и переместите ползунок к той части видео, которую хотите сохранить.

- Теперь в разделе дополнительных элементов управления нажмите красную кнопку Запись .
- Подождите, пока нужный фрагмент видео доберется до нужного места, и коснитесь Запись 9кнопку 0016 еще раз.
Как найти вырезанные видео в VLC
После того, как вы записали только нужный фрагмент видео, вам нужно найти вырезанные видеофайлы.
Чтобы найти обрезанные видео в VLC:
- При открытом VLC перейдите к Инструменты > Настройки на панели инструментов.
- Выберите Ввод / Кодеки сверху и посмотрите в поле рядом с Каталог записи или имя файла , чтобы найти путь, где находятся ваши видео
- Вы можете изменить путь, если хотите их где-то еще или если пути не существует. Для этого нажмите кнопку Browse и выберите новое местоположение с помощью Проводника.
- Теперь вы можете получить доступ к своим обрезанным видео и использовать их для проекта, для которого они вам нужны.

Обрезка видео с помощью VLC
Использование VLC для обрезки видео на более мелкие, определенные фрагменты и создания клипов очень просто с помощью описанных выше шагов. Однако, если вы собираетесь выполнять сложное редактирование видео, вам следует использовать что-то вроде Clipchamp от Microsoft или Camtasia от TechSmith.
Как мы уже упоминали, VLC Media Player предназначен не только для просмотра видео. Он включает в себя другие полезные функции, позволяющие перемещать видео кадр за кадром (идеально подходит для скриншотов) и поворачивать видео, среди прочего.
Вы также можете использовать VLC для преобразования видеофайлов в MP3 или записи экрана рабочего стола. Вы даже можете использовать VLC для записи вашей веб-камеры.
Связанные элементы:VLC
Как обрезать видео, аудио и изображения | Trim Tool
Обрезка видео, аудио и изображений подобна необходимости подстригать волосы: да. Независимо от того, насколько хороши ваши необработанные кадры или сольный трек, обрезка является важной частью процесса редактирования, особенно при подготовке вашего контента для аудитории.
Итак, приступим. Если вам нужно немного обрезать начало клипа или немного с конца, вот как обрезать, обрезать, вырезать [вставьте свой любимый глагол здесь] видео за секунды с помощью нашего простого в использовании Инструмент обрезки.
Как обрезать видео за 4 простых шага
- Откройте свой видеоклип в редакторе WeVideo (пссс… вы можете сделать это бесплатно).
- Выберите клип на временной шкале, затем используйте инструмент «Обрезка», чтобы обрезать начало или конец.
- Дополнительная настройка: редактируйте видеоклипы вместе, добавляйте текст, музыку, переходы и многое другое.
- Экспортируйте свой проект и поделитесь им!
Быстро и просто. Ознакомьтесь с полной информацией об обрезке видео, аудио и изображений в нашем настольном редакторе и в мобильном приложении WeVideo.
Шаг 1: Откройте свой видеоклип
В WeVideo нажмите Создать > Видео , затем выберите, использовать ли полнофункциональный редактор (см.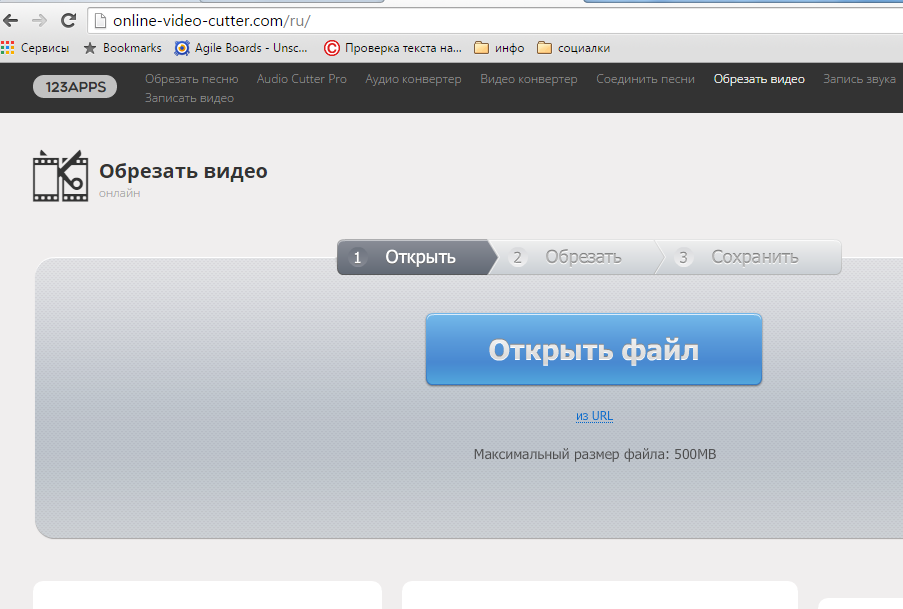 : все параметры) или упрощенную версию для быстрого и базового редактирования .
: все параметры) или упрощенную версию для быстрого и базового редактирования .
У вас уже есть кулинарный проект? Большой. Откройте его из папки «Проекты» слева.
Шаг 2. Используйте инструмент обрезки
Время обрезки! Выберите видеоклип или изображение (или аудиоклип) на временной шкале. Выбрав его, наведите указатель мыши на начало или конец клипа, и вам будет предложено обрезать его с помощью значка ←→ . Нажмите на него, затем удерживайте и перетащите. Вуаля!
Профессиональный совет: Нужно получить детализацию с количеством видео, которое вы нарезаете? Используйте лупу в правом нижнем углу редактора, чтобы увеличить отснятый материал до 1/10 секунды!
Шаг 3. Дальнейшая настройка
После того, как вы вырезали видео, что дальше? WeVideo поставляется с полным набором инструментов, которые вы можете использовать, чтобы настроить свое видео именно так, как вы хотите. Объединяйте клипы вместе, добавляйте музыку, текст, переходы и многое другое.
Объединяйте клипы вместе, добавляйте музыку, текст, переходы и многое другое.
Шаг 4: Экспортируйте и поделитесь
Когда ваше видео готово, нажмите Готово (синяя кнопка) в правом верхнем углу, чтобы экспортировать и поделиться с вашей аудиторией. Вам будет предложено назвать проект, если вы еще этого не сделали. Выберите экспорт в формате MP4, MP3 (только аудио) или GIF. Затем выберите свое разрешение.
Забавный факт: у подписчиков WeVideo Professional и Business есть кладезь вариантов обмена в социальных сетях напрямую из редактора WeVideo. Бум!
Чем отличается обрезка, разделение и кадрирование?
Обрезка, разделение и кадрирование клипов — распространенные методы редактирования видео, но все они выполняют разные функции.
Обрезка клипов:
Как мы объясняли, когда вы обрезаете клип, вы укорачиваете его. Для этого есть множество причин: ненужные кадры, ограничения по длине, выделение наиболее важной части клипа, сопоставление кадров с музыкой и т. д.
д.
Разделение клипов:
Разделение клипа означает разрезание его на отдельные части. Если вы работаете с очень длинным клипом, может быть полезно разделить его на несколько клипов (и впоследствии вы, вероятно, обнаружите, что обрезаете или вырезаете отдельные части).
Обрезка клипов:
Когда вы обрезаете видео, вы удаляете ненужную область клипа. Обратите внимание, что вы вообще не меняете длину видео ; скорее, его соотношение сторон. Распространенной причиной для этого может быть создание контента в социальных сетях. Например, Instagram имеет разную длину видео, соотношение сторон и характеристики разрешения в зависимости от того, какой тип видеоконтента вы создаете.
Как обрезать видео в мобильном приложении WeVideo
Нет ничего лучше, чем редактировать на ходу с помощью мобильного приложения WeVideo (доступно для iOS и Android 😏). И так же, как в веб-редакторе, обрезка клипа очень проста.
Чтобы снять видео в мобильном приложении WeVideo:
- Нажмите кнопку (+) , чтобы выбрать видео, или откройте существующий проект на главном экране.