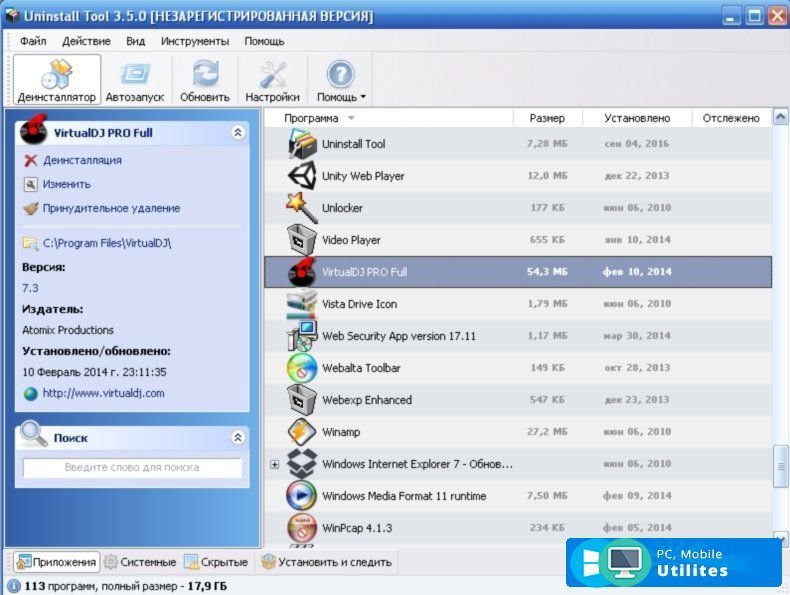Uninstall Tool: полное удаление ненужных программ
Uninstall Tool — программа для полного удаления ненужным программ, установленных на компьютере, удаления системных компонентов и приложений из магазина Microsoft Store. В программе используются мощные дополнительные инструменты: Мастер Удаления и Монитор Установки приложений.
Практически все пользователи используют на своих компьютерах те или иные программы, служащие для выполнения различных практических задач. Пользователи самостоятельно устанавливают на свой компьютер необходимое программное обеспечение, предназначенное для выполнения нужных функций.
Содержание:
- Uninstall Tool: что это за программ
- Установка Uninstall Tool
- Инструменты в Uninstall Tool
- Монитор Установки ПО в Uninstall Tool
- Удаление программ в Uninstall Tool
- Принудительное удаление в Uninstall Tool
- Выводы статьи
С течением времени, некоторые приложения становятся не нужны на компьютере, поэтому пользователи удаляют неактуальный софт со своих ПК. Нет смысла держать на компьютере программы, которыми не пользуются, кроме того, некоторые приложения занимают довольно много места на диске. Нередко, на компьютер скрытно проникают нежелательные приложения вместе с установкой нужных программ.
Нет смысла держать на компьютере программы, которыми не пользуются, кроме того, некоторые приложения занимают довольно много места на диске. Нередко, на компьютер скрытно проникают нежелательные приложения вместе с установкой нужных программ.
Для удаления программ в операционной системе Windows используется системное средство «Программы и компоненты», которое использует для удаления встроенный стандартный деинсталлятор. К сожалению, многие программы при удалении с ПК, не удаляют полностью свои файлы. Из-за этого, на компьютере остаются остатки и следы удаленного приложения: папки, файлы, записи в реестре.
Для полного удаления программ и очистки системы от всех остатков, необходимо использовать стороннее программное обеспечение, обладающее расширенными возможностями. На своем сайте я уже делал обзоры о многих подобных программах, служащих для деинсталляции с компьютера ненужного программного обеспечения.
Uninstall Tool: что это за программа
Программа удаления программ Uninstall Tool предназначена для полного удаления ненужных или нежелательных приложений, очистки системы от всех оставшихся следов.
Uninstall Tool обладает следующими возможностями:
- Быстрая скорость работы, маленький размер приложения.
- Поиск и тщательное удаление всех остатков и следов деинсталлируемого программного обеспечения при помощи Монитора Удаления.
- Удаление системных приложений и приложений, установленных из Магазина Microsoft (Windows Store).
- Чистка реестра от следов удаляемой программы.
- Отслеживание установки программ с помощью Монитора Установки ПО.
- Завершение процессов приложений перед удалением с ПК.
- Детальная информация о выполненной деинсталляции после каждого удаления программы.
- Пакетное удаление программ.
- Принудительное удаление программ, если они не удаляются в обычном режиме.
- Управление элементами автозапуска.
- Экспорт в HTML файл списка установленных программ.
- Поиск сведений о программе в поисковой системе Google.
Скачать программу для удаления программ Uninstall Tool для Виндовс (программа платная, имеется пробный период) можно с официального сайта разработчика Crystalidea. Программа работает в разных версиях операционной системы Windows: Windows 10, Windows 8.1, Windows 8, Windows 7, Windows Vista, Windows XP.
Программа работает в разных версиях операционной системы Windows: Windows 10, Windows 8.1, Windows 8, Windows 7, Windows Vista, Windows XP.
Скачать Uninstall Tool
Установка Uninstall Tool
Установка программы Uninstall Tool не вызовет вопросов у пользователя. Обратите внимание на один момент: в окне «Выберите дополнительные задачи» оставьте настройки по умолчанию, для возможности использования дополнительных функций в программе.
Вместо установки обычной версии приложения на компьютер, с официального сайта можно скачать переносную версию Uninstall Tool Portable, которая не требует установки. Портативную версию можно запускать с USB флешки на любом компьютере.
Далее я расскажу, как пользоваться Uninstall Tool.
Инструменты в Uninstall Tool
В Crystalidea Uninstall Tool имеются несколько инструментов для удаления нежелательных программ и управления некоторыми средствами операционной системы.
В главном окне программы Uninstall Tool откройте вкладку «Автозапуск», для входа в параметры автозагрузки.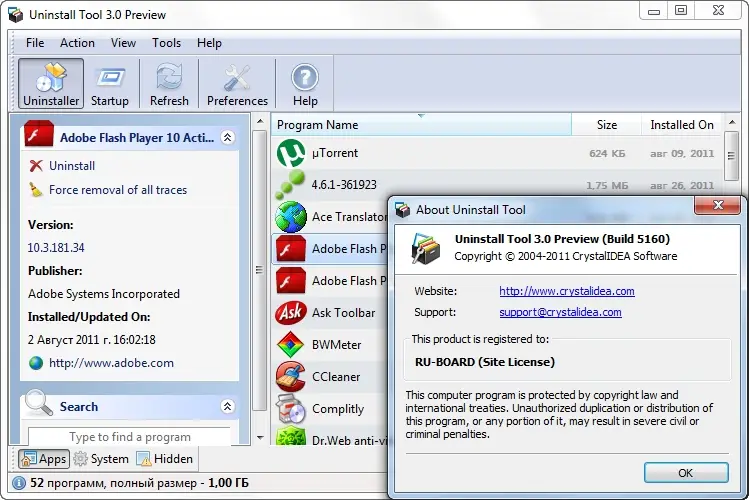 Здесь можно отключить некоторые приложения из автозагрузки, чтобы отключить автозапуск этих программ вместе со стартом операционной системы Windows.
Здесь можно отключить некоторые приложения из автозагрузки, чтобы отключить автозапуск этих программ вместе со стартом операционной системы Windows.
Выделите нужную программу из списка, а затем выполните необходимое действие:
- Отключить запуск при старте системы.
- Удалить из списка.
- Посмотреть источник запуска программы в системном реестре или в Планировщике заданий.
- Открыть папку программы.
- Добавить новую программу в автозапуск.
В меню «Инструменты» можно получить доступ к системным утилитам:
- Установка и удаление программ — Удаление или изменение программы.
- Компоненты Windows — Включение или отключение компонентов Windows.
- Центр безопасности — Центр безопасности и обслуживания.
- Свойства системы — информация о свойствах системы.
- Сервисы — службы Windows.
- Планировщик заданий — запуск Планировщика заданий.
Монитор Установки ПО в Uninstall Tool
Функция Монитор Установки ПО помогает отследить установку программы на компьютере, мониторить все изменения в операционной системе.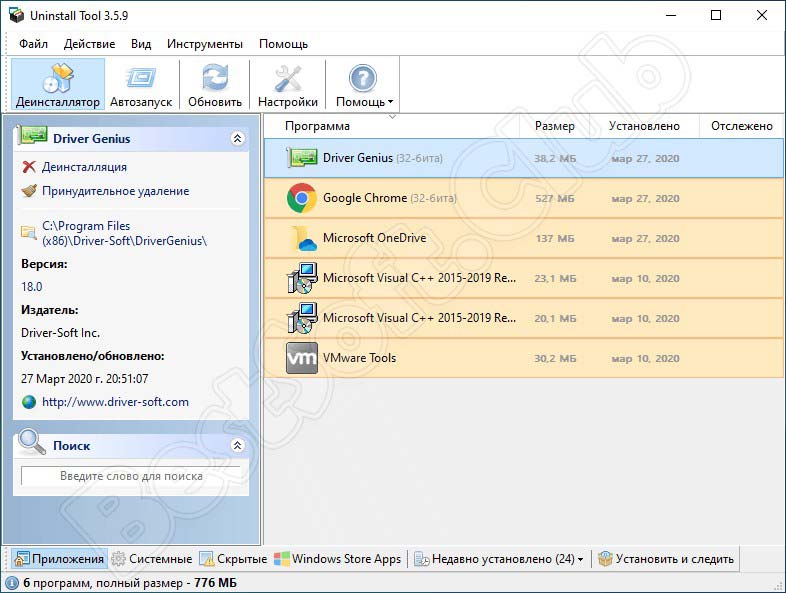 Программа использует режим драйвера ядра для отслеживания процессов.
Программа использует режим драйвера ядра для отслеживания процессов.
Этот способ позволяет наиболее полно отследить все параметры установки программы на компьютер. В дальнейшем, это поможет правильно удалить из системы все данные отслеживаемой программы.
Монитор Установки (Install Tracker) запускается из контекстного меню устанавливаемой программы. Можно просто перетащить установочный файл в окно программы.
В Uninstall Tool Portable работает Монитор Установки ПО. Его необходимо запускать непосредственно из окна программы Uninstall Tool, в отличие от обычной версии, где функция запуска Монитора Установки доступна из контекстного меню Проводника для файлов в форматах «.exe» и «.msi».
Проследите, чтобы во время установки программы в режиме отслеживания, на компьютере не были запущены посторонние приложения.
Проведите обычную установку программы, а Uninstall Tool отследит все изменения в операционной системе. Из области уведомлений можно открыть окно, для ознакомления с прогрессом установки или остановить слежение за программой.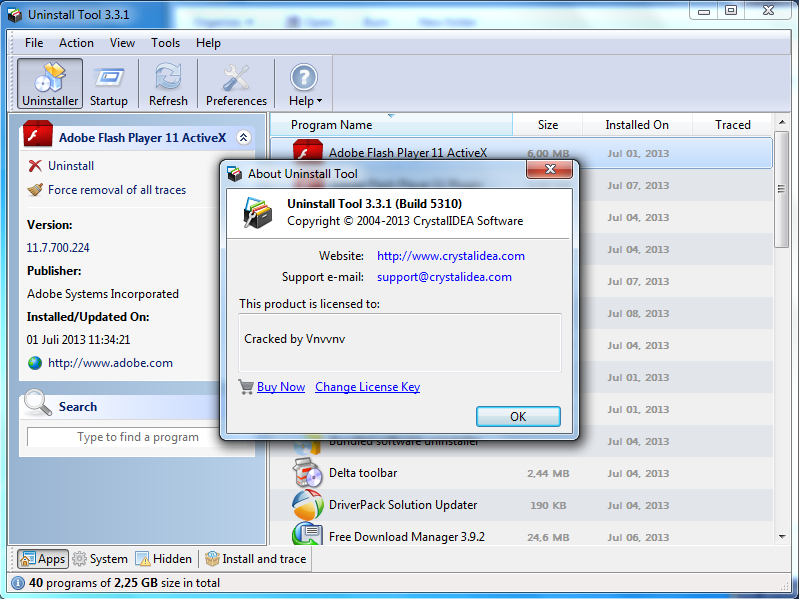
После завершения процесса, в открывшемся окне «Установить и следить за программой» нажмите на кнопку «Сохранить».
Установленная и отслеживаемая программа помечается в списке приложений специальным значком.
Для выполнения обновления отслеживаемой программы на новую версию, необходимо выполнить следующие действия:
- Выделите приложение в окне Uninstall Tool.
- В контекстном меню выберите «Отслеживаемые данные», а затем «Добавить данные (запустить и отследить программу)».
- В открывшемся окне добавьте путь к установочному файлу программы.
- Нажмите на кнопку «Установить и следить».
Программа Uninstall Tool обновит сведения об установке и настройке новой версии отслеженного приложения.
Удаление программ в Uninstall Tool
Удаление ненужных программ из системы происходит во вкладке «Деинсталляция». В Uninstall Tool доступны два варианта удаления нежелательных программ:
- Деинсталляция — обычное удаление.

- Принудительное удаление — удаление данных установленного приложения без использования штатного деинсталлятора.
В нижней части окна программы Унинстал Тул, на дополнительной панели инструментов находятся вкладки, предназначенные для выполнения необходимых действий в программе:
- Приложения — список установленных программ, доступных для удаления.
- Системные — системные приложения, которые можно удалить с компьютера.
- Скрытые — скрытые приложения.
- Windows Store Apps — приложения, установленные из Магазина Microsoft.
- Установить и следить — запуск функции отслеживания установки программ.
Процесс удаления приложений проходит следующим образом:
- Выделите ненужную программу, щелкните по ней правой кнопкой мыши.
- В контекстном меню выберите пункт «Деинсталляция…».
- В окне с предупреждением согласитесь на удаление программы.
- Далее происходит процесс удаления программы с помощью штатного деинсталлятора.

- После завершения удаления запускается Мастер Удаления, который сканирует файловую систему и реестр для поиска записей, принадлежавших удаленной программе.
- В окне с найденными данными нажмите на кнопку «Удалить», для удаления оставшихся файлов с компьютера.
- Все остатки программы удалены.
Если нужно, получите подробный Лог удаления с информацией.
В некоторых случаях, программа Uninstall Tool не может удалить некоторые данные, потому что они используются в данный момент времени операционной системой, и она препятствует их удалению. В окне программы появится список элементов, которые будут автоматически удалены при следующем запуске Windows.
Принудительное удаление в Uninstall Tool
Функция принудительного удаления в утилите Uninstall Tool используется для удаления приложений и остатков программ без использования стандартного деинсталлятора.
Принудительное удаление понадобится в следующих случаях:
- Удаление программ с поврежденным деинсталлятором.

- Удаление частично установленных или частично удаленных программ.
Мастер Удаления запускает поиск всех элементов файловой системы и реестра, относящихся к удаляемой программе.
После завершения сканирования, в окне с найденными данными, нажмите на кнопку «Удалить».
В программе Uninstall Tool имеется функция для пакетного удаления приложений:
- Нажмите на клавишу «Ctrl», а затем выделите несколько ненужных программ в окне Uninstall Tool.
- Выберите опцию «Пакетное принудительное удаление» или «Пакетное удаление записей из реестра».
Выводы статьи
Программа Uninstall Tool предназначена для полного удаления ненужных программ с компьютера. С помощью Uninstall Tool можно удалить нежелательные приложения обычным или принудительным способом, а также отследить установку новых программ на ПК.
Нажимая на кнопку, я даю согласие на обработку персональных данных и принимаю политику конфиденциальности
Инструкция к программе Uninstall Tool
Uninstall Tool
Uninstall Tool – маленькая простая программка, которая весьма качественно удаляет установленные на компьютер программы.
При установке какой-либо программы на компьютер, она (программа) помимо своей папки, которую вы задаете при установке, может создавать еще папки в других местах (файлы пользователя), делать записи в реестре и т.д.. Так вот, когда вы захотите удалить программу, очень редко удаляются вот эти дополнительные папки, записи в реестре и т.д. в результате компьютер забивается ненужным мусором, начинает тормозить. Для решение этой проблемы и была создана программа Uninstall Tool.
Вот так выглядит главное окно программы
Как видите вообщем то все просто. При открытии программы мы попадаем в так называемы «Деинсталятор» где мы и можем удалить ненужные нам программы, системные или скрытые обновления.
Верхнее меню
простое да и пользоваться придется вкладкой по умолчанию «Деинсталятор»
Второй пункт меню «автозапуск» идет скорее как бонус к программе, но с помощью нее можно отключать и включать элементы автозапуска.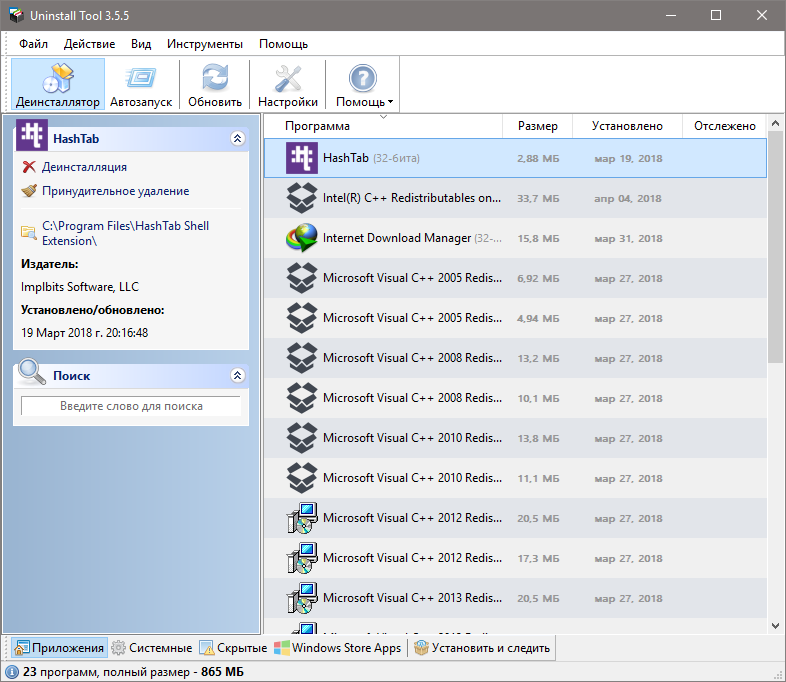
Третий пункт это обновления списка программ на удаление или автозапуска
Четвертый настройки. Ломать голову в настройках не придется. В настройках можно выбрать язык интерфейса, немного настроить интерфейс графически.
Пятый пункт это справка – подробная справка о программе на английском языке.
Ну а теперь поговорим об основной функции программы – деинсталляция программ. Слева окна программы в пункте «Деинсталятор» при выборе программы из списка мы видим короткие сведения об удаляемой программе:
— Место установки программы
— Версия программы
— Издатель программы
— Когда установлено или обновлено в последний раз
— Сайт издателя.
Конечно некоторые пункты меню могут отсутствовать так как не все разработчики предоставляют такие данные, а может и просто забывают их указывать.
Здесь же можно удалит программу «Деинсталяция» Изменить ее добавить или удалить функции которые не были выбраны при установке.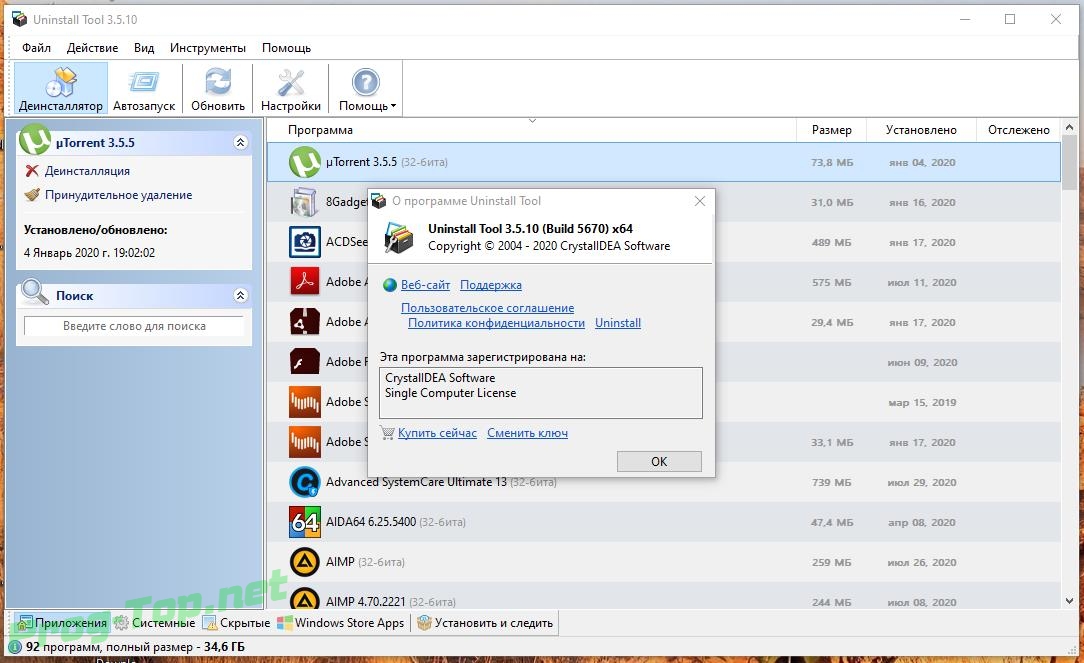 И можно принудительно удалить – иногда бывает программу выбираешь нажимаешь удалить он тебе пишет что программа удалена, а сама висит в списке (соответственно данные о ней еще есть) вот для таких случаев и служит пункт «принудительное удаление».
И можно принудительно удалить – иногда бывает программу выбираешь нажимаешь удалить он тебе пишет что программа удалена, а сама висит в списке (соответственно данные о ней еще есть) вот для таких случаев и служит пункт «принудительное удаление».
Внизу окна программы uninstall tool дополнительная панель инструментов.
На ней программы разбиты по категориям: приложения, установленные нами, Системные компоненты и обновления системы и скрытые программы. Если в меню «приложения» еще более мене понятно, что за программы там находятся, и мы знаем можно их удалять или нет, то вот с системными и скрытыми все сложнее, конечно, скорее всего, их удалять не надо, но вдруг есть подозрение что «эта» программа – вирус? Тут на помощь прейдет еще одна функция программы: Выделите программу, о которой вы не знаете, нажмите Ctrl+g. Он отправит данные программы в поисковик гугл и возможно вы узнаете для чего нужно то или иное обновление. Помимо горячей клавиши к этой функции можно добраться через главное меню «действие».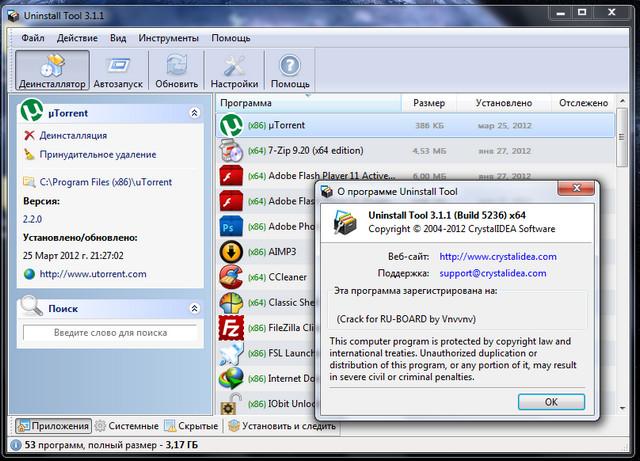
Следующий пункт дополнительной панели инструментов это «Установить и следить». Одна из основных функций программы.
При установки программы (любой) и при дальнейшем ее использовании могут создаваться десятки, тысячи файлов, а когда программу удаляешь, то не всегда созданные файлы удаляются. Со временем они накапливаются, что в конечном итоге влияет на производительность компьютера. Для решения этой проблемы и служит функция программы «Установить и следить».
Монитор Установки ПО, позволяет устанавливать новые программы, и одновременно следить в режиме реального времени за тем, какие элементы файловой системы и реестра появляются в ходе работы программы установки.
Благодаря этому при удалении программы производится полное удаление всех ее частей, т.е. вы буквально возвращаете состояние своей системы к изначальному, как будто программа никогда и не устанавливалась!
Установить программу, используя Install Tracker, можно либо прямо из главного окна Uninstall Tool нажав на кнопку «Установить новую программу» либо в Проводнике (или любом другом файловом менеджере) из контекстного меню файла установки. Вы также можете просто перетащить файл установки прямо в окно Uninstall Tool.
Вы также можете просто перетащить файл установки прямо в окно Uninstall Tool.
После установки программа появится в списке прослеживаемые и при удалении uninstall tool удалит (при вашем согласии) все что нашел к удаляемой программе. Вы так же можете выбрать какие именно данные удалять.
Важно!
— убедитесь, что во время установки желаемой программы, не запущена какая либо другая установка программного обеспечения.
— если вы собираетесь устанавливать программу, более старая версия которой уже установлена на вашем компьютере (например, 3.0 поверх 2.0), крайне рекомендуется сначала удалить старую версию, и лишь потом устанавливать новую. Это необходимо для того, чтобы uninstall tool смог полностью определить какие именно файлы/элементы реестра принадлежат к новой версии.
-некоторые программы могут установить общие компоненты в вашей системе. Эти компоненты могут быть использованы другими программами в будущем.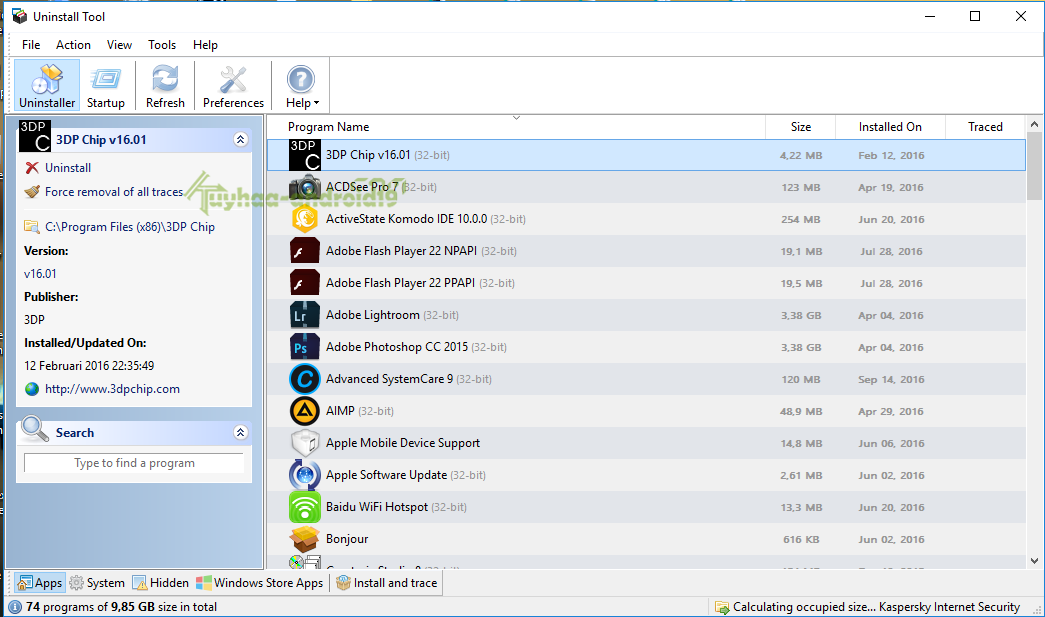
Что же умеет программа Uninstall Tool кратко:
- Полное удаление любых программ! (используя Монитор установки и Мастер удаления)
- Работает ~ в 3 раза быстрее чем стандартная утилита Windows
- Удаление системных и скрытых программ
- Добавление / удаление программ в автозагрузке
- Портативный режим: Вы можете запускать Uninstall Tool c флешки
- Удаление программ, которые не может удалить стандартная утилита
- Принудительное удаление позволяет удалять программы с поврежденным деинсталлятором
- Определение / подсветка недавно установленных программ
- Быстрый переход в запись в реестре, папке установки и веб сайту программ
- Просмотр детальной информации о конкретной программ на Вашем ПК (если есть)
- Простой, современный и эффективный интерфейс
- Многоязыковая поддержка
- Запуск из панели управления
- Сохранение (экспорт в HTML) детального отчета о текущем состояние установленных программ
- Полная совместимость с 64-битными редакциями Windows
О программе
| Разработчик | CrystalIDEA Software |
| Сайт разработчика | http://www. |
| Версия программы | 3.1 |
| Язык программы | Русский и другие |
| Windows | XP/Vista/7 x32 и x64 |
Статьи 0
Видео 0
КОММЕНТАРИИ
Алена
НА ярлыке программы Unistal Tool значок заблокировано когда открываю имя неизвестнно и всплывает окно антивируса AVG программа заблокировала чтобы ненасти вред компьютеру . Подскажите что делать возможно вирус ? Но так в принципе раьотает .ZaetS
Александр, восстановить можно только заново установив удаленную программу, при этом скорее всего ваши настройки, какие то данные для этой программу восстановлены не будут.
Александр
А как восстановить то, что удалил ???Revo Uninstaller Freeware — История версий
Revo Uninstaller Freeware — История версий06 декабря 2022 г. Revo Uninstaller Freeware, версия 2.4.2
- Улучшено — алгоритмы сканирования остатков
- Исправлены мелкие ошибки
- Новый язык 6 900 Грузинский
03 октября 2022 г. Бесплатная версия Revo Uninstaller 2.4.1
- Обновлен скрипт установки
- Обновлены языковые файлы
03 октября, 2022 г. Revo Uninstaller Freeware Версия 2.4.0
- Улучшенные — алгоритмы сканирования для остатков
- Фиксированные незначительные ошибки
- Обновленные языковые файлы
14 июня 2022 Revo Uninstaller Freeware версия 2.3.9
- . Browser Cleaner
- Улучшено — алгоритмы сканирования остатков
- Исправлены мелкие ошибки
- Обновлены языковые файлы
25 января 2022 г.
 Revo Uninstaller Бесплатная версия 2.3.8
Revo Uninstaller Бесплатная версия 2.3.8- Улучшено — алгоритмы сканирования для остатков
- Фиксированные незначительные ошибки
- Обновленные языковые файлы
26 октября 2021 г. Revo Uninstaller Freeware версии 2.3.5
- Добавлен Windows 11.
- Исправлены мелкие ошибки.
- Обновлены языковые файлы.0006
- Исправлены мелкие ошибки.
- Обновлены языковые файлы. быть затронуты во время удаления программы
- Улучшено — Алгоритмы сканирования остатков
- Исправлены мелкие ошибки
- Обновлены языковые файлы
24 марта 2021 г. Revo Uninstaller Бесплатная версия 2.2.5
- Улучшено — алгоритмы сканирования остатков и удаления программ на основе MSI
- Исправлены мелкие ошибки
- Добавлены новые языковые файлы — тайский, гуджарати и обновленные языковые файлы
25 января 2021 г.
- Добавлено — Возможность редактирования существующих элементов во всех списках в Настройках
- Улучшено — Алгоритмы сканирования остатков
- Исправлены мелкие ошибки
- Обновлены языковые файлы
16 ноября 2020 г.
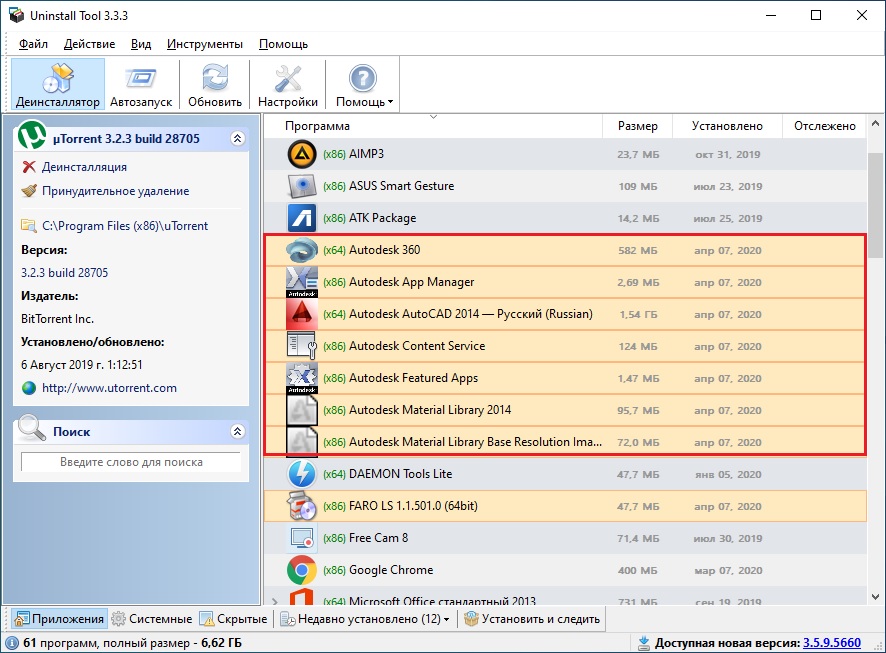 Revo Uninstaller Freeware версия 2.2.0
Revo Uninstaller Freeware версия 2.2.0- Добавлено — команда «Выполнить» в контекстное меню модуля Windows Apps для запуска выбранного приложения
- Добавлено — команда «Открыть в Microsoft Store» в контекстное меню Модуль Windows Apps для Windows 10
- Добавлено — опция «Всегда поверх» для окна «Режим охотника»
- Улучшено — алгоритмы сканирования остатков
- Исправлены мелкие ошибки
- Обновлены языковые файлы
21 июля 2020 г. Revo Uninstaller 2 Бесплатная версия.1 .7
- Улучшено — Алгоритмы сканирования остатков
- Исправлены мелкие ошибки
- Обновлены языковые файлы
18 мая 2020 г. Revo Uninstaller Freeware версии 2.1.5 – Алгоритмы сканирования остатков
16 декабря 2019 г. Revo Uninstaller Freeware версии 2.1.1
- Улучшено — алгоритмы сканирования остатков
- Исправлены мелкие ошибки
10 июня 2019 г.
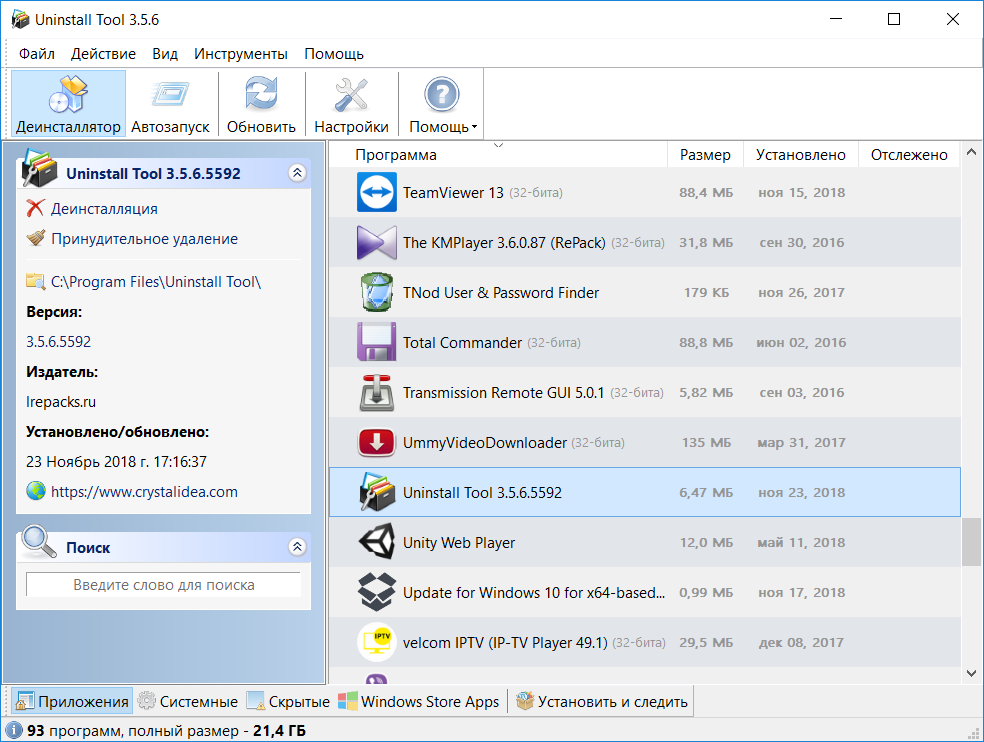 Revo Uninstaller Freeware версии 2.1.0
Revo Uninstaller Freeware версии 2.1.0- Добавлен модуль приложений Windows для удаления приложений Windows Улучшено 090 список установленных программ
- Исправлены мелкие ошибки
17 декабря 2018 г. Revo Uninstaller Бесплатная версия 2.0.6
- Улучшено сканирование на наличие остатков0006
- Улучшено — Удаление улик, Удаление без возможности восстановления и Очистка ненужных файлов — Возможность минимизации во время работы ошибки
19 октября 2017 г. Revo Uninstaller Freeware версии 2.0.4
- Улучшенное сканирование остатков
- Исправлены мелкие ошибки
- Обновлены языковые файлы
апреля 04 года 2017 г. Revo uninstaller Freeware Версия 2.0.3
- Фиксированные незначительные ошибки
14 декабря 2016 г. Revo uninstaller Бесплатный программ версия 2.0.1
- Удалена рекламная панель
- Исправлены мелкие ошибки
- Обновлены языковые файлы
04 августа 2016 г.
 Revo Uninstaller Freeware версии 2.0.0
Revo Uninstaller Freeware версии 2.0.0- Добавлено — Панель сведений о выбранной программе в виде значков
- Добавлено — Команда экспорта (для списка установленных программ и остатков)
- Улучшенный пользовательский интерфейс
- Улучшенный режим охотника
- Улучшены все 8 дополнительных инструментов
- Множество мелких улучшений
- Улучшена совместимость с Windows 8
- Исправлены мелкие ошибки
- Обновлены языковые файлы
- Фиксированные незначительные ошибки
- Обновленные языковые файлы
- Фиксированные ошибки
- . , 2011 Revo Uninstaller Freeware версии 1.92
- Исправлены мелкие ошибки
- Добавлены новые и обновленные языковые файлы
29 декабря 2010 Revo Uninstaller Freeware версии 1.
 91
91- Улучшения в сканировании для оставшихся файлов
- Улучшения в неквалифицированном инструменте Delete
- Улучшения в мусорных файлах очиститель
19 октября 2010 г. Revo Uninstaller бесплатный. Деинсталлятор Бесплатная версия 1.89
- Исправлены мелкие ошибки
11 мая 2010 г. Revo Uninstaller Бесплатная версия 1.88
- Исправлены мелкие ошибки
15 апреля 2010 г. Revo Revo uninstaller Freeware Версия 1.87
- Фиксированные незначительные ошибки
- Добавлены новые и обновленные языковые файлы
- Добавленный файл справки в PDF
199. 2009. ошибки
- Добавлены новые языки – армянский, азербайджанский, индонезийский, вьетнамский Oversea
- Улучшен список установленных программ
- Улучшена поддержка нескольких мониторов
- Повышена точность сканирования элементов реестра, оставшихся после удаления
- Улучшен список «Исключить» в программе очистки ненужных файлов
- Исправлены мелкие ошибки
- Добавлены новые языки
- Revo Uninstaller имеет цифровую подпись и сертифицирован VeriSign Inc. Сертификат, выданный VS Revo Group
- Обновленный установочный пакет Revo Uninstaller — теперь он меньше и быстрее
- Обновлен исполняемый файл Revo Uninstaller — теперь быстрее
- Улучшена безопасность и точность сканирования оставшихся элементов после удаления
- Расширен список «Исключить» для очистки ненужных файлов
- Исправлен сбой при загрузке — при некоторых из последних CA продукты установлены
- Исправлено неправильное определение приложений в режиме охотника
- Исправлены мелкие ошибки
- Добавлены новые языки
- Улучшен список установленных программ
- Улучшен пользовательский интерфейс мастера удаления
- Улучшено сканирование оставшихся ярлыков
- Расширен список «Исключить» для очистки ненужных файлов
- Исправлены мелкие ошибки
- Добавлены новые языки – Catanal Македонский, норвежский, нюнорск, румынский
- Исправлена ошибка в инструменте очистки браузера
- Добавлена опция «Игнорировать файлы, к которым обращались за последние 24 часа» в очистителе нежелательных файлов
- Добавлено перемещение окна «Режим охотника» средней кнопкой мыши
- Добавлена клавиша «F5» — обновить список установленных приложений
- Добавлена команда « Forced Uninstall» для приложений на основе Windows Installer
- Повышенная безопасность «Умеренного» и «Расширенного» режимов удаления
- Повышенная точность «Hunter Mode»
- Улучшенный пользовательский интерфейс мастера удаления
- Исправлена ошибка, при которой удаление одного приложения затрагивало другое
- Исправлены ошибки клавиши «Esc»
- Добавлено предупреждающее сообщение, когда удаление приложения влияет на другое Добавлена опция «
- Удалить файлы в корзину» для найденных файлов в очистителе нежелательных файлов
- Добавлена опция «Удалить файлы и папки в корзину» для найденных остатков после удаления
- Улучшена скорость сканирования остатков
- Улучшена скорость удаления найденных оставшихся файлов и папок
- Улучшен пользовательский интерфейс мастера удаления
- Улучшен пользовательский интерфейс диалогового окна параметров
- Автоматическое исправление неправильной команды удаления приложений на основе установщика Windows (MSI)
- Показать контекстное меню в деинсталлятор при нажатии клавиши Приложения
- Исправлены мелкие ошибки
- Добавлены новые языки – белорусский и греческий
- Добавлено сохранение столбца сортировки и типа (по возрастанию, убыванию)
- Улучшен список приложений установщика Windows (MSI)
- Улучшения безопасности удаления в безопасном режиме
- Улучшено удаление в расширенном режиме — более глубокое сканирование
- Улучшена функция автоматического обновления пользователя
- Исправлена незначительная ошибка в версии Portable
- Исправлены другие мелкие ошибки
- Добавлены новые языки – арабский, чувашский, словенский
- Добавлены новые параметры очистки в средство Windows Cleaner
- Улучшен пользовательский интерфейс средства Windows Cleaner
- Улучшена обработка установок на основе установщика Microsoft Windows (MSI)
- Добавлено отображение 9000 оставшиеся папки после сканирования
- Добавлено обнаружение сгруппированных кнопок панели задач в режиме Охотника
- Исправлена ошибка в режиме Охотника – Обнаружение похожих приложений на рабочем столе
- Добавлены новые языки!
- Доступна новая портативная версия – поддерживает автоматическое обновление!
- Новый безопасный режим — сканирование только для безопасного удаления элементов!
- Новый умеренный режим — расширенное сканирование остатков предметов!
- Новый Расширенный режим — Глубокое сканирование системы. Находит много остатков!
- Добавлена возможность запуска Revo Uninstaller в режиме Hunter при старте Windows!
- Добавлено уведомление для приложений, настроенных на запуск при запуске Windows!
- Добавлена прозрачность в режим Охотника!
- Добавлен режим Охотника в системный трей!
- Добавлено сохранение размера, положения и прозрачности окна режима Охотник.
- Добавлено автоматическое создание точки восстановления системы перед удалением приложения!
- Добавлены окна уведомлений для всех очистителей гусениц!
- Добавлен встроенный поиск с www.revouninstaller.
 com
com - Улучшена загрузка диалога настроек — теперь быстрее!
- Улучшена загрузка установленных приложений — теперь быстрее!
- Улучшено определение иконок установленных приложений!
- Улучшено изменение положения окна инструментов.
- Исправлены окна сообщений в очистителе браузеров!
- Исправлена ошибка в закладках браузера Opera!
- Исправлена ошибка с кнопкой Enter в главном окне и окне поиска!
- Исправлены другие мелкие ошибки!
- Добавлены новые языки!
- Очень важное обновление безопасности
- Повышение безопасности — улучшен алгоритм сканирования после удаления
- Кнопка «Закрыть» добавлена в диалоговое окно «Сканировать после удаления»
- Навигация с клавиатуры с помощью клавиши TAB
- Средство удаления вредоносных программ Microsoft добавлено в Инструменты Windows
- Добавление/удаление компонентов Windows, добавленных в Инструменты Windows
- Добавлено диалоговое окно подтверждения при удалении в режиме Hunter
- Добавлены новые языки – нидерландский; Корейский; Норвежский язык; персидский/фарси; польский; Португальский; Русский; Испанский; шведский; Турецкий; Вьетнамский
- Исправлены мелкие ошибки
- Добавлен поиск в Uninstaller – опция очень быстрого поиска по мере ввода в списке установленных приложений
- Добавлено глубокое сканирование при сбое удаления
- Добавлена команда «Отключить/Включить автоматический запуск» в контекстном меню Auto Run Manager
- Добавлена команда запуска удаления двойным щелчком
- Добавлена португальско-бразильская локализация
- Улучшен очиститель ненужных файлов и исправлены ошибки – поддерживает очень глубокую иерархию папок
- Улучшенный инструмент удаления доказательств – показывает индикатор выполнения и процент выполненных заданий
- Улучшенное сканирование удаления – показывает этапы сканирования с помощью индикатора выполнения
- Улучшена скорость диалога параметров
- Запоминает тип просмотра деинсталлятора
- Запоминает размер и положение главного окна
- Исправлена ошибка в AutoRun Manager — при некоторых обстоятельствах команда удаления не удаляет правильный элемент
- Исправлены ошибки в пользовательском интерфейсе uninstaller
- Исправлены мелкие ошибки
- Добавлены новые языки.

- Исправлена серьезная ошибка в режиме охотника
- Добавлен новый язык — венгерский
- Обновлен итальянский язык
- Сканирование оставшихся файлов, папок и ключей реестра после удаления
- Режим быстрой загрузки — намного быстрее, чем Windows Add/ Удалить апплет — проверьте параметры!
- Улучшенный диспетчер автозапуска — более точное состояние процессов
- Улучшенная остановка приложений при автоматическом запуске в режиме охотника
- Запоминает отмеченные элементы в инструменте MS Office Cleaner
- Запоминает отмеченные элементы в средстве очистки Windows
- Запоминает отмеченные элементы в средстве очистки браузеров
- Улучшено удаление временных файлов Интернета
- Удаление файлов с помощью средства очистки ненужных файлов можно прервать
- Удаление больших файлов с помощью удаления без возможности восстановления
- Пользователь
6 Улучшения интерфейса
- Добавлены новые языки — традиционный и упрощенный китайский, японский, немецкий, французский, итальянский
- Установка выполняется без ошибок
- Продукт запускается и лицензируется правильно.

- Тираж продукта
- Конкурирующие программы/доступ: Обычно антивирус и вредоносное ПО, разрешения, BIM 360
- Предварительные условия: Недоступность распространяемых компонентов Microsoft Visual C++, Microsoft .net framework
- Установочные файлы и папки: Предыдущие версии Autodesk совместно используют папку назначения, наличие сторонних подключаемых модулей, активаторов объектов
- пользовательских профилей и папок
- Ключи реестра: Остаточные ключи реестра
- Откройте диспетчер задач и перейдите на вкладку «Процессы».
- Выберите процессы для антивирусных программ
- Затем нажмите «Завершить процесс».

- Добавлена полная поддержка 9 бит 6-бит
04 июля 2013 г. Бесплатная версия Revo Uninstaller 1.95
15 мая 2012 г. Revo revo uninstaller Freeware Версия 1.94
август 08, 2011 г. Revo Uninstaller Freeware Version 1.93
07 мая 2009 г. Revo Uninstaller Бесплатная версия 1.83
0 Январь Uninstaller Бесплатная версия 1.
 80
8006 октября 2008 г. Revo Uninstaller Бесплатная версия 1.75
17 июня 2008 г.
 Бесплатная версия Revo Uninstaller 1.71
Бесплатная версия Revo Uninstaller 1.7116 июня 2008 г. Бесплатная программа Revo Uninstaller версии 1.70
02 мая 2008 г. Revo Uninstaller Бесплатная версия 1.60
28 февраля 2008 г.
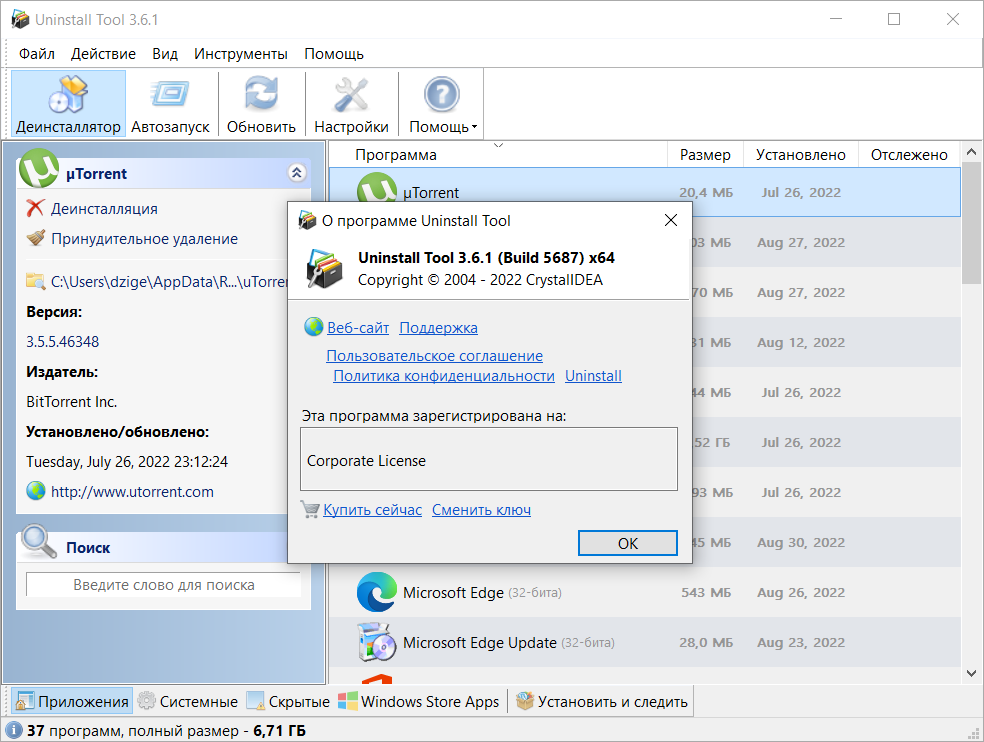 Revo Uninstaller Бесплатная версия 1.50
Revo Uninstaller Бесплатная версия 1.505 улучшения интерфейса
07 января 2008 г. Бесплатная версия Revo Uninstaller 1.42
29 ноября 2007 г.
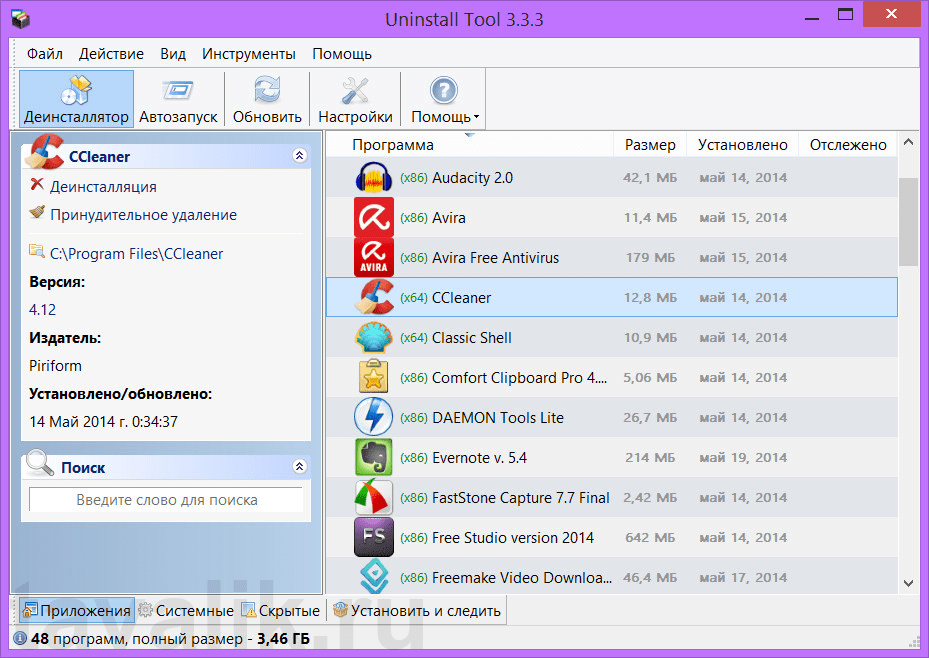 Бесплатная версия Revo Uninstaller 1.40
Бесплатная версия Revo Uninstaller 1.4023 августа 2007 г. Бесплатная версия Revo Uninstaller 1.34
21 августа 2007 г. Бесплатная версия Revo Uninstaller 1.33
05 июля 2007 г.
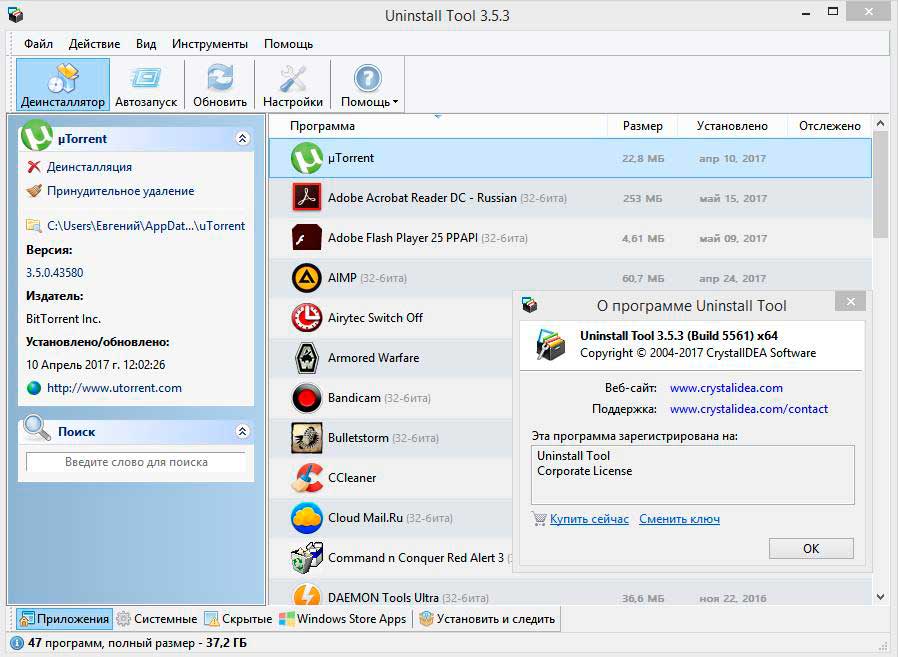 Revo Uninstaller Бесплатная версия 1.30
Revo Uninstaller Бесплатная версия 1.3025 июня 2007 г. Бесплатная версия Revo Uninstaller 1.21
23 июня 2007 г. Revo Uninstaller Бесплатная версия 1.20
Мы используем файлы cookie для улучшения контента и обеспечения наилучшего взаимодействия с нашим веб-сайтом.
Продолжая просматривать наш веб-сайт, вы соглашаетесь с нашей политикой конфиденциальности.
Для получения дополнительной информации ознакомьтесь с нашей Политикой конфиденциальности и использования файлов cookie
Autodesk Uninstall Tool | Удаление программы с помощью Autodesk Uninstall Tool
Во время установки Autodesk устанавливается большое количество дополнительных компонентов, которые необходимы персоналу в качестве дополнительных плагинов для их работы. После завершения работы было сложно удалить эти дополнительные продукты с помощью стандартных программ добавления / удаления через панель управления. Таким образом, чтобы улучшить пользовательский опыт и упростить шаги пользователя, Autodesk предложила уникальную, но интересную идею иметь инструмент удаления, который позволяет удалить все компоненты для полного пакета Autodesk. Этот инструмент удаления Autodesk играет решающую роль, если установка не удалась по какой-либо причине, и пользователь хочет получить чистую установку.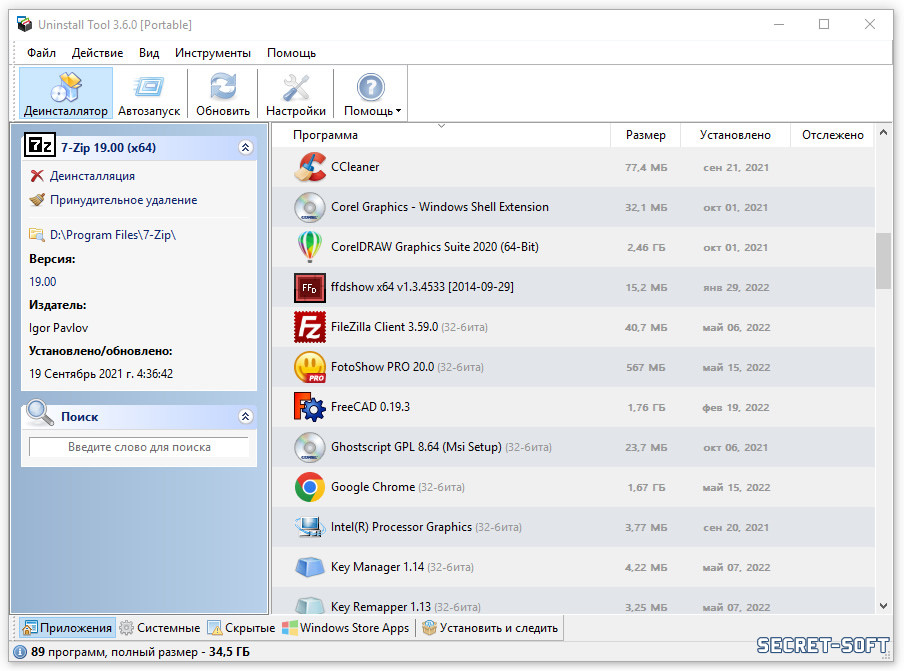 Инструмент удаления удаляет соответствующие данные из реестра и снижает вероятность возникновения проблем после установки, которые могут возникнуть из-за сбоя частичной установки. Поскольку инструмент удаления позволяет удалять несколько программ одновременно, он более эффективен, чем стандартные шаги удаления с использованием панели управления системы по умолчанию. В следующем разделе будут описаны шаги, которые необходимо выполнить для удаления программ из инструмента удаления, а также некоторые советы и рекомендации.
Инструмент удаления удаляет соответствующие данные из реестра и снижает вероятность возникновения проблем после установки, которые могут возникнуть из-за сбоя частичной установки. Поскольку инструмент удаления позволяет удалять несколько программ одновременно, он более эффективен, чем стандартные шаги удаления с использованием панели управления системы по умолчанию. В следующем разделе будут описаны шаги, которые необходимо выполнить для удаления программ из инструмента удаления, а также некоторые советы и рекомендации.
Шаги по удалению программы с помощью Autodesk Uninstall Tool
Процесс удаления будет немного отличаться в зависимости от типа операции, используемой для установки продуктов Autodesk, но обычно управляется с помощью панели управления. Установка инструмента удаления поможет удалить все продукты сразу —
Шаг 1. Откройте меню «Пуск» и выполните поиск «Инструмент удаления»
. Если инструмент недоступен, его можно загрузить с сайта — Ссылка: https ://viewer. autodesk.com/.
autodesk.com/.
Шаг 2. Нажмите и откройте инструмент удаления.
Отобразятся все компоненты пакета, установленные во время установки Autodesk. Выбор удаления остается за пользователем, и вы можете отменить выбор любых компонентов, если не хотите их удалять.
Шаг 3. Нажмите «Удалить», чтобы удалить программное обеспечение, которое больше не нужно.
Это приведет к удалению всех выбранных компонентов из системы пользователя.
Советы и рекомендации по использованию Autodesk Uninstall Tool
Мы можем использовать различные советы и рекомендации, чтобы эффективно использовать инструмент удаления Autodesk.
Совет 1 — В случае сбоя установки из-за сбоя системы или по какой-либо другой причине используйте инструмент удаления Autodesk или чистую установку перед новой установкой, поскольку чистые машины, как правило, являются положительным моментом, поскольку они удаляют ненужные остатки из системы.
Совет 2 — Чистая установка означает выполнение трех шагов без каких-либо проблем —
Совет 3 — Что останавливает установку —
Совет 4 – Перед переустановкой программного обеспечения всегда перезагружайте систему.
Совет 5 — Всегда отключайте антивирус перед установкой; шаги следующие:
Совет 6 — Перед установкой новой версии всегда удаляйте старую версию Autodesk с помощью специального инструмента удаления Autodesk.
Совет 7 — Перед переустановкой удалите все файлы временной папки Windows. Убедитесь, что вы не удалили временную папку саму по себе.
Совет 8 — Всегда сохраняйте резервную копию существующих файлов и конфигураций.
Совет 9 — Во время удаления с помощью средства удаления Autodesk зеленая галочка показывает удаленные продукты, а мигающая стрелка указывает на текущую удаляемую программу.
Совет 10. Средство удаления Autodesk не удаляет сторонние надстройки из примера пакета CTC BIM Project, и их необходимо удалить через панель управления Windows.
Заключение
В заключение компания Autodesk создала инструмент удаления, который можно установить отдельно для удаления компонентов с компьютера пользователя.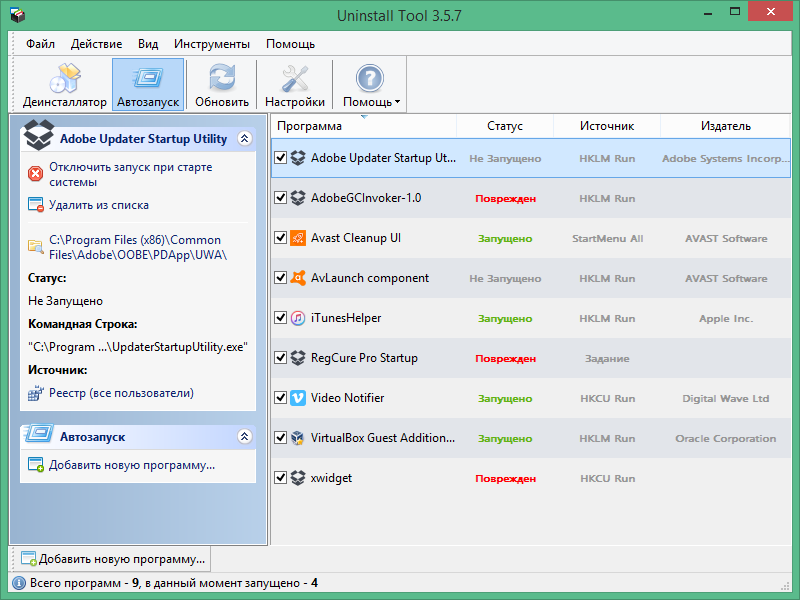




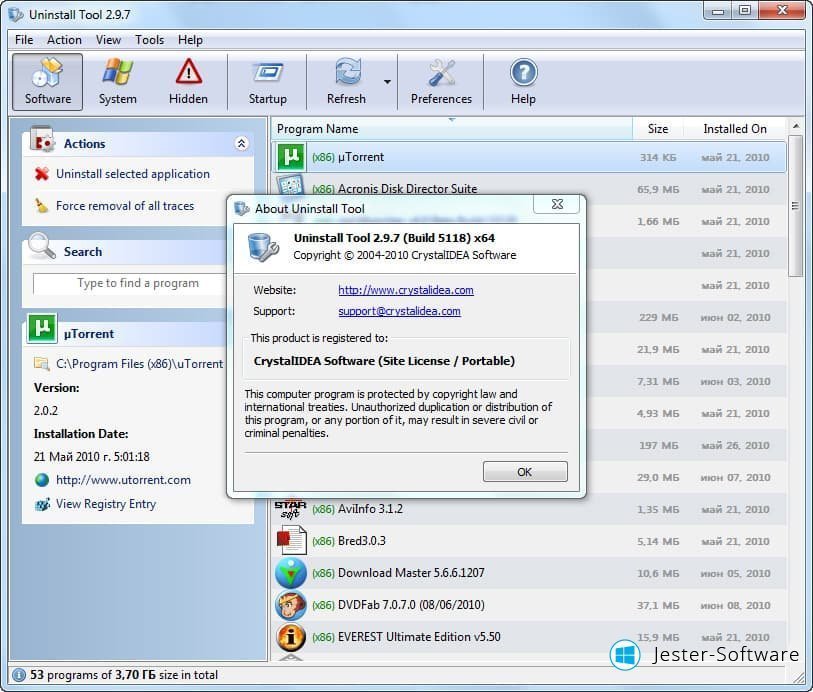 91
91 com
com