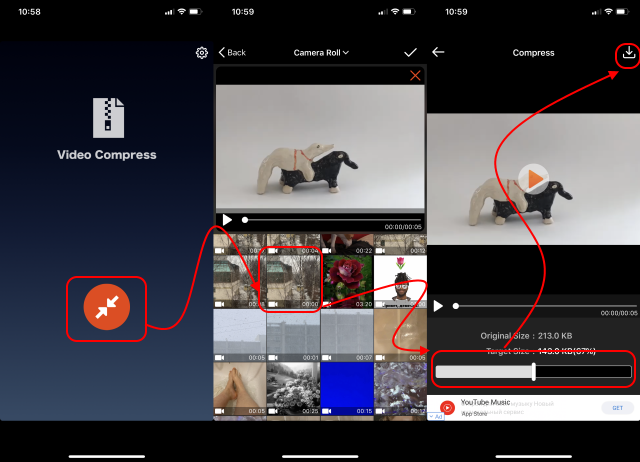3 способа уменьшить размер видео с помощью VLC
Автор: Christine Smith • 2021-04-29 15:32:53 • Проверенные решения
VLC Media Player — эффективный проигрыватель, который не только воспроизводит аудио и видео, но и позволяет изменять размер видео, обрезать и конвертировать видео файлы. Однако, не многие из нас знают о функции сжатия видео в VLC. Мы расскажем Вам о трех методах уменьшения размера видео с помощью VLC, а также о лучших альтернативах компрессору VLC для легкого и профессионального сжатия видео.
Часть 1. Как сделать видео файл меньшего размера в VLC
Учитывая, что некоторые форматы, такие как MKV и AVI, занимают слишком много места, разумно конвертировать видео в форматы меньшего размера, такие как FLV, WMV и т.д. В таком случае, Вы будете рады узнать, что VLC позволяет конвертировать видео/аудио файлы без необходимости установки другого дополнительного ПО и позволяет в некоторой степени уменьшить размер видео.
- Скачайте, установите и запустите VLC Media Player. Скачать его можно по ссылке https://VLC-media-player.en.softonic.com/.
- Перейдите в Menu и нажмите Media > Convert/save и выберете нужное видео, кликнув на Add > Convert/Save, когда будете готовы.
- Выберет тип профиля, который Вы хотите использовать при конвертации видео.
- Запустите конвертацию VLC, нажав кнопку Start.
Часть 2. Как изменить битрейт/частоту кадров видео
Различные параметры видео, такие как частота кадров, разрешение и т.д., также влияют на размер видеофайла. Таким образом, другой способ использования VLC для изменения размера видео, чтобы сохранить места на вашем устройстве и упрощения загрузки на любой веб-сайт, например YouTube, состоит в изменении параметров видео, таких как частота кадров и битрейт.
Следуйте инструкции по сжатию видео из Части 1, затем нажмите Settings возле выбора профиля и перейдите во вкладку Video Codec. Там Вы можете изменить ширину и высоту видео, но, для получения лучшего качества, соотношение сторон при этом должно совпадать с оригинальным файлом.
Часть 3. Как изменить размер видеофайла в VLC, удалив ненужные фрагменты
Чтобы уменьшить размер видео Вы также можете использовать VLC и удалить ненужные фрагменты из видео. Просто следуйте нижеуказанным шагам. To shrink the video size, you can also use VLC to cut unwanted part and generate a new video.
Шаг 1: Запустите VLC Media Player, нажмите Menu > View Menu > Advanced Controls.
Шаг 2: Начните воспроизводить нужный видеофайл и нажмите кнопку Record на фрагменте, который нужно обрезать и остановите запись там, где нужный фрагмент заканчивается, нажав ту же кнопку еще раз.
Шаг 3: Видео автоматически сохранится в Библиотека > Видео на Windows7, 8 или в Мои документы > Мои видео на Windows XP.
Часть 4. Лучшая альтернатива VLC для легкого и быстрого сжатия видео
Конечно, VLC Media Player является одним из лучших бесплатных видеоплееров, но это не лучший видео-редактор, который имеет лишь некоторые базовые настройки для уменьшения размера видео и не обладает никакими расширенными инструментами. Поэтому в качестве альтернативы мы рекомендуем использовать более качественный видеокомпрессор — Wondershare UniConverter, универсальный набор инструментов для работы с видео, способный конвертировать видео, сжимать, скачивать, записывать, редактировать видео, записывать их на CD/DVD и многое другое. Вы можете сжимать видео и аудио файлы в более 1000 форматов, измененяя разрешения видео, битрейт, кодек, формат и другие параметры. Скачайте бесплатно эту альтернативу компрессору VLC на свой Windows/Mac и следуйте простым шагам ниже.
Wondershare UniConverter — Лучший видео конвертер для Windows/Mac (включая Mojave)- Уменьшает размер видео значительно эффективнее, чем VLC.

- Позволяет менять такие параметры как битрейт, частоту кадров, разрешение и качества видео для уменьшения размера файлов.
- Поддерживает кадрирование или обрезку по времени для уменьшения размера файлов.
- Сжимает видео и аудиофайлы в более 1000 форматов с невероятно быстрой скоростью и без потери качества.
- Содержит предустановленные пресеты для совместимости с большим набором устройств.
- Записывает видео на DVD с красивыми бесплатными шаблонами.
- Скачивает и записывает видео с различных видеохостингов.
- Универсальный набор инструментов, включающий исправление мультимедиа метаданных, создание GIF, трансляцию видео на ТВ и запись экрана.
- Поддерживаемые ОС: Windows 10/8/7/XP/Vista, mac OS 10.15 (Catalina), 10.14, 10.13, 10.12, 10.11, 10.10, 10.9, 10.8, 10.7, 10.6
Для начала Вам необходимо скачать и установить программу на Ваш ПК/Mac. Запустите конвертер и перейдите во вкладку Конвертация, кликните на кнопку Добавить файлы и просто укажите файлы, которые необходимо уменьшить. Нажмите Открыть, чтобы загрузить видеофайлы.
Шаг 2 Уменьшите видео разными способами
С попомщью Wondershare UniConverter Вы можете уменьшить видео тремя способами: выбрать формат видео, который поддерживает меньший размер файла, обрезать видео по времени или по сторонам с помощью интуитивных функций для редактирования, настроить такие параметры видео как разрешение, частоту кадров, энкодер и др.
- Как выбрать формат видео, который поддерживает меньший размер файла: Нажмите около Конвертировать все файлы в:, перейдите во вкладку Видео и выберете нужный формат. Например, MP4, WMV или FLV, в которых файлы получаются меньше всех остальных.
- Как обрезать видео по времени или выполнить кадрирование: Нажмите значок Обрезка по времени или Обрезка кадра под миниатюрой видео файла, чтобы попасть в меню настройки обрезки по времени или кадрирования, чтобы уменьшить размер файла. Подробную инструкцию Вы сможете найти по ссылке.
- Как настроить параметры видео: Чтобы еще сильнее уменьшить размер видео, нажмите иконку Сжатие напротив нужного видео и в открывшемся окне укажите разрешение и размер файла в ручную или воспользуйтесь ползунком, чтобы изменить все параметры. Перед конвертацией Вы сможете просмотреть 20-секундный отрывок, нажав кнопку Предпросмотр.
Шаг 3 Приступите к сжатию видео
После изменения всех настроек Вы увидите размер конечного видеофайла. Нажмите кнопку Конвертировать все и данная альтернатив VLC очень быстро уменьшит размер Ваших видеофайлов.
Подсказка
Если Вы ищите самый простой способ уменьшить размер видео без дополнительного редактирования, просто перейдите во вкладку Инструменты и выберете опцию Сжатие видео, чтобы очень легко сжать размер видеофайла >>.
Таким образом, если Вы хотите уменьшить размер видео в VLC и изменить Ваши HD видео без дополнительного редактирования, VLC Media Player — это хороший выбор. Но если у Вас высокие требования к уменьшению размера видео, мы рекомендуем использовать Wondershare UniConverter.
Топ-10 способов уменьшить размер видео без потери качества
Автор: Christine Smith • 2021-07-03 16:49:22 • Проверенные решения
Передача видео большого размера по Интернету, почте и другим источникам и обмен ими становятся затруднительными, и в таких ситуациях вам необходимо уменьшить размер видео через несколько простых способов или профессиональных инструментов. Чтобы уменьшить размер видеофайла, вы можете изменить различные параметры файла, такие как разрешение видео, битрейт видео, видеокодек, частота кадров и обрезка ненужной части. В следующих частях темы для ознакомления будут представлены 10 лучших методов уменьшения размера видео в Интернете.
Часть 1. Лучший Способ Уменьшить Размер Видео без Потери Качества
Сжатие видео без потери качества может быть достигнуто только с помощью профессионального программного обеспечения, и здесь мы рекомендуем Wondershare UniConverter (первоначально Wondershare Video Converter Ultimate) как лучший в своей категории. Эта многофункциональная видео-панель инструментов поддерживает более 1000 форматов и позволяет легко и быстро уменьшить размер видеофайлов без потери качества. Он позволяет вам выбрать разрешение, битрейт, размер и формат видео, чтобы уменьшить размер видео по мере необходимости. Функции предварительного просмотра облегчают просмотр изменений, которые будут внесены в файл, что поможет вам лучше сжимать видео в Windows / Mac.
- Уменьшите размер видео, изменяя скорость передачи данных, разрешение видео, форматы, качество и другие параметры.
- Сжатие и конвертирование видео в более 1000 форматов без потери качества.
- Редактируйте видео с помощью обрезки, вырезания, поворота, добавления водяных знаков, применения эффектов и т. д.
- Скорость сжатия в 30 раз выше, чем у любого другого видео компрессора.
- Поддержка пакетной обработки для сжатия и преобразования нескольких видео одновременно.
- Легко скачивайте YouTube видео и плейлисты, вставив URL.
- Переносите сжатые видео с ПК / Mac на устройства iPhone / Android через USB-кабель.
- Панель инструментов с дополнительными функциями, такими как DVD Burn, Screen Recorder, GIF Maker, Fix Media Metadata, Cast to TV и т. д.
- Поддерживаемые ОС: Windows 10/8/7/2003/Vista/XP, Mac OS 10.15 (Catalina), 10.14, 10.13, 10.12, 10.11, 10.10, 10.9, 10.8, 10.7, 10.6.
Запустите Wondershare UniConverter (первоначально Wondershare Video Converter Ultimate) на вашем ПК / Mac и нажмите на вкладку Ящик для инструментов. Выберите опцию Сжатие Видео, которая откроет новое всплывающее окно. Нажми на знак + в новом окне, чтобы просмотреть и загрузить видео с вашего компьютера. Один файл за один раз может быть добавлен.
Шаг 2 Выберите Параметры Сжатия, Чтобы Уменьшить Размер Видео
Всплывающее окно Сжатие видео покажет детали добавленного файла. Чтобы уменьшить размер файла, вручную выберите качество, битрейт и разрешение. Вы даже можете выбрать выходной формат из указанных опций. Чтобы автоматически изменить размер файла, переместите индикатор , чтобы изменить процент сжатия, который будет соответствующим образом редактировать все параметры.
Шаг 3 Просмотрите и Уменьшите Размер Видео
Нажмите на кнопку Предварительного Просмотра, если вы хотите проверить, какие изменения будут внесены в файл. Во вкладке Сохранить файл:, выберите местоположение файла, чтобы сохранить уменьшенный видеофайл. Наконец, нажмите на Сжатие, чтобы начать уменьшать размер видео.
Советы
Часть 2. 3 Способа Уменьшить Размер Видео Онлайн
Для простого и быстрого процесса без необходимости загрузки программного обеспечения вы можете уменьшить размер видео в Интернете. Онлайн-инструментов не хватает, но для получения качественных файлов без потерь важно выбрать только самые лучшие. Ниже перечислены лучшие онлайн-программы для этой цели.
1. Online UniConverter (первоначально Media.io)
Это лучший способ уменьшить размер видео в Интернете. Программа работает из браузера компьютера без необходимости загрузки или регистрации программного обеспечения. Поддерживаются практически все популярные форматы, а интерфейс довольно прост и удобен в использовании. Как только файл загружен в интерфейс, вы можете изменить его разрешение, размер, а также формат, если это необходимо. Обработанный файл может быть загружен из интерфейса на ваш компьютер или может быть сохранен непосредственно в Dropbox. Уменьшите размер своих видео до размеров Facebook, Instagram и других сайтов.
Плюсы:
- Поддерживает все популярные форматы.
- Простой интерфейс.
- Облегчает преобразование видео в множество форматов.
Минусы:
- Сетевая зависимость.
- Поддержка ограниченного размера файла.
2. VideoSmaller
Это еще одна популярная программа для уменьшения размера видеофайлов онлайн. Инструмент поддерживает популярные форматы с максимальным размером файла 500 МБ. Для достижения наилучшего качества файлов существует опция использования низкого уровня сжатия. Вы можете оставить ширину видео одинаковой или масштабировать ее из указанных параметров. Приглушенное видео путем удаления аудио части также может быть создано при необходимости. Для обеспечения безопасности ваших видеофайлов они удаляются автоматически через несколько часов.
Плюсы:
- Позволяет удалить аудио из видео.
- Поддерживает масштабирование видео.
Минусы:
- Позволяет загружать видео файлы до 500 МБ.
- Ограниченные возможности для изменения параметров файла.
3. Clipchamp
Clipchamp — это популярный инструмент, позволяющий быстро и просто уменьшить размер видео в Интернете. Базовые форматы поддерживаются программным обеспечением для уменьшения размера, включая MP4, FLV, MKV и другие. В программе доступно 4 профиля в виде выходных видеоформатов: Web, Mobile, Windows и Animation, которые поставляются с подходящими предустановленными настройками для уменьшения размера файла без потери качества. Также есть возможность выбрать качество и разрешение видео вручную. Файлы также могут быть обрезаны, чтобы удалить ненужные части. Сокращенные видеоролики можно загружать на компьютер или напрямую загружать на Facebook, YouTube и другие сайты.
Плюсы:
- Доступны настройка параметров и инструменты редактирования для сжатия видео.
- Доступен ряд предустановленных параметров для изменения размера видео.
Минусы:
- Зависит от интернета.
- Обработанные видео поставляются с водяным знаком.
- Необходим вход в аккаунт для сжатия видео.
Часть 3. Другие 6 Бесплатных Способов Уменьшить Размер Видео
Чтобы помочь вам выбрать лучший инструмент для уменьшения размера видео без потери качества, ниже перечислены еще несколько вариантов программного обеспечения, которые можно использовать бесплатно.
Wondershare Free Video Converter — это приличное настольное программное обеспечение, которое облегчает сжатие видео в дополнение к множеству функций. Программа поддерживает более 1000 форматов и позволяет обрабатывать файлы с водяным знаком. Размер добавляемых видеофайлов можно уменьшить, изменив его разрешение, битрейт и другие параметры. После того, как программа загружена и установлена на вашем компьютере, процесс уменьшения размера файла происходит быстро и просто. Доступна версия программы для Windows и Mac.
Плюсы:
- Поддерживает широкий спектр форматов.
- Бесплатный в использовании.
Минусы:
- Обработанные файлы поставляются с изображениями водяных знаков.
- Ограниченные возможности по сравнению с премиальной версией программного обеспечения.
2. VLC
VLC Media Player может свободно использовать мультимедийный проигрыватель с открытым исходным кодом, который дополнительно работает в качестве видеоредактора и инструмента изменения размера. С помощью этого кроссплатформенного плеера к интерфейсу можно добавлять видео из различных источников, включая DVD, VCD и потоковые сайты. Используя VLC, размер видеофайла может быть уменьшен с помощью различных средств — путем изменения формата на меньший размер, изменения скорости передачи в битах и частоты кадров файла, а также путем обрезки и вырезания ненужной части видео..
Плюсы:
- Облегчает изменение размера видео, изменяя различные параметры файла.
- Бесплатное использование.
- Поддержка нескольких платформ.
Минусы:
- Ограниченная поддержка входного файла.
- Ограниченные возможности по сравнению с другими программами.
3. Any Video Converter
Это широко используемое настольное программное обеспечение, доступное для систем Windows и Mac, которое облегчает изменение размера видео в дополнение к ряду других функций, таких как преобразование, редактирование, загрузка и копирование видео. Более 100 входных форматов поддерживаются программным обеспечением, что обеспечивает быструю обработку без потерь качества. Добавленные видеофайлы могут быть уменьшены в размере путем обрезки, изменения параметров, таких как скорость передачи данных, кодеки, частота кадров и другие. Интерфейс программы прост, что делает его простым в использовании для всех типов пользователей.
Плюсы:
- Программное обеспечение без рекламы, шпионских и вредоносных программ.
- Поддерживает более 100 форматов в качестве входных файлов.
- Поддерживает широкий спектр функций, связанных с видео, в дополнение к сокращению видео.
Минусы:
- Пытается установить дополнительные программы в процессе установки.
4. Freemake Video Converter
Это бесплатное программное обеспечение для настольных компьютеров работает с системой Windows, чтобы упростить изменение размера видео, конвертацию видео, загрузку видео, а также множество других функций. Программа поддерживает обработку более 500 форматов, включая все популярные, такие как MP4, AVI, WMV, MKV, 3GP и другие. Чтобы уменьшить размер добавляемых видео, программа позволяет вырезать и обрезать ненужные части, уменьшая размер и изменяя параметры файла. В дополнение к локальным файлам, программное обеспечение также поддерживает добавление файлов с потоковых сайтов.
Плюсы:
- Поддерживает множество форматов.
- Совместим с версиями Windows, включая 10, 8, 8.1, 7, и Vista.
Минусы:
- Нет версии для Mac.
- Низкая скорость обработки файлов.
5. QuickTime Player
Что касается системы Mac, QuickTime является наиболее предпочтительным медиаплеером по умолчанию. Разработанная Apple Inc, эта мультимедийная инфраструктура поддерживает множество видеоформатов, изображений, изображений и других файлов. Помимо воспроизведения мультимедийных файлов, проигрыватель QuickTime также работает в качестве достойного инструмента для редактирования видео с поддержкой функции уменьшения размера. С помощью программы вы можете обрезать ненужные части видео, чтобы уменьшить его размер. Кроме того, ряд предустановленных форматов с различным разрешением и поддержкой устройств также доступны с помощью инструмента, который облегчает изменение размера видео.
Плюсы:
- Бесплатный и простой в использовании.
- Поддержка ваших, а также онлайн-видео.
Минусы:
- Ограниченный контроль над параметрами файла, чтобы уменьшить размер файла.
- Работает с системой Mac.
6. HandBrake
HandBrake — это бесплатный инструмент для кодирования видео с открытым исходным кодом, который поддерживает мультиплатформенность, включая Windows, Mac и Linux. С помощью программы вы можете изменять частоту кадров, качество, битрейт кодека и другие параметры добавляемого файла, чтобы уменьшить его размер без потери качества. Практически все типы видеоформатов, включая DVD и Blu-ray, поддерживаются программой в качестве входных форматов.
Плюсы:
- Поддержка широкого диапазона форматов в качестве входных форматов.
- Мультиплатформенная поддержка.
Минусы:
- MP4 и MKV — единственные поддерживаемые форматы вывода.
- Настройки требуют метода проб и ошибок.
Заключение:
В приведенных выше частях статьи обсуждается множество вариантов уменьшения размера видео. Выберите тот, который наилучшим образом отвечает всем вашим требованиям и поможет вам справиться с вашими видеофайлами.
Как сжать видео, чтобы уменьшить размер видеофайла
Если у вас имеется видео с разрешением 2K или 4K, то видеофайл будет большого размера, что затруднить передачу его по интернету. Данный видеофайл можно сжать без потери качества, чтобы уменьшить размер.
Если вы думаете, что можно сжать видео без потери качества, как предлагают многие сайты, то вы ошибаетесь. Без 100% потери качество можно сжать лишь двумя способами: убрать звук из видео или обрезать некоторые моменты в видео. Также, можно снизить разрешение видео, что не скажется на качестве, но это не рентабельно, так как оно будет выглядеть на больших экранах в плохом качестве.
Мы пойдем путем уменьшения битрейта. Битрейт — это количество данных, которое использует видео в секунду. Разные видео требуют разной скорости передачи данных для потоковой передачи, в зависимости от их разрешения и частоты кадров.
Как сжать видео без потери качества
В этом руководстве о том, как сжать видео при помощи программ и онлайн сервисов, чтобы уменьшить размер видео файла.
1. При помощи программы VLC
Популярная программа для просмотра и редактирования мультимедиа, которая поможет сжать видео для уменьшения размера видео файла. Перейдите на официальный сайт https://www.videolan.org/ и скачайте программу.
Запустите программу и нажмите «Файл» > «Конвертировать/сохранить«.
В новом коне нажмите на «Добавить» и укажите путь к видео, которое нужно сжать, после этого, нажмите на «Конвертировать/сохранить«.
Выбираем в профиле «Video -h364+mp4«, так как это оптимальный вариант, но вы можете поиграться и с другими. Указываем ниже место сохранения видеофайла и жмем начать. У меня видео файл уменьшился в 3 раза, но скорость передачи данных видео упала. При просмотре видно, что видео сжалось без явной потери качества.
2. При помощи онлайн сервиса
Разберем несколько онлайн сервисов, которые помогут уменьшить размер видео методом сжатия и компрессии. Просто зайдите на любой ниже сайт и добавьте свое видео. Вам также будут предложены настройки качества конвертируемого видео.
- Видео Компрессор
- VideoSmaller
Загрузка комментариев
Обрезка и изменение последовательности видео и фотографий в iMovie
Доработайте свой фильм, увеличив или уменьшив длительность клипов, изменив их последовательность либо разделив их на части.
Обрезка и изменение последовательности клипов с помощью iPhone или iPad
Обрезка клипов
Вы можете обрезать видеоклип или фотографию, чтобы увеличить или уменьшить их длительность в проекте.
- В открытом проекте коснитесь видеоклипа или фотографии на временной шкале. Выбранный клип будет выделен желтым цветом.
- Чтобы детализировать клип, разведите пальцы в центре временной шкалы. Так вы увидите больше подробностей, что облегчит редактирование.
- Перетаскивайте начало или конец клипа, чтобы увеличить или уменьшить его длительность.
- Чтобы удлинить клип, перетащите его край от центра.
- Чтобы укоротить клип, перетащите его край к центру.
Если вы не можете перетащить край клипа, возможно, в начале или в конце недостаточно видеоматериала. Например, если вы добавляете видеоклип, который длится 20 секунд, вы не можете увеличить общую длительность более чем на 20 секунд. Кроме того, это значит, что длительность клипа достигла минимально разрешенного значения в iMovie: 0,3 секунды. Если вы по-прежнему хотите изменить длительность клипа, попробуйте настроить скорость видео.
Изменение последовательности клипов
Вы можете менять последовательность клипов на временной шкале, чтобы изменить порядок появления определенного клипа. В открытом проекте нажмите и удерживайте видеоклип или фотографию на временной шкале, пока соответствующее изображение не поднимется над шкалой, а затем перетяните его в нужное место и отпустите.
Разделение клипов
При разделении клипа вы можете регулировать длительность каждого эпизода, удалить ненужные эпизоды или добавить дополнительные заголовки в каждый эпизод.
- Прокрутите временную шкалу, чтобы разместить указатель воспроизведения (белая линия) в месте разделения.
- При необходимости разведите пальцы в центре временной шкалы, чтобы детализировать клип.
- Коснитесь клипа, кнопки действия , а затем — «Разделить». Или коснитесь клипа, затем проведите пальцем вниз от указателя воспроизведения, как будто разделяя клип пальцем.
iMovie установит запрет перехода (также известный как обрезка) между двумя созданными клипами. Вы можете заменить обрезку на перекрестный наплыв или другой тип перехода.
Обрезка и изменение последовательности клипов на компьютере Mac
Обрезка клипов
Вы можете обрезать видеоклип или фотографию, чтобы увеличить или уменьшить его длительность в фильме.
- В открытом проекте прокрутите временную шкалу, чтобы расположить клип, который требуется обрезать.
- Чтобы увеличить изображение, выберите «Вид» > «Увеличить масштаб», нажмите клавишу Command и знак плюс (+) на клавиатуре либо разведите пальцы на трекпаде. Так вы увидите больше подробностей, что облегчит редактирование.
- На временной шкале наведите указатель на начало или конец клипа, который требуется обрезать, и подождите, пока указатель не примет вид инструмента обрезки . Стрелки показывают, в каких направлениях можно обрезать клип:
- Чтобы удлинить клип, перетащите его край от центра.
- Чтобы укоротить клип, перетащите его край к центру.
Если вы не можете перетащить край клипа, в начале или в конце недостаточно видеоматериала. Например, если вы добавляете видеоклип, который длится 20 секунд, вы не можете увеличить общую длительность более чем на 20 секунд. Кроме того, это значит, что длительность клипа достигла минимально разрешенного значения в iMovie: 0,1 секунды. Если вы по-прежнему хотите изменить длительность клипа, попробуйте настроить скорость видео.
Добавление или удаление кадров с помощью средства обрезки клипов
Для более точного редактирования вы можете использовать средство обрезки клипов, чтобы добавлять отдельные кадры в видеоклип или удалять их оттуда. Вы также можете просмотреть, какая часть клипа используется в вашем фильме.
- На временной шкале выберите клип, который требуется обрезать.
- Выберите «Окно» > «Показать обрезку клипа». Выбранный клип появится в средстве обрезки над временной шкалой. Видимая часть клипа в вашем фильме отобразится между двумя белыми линиями, остальные части будут обрезаны.
- Наведите указатель на линию в начале или конце клипа и подождите, пока указатель не примет вид инструмента обрезки , а затем увеличьте либо уменьшите длительность клипа:
- Чтобы удлинить клип за счет добавления кадров, перетащите указатель от центра клипа.
- Чтобы укоротить клип за счет удаления кадров, перетащите указатель к центру клипа.
Вы можете использовать другую часть того же клипа, сохраняя его длину в проекте:
- В средстве обрезки клипов, удерживая указатель на клипе, дождитесь, когда он примет вид инструмента обрезки .
- Перетащите выбранную часть клипа влево или вправо.
- Чтобы закрыть средство обрезки клипов, нажмите клавишу «Ввод».
Изменение последовательности клипов
Вы можете менять последовательность клипов на временной шкале, чтобы изменить порядок появления определенного клипа. В открытом проекте нажмите видеоклип или фотографию на временной шкале, затем перетащите клип влево или вправо, в зависимости от требуемого места расположения в фильме:
- Если вы хотите, чтобы клип отобразился раньше, перетащите его влево и отпустите.
- Если вы хотите, чтобы клип отобразился позже, перетащите его вправо и отпустите.
Вы также можете перемещать несколько клипов одновременно:
- Удерживая клавишу Command, щелкните каждый выбираемый клип и перетащите прямоугольник выделения вокруг клипа либо удерживайте клавишу Shift при выборе каждого клипа.
- Перетащите клипы в новое расположение на временной шкале.
Разделение клипов
При разделении клипа вы можете регулировать длительность каждого эпизода, удалить ненужные эпизоды или добавить дополнительные заголовки в каждый эпизод.
- Прокрутите временную шкалу, чтобы разместить указатель воспроизведения (белая линия) в месте разделения.
- При необходимости выберите «Просмотр» > «Увеличить масштаб» или нажмите сочетание клавиш Command-Plus (+), чтобы увеличить масштаб клипа.
- Чтобы разделить клип, выберите «Обработка» > «Разделить клип» либо нажмите сочетание клавиш Command-B.
После разделения клипа добавьте переход, например перекрестный наплыв, между клипами.
Дополнительная информация
Дата публикации:
Как уменьшить размер видео на iPhone и Mac
Видеофайлы могут занимать много памяти на Mac и iPhone. Фильмы, сериалы, ваши собственные видео часто съедают всю свободную память. Вы можете либо удалить некоторые видео, либо уменьшить из размер. Второй способ удобнее.
Ниже мы расскажем о простых способах сжать размер видео на Mac и iPhone. Стоит отметить, что при сжатии размера видео теряется и его качество.
Также читайте: Как уменьшить размер фотографий на iPhone и Mac
Как сжать размер видео на Mac
В macOS есть несколько простых способов уменьшить размер видеофайла. Вы можете скачать для этого специальную программу или воспользоваться одной из стандартных.
iMovie
Видео на Mac можно сжать с помощью iMovie. iMovie – редактор видео с базовыми функциями, который можно скачать бесплатно. Программа установлена на Mac по умолчанию. Если вы её удалили, можете скачать из Mac App Store.
1) Запустите iMovie на своём Mac.
2) Нажмите «Создать» и выберите «Фильм».
3) В строке меню выберите Файл и Импортировать.
4) Видео появится в окне. Выберите файл и перетащите его во временную строку ниже.
5) В правом верхнем углу окна нажмите кнопку Поделиться и выберите Экспортировать. Также можно нажать в строке меню Файл > Поделиться > Файл.
6) Измените разрешение и качество, а опцию сжатия установите на Быстрее.
7) Назовите файл и выберите место сохранения.
Вы получите видео, которое будет весить меньше. При этом и качество видео ухудшится.
QuickTime
QuickTime – стандартный видеоплеер на Mac. С его помощью тоже можно сжимать видео.
1) Запустите QuickTime на Mac.
2) Откройте видео и в строке меню выберите Файл > Экспортировать как > выберите качество видео ниже, чем у оригинала.
3) Назовите новый файл и сохраните его.
Полученное видео будет занимать меньше памяти, чем оригинал.
Как уменьшить размер видео на iPhone
На iPhone тоже есть разные способы уменьшить размер видео. Вы можете записывать видео в качестве похуже, чтобы экономить память, а также сжимать готовые с помощью стороннего приложения.
Запись видео
Это полезный совет для тех, кто снимает много видео на iPhone, и у кого постоянно заканчивается память. Можно записывать видео в разрешении поменьше.
1) Откройте Настройки на iPhone.
2) Выберите секцию Камера.
3) Теперь выберите качество пониже в пункте Запись видео.
Чем ниже качество, тем меньше памяти будут занимать ваши видео. Их отправка тоже станет быстрее.
Приложение Compress Videos
Вы также можете использовать бесплатное приложение Compress Videos из App Store.
1) Запустите Compress Videos на iPhone.
2) Нажмите «+» на главном экране для добавления видео.
3) В правом верхнем углу нажмите Next и выберите количество кадров в секунду и разрешение видео.
4) Частоту кадров можно уменьшить до 24, но разрешение видео мы советуем не опускать ниже 80%.
5) Нажмите Compress, и полученное видео будет сохранено в приложение Фото.
Мессенджеры
Ещё один удобный вариант для iPhone – отправить видео себе в каком-нибудь мессенджере. При отправке видео автоматически будет сжато. Вы сможете скачать полученный файл и удалить оригинальный.
Теперь вы знаете о разных удобных способах уменьшить размер видео на iPhone и Mac.
Оцените пост
[всего: 0 рейтинг: 0]
Смотрите похожее
Как сжать видео для отправки через WhatsApp — уменьшить для Ватсапа?
Whatsapp используется для самых разных целей. Для большинства пользователей это удобный способ обмениваться не только текстовыми сообщениями, но и видео, фото, аудио. Процесс передачи файлов через мессенджер очень прост и обычно проходит гладко, но в редких случаях все-таки возникают небольшие проблемы, например, невозможность отправки больших роликов.
Если ты столкнулся с этим, не спеши расстраиваться, ведь есть несколько вариантов обойти данное ограничение. Самый простой способ – воспользоваться приложениями для сжатия роликов. Для каждого устройства существуют свои приложения.
Как сжать видео для отправки через Whatsapp на Android
Наиболее популярное решение для устройств на операционной системе Android – ВидеоСжатие. С помощью данного приложения можно уменьшить размер видео для Whatsapp до нужных размеров.
- Для начала пользования скачай его из Play Market;
- Теперь открой и увидишь все свои папки с роликами;
- Выбери нужный файл;
- В меню выбери раздел «сжатие видео»;
- Выбери нужный размер из вариантов и жди результата;
Уменьшить видео для Ватсапа на Айфон
Если ты владелец устройства на IOS, чтобы больше не задаваться вопросом, как сжать видео для Ватсапа, скачай приложение Video Compressor из AppStore. Для получения маленького файла:
- Открой приложение и среди всех роликов выбери нужное, а затем нажми «choose»;
- Определи новый размер и нажми «save»;
Теперь можешь отправить файл в Ватсап.
Варианты решения для Windows Phone и ПК
Для менее популярной операционной системы Windows Phone представлено платное приложение Whatsapp Video Optimizer.
Для ПК существует большое количество подобных программ. Например, HandBrake, Format Factory, Freemake Video Converter, MediaCoder и другие (см. видеообзор ниже).
Сжав файл в одной из программ, можно сразу его отправить с компьютера, используя веб версию мессенджера. О том, как зайти в Ватсап онлайн с компьютера читай в одноименной статье на нашем сайте. Здесь также рассказывается о том, как через Whatsapp отправить видео с Интернета прямо через компьютер.
Напиши в комментариях, помогла ли тебе статья и какое приложение используешь ты для сжатия роликов. Если ты еще не знаком с мессенджером, о котором идет речь, скорей читай, на какие телефоны можно установить Вацап и скачай его на нашем сайте.
Видеообзор программ для сжатия без потери качества
Как я могу уменьшить размер видео с помощью ffmpeg?
Я проверил большинство других предложенных ответов на этот вопрос. Выводы по данным испытаний приведены ниже. Вот предложенные ответы, которые я проверил:
(BR) Изменить битрейт, используя:
ffmpeg -i $infile -b $bitrate $newoutfile
(CR) Измените коэффициент постоянной скорости, используя:
ffmpeg -i $infile -vcodec libx264 -crf 23 $outfile
(SZ) Измените размер экрана видео (например, на половину его размера в пикселях), используя:
ffmpeg -i $infile -vf "scale=iw/2:ih/2" $outfile
(BL) Измените профиль H.264 на «базовый уровень», используя:
ffmpeg -i $infile -profile:v baseline $outfile
(DF) Использовать обработку ffmpeg по умолчанию, используя:
ffmpeg -i $infile $outfile
ДАННЫЕ
- «размер» — процентный размер пикселя преобразованного видео по отношению к оригиналу.
- «битрейт» — битрейт оригинальных и конвертированных видео.
- «определение» — размер видео в пикселях.
- «конвертировать» — время конвертации видео в секундах.
Я рассчитал целевой битрейт для (BL), используя предложенный метод.
=== Файл A — Как узел помогает продвигать Angular-Fnbixa7Ts6M.mkv ===
original BR CR SZ BL DF
-------- --- -- -- -- --
size 64152 kb 214% 76% 40% 83% 76%
bitrate 411 kb/s 883 313 165 342 313
definition 1920x1080 1920x1080 1920x1080 960x540 1920x1080 1920x1080
convert -- 648 509 225 427 510
=== Файл B — Использование GraphQL с Angular _ By — Ли Костелло-OGyFxqt5INw.mkv ===
original BR CR SZ BL DF
-------- --- -- -- -- --
size 410301 kb 33% 109% 28% 143% 109%
bitrate 2687 kb/s 880 2920 764 3843 2920
definition 3840x2160 3840x2160 3840x2160 1920x1080 3840x2160 3840x2160
convert -- 2307 3188 1116 2646 3278
ВЫВОДЫ
(SZ) метод, безусловно, самый быстрый метод. Это было в 2-4 раза быстрее. Это может быть очень серьезной проблемой для видео высокой четкости, поскольку для преобразования всех остальных методов требовалось больше времени, чем для реальной длины видео! Например, метод (CR) занял 53 минуты для преобразования 21-минутного видео.
Метод (SZ), безусловно, является лучшим методом, если определение видео больше, чем определение экрана, на котором оно будет отображаться. Например, если ваш телефон может отображать только изображение в формате 1080p, отправка видео с разрешением 3840×2160 будет просто расточительной. Лучше всего вдвое уменьшить его до 1080p.
Некоторые из предложенных ответов на самом деле увеличили размер некоторых видео. Например, метод (BR) более чем удвоил размер выборки 1080p. Тем не менее, размер 2160p составил одну треть. Для семпла высокой четкости все методы (CR), (BL) и (DF) увеличили размер видео.
Правильный (или лучший) ответ
Всегда лучше сначала уменьшить разрешение до максимума, поддерживаемого вашим целевым дисплеем.
Если вы хотите уменьшить размер файла, это будет зависеть от вашего личного выбора. Вы можете уменьшить объем информации или увеличить степень сжатия.
Вы можете уменьшить разрешение больше, если это не то, что вас беспокоит.
Если видео не содержит быстрых сцен, вы можете снизить частоту кадров.
Если у вас мощный процессор, а пространство — это единственная проблема, вы можете увеличить степень сжатия.
Скорость передачи данных является комбинацией нескольких факторов. Поэтому простое указание ffmpeg понижения скорости передачи может не дать желаемых результатов.
Другим способом снижения содержания информации является снижение глубины цвета. Как это сделать, пока не обсуждалось.
Компрессор GIF | Сжатие анимации GIF в Интернете
Как сжать GIF?
- Нажмите кнопку «Выбрать файлы GIF» , чтобы выбрать файлы GIF.
- Оставьте параметры по умолчанию (они отлично справляются со своей задачей!) Или укажите дополнительные параметры
- Нажмите кнопку «Сжать GIF» , чтобы начать сжатие
Простота использования
Просто загрузите свой GIF и нажмите «сжать». Настройки по умолчанию должны уменьшить размер файла GIF до 60%.
Бесплатная и безопасная
Наш компрессор GIF бесплатный и работает в любом браузере. Кроме того, все файлы защищены 256-битным шифрованием SSL и удаляются через 2 часа. Таким образом, вы можете сжимать файлы GIF, не беспокоясь о безопасности и конфиденциальности файлов.
Расширенный компрессор GIF
Не все GIF-файлы одинаковы. Некоторые GIF-файлы значительно выигрывают за счет уменьшения количества цветов или использования единой цветовой палитры. В то время как другие хорошо реагируют на оптимизацию с потерями или прозрачность.Наш компрессор GIF предлагает 7 стратегий сжатия GIF. Вы можете применять сразу несколько стратегий. Вот подробности:
1. Уровень сжатия
Этот ползунок позволяет применить сжатие LZW с потерями к вашему GIF. Это хорошо работает для большинства типов GIF. Он может уменьшить размер файла GIF до 60% за счет некоторого шума и дизеринга. Однако зачастую потери качества не обнаруживаются. Мы рекомендуем применять уровень сжатия 75% с потерями и при необходимости корректировать его. Более высокие значения сжимают больше.
Подходит для: Рекомендуется для большинства GIF-файлов
2. Отбросить раму
GIF-анимации состоят из нескольких кадров изображений. В зависимости от анимации вы можете пропускать кадры без значительных изменений самой анимации. Очевидно, что удаление кадров уменьшит размер gif.
Эта функция позволяет отбрасывать каждый 2-й, 3-й, 4-й или 5-й кадр вашего GIF-изображения. Например, удаление каждого второго кадра приведет к уменьшению количества кадров на 50%. Это полезно для GIF-файлов, созданных из видео с высоким FPS.
3. Удалите повторяющиеся кадры
Удаление похожих или повторяющихся кадров поможет оптимизировать размер файла GIF. Мы также предоставляем Fuzz Factor , который является мерой «сходства». Чем больше «фактор нечеткости», тем больше «похожих» кадров будут совпадать и отбрасываться.
Подходит для: Используется для изображений GIF с высоким FPS (кадров в секунду) или анимаций с большим количеством похожих / повторяющихся кадров.
4. Уменьшить количество цветов
ФайлыGIF поддерживают до 256 различных цветов [1].Уменьшение количества цветов в палитре может уменьшить размер файла GIF. Вы можете уменьшить количество цветов до двух.
Уменьшить цвета + дизеринг: Использование опции дизеринга заставит алгоритм аппроксимировать недостающие цвета с помощью комбинаций цветов. Естественно, это приведет к получению более красивых изображений в формате GIF за счет увеличения размера файла. Однако это также может вызвать артефакты анимации.
Подходит для: Используйте, если количество цветов ограничено.
5. Используйте одну цветовую таблицу
Обычно у каждого кадра файла GIF есть своя отдельная таблица цветов. Вместо этого этот параметр заставит GIF использовать единую глобальную таблицу цветов. Как мы уже упоминали, таблица цветов может содержать до 256 цветов, каждый из которых занимает 3 байта. Таким образом, вы можете сэкономить до 256 X 3 = 758 байт на кадр, используя единую таблицу цветов.
Подходит для: Используйте, если каждый кадр вашего GIF-изображения имеет похожие цвета.
6: Оптимизировать прозрачность
Если ваш GIF представляет собой наложенную анимацию, которая повторяет пиксели, которые уже отображаются, вы можете заменить эти повторяющиеся цветные пиксели прозрачностью.В результате получаются большие области прозрачности, которые лучше сжимаются (по сравнению со смесью пикселей разного цвета). Используйте настройки Fuzz Factor в этой опции, чтобы сопоставить «похожие» цвета.
Подходит для: Используйте, если ваш GIF-файл имеет много статичных фоновых областей, которые не меняются во время анимации, например, GIF записи экрана.
7: Отменить оптимизацию
Эта операция рисует полный вид анимации до этой точки / кадра (вместо каждого кадра, содержащего только наложенные изменения).Это увеличит размер вашего GIF-файла, но это поможет исправить ваши ошибочные GIF-файлы, лучше понять их кадры или повторно оптимизировать их позже.
Подходит для: Используется для восстановления поврежденных GIF-файлов с целью их повторной оптимизации в будущем.
Другие компрессоры от FreeConvert.com
Free Video Compressor для Android — Clideo
Зачем использовать Android Video Compressor
В наши дни бесплатное хранилище стоит золота. Выбирая смартфон, смотрим сначала на его память, как будто ее недостаточно, пара записей полностью ее опустошит.
Кроме того, чтобы поделиться видео в социальных сетях или по электронной почте, вы должны соответствовать всем требованиям, включая максимальный размер. Вот где вам понадобится специальная программа.
Наш Video Compressor бесплатный, работает на Android, iOS, Mac, Windows и т. Д. Он быстрый, безопасный, удобный, работает в Интернете из любого браузера и уменьшает размер вашего клипа без потери качества.
Загрузить видео
Есть три способа импортировать запись в инструмент:
- Нажмите большую синюю кнопку в центре экрана и выберите файл на мобильном устройстве или компьютере;
- Вызов раскрывающегося меню в правой части панели и загрузка клипа, хранящегося на Google Диске или Dropbox;
- Вызовите то же меню, найдите поле «Вставить URL» и вставьте ссылку на видео, размещенное на онлайн-ресурсе, таком как YouTube.
Сожмите зажим
Как только файл будет загружен, он будет обработан автоматически. Расслабьтесь и приготовьтесь поделиться своим недавно уменьшенным видео.
Сохранить результат
Вверху показано, насколько хорошо ваше видео было сжато.Может достигать более 90%!
Сделайте быстрый предварительный просмотр и убедитесь, что нет потери качества. Затем загрузите клип на свое устройство. Как вариант, вы можете сохранить его в облачном хранилище.
Сжать MP4 бесплатно — Онлайн-компрессор MP4 — Clideo
Зачем уменьшать размер файла MP4
MP4 — это формат контейнера файлов без потерь, созданный Moving Picture Expert Group.Обычно используется для хранения видео и аудио. Однако он может хранить и другие данные, например, субтитры. Формат стал международным стандартом.
Сложно загружать и скачивать большие файлы, потому что для этого требуется отличное подключение к Интернету или социальная сеть, в которую вы хотите загрузить файлы, имеет ограничение по размеру. Здесь вам понадобится инструмент для сжатия видео.
Наш инструмент работает со всеми популярными форматами. Это облачное решение, поэтому оно работает быстро и не требует загрузки.Он позволяет бесплатно сжимать видео до 500 МБ, но не имеет ограничения по количеству.
Выберите файл MP4
Прежде всего, загрузите файл MP4, который хотите сжать. Вы можете выбрать его со своего устройства: Windows, Mac, Android или iPhone. Также вы можете выбрать его из учетной записи Dropbox или Google Drive, щелкнув синюю стрелку вниз.Если вы хотите добавить видео, которое находится на каком-то внешнем устройстве, таком как YouTube, вы тоже можете это сделать — щелкните стрелку вниз и вставьте ссылку в поле.
Подожди немного
Инструмент обрабатывает видео. Мы стараемся максимально сжать его с сохранением качества. Подождите несколько секунд, в зависимости от размера видео.
Скачать сжатый MP4
Теперь ваше видео готово! Здесь вы можете увидеть исходный размер файла и размер сжатого файла. Вы можете посмотреть результат, чтобы убедиться, что он хорошо выглядит. Если вам это по какой-то причине не нравится, вы можете начать все сначала. Если все в порядке, загрузите результат обратно на устройство или сохраните в облачном хранилище.
Как сжать видеофайл для электронной почты
Последнее обновление 20 августа 2021 г.
Вы только что создали потрясающее видео или запись экрана и хотите поделиться им по электронной почте со своим другом или коллегой.Как только вы прикрепляете файл и нажимаете кнопку «Отправить», ваша система электронной почты не позволяет вам отправить видео, или вы получаете сердитый телефонный звонок с жалобой на то, что вы заполнили почтовый ящик вашего друга.
Видеофайлы могут варьироваться от 10 МБ для минутного видео до ста МБ и более для более длинных видеороликов, что делает их слишком большими для прикрепления к электронному письму.
До 2004 года у вас было два варианта поделиться большим видеофайлом: скопировать файл на USB-накопитель и передать его своему коллеге или использовать службу обмена, например YouSendIt.
Сегодня у нас есть гораздо больше возможностей для сжатия и отправки большого видео по электронной почте. В этом сообщении блога я объясню 6 простых способов сжатия видеофайлов:
1. Создайте zip-файл.Наиболее распространенный способ сжатия видео — преобразование его в zip-файл. Размер файла уменьшится, а качество не пострадает. Хотя это быстрый и простой способ сжать видео, вы не заметите значительного изменения размера файла. Эта функция доступна как для пользователей Windows, так и для Mac:
- Щелкните правой кнопкой мыши видеофайл:
- Пользователи Windows: выберите «Отправить в> Сжатую (заархивированную) папку»
Рисунок 1: Создание zip-файла в Windows
- Пользователи Mac: выберите «Сжать имя »
Рисунок 2: Создание zip-файла для пользователей Windows
- Файл будет автоматически сжат.
Большинство устройств Mac теперь поставляются с iMovie, бесплатным инструментом для редактирования фильмов от Apple. С iMovie вы можете сократить свое видео и отправить только его часть, что, очевидно, уменьшит размер файла. Кроме того, iMovie содержит функцию подготовки файла к отправке по электронной почте, которая помогает сжать его для отправки:
- Откройте iMovie и щелкните стрелку в верхнем левом углу строки меню.
Рисунок 3. Откройте iMovie, чтобы уменьшить размер видео
- Выберите файл, который вы хотите импортировать на свой компьютер, и нажмите «Мой фильм».
- Выберите часть видео, которую вы хотите использовать, и нажмите «+» (Добавить раздел в фильм).
Рисунок 4. Выберите часть видео в iMovie
- Для экспорта щелкните «Файл»> «Поделиться»> «Электронная почта» и выберите «Маленький», чтобы уменьшить размер файла.
Рисунок 5. Отправка файла по электронной почте в iMovie
- Теперь файл меньшего размера откроется в пустом сообщении электронной почты, готовом к отправке.
Чтобы загрузить видео из Интернета в более низком качестве и, следовательно, с меньшим размером файла, выполните следующую простую процедуру для Windows и Mac:
- Получите инструмент «Загрузить видео» как часть Parallels Toolbox Screen and Video Pack или как отдельный инструмент.
- Откройте «Загрузить видео» и щелкните колесо настроек в правом верхнем углу.
- Выберите желаемое качество: «Низкое, Нормальное, Высокое или Максимальное», а затем нажмите «Готово».
Рисунок 6_ Различное качество загрузки видео с Parallels Toolbox
- Скопируйте и вставьте ссылку на свой видеофайл в инструмент (поддерживаются различные ссылки на сайты обмена видео, включая Facebook, YouTube, Vimeo и другие).
Рисунок 7. Загрузка видео с помощью инструмента Загрузить видео в Parallels Toolbox
Видео скачает быстро. Вы можете загрузить полный плейлист или несколько видео одним щелчком мыши:
Рисунок 8_Загрузить полный список воспроизведения
Загрузка файла с низким качеством по сравнению с высоким качеством может сильно повлиять на размер видео:
Рисунок 9: Загрузить видео в низком или высоком качестве
Загрузите бесплатную пробную версию Parallels Toolbox и попробуйте «Загрузить видео» вместе с более чем 30 простыми в использовании инструментами в одном простом интерфейсе.
4. Воспользуйтесь облачным сервисом.Dropbox, Google Drive, One Drive и другие — это облачные сервисы, которые позволяют легко обмениваться большими видеофайлами. Все они работают более или менее одинаково: сначала регистрируют учетную запись, затем загружают настольный клиент или получают доступ к сервису в Интернете. Затем вы можете загрузить видеофайл и поделиться сгенерированной ссылкой по электронной почте со своим коллегой или другом.
5. Поделитесь ссылкой на видео без загрузки. ВParallels Access есть функция «Поделиться файлом», которая позволяет вам делиться большими видеофайлами всего за несколько щелчков мышью, без необходимости использования облачной службы или загрузки файла на ваш Mac или ПК. Вы просто создаете ссылку на свое видео и отправляете ее своим контактам с возможностью добавления пароля и срока действия:
- Загрузите Parallels Access и активируйте.
- Щелкните правой кнопкой мыши видеофайл, которым хотите поделиться, и выберите «Поделиться> Parallels Access».
Рисунок 10. Совместное использование файла с Parallels Access
- Добавьте описание и пароль (если хотите) и нажмите «Поделиться»
Рисунок 11: Отправьте видеофайл по электронной почте
- Создана ссылка, которой вы можете поделиться со своими контактами по электронной почте.Они просто нажимают на ссылку и загружают видео до истечения срока действия ссылки.
играют все более важную роль, особенно в социальных сетях. GIF — это, по сути, мини-видео без звука, которое можно просмотреть всего за несколько секунд. Создание короткого анимированного GIF из вашего видео определенно уменьшит его размер, и его создание может быть забавным:
- Откройте инструмент «Создать GIF» в Parallels Toolbox.
- Перетащите или скопируйте видео в инструмент.
- Выберите часть видео, из которой вы хотите создать GIF, добавьте текст и выберите направление автоматического зацикливания.
Рисунок 12. Создание GIF из видео
- Щелкните колесо настроек, чтобы установить предпочтительный размер и частоту кадров в секунду (кадров в секунду).
Рисунок 13: Различные настройки «Создать GIF»
- Нажмите «Создать GIF», и менее чем через минуту ваш GIF будет создан. Вы можете отправить его своим друзьям или коллегам по электронной почте.
Рисунок 14_Создайте GIF менее чем за минуту
Как передать большие видеофайлы? Дайте нам знать в комментариях ниже, или в Twitter или Facebook .
Как уменьшить размер видео с помощью Avidemux?
25 июня 2021 г. • Проверенные решения
Сжатие видео необходимо, если вы хотите загрузить свое видео на веб-сайт, потому что Интернет не принимает большие файлы с легкостью.Однако при изменении размера видео происходит потеря качества, но вы можете избежать этого с помощью некоторых программ для редактирования видео, таких как Avidemux. Вы можете изменить формат и размер видео с помощью этого программного обеспечения без потери качества удобным способом.
Шаги по сжатию видео с помощью Avidemux:
Вот несколько шагов, которые помогут вам уменьшить размер видео с помощью Avidemux.
- шаг 1. Первый шаг — запустить Avudemux на вашем ПК и загрузить в него нужные видеофайлы.
- шаг 2. Следующим шагом является установка видеопотока в MPEG-4 AVC.
- , шаг 3. Теперь настройте его параметры, и единственный параметр, который вам нужно изменить, — это процесс кодирования. Установите CRF, то есть постоянный коэффициент скорости, чтобы качество видео оставалось неизменным. После этого поиграйте с его значением.
- , шаг 4. Установите для аудиопотока значение «AAC (Faac)» и настройте его параметры.
- шаг 5. Выберите формат MP4. Как только вы закончите с этим, сохраните свой видео файл.
Альтернатива Avidemux для изменения размера видео:
Также существует проблема, связанная с Avidemux, то есть он объединяет фрагменты только с одинаковой частотой кадров и разрешением. Итак, вот пять альтернатив Avidemux, которые вы можете использовать для изменения размера видео.
Вы можете легко изменить размер вашего видео с помощью этого замечательного программного обеспечения.Шаги, необходимые для изменения размера видео, следующие: —
- Прежде всего, необходимо импортировать видеофайл в программу.
- Теперь нажмите кнопку «Создать», чтобы экспортировать видео.
- Если вас устраивают изменения, сохраните видео.
2. Ручной тормоз:
Этот бесплатный видеоредактор с открытым исходным кодом имеет множество удивительных функций.Он поддерживает Windows, Mac и Linux. Размер видео можно изменить, выполнив следующие действия.
- Первый шаг начинается с загрузки приложения ручного тормоза в соответствии с вашей операционной системой.
- Теперь запустите его на своем устройстве и найдите кнопку «Источник».
- После этого найдите желаемое видео, выберите его и нажмите «Открыть».
- Нажмите «Обзор» в разделе «Место назначения», чтобы выбрать местоположение нового файла.Также необходимо установить формат «MP4 файл» в настройках вывода.
- Выберите «Видео» в разделе, который более серый по сравнению с остальным интерфейсом приложения.
- Щелкните «Целевой размер (МБ)», чтобы ввести требуемый размер видео. Не рекомендуется уменьшать видео до размера, меньшего, чем половина исходного файла.
- Когда вы закончите с этим, нажмите кнопку «Пуск», и ваше видео начнет сжиматься.
3. VirtualDub:
Это программное обеспечение для редактирования видео работает с фильмами AVI в операционной системе Windows. Шаги по изменению размера видео приведены ниже:
- Запустите VirtualDub. После этого перейдите в «Видео» и выберите «Сжатие».
- При выборе появится меню и выберите «Кодек Xvid MPEG-4».
- Теперь нажмите «ОК» и выберите «Сохранить как» в меню файла.Таким образом, ваше видео будет сжато без потери качества.
Лиза Браун
Лайза Браун — писательница и любительница всего видео.
Подписаться @Liza Brown
Как уменьшить размер видеофайла HD / 4K / 8K до 90%
Большой размер видео затрудняет публикацию в Интернете, загрузку в облачные сервисы или хранение на портативных устройствах.Загрузка HD-видео в Интернет может занять несколько часов; невозможно без проблем отправить домашнее видео по электронной почте, если оно превышает максимально допустимый размер; жесткий диск или телефон скоро будут заняты записями 4K … Необходимо уменьшить размер видеофайла, чтобы соответствовать ограничениям по размеру, или повысить скорость передачи. Как уменьшить размер видеофайла без потери качества?
Скачать бесплатно лучший видео компрессор для уменьшения большого размера видео
WinX HD Video Converter Deluxe , лучший редуктор размера видео, может сжимать 8K / 4K / HD / видео большого размера (например, MP4, MKV, AVI, M2TS, AVCHD и т. Д.)) в HEVC, H.264, FLV или другой формат с высокой степенью сжатия; уменьшать размер 8K / 4K до HD-видео; вырезать ненужные части, рекламу и т. д., чтобы уменьшить размер видео на 90% без потери качества. Легко уменьшайте видео, чтобы сэкономить место на жестком диске, воспроизводить на портативных устройствах, загружать на YouTube / Facebook, отправлять по электронной почте или Skype и т. Д.
Часть 1. Какие факторы влияют на размер видео?Размер видео = время видео * скорость передачи данных.1 бит = кадр / с * разрешение. Например, продолжительность видео составляет 100 минут (6000 с), его скорость передачи данных составляет 174 кбит / с, тогда его размер видео составляет: 6000 с * 174 кбит / с = 1024 * 1024 кбит (1 ГБ). Основными факторами, определяющими размер видео, являются продолжительность видео и его битрейт. Следующие факторы играют большую роль в размере видеофайла.
Скорость передачи видео
Скорость передачи в битах — самый важный фактор, определяющий размер видеофайла. Чем выше скорость передачи данных, тем больше размер видеофайла и тем лучше будет качество видео.Если вы хотите уменьшить размер видеофайла, вы можете снизить битрейт видео до некоторой степени, сохранив качество видео на приемлемом уровне. Это также означает, что качество снижается за счет снижения битрейта видео для уменьшения размера видеофайла.
Видеокодек
Кодек— еще один фактор, влияющий на размер видео. Использование другого видеокодека для кодирования видео будет выводить видео с разными размерами. Например, H.265 / HEVC превосходит H.264 в отношении качества видео, размера и степени сжатия.Проще говоря, чтобы получить такое же качество видео, H.265 кодирует более сжатое видео, которое составляет примерно половину размера H.264, только с половинной скоростью передачи данных.
Разрешение видео и частота кадров
- Формат / контейнер видео не влияет на размер видео. Например, MKV (H.264) вряд ли больше, чем MP4 (H.264).
- Только изменение разрешения видео, но не изменение скорости передачи видео, вряд ли улучшит качество видео.
- Частота кадров (кадров в секунду) может влиять на качество и плавность видео.Обычно рекомендуется 24–30 кадров в секунду, и не рекомендуется изменять его для уменьшения размера видео.
Понимание факторов, влияющих на размер видео, поможет вам понять, как уменьшить большой размер видео без потери качества. Есть много онлайн-инструментов, позволяющих сделать это. Однако мы не рекомендуем вам полагаться на бесплатные онлайн-сервисы редуктора видео, поскольку у большинства из них есть ограничение на размер файла, водяной знак на финальных видео, медленная скорость загрузки видео.Рекомендуется использовать надежное программное обеспечение для сжатия видео для настольных ПК. Ниже приведены 3 основных способа сжатия видео с помощью WinX HD Video Converter Deluxe.
№1. Преобразование видео в меньшие форматыИспользуйте следующие шаги, чтобы уменьшить большой размер видеофайла с ГБ до МБ без потери качества с помощью лучшего компрессора видео, WinX HD Video Converter Deluxe. Если у вас не установлено программное обеспечение, загрузите его бесплатно, установите его сейчас и приступайте к выполнению действий, описанных ниже.
Шаг 1.Импортировать видео . Запустите компрессор видео и нажмите кнопку + Видео на панели навигации, чтобы импортировать видео HD / 4K, которое вы хотите сжать.
Шаг 2. Выберите выходной формат . Диалоговое окно «Профиль вывода» появляется при добавлении целевого видео HD / 4K / 8K. Перейдите в категорию общих профилей и выберите видео MP4 (кодек: h364 + aac), если вы надеетесь, что оно будет принято большим количеством устройств / веб-сайтов, или видео HEVC (формат файла MP4), если вам нужно высокое качество видео и компьютер, достаточно мощный, чтобы обрабатывать HEVC.
Советы: лучшие форматы для видео меньшего размера
HEVC / H.265 — Он имеет на 50% более высокий коэффициент сжатия данных по сравнению с H.264, поэтому он может обеспечивать такое же качество при более низкой скорости передачи данных. Хотя HEVC может создавать видео UHD меньшего размера, он требует большой мощности оборудования для безупречного воспроизведения и плохо совместим со старыми компьютерами или устройствами. Узнайте, как уменьшить размер видеофайла MP4 большого размера.
H.264 / AVC — это самый эффективный стандарт сжатия видео для высокой степени сжатия данных и отличного качества до выпуска HEVC. Вообще говоря, H.264 — лучший выбор для пользователей, которые хотят хранить видео меньшего размера, поскольку он имеет более низкие системные требования и более высокую совместимость.
FLV — он также известен как Flash-видео и используется для доставки видео через Интернет с помощью Adobe Flash Player. Формат FLV имеет наименьший размер видео, подходящий для веб-сайтов для обмена видео, но качество не очень хорошее.
Шаг 3. ЗАПУСТИТЕ для сжатия видео . Нажмите кнопку просмотра, чтобы сохранить видео, и кнопку «ЗАПУСТИТЬ», чтобы уменьшить размер видеофайла без потери качества.
№2. Регулировка разрешения, битрейта и других параметровРазрешение, частота кадров и битрейт — это три основных фактора, влияющих на размер видеофайла. Если у вас есть файлы H.264 большого размера, вы можете уменьшить размер видеофайла, изменив эти параметры с помощью того же редуктора видеофайлов.
Настройте параметры видеоШаг 1. Понизьте разрешение . Нажмите кнопку «Настройки» -> «Параметры видео» -> щелкните раскрывающееся меню «Разрешение» -> выберите вариант ниже исходного -> ОК
.Шаг 2. Уменьшите частоту кадров . Нажмите кнопку «Настройки» -> «Параметры видео» -> щелкните раскрывающееся меню «Частота кадров» -> выберите вариант ниже исходного -> ОК
Шаг 3. Уменьшите скорость передачи данных .Нажмите кнопку «Настройки» -> «Параметры видео» -> «Скорость передачи данных» (качество) -> выберите «VBR» -> выберите вариант скорости передачи данных, который ниже, чем исходный / вручную установите меньшее значение скорости передачи данных -> ОК. Примечание. 1. Кодек HEVC автоматически снижает скорость передачи данных. 2. Снижение скорости передачи данных может привести к ухудшению качества в различной степени.
Для справки: Размер видео = время x скорость передачи данных (частота кадров x разрешение). 1 ГБ (1024 x 1024 кб) = 100 мин (6000 с) x 174 кбит / с
Шаг 4.Уменьшить аудиоканал 90 184. Нажмите кнопку «Настройки» -> Параметры звука -> Канал -> Выберите наименьшее число, например 2 (означает 2 канала) -> OK
№ 3. Вырезайте ненужные части из видеоклиповНе следует сохранять каждый кадр видео. Вы можете отбросить последовательности заголовков / эпилог, в которых представлены заголовок фильма, производство, кастинг или съемка, а также сегмент «Об авторе» видео, загруженных из Интернета. Это универсальное программное обеспечение для уменьшения размера видео — WinX HD Video Converter Deluxe позволяет обрезать видео и вырезать ненужные части, задав время начала и время окончания для захвата наиболее ценного клипа, чтобы уменьшить размер видео без потери качества.
Шаг 1. Вырезать видео (необязательно). Нажмите кнопку «Изменить» в главном интерфейсе пользователя -> Обрезка -> Установите флажок «Включить обрезку» -> настройте время начала и / или время окончания, чтобы сократить продолжительность видео -> Готово
Шаг 2. Обрежьте видео (необязательно). Нажмите кнопку «Изменить» в главном пользовательском интерфейсе -> Обрезать и развернуть -> Включить кадрирование -> Обрезать оригинал -> Выберите «Обрезать LetterBox / 16: 9/4: 3/1: 1» в соответствии с вашими потребностями.
Видеоурок: 3 шага по уменьшению размера видеофайла без потери качества
Часть 3. Тест сжатия видео — уменьшение размера видеофайла на 90%
Тест 1:Исходное видео: Sintel (2010) MKV-видео Компьютер: Windows 10 Pro (64-разрядная версия) Процессор: Intel® i5-3470 CPU @ 3,20 ГГц 3,60 ГГц; Графический процессор: NVIDIA GeForce GTX 780 | ||
Ввод | Выход | |
Размер файла | 643 МиБ | 62.5 МиБ |
Продолжительность | 14 мин 48 сек | 14 мин 48 сек |
Формат (кодек) | MKV (AVC) | MKV (HEVC) |
Общий битрейт | 6071 кб / с | 591 кб / с |
Ширина x высота | 1280X544 пикселей | 1280X544 пикселей |
Соотношение сторон экрана | 2.35: 1 | 2.35: 1 |
Частота кадров | 24,000 кадров / с | 24,000 кадров / с |
• Степень сжатия: БОЛЕЕ 90% !!! (10% от исходного размера видеофайла).
Как видно из теста, даже без снижения частоты кадров, обрезки / обрезки видео или удаления звука из видео длина выходного файла составляет всего 1/10 исходного видео.
• Наш вердикт : HEVC — хороший кодек сжатия для уменьшения размера видео.
Тест 2:Исходное видео: The Revenant (2015) AVI видео видео Компьютер: Windows 10 Education (64 бит) Процессор: Intel (R) Core (TM) i5-4460 CPU @ 3,20 ГГц, 3201 МГц , 4 ядра (а), 4 логических процессора (ов) Графический процессор: № | ||
Ввод | Выход | |
Размер файла | 2.05 ГиБ | 331 МиБ |
Продолжительность | 2 ч. 36 мин. | 2 ч 25 мин |
Формат (кодек) | AVI (XVID) | MP4 (HEVC) |
Общий битрейт | 1880 кб / с | 318 кб / с |
Ширина x высота | 720×304 пикселя | 720×304 пикселя |
Соотношение сторон экрана | 2.35: 1 | 2.35: 1 |
Частота кадров | 23,976 кадр / с | 23,976 кадр / с |
• Степень сжатия: Без изменения разрешения видео, а также степени известности, степень сжатия при преобразовании видео AVI в видео MP4 (HEVC) составляет около 84%, качество выходного видеофайла будет хорошо сохранено и не будет очевидным. заметна деградация видео.
Часть 4. Часто задаваемые вопросы об уменьшении размера видеофайла1. Как уменьшить размер видео без потери качества
Чтобы уменьшить размер видео без потери качества, вы можете заархивировать видеофайлы. Вырезание ненужных частей — это также способ уменьшить размер видеофайла без потери качества. При изменении формата видеокодека, понижении битрейта видео и перекодировании происходит потеря качества.
2. Как уменьшить размер файла MP4
Есть несколько способов уменьшить размер видеофайла MP4: перекодировать видео MP4, используя более эффективный формат кодека, такой как HEVC, H.264; понизить битрейт и разрешение видео MP4; сократить длину видео MP4, вырезать ненужные части видео.
3. Как уменьшить размер видео в Windows 10
Вы можете уменьшить размер видеофайла в Windows 10 с помощью бесплатных онлайн-инструментов или программного обеспечения для сжатия видео для Windows 10. Бесплатные онлайн-инструменты имеют ограничения на размер файла и медленную скорость загрузки видео, но ими легко пользоваться. Рекомендуется бесплатное программное обеспечение для сжатия видео для Windows 10, WinX HD Video Converter Deluxe.Это простой способ уменьшить размер видеофайла в Windows 10 с небольшой потерей качества и более высокой скоростью сжатия видео в 47 раз.
4. Как уменьшить размер видео в Windows Movie Maker
В Windows Movie Maker импортируйте видео, которое вы хотите сжать, выполните задачу редактирования видео, обрезайте ненужные части для меньшего размера файла, затем создайте пользовательские настройки перед выводом, выберите для электронной почты в раскрывающемся списке Настройки и нажмите размер видео должен быть уменьшен.
Как уменьшить размер видео на iPhone и Mac
Видео файлы могут занимать много места на вашем Mac или iPhone.Фильмы, видео, снятые на ваш iPhone или другие камеры, телешоу и т. Д. Могут быстро съесть место для хранения. Если вам не хватает места, вы можете удалить некоторые видеофайлы или уменьшить размер файла. Последний позволяет сохранить файлы и в то же время освободить место.
В этом уроке мы покажем вам несколько простых способов уменьшить размер видео на Mac и iPhone. Следует отметить, что уменьшение размера файла видео в некоторой степени приведет к потере качества.
См. Также: Как уменьшить размер фото на iPhone и Mac
Как уменьшить размер видео на Mac
В macOS есть несколько простых способов уменьшить размер видеофайла. Конечно, вы можете скачать компрессор видео, который сделает всю работу за вас, и таких приложений существует множество. Однако вы также можете уменьшить размер видео в macOS с помощью встроенных инструментов.
Использование iMovie
Вы можете использовать iMovie на своем Mac, чтобы уменьшить размер видео.iMovie — это базовый инструмент для редактирования видео, доступный на Mac для бесплатной загрузки. Обычно он предустановлен в macOS и может быть найден через Applications в Finder или LaunchPad . Если приложение не установлено на вашем Mac, вы можете загрузить его из Mac App Store. Вот как уменьшить размер видео в iMovie.
1) Запустите iMovie на своем Mac.
2) Щелкните «Создать новый» и «Фильм».
3) Выберите файл в строке меню и выберите Import Media , или щелкните Import Media в Project Media .
4) Видео должно появиться в окне «Медиа». Выберите файл и перетащите его на временную шкалу ниже.
5) Нажмите кнопку Поделиться в правом верхнем углу приложения, затем выберите Экспорт файла . Или вы можете нажать Файл > Поделиться > Файл .
6) Настройте разрешение, качество и измените параметр «Сжать» на Faster , чтобы уменьшить размер файла.
7) Наконец, выберите имя файла для вашего нового видео и выберите место. Нажмите Сохранить , чтобы начать преобразование.
После завершения экспорта у вас будет видеофайл меньшего размера. Однако качество явно будет ниже, чем у исходного файла.
Использование QuickTime
QuickTime — это встроенный видеоплеер, доступный на всех компьютерах Mac. Вы можете использовать QuickTime, чтобы быстро уменьшить размер видео.Вот как это сделать.
1) Запустите QuickTime на вашем Mac.
2) Откройте видео и нажмите Файл > Экспорт как > Выберите доступное более низкое разрешение видео.
3) Затем вы можете назвать выходной файл и нажать кнопку Сохранить .
Выходной видеофайл теперь будет меньше по размеру, чем исходный файл.
Как уменьшить размер видео на iPhone
Теперь, переходя на iPhone, есть несколько способов уменьшить размер видео.Вы можете использовать настройки камеры для записи видео в более низком качестве, чтобы сэкономить место, или вы можете использовать сторонние приложения, которые сделают эту работу за вас.
Запись с более низким разрешением
Это полезно для пользователей, которые любят снимать много видео на своем iPhone, но опасаются, что они заполнят все пространство для хранения. Вы можете просто записывать видео с более низким разрешением, чтобы сэкономить место, и вот как это сделать.
1) Откройте приложение Настройки на своем iPhone.
2) Перейдите к камере .
3) Теперь используйте более низкое разрешение в параметре «Запись видео ».
Выбор более низкого разрешения для видеозаписи гарантирует, что видеоролики, снятые на вашем iPhone, будут меньше по размеру и их будет проще публиковать.
Использование приложения «Сжать видео»
Вы также можете использовать приложение «Сжать видео», которое было разработано iDB и доступно бесплатно в App Store. Вот как с помощью приложения сжать или уменьшить размер видео на вашем iPhone.
1) Запустите Сжатие видео на вашем iPhone.
2) Нажмите кнопку «+» на главной странице, чтобы добавить видео.
3) Нажмите Далее в правом верхнем углу и выберите частоту кадров и размеры видео.
4) Вы можете уменьшить частоту кадров до 24, и мы рекомендуем оставить размер видео на уровне 80 процентов.