Как легко сжимать видео для YouTube с помощью лучшего компрессора
Чтобы обеспечить высокое качество загружаемого вами видео, совершенно необходимо сжимать видео для YouTube.
Вы должны знать, что YouTube позволяет загружать видео во многих широко используемых форматах. Он имеет автоматический процесс перекодирования и сжатия видео в формат YouTube-Upload-Standard. Этот процесс может привести к некоторой потере качества изображения или звука загруженного вами видео.
Теперь мы подошли к вопросу, как сжать видео для YouTube без потери качества?
В этом посте рассказывается о 3 простых способах помочь вам сжать видео для YouTube. Если вы хотите сжать видео для YouTube онлайн или полагаться на какой-нибудь профессиональный видеоредактор для уменьшения размера видеофайла, вы легко найдете то, что вам нужно.
- Часть 1. Сжатие видео для YouTube с помощью Clideo
- Часть 2. Сжатие видео для YouTube онлайн бесплатно
- Часть 3.
 Сжатие видео для YouTube без потери качества
Сжатие видео для YouTube без потери качества - Часть 4. Часто задаваемые вопросы о сжатии видео для YouTube
Часть 1. Сжатие видео для YouTube с помощью Clideo
Clideo — это полнофункциональный онлайн-редактор видео, который включает в себя различные полезные инструменты, в том числе компрессор видео. Оно имеет Сжатие видео страница для автоматического сжатия видео для YouTube в любом веб-браузере, таком как Chrome, IE, Firefox или Safari. Поддерживаются многие видеоформаты, такие как MP4, WMV, MOV, FLV, VOB, AVI и другие.
Обратите внимание, что Clideo позволяет бесплатно уменьшить размер видеофайла в Интернете. Но сжатое видео будет добавлено водяным знаком. Вам необходимо перейти на платную версию, чтобы удалить водяной знак. Если вам не нужен водяной знак, вы можете сразу перейти к следующей части.
Шаг 1
Перейдите в Видео Сжать Видео страницу в вашем веб-браузере. Нажмите Выберите файл кнопку, чтобы выбрать и добавить видеофайл. Вы также можете сжать видео с Google Диска или Dropbox.
Вы также можете сжать видео с Google Диска или Dropbox.
Шаг 2
После загрузки видео этот бесплатный онлайн-компрессор видео автоматически уменьшит размер видеофайла для YouTube. Вы можете увидеть исходный размер файла, скорость сжатия и размер выходного видео. Затем вы можете нажать на Скачать кнопку, чтобы сохранить сжатое видео на свой компьютер.
Здесь вы также можете нажать на Удалить водяной знак кнопку, чтобы войти в систему с учетной записью Facebook или Google. После этого вам необходимо перейти на платную версию, чтобы удалить этот водяной знак.
Часть 2. Сжатие видео для YouTube онлайн бесплатно
Если вы предпочитаете бесплатный способ сжатия видео для YouTube без водяных знаков, вы можете дать популярный Бесплатный видео компрессор попытка. Он специально разработан для бесплатного сжатия видео в разных форматах. Этот бесплатный видеокомпрессор поддерживает все популярные форматы видео, включая MP4, MOV, MKV, FLV, WMV, WebM, MTS, M2TS, VOB, 3GP, M4V и другие. Вы можете использовать его в любом браузере для сжатия видео для YouTube.
Вы можете использовать его в любом браузере для сжатия видео для YouTube.
Шаг 1
Откройте свой веб-браузер и перейдите к этому Бесплатный видео компрессор сайт. Щелкните значок Добавить файлы для сжатия кнопка для быстрой установки небольшого лаунчера для сжатия онлайн-видео. После этого вы можете загрузить свое видео для сжатия.
Шаг 2
Вы можете свободно регулировать степень сжатия видео в зависимости от размера выходного файла. На этом шаге вы также можете изменить формат выходного видео, пользовательское разрешение видео и битрейт.
Шаг 3
После всех этих операций вы можете просто нажать на Сжимать кнопку, чтобы сжимать видео для YouTube. По сравнению с другими онлайн-инструментами сжатия видео, он может обеспечить более высокую скорость сжатия. Что еще более важно, он не будет вставлять водяной знак в ваш сжатый файл.
Шаг 4
Когда сжатие видео YouTube будет завершено, вы увидите Сжатие успешно уведомление. Нажмите кнопку ОК, чтобы закрыть его и завершить весь процесс.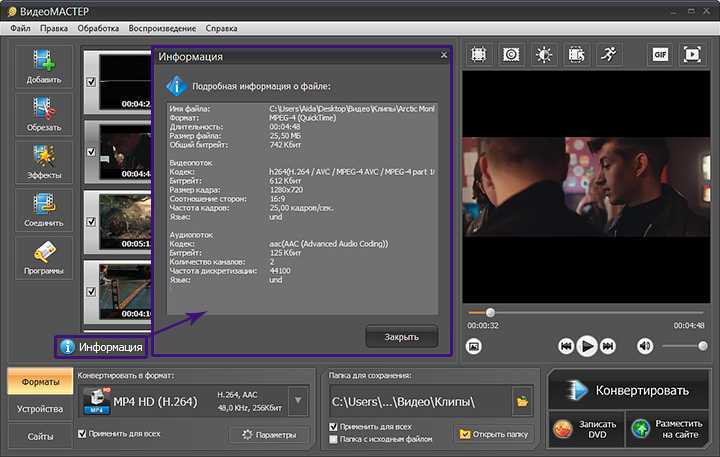
Часть 3. Сжатие видео для YouTube без потери качества
Чтобы сжать видео для YouTube с сохранением наилучшего качества изображения и звука, вам следует обратиться к профессионалу. Видео конвертер Ultimate. Он имеет возможность сжимать любое видео до меньшего размера без потери качества.
Основные возможности:
- Сжимайте 8K / 5K / 4K, 1080p / 720p HD и SD-видео в любых форматах.
- Уменьшите размер видеофайла для YouTube без потери качества изображения и звука.
- Мощные функции редактирования, включая вырезание / кадрирование / поворот / объединение видео, применение фильтров, добавление водяных знаков, пользовательские эффекты, добавление 3D-эффектов и повышение качества.
- Предлагайте набор инструментов из Video Compressor, GIF Maker, 3D Maker, Video Enhancer и т. Д.
Шаг 1
Этот профессиональный видеоредактор и компрессор позволяет сжимать видео для YouTube как на ПК с Windows 11/10/8/7, так и на Mac.
Шаг 2
Выберите Видео Компрессор функция сжатия видео для YouTube. Затем щелкните большой + значок для импорта вашего видео.
Шаг 3
Теперь вы можете свободно перемещать полосу сжатия, чтобы уменьшить размер видеофайла в соответствии с вашими потребностями. На этом этапе вам также разрешено переименовывать видео, выбирать другой формат вывода, настраивать разрешение видео, битрейт и многое другое.
Шаг 4
Этот инструмент видеокомпрессора оснащен предварительный просмотр характерная черта. Вы можете использовать его для просмотра качества выходного видео. С его помощью вы можете лучше сжать видео для YouTube, сохранив исходное качество видео. После этого нажмите Сжимать кнопку, чтобы подтвердить операцию сжатия видео.
Часть 4. Часто задаваемые вопросы о сжатии видео для YouTube
Какой формат видео поддерживает YouTube?
YouTube может принимать многие широко используемые форматы видео, включая FLV, MP4, WMV, MOV, AVI и MPEG.
Могу ли я сжать видео для YouTube на Mac с помощью iMovie?
Да, iMovie — это видеоредактор по умолчанию для пользователей Mac, который имеет множество основных функций редактирования. Вы можете использовать iMovie для экспорта видео в меньшем размере файла. Кроме того, он позволяет вырезать видео, удалять ненужный контент, чтобы уменьшить размер видеофайла.
Сжатие видео теряет качество?
Да, при сжатии видео будет некоторая потеря качества изображения или звука. Но вы можете положиться на профессиональный видеоредактор, чтобы сбалансировать качество видео и степень сжатия. Таким образом, вы можете сделать потерю качества невидимой невооруженным глазом.
Заключение
В этом посте рассказывается о 3 эффективных методах сжать видео для YouTube.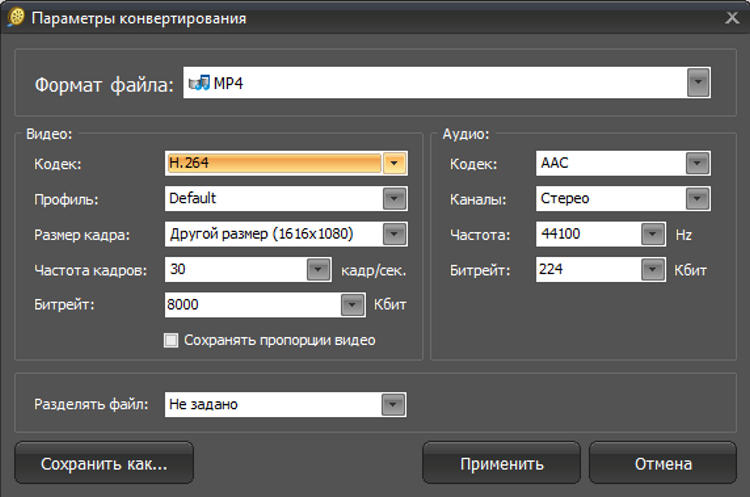 Для сжатия видео без большой потери качества рекомендуются 3 отличных инструмента для сжатия видео. Среди них Video Converter Ultimate — мощный инструмент, и вы даже можете сжать гифка с этим. Вы можете использовать предпочтительный вариант, чтобы уменьшить размер видеофайла для загрузки на YouTube.
Для сжатия видео без большой потери качества рекомендуются 3 отличных инструмента для сжатия видео. Среди них Video Converter Ultimate — мощный инструмент, и вы даже можете сжать гифка с этим. Вы можете использовать предпочтительный вариант, чтобы уменьшить размер видеофайла для загрузки на YouTube.
Что вы думаете об этом посте.
- 1
- 2
- 3
- 4
- 5
Прекрасно
Рейтинг: 4.9 / 5 (211 голосов)
Более Чтение
3 лучших инструмента для сжатия видео для Интернета
Как уменьшить размер видео на веб-сайте? Какого размера должно быть видео на сайте? В этом посте рассказывается о 3 способах сжатия видео для Интернета без потери качества.
3 простых способа добавить фоновую музыку или звуковую дорожку к видео
Как добавить музыку к видео MP4? Как заменить звук в видео? Как объединить аудио и видео онлайн? Из этого поста вы узнаете 3 способа добавления звука к видео.
7 лучших бесплатных и онлайн-участников, присоединившихся к 2023 году [Windows и Mac]
В 2021 году будут доступны лучшие видео-столяры, выбор для креативщиков и профессионалов в области видео.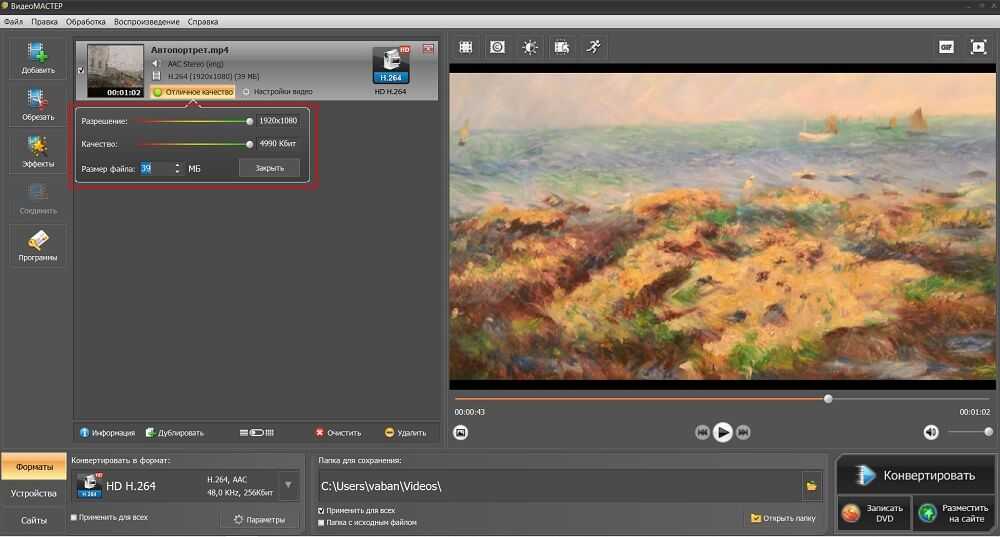 Выберите предпочтительные инструменты для объединения видео и начните комбинировать видео.
Выберите предпочтительные инструменты для объединения видео и начните комбинировать видео.
Как встроить видеофайл MP4 в HTML, как профессионалы
Видеофайл можно вставить на HTML-страницу для воспроизведения в сети. В этом руководстве вы узнаете, как встроить видео MP4 в документ HTML.
Если вы заядлый киноман, вы наверняка знакомы с тем, какое количество времени, поисков и терпения требуется, чтобы собрать коллекцию любимых видео за несколько лет. Хорошо всегда иметь под рукой видео файлы, но у некоторых пользователей случаются проблемы.
После того, как вы собрали огромную коллекцию видео, которая занимает все место на жестком диске вашего компьютера, что вы делаете? Удаляете несколько старых видео записей, чтобы вместить парочку новых.
Содержание:
- Как сжать видео файлы без потери качества на Windows или Mac
- Основные возможности Wondershare UniConverter
- Шаг 1. Запустите видео компрессор и добавьте видео файлы
- Шаг 2.
 Откройте окно с настройками
Откройте окно с настройками - Шаг 3. Измените настройки, чтобы уменьшить размер файла
- Шаг 4. Приступите к сжатию видео
- Выводы статьи
Но это всего лишь временное решение проблемы. Не волнуйтесь. Есть возможность сжимать видео, чтобы добавлять в свою коллекцию новые видеоролики, при этом сохраняя старые. Необходимо воспользоваться приложением для сжатия видео.
Как сжать видео файлы без потери качества на Windows или Mac
Есть инструменты для сжатия видео онлайн, но часто имеет смысл использовать лучшую альтернативу онлайн сервисам, которые имеют различные ограничения на размер файла, потери качества, проблемы с интернет-соединением и тому подобное.
Wondershare UniConverter — программа, которую можно рекомендовать для сжатия видео файлов. Это универсальный видео инструмент, позволяющий уменьшить размер файла путем конвертирования в другой формат, изменения разрешения, битрейта и других параметров.
Приложение можно использовать для сжатия MP4/MOV/AVI/MP3 и других видео/аудио файлов на высокой скорости без потери качества.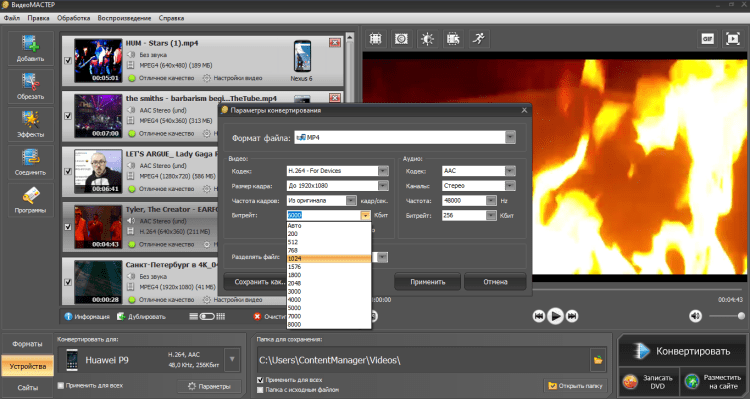 Программа совместима как с Windows, так и с Mac устройствами, а также имеет дополнительный функционал, благодаря которому вы сможете скачивать видео, записывать DVD-диски, передавать видео, выполнять другие операции.
Программа совместима как с Windows, так и с Mac устройствами, а также имеет дополнительный функционал, благодаря которому вы сможете скачивать видео, записывать DVD-диски, передавать видео, выполнять другие операции.
Программа UniConverter — мощное средство для преобразования видео файлов в другие форматы. Помимо основного предназначения, в конвертер форматов видео встроены дополнительные средства и инструменты, необходимые для работы с мультимедиа файлами.
Программа имеет простой и понятный интерфейс, конвертер видео работает на русском языке.
С помощью видеоконвертера Wondershare UniConverter выполняются следующие операции:
- Изменение размера видео без потери качества на устройствах с операционными системами Windows и Mac.
- Сжатие видео, изменяя такие параметры, как, размер, разрешение, частоту кадров, битрейт и формат.
- Редактирование видео перед сжатием путем кадрирования, обрезки, поворота, добавление водяных знаков, применения эффектов и так далее.

- Поддерживается пакетная конвертация и сжатие нескольких файлов одновременно.
- Работает в 30 раз быстрее других программ благодаря технологии APEXTRANS.
- Реализована поддержка более 1000 форматов видео и аудио.
- Скачивание отдельных видео и плейлистов с поддерживаемых сайтов в интернете, вставляя URL-адрес.
- Сжатие видео для обеспечения лучшей совместимости с различными устройствами, например, iPhone, Apple TV, Xbox, PSP и другие.
- Универсальный набор инструментов включает в себя редактор метаданных видео, создание GIF-анимации, трансляцию видео на ТВ.
- Запись видео с веб-камеры, запись аудио, запись экрана, запись CD/DVD/Blu-ray дисков.
UniConverter поддерживает операционные системы: Windows 10/8/7/2003/XP/Vista, Mac OS X 10.14 (Mojave), 10.13, 10.12, 10.11, 10.10, 10.9, 10.8, 10.7, 10.6.
Многие пользователи хранят на своих устройствах видео высокого качества (HD-видео). Чем выше качество, тем больший размер имеет данное видео.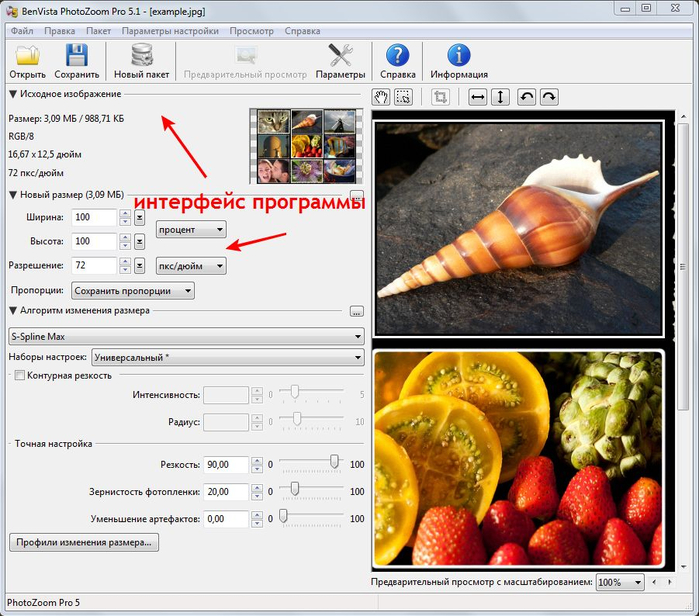 Поэтому на диске не всегда хватает места для хранения нужной информации.
Поэтому на диске не всегда хватает места для хранения нужной информации.
В этом случае, необходимо подвергнуть исходный видеоролик компрессии, чтобы уменьшить размер файла, сохраняя максимально возможное качество в итоговом видео. Чтобы решить эту проблему, мы рассмотрим метод сжатия видео без потери качества при помощи Wondershare UniConverter пошагово.
Шаг 1. Запустите видео компрессор и добавьте видео файлы
Установите, а затем запустите видеокомпрессор Wondershare на вашем ПК/Mac. В главном меню программы откройте вкладку «Видео конвертер», нажмите на кнопку «Добавить файлы» («+»), чтобы указать видео файлы, которые вы хотите сжать.
В программу можно добавлять файлы разных форматов. Также, вы можете просто перетащить нужные видео в окно программы с помощью мыши.
Шаг 2. Откройте окно с настройками
В правой части главного окна программы нажмите на кнопку с изображением шестеренки, расположенную напротив видео файла, добавленного в программу.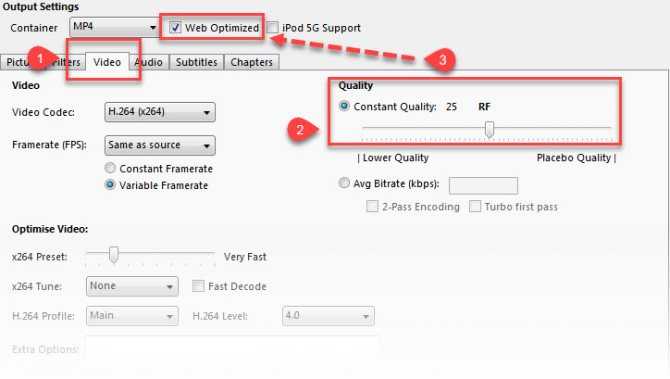 В открывшемся окне выберете нужный выходной формат и разрешение во вкладке «Видео».
В открывшемся окне выберете нужный выходной формат и разрешение во вкладке «Видео».
Нажмите иконку редактирования около выбранного разрешения, чтобы открыть окно расширенных настроек. Вы также можете нажать кнопку «Создать», чтобы открыть окно настроек для подбора подходящих параметров вручную.
Читайте также: Как конвертировать видео в любой формат для любого устройства
Шаг 3. Измените настройки, чтобы уменьшить размер файла
Во всплывающем окне измените настройки по умолчанию в опции качества с «Подбор вручную» на «Маленький размер», чтобы автоматически снизить битрейт файла. Вы также можете самостоятельно изменить разрешение, битрейт, частоту кадров и кодек вручную, чтобы уменьшить размер файла.
После всех настроек, нажмите на кнопку «Создать», чтобы сохранить новый формат в программе, а затем выберете его.
Читайте также: HandBrake — бесплатный видеоконвертер
Шаг 4. Приступите к сжатию видео
После того, как вы выбрали выходной формат и выполнили все настройки, предварительный размер файла будет отображаться на главном экране программы.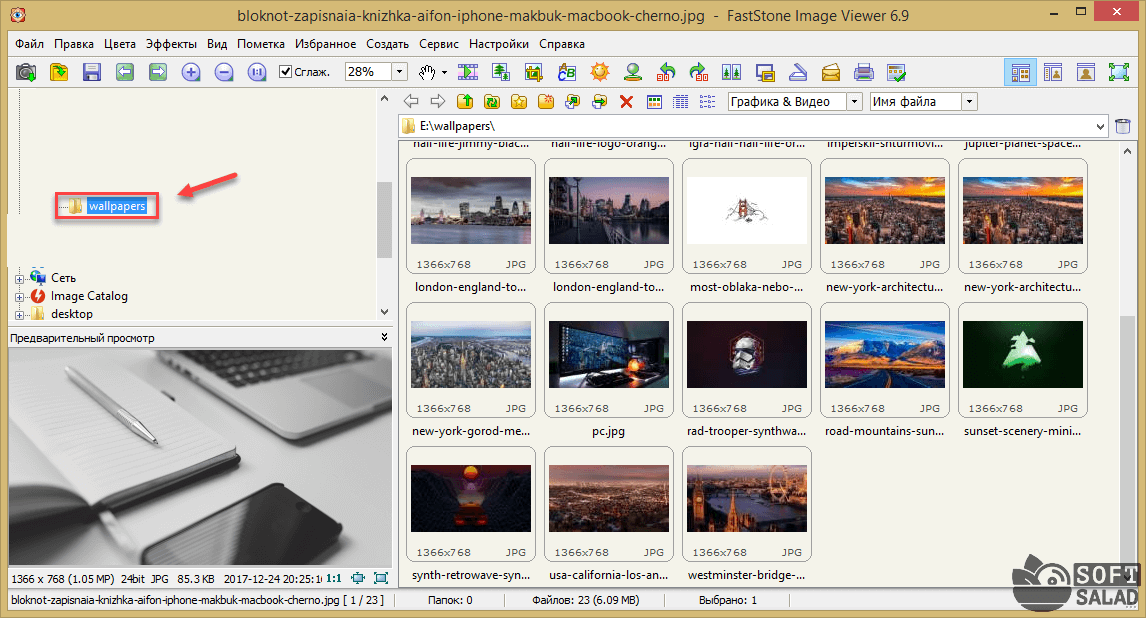 При необходимости, добавьте другие видео в окно программы для пакетной обработки нескольких файлов одновременно.
При необходимости, добавьте другие видео в окно программы для пакетной обработки нескольких файлов одновременно.
Нажмите на кнопку «Обращать» (Конвертировать), расположенную напротив отдельного видео, или на кнопку «Конвертировать все», чтобы запустить процесс сжатия для всех видео.
После того, как процесс сжатия будет завершен, вы сможете найти готовые файлы во вкладке «Конвертированные», или просто нажмите иконку «Конечная папка», расположенную в центре нижней части экрана во вкладке «В процессе конвертации».
Запустите воспроизведение готового видео файла, с помощью встроенного в программу медиа проигрывателя.
Другие программы Wondershare:
- Wondershare Filmora9— универсальное программное средство для быстрой и доступной редактуры видео. Предусмотрена полная поддержка 4К, а также дополнительных форматов видеофайлов.
- Wondershare PDFelement предназначен для расширенного редактирования PDF-файлов.
Выводы статьи
При сохранении видео высокого качества на компьютере, возникает проблема свободного места на диске, из-за того, что подобные файлы занимает очень много места.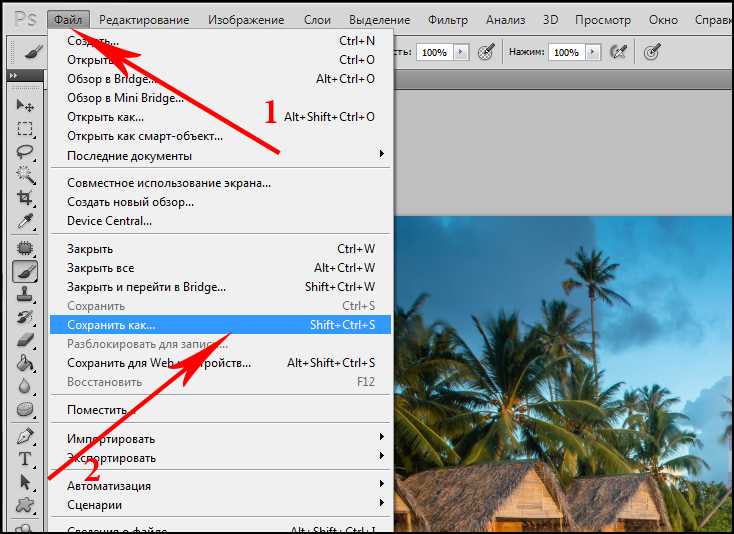 Один из способов решения этой проблемы: нужно сжать HD-видео с целью уменьшения размера исходного файла. В программе Wondershare UniConverter имеется весь необходимый функционал для выполнения этой операции.
Один из способов решения этой проблемы: нужно сжать HD-видео с целью уменьшения размера исходного файла. В программе Wondershare UniConverter имеется весь необходимый функционал для выполнения этой операции.
Нажимая на кнопку, я даю согласие на обработку персональных данных и принимаю политику конфиденциальности
9 лучших (бесплатных) онлайн-компрессоров видео
Перейти к содержимому 9 лучших (бесплатных) онлайн-компрессоров видеоМультимедиа • 6 декабря 2022 г.
Сжатие видео поможет вам максимально сохранить качество при уменьшении размера файла, который может быть полезным при загрузке или отправке видео в Интернете.
Хотя в большинстве продвинутых инструментов для редактирования видео эта функция является частью функции экспорта видео, существуют онлайн-платформы, на которых вы можете сжимать видео онлайн, а также на рабочем столе.
В этой статье вы найдете 9 лучших онлайн-компрессоров видео, которые помогут вам сжать видео за считанные минуты без особых хлопот, так что продолжайте читать!
СВЯЗАННЫЕ: Лучший конвертер видео для Mac и Windows
Лучший онлайн-компрессор видео
С таким количеством похожих платформ существует множество различий, о которых вы должны знать заранее, чтобы не тратить время на сжатие видео, которое может не быть подходит для ваших нужд.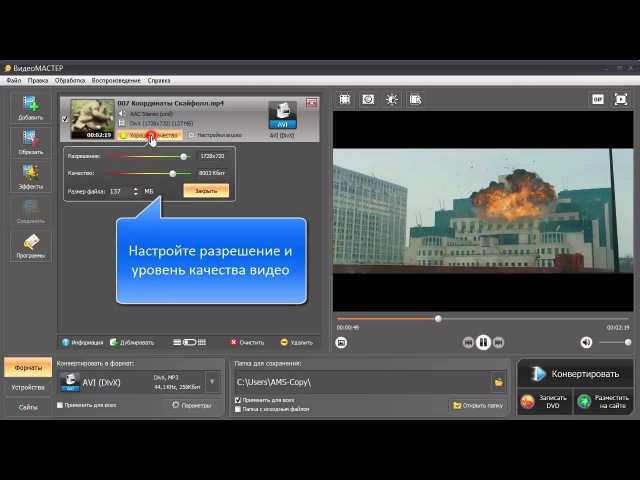 Поэтому ниже вы можете найти все, что вам нужно знать об этих онлайн-видео конвертерах, чтобы сделать лучший выбор!
Поэтому ниже вы можете найти все, что вам нужно знать об этих онлайн-видео конвертерах, чтобы сделать лучший выбор!
- FlexClip – Best for Versatility
- Movavi – Best for Uploading Options
- FreeConvert – Best for Max Uploading Size
- Veed – Best All-in-One Compressing Platform
- Kapwing – Лучший для различных форматов экспорта
- VideoSmaller – Лучший для сжатия видео для любого устройства
- ZamZar – Лучший для безопасного сжатия
- Media.io — Лучший для всех целей
- Почетное упоминание: WonderShare AniSmall — Лучший для пакетного сжатия
1. FlexClip — Лучший за универсальность
FlexClip — это часто обновляемая и улучшенная платформа для сжатия онлайн-видео возможность конвертировать видео, загрузив его с вашего устройства/компьютера.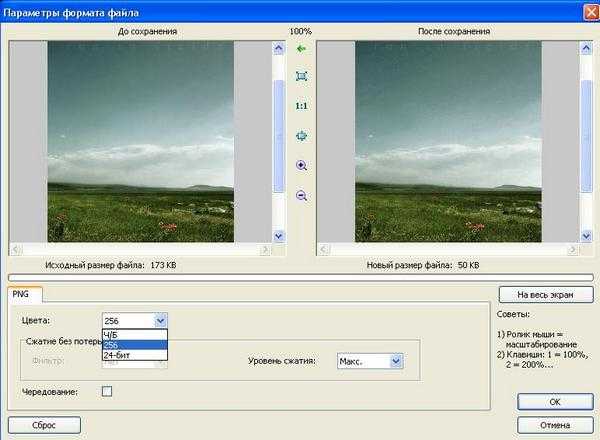
Что уникально во FlexClip, так это то, что он также позволяет вам конвертировать видео, вставляя ссылку на видео, и даже есть возможность записывать и редактировать видео с помощью камеры вашего устройства, которое затем автоматически загружается и сжимается для вас.
Прежде чем нажать кнопку сжатия, вы также можете выбрать нужный формат, и после завершения сжатия вы сможете загрузить файл за считанные секунды без каких-либо водяных знаков.
Несмотря на то, что сжатие происходит довольно быстро, вы потратите большую часть времени на ожидание загрузки, которая может занять немного больше времени, в зависимости от скорости вашего интернета.
Как он выдерживает испытания?
Тестировать довольно просто, поскольку FlexClip автоматически предлагает качество видео, но вы также можете выбирать между различными разрешениями.
Мы протестировали видео с разрешением 1920×1080 размером 12,8 МБ и преобразовали за несколько минут, при этом окончательный размер составил 8,6 МБ без потери качества видео.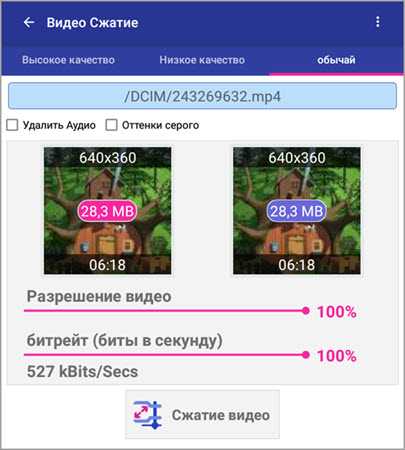 Мы использовали автоматически рекомендуемые настройки FlexClip (нам посоветовали 720p).
Мы использовали автоматически рекомендуемые настройки FlexClip (нам посоветовали 720p).
2. Movavi – лучший вариант загрузки
Movavi – это простая платформа для сжатия видео, известная тем, что предоставляет пользователям более одного или двух вариантов загрузки видео. С Movavi вы можете загрузить файл прямо со своего компьютера, а также загрузить его из облачных онлайн-сервисов, таких как Google Drive, Dropbox, или напрямую с URL-адреса.
Когда первый шаг выполнен, вторым шагом является выбор желаемого выходного формата и разрешения, где вы можете выбрать тип сжатия, который будет соответствовать качеству, а также уменьшить размер, который вы ищете.
Третий шаг — нажать кнопку конвертации и подождать, пока ваше видео будет сжато, чтобы вы могли загрузить его за считанные секунды.
Как он выдерживает испытания?
Для теста мы использовали короткое видео размером 12,8 МБ и разрешением 1920 х 1080 пикселей.
Мы сохранили формат MP4 и разрешение 720p (вместо 1080p). Сжатие заняло всего пару секунд, а размер сжатого видео составил всего 3,8 МБ без видимой потери качества.
Сжатие заняло всего пару секунд, а размер сжатого видео составил всего 3,8 МБ без видимой потери качества.
3. FreeConvert – лучше всего подходит для максимального размера загрузки
FreeConvert — это простой онлайн-компрессор и конвертер видео, в котором вы можете выбирать файлы из различных источников, таких как компьютер, URL-адрес и облачные онлайн-сервисы, такие как Dropbox или Google Drive.
Что самое уникальное в FreeConvert, так это то, что он имеет большой размер загрузки до 1 ГБ. Но имейте в виду, что, несмотря на то, что он поддерживает большие видео, их загрузка может занять немного больше времени, если у вас более медленное видеосоединение.
Еще одна замечательная особенность FreeConvert заключается в том, что вы можете выбрать формат сжатого видео из наиболее распространенных стандартных форматов, таких как MP4, MOV, MKV и другие.
Как он выдерживает испытания?
Загрузка небольшого видео заняла значительно больше времени, чем на других платформах, но процесс конвертации был довольно быстрым.
Для теста мы использовали одно и то же видео размером 12,8 МБ и разрешением 1920 x 1080 пикселей. Сжатые результаты не имели заметной потери качества видео, а размер был уменьшен всего до 10,2 МБ.
Видео, которое мы использовали для тестирования, было в формате MP4, и выходной файл также был в формате MP4, но с большим количеством настроек вы можете уменьшить эти настройки без значительной потери качества и при этом значительно уменьшить размер видео.
4. Veed — лучшая универсальная платформа для сжатия видео
Veed — это немного другая, но интересная платформа для сжатия видео, поскольку она включает в себя множество дополнительных видеосервисов, что делает ее универсальной платформой, идеально подходящей для сжатия, но также запись, редактирование и работа над вашими видео.
Несмотря на то, что обычно это платная платформа, вы можете использовать ее бесплатно для видео до 10 минут.
Таким образом, поскольку это универсальный онлайн-редактор видео, вы можете редактировать видео, использовать существующие шаблоны, добавлять эффекты и вносить определенные изменения перед сжатием.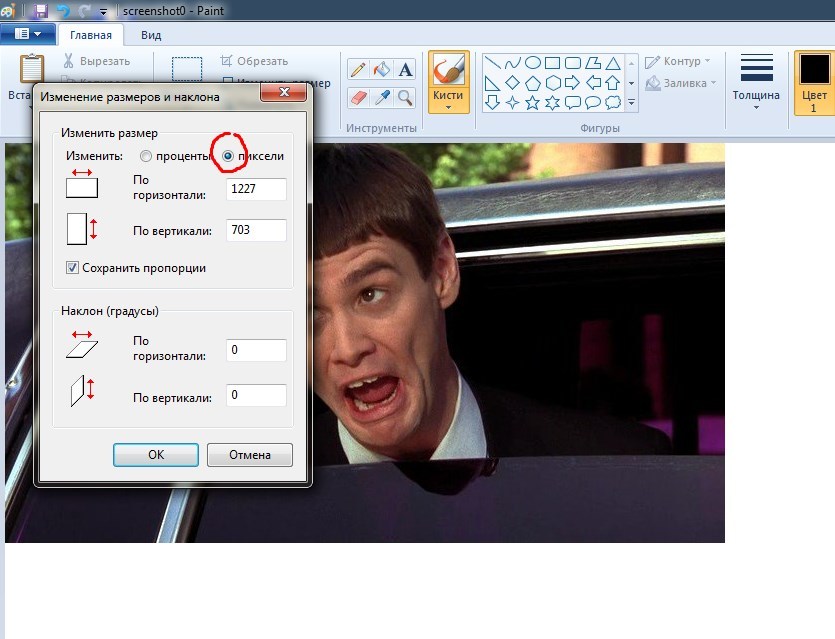
Как он выдерживает испытания?
Veed немного сложнее в использовании, чем другие платформы сжатия, из-за всех дополнительных функций, которые он включает.
Однако, если вы планируете использовать его возможности редактирования и дополнительные функции, стоит изучить, как он работает, чтобы вы могли в полной мере воспользоваться его преимуществами.
Мы использовали наше стандартное тестовое видео в формате MP4, размером 12,8 МБ и разрешением 1920 x 1080p. Мы использовали редактор для небольших правок, а затем сжали наше видео в тот же формат (MP4).
Внесенные правки не сильно повлияли на размер, а сжатие из формата MP4 в MP4 оставило нам лишь небольшое сжатие по размеру, где видео было сжато до 11,2 МБ. Однако мы считаем, что если мы выберем другой выходной формат, вы можете значительно сэкономить на размере, если это ваша цель, конечно, без потери качества видео.
5. Kapwing — лучший вариант для экспорта в различные форматы
Kapwing — это простая платформа сжатия, которая также поставляется со встроенным мини-редактором.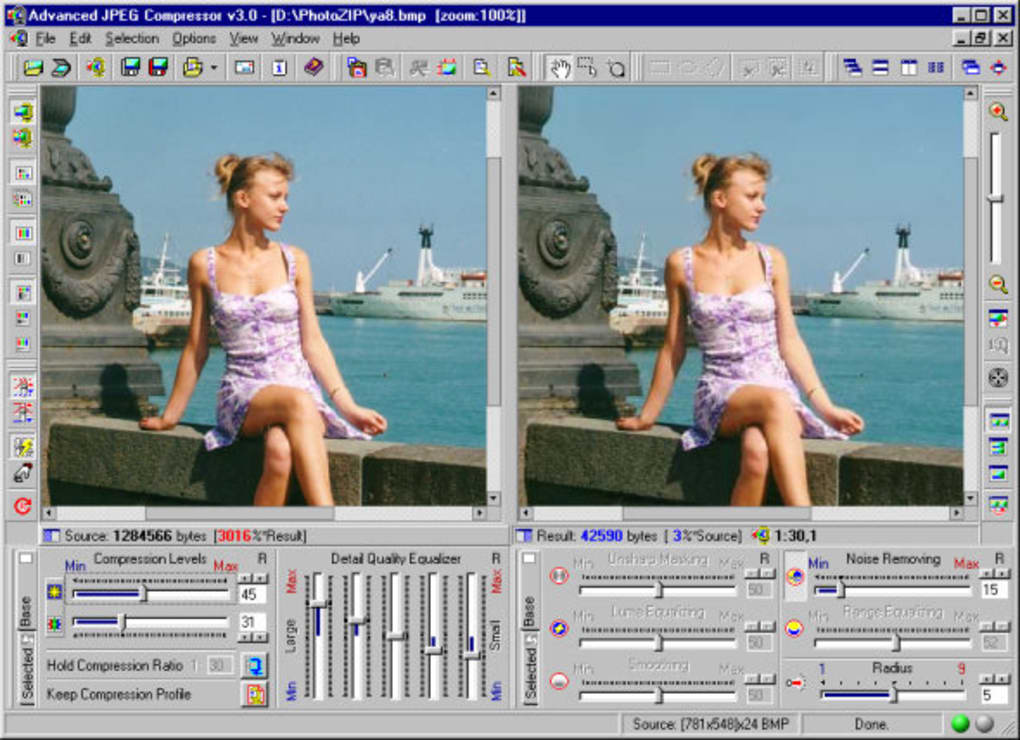 Весь процесс занимает всего три шага.
Весь процесс занимает всего три шага.
Вы должны загрузить файл, выбрать тип экспорта и настройки (для лучшего сжатия) и нажать кнопку экспорта.
Kapwing обладает двумя уникальными особенностями: он автоматически конвертирует неподдерживаемые форматы видео в MP4, как только вы загружаете свое видео. Еще одна особенность заключается в том, что он позволяет вам делиться видео напрямую, а не только загружать его на свой компьютер.
Как он выдерживает испытания?
Несмотря на то, что Kapwing поставляется с редактором, который является основным интерфейсом при загрузке видео, это все же довольно простая в использовании платформа, даже если вас интересует только сжатие.
Мы загрузили видео, которое мы использовали для тестирования ранее известного формата, и Kapwing определенно отказался от тестирования, поскольку он обеспечивает наилучшие возможности для сжатия видео.
При экспорте сжатого видео вы можете выбирать между различными форматами, и автоматически рекомендуется лучшее разрешение, но у вас все еще есть варианты выбора. Ниже есть еще один отличный вариант — ползунок уровня сжатия, с помощью которого вы можете перейти от файла меньшего размера к файлу лучшего качества.
Ниже есть еще один отличный вариант — ползунок уровня сжатия, с помощью которого вы можете перейти от файла меньшего размера к файлу лучшего качества.
При автоматических настройках сжатое видео немного уменьшилось в размере (до 7,3 МБ), но правки, которые мы сделали с помощью редактора, не повлияли на качество видео или размер после сжатия.
6. VideoSmaller – лучше всего подходит для сжатия видео для любого устройства. даже не требуя от вас создания учетной записи.
Вы можете не только сжимать видео, которые подходят для различных платформ социальных сетей, таких как TikTok, Instagram Reels или YouTube, но также можете конвертировать видео для определенных типов гаджетов, таких как планшеты, смартфоны и другие.
Еще одна интересная и уникальная особенность VideoSmaller заключается в том, что он также позволяет пользователям загружать инструмент на компьютер, если они хотят сжимать видео на рабочем столе.
Как он выдерживает испытания?
VideoSmaller хорошо показал себя в тестах, поскольку скорость загрузки была относительно высокой для нашего небольшого тестового видео, и что нас удивило, так это то, что сжатие было таким быстрым и за ним автоматически следовала загрузка видео.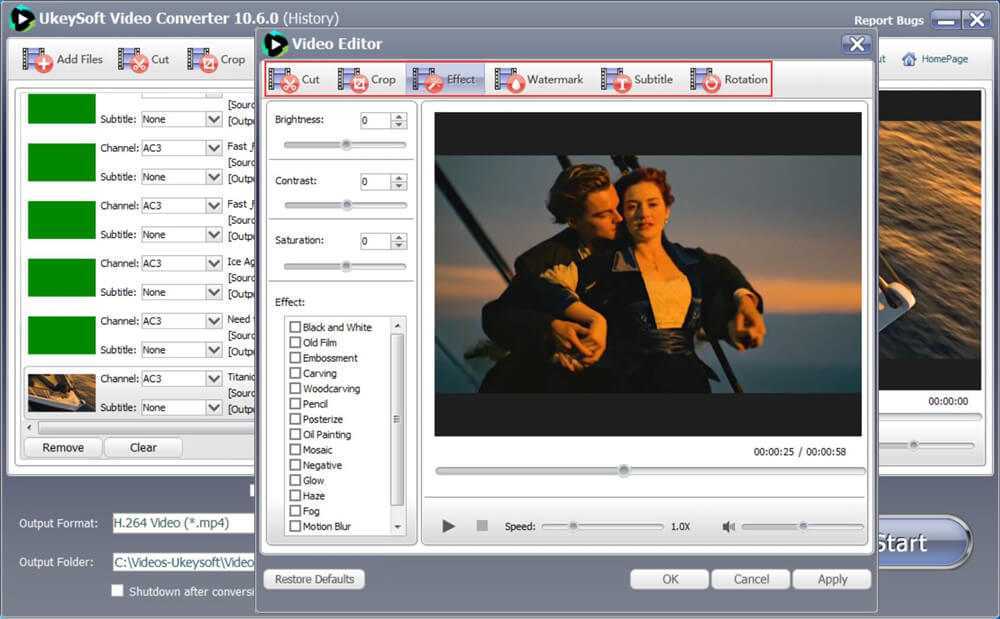
Таким образом, весь процесс был ускорен по сравнению с другими платформами.
Для тестирования мы использовали одно и то же видео размером 12,8 МБ (разрешение 1920 x 1080 пикселей) и формат MP4. Мы сохранили сжатый формат до MP4, но вместо уменьшения размера видео мы получили видео большего размера (размером 13 МБ).
Таким образом, VideoSmaller идеально подходит только для сжатия видео в различные форматы.
7. ZamZar – лучше всего подходит для безопасного сжатия
ZamZar не только упрощает, упрощает и ускоряет сжатие видео в Интернете, но также поддерживает более 1100 форматов, поскольку помогает не только сжимать и конвертировать видео, но и изображения, документы, звуки и другие форматы.
Что наиболее важно в ZamZar, так это безопасность, поскольку они гарантируют, что все видео, которые вы загружаете для сжатия, безопасны и не могут быть украдены или доступны другим. ZamZar обеспечивает это, удаляя все загруженные видео через 24 часа после их загрузки и предоставляя возможность выбрать, хотите ли вы удалить загруженные файлы раньше.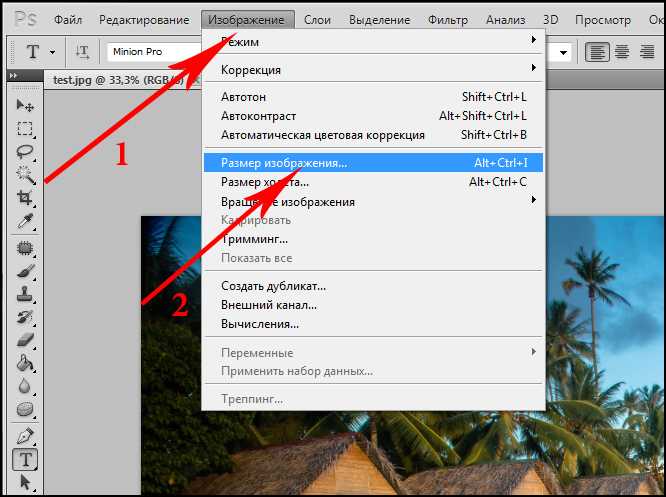
Благодаря большому удобству и удобству использования ZamZar не только безопасен, но также надежен и эффективен.
Как он выдерживает испытания?
Главное отличие ZamZar в том, что он не позволяет сжимать видео в том же формате, вместо этого вам нужно выбрать другой формат для сжатия вашего видео.
Поэтому для этого теста мы выбрали видео, которое будет сжато до предустановки iPhone, предоставленной ZamZar (поскольку они предоставляют множество предустановок видео для соответствия устройствам и потребностям).
Сжатие действительно хорошо выдержало тестирование, и видео было сжато настолько хорошо, чтобы соответствовать устройствам iPhone, качество изображения не пострадало, и все же размер видео был уменьшен до 1,4 МБ, что невероятно.
8. Media.io – лучший для всех целей
Media.io – это мини-платформа для редактирования и сжатия видео, которая идеально подходит для личного использования, а также для образовательных и рекламных целей.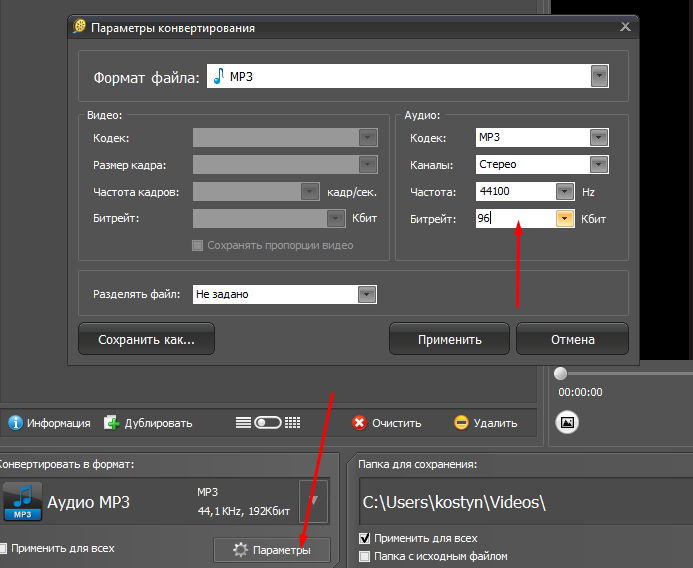
На этой платформе вы можете вносить небольшие изменения в загруженные видео, прежде чем сжимать их до нужного формата.
Существуют уникальные функции, которые вы можете использовать или не использовать, включая удаление голоса из видео, удаление фона изображения и многое другое.
Следует помнить, что Media.io обычно является платным инструментом, но вы можете использовать его бесплатно для видео продолжительностью до 10 минут.
Как он выдерживает испытания?
Media.io показал хорошие результаты при тестировании, которое мы провели без использования возможностей редактирования, но сосредоточились только на сжатии видеофайла.
Мы использовали видеофайл в формате MP4, размером 12,8 МБ и разрешением 1920 x 1080 пикселей.
Сжатие заняло немного времени, но сжатая версия была приличной, с незначительной заметной потерей качества, но огромным уменьшением размера (4,8 МБ после сжатия).
WonderShare AniSmall немного отличается от любого из вариантов, которые вы можете увидеть в этом посте, потому что он выводит эффективность на новый уровень, позволяя пользователям сжимать видео в пакетном режиме.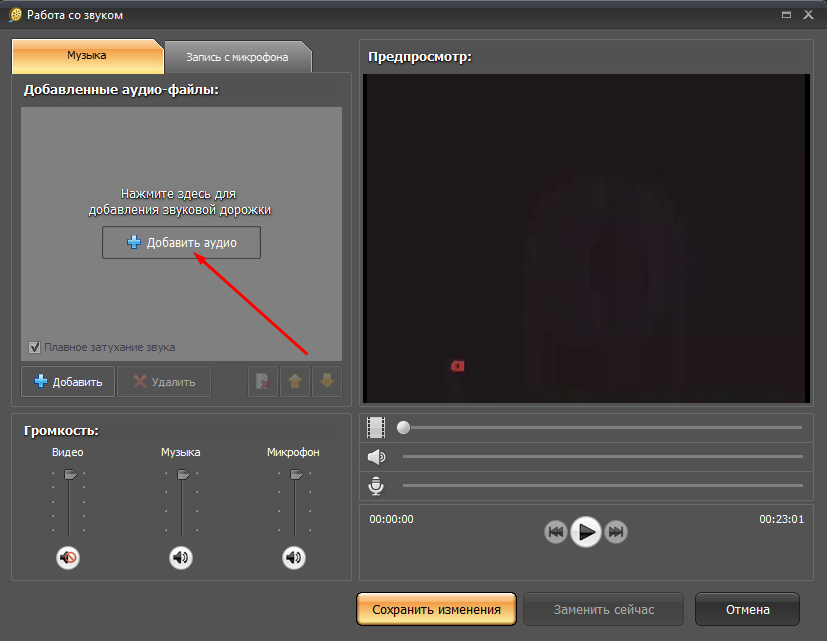
Это означает, что вы можете загружать больше видео одновременно и сжимать их все одновременно, экономя ваше время, вместо того, чтобы делать их одно за другим.
Еще одна особенность WonderShare AniSmall заключается в том, что это не онлайн-платформа, а загружаемое программное обеспечение, доступное для Windows и Mac.
Несмотря на то, что он обеспечивает пакетное сжатие, это технология HD без потерь, которая позволяет вам настраивать параметры в соответствии с вашими потребностями, за которыми следует высокоскоростной процесс сжатия.
Как он выдерживает испытания?
Для тестирования мы использовали бесплатную версию AniSmall, которая довольно быстро загружалась и устанавливалась на Mac.
Удобный интерфейс помог нам легко загрузить видеофайл, который мы использовали для тестирования. Видеофайл, который мы использовали для тестирования, имел размер 12,8 МБ, разрешение 1920 x 1080 пикселей и формат MP4.
Для этого теста мы также представили еще пару таких видео в том же разрешении и формате для проверки пакетного сжатия.
Качество вывода видео было высоким, однако размер видео был уменьшен до 8,4 МБ. Пакетное предложение было довольно быстрым, и AniSmall может одновременно конвертировать несколько видео, не потребляя слишком много ресурсов на вашем компьютере.
Часто задаваемые вопросы
Безопасно ли сжимать видео онлайн?Сжатие видео в Интернете с помощью онлайн-платформ сжатия достаточно безопасно, поскольку большинство платформ удаляют видео, загруженные пользователями, через определенный период времени. Однако существуют веб-сайты платформ для сжатия видео, которые делают его еще более безопасным за счет реализации дополнительных настроек безопасности, таких как ZamZar.
Влияет ли сжатие видео на качество? В зависимости от типа сжатия (выходной формат, размер и разрешение), это, безусловно, может повлиять на качество. Однако большинство этих платформ хорошо оптимизированы, чтобы гарантировать отсутствие потери качества после сжатия.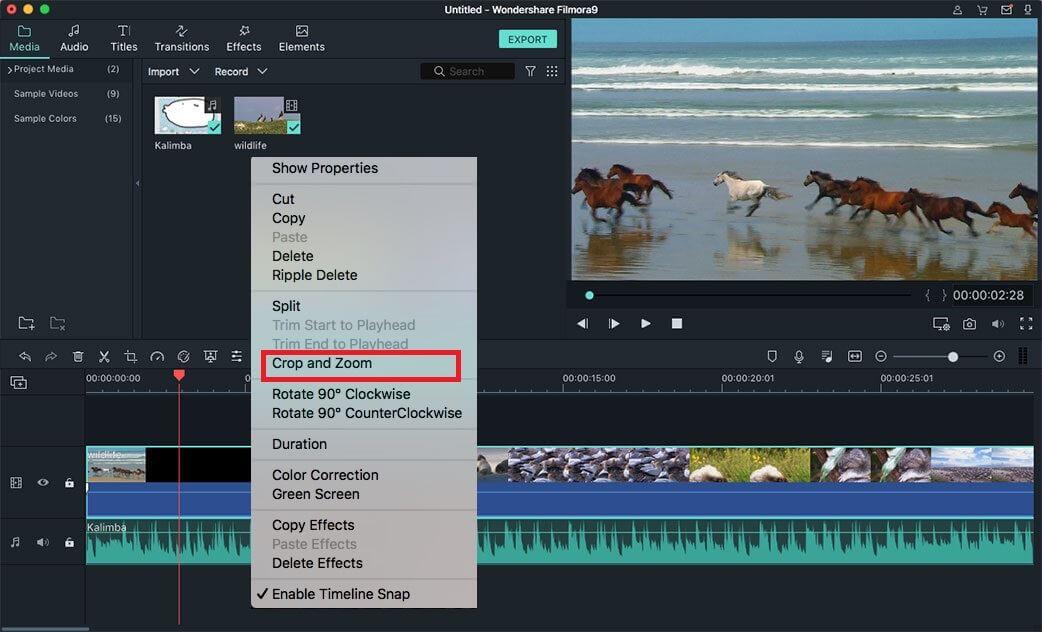
Чтобы сжать видео без водяных знаков на видео, вы должны использовать только бесплатные инструменты для конвертации вместо пробных. Например, любой из этих вариантов поможет вам сжать видео без водяных знаков, так что вам не придется об этом беспокоиться.
Заключение
Каждый из этих онлайн-видеокомпрессоров оптимизирован, чтобы помочь вам сжимать видео без потери качества, помогая конвертировать видео в другой формат.
Безопасность находится на должном уровне и не должна вызывать беспокойства, хотя существуют даже универсальные платформы, которые могут помочь вам не только в сжатии видео.
Что еще хорошо в этих компрессорах, так это то, что почти каждый из них может помочь вам преобразовать видео в другой формат, если это необходимо.
Ссылка для загрузки страницыПерейти к началу
Лучший способ отправить видео онлайн без потери качества
Лучший способ отправить видео онлайн без потери качества | В12 Нужно отправить видео или другой большой файл данных? Ознакомьтесь с этими советами, чтобы максимально упростить процесс как для вас, так и для вашего получателя.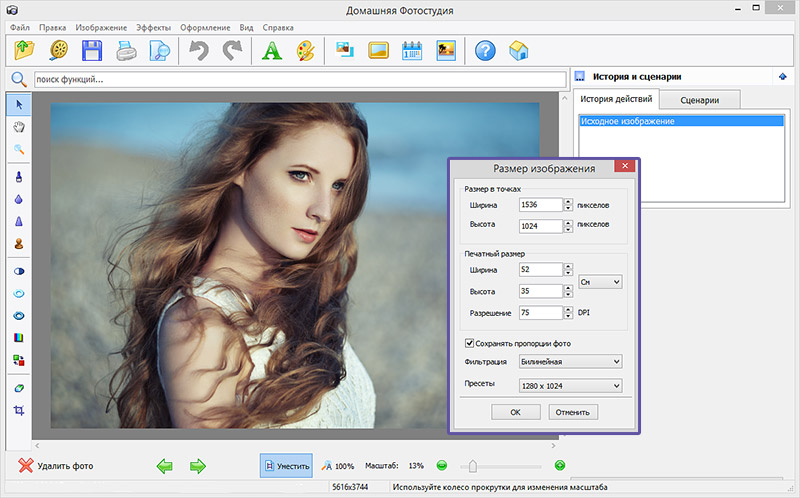
Начните развивать свой бизнес с помощью веб-сайта B12.
Кредитная карта не требуется
Ресурсы
Как отправить большой видеофайл в WhatsApp
Стенограмма: как отправлять большие видео в WhatsApp В настоящее время большинство смартфонов могут снимать высококачественные видео, которые часто имеют большой размер из-за их большого размера. Обмен такими высококачественными видео в социальных сетях становится серьезной проблемой. от совместного использования нехватка свободного места также является еще одной проблемой, поскольку мобильные устройства обычно имеют значительно меньше памяти, вот как использовать видеокомпрессор на iOS. Загрузите и установите видеокомпрессор из App Store. Запустите приложение и выберите видео, которое вы хотите сжать, выберите предпочтительное качество для преобразования обратите внимание, что преобразование видео может происходить только из более высокого качества в более низкое позвольте процессу сжатия завершиться в зависимости от исходного размера файла и качества преобразования вы можете уменьшить до 9Видеокомпрессор 0% от размера файла — это приложение для сжатия видео из папки камеры.
Как отправлять видео/изображения в WhatsApp без сжатия или снижения качества
Стенограмма: подпишитесь на tech toricks и нажмите на значок колокольчика, чтобы получать уведомления о последних технических видеороликах в этом видео, давайте узнаем, как мы можем отправлять видео в WhatsApp без ущерба для качества без проблем. Привет, ребята, это он отвечает, и вы смотрите возьми кирпич, так что без лишних слов, давайте начнем, так что, ребята, начните, сначала откройте свой WhatsApp, так что вот набор часов и заберите отправителя. Предположим, мне нужна стабильность, давайте исправим какое-нибудь видео, так что вот большой экран с этим номером, так что сначала перейдите к видео, которое вы хотите отправить, поэтому предположим, что я хочу отправить 3D-качество, теперь перейдите к теме, где вы его сохранили, так что в настоящее время оно находится в моем хранилище, поэтому, ребята, позвольте мне отправить этот видеофайл, так что длинный список, поэтому позвольте мне сначала показать вам что с видеофайлом это идеальный видеофайл, так что вот вам видеоплеер, это небольшое вступление для моего канала, так что нажмите и нажмите на горячую кнопку и нажмите на переименование прямо здесь и сопоставьте, измените этот формат на PHP и нажмите ОК когда н час.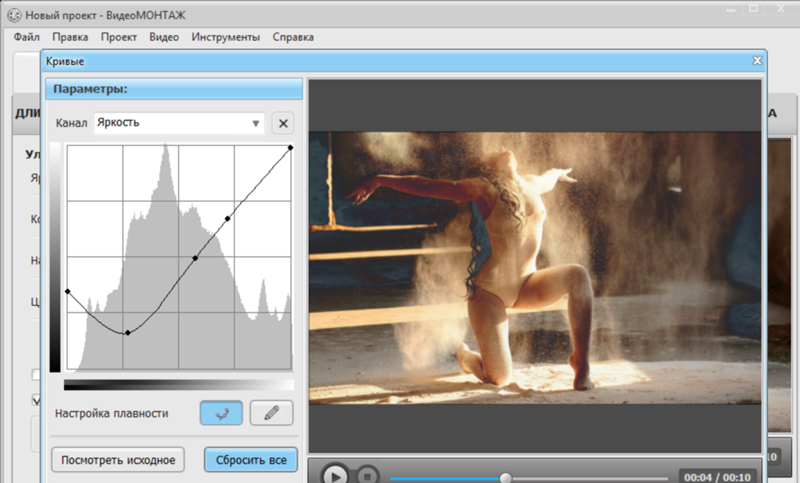
Как конвертировать MKV в MP4 без потери качества
Ключевые котировки:
- «Файл MKV не совместим со всеми устройствами, поэтому этот формат видео может не работать на вашем телефоне»
- «В этих обстоятельствах здесь рекомендуется использовать программное обеспечение MiniTool — MiniTool Movie Maker, которое поможет вам решить эти проблемы путем преобразования MKV в MP4»
- «MiniTool Movie Maker — бесплатный конвертер MKV в MP4 без рекламы»
- «Шаг 1.
 Загрузите и установите MiniTool Movie Maker на свой компьютер»
Загрузите и установите MiniTool Movie Maker на свой компьютер» - «Шаг 2. Нажмите «Импорт медиафайлов», выберите файл MKV, который вы хотите преобразовать, и нажмите кнопку «ОК», чтобы импортировать файл в эту программу.
- «Шаг 6: выйдите из этого конвертера MKV в MP4 и найдите видео, которое вы только что конвертировали, чтобы убедиться, что его можно воспроизвести на вашем устройстве»
- «Шаг 3: Нажмите «Добавить…», чтобы выбрать файлы MKV, которые вы хотите преобразовать, или перетащите файлы MKV в поле на вкладке «Выбор файлов»
- «Как видно из диаграммы, хотя MiniTool Movie Maker не поддерживает пакетное преобразование, он по-прежнему является лучшим бесплатным конвертером MKV в MP4»
- «Keepvid Keepvid — это онлайн-конвертер видео, который поддерживает более 150 различных форматов видео и аудио»
- «Это абсолютно бесплатно и поддерживает 17 форматов ввода и вывода».

Читать далее →
Как конвертировать WMV в MP4 бесплатно? 3 лучших способа — Белла Чжу — Medium
Ключевые котировки:
- «Если вы хотите без труда изменить формат видео и конвертировать неограниченное количество видео, вы можете попробовать MiniTool Movie Maker, бесплатное и простое программное обеспечение для редактирования видео».
- «Разработанный MiniTool® Software Ltd., MiniTool Movie Maker позволяет конвертировать популярные форматы файлов, такие как MP4 в MP3, AVI в MP4, MOV в MP4 и другие»
- «Нажмите, чтобы твитнуть.
 MiniTool Movie Maker поможет вам с легкостью конвертировать форматы видеофайлов»
MiniTool Movie Maker поможет вам с легкостью конвертировать форматы видеофайлов» - «Нажмите «Перекодировать/Сохранить в файл», а затем нажмите кнопку «Выбрать», чтобы выбрать файл WMV, который вы хотите преобразовать.
- «Минусы. Редактирование метаданных не так просто, как в некоторых других проигрывателях. Связанная статья: Альтернативы VLC WMV, сокращение от Windows Media video, представляет собой формат сжатия видео»
- «Поэтому, если вы хотите отправить файл WMV, вам необходимо перед отправкой преобразовать его в MP4 с помощью лучшего бесплатного видео конвертера»
- «Нажмите, чтобы твитнуть Теперь пришло время конвертировать WMV в MP4, если вы не можете воспроизвести файл WMV или хотите преобразовать его в более универсальный формат, такой как MP4.
 Какой бесплатный видео конвертер вы бы выбрали? На мой взгляд, MiniTool Movie Maker — хороший вариант, потому что он может легко конвертировать WMV в MP4 или MP4 в WMV бесплатно, а на конвертированном файле нет водяных знаков».
Какой бесплатный видео конвертер вы бы выбрали? На мой взгляд, MiniTool Movie Maker — хороший вариант, потому что он может легко конвертировать WMV в MP4 или MP4 в WMV бесплатно, а на конвертированном файле нет водяных знаков».
Читать далее →
Как сделать загрузку в 10 раз быстрее — Блог Daftcode
Ключевые котировки:
- «Любой современный веб-сервер способен обслуживать сжатые файлы, что позволяет клиентам загружать меньше данных, чтобы увидеть ваш веб-сайт (и если вы еще не используете сжатие, вероятно, самое время подумать об этом)».
- «Для начала, если мы сравним скорость загрузки и выгрузки, мы обнаружим, что многие люди используют асимметричное подключение к Интернету (нет источника для этого, но вы тоже один из них, не так ли?)»
- «Более того, в отличие от серверов, браузеры не имеют собственного способа сжатия данных перед загрузкой».

- «Хотя мы не можем заставить людей установить более быстрое соединение, мы можем попробовать отправлять меньше данных — так же, как мы делаем это на серверах».
- «Но как мы можем сжать данные в браузере перед загрузкой? Например, перед загрузкой файла вы бы сжали его с помощью: Это было легко, не так ли? Сжатие и загрузка меньшего файла будет быстрее, чем загрузка несжатых больших данных. »
- «Для этих файлов мы смогли достичь коэффициента сжатия 90%, что означает загрузку всего 0,6 МБ вместо 6 МБ».
- «Не беспокойтесь — на самом деле ваши файлы никуда не отправляются, а просто перемещаются индикаторы выполнения, чтобы вы могли сравнить время, необходимое для отправки несжатых и сжатых данных».

Читать далее →
Как конвертировать MP4 в WebM — бесплатный инструмент для конвертации видео
Ключевые котировки:
- «MiniTool Movie Maker. Если у вас есть много видео для конвертации, используйте сторонний конвертер MP4 в WebM, что может быть лучше»
- «Конвертировать MP4 в WebM с помощью MiniTool Movie Maker очень просто»
- «Вот как бесплатно конвертировать MP4 в WebM с помощью Format Factory»
- «После того, как вы окажетесь здесь, прокрутите часть видео вниз, найдите формат видео WebM и нажмите «Добавить файл», чтобы импортировать видео, которое вы хотите преобразовать».

- «После завершения процесса преобразования нажмите на видео и выберите значок папки, чтобы открыть выходную папку и найти преобразованное видео»
- «Вы можете легко найти видеоконвертер, но, возможно, он не поддерживает формат WebM»
- «MiniTool Movie Maker MiniTool Movie Maker — это бесплатный видео конвертер, который может конвертировать большинство популярных форматов видео, включая MP4, MKV, WebM, AVI, F4V и т. д.»
- «Плюсы и минусы любого видео конвертера.
 Это полезный конвертер MP4 в WebM»
Это полезный конвертер MP4 в WebM» - «Он работает как на Windows, так и на Mac»
- «Он поддерживает преобразование практически всех форматов видео в WebM и пакетное преобразование форматов видео»
- «Видеоконвертер поддерживает самые популярные форматы видео, такие как AVI, M4V, MOV, MP4, 3GP и т. д.»
- «Плюсы и минусы. Вы можете конвертировать видеофайлы размером до 300 МБ за один раз».
Читать далее →
Что говорят клиенты и эксперты
Джиа Джунаид Основатель и поверенный
«Мне нравится, что B12 предлагает мне обновить некоторые функции и добавить интеграции, такие как онлайн-планирование, чтобы повысить эффективность моей юридической фирмы.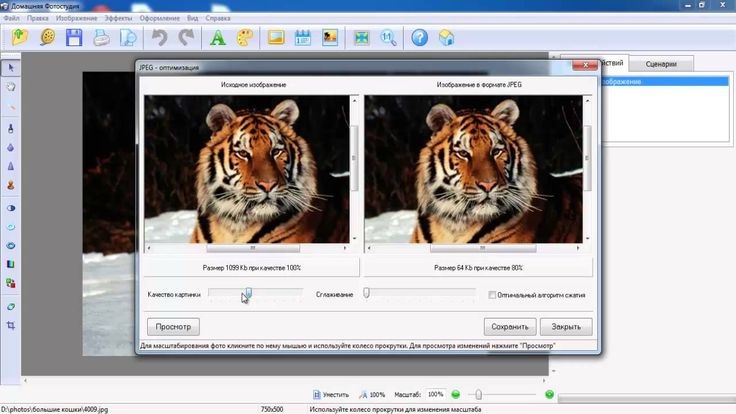
Брайан Боли Основатель и бухгалтер
«B12 без труда удалось включить несколько интеграций, таких как Calendly и Drift, которые упрощают общение с моими клиентами. Опыт был плавным, в отличие от моего предыдущего опыта дизайна веб-сайтов».
Рон Маттен Основатель и поверенный
«Я чувствую, что они являются частью моей команды»
Лерой Максвелл-младший. Основатель и поверенный
«Я бы порекомендовал B12 любой компании, которая хочет, чтобы команда управляла и развивала их веб-сайт, пока они сосредоточены на развитии бизнеса.
Джилл Берджесс Ипотечный кредитор
«B12 обеспечивает наилучшую рентабельность инвестиций для владельца малого бизнеса».
Бретт Паккард Операционный отдел
«Наконец-то у нас есть веб-сайт, которым мы гордимся»
Энтони Белл Основатель и управляющий партнер
«Я не ожидал, что смогу привлекать клиентов естественным путем через сайт, поэтому получать клиентов с моего веб-сайта B12 просто потрясающе».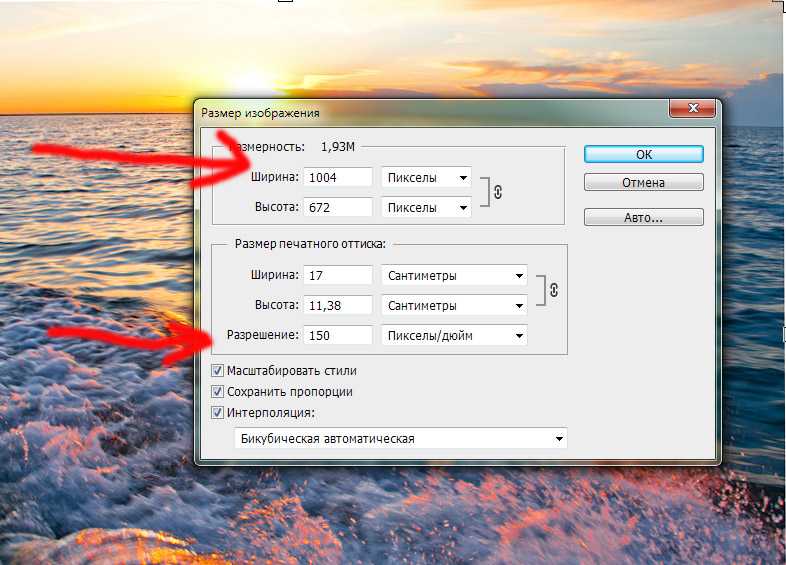

 Сжатие видео для YouTube без потери качества
Сжатие видео для YouTube без потери качества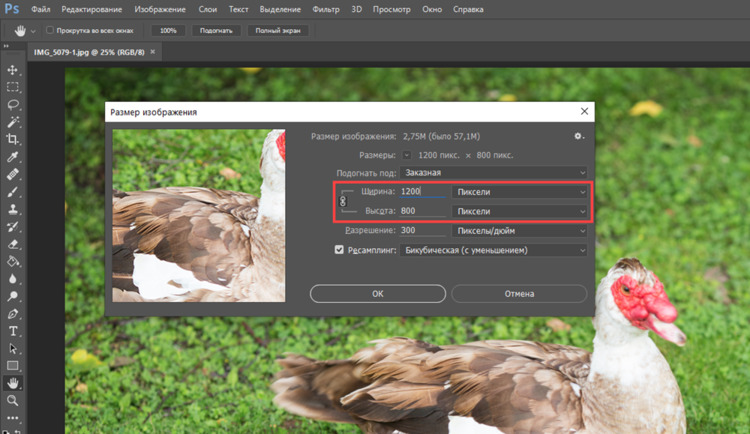 Откройте окно с настройками
Откройте окно с настройками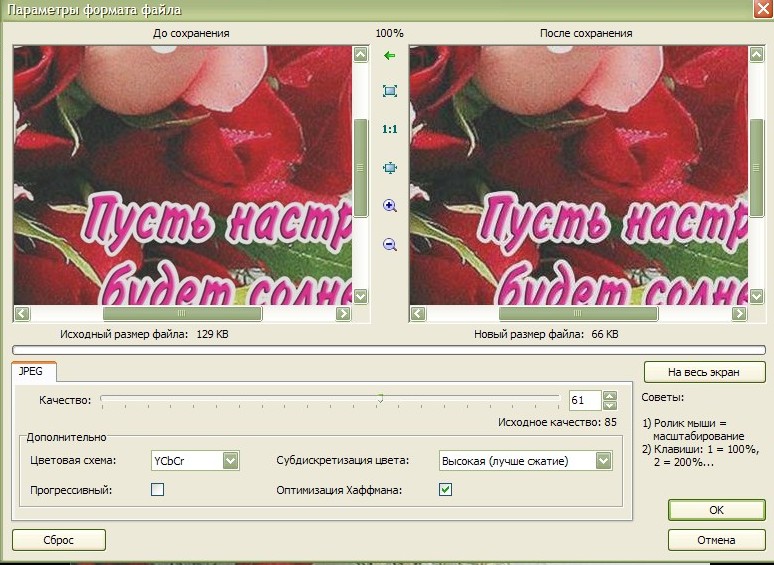
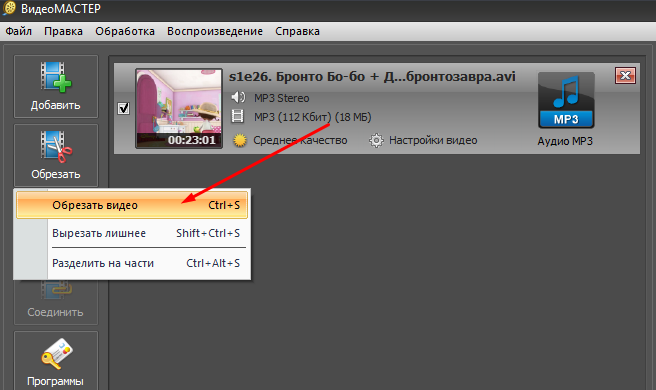 Загрузите и установите MiniTool Movie Maker на свой компьютер»
Загрузите и установите MiniTool Movie Maker на свой компьютер»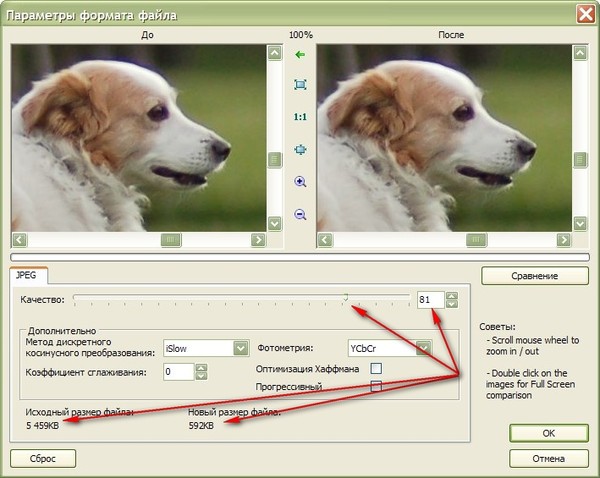
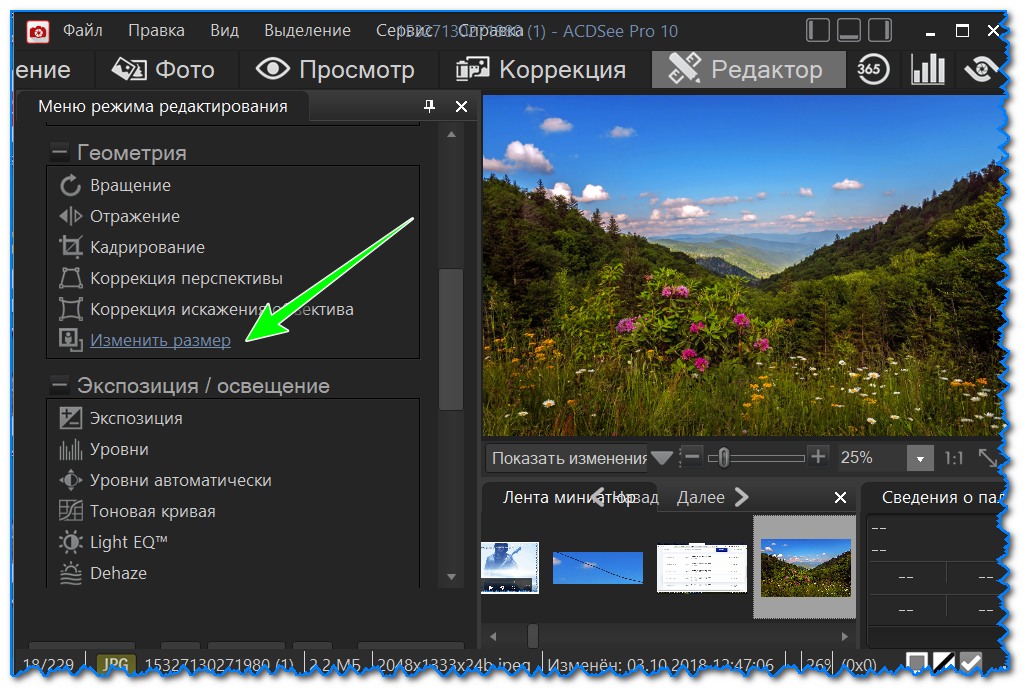 MiniTool Movie Maker поможет вам с легкостью конвертировать форматы видеофайлов»
MiniTool Movie Maker поможет вам с легкостью конвертировать форматы видеофайлов» Какой бесплатный видео конвертер вы бы выбрали? На мой взгляд, MiniTool Movie Maker — хороший вариант, потому что он может легко конвертировать WMV в MP4 или MP4 в WMV бесплатно, а на конвертированном файле нет водяных знаков».
Какой бесплатный видео конвертер вы бы выбрали? На мой взгляд, MiniTool Movie Maker — хороший вариант, потому что он может легко конвертировать WMV в MP4 или MP4 в WMV бесплатно, а на конвертированном файле нет водяных знаков». 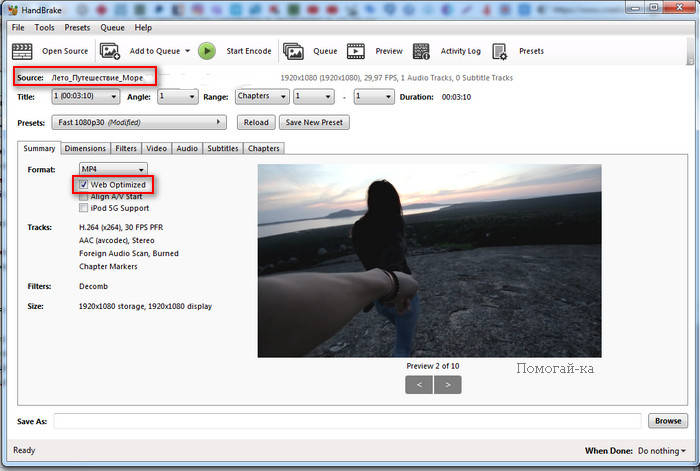


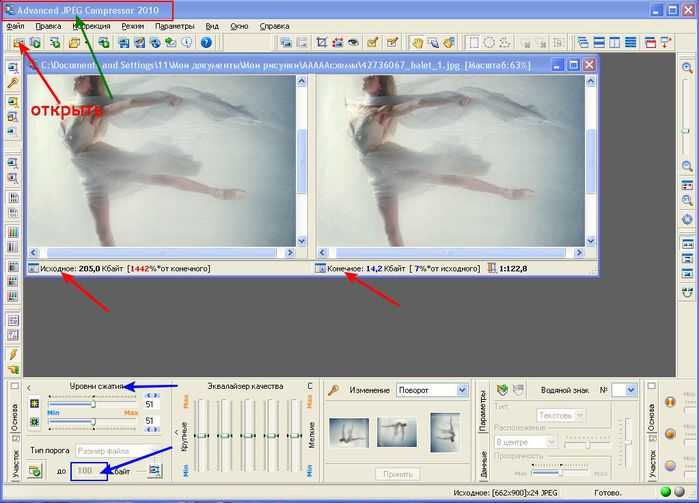 Это полезный конвертер MP4 в WebM»
Это полезный конвертер MP4 в WebM»