Как сжать видео онлайн, уменьшить размер видео
Сейчас у каждого есть много видео — с распространением камер на мобильных мы практически каждый день записываем радостные моменты жизни. Кроме того, много занимаются профессиональной съемкой. А хранить много видео — дело затратное, ведь жесткие диски все еще дорогие. Кроме того, видео большого размера неудобно передавать. Тогда на помощь приходит сжатие файла — это изменение его размера с потерей или без потери качества, а также с изменением или без изменения исходного формата для того, чтобы он стал меньше и его удобно было хранить.
От архивирование сжатие отличается тем, что при архивировании файл сжимается сильнее, однако его нельзя посмотреть без разархивирования в специальной программе. При сжатии файл сжимается не так сильно, однако его можно смотреть и передавать в любом формате.
Сжатие сейчас популярно, так как многие хотят иметь много видео в памяти компьютера и на телефоне, иметь возможность в любой момент их посмотреть, но не занимать при этом много места.
В статье мы разберемся, зачем еще нужно сжатие, как уменьшить размер файла другими способами, а также расскажем про популярные сервисы и разберемся, как сжать видео онлайн в этих сервисах.
Зачем сжимать видео?
Кроме того, что может понадобиться сжать видео для того, чтобы не хранить большой файл на компьютере или на телефоне, есть еще несколько причин, по которым может понадобиться сжать или уменьшить размер видео другими способами.
- Для пересылки по email или для загрузки на файлообменник. Для того, чтобы загрузить видео на файлообменник или прикрепить к письму электронной почты нужно время. И иногда быстрее сжать видео и потом добавить уменьшенную копию, чем грузить большой файл.
- Для загрузки на YouTube. Сейчас это — самый популярный сайт для загрузки и просмотра видео. Однако, для того, чтобы загрузить ролик на сайт, нужно очень много времени. Если не хочется ждать — то можно быстро сжать ролик без потери качества, после чего загрузить уменьшенную версию на видеохостинг.
 Даже если у вас есть время — в некоторых случаях YouTube может не разрешить загружать видео слишком большого размера. Тогда проблему решит сжатие или изменение формата файла.
Даже если у вас есть время — в некоторых случаях YouTube может не разрешить загружать видео слишком большого размера. Тогда проблему решит сжатие или изменение формата файла. - Для того, чтобы переносить на внешних носителях. Иногда флешка слишком маленькая для того, чтобы записать на нее видео либо на ней слишком мало места и нельзя ничего удалить. При сжатии размер уменьшится — и можно будет записать на внешний носитель.
- Для того, чтобы смотреть видео на смартфоне. На некоторых смартфонах слишком маленький экран для того, чтобы удобно смотреть видео большого формата. Кроме того, некоторые телефоны не поддерживают большой размер видео. Если хочется смотреть ролик на телефоне — можно просто сжать видео онлайн — и скинуть себе, тогда можно будет смотреть на любом телефоне без проблем.
Так что если вы столкнулись с одной из этих проблем, помните, что решить поможет сжатие. О том, как это сделать — читайте ниже.
Способы уменьшения размера видео без сжатия
Для того, чтобы уменьшить размер видео, не обязательно сжимать или архивировать его — все зависит от того, зачем вам уменьшать файл. В зависимости от потребности, а также удобства в конкретной ситуации, вы можете воспользоваться одним из двух способов, которые описаны ниже. Они также требуют немного времени и усилий, однако иногда будут более комфортными и приемлемыми, чем сжатие видео.
Конвертирование файла в форматы небольшого размера
Самый простой способ для того, чтобы уменьшить размер видео в пару кликов — это конвертировать большой формат в формат поменьше. Например, тяжелым считается MP4. Он занимает много места на диске, однако с ним проще всего работать, так как открывает MP4 любой видеоредактор и такое видео можно смотреть даже со старых кнопочных телефонов.
Есть много форматов, которые могут не открыться на любом устройстве, однако занимают намного меньше места, их проще передавать и хранить. Рассмотрим, какие есть варианты форматов, а также расскажем о преимуществах и недостатках каждого из представленных форматов видео.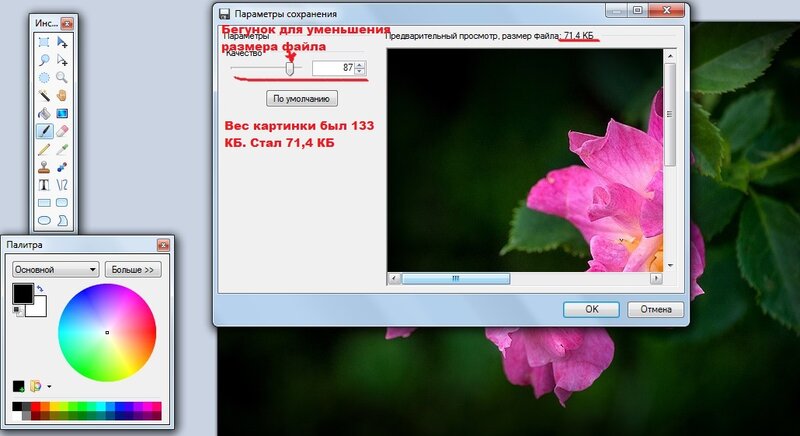
- FLV. Это хорошо подходит для веб-видео. То есть, этот формат удобно использовать, если необходимо загрузить видео в сеть. Так что если хотите добавить в блог или в социальную сеть, а также разместить на стороннем сайте — то можно выбрать это расширение. Однако стоит учесть, что создание файла такого формата процесс длительный, а также чаще всего эта услуга платная. Кроме того, нужно подключать Flash, чтобы посмотреть видео.
- AVI. Очень популярный формат, так как его можно посмотреть практически с любого медиаплеера. В него быстро конвертировать, это легко сделать практически в любой программе или в сервисе для конвертации. Но есть недостаток — он достаточно большой для того, чтобы сильно сжимать.
- WMV. Занимает совсем немного памяти и хорошо подходит для сжатия. Этот формат занимает совсем немного памяти, так что он хорошо подходит, если вам необходимо хранить видео на жестком диске или переносить его на внешнем носителе. Из недостатков — работает только на компьютерах или телефонах на Windows, не открывается на iPad, iPhone и на других Apple продуктах, а также не всегда работает на смартфонах с андроидом.
Изменить формат можно в редакторе онлайн. Есть много подобных сайтов — все они действуют примерно по одинаковому принципу: вы загружаете файл, выбираете формат, в который необходимо перевести файл, нажимаете на кнопку конвертации и ожидаете, пока расширение изменится. После чего необходимо просто скачать новый файл и использовать его по своему усмотрению.
Подобные сервисы, которые выдаются первыми ссылками по поисковому запросу — достаточно удобны для разовой конвертации файла. В основном, это бесплатные онлайн программы и вам нужно будет только посмотреть рекламу или зарегистрироваться по почтовому ящику для того, чтобы стали доступными возможности программы.
Такой способ уменьшения видео также удобен, если устройство по каким-либо причинам не может проигрывать изначальный формат. Тогда вы убиваете двух зайцев — делаете размер меньшим, а файл — доступным для проигрывания на устройстве.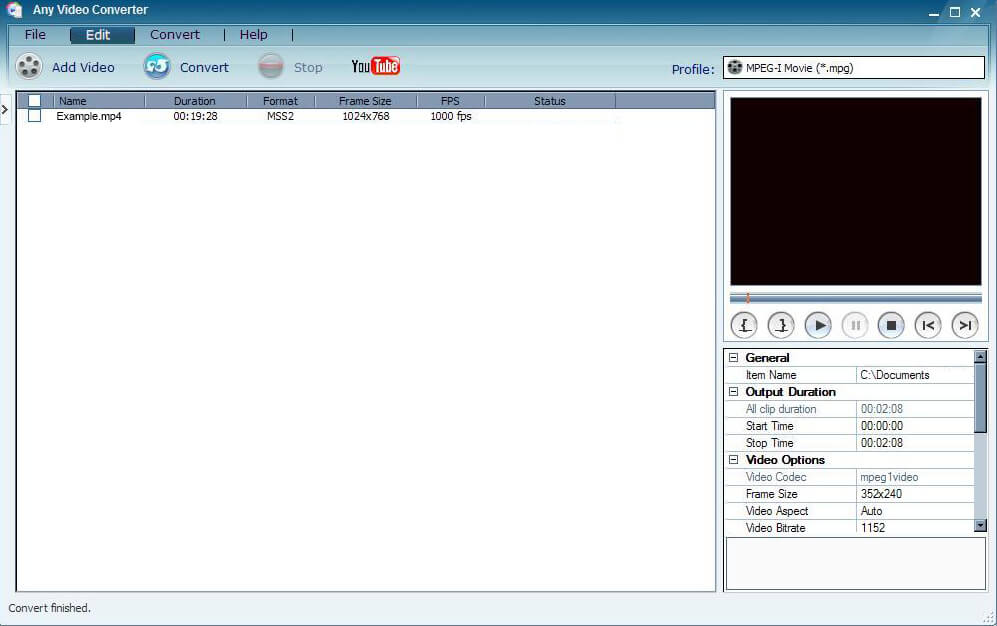
Обрезка и удаление ненужной части
Кроме изменения формата файлов, есть еще один способ того, как уменьшить размер видео, не сжимая его через программы и сервисы. Для этого можно просто уменьшить продолжительность видео. Тем самым файл станет весить меньше. Следовательно, хранить и передавать подобное видео станет проще.
Если ролик записан в домашних условиях и не проходил предварительный монтаж, то можно обрезать части, которые не нужны. Этот маленький монтаж довольно легко сделать, если вы уделите немного времени, посмотрите видео критическим взглядом, выделите моменты, без которых можно обойтись и аккуратно вырежете их.
Сделать это можно в онлайн редакторе видео — таких много в свободном доступе. Они предлагают небольшой набор функций, однако вы сможете вырезать фрагмент, поставить на это место эффект для плавной монтажной склейки и преобразить видео, тем самым сделав его меньше.
Кроме того, если вам нужно сжать видео для того, чтобы переслать его кому-то или для того, чтобы разместить в своем блоге. Вы можете просто вырезать самый интересный и нужный фрагмент, сохранить и отправить или опубликовать его. Это будет даже удобнее и красивее.
Способы сжатия видео онлайн и как работать в онлайн-программах
Уменьшить размер видео онлайн — самый быстрый и удобный способ уменьшения размера файлов для тех, кто не занимается съемкой видео профессионально, не привык работать в монтажных программах и не требует от функции сжатия много дополнительного.
Онлайн программы не нужно качать и устанавливать, так что нет возможности скачать вредоносное ПО на свой компьютер. Кроме того, такие сервисы не занимают памяти на ПК и не дают дополнительную нагрузку на компьютер — так что во время сжатия вы сможете работать параллельно и ничего не будет тормозить.
Однако будьте внимательны, ведь некоторые сайты требуют платной регистрации или оставляют очень большой водный знак на конечном видео так, что смотреть его становится неудобно.
Кроме того, вы можете наткнуться на сайт, который сжимает очень долго, не поддерживает нужный вам формат файла или просто сжимает некачественно, выдавая слишком большой или битый файл.
Для того, чтобы вы не столкнулись с подобными трудностями, мы выбрали 4 сервиса, которые просты в использовании, работают с многими форматами и делают работу быстро и качественно. Кроме того, на некоторых из них вы можете использовать архивирование или пакетное сжатие.
Zamzar.com
Это — бесплатный сайт для того, чтобы сжать видео онлайн быстро и без существенной потери качества файла. Преимущества такого приложения в том, что оно доступно онлайн, а значит, не нужно ничего скачивать, устанавливать, терять время и занимать место на рабочем столе.
Для того, чтобы запустить процесс уменьшения размера видео, вам необходимо просто зайти в приложение с любого браузера на компьютере и выбрать окошко загрузки файлов. После этого нужно нажать на кнопку сжатия видео — и подождать всего несколько минут. Это — один из самых быстрых сайтов по скорости сжатия, вне зависимости от размера файлов.
Также сайт хорош тем, что поддерживает все известные форматы файлов видео. Можно загрузить F4V, ASF, AVI, 3GP, 3G2, FLV, M4V, MP4, MTS, MOD, VOB, MPG, MOV и WMV. В результате вы получите сильно уменьшенный файл, который можно будет легко скинуть на флешку для транспортировки, передать по электронной почте или просто хранить на компьютере, чтобы не тратить много места.
CloudConvert
Второй очень популярный сервис для того, чтобы без проблем сжать видео без потери качества. Плюс ее в том, что вам даже не нужно сильно напрягаться во время работы с приложением и не нужно ничего устанавливать или проходить долгие процедуры идентификации.
Для того, чтобы выбрать файл для сжатия, нужно просто перетащить его в обозначенную область, выбрать, что вам нужно с ним сделать — и дождаться результата.
Кроме того, не стоит волноваться за место на ПК, а также за загруженность операционной системы в момент сжатия, так как все действия проходят удаленно в облаке, на компьютер нет дополнительной нагрузки, кроме того, что программа использует трафик интернета. Однако сейчас практически у всех безлимитные или большие пакеты трафика, так что при сжатии файла вы практически не почувствуете, что потратили много интернета.
Однако сейчас практически у всех безлимитные или большие пакеты трафика, так что при сжатии файла вы практически не почувствуете, что потратили много интернета.
Опытным пользователям понравится наличие дополнительных функций. Часто используется пакетное сжатие файлов. Это нужно, если вы снимаете мероприятия профессионально и готовите несколько видео с события. Для того, чтобы не перетаскивать по одному и ждать, можно просто сжать несколько. Это займет немного больше времени, однако не требует вашего непрерывного участия.
Есть функция архивирования — для тех, кто собирается долго хранить большие записи. Однако помните, что файл потом нужно будет разархивировать.
Не стоит переживать за формат видеозаписи, ведь CloudConvert поддерживает 206 форматов файлов.
Converter.Files
Основное преимущество этой онлайн программы для сжатия видео в том, что у нее просто и понятный на уровне интуиции интерфейс. Есть несколько языков, между которыми просто переключаться, если не хотите работать в английском варианте. Поддерживает очень много форматов файлов видео, в том числе и те, которые используются для записи чаще всего.
Также можно использовать профессиональным операторам, ведь в онлайн-сервисе есть возможность соединить несколько файлов и сжать пакетом. Так вам не придется по одному перетаскивать и ждать, чтобы загрузить в программу второй. Для людей, которые ценят свое время, это полезная функция.
Online UniConverter (Media.io)
Говоря о способах, как сжать видео без потери качества, нельзя не упомянуть этот онлайн видеокомпрессор. Он удобен тем, что сжимает файл без изменения формата, не меняет качество — оно остается на том показателе, на котором было в момент загрузки на сервис. Кроме того, можно задавать настройки видео. Также на этом сайте к полученному варианту не добавляется водный знак, как это делается на многих бесплатных платформах.
Программу не нужно скачивать — все работает онлайн и можно открыть с любого браузера на любой ОС компьютера.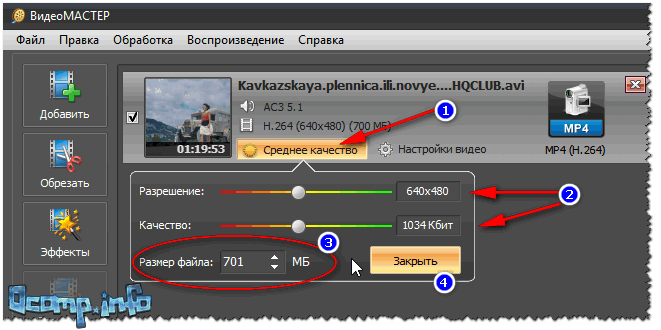 Однако нужно, чтобы скорость интернета была стабильно высокой или хотя бы на среднем уровне — в противном случае, файл может вылетать при резком отключении интернета или при критическом падении скорости соединения. Тогда придется загружать заново, терять время и тратить нервы.
Однако нужно, чтобы скорость интернета была стабильно высокой или хотя бы на среднем уровне — в противном случае, файл может вылетать при резком отключении интернета или при критическом падении скорости соединения. Тогда придется загружать заново, терять время и тратить нервы.
Добавить файл довольно легко — нужно выбрать специальный значок в приложении и загрузить файл с памяти компьютера. После этого нужно выбрать разрешение и размер, который вы хотите получить на выходе, а также выбрать выходной файл. После нажатия кнопки сжатия запустится процесс. Останется лишь подождать недолго, а потом скачать в любое место компьютера.
Как видите, есть много способов сжать видео онлайн, сделать это быстро и легко. Выбирайте сервис, который будет удобнее лично вам — и не волнуйтесь о качестве и размере. Вы получите хорошее видео, с которым не будут проблем при транспортировке или хранении на любом из устройств или носителей.
3 лучших способа как сжать видео
Отправляя видеозапись в мессенджере вроде ватсап и телеграм или загружая в социальные сети, можно столкнуться с ограничениями, которые накладываются на вес файла. Такая же проблема может возникнуть, если вы хотите записать крупный фильм на DVD-диск. В этом случае понадобится оптимизировать видеофайл, максимально уменьшить его вес. Из этой статьи вы узнаете, как сжать видео с сохранением высокого качества тремя разными способами.
Как происходит сжатие видео
Видеозапись представляет собой множество кадров, сменяющих друг друга так быстро, что переходы незаметны человеческому глазу. Чтобы максимально ужать этот видеопоток, нужно уменьшить количество передаваемых в секунду данных, то есть битрейт. Это можно сделать в любом продвинутом видеоредакторе вроде Премьер Про. Снижения объёма можно добиться изменением разрешения экрана, так как при этом уменьшается физический размер картинки.
Кодирование и смена расширения — еще один вариант сжатия, так как некоторые форматы лучше оптимизируют видеопоток. К ним относится MP4 и современный формат WebM, которые имеют небольшой размер и высокое качество. А вот файлы AVI отличаются крупным размером, поэтому нуждаются в дополнительной компрессии.
К ним относится MP4 и современный формат WebM, которые имеют небольшой размер и высокое качество. А вот файлы AVI отличаются крупным размером, поэтому нуждаются в дополнительной компрессии.
Способ 1: Сжатие видео с помощью программ
Программа для сжатия видео на компьютере дает больше контроля над настройками, следовательно, вы можете влиять на качество исходного ролика. Это наиболее оптимальный вариант, так как скорость работы не зависит от интернет-соединения.
Высокое разрешение FullHD и 4К не всегда подходит для комфортного просмотра. Если у вас слабый ноутбук, качество можно снизить наполовину. Размер файла станет меньше, а видео будет воспроизводиться более плавно.
ВидеоМАСТЕР
Этот русскоязычный конвертер видео поможет, если вам нужно пережать большое количество крупных файлов разных форматов с сохранением высокого качества. ВидеоМАСТЕР позволяет вручную устанавливать разрешение экрана, регулировать битрейт и выставлять желаемый вес. Имеется встроенный редактор и возможность отправлять файлы в интернет, поэтому он подойдет, в том числе, для изменения объема роликов для ютюба.
- Установите ВидеоМАСТЕР и запустите программу. Импортируйте ролик кнопкой «Добавить» в панели управления слева.
- В левой нижней части программы найдите список «Форматы». Выберите подходящее расширение и кодек.
- Для быстрого сжатия кликните на строчку с указанием качества под названием ролика. В окошке отрегулируйте разрешение экрана, выберите качество или укажите желаемый вес.
- Чтобы открыть подробные настройки, нажмите кнопку «Параметры» под списком форматов. Выберите кодек, размер кадра, частоту и битрейт. Чтобы не снизить качество ролика, достаточно уменьшить показатели двух последних параметров в два или полтора раза.
- Запустите сжатие кнопкой «Конвертировать».
 При необходимости процесс можно поставить на паузу, настроить автоматическое выключение компьютера и отправку файлов в YouTube.
При необходимости процесс можно поставить на паузу, настроить автоматическое выключение компьютера и отправку файлов в YouTube.
ВидеоМАСТЕР отличается легкостью нагрузки на ЦПУ, так что его можно использовать даже на старых компьютерах и ноутбуках с любой версией Windows.
Format Factory
Format Factory – это функциональный конвертер для преобразования медиафайлов различного типа. Дополнительно программа предлагает базовые функции редактирования: обрезка, склеивание, переворот. Софт включает в себя готовые пресеты сжатия для быстрой работы и ручные настройки.
- Выберите формат клипа в левой колонке. Загрузите клипы, нажав кнопку «Добавить файлы».
- Кликните по кнопке «Настроить» в верхней части окна загрузки.
- В списке вариантов сжатия выберите подходящий вариант. Также можно установить параметры вручную, кликая по нужным строкам.
- Нажмите ОК в окнах настроек и загрузки, чтобы вернуться в стартовое окно. Запустите сжатие кнопкой «Старт».
Конвертер полностью бесплатный и не накладывает водяной знак. Недостатком является неполный русский перевод и небольшой выбор форматов.
Any Video Converter
В Any Video Converter можно разрезать и объединять видеофайлы и конвертировать их для любых устройств. Также в программе имеются функции поворота, настройки яркости и контраста и добавление субтитров. Сжимать видеоролики можно по заранее установленными настройками, но некоторые пункты настраиваются вручную.
- Нажмите кнопку «Добавить видео» и импортируйте файлы.
- В правом верхнем углу рядом с кнопкой «Конвертировать» раскройте список форматов. Выберите подходящий вариант.
- В столбце под плеером выберите вкладку «Параметры видео». Измените битрейт, кодек и другие настройки.

- Нажмите «Конвертировать».
Программа отличается интуитивно-понятным интерфейсом, но некоторые пункты не переведены либо прописаны иероглифами, что усложняет задачу.
Способ 2: Уменьшение веса видео в онлайн-сервисах
Если у вас нет времени устанавливать софт, попробуйте уменьшить размер видео в режиме онлайн. Такие редакторы не дадут полного контроля над ситуацией, как компьютерный софт, но справятся с небольшими задачами.
Сжатие в онлайн-сервисах сводится к изменению разрешения. Поэтому учитывайте, на каком устройстве вы просматриваете клипы. Для компьютера или планшета они необязательно должны быть FullHD.
Бесплатный онлайн-конвертер
Бесплатный онлайн-конвертер помогает изменить формат видеофайлов, документов, изображений и аудиофайлов. Ролик можно обрезать, установить битрейт видео и аудио, сменить разрешение экрана, сделать реверс. Сайт полностью на русском языке, интерфейс простой и минималистичный, так что проблем с управлением н возникнет. В минус можно занести отсутствие пакетной обработки.
Convertio
Удобный русскоязычныйс возможностью сжатия размера и понятным управлением. Позволяет добавлять файлы с компьютера, по ссылке и из облачных хранилищ. Convertio работает с огромным количеством форматов, в том числе с редкими и новыми расширениями. Кроме видеоформата, пользователь может вручную выбирать кодек, качество, размер изображения и оптимизировать для быстрой передачи по интернету и стриминга.
Video Converter
Video Converter нацелен на смену форматов, поэтому возможности сжатия здесь минимальные. Пользователь загружает видео файл, выбирает выходной формат и может настроить разрешение экрана и качество звука. На этом возможности сжимателя заканчиваются, так что его лучше использовать для работы с небольшими файлами для отправки по электронной почте. По сравнению с остальными сервисами он показал самую низкую скорость работы.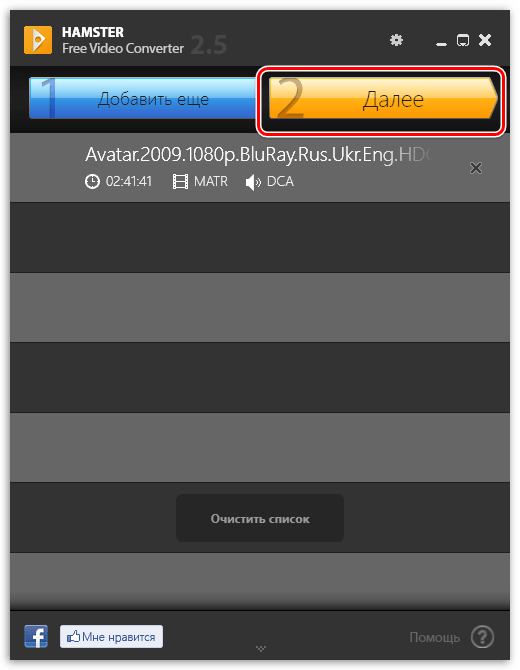
Способ 3: Сжатие роликов через приложения для телефонов
Если вы отсняли видеозапись на камеру смартфона и обнаружили, что файл получился большим, необязательно переносить его на компьютер. Существует много приложений, которые позволяют сжимать видеоклипы прямо на телефоне.
Меняя разрешение видеофайла на мобильном устройстве, не забывайте принимать во внимание размер экрана. Так можно добиться оптимального качества изображения.
Для Андроида
В приложении для андроида Video Dieter 2 можно в несколько тапов установить качество видео, сменить разрешение, обрезать клип и добавить музыкальную дорожку. Также имеется коллекция цветовых фильтров. Несмотря на то, что русскоязычный перевод отсутствует, интерфейс настолько прост, что понятен с первого взгляда. Все функции совершенно бесплатны, но присутствует реклама.
Для Айфона
Если вы — владелец айфона, воспользуйтесь Smart Video Compressor. Он умеет снизить размер файла до 80% в зависимости от выбранного пресета. В приложение встроены готовые установки для выбора высокого, среднего и низкого качества. Работа автоматизирована, можно настроить перезапись или удаление оригинального файла.
Итак, мы рассказали, как сжать видео без потери качества несколькими способами. Интернет-сервисы удобны тем, что не требуют установки, но скорость ограничена. В мобильных приложения сжатие сводится к изменению разрешения, часто при этом страдает четкость изображения. Поэтому, если вам нужно обработать много файлов большого размера, отдавайте предпочтение десктопным программам.
Из рассмотренных вариантов наиболее оптимальным становится ВидеоМАСТЕР. Он почти не дает нагрузку на ПК, работает с большим количеством форматов и предлагает функции редактора. Вы можете лично испробовать функционал приложения, просто бесплатно скачайте инсталлятор с официального сайта.
Оценить статью: Загрузка… Поделиться новостью в соцсетях
Об авторе: Аня Каминская
How to Compress a Video
Обмен видео
Технологии — это замечательно, но некоторые вещи могут заставить волноваться даже самого технически подкованного человека. Передача высококачественного видео от рабочей группы к клиенту может стать серьезной проблемой, поскольку в большинстве случаев видеофайлы достаточно громоздкие.
Передача высококачественного видео от рабочей группы к клиенту может стать серьезной проблемой, поскольку в большинстве случаев видеофайлы достаточно громоздкие.
Что такое сжатие видео?
Сжатие видео — это один из способов уменьшить размер вашего видеофайла. К сожалению, большинство способов обмена файлами, от электронных писем до мгновенных сообщений, имеют ограничения на размер файла. Это означает, что либо видео не вместится в ваше сообщение, либо получателю придется довольно долго его скачивать. По сути, при сжатии видеоданных значительно уменьшается размер вашего файла, что также негативно отражается на качестве видео. В зависимости от исходного размера эта потеря качества может быть незаметной, но все зависит от того, насколько вам нужно уменьшить размер видео.
Что такое байт?
Байт — это единица измерения, используемая для цифровых файлов. Вам не нужно углубляться в компьютерную терминологию, чтобы понять, как сжимать видеофайлы, но общее представление об этих единицах поможет вам понять, насколько велик ваш файл. Как правило, размер файлов указывается в килобайтах, мегабайтах, гигабайтах и терабайтах. Эти единицы измерения означают следующее:
- Килобайт: 1024 байта
- Мегабайт: 1024 килобайта
- Гигабайт: 1024 мегабайта
- Терабайт: 1024 гигабайта
Следовательно, если файл находится в диапазоне гигабайт, вам нужно уменьшить его размер до мегабайт.
Что такое кодек?
Если рассматривать процесс обработки видео с технической стороны, вы довольно быстро столкнетесь с понятием «кодек». Кодеки представляют собой код, используемый для сжатия вашего видео: они сжимают ваш файл для хранения, а затем декодируют снова, когда вы собираетесь его просмотреть. Кодеки обычно работают автоматически в выбранной вами программе. Вам не требуются глубокие знания о кодеках, чтобы научиться сжимать видео, так как ваше программное обеспечение сделает это за вас. Единственное, что вам нужно знать, что без кодека размер вашего файла будет как минимум в три-пять раз больше.
Если вы столкнетесь с проблемой выбора кодека, вам стоит ознакомиться с информацией о таких типах кодеков:
- MPEG: один из наиболее распространенных кодеков. MPEG и производные от него, включая MPEG-1 и MPEG-4, обеспечивают высококачественное воспроизведение видео даже после сжатия.
- ProRes: кодек, который используется в таких программах, как iMovie. ProRes, как следует из названия, обеспечивает отличное цветовое разрешение.
- WMV: если вы пользователь Windows, то, несомненно, вы сталкивались с этим кодеком. Считается, что WMV обеспечивает более высокое качество, чем MPEG-4. Если вы пользуетесь программой для редактирования видео от Microsoft, скорее всего, программа выберет этот кодек.
Является ли AVI кодеком?
Нет, AVI — это контейнер, который определяет расширение ваших видеофайлов. Контейнеры — это своего рода конверты, в которых содержатся кодеки. Хотя AVI и MP4 являются типами файлов/контейнерами, сами по себе они не являются кодеками. Но они играют важную роль в работе с видеофайлами. Файлы MP4 обычно меньше, чем AVI, потому что имеют более высокую степень сжатия.
Какой размер имеет видеофайл?
Точный размер вашего файла в байтах будет зависеть от нескольких факторов, включая:
Видеоформат
Тип видеофайла, который может повлиять на общий размер и качество видео. Ниже перечислены все типы видеофайлов:
Если не вдаваться в подробности, некоторые типы файлов имеют более качественные кодеки, то есть обеспечивают лучшее сжатие вашего видео. Например, если конвертировать файл MP4 в FLV, он увеличится в размере, так как кодеки FLV менее эффективны и обеспечивают меньшую степень сжатия файла.
Длительность видео
Естественно, видео длительностью в одну минуту будет иметь меньший размер, чем видео длительностью в один час, но выбранный вами тип файла может также влиять на соотношение между продолжительностью видео и размером файла.
Качество видео
Частота кадров и разрешение влияют на размер файла. Частота кадров или кадр/с (количество кадров в секунду) также влияет на качество видео, при этом для видео высокой четкости частота кадров составляет минимум 24 кадра в секунду. С большим количеством кадров вы получаете более детализированное изображение и больший размер файла. Видеоролики, снятые с частотой 60, 120 или даже 240 кадров в секунду, можно замедлить до 24 или 30 кадров в секунду для создания видео с замедленной съемкой. Или же оставить их без изменений, благодаря чему видео будет более плавным и реалистичным.
Частота кадров или кадр/с (количество кадров в секунду) также влияет на качество видео, при этом для видео высокой четкости частота кадров составляет минимум 24 кадра в секунду. С большим количеством кадров вы получаете более детализированное изображение и больший размер файла. Видеоролики, снятые с частотой 60, 120 или даже 240 кадров в секунду, можно замедлить до 24 или 30 кадров в секунду для создания видео с замедленной съемкой. Или же оставить их без изменений, благодаря чему видео будет более плавным и реалистичным.
Если ваше видео имеет разрешение 480p, оно предназначено для отображения на меньшем экране с разрешением 852×480 пикселей. Видео с разрешением 720p относится к видео высокой четкости с разрешением 1280×720 пикселей. Высокое разрешение не обязательно означает самый высокий уровень качества. Оно просто показывает, насколько велика область, которую видео может заполнить, и не гарантирует, что это пространство будет заполнено четкими детальными изображениями.
Если ваше видео имеет разрешение 480p, оно предназначено для отображения на меньшем экране с разрешением 852×480 пикселей. Видео с разрешением 720p относится к видео высокой четкости с разрешением 1280×720 пикселей. Высокое разрешение не обязательно означает самый высокий уровень качества. Оно просто показывает, насколько велика область, которую видео может заполнить, и не гарантирует, что это пространство будет заполнено четкими детальными изображениями.
Параметры для 1-минутного видео:
- Ultra HD или 4K (3840×2160): размер файла 2 ГБ
- Разрешение 2K (2048×1080): размер файла 430 МБ
- 1080p или Full HD (1920×1080): размер файла 403 МБ
Как работает сжатие видео?
Сжатие видео происходит путем удаления повторяющихся изображений и звуков в соответствии с алгоритмом кодека. Для человеческого глаза эти изменения едва заметны. Именно так голливудский фильм, демонстрируемый на экранах кинотеатров, записывается в формате DVD для воспроизведения на любом телевизоре без задержек. Вы сразу заметите ухудшение качества изображения после сжатия, если вы уменьшите размер файла, сохранив при этом его разрешение. В этом случае изображение станет «пиксельным», «зернистым», и видео невозможно будет смотреть.
Вы сразу заметите ухудшение качества изображения после сжатия, если вы уменьшите размер файла, сохранив при этом его разрешение. В этом случае изображение станет «пиксельным», «зернистым», и видео невозможно будет смотреть.
Как сжимать видео?
Чтобы успешно сжать видеофайл, вам потребуется специальное программное обеспечение, например iMovie для Mac или Windows Video Editor для Windows. Вы также можете отправить видео в формате сжатого ZIP-файла, но получатель должен будет его скачать.
Для работы во всех этих программах нужно будет открыть ваше видео, нажав «Открыть» или «Импорт», а затем экспортировать его, чтобы преобразовать в новый тип файла. Большинство программ для редактирования видео позволяют выбрать формат для полученного файла, включая MP4, AVI, MOV и WMV.
Как сжимать видео с помощью Dropbox?
К счастью, вам не нужно думать о байтах и форматах, чтобы отправлять длинные видео с помощью Dropbox. Dropbox поддерживает следующие форматы видеофайлов, а также автоматически сжимает их для просмотра на вашем устройстве с возможностью скачивания в полном качестве при желании:
- AVI
- MKV
- MP4
- MPG
- MOV
- WMV
- OGV
- 3GP
Если размер вашего файла не превышает 50 ГБ, у вас не возникнет трудностей с отображением видео при его предварительном просмотре. Вы можете отправлять видео со своего телефона, компьютера или планшета, поделившись ссылкой, вставленной в электронное письмо, текст или чат. При этом вашим получателям даже не нужен аккаунт Dropbox: они могут просматривать видеофайлы, не скачивая их. Кроме того, отсутствует ограничение на размер загружаемых видео, поэтому вам не нужно сжимать файл по нескольку раз.
Повысьте свою эффективность с Dropbox
Dropbox позволяет легко и безопасно обмениваться файлами в режиме реального времени. Предоставив доступ к общим папкам для мгновенного обмена файлами без необходимости длительного скачивания, вы сможете делиться ссылками с кем угодно, независимо от того, есть ли у получателя аккаунт Dropbox или нет. А это значит, что ничто не помешает вам реализовать свой творческий видеопроект, делиться презентациями или отправлять смешные видео друзьям.
А это значит, что ничто не помешает вам реализовать свой творческий видеопроект, делиться презентациями или отправлять смешные видео друзьям.
Бесплатный онлайн конвертер аудио
Локальный файл Онлайн файл
| # | Результат | Исходный файл |
|---|
Чтобы выполнить конвертацию аудио, выполните несколько шагов:
- С помощью кнопок «Локальный файл» или «Онлайн файл» укажите каким образом загрузить аудио файл на сервер. Используете «локальный файл» если вам нужно сконвертировать файл с вашего компьютера, для того чтобы указать файл, находящийся в интернете выберите «Онлайн файл» и в появившемся поле вставьте ссылку на файл. Мы не устанавливаем никаких ограничений на размер аудио файлов, но чем больше файл, тем больше времени будет занимать конвертация. Просто наберитесь терпения и все получится. Вы можете конвертировать файлы из аудио или видео форматов. Для форматов, поддерживающих теги, данные будут так же перенесены.
- Выберите формат аудио, в который вы хотите преобразовать ваш файл. Формат полученного аудио может быть: MP3, AAC, AC3, AIFF, AMR, AU, DTS, FLAC, M4A, MKA, OGG, OPUS, RA, WAV, WMA.
- Для начала конвертации нажмите кнопку «Конвертировать» чтобы начать преобразование. В случае успешной конвертации файл будет доступен в разделе «Результаты конвертации». Если вам нужно просто скачать файл, то кликните на имя файла. Если вы хотите получить другие способы сохранения, то нажмите на значок чтобы сформировать QR-код для загрузки результата на ваш мобильный телефон или планшет, а также если вы хотите сохранить файл в одном из онлайн-сервисов хранения данных, таких как Google Drive или Dropbox.
Пожалуйста, будьте терпеливы в процессе преобразования. Аудио-форматы являются форматами для хранения цифровых аудиоданных. Форматы для хранения аудио могут быть несжатыми (например, WAV) или сжатыми. В свою очередь кодеки со сжатием делятся на 2 типа — с потерей качества (MP3) или без потери (FLAC).
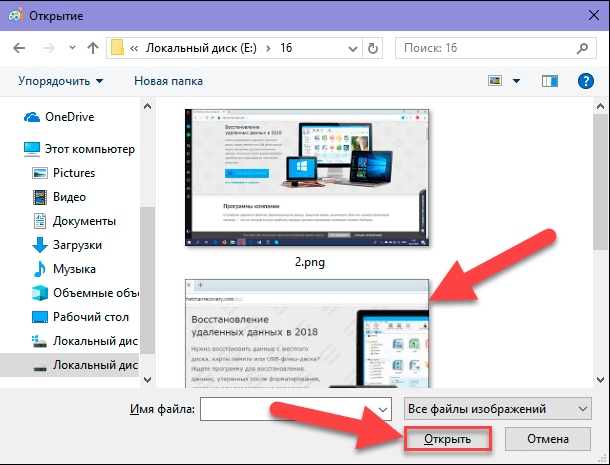 Для уменьшения размер файла, часто используя сжатие с потерями.
Для уменьшения размер файла, часто используя сжатие с потерями. Как сжать видео без потери качества
Со временем развития технологий съемки видео конечный размер файлов, соответственно, увеличивается. Связано это с использованием различных форматов, кодеков и просто профессионального оборудования, захватывающего большее количество пикселей, что обеспечивает максимально высокое качество. Конечно, у многих пользователей при этом возникает желание уменьшить размер итогового объекта, не потеряв при этом его качества. К сожалению, для этого придется соблюдать множество условий, а также задействовать специальное программное обеспечение.
Сжимаем видео без потери качества
Как уже было сказано ранее, для выполнения поставленной задачи мы будем использовать софт, чья функциональность как раз сосредоточена на конвертации и сжатии роликов. Проценты потери качества уже зависят от настроек, которые пользователь будет самостоятельно выбирать. Поэтому первоочередно мы советуем ознакомиться с важными факторами сжатия.
Условия сжатия видео с минимальными потерями качества
К сожалению, сейчас практически не существует методов сжать объем видеофайла, получив при этом точно такое же качество, как было до обработки. Достигается это лишь при определенных условиях, которые не всегда подходят пользователям. Однако есть варианты, как можно уменьшить размер с минимальными потерями, которые человеческим глазом просто не будут заметны. Давайте более подробно разберем эти факторы.
Удаление лишних фрагментов
Порой на видео присутствует множество лишних фрагментов — какие-то вставки с черным экраном в начале или длинные титры в конце. Не всегда есть надобность оставлять именно все содержимое. Потому удаление ненужных частей — лучший способ значительно уменьшить размер файла, вовсе не потеряв при этом качества. Учите это при дальнейшей обработке.
Снижение разрешения
Обычно изменение разрешения в худшую сторону значительно отражается на общей красоте картинки, однако если просмотр будет производиться на устройстве, которое просто не поддерживает огромное разрешение, то его можно немного сжать, что позволит не ощутить разницы при просмотре. Но работает это только в том случае, когда просмотр выполняется именно на том оборудовании, для которого и было осуществлено конвертирование. Внимательно изучите эту характеристику и используйте недостатки в экранах устройств, чтобы компенсировать низкое разрешение.
Но работает это только в том случае, когда просмотр выполняется именно на том оборудовании, для которого и было осуществлено конвертирование. Внимательно изучите эту характеристику и используйте недостатки в экранах устройств, чтобы компенсировать низкое разрешение.
Изменение формата файла
Изменение формата файла — лучший вариант уменьшения размера файла, но это не всегда приводит к тому, что потери являются минимальными. Чаще всего разницу в качестве картинки видно невооруженным глазом. Относитесь к этому параметру более внимательно, обязательно проводя пробное конвертирование, если желаете уменьшить размер благодаря этому пункту.
Уменьшение битрейта
Битрейтом называют объем данных, которые демонстрируются в секунду. Чем ниже этот показатель, тем меньше объем файла. Вы можете поиграться со значением битрейта, однако никогда не стоит значительно уменьшать его, ведь чаще всего это просто приводит к тому, что качество заметно страдает.
Сокращение частоты кадров в секунду
Каждый ролик воспроизводится с определенным показателем количества кадров в секунду. Соответственно, чем выше этот показатель, тем больше информации обрабатывается в секунду, а значит и объем видео больше. Уменьшение FPS позволит оптимизировать размер объекта, но может отразиться на плавности воспроизведения, потому обязательно проверяйте обработанный материал или производите незначительные изменения.
Использование подходящих кодеков
Последнее и, пожалуй, одно из самых важных, на что хотелось бы обратить внимание — использование кодеков видео. Сейчас разработано достаточно много технологий, позволяющих по-разному оптимизировать изображение. Какие-то параметры больше уходят в экономичность по размеру или плавности воспроизведения, другие позволяют сохранить картинку максимально четкой. Давайте вкратце рассмотрим несколько кодеков, которые будут оптимальными при сжатии без потери качества:
- DivX — один из самых популярных кодеков.
 Функционирует практически со всеми существующими форматами видео и позволяет ролику после сжатия иметь все такую же четкую картинку;
Функционирует практически со всеми существующими форматами видео и позволяет ролику после сжатия иметь все такую же четкую картинку; - H.264 — при использовании вы получаете максимально эффективное сжатие, что достигается благодаря современным алгоритмам. Один из приоритетных вариантов при конвертировании;
- XviD — самый современный кодек, однако надеяться на значительное уменьшение размера при этом не стоит;
- WMV — значительно снижает конечный объем файла, сохраняя нормальное качество. Однако применять стоит с осторожностью, всегда проводя пробное преобразование.
Вариант выбора кодека во время конвертирования уже зависит от используемого формата и программного обеспечения. Чаще всего определить наиболее подходящую технологию позволяет выполнение пробной операции сжатия.
Способ 1: Free Video Converter
После ознакомления с теорией можно смело переходить к выполнению поставленной цели. В качестве первого доступного способа мы рекомендуем ознакомиться с Free Video Converter. Данный софт представляет собой бесплатный инструмент, позволяющий преобразовать ролик из одного формата в другой, задав дополнительные параметры. Правильная конфигурация позволит при этом сохранить качество и уменьшить размер.
Скачать Hamster Free Video Converter
- Запустив окно программы, щелкните по кнопке «Добавить файлы». В открывшемся окне Проводника выберите видео, которое и будет впоследствии сжато.
- Добавив видеозапись, необходимо немного подождать для завершения обработки. В конце жмем кнопку «Далее».
- Выберите формат, в который хотите конвертировать. Если вы хотите оставить его прежним, понадобится выбрать тот же формат, что и у видео по умолчанию.
- Отобразится дополнительное окно, в котором производится настройка качества видео и звука. Здесь следует обратить внимание на пункты «Frame Size» и «Качество».
Как правило, тяжелые видеофайлы имеют высокое разрешение.
 Здесь, чтобы снижение качества видео не было заметно, необходимо выставить разрешение в соответствии с экраном вашего компьютера или телевизора. Например, видеозапись имеет разрешение экрана 1920×1080, хотя разрешение экрана компьютера составляет 1280×720 и все то разрешение, что будет выше, заметно не будет. Именно поэтому в параметрах программы и меняем параметр на актуальный. Однако это стоит делать, если видео будет воспроизводиться на одном или нескольких устройствах с заведомо более низким разрешением.
Здесь, чтобы снижение качества видео не было заметно, необходимо выставить разрешение в соответствии с экраном вашего компьютера или телевизора. Например, видеозапись имеет разрешение экрана 1920×1080, хотя разрешение экрана компьютера составляет 1280×720 и все то разрешение, что будет выше, заметно не будет. Именно поэтому в параметрах программы и меняем параметр на актуальный. Однако это стоит делать, если видео будет воспроизводиться на одном или нескольких устройствах с заведомо более низким разрешением.Теперь по поводу пункта «Качество». По умолчанию выставлено значение «Нормальное», то есть которое особо не будет заметно пользователями при просмотре, но уменьшит размер файла. В данном случае рекомендуется оставить этот параметр неизменным. Если же вы планируете получить максимально возможное качество, передвиньте ползунок в положение «Отличное».
- Чтобы приступить к процедуре конвертирования, нажмите «Преобразовать». Отобразится Проводник, в котором необходимо указать конечную папку, куда будет сохранена измененная копия видеофайла.
- Начнется процесс преобразования, который будет длиться в зависимости от размера видеофайла, но, как правило, готовьтесь к тому, что ждать придется прилично. Как только процесс будет завершен, программа отобразит сообщение об успехе операции, а вы сможете найти свой файл в указанной ранее папке.
Выполнив сжатие видео, вы сможете значительно снизить размер файла, например, чтобы выложить его в интернет или загрузить на мобильное устройство.
Способ 2: ВидеоМАСТЕР
ВидеоМАСТЕР — еще одно популярное решение, позволяющее справиться со сжатием ролика. Его особенность заключается в том, что полная версия распространяется платно, однако любой пользователь может зайти на официальный сайт и получить пробную сборку на 10 дней, в которой не будет никаких ограничений. Именно поэтому данное ПО стоит на втором месте в нашем материале. Что касается преобразования, то здесь оно осуществляется так:
Что касается преобразования, то здесь оно осуществляется так:
Скачать ВидеоМАСТЕР
- Скачайте софт с официального сайта, установите его и запустите. При отображении окна с уведомлением просто нажмите на кнопку «Продолжить».
- Приступайте к созданию нового проекта, который начинается с добавления файла. Для этого щелкните по соответствующей кнопке слева вверху.
- В контекстном меню выберите вариант «Добавить видео или аудио».
- Откроется встроенный обозреватель, в котором уже следует отметить требуемый файл.
- После этого вы можете переместиться в режим редактирования, чтобы избавиться от лишних фрагментов.
- Эта рабочая область представляет собой стандартный редактор. Вверху находится инструкция от разработчиков, поэтому разобраться с удалением частей видео не составит труда даже для начинающих юзеров.
- После этого советуем заняться изменением разрешения и качества. Производится это путем передвижения ползунков. Ниже отобразится примерный конечный размер файла. Доступно ручное изменение этого значения, однако тогда качество и разрешение будут автоматически меняться в зависимости от заданных целей.
- Напоследок осталось только выбрать подходящий формат и настроить его более детально. Кликните по специально отведенной кнопке, чтобы перейти в дополнительное меню.
- Здесь присутствует несколько вариантов формата с разными кодеками. Выберите тот, который будет наиболее подходящим для вашего проекта.
- По завершении настройки всех значений щелкните на «Конвертировать», чтобы запустить процесс преобразования. Слева от этой кнопки находится место, куда будет сохранен конечный файл. По желанию его можно изменить абсолютно на любое расположение.
- Ожидайте окончания операции. Внизу находится панель с общим прогрессом и кнопки дополнительных действий.
Обычно конвертирование занимает не так много времени, но здесь уже все зависит от длины объекта, выбранных настроек и мощности компьютера. В любом случае выполнить пробное преобразование будет не так трудно, чтобы дать оценочный взгляд на выбранную конфигурацию и сравнить итоговое качество изображения.
В любом случае выполнить пробное преобразование будет не так трудно, чтобы дать оценочный взгляд на выбранную конфигурацию и сравнить итоговое качество изображения.
Способ 3: Movavi Video Converter
Последним в нашем списке выступит продукт от известной компании под названием Movavi Video Converter. Его особенность заключается в наличии уникальных функций, позволяющих более комфортно сжимать видео, быстро отслеживая изменение качества и размера. Однако за это придется заплатить. Пробная версия распространяется всего на неделю, а также позволяет обработать только половину ролика. Впрочем, мы все же советуем обратить внимание и на это решение, более детально изучив его.
Скачать Movavi Video Converter
- Запустите Movavi Video Converter и сразу же переходите к добавлению новых файлов.
- Для этого в открывшемся контекстном меню выберите «Добавить видео».
- Затем в Проводнике отметьте элемент и щелкните по «Открыть».
- Давайте сначала сделаем так же, как в случае и с предыдущим инструментом — первоочередно избавимся от ненужных фрагментов. Осуществляется это в соответствующей среде.
- Здесь присутствует множество настроек, позволяющих изменить видео, добавив эффекты, стабилизацию, коррекцию цвета. Присутствует и важный инструмент «Обрезка». Предлагаем самостоятельно изучить все составляющие рабочей среды и разобраться с каждым из них.
- После следует выбрать один из доступных форматов и более тонко его настроить.
- Вверху среди общих сведений отображается и примерный объем конечного файла после обработки.
- При необходимости вы можете самостоятельно изменить его, перемещая ползунок или уменьшая битрейт.
- Уделите внимание и подробной конфигурации формата. Укажите кодек, размер кадра, качество, тип битрейта и разрешение. Используйте окно предпросмотра, чтобы сравнивать различные варианты.
- По завершении всех настроек укажите место, куда хотите поместить готовый ролик.

- Затем кликните по кнопке «Старт».
- Прочтите уведомление о пробной версии и продолжите выполнение процедуры.
- Ожидайте окончания обработки, следя за ее состоянием.
- Теперь в папке сохранения вы можете просмотреть получившийся результат, чтобы сравнить его с оригиналом.
В рамках сегодняшней статьи были рассмотрены далеко не все решения, позволяющие сжать видео без потери качества. На просторах интернета находится еще множество конвертеров с похожими функциями. Они работают примерно по одному и тому же принципу, потому разбирать каждый будет просто бессмысленно. Вместо этого мы предлагаем ознакомиться с отдельными материалами, где вы можете более развернуто прочесть обо всех популярных программах.
Подробнее: Программы для сжатия / уменьшения размера / конвертирования видео
Теперь вы знакомы с процедурой уменьшения размера ролика с минимальными потерями качества. Как видите, сделать это не так уж и сложно, главное — следовать указанным выше правилам, подобрать подходящую конфигурацию и произвести пробное преобразование, чтобы убедиться в правильности выбранных настроек.
Мы рады, что смогли помочь Вам в решении проблемы.Опишите, что у вас не получилось. Наши специалисты постараются ответить максимально быстро.
Помогла ли вам эта статья?
ДА НЕТ6 онлайн сервисов для сжатия фотографий без потери качества
Уменьшение размера файла позволяет хранить больше изображений на диске или на хостинге, значительно сокращается время необходимое для отправки их через интернет. Плюс, часто бывает, что некоторые сайты имеют ограничение на размер загружаемого файла.
Некоторые графические редакторы поставляются с встроенными инструментами для сжатия. Однако, по моему опыту, онлайн-сервисы часто являются лучшим вариантом, поскольку они были специально разработаны для этого и являются кросс-платформенными, что позволяет использовать их как на компьютере, так и на телефоне. В этой статье мы рассмотрим лучшие из них!
В этой статье мы рассмотрим лучшие из них!
TinyPNG
TinyPNG — это, пожалуй, самый полезный и простой в использовании онлайн-сервис для сжатия изображений, который может обрабатывать до 20 фотографий одновременно. Однако максимальный размер каждого файла не должен превышать 5 Мб. Если говорить о форматах, то здесь есть только поддержка PNG или JPG.
Как им пользоваться? Просто перетяните фотографии в область загрузки! После этого сервис сожмет их и выдаст ссылку на скачивание или сохранение в учетную запись Dropbox.
Compress Now
CompressNow, похоже, самый быстрый инструмент в этом обзоре. Он может сжимать несколько изображений в течение секунды. Можно загружать сразу несколько фотографий за раз, но максимальный размер файла составляет 9 Мб. Можно использовать различные форматы, включая JPG, JPEG, PNG и GIF.
Будучи умным инструментом, он показывает панель, которую можно использовать для изменения уровня компрессии. Если её установить на 50% то качество вообще не теряется, но размер файла уменьшается в 3,5 раза. При 90% компрессии — уменьшается в 13 раз, но сжатие довольно сильно заметно, хотя и не критично.
Toolur
Преимущество Toolur в том, что вы можете загружать до 25 изображений одновременно, но каждый файл не должен быть более 30 Мб. Сервис имеет разные уровни сжатия, некоторые из которых могут ухудшить качество, поэтому необходимо выбирать с умом. Для максимального эффекта используйте метод A. Среди поддерживаемых форматов PNG, JPEG, а также BMP. Все файлы будут автоматически удалены с сервера через 1 час.
Методы от A до E — это сжатие и конвертация в JPEG с потерями. Обратите внимание, что преобразование графических файлов из других форматов (например, PNG, BMP) в JPEG приведет к снижению качества. Однако обработка существующего рисунка JPEG методами F и G не затрагивает пиксельных пропорций, что позволяет уменьшать размер без потери качества.
Lossless методы F и G могут быть осуществлены только при условии сохранения ширины и высоты картинки. Чтобы исходное качество графики не ухудшилось, оставьте эти параметры без изменений, установив нулевое значение в полях W и H.
Чтобы исходное качество графики не ухудшилось, оставьте эти параметры без изменений, установив нулевое значение в полях W и H.
Optimizilla
Если у вас много изображений, то можно порекомендовать сервис Optimizilla, который позволяет загружать по 20 файлов одновременно. Когда файлы будут помещены в очередь обработки, можно, кликая по их миниатюрам, настроить желаемые критерии качества. Есть возможность загружать разные форматы одновременно, но только два — PNG и JPEG.
По завершении процесса вы увидите попарное сравнение исходного и оптимизированного снимка. Вы можете увеличивать или уменьшать масштаб, чтобы более внимательно изучить оба варианта и отрегулировать настройки качества на расположенной справа шкале.
Kraken
Kraken.io – инструмент категории freemium, на который стоит обратить внимание, если вы серьезно относитесь к оптимизации изображений и в дальнейшем готовы внести небольшую плату для доступа к расширенным опциям и получения наилучших результатов.
С помощью бесплатного функционала вы сможете загрузить на сайт отдельные файлы или ZIP-архивы до 1 Мб с персонального компьютера или из облачного хранилища. Оптимизация подразумевает применение одного из трех современных методов сжатия: Lossy, Lossless или с настраиваемыми параметрами.
Бесплатная версия Kraken.io работает вполне удовлетворительно, но если этого окажется недостаточно, приобретите премиум тариф, стоимость которого всего $5 в месяц. Он позволит обрабатывать большие файлы и расширит набор функций, таких как обрезка фото, доступ к API, использование плагина для WordPress и многое другое.
Помимо компьютера или мобильного устройства, можно выбирать изображения и из других источников, например, Box, Google Диск, Dropbox.
Compressor.io
Compressor.io – это фантастический инструмент, имеющий неоспоримое преимущество перед TinyPNG, поскольку здесь можно оптимизировать не только файлы PNG и JPEG, но и GIF и SVG.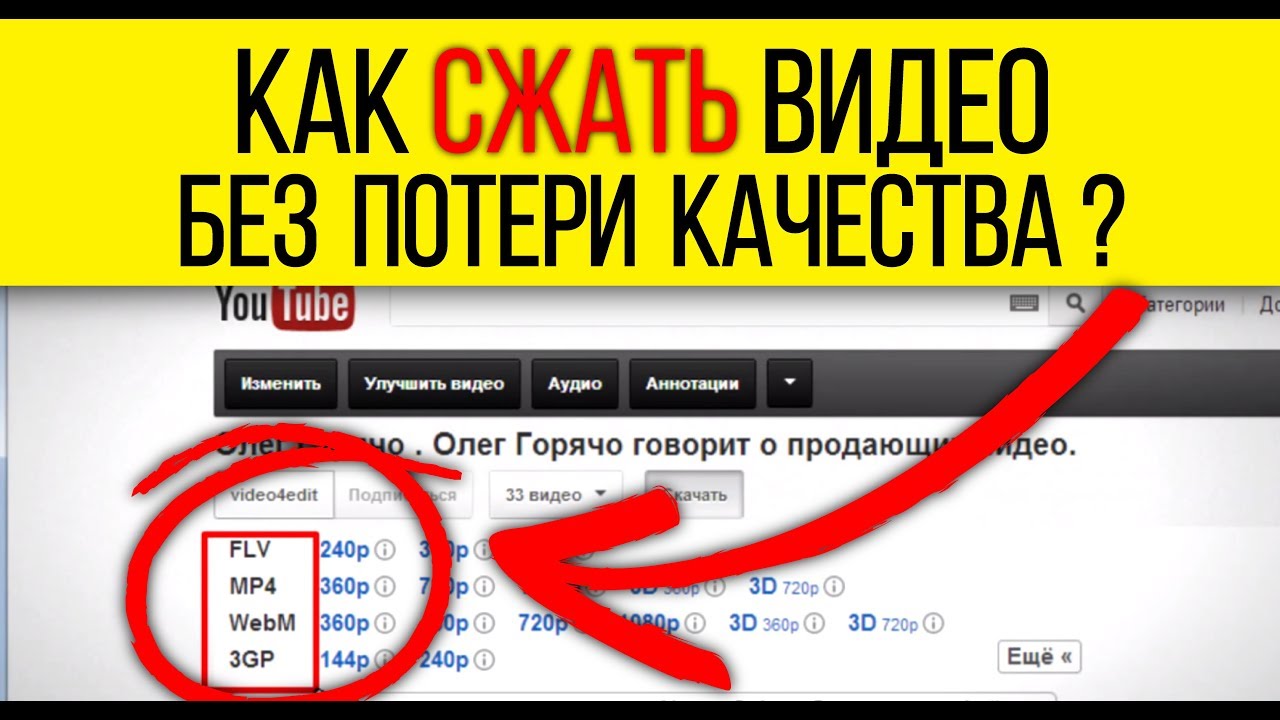
Сервис использует технологии с высокой степенью сжатия с потерями и без потерь, что позволяет уменьшить размер фотографий до 90 процентов. Единственным недостатком этого сервиса является отсутствие функции массовой загрузки.
Если у вашего изображения формат, отличный от стандартного JPEG или PNG (например GIF или SVG), то этот инструмент вам пригодится. Действует ограничение на размер файла в 10 Мб, и вы можете загружать только один файл за раз. После завершения сжатия можно увидеть разницу на экране, но скорее всего, визуально определить разницу между оригиналом и конечным результатом вам не удастся.
Онлайн конвертеры видео
Как вы храните домашнюю видеотеку? Я предпочитаю сохранять все записи в максимальном качестве без сжатия, но иногда, чтобы выложить ролик в Интернет или воспроизвести на устройстве, которое не поддерживает видео высокого разрешения, приходится конвертировать его в другой формат. И я не использую для этого никакие приложения.
Как можно обойтись без программ при конвертации файлов из одного формата в другой? Очень просто. Я подготовил для вас обзор пяти бесплатных онлайн конвертеров видео: просто заходим на сайт, нажимаем пару кнопок – и всё готово!
Convert-video-online
Онлайн-приложение Convert-video-online, на мой взгляд, одно из самых дружественных к пользователю. Не требует регистрации, позволяет загружать видеоролики объемом до 2 Gb без ограничений по количеству файлов, конвертирует во все основные форматы видео (mp4, webm, avi, 3gp, mov, mpeg, fiv, wmv, mkv), в gif-анимацию, а также – в стандарты мобильных гаджетов Android, Samsung, Blackberry, Sony, Apple и Nokia.
Работа с Convert-video-online проходит в 4 этапа:
- Загружаем файл с компьютера.
- Задаем в настройках параметры итогового видео (разрешение, аудио- и видеокодеки и примерный размер файла).
- Запускаем процесс конвертации.
- Скачиваем результат (ссылка на закачку появляется после окончания переформатирования).
 Либо сохраняем его в облачную папку Dropbox или Google Drive.
Либо сохраняем его в облачную папку Dropbox или Google Drive.
Видеофайл mp4, весящий примерно 56 mb, конвертировался в avi меньше, чем за 1 минуту. Это отличный результат.
Vdeo.online-convert
Сервис Video.online-convert более функционален, чем предыдущий. Он позволяет загрузить исходное видео как с компьютера (мобильного устройства), так и из Интернета и облачного хранилища (Гугл диск или Дропбокс). Поддерживает 50 типов исходных файлов. Преобразует их в flv, 3g2, mkv, mp4, 3gp, avi, webm, mpeg 1-2, wmv, mov, а также в форматы Android, Blackberry, XBOX 360, PSP, Apple, Nintendo DS и 3DS, PS3 и Wii.
В настройках (в зависимости от формата после конвертации) можно указать размеры экрана, выбрать видеокодек, установить битрейт, качество звука и частоту кадров. Кроме того, ролик можно обрезать, повернуть и отразить по горизонтали и вертикали.
Пользоваться сервисом тоже довольно просто:
- В меню с левой стороны страницы выберите тип конечного файла.
- Загрузите исходник.
- Установите в настройках желаемые параметры.
- Нажмите «Преобразовать файл».
После конвертации ролик автоматически сохранится на ваш компьютер (в папку «Загрузки»). Если браузер не поддерживает автозакачку, можете загрузить результат вручную либо сохранить его в облачной папке Dropbox и Google Drive. Готовый файл будет храниться на сервере в течение 24 часов.
BenderConverter
Конвертер BenderConverter.com не уступает в простоте и удобстве двум предыдущим сервисам. Однако без регистрации и бесплатно в него можно загружать видеофайлы только до 100 mb. Преобразование возможно в форматы mov, avi, 3gp, flv, mp4, wmv, mpg, gif, а также в стандарты iPhone, iPod, iPad, Android, Blackberry,PSP, PS3, Wii, XBOX и DVD. Никаких других настроек нет.
Чтобы переформатировать видеоролик с помощью BenderConverter, загрузите его с компьютера, укажите, какой формат хотите получить в итоге, и нажмите «Конвертировать».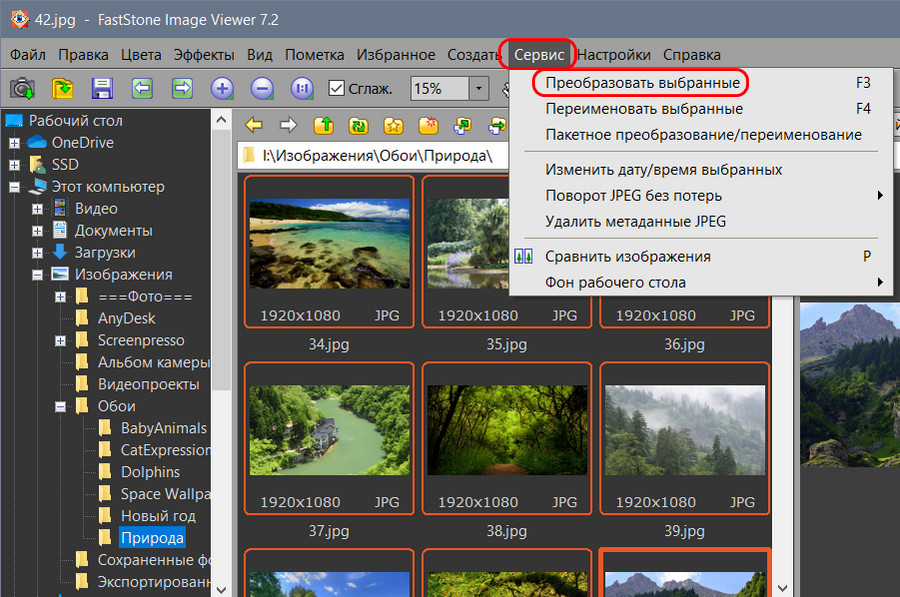 После преобразования скачайте результат по ссылке.
После преобразования скачайте результат по ссылке.
Zamzar
Веб-приложение Zamzar я считаю менее удобным, чем все рассмотренные выше, поэтому держу его в резерве. Бесплатно и без регистрации Zamzar’у можно «скормить» ролик не тяжелее 50 mb. Конвертация возможна в 8 видеоформатов: mp4, flv, 3gp, mpg, webm, 3g2 mov и wmv плюс во множество стандартов различных гаджетов и сервисов: Blackberry, iPad, iPod, iPhone (отдельно iPhone 4), Apple TV, Samsung Galaxy Tab и Behold II, HTC (Dream, Desire, Hero, Magic, Droid Eris), Kindle Fire, Nokia, Nexus One, PSP, YouTub, PS3, my Touch, XBOX 360, Zune, Wii, Vimeo и Motorola (Xoom, Cliq, Droid, Dext).
Переформатирование осуществляется в четыре шага:
- Загружаем исходник (с компьютера или веб-сайта).
- Выбираем формат или стандарт преобразования.
- Указываем электронный почтовый адрес, куда будет прислана ссылка для скачивания результата.
- Нажимаем «Конвертировать».
Работает сервис весьма неторопливо, хотя, вероятно, скорость зависит от загруженности. Ссылка на закачку готового 50-мегабайтного ролика упала в мой почтовый ящик только через 40 минут.
Youconvertit
Англоязычный ресурс Youconvertit поддерживает 10 форматов исходных видеофайлов (asf, 3gp, avi, mov, mpeg, mp4, mpg, rm, swf, wmv) и 13 итоговых (avi, 3gp, asf, avi, mov, flv, swf, mpeg, mpg, mp4, mov, rm, wmv). Кстати, одновременно сюда можно закачать несколько исходных роликов, указав для каждого новый формат. Поддерживается загрузка видеофайлов из Интернета.
Максимальный вес загружаемого файла для незарегистрированных пользователей составляет 60 mb. После бесплатной регистрации он увеличивается до 100 mb.
Несмотря на отсутствие русского языка, пользоваться сайтом несложно:
- Нажимаем кнопку «Select it» и загружаем исходник.
- Из списка «Convert to» выбираем тип файла после конвертации.

- Указываем свой email-адрес, куда будет прислана ссылка на закачку готового продукта. Ввод адреса является одновременной регистрацией на сервисе. После того, как вы укажите email, Youconvertit попросит вас придумать пароль для аккаунта и пришлет на почту ссылку для подтверждения регистрации.
- Последний шаг – это щелчок по кнопке «Convert it». Через несколько минут проверяем почту и забираем переформатированные файлы. Хотя можете не торопиться: срок хранения их на сервере составляет 10 дней.
В настоящее время ресурс проходит бета-тестирование, поэтому работает с перебоями. Если на каком-либо этапе вы получили сообщение об ошибке, попробуйте пройти его еще раз. Мне удалось скормить сервису 50-мегабайтный ролик только со второй попытки, но результат пришел на почту уже через 3 минуты. Тоже весьма неплохо.
Удачной работы!
Как сжать видео для DVD без потери качества
В: Как сжать файл MPEG, чтобы он поместился на DVD? У меня свадьба я экспортировал в MPEG, но это 8Гб. Мне нужно сжать его, чтобы записать на DVD. Я пытался использовать диск Blu-ray, но мой Mac извлекает его каждый раз, когда я вставляю диск. Поэтому мне в основном нужно сжать файл, чтобы он уместился на диске DVD-R объемом 4 ГБ. — С веб-сайта Apple
Формат MPEG не помещается на DVD для последующего воспроизведения в виде фильма.Первое, что вам нужно сделать, это преобразовать файл в формат VOB, и для этого вам понадобится программное обеспечение, которое позволит вам преобразовать из формата MPEG в формат VOB. Большинство цифровых камер делают фотографии и записывают видео в формате MPEG. Когда у нас много видео на ваших устройствах, один из лучших вариантов — записать его на DVD для экономии места, но многие видеоплееры не могут воспроизвести этот формат. Что нам тогда нужно делать? Используйте программное обеспечение для сжатия файла MPEG в выходной формат, совместимый с любым DVD-видеоплеером, и мы хотим помочь вам выбрать лучшее программное обеспечение для сжатия DVD для ваших проектов.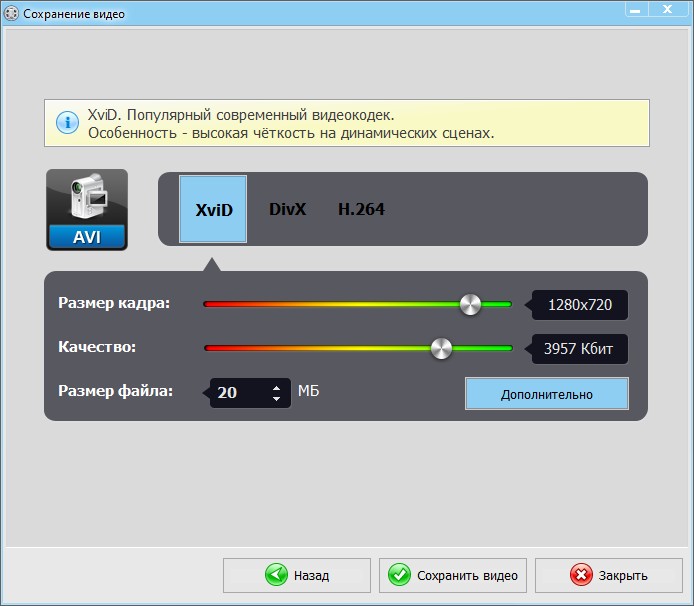
Часть 1. Зачем нужно сжимать видео на DVD?
Уменьшение размера видео очень распространено, особенно когда размер некоторых видео может занимать слишком много места на вашем ПК, планшете или, что еще хуже, мобильном устройстве. Кроме того, уменьшение размера видео может потребоваться, если вы пытаетесь записать видео на DVD.
Зачем нужно сжимать видео DVD? Вот несколько причин:
1. Для экономии места в памяти устройства.
2.Создайте совместимый формат, чтобы воспроизводить его на различных видеоплеерах и устройствах.
3. Сожмите видеофайл, чтобы изменить его размер.
4. Когда вы сжимаете, легче поделиться видеофайлом в социальных сетях или по электронной почте.
Часть 2. Программное обеспечение для сжатия DVD: как легко сжимать видео для DVD
В наше время Full HD и видео с частотой 60 кадров в секунду мы часто получаем видео слишком больших размеров, которые требуют нескольких часов для полной загрузки на YouTube или записи в наши папки Dropbox или Google Drive, поэтому сегодня мы предлагаем вам лучшее. Инструмент сжатия DVD для уменьшения веса или размера видео без потери качества, речь идет о Wondershare UniConverter.
-
Сжимайте видео в более чем 1000 форматов и записывайте на DVD / Blu-ray Disc на Windows / Mac
-
Уменьшите размер видео, изменив разрешение видео, скорость передачи данных и другие параметры по мере необходимости
-
Скорость преобразования в 30 раз выше, чем у других распространенных преобразователей
-
Обрезать, обрезать и вырезать ненужные части для уменьшения размера видео перед записью на диск
-
Запись видео на воспроизводимый диск DVD / Blu-ray с привлекательным бесплатным шаблоном меню DVD
-
Функция предварительного просмотра в реальном времени для простой проверки изменений
-
Загружайте или записывайте видео с более чем 10000 сайтов обмена видео, таких как YouTube
-
Универсальный набор инструментов, включающий исправление метаданных видео, средство создания GIF, устройство записи компакт-дисков и средство записи экрана
-
Поддерживаемые ОС: Windows 10/8/7 / XP / Vista, macOS 11 Big Sur, 10.
 15 (Каталина), 10,14, 10,13, 10,12, 10,11, 10,10, 10,9, 10,8, 10,7
15 (Каталина), 10,14, 10,13, 10,12, 10,11, 10,10, 10,9, 10,8, 10,7
Основные методы сжатия больших файлов на DVD:
1. Используйте программу сжатия , чтобы уменьшить размер файла до DVD.
2. Измените большой формат файла на меньший, например, с MP4 на FLV.
3. Измените такие параметры большого файла, как битрейт, разрешение и частоту кадров.
4. Может записывать видео на несколько частей и сжимать видео для DVD .
Если вы хотите узнать, как сжимать видео для DVD с помощью Wondershare UniConverter, сначала бесплатно загрузите и установите его на свой ПК / Mac, а затем выполните следующие действия:
Скачать бесплатно Скачать бесплатно
Шаг 1 Загрузите выбранное видео и выберите выходной формат.
Откройте инструмент сжатия DVD Wondershare на своем ПК / Mac, и по умолчанию вы попадете в интерфейс Video Converter. Затем щелкните значок документа в левом верхнем углу, чтобы добавить видео для сжатия и записи.
Затем щелкните перевернутый треугольник рядом с параметром «Формат вывода» в левом нижнем углу, и он покажет вам доступные форматы. Щелкните вкладку «Видео» и выберите параметр «VOB» в качестве выходного формата, поскольку это формат, совместимый с DVD.
Шаг 2 Сжатие видео для диска DVD / Blu-ray.
Щелкните значок «Сжатие» на панели целей, откроется небольшое окно. Настройте разрешение видео, размер файла и другие параметры по своему усмотрению. Затем нажмите кнопку «Предварительный просмотр», чтобы проверить качество видео, и нажмите кнопку «ОК», чтобы сохранить изменения.
Наконец, нажмите кнопку «Начать все», чтобы сжать и преобразовать видео на DVD.
Шаг 3 Добавьте преобразованные видео на DVD и настройте параметры записи.
Щелкните вкладку «Готово» после завершения процесса преобразования. Найдите преобразованное видео, щелкните его правой кнопкой мыши и выберите Добавить в список записи .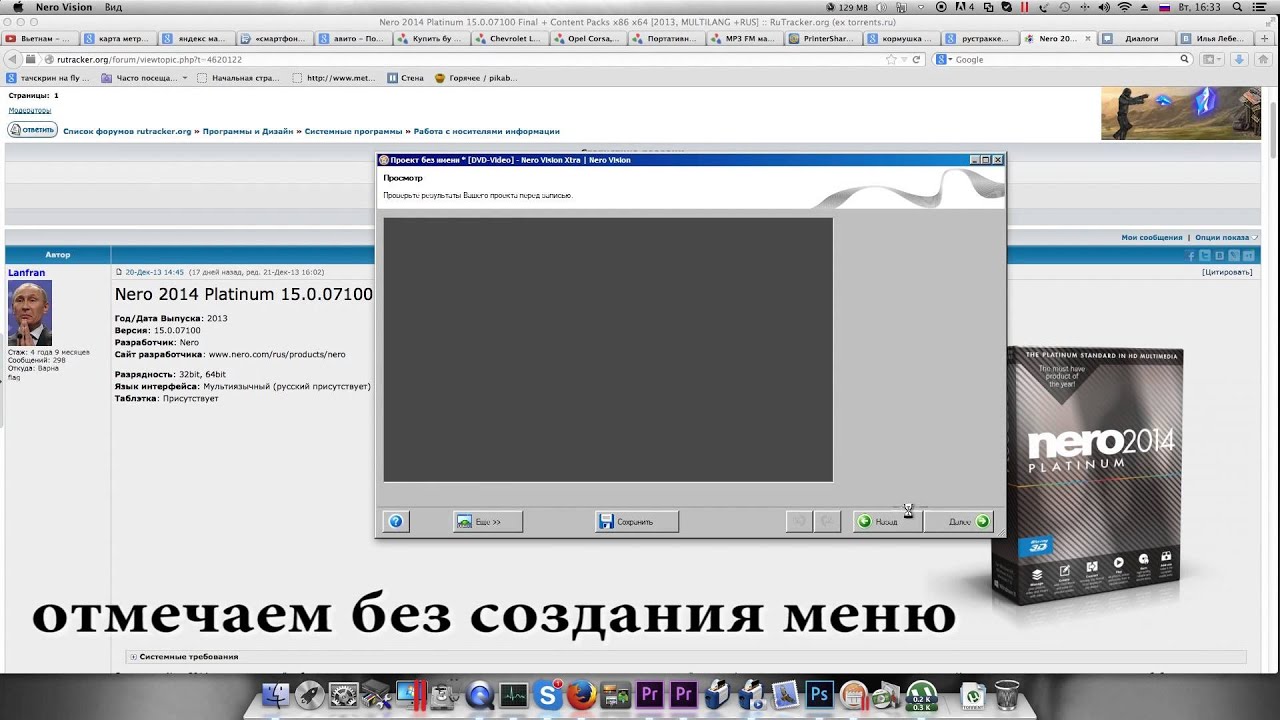
Затем перейдите в раздел DVD Burner, и вы найдете здесь добавленное видео. Щелкните стрелку влево или вправо, чтобы переключить шаблон меню DVD и увидеть его посередине.Если вам нужно больше шаблонов, щелкните миниатюру шаблона или значок редактирования в правом верхнем углу. После выбора шаблона меню DVD вы можете завершить другую информацию, такую как этикетка DVD, соотношение сторон, стандарт ТВ и другие.
Шаг 4 Запишите сжатые видео на DVD.
Вставьте чистый DVD в свой компьютер и выберите записывающее устройство в параметре «Записать видео в:», затем нажмите кнопку «Записать», чтобы записать сжатые видео на DVD с помощью этого DVD-компрессора.
Часть 3.Дополнительные советы по сжатию видео для DVD
- Сначала получите базовые знания, чтобы сделать успешный DVD для сжатия видео , например, зная о видеоформатах.
- Найдите очень хорошее программное обеспечение преобразователя / компрессора , чтобы оно было простым в использовании, и вы могли получить доступ ко всем его функциям.
- Сделайте соответствующие настройки, и это означает, что вам нужно выбрать правильный выходной формат для получения видео хорошего качества.
- Редактировать видео в соответствии с вашими требованиями; вам не нужно быть экспертом.
- Хорошо потренируйтесь в использовании вашего программного обеспечения, чтобы узнать , как сжимать видео для DVD .
Многие люди до сих пор имеют возможность записывать видео или создавать фотоальбомы на DVD, создавая большую коллекцию, вместо этого покупая, например, флеш-накопители и сохраняя их там. У каждого свой путь в момент сохранения наших воспоминаний, но в тех случаях, когда люди предпочитают записывать видеофайлы на DVD, у них возникают проблемы с их записью, потому что не все из них также совместимы с их видеоплеером, поэтому где проблема ? В формате видеофайла.
Нам нужно соответствующее программное обеспечение для сжатия DVD , которое поможет нам изменить формат видеофайла для процедуры записи на DVD, но этот формат должен быть общим, чтобы видеоплеер мог его распознать.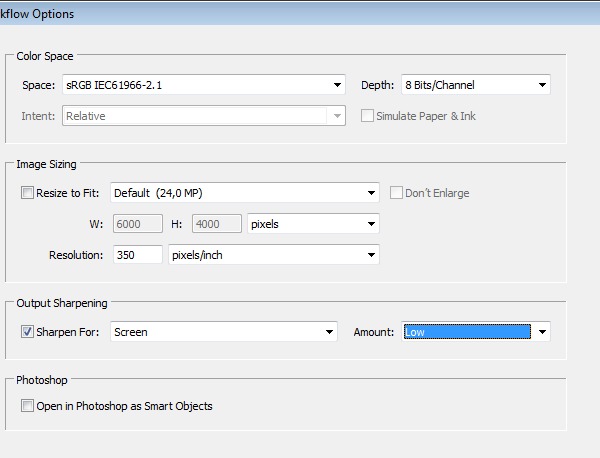 Wondershare Video Converter — это то, что вы ищете.
Wondershare Video Converter — это то, что вы ищете.
Бесплатная загрузка Бесплатная загрузка
6 лучших видеокомпрессоров для уменьшения размера видеофайлов
Последнее обновление 27 февраля 2021 г. по Анант Виджай Сони
Каждое видео имеет определенный формат.Формат видеофайла — это структура, в которой видеозапись хранится в памяти компьютера, на диске или другом цифровом носителе. Различные форматы файлов используются по-разному, и правильный видеоформат может не подходить для другого.
Обычный видеофайл в цифровом формате состоит из двух частей: кодека и контейнера. Кодек — это программа, предназначенная для сжатия видеофайла, поскольку бывают случаи, когда некоторые видео слишком большие для загрузки. Это комбинация аудио- и видеоданных в одном файле, позволяющая синхронизировать звук с воспроизведением видео.Известно, что некоторые популярные контейнеры — это AVI, MP4, FLV и MOV. Самый распространенный формат видео — MP4. Однако иногда у вас могут возникнуть проблемы со скоростью и размером видео MP4, и поэтому вам может понадобиться компрессор видео. В отличие от своих конкурентов, которые сжимают только несколько мегабайт в файле, программы, которые мы перечислим для вас, сжимают большой процент веса видео.
Top 6 Video Compressor Online — UniConverterUniConverter — очень хороший видеокомпрессор, который эффективно уменьшает размер любого видеофайла.Предположим, вы новичок, без сомнения, что его онлайн-версия вам очень подходит (версия, которая может быть установлена в Windows и Mac OS X). Из его опций вы можете выбрать выходной формат, размер и разрешение видео.
Другие варианты UniConverter:
- Пакетное сжатие видео
- Загрузка видео с YouTube
- Дополнительные функции: объединение, обрезка, применение эффектов, добавление звуковых дорожек и субтитров к видео.

- Поддерживает множество кодеков или форматов
- Сжимайте видео без добавления водяных знаков
- Конвертируйте видео
FlexClip Free Video Compressor предлагает нам большое количество бесплатных онлайн-инструментов для профессионалов редактирования видео: Free Video Compressor , Бесплатный конвертер видео, Бесплатная запись с экрана, Бесплатная программа для создания слайд-шоу и Видеоредактор FlexClip.В его бесплатной версии вы не найдете ограничений на количество видео, которые нужно сжимать или конвертировать. Он открыт для всех. Платформа работает локально и не загружает ваши видео на серверы. Так что вам не нужно беспокоиться о своей конфиденциальности. Более того, при сжатии видео нет водяного знака.
Некоторые особенности FlexClip:
- Он владеет обширными бесплатными стоковыми носителями, включая видео, изображения и музыку.
- Он имеет комплексные функции, включая обрезку, эффекты, закадровый голос и водяной знак.
- Он владеет всеми видами анимированных элементов: динамическим текстом, наложениями, виджетами, логотипами и т. Д.
Movavi Video Converter — еще один хороший компрессор видео. Это программное обеспечение для сжатия видео, которое обеспечивает высококачественное кодирование файлов, быструю обработку и легкое сжатие видео. Программа совместима практически со всеми популярными форматами мультимедиа, такими как iPad, iPod, мобильные телефоны, ПК и Mac.
Movavi — платная программа, но предлагает бесплатную пробную версию.Отличительной чертой Movavi Video Converter является то, что его невероятно легко изучить и легко использовать. Конвертируйте и сжимайте видео быстрее, чем большинство программ сравнения. Позволяет передавать видео на любую платформу или устройство в любом популярном формате, выбирая его на легко доступной вкладке формата вывода в нижней части экрана.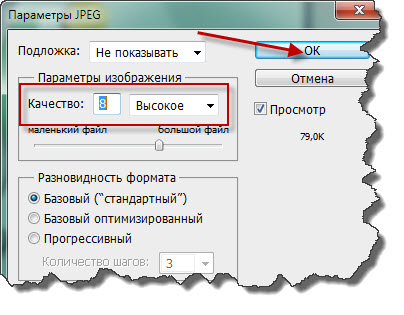
Некоторые особенности Movavi Video Converter:
- Для каждого видео также есть кнопка редактирования, чтобы облегчить пользователям редактирование выходного видео.
- Позволяет настраивать звук, например уровни громкости, или уменьшать фоновый шум при редактировании.
- Он также позволяет добавлять эффекты, субтитры, регулировку яркости / контрастности и т. Д.
- Он имеет встроенный редактор, который позволяет улучшать файлы перед преобразованием.
HandBrake — это бесплатный инструмент с открытым исходным кодом, который можно использовать для сжатия видео. Среда работает во всех операционных системах, и вы можете оптимизировать ее работу на любом компьютере.
Некоторые функции HandBrake:
- Управление или выбор режимов качества
- Добавить субтитры
- Добавить видео фильтры
- Настроить аудиокодеки
- Пакетная обработка
- Предлагает встроенные предустановки для быстрого сжатия и преобразования видео.
Это бесплатное программное обеспечение совместимо с широким спектром форматов, таких как DivX, WMV, AVI, MKV, ROM и другими, оно также позволяет сжимать аудиофайлы.Ваши видеофайлы MP4 можно даже сжать в форматы, совместимые с различными мультимедийными устройствами, такими как устройства Apple и различные мобильные устройства. Вам просто нужно выбрать формат, который вы хотите сжать. Также вы можете скачать платную версию с дополнительными функциями.
- Позволяет легко редактировать файлы, полученные в результате сжатия;
- Очень интуитивно понятный и простой в использовании пользовательский интерфейс
Any Video Converter — один из бесплатных программ для сжатия видео.Вы можете работать со многими форматами, включая файлы MP3, которые можно воспроизводить на ваших мобильных устройствах.
- Это простая в использовании программа, к тому же совершенно бесплатная.
- Позволяет легко редактировать файлы, полученные в результате сжатия;
- Простая и беспроблемная программа
Если вы работаете с редактированием видео, вы знаете, что размер финальных рендеров файлов может быть огромным. Это очень беспокоит, когда вам нужно загрузить свои видео на Facebook, YouTube или когда вы собираетесь сделать резервную копию своей видеотеки.Вот почему мы представили вам шесть платформ для сжатия видео без потери качества конечных файлов. С помощью шести программ для сжатия видео вы можете значительно уменьшить вес файлов.
Как сжать размер видео 4K от 1 ГБ до 100 МБ без потери качества
Часть 1: Почему WinX сжимает видео на 90% на высокой скорости без визуальной потери качества?
Перед объяснением обратите внимание на качество изображения, упомянутое ранее. Видеокомпрессор General поддерживает 100% исходное качество при сжатии видео 4K.Под напыщенностью, качество вывода неприемлемо и даже испортит впечатление после теста. Но WinX объективно максимизирует качество изображения только за счет вариаций на уровне пикселей, которые визуально незаметны невооруженным глазом, в то время как он уменьшает размер видео с замечательной степенью сжатия со скоростью, стремительно ускоряющейся благодаря своим передовым и уникальным технологиям. Ознакомьтесь с рабочим процессом и пояснениями, чтобы лучше понять, как работает WinX.
Как WinX сжимает (4K) видео • Ядро расширенного сжатия: WinX инновационным образом применяет внутри- и межкадровое прогнозирование для заблаговременного обнаружения пространственной / временной избыточности, вызывает одно внутрикадровое сжатие и несколько межкадровых сжатий поочередно для сжатия. кадрировать и удалять соседние кадры одинаково.После этого вступают в игру энтропийное и гибридное кодирование для измерения количества пространственного и временного сходства и различия таким образом, чтобы избежать искажения после компенсации движения или потери какой-либо информации.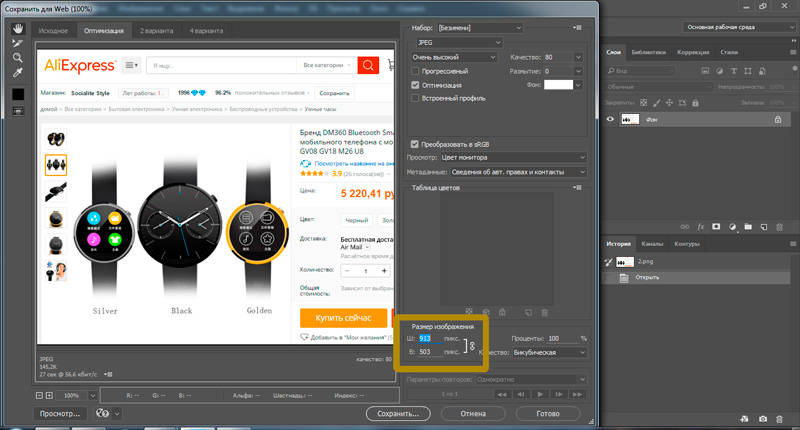
Plus, Advanced Motion Vector Prediction, Deblocking Filter и Sample Adaptive Offset обычно используются для кодирования HEVC, чтобы переклассифицировать изображения более компактным способом, чтобы уменьшить искажение изображения и избежать проблемы зависимости данных. Это приводит к значительному уменьшению размера на 90% без заметного ухудшения качества видео.
• Гибридный дизайн механизмов качества: Чтобы свести потерю качества к минимуму (по крайней мере, без заметных визуальных изменений), WinX тактично сочетает в себе механизм высокого качества и механизм деинтерлейсинга «двойных кадров Yadif», в котором компенсация движения, преобразование CIELAB, Адаптивная остаточная предварительная обработка и деинтерлейсинг вступают в силу, чтобы идентифицировать область высокой дисперсии с межкадровыми различиями, точно синтезировать кадры и генерировать четные линии, чтобы избежать заметного ухудшения качества видео даже при сильном сжатии видео 4k 12/10/8 бит.
• Аппаратное ускорение 3-го уровня: Превосходя другие компрессоры с программным кодированием или только с аппаратным ускорением 1-2-го уровня, WinX однозначно подталкивает аппаратное ускорение к Уровню 3. В частности, аппаратное декодирование + аппаратная обработка + аппаратное кодирование делают все возможное во время весь процесс, что приводит к увеличению скорости в реальном времени в среднем в 47 раз. Это позволяет сжимать ресурсоемкое видео 4K 50/60 кадров в секунду с апломбом без заметного ухудшения качества.
Часть 2: Тест сжатия видео 4K с WinX HD Video Converter Deluxe
WinX HD Video Converter Deluxe принимает любой источник видео 4K, будь то записанный GoPro, DJI, HD-камерой, портативными устройствами, такими как iPhone Android, оборудованием для наблюдения или загруженным с YouTube / Dailymotion.Здесь у нас есть кадры GoPro 4K, клип YouTube 4k и фильм Revenant, протестированные с подлинными данными, с акцентом на доказательство того, как передовые технологии WinX помогают сбалансировать размер файла, качество и скорость во время сжатия.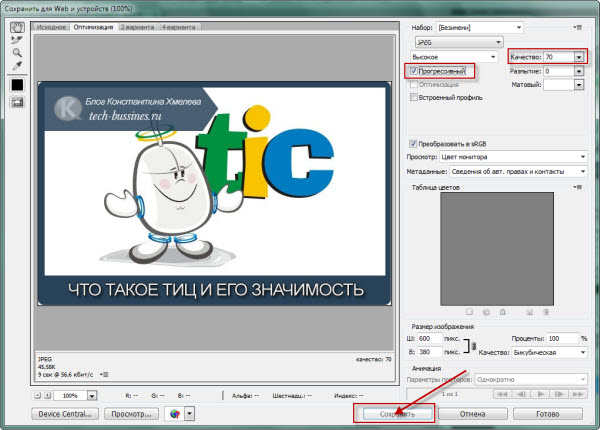
Условия тестирования:
Компьютерная система: Windows 10 (64-разрядная версия)
ЦП Процессор: Intel® Core (TM) i7-8700K ЦП @ 3,70 ГГц 3,70 ГГц;
Графический процессор: NVIDIA GeForce GTX 1080
Оперативная память: 16 ГБ
Чтобы быть уверенным в хорошей и точной тестовой среде, мы закрываем все остальное программное обеспечение, кроме WinX HD Video Converter Deluxe.И три настоящих теста проводятся один за другим, выбирая предустановленные профили WinX одним щелчком мыши, без какой-либо другой обрезки, обрезки или изменения размера видео.
Тест 1: | ||||||
Размер файла | Длина | Кодек | Разрешение | Частота кадров | Формат | |
Ввод | 81.5 МБ | 10 секунд | h364 + AAC LC | 3840x2160p | 30 кадров в секунду | MP4 |
Выход | 8.87MB | 10 секунд | HEVC + AAC LC | 1920x1080p | 30 кадров в секунду | MP4 |
• Степень сжатия в тесте 1 : более 90% !!!
Тест 2: | Размер файла | Длина | Кодек | Разрешение | Частота кадров | Формат |
Ввод | 2. | 2ч 26мин | XVID | 720x304p | 23,97 кадра в секунду | AVI |
Выход | 231 МБ | 2ч 26мин | HEVC | 720x304p | 23,97 кадра в секунду | MP4 |
• Степень сжатия при испытании 2: 89%
Тест 3: | ||||||
Размер файла | Продолжительность | Кодек | Разрешение | Частота кадров | Формат | |
Ввод | 81,5 МБ | 10 секунд | h364 + AAC LC | 3840x2160p | 30 кадров в секунду | MP4 |
Выход | 19.5 МБ | 10 секунд | h364 + AAC LC | 3840x2160p | 23,97 кадра в секунду | MP4 |
• Степень сжатия при испытании 3: 76%
Какие выводы можно сделать из таблицы тестов?
1. WinX достигает 76% -ного уменьшения размера после сжатия видео 4K, если вы выбираете профиль YouTube только с уменьшением частоты кадров.
2. WinX выдает итоговый файл с уменьшенным размером 89%, если вы выбираете формат MP4 HEVC без каких-либо других настроек.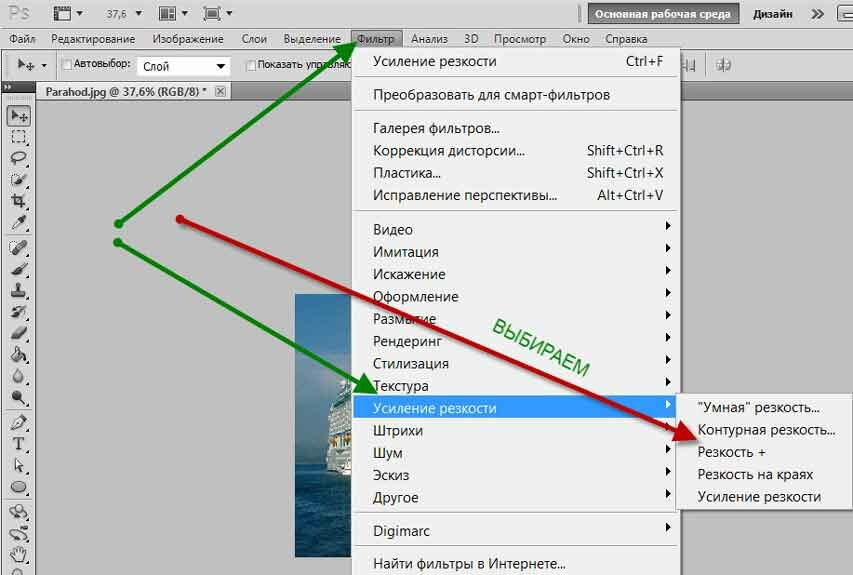
3. Уменьшите разрешение с 4K до 1080p и измените кодек с h364 на HEVC. Окончательный файл был уменьшен до 8,87 МБ, более 90% от .
Примечание. Степень сжатия видео зависит от предустановленных профилей, предлагаемых WinX, кодек исходного файла также играет важную роль в конечном результате сжатия. Что касается кодека h364 (AVC), выходной файл будет намного более тонким после перекодирования в HEVC x265.Для сравнения, результирующий файл VP9 не выглядит таким очевидным, как h364, с точки зрения потери веса, поскольку VP9 рождается с почти такой же высокой степенью сжатия, что и HEVC. Но уникальное ядро сжатия WinX по-прежнему получает выходной файл с размером до 79%, если вы сжимаете 4K VP9 до 1080p HEVC.
Результат теста — качествоТеоретически любое сжатие видео, связанное с процессом декодирования и кодирования видео, в определенной степени ухудшит качество. После сжатия WinX Video Converter также повлияет на качество вышеупомянутого выходного материала 4K.Разница заключается в том, что он сводит к минимуму потерю качества до 2% или даже меньше, что незаметно для человеческого глаза, во многом благодаря профилю кодека HEVC, расширенному ядру сжатия, High Quality Engine, технологии деинтерлейсинга и аппаратному ускорению. Проверьте сходство и различие между исходным исходным кодом и сжатым файлом ниже.
Качество вывода видео 4KКонечно, вы можете задаться вопросом, как можно сохранить качество неизменным после настройки параметров, особенно разрешения от 4K до 1080p.По правде говоря, уменьшение разрешения не вызовет визуальной потери видеоизображения. Видите ли, видео 4K обычно имеет цветовую выборку с помощью YUV420, что может дать видео YUV422 1080p Full HD после сжатия.
В YUV Y обозначает компонент яркости (яркости), а U и V — компоненты цветности (цвета). Следовательно, выходное видео 1080p практически идентично исходному видео 4K по яркости, за исключением цветности. Вы не чувствуете даже разницы невооруженным глазом.Изображение ниже более наглядно для вашего понимания.
Вы не чувствуете даже разницы невооруженным глазом.Изображение ниже более наглядно для вашего понимания.
Видео 4K, примерно в 4 раза больше пикселей, чем файл 1080p, потребляет больше энергии компьютера. Что касается стареющего компьютера или рабочего стола низкого уровня, вас определенно раздражают неприятные задержки, перегрев компьютера, загрузка ЦП до 94%, не говоря уже о неполадках программного обеспечения во время сжатия видео 4K. Даже если у вас нет этих проблем, вы с большой вероятностью пострадаете со скоростью улитки при уменьшении 4K.
Аппаратное ускорение уровня 3 вWinX Video Converter — это серебряная пуля, которая избавит вас от всех упомянутых проблем, поскольку он может активировать Intel QSV / Nvidia / AMD GPU на вашем компьютере и использовать их для выполнения работы по сжатию видео 4K на компьютере. мощные фишки. Таким образом, гарантируется и стабильность, и скорость. Соответственно, GPU HW Accel. Включенное сжатие до 47 раз быстрее в реальном времени и в 16 раз быстрее, чем кодирование программного обеспечения / процессора.
Скорость сжатия видео 4KСтоит упомянуть, что аппаратное ускорение графического процессора также помогает снизить температуру вашего компьютера с 55 ° до 28-30 °.Использование ЦП также сильно варьируется, от 90% до 16%.
Помимо технологии аппаратного ускорения, еще одним фактором, который также оказывает большое влияние на скорость сжатия, является исходный кодек входного видео и частота кадров (другими словами, сложность исходных вычислений видео). См. Результаты теста ниже:
Выход 1:4K 30FPS HEVC | Выход 2:1080p 30 кадров в секунду HEVC | Выход 3:4K 23.97FPS YouTube h364 | ||
Исходное видео 1: GoPro 4K 30 кадров в секунду h364 (Продолжительность: 30 секунд) | Время сжатия | 26,86 секунды | 18,01 секунды | 22,18 секунды | Использование ЦП | 16% | 15% | 18% |
Исходное видео 2: GoPro 4K 60 кадров в секунду HEVC (Продолжительность: 30 секунд) | Время сжатия | 42. | 36,95 секунды | 41,66 секунды | Использование ЦП | 18% | 18% | 15% |
* Весь тест проводится на компьютере под управлением Windows 10 (64-разрядная версия) с процессором Intel® Core (TM) i7-8700K @ 3,70 ГГц, 3,70 ГГц и NVIDIA GeForce GTX 1080. Во время теста в фоновом режиме не работают никакие другие программы, кроме 4 открытых веб-страниц. | ||||
* Какие выводы можно сделать из таблицы тестов?
1. Сравнивая h364 с h365, вы обнаружите, что h365 опережает h364 с гораздо более высокой эффективностью кодирования. Однако это происходит за счет повышенной вычислительной сложности, которая требует в 10 раз большей вычислительной мощности, чем h364 при сжатии видео 4K.Таким образом, вы можете ясно видеть, что видео GoPro 4K HEVC потребляет в 1,6-2 раза больше времени при сжатии видео, чем GoPro 4K h364, согласно приведенной выше таблице.
2. Вообще говоря, видео 4K, закодированное с помощью HEVC, будет стоить больше времени, чем видео, закодированное с помощью h364, независимо от того, вы настраиваете только частоту кадров (от 30FPS до 23,97FPS или 60FPS до 30FPS) или более низкое разрешение 4K в 1080p плюс преобразование кодека .
3. Самое короткое время сжатия как для источника 1, так и для источника 2 — это преобразование 4K в 1080p.Следовательно, если вам не терпится завершить миссию по уменьшению видео 4K как можно скорее, просто уменьшите разрешение. Кстати, о качестве не беспокойтесь. Невооруженным глазом разницу не отличишь. Поверьте мне!
Подробнее о том, как сжимать видео без потери качества [видеоурок]
youtube.com/embed/MW-o4DuSVn8″ frameborder=»0″ allow=»accelerometer; autoplay; encrypted-media; gyroscope; picture-in-picture» allowfullscreen=»»/>
Скачать бесплатно WinX HD Video Converter Deluxe для сжатия 4K прямо сейчас!
Лучшие 5 видео компрессоров для бесплатного преобразования больших файлов WMV онлайн
Файл с расширением.WMV — это видеофайл Windows Media. Формат WMV изначально был разработан для потоковых интернет-приложений. Однако, если вы экспортируете большие WMV-видео с помощью Windows Movie Maker, кажется, что вы не можете загружать видео на YouTube, Google Video и многие сайты обмена видео. Также проблематично сохранять большие видеофайлы WMV на вашем компьютере или телефоне.
Таким образом, вам нужно сжимать файлы WMV без потери качества, чтобы «похудеть». Для многих пользователей будет хорошим выбором средство уменьшения размера онлайн-видео.Вы можете уменьшить размер видеофайла без дополнительной загрузки или регистрации. Об этом в основном и говорится в этой статье. Вы можете бесплатно узнать, как сжать размер видео WMV онлайн здесь.
Сжать WMVЧасть 1: Лучший видео компрессор для сжатия файлов WMV онлайн бесплатно (неограниченный размер)
Если вы не хотите платить за сжатие WMV, но ваш файл WMV действительно большой, вы можете обратиться за помощью в бесплатный онлайн-компрессор видео Apeaksoft. Это 100% безопасный и бесплатный онлайн-компрессор видео, в котором вы можете свободно настраивать степень сжатия WMV.После сжатия на выходном видео нет водяных знаков. Сверхбыстрая скорость сжатия файлов тоже потрясающая. Между тем, вы можете конвертировать WMV в MP4, уменьшая размер файла в онлайн-конвертере размера видео.
Вот основные причины, по которым вам следует принять во внимание Apeaksoft Free Online Video Compressor.
- Сжимайте видео WMV онлайн бесплатно без ограничения размера файла или водяных знаков.

- Скорость сжатия в 30 раз выше, чем у других бесплатных онлайн-редукторов видео WMV.
- Сжимайте файлы любого размера и конвертируйте в любой формат.
- Сжатый видеофайл будет в исходном качестве.
- Сжимайте любые форматы видео, такие как MOV, AVI, MKV, FLV, WebM, M4V, SWF, 3GP и другие.
Если вы хотите получить гораздо более высокую скорость сжатия файлов и большую поддержку форматов, вы можете бесплатно загрузить Apeaksoft Video Converter Ultimate, чтобы попробовать. Это последняя версия этого онлайн-компрессора видео.
Шаг 1 Посетите https://www.apeaksoft.com/free-online-video-compressor/. Нажмите «Добавить файлы для сжатия» и откройте Apeaksoft Launcher.
Step 2 Найдите и добавьте файл WMV в бесплатный онлайн-компрессор. Кроме того, отрегулируйте размер файла, уменьшите процент. Вы также можете напрямую установить размер выходного видео.
Step 3 В Free Online Video Compressor вы можете установить выходной формат как MP4, FLV, AVI и другие. В списке «Разрешение» вы также можете изменить разрешение видео.
Шаг 4 Щелкните «Сжать» и укажите папку назначения для уменьшения размера видео в Интернете. Наконец, нажмите «Сжатие успешно», чтобы выйти из сжатия WMV.
Часть 2: 4 альтернативных способа сжатия размера файла WMV в Интернете (ограниченный размер)
Если ваше видео WMV невелико, вы также можете попробовать другие онлайн-компрессоры файлов WMV. Просто выясните предел размера файла, чтобы узнать, нужно ли вам платить за услугу или нет.
| Онлайн-компрессор видео | Максимальный размер файла | Пакетное сжатие | Плюсы | Минусы |
|---|---|---|---|---|
| Онлайн-конвертер | 200 МБ | • Загрузите видео в формате WMV с рабочего стола или по URL-адресу.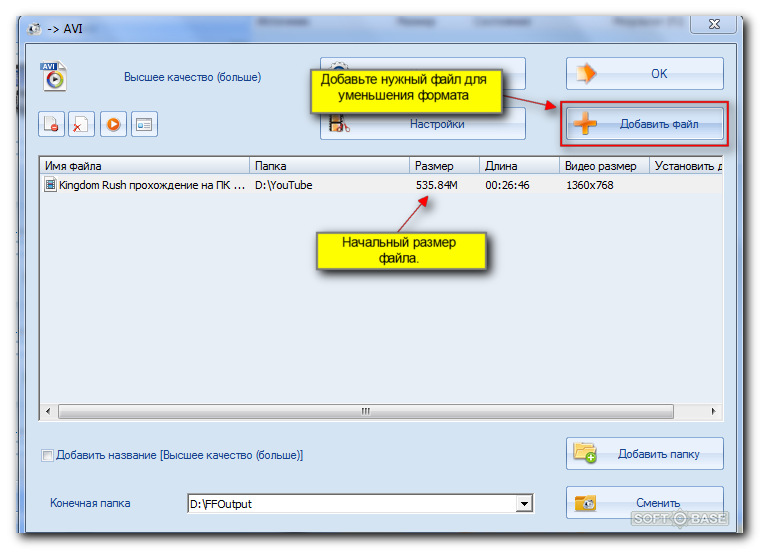 • Установите желаемый размер видео вручную. • Отрегулируйте качество звука при сжатии WMV. | • Никаких дополнительных функций редактирования или сжатия видео. | |
| Clipchamp | Бесплатно только для сжатия 5 файлов | • Сохраните сжатые файлы на свой компьютер или загрузите на YouTube, Facebook и другие сайты. • Уменьшите размер вашего WMV с помощью различных форматов вывода. • Отрегулируйте качество и разрешение видео. | • Необходимо зарегистрировать учетную запись пользователя перед сжатием WMV онлайн. | |
| Юниконвертер | 100 МБ | • Сжимайте видео WMV до меньшего размера онлайн бесплатно без водяных знаков. • Уменьшите размер видео и сохраните его в Dropbox. • Интерфейс интуитивно понятный. | • Сжатие нескольких видео WMV в Интернете занимает много времени. | |
| Онлайн-преобразование | 100 МБ | До 10 файлов за раз | • Добавьте видеофайл WMV с рабочего стола, URL, Dropbox или Google Диска. • Измените размер экрана, битрейт видео и другие настройки. • Поддержка более 50 исходных форматов. | • Невозможно сжать ваш WMV-файл до очень маленького размера. |
Заключение
Это все доступные онлайн-компрессоры видео, которые позволяют пользователям бесплатно сжимать видео. Если ваш WMV меньше 100 МБ, вы можете использовать любой инструмент, указанный выше. Что касается сжатия файлов WMV размером более 200 МБ, или если вы хотите преобразовать длинный фильм в формат WMV, то Apeaksoft Free Online Video Converter — ваш лучший выбор.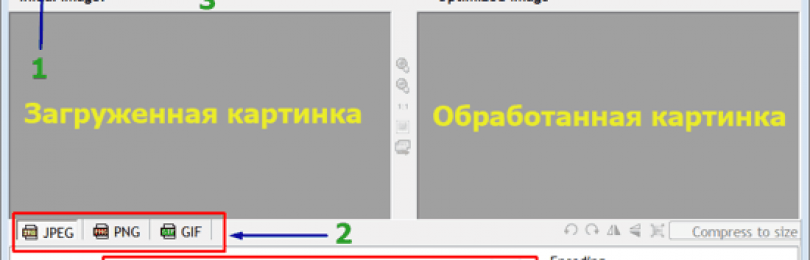 Вам не нужно удалять водяной знак с видео. Это действительно бесплатный файловый компрессор, с помощью которого вы можете бесплатно сжимать WMV-файл онлайн в любое время и в любом месте.
Вам не нужно удалять водяной знак с видео. Это действительно бесплатный файловый компрессор, с помощью которого вы можете бесплатно сжимать WMV-файл онлайн в любое время и в любом месте.
Как сжать видео MP4 до меньшего размера
После того, как вы сняли несколько видеороликов, вы можете загрузить их в историю Instagram или поделиться ими с друзьями. Однако большинство платформ социальных сетей имеют ограничение на размер файла для загрузки. Итак, когда вы отправляете видео в формате MP4 через WhatsApp или добавляете вложение MP4 в свою электронную почту, иногда вы можете обнаружить, что они слишком велики для загрузки.
Следовательно, чтобы решить эту проблему, вам нужно сжать файлы MP4 , или, другими словами, помочь вашим видео похудеть.
Следующая статья поможет вам уменьшить размер видео MP4 без ущерба для эффектов отображения.
Часть 1. Как сжимать видео MP4 онлайн и бесплатно
Если вы ищете бесплатный онлайн-компрессор MP4 без регистрации или скрытых сборов, вы можете попробовать FVC Free Video Compressor, который позволяет минимизировать любые 4K, HD или SD-видео в файл меньшего размера без водяного знака. И в отличие от других бесплатных компрессоров, вы можете бесплатно сжимать столько видео MP4, сколько хотите, без ограничений по размеру файла или длине видео.
Более того, поскольку этот компрессор представляет собой веб-продукт, он отлично работает в Windows, Mac и Linux. Вы можете легко использовать его в Интернете с помощью браузера, если вы подключены к Интернету.
Чтобы быстро освоить этот инструмент сжатия, выполните следующие действия.
Шаг 1. Перейдите к FVC Free Video Compressor в своем браузере и нажмите «Добавить файлы для сжатия», чтобы запустить программу запуска. Но если вы используете инструмент впервые, загрузите программу запуска заранее.
Шаг 2. После установки выберите файлы MP4, которые вы хотите сжать. Отрегулируйте размер, формат, разрешение и битрейт видео в соответствии с вашими потребностями.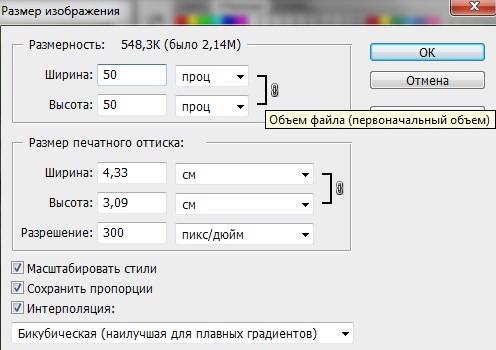
Шаг 3. Щелкните Сжать, чтобы начать сжатие.
Часть 2. Как сжимать MP4 с помощью бесплатного автономного программного обеспечения
Если ваша сеть не так стабильна, вам лучше выбрать автономное сжатие видео на рабочем столе, чтобы избежать влияния состояния сети.
Aiseesoft Video Converter Ultimate — это универсальная бесплатная программа для сжатия, преобразования и редактирования видео / аудио файлов на вашем ПК.Он поддерживает более 1000 форматов, и вы можете выбрать 10 вариантов разрешения вывода. Вы можете переименовать видео перед сжатием, чтобы его было легко отличить от других файлов MP4. Совершенно новый Video Converter Ultimate содержит большое количество полезных функций редактирования и множество замечательных функций, таких как редактор метаданных, создание GIF, создание 3D, средство улучшения видео и т. Д.
Шаг 1. Запустите Aiseesoft Video Converter Ultimate на своем компьютере. компьютер.
Шаг 2. Щелкните Панель инструментов.Найдите Video Compressor в Toolbox. Щелкните значок +, чтобы добавить видео для сжатия.
Шаг 3. Вы можете настроить размер, имя, формат, разрешение, битрейт выходного файла.
Шаг 4. Нажмите кнопку «Сжать» и дождитесь получения видео в формате MP4.
Часть 3. Как сжимать файлы MP4 с помощью HandBrake
HandBrake также является бесплатным инструментом сжатия видео, который может помочь вам минимизировать размер файла MP4.
Шаг 1. Загрузите и установите HandBrake на свой компьютер.Затем откройте его и слева нажмите «Файл». Выберите файл, который хотите сжать.
Шаг 2. Измените место для сохранения сжатого видео, нажав кнопку «Обзор». Вы также можете переименовать видео. Затем выберите MP4 в качестве выходного формата.
Шаг 3. Для предустановки выше подойдет Fast 480p30. Перейдите на вкладку Видео и проверьте, установлен ли видеокодек H.264 (x264). И выберите частоту кадров в зависимости от исходного видео. Если вы не знаете, как выбрать, просто выберите «То же, что и источник».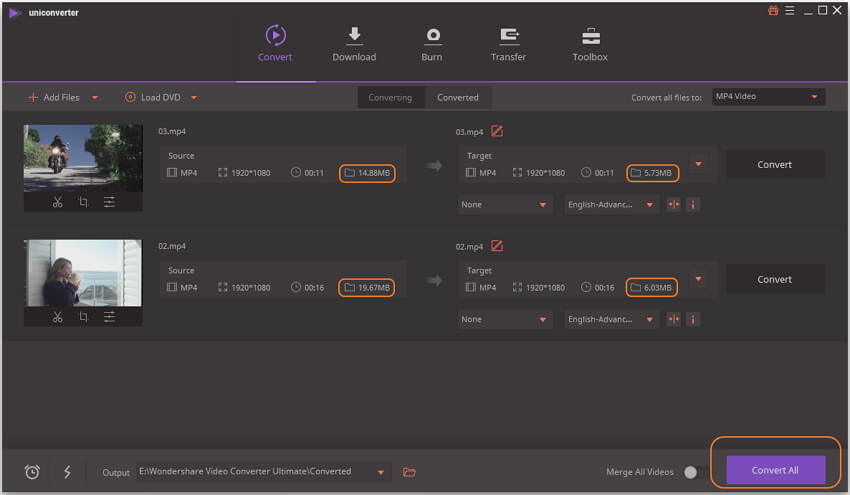 Установите флажок «Постоянная частота кадров», чтобы обеспечить лучшую совместимость.Введите средний битрейт (кбит / с) для видео (от 5 000 до 10 000).
Установите флажок «Постоянная частота кадров», чтобы обеспечить лучшую совместимость.Введите средний битрейт (кбит / с) для видео (от 5 000 до 10 000).
Шаг 4. Щелкните «Размеры» и измените размер или разрешение видеокадра. Измените параметр «Анаморфизм» на «Нет» и «Модуль упругости» на 2. Затем установите флажок «Сохранить соотношение сторон». Если вам нужно, вы можете использовать стрелку вниз на ширине, чтобы уменьшить размер.
Шаг 5. Выберите вкладку «Аудио» и откройте скрытое меню настроек. Выберите 8 для частоты дискретизации и выберите «Стерео» для сведения.
Шаг 6. Нажмите кнопку «Начать кодирование», чтобы начать сжатие.
Новичкам мы не рекомендуем использовать HandBrake, потому что его сложно понять и настроить параметры. А получение сжатого файла действительно занимает много времени.
Часть 4. Часто задаваемые вопросы по сжатию MP4
1. Может ли ffmpeg сжимать MP4?
Да, вы можете использовать следующую последовательность символов для сжатия файла MP4:
$ ffmpeg -i input.mp4 -vcodec h364 -acodec mp2 output.mp4
Но некоторые люди могут обнаружить, что размер увеличивался, а не уменьшался, когда видео достаточно мала.
2. Может ли HandBrake экспортировать WMV, MOV и FLV?
HandBrake поддерживает сжатие видео только в MP4 (.M4V) и MKV, что означает, что он не может экспортировать файлы в других форматах, таких как WMV, MOV, FLV, AVI и т. Д. Если вы используете HandBrake для получения сжатых видео, тогда вам нужно конвертировать MP4 в WMV или другие форматы самостоятельно.
3. Не теряет ли качество сжатие видео MP4?
Качество определенно ухудшится более или менее, когда мы сжимаем MP4 из полного размера в меньший.Однако с помощью профессионального видеокомпрессора, такого как FVC Free Video Compressor и Video Converter Ultimate, вы можете максимально сохранить исходное качество изображения. Кроме того, использование хорошего проигрывателя MP4 для воспроизведения файлов MP4 может помочь вам получить высококачественный результат.
Заключение
Итак, мы представили вам 3 метода сжатия MP4 до меньшего размера . Если вы ненавидите устанавливать слишком много программного обеспечения на свой компьютер, вы можете попробовать FVC Free Video Compressor, который доступен онлайн и бесплатно.Но если вам нужен мощный видеопроцессор, Video Converter Ultimate — ваш лучший выбор. Надеюсь, этот пост окажется для вас полезным, и не забудьте оставить нам сообщение, чтобы высказать свое мнение.
Отлично
Рейтинг: 4.8 / 5 (на основе 101 голосов) Подписывайтесь на нас на
Как сжимать изображения без ущерба для качества?
Как сжать изображения без ущерба для качества? Изучение , как уменьшить размер фотографии и сжимают изображение профессиональным способом, чтобы загрузить его как можно более оптимально на веб-сайт, это незаменимая работа.Любой администратор онлайн-проекта, будь то электронная коммерция, блог или страница продаж услуг, должен правильно освоить всю эту тему.
Но это еще не все, но возможность снизить вес без потери качества позволит вам улучшить скорость загрузки всех тех URL-адресов, где присутствуют эти элементы и цифровые иллюстрации, с большим количеством преимуществ, которые это дает. для SEO и удобства использования в Интернете.
И, как вы, наверное, догадываетесь, если изображения, включенные в дизайн веб-сайта, не оптимизированы должным образом, они будут потреблять большое количество ресурсов вашей службы хостинга и значительно замедлить работу.
Как сжать изображения или уменьшить размер фотографий на веб-сайте или в блоге?
Итак, если мы примем во внимание, что в Интернете фотографии, баннеры и инфографика являются самым соблазнительным контентом, и что мы обязательно захотим использовать их на нашем веб-сайте или в блоге, зная, какие основные инструменты сжимают фотографии без потеря качества — это фундаментальная потребность. .
.
Но необходимо иметь в виду, что самое важное, прежде чем снизить вес изображения, чтобы оно не теряло визуальной привлекательности, — это оценить, подходит ли размер изображения в пикселях в соответствии с местом на нашем сайте. где изображение покажем.
Какие шаги нужно предпринять для оптимизации изображений на веб-сайте?
Принимая это во внимание, я хотел бы сделать вам важное уточнение: когда мы говорим о сжатии фотографий, мы имеем в виду следующие 2 действия, которые всегда должны быть тесно связаны друг с другом:
- Сначала мы изменяем размер изображения до минимально необходимого количества пикселей.
- А во-вторых, уменьшаем его вес (Мб или Кб) без потери визуального качества.
Рассмотрим пример:
Если максимальная ширина вашего веб-сайта для содержания составляет «800 или 900 пикселей», то для изображений не имеет смысла превышать такой же размер. Принимая во внимание, что они никогда не будут отображаться с размерами, в которые вы их загрузили, вы только загрузите их с ненужным весом.
В этом случае вы упускаете еще меньшее количество пикселей. И благодаря этому, когда вы сжимаете изображение, вы также получаете файл с гораздо меньшим весом, чем другой размер.
Короче говоря, это действие связано не только с уменьшением веса в мегабайтах или килобайтах, но и с уменьшением размера или количества пикселей этой фотографии.
Если вы не выполните два действия вместе (уменьшить и сжать), ваш WordPress или другая CMS, которую вы используете, потребуется дополнительных заданий, чтобы изменить масштаб для отображения , в дополнение к тому факту, что полученная фотография будет иметь худшее качество.
Итак, вы должны сначала убедиться, что размер фотографии пикселей соответствует (если не настроить его), а затем, во-вторых, сжать изображение .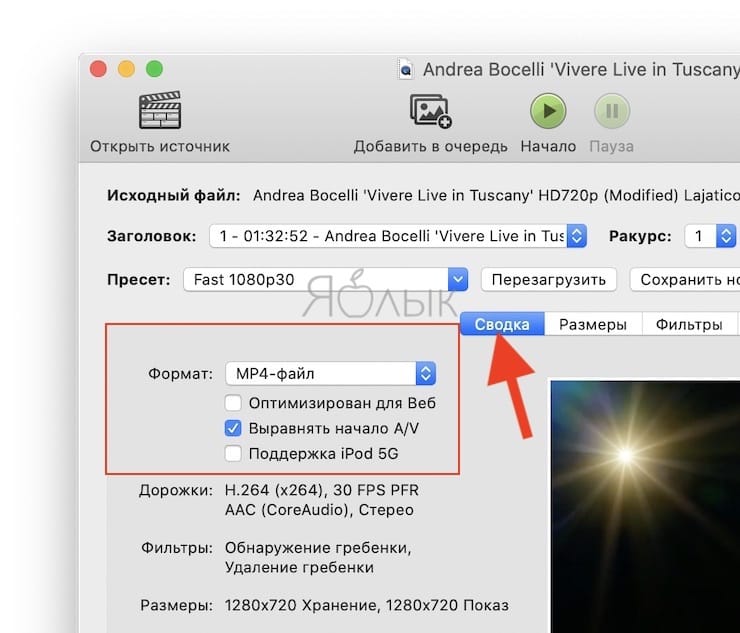
По этой причине в этом посте мы увидим широкий список лучших бесплатных онлайн или настольных платформ и приложений:
Все это позволит нам уменьшить размер этих фотографий (или вес изображения), не жертвуя их визуальным качеством в процессе, который я вам только что объяснил. Поэтому идем с ними:
1) TinyPNG
Это бесплатная страница для сжатия фотографий или уменьшения размера изображений , которые я использую чаще всего в повседневной жизни.С его помощью я оптимизирую вес почти всех файлов JPG и PNG, которые я собираюсь загрузить в свой блог (также те, что в этом посте) .
TinyPNG поддерживает одновременную загрузку 20 файлов размером до 5 МБ каждый. Несмотря на название этого инструмента, он способен уменьшить вес файла jpg или png.
После автоматического уменьшения размера фотографий TinyPNG позволяет нам загружать их по одной или партиями либо в сжатой папке с названием «tinified», либо размещать их в нашей учетной записи Dropbox.
Результаты и простота использования этого инструмента делают его очень полезным, поскольку для уменьшения веса фотографий требуется очень мало щелчков мышью.
Это позволяет легко сжимать или изменять размер изображения бесплатно и с очень небольшой потерей качества. То есть, выборочно уменьшая количество лишних цветов, они также уменьшают свой размер в байтах.
TinyPNG — один из самых мощных сервисов сжатия фотографий на рынке.Она уменьшает большой процент веса изображения (иногда резко) только за счет улучшения количества цветов, не имея возможности сделать какое-либо качество.
TinyPNG также предоставляет бесплатный плагин WordPress и платный плагин для Photoshop, совместимый с Windows и Mac.
2) Squoosh.app
В прошлом году Google представил нам SQUOOSH.APP, изначально он был представлен как приложение или инструмент для разработчиков, но сегодня его может использовать любой пользователь.
Это совершенно бесплатно и работает на 100% онлайн , то есть из любого веб-браузера. Благодаря этому он не потребляет медиафайлы с вашего компьютера или мобильного устройства и позволяет нам сжимать изображения, уменьшая их вес, и изменять формат файлов.
Приложение позволяет конвертировать в 6 различных форматов: PNG, JPG, OptiPNG, MozJPG, WebP, Browser или WebP.
С вводом в игру Squoosh компания Google хотела предложить конвертер, который помогает нам определять приоритет скорости загрузки наших веб-сайтов.
3) Фотошоп
Эта широко известная программа для редактирования и ретуширования фотографий имеет бесплатную функцию под названием « Сохранить изображение для Интернета ».
Из него и после того, как все соответствующие изменения будут внесены, вы можете сохранить свое изображение с «минимально жизнеспособными» характеристиками, чтобы оно имело минимально возможный вес. И все это, конечно, без ущерба для качества.
И дело в том, что эта опция очень полезна, поскольку иногда мы обнаруживаем, что даже если мы передаем фотографию через онлайн-инструменты, она все равно весит больше, чем рекомендуется.
Конечно, формат, в котором вы сохраняете файл, будет JPG , что вы должны принять во внимание, если это не тот формат, который нужно обрабатывать позже.
Тем не менее, я рекомендую использовать эту функцию PhotoShop, чтобы избавиться от лишних проблем, связанных с уменьшением веса фотографий, которые вы хотите загрузить на свой веб-сайт.
»Вас также заинтересует:
4) Abraia.me
Abraia.me — это плагин, который я установил прямо сейчас в свой WordPress.
У него есть как бесплатная версия, так и несколько специальных планов оплаты, в зависимости от размера наших страниц или электронной коммерции.
Я открыл для себя ABRAIA (интеллектуальная оптимизация веб-изображений и видео) с онлайн-версией и с модулями или плагинами для PrestaShop, WP, Shopify и Magento, благодаря моему другу Альваро Фонтела де Райола.
5) Сжатие и оптимизация Smush Image (Smush It!)
Smush — это онлайн-приложение и бесплатных плагинов WordPress для сжатия фотографий в Интернете (принадлежит Yahoo!).
С помощью плагина, ранее известного как Smush.it , мы можем уменьшить размер фотографии без изменения ее внешнего вида, снизить качество изображения или потерять часть размера (высоту и ширину).
Smush Image Compression and Optimization упрощает обработку большого количества файлов и форматов (например, JPG, GIF и PNG).
»Это может вас заинтересовать: Типы файлов изображений Когда использовать JPEG, GIF или PNG?
Кроме того, он является одним из самых известных и используемых плагинов WordPress на рынке.
Хотя в прошлом этот плагин был одним из основных вариантов в сервисах сжатия изображений, сегодня есть много других, которые были поставлены на один уровень или которые предлагают ему гораздо более высокие преимущества.
6) Kraken.io
Конечно, даже если вы еще не знакомы с Kraken, вы будете удивлены, как только попробуете его, поскольку это не очень «загруженный» инструмент, что делает его очень быстрым.
Кроме того, он имеет возможность загрузки ваших фотографий в режиме «Drag & Drop» , то есть, просто перетаскивая элементы, вы можете разместить их на платформе, так что за несколько секунд вы сможете худеть.
Имеет 3 режима сжатия, каждый из которых добавляет больший или меньший процент относительно конечного веса.
7) JPEGmini
С помощью JPEGmini, который представляет собой инструмент для уменьшения размера фотографий (значительно уменьшает вес фотографий, почти до 80%), вы можете сохранить высокое разрешение и качество вашего контента.
JPEGmini имеет бесплатную онлайн-версию, которая позволяет загружать до 20 фотографий в день и, как и на других веб-сайтах, также предлагает различные варианты или версии Premium (или Pro) без ограничений.
8) Optimizilla
С помощью Optimizilla вы можете сжать до 20 изображений за раз.
Однако его самое большое отличие от других инструментов, о которых я упоминаю в этом посте, заключается в том, что пока каждый файл находится в очереди , вы можете настроить уровень сжатия с помощью ползунка . Кроме того, можно сравнить результат с исходным файлом.
Таким образом, это очень полезный инструмент, позволяющий лучше контролировать уровень сжатия наших изображений, имея возможность просматривать их результаты перед их загрузкой.Optimizilla поддерживает форматы PNG и JPEG.
9) Сжать JPEG
Compress Jpeg — бесплатное онлайн-приложение, которое позволяет одновременно сжимать несколько изображений. Он поддерживает форматы: JPG, PNG и SVG.
Кроме того, Compress Jpeg, который поддерживает сжатие до 20 фотографий за раз, упрощает загрузку путем создания zip-файла со всем содержимым .
10) Оптимизатор изображения
Image Optimizer — это бесплатный инструмент, доступный в Интернете или в формате настольного приложения, который можно загрузить и установить на свой компьютер.
С помощью ImageOptimizer.net вы можете сжимать фотографии или изменять их качество, вы также можете изменять размер файлов изображений с указанием ширины и высоты всего за несколько щелчков мышью.
11) Optmizer.io
Это плагин WordPress, запущенный хостингом Webempresa, открытый для использования любым пользователем, будь то клиент или нет.
Это плагин, который отвечает за оптимизацию и уменьшение веса изображений после загрузки на наш сервер.
Оптимизадор.io обещает снижение веса на 20% и 70% без заметной потери качества.
Плагин очень прост в использовании, просто установите, активируйте и автоматически оптимизируйте наши изображения. Он также идентифицирует новый контент, который мы загружаем, и после оптимизации покажет нам процент снижения веса, достигнутый в нем.
Кроме того, еще одна особенность, которая делает этот плагин интересным, заключается в том, что фотографии берутся с нашего сервера и оптимизированы для Webempresa.А затем снова замените их на уже оптимизированные, тем самым сэкономив работу нашего сервера.
12) Compressor.io
Compressor.io — очень простой в использовании инструмент, который обеспечивает мощное уменьшение размера фотографии или оптимально сжимает изображения.
Это позволяет резко уменьшить размер фотографий , сохраняя при этом очень высокое визуальное качество их, почти без расхождений в до или после сжатия этого изображения.
Compressor.io принимает файлы весом до 10 МБ, что позволяет сжать почти 90% исходного веса.
В отличие от других инструментов, этот позволяет выбирать сжатие с потерей качества или без потери качества («без потерь» или «с потерями»)
Еще одним преимуществом является то, что он поддерживает до четырех различных форматов:
После обработки Compressor.io позволяет загрузить файл на свой компьютер или сохранить его в Dropbox и Google Drive.
13) CompressNow
Это бесплатный онлайн-сервис, то есть с помощью CompressNow вы можете бесплатно сжимать изображения, поскольку он поддерживает файлы в форматах gif, jpeg и png.
Compressnow позволяет загружать самые разные файлы (до 9 МБ) и выбирать различные уровни уменьшения веса изображения, сохраняя ширину и высоту исходной фотографии.
14) ImageOptim (для Mac)
Как вы уже читали в названии этого инструмента, пользователей Apple имеют здесь большую помощь в оптимизации изображений.
И дело в том, что ImageOptin — это загружаемая программа, с помощью которой вы уменьшите и «уменьшите» вес фотографий, которые вы должны загрузить на свой веб-сайт или использовать для ваших личных или клиентских проектов.
Без сомнения, очень рекомендую.
15) Короткий пиксель
Это один из плагинов WordPress, который веб-дизайнеры больше всего рекомендуют для оптимизации ваших изображений без ущерба для их качества.
Short Pixel обещает своим пользователям уменьшить вес каждого из них примерно на 70-80% всего за несколько секунд, что не заставит вас тратить слишком много времени.
16) Уменьшение изображений
ShrinkPictures — это онлайн-инструмент для уменьшения размера фотографий с минимальной потерей качества.
Это позволяет нам изменять размер изображений и выбирать применяемый уровень сжатия. Сжатие изображений поддерживает форматы JPG, GIF и PNG.
В этом приложении есть панель управления, в которой вы можете выбрать максимальный размер или способ, которым мы собираемся сжимать фотографии, применять специальные эффекты и загружать оптимизированные файлы.
Shrink Pictures обеспечивает конфиденциальность, уменьшая размер фотографии, используя автоматический сценарий для удаления их с вашего сервера после загрузки.
17) PUNYpng
PUNYpng.com — это веб-сервис для сжатия изображений с качеством без потерь фотографий для GIF, JPG и PNG. Он немного ограничен, он позволяет загружать только 20 файлов за раз, и каждый из них имеет размер или вес не более 500 КБ.
Конечно, у вас может быть возможность загружать их партиями или еще больше уменьшать вес, приобретая любой из предлагаемых ими планов оплаты.
18) Зара4
Готов поспорить, вы не знали, что эта онлайн-страница позволяет бесплатно уменьшать и сжимать фотографии, верно?
Это неудивительно, поскольку Zara4.com не имеет никакого отношения к текстильному сектору, это очень простая в использовании программа, которая также дает вам все возможности в мире.
Это связано с тем, что с его помощью вы также можете изменять размер и размеры ваших изображений. , поскольку благодаря функции масштабирования вы можете указать как ширину, так и окончательную высоту, на которой вы хотите их оставить.
19) PngOptimizer
PngOptimizer — это простая программа для установки в Windows, для сжатия фотографий или очистки ненужных байтов и уменьшения файлов PNG.
Он также позволяет применить преобразование к другим файлам изображений форматов (BMP, GIF, TGA) в PNG без потери качества.
Эта программа для уменьшения фотографий имеет очень интуитивно понятный и простой в использовании интерфейс перетаскивания.
20) PNG Рукавица
Это инструмент, совместимый с операционной системой Windows, который вы можете установить на свой компьютер.
PNGGauntlet.com сочетает в себе другие службы, такие как PNGOUT, OptiPNG и DeflOpt, для уменьшения размера фотографий или файлов PNG без потери качества.
Таким же образом это бесплатное приложение также преобразует форматы файлов JPG, GIF, TIFF и BMP в PNG.
21) Веб-изменение размера
Web Photo Resizer предлагает услугу оптимизации изображений для нашего веб-сайта. С помощью этого инструмента мы сможем выполнять некоторые из тех предыдущих задач, о которых я говорил в начале, чтобы адаптироваться к оптимальным размерам.
Вот некоторые из задач, которые мы можем выполнять с WebResizer.com :
- Огранка
- Изменить размер (ширина, высота)
- Повернуть
- Автоматическое улучшение общих настроек (контраст, яркость, насыщенность) одним нажатием нескольких кнопок
- Преобразовать в черно-белое
- Уменьшить вес каждого изображения
22) Термоусадочная O’Matic
Shrink O’Matic — это приложение Adobe AIR, которое позволяет уменьшать размер фотографий партиями без потери визуального качества фотографий (обрабатывает JPEG, GIF и PNG.).
Она упрощает его использование, перетаскивая файлы в приложении для сжатия или изменения размера.
С помощью Shrink O’Matic вы также можете настроить параметры и выбрать окончательный размер сжатой фотографии, поворот, имя, расположение, формат и водяной знак.
23) FILEminimizer Картинки
FILEminimizer Pictures — это бесплатная программа или программное обеспечение, которое позволяет уменьшить фотографии или вес изображения в мегабайтах без потери почти любого разрешения (до 98%).
Позволяет выбирать между четырьмя различными уровнями сжатия фотографий для любого из следующих типов файлов:
Он также позволяет пакетное сжатие файлов размером до 5 МБ.
Кроме того, благодаря интеграции с API Facebook, он также позволяет оптимизировать изображения или сжимать их, а затем загружать непосредственно в эту социальную сеть.
FILEminimizer Pictures также имеет версию пакета Premium, которая поддерживает сжатие большего количества других форматов (PDF, PowerPoint, Office и т. Д.), который легко интегрируется с Microsoft Outlook, Microsoft Office и Lotus Notes.
Это одно из приложений, наиболее ориентированных на профессиональное использование.
Заключение
Когда дело доходит до улучшения нашего присутствия в Интернете, отличительным фактором является наличие визуально привлекательного и приятного дизайна на нашем веб-сайте.
Использование любого из хороших инструментов, рекомендованных в этом посте, позволит нам оптимизировать и сжимать наши изображения без потери качества. Но, помимо этого, этот дизайн также должен быть правильно оптимизирован с точки зрения SEO.
И ключевой аспект, который следует здесь принять во внимание, — это уменьшить размер и вес фотографий, которые мы используем на нашем сайте, чтобы не влиять на время их загрузки.
Короче говоря, это фактор оптимизации, который мы должны выполнять с самого начала (и всегда) с каждым новым файлом, который мы загружаем на наш хостинг.
И это, без сомнения, основная забота нашего WPO.
Хотя имейте в виду, что это только первый шаг, пришло время реализовать многие другие стратегии SEO на странице и вне страницы, чтобы улучшить видимость и позиционирование этих страниц (вам может быть интересно: Seo On-Page: Основное руководство по позиционированию вашего блога в Интернете).
Источник: josefacchin.com
Как оптимизировать изображения для Интернета и производительности 2021
Поверьте, вы не хотите, чтобы Google ненавидел ваш сайт. К счастью, вы можете уменьшить размер файла изображения, чтобы повысить производительность своего сайта. Одна из проблем с их форматированием заключается в том, что модификации часто снижают их качество (что, в свою очередь, может заставить посетителя возненавидеть ваш сайт). Это не плохо, если вы не делаете их уродливыми. Есть некоторые приемы и приемы, которые позволяют уменьшить размер файла изображения и при этом сохранить его достаточно красивым, чтобы с гордостью отображать его на своем веб-сайте.Итак, давайте посмотрим, как форматировать изображения, не делая их уродливыми, а также как оптимизировать изображения для Интернета и повысить производительность .
Что значит оптимизировать изображения?
Большие изображения замедляют работу ваших веб-страниц, что создает неоптимальный пользовательский опыт. Оптимизация изображений — это процесс уменьшения размера файла на с помощью плагина или скрипта, что, в свою очередь, ускоряет время загрузки страницы. Обычно используются два метода сжатия с потерями и сжатия без потерь.
Преимущества форматирования изображений
Во-первых, зачем вам форматировать изображения? Каковы преимущества? Оптимизация изображений для повышения производительности дает множество преимуществ. Согласно HTTP Archive, по состоянию на ноябрь 2018 года изображений составляют в среднем 21% от общего веса веб-страницы. Поэтому, когда дело доходит до оптимизации вашего сайта WordPress, после видеоконтента изображения — это первое, с чего вам следует начать!
Это важнее скриптов и шрифтов.По иронии судьбы, хороший рабочий процесс оптимизации изображений — одна из самых простых вещей для реализации, но многие владельцы веб-сайтов упускают это из виду.
Среднее количество байтов на страницу (КБ)
Вот основные преимущества.
- Это улучшит скорость загрузки вашей страницы (см. Наш пример ниже, чтобы узнать, насколько это влияет на вашу скорость). Если ваша страница загружается слишком долго, ваши посетители могут устать ждать и перейти к чему-то другому. Дополнительные сведения об оптимизации времени загрузки страницы см. В нашем подробном руководстве по оптимизации скорости загрузки страницы.
- В сочетании с отличным плагином SEO для WordPress он улучшает ваше SEO. Ваш сайт будет занимать более высокое место в результатах поиска. Большие файлы замедляют работу вашего сайта, а поисковые системы ненавидят медленные сайты. Google также может быстрее сканировать и индексировать ваши изображения для поиска изображений Google. Хотите узнать, какой процент вашего трафика поступает из поиска картинок Google? Вы можете использовать плагин или сегмент Google Analytics для WordPress, чтобы проверить поисковый трафик изображений Google.
- Создание резервных копий будет быстрее.
- Файлы изображений меньшего размера используют меньшую полосу пропускания. Сети и браузеры оценят это.
- Требуется меньше места для хранения на вашем сервере (это зависит от того, сколько эскизов вы оптимизируете)
Как оптимизировать изображения для Интернета и производительность
Основная цель форматирования изображений — найти баланс между наименьшим размером файла и приемлемым качеством .Практически все эти оптимизации можно выполнить несколькими способами. Один из самых популярных способов — просто сжать их перед загрузкой в WordPress. Обычно это можно сделать с помощью таких инструментов, как Adobe Photoshop или Affinity Photo. Некоторые из этих задач также могут быть выполнены с помощью плагинов, о которых мы подробнее поговорим ниже.
Две основные вещи, которые следует учитывать, — это формат файла , и тип сжатия , который вы используете. Выбрав правильную комбинацию формата файла и типа сжатия, вы можете уменьшить размер изображения в 5 раз.Вам придется поэкспериментировать с каждым изображением или форматом файла, чтобы увидеть, какой из них работает лучше всего.
Выберите правильный формат файла
Прежде чем приступить к редактированию изображений, убедитесь, что вы выбрали лучший тип файла. Вы можете использовать несколько типов файлов:
- PNG — создает изображения более высокого качества, но также имеет больший размер файла. Был создан как формат изображения без потерь, хотя он также может быть с потерями.
- JPEG — использует оптимизацию с потерями и без потерь.Вы можете настроить уровень качества для получения хорошего баланса качества и размера файла.
- GIF — использует только 256 цветов. Это лучший выбор для анимированных изображений. Он использует только сжатие без потерь.
Есть несколько других, например JPEG XR и WebP, но они не поддерживаются всеми браузерами. В идеале вы должны использовать JPEG или JPG для изображений с большим количеством цветов и PNG для простых изображений.
(Рекомендуемая литература: JPG против JPEG: понимание наиболее распространенного формата файлов изображений)
Качество сжатия и размер
Вот пример того, что может случиться, если вы слишком сильно сжимаете изображение.Во-первых, используется очень низкая степень сжатия, что обеспечивает наивысшее качество (но больший размер файла). Во втором случае используется очень высокая степень сжатия, что приводит к очень низкому качеству изображения (но меньшему размеру файла). Примечание. Размер исходного изображения без изменений составляет 2,06 МБ.
Низкое сжатие (высокое качество) JPG — 590 КБ
Высокое сжатие (низкое качество) JPG — 68 КБ
Как видите, размер первого изображения выше составляет 590 КБ. Это довольно много для одной фотографии! Как правило, лучше всего, чтобы общий вес веб-страницы не превышал 1–2 МБ.590 КБ уже будет четвертью от этого. Второе изображение явно ужасно выглядит, но тогда оно всего 68 Кбайт. Что вы хотите сделать, так это найти золотую середину между степенью сжатия (качеством) и размером файла.
Итак, мы снова взяли изображение со средней степенью сжатия, и, как вы можете видеть ниже, качество сейчас хорошее, а размер файла составляет 151 КБ, что приемлемо для фотографии с высоким разрешением. Это почти в 4 раза меньше исходной фотографии с низким уровнем сжатия. Обычно для лучшей производительности более простые изображения, такие как PNG, должны иметь размер менее 100 КБ.
Среднее сжатие (отличное качество) JPG — 151 КБ
Оптимизация с потерями и оптимизация без потерь
Также важно понимать, что вы можете использовать два типа сжатия: с потерями и без потерь.
Lossy — это фильтр, который удаляет часть данных. Это приведет к ухудшению качества изображения, поэтому вам нужно быть осторожным с тем, насколько уменьшить изображение. Размер файла можно значительно уменьшить. Вы можете использовать такие инструменты, как Adobe Photoshop, Affinity Photo или другие редакторы изображений, чтобы настроить параметры качества изображения.В приведенном выше примере используется сжатие с потерями.
Lossless — это фильтр, сжимающий данные. Это не снижает качества, но требует, чтобы изображения были распакованы, прежде чем их можно будет визуализировать. Вы можете выполнить сжатие без потерь на рабочем столе с помощью таких инструментов, как Photoshop, FileOptimizer или ImageOptim.
Лучше поэкспериментировать со своими методами сжатия, чтобы увидеть, что лучше всего подходит для каждого изображения или формата. Если в ваших инструментах есть такая возможность, убедитесь, что вы сохранили изображение для Интернета.Это опция во многих редакторах изображений, которая позволит вам настроить качество, чтобы вы могли выполнить оптимальное сжатие. Вы потеряете часть качества, поэтому поэкспериментируйте, чтобы найти наилучший баланс, не делая изображения некрасивыми.
Инструменты и программы для оптимизации изображений
Существует множество инструментов и программ, как платных, так и бесплатных, которые вы можете использовать для оптимизации ваших изображений. Некоторые предоставляют вам инструменты для выполнения ваших собственных оптимизаций, а другие делают работу за вас.Мы лично большие поклонники Affinity Photo, так как это дешево и дает вам почти те же функции, что и в Adobe Photoshop.
Сжатие фото в Affinity Photo
Вот некоторые дополнительные инструменты и программы, которые стоит попробовать:
Масштабирование изображений
Раньше было очень важно, чтобы вы загружали изображения для масштабирования и не позволяли CSS изменять их размер. Однако это уже не так важно, поскольку WordPress 4.4 теперь поддерживает адаптивные изображения (не уменьшенные с помощью CSS).По сути, WordPress автоматически создает несколько размеров каждого изображения, загруженного в медиатеку. Включая доступные размеры изображения в атрибут srcset , браузеры теперь могут выбирать для загрузки наиболее подходящий размер и игнорировать другие. См. Пример того, как на самом деле выглядит ваш код ниже.
Подпишитесь на информационный бюллетень
Мы увеличили наш трафик на 1187% с помощью WordPress.
Присоединяйтесь к более чем 20 000 других людей, которые получают нашу еженедельную рассылку с инсайдерскими советами по WordPress!
Подпишись сейчас Пример адаптивного изображенияsrcset в коде
Таким образом, с появлением все большего количества дисплеев HiDPI в настоящее время может быть хорошо найти золотую середину.Скажем, в 2 или 3 раза больше размера столбца или блока вашего сайта, но все же меньше исходного размера. Браузер покажет правильный вариант в зависимости от разрешения устройства.
Медиа-библиотека WordPress создает эскизы на основе ваших настроек. Однако оригинал до сих пор сохранился и не тронут. Если вы хотите изменить размер изображений и сэкономить место на диске, не сохраняя оригинал, вы можете использовать бесплатный плагин, например Imsanity.
Настройки мультимедиа WordPress
Imsanity позволяет вам установить предел работоспособности, чтобы все загружаемые изображения были ограничены разумным размером, который по-прежнему более чем достаточно для потребностей типичного веб-сайта.
Imsanity подключается к WordPress сразу после загрузки изображения, но до обработки WordPress. Таким образом, WordPress ведет себя точно так же во всех отношениях, за исключением того, что автор будет масштабировать свое изображение до разумного размера перед загрузкой.
Очистите медиатеку
Если вы ищете инструмент для экономии места и очистки медиатеки, вы можете использовать Media Cleaner для поиска неиспользуемых медиафайлов. Плагин просканирует все ваши медиафайлы и перечислит неиспользуемые на панели инструментов Media Cleaner, чтобы вы могли просматривать и удалять их.
Media Cleaner реализует интеллектуальную систему удаления мусора: когда файлы удаляются, они перемещаются в корзину. Таким образом, вы сможете некоторое время протестировать свой сайт и убедиться, что все в порядке. Если файл или медиафайл отсутствует, вы можете легко восстановить его одним щелчком мыши или просто очистить корзину, если вам все нравится.
Плагины для оптимизации изображений, которые вы можете использовать
К счастью, с WordPress вам не нужно выполнять все форматирование или сжатие вручную.Вы можете использовать плагины для автоматического выполнения хотя бы части работы за вас. Есть несколько плагинов, которые автоматически оптимизируют ваши файлы изображений по мере их загрузки. Они даже оптимизируют уже загруженные вами изображения. Это удобная функция, особенно если у вас уже есть веб-сайт с изображениями. Вот некоторые из лучших плагинов для форматирования изображений для повышения производительности.
Однако важно, чтобы вы не полагались исключительно на сами плагины. Например, вам не следует загружать изображения размером 2 МБ в медиатеку WordPress.Это может привести к очень быстрому израсходованию дискового пространства вашего веб-хоста. Лучший способ — заранее быстро изменить размер изображения в инструменте редактирования фотографий, а затем загрузить его и использовать один из следующих плагинов для дальнейшего уменьшения.
Оптимизатор изображения Imagify
Плагин Imagify Image Optimizer
Imagify создан той же командой, которая разработала WP Rocket, с которым большинство из вас, вероятно, знакомо. Он совместим с WooCommerce, NextGen Gallery и WP Retina. Он также имеет функцию массовой оптимизации, и вы можете выбирать между тремя различными уровнями сжатия: нормальным, агрессивным и ультра.Он также имеет функцию восстановления, поэтому, если вы недовольны качеством, вы можете одним щелчком восстановить и повторно сжать на уровне, который лучше соответствует вашим потребностям. Есть бесплатная и премиум версия. Вы ограничены квотой 25 МБ изображений в месяц с бесплатной учетной записью.
С помощью этого плагина также можно избавиться от исходного изображения и изменить размер больших изображений.
Изменение размера изображений в Imagify
Imagify также сжимает изображения на своих сторонних серверах , а не на вашем, что очень важно, когда речь идет о производительности.Imagify не должен замедлять работу вашего сайта WordPress.
Оптимизатор изображения ShortPixel
Плагин ShortPixel
ShortPixel Image Optimizer — это бесплатный плагин, который будет сжимать 100 изображений в месяц и сжимать файлы нескольких типов, включая PNG, JPG, GIF, WebP и даже файлы PDF. Он будет выполнять сжатие изображений как с потерями, так и без потерь. Он преобразует CMYK в RGB. Он переносит ваши изображения и эскизы в облако для обработки, а затем возвращает их на ваш сайт для замены оригиналов.Он создает резервную копию исходных файлов, поэтому вы можете вручную восстановить их, если хотите. Он будет массово конвертировать файлы галереи. Нет ограничений на размер файла.
Optimole
Плагин Optimole
Optimole — это плагин WordPress для оптимизации изображений, который автоматически уменьшает размер ваших изображений без каких-либо дополнительных действий с вашей стороны. Он имеет большое преимущество, когда дело доходит до скорости загрузки вашего сайта, поскольку он полностью основан на облаке и никогда не обслуживает изображения, которые больше, чем они должны, иначе говоря, он отображает идеальный размер изображения для окна просмотра и браузера посетителя.
Кроме того, плагин обеспечивает ленивую загрузку и эффективную замену изображений — он снижает качество изображения, если у посетителя более медленное интернет-соединение, что выделяет его из толпы. Он также автоматически определяет браузер пользователя и обслуживает WebP, если он поддерживается.
Все образы, сжимаемые Optimole, обслуживаются через быстрый CDN. Вы можете попробовать Optimole бесплатно или перейти на премиум-план, если вам нужна дополнительная пропускная способность и пространство для обработки.
EWWW Image Optimizer Cloud
Подключаемый модуль EWWW Image Optimizer Cloud
EWWW Image Optimizer Cloud поможет вам сделать ваши изображения меньше, а ваш сайт быстрее и проще при запуске.Без ограничений по размеру и большой гибкости вы можете использовать настройки по умолчанию или полностью настроить плагин по своему вкусу. Все пользователи EWWW IO могут использовать Bulk Optimizer для сжатия своих существующих изображений или использовать режим списка библиотеки мультимедиа для выбора конкретных изображений для сжатия.
Дополнительные папки можно сканировать, чтобы убедиться, что каждое изображение на вашем сайте должным образом оптимизировано. EWWW IO даже позволяет конвертировать изображения в форматы следующего поколения, такие как WebP, или находить лучший формат изображения с опциями многоформатного преобразования.Сжатие изображений начинается всего с 0,003 доллара США за изображение.
API сжатия премиум-класса позволяет вывести сжатие на совершенно новый уровень без ущерба для качества, что открывает доступ к сжатию PDF и включает удобные 30-дневные резервные копии изображений. Функция ExactDN, стоимость которой начинается с 9 долларов в месяц, обеспечивает автоматическое сжатие (без необходимости сжатия на стороне сервера), автоматическое изменение размера и все преимущества CDN для более быстрых результатов и даже большей производительности для устройств любого размера.
Optimus Image Optimizer
Плагин Optimus Image Optimizer
Оптимизатор изображений Optimus WordPress использует сжатие без потерь для оптимизации ваших изображений.Без потерь означает, что вы не увидите потери качества. Он поддерживает WooCoomerce и мультисайты, а также имеет приятную функцию массовой оптимизации для тех, у кого уже есть большие библиотеки мультимедиа. Он также совместим с плагином WP Retina WordPress. Есть бесплатная и премиум версия. В премиум-версии вы платите один раз в год и можете сжимать неограниченное количество изображений. Если вы объедините его с их плагином Cache Enabler, вы также можете погрузиться в изображения WebP, который является новым легким форматом изображений от Google.
WP Смуш
Плагин WP Smush
WP Smush имеет как бесплатную, так и премиум-версию. Это уменьшит скрытую информацию из изображений, чтобы уменьшить размер без снижения качества. Он будет сканировать изображения и уменьшать их, когда вы загружаете их на свой сайт. Он также будет сканировать изображения, которые вы уже загрузили, и уменьшать их. Он может одновременно загрузить до 50 файлов. Вы также можете вручную смазать, если хотите. Он сместит типы изображений JPEG, GIF и PNG. Размер файла ограничен 1 МБ.
- Он совместим с некоторыми из самых популярных плагинов медиа-библиотеки, такими как WP All Import и WPML.
- Вся оптимизация изображений выполняется с помощью методов сжатия без потерь, что обеспечивает высокое качество изображения.
- Неважно, в каком каталоге вы сохраняете изображения. Smush находит и сжимает их.
- Smush имеет возможность автоматически устанавливать ширину и высоту для всех изображений, поэтому все ваши изображения будут изменены до одинаковых пропорций.
TinyPNG (также сжатые файлы JPG)
Плагин TinyPNG
TinyPNG использует сервисы TinyJPG и TinyPNG (бесплатная учетная запись позволяет сжимать около 100 изображений в месяц) для оптимизации изображений JPG и PNG.Он автоматически сжимает новые изображения и выполняет массовое сжатие существующих изображений. Он преобразует CMYK в RBG для экономии места. Он сжимает изображения JPEG до 60% и изображения PNG до 80% без видимой потери качества изображения. У него нет ограничения на размер файла.
ImageRecycle
ImageRecycle — плагин для оптимизации изображений и PDF
Плагин ImageRecyle — это автоматический оптимизатор изображений и PDF-файлов. Этот плагин ориентирован не только на сжатие изображений, но и на файлы PDF.Одна действительно удобная функция — это возможность установить минимальный размер файла для сжатия. Например, если у вас есть изображения размером 80 КБ, вы можете автоматически исключить их из сжатия. Это гарантирует, что изображения и файлы никогда не будут слишком сильно сжаты. Он также включает массовую оптимизацию и автоматическое изменение размера изображения. Примечание. У них есть бесплатная 15-дневная пробная версия, но это услуга премиум-класса, и изображения загружаются и сжимаются с помощью их серверов. Плата взимается не за месяц, а за общее количество сжатых изображений, начиная с 10 долларов за 10 000.
Оптимизация изображений для Интернета Пример использования
Мы решили провести собственное небольшое исследование и тесты, чтобы показать вам, насколько оптимизация изображений для Интернета может повлиять на общую скорость вашего сайта WordPress.
Несжатые файлы JPG
Сначала мы загрузили на наш тестовый сайт 6 несжатых файлов JPG, каждый размером более 1 МБ. (См. Исходные файлы JPG без сжатия). Затем мы провели 5 тестов через Pingdom и взяли среднее значение. Как видно из приведенного ниже теста скорости, общее время загрузки составило 1.55 секунд, а общий размер страницы составил 14,7 МБ.
Тест скорости с несжатыми JPG-файлами
Сжатые файлы JPG
Затем мы сжимали файлы JPG с помощью плагина Imagify WordPress, используя «агрессивную настройку». (См. Новые сжатые файлы JPG, которые по-прежнему выглядят так же красиво). Затем мы провели 5 тестов через Pingdom и взяли среднее значение. Как видно из приведенного ниже теста скорости, общее время загрузки сократилось до 476 мс, а общий размер страницы — до 2,9 МБ. Наши общие загрузок были уменьшены на 54.88% Размер страницы и уменьшился на 80,27% .
Тест скорости со сжатыми файлами JPG
Практически нет другой оптимизации, которую вы можете сделать на своем сайте, которая позволила бы вам сократить время загрузки более чем на 50%. Вот почему оптимизация изображений так важна, что весь процесс, описанный выше, был полностью автоматизирован плагином. Это невмешательский подход к более быстрому сайту WordPress. Единственная другая радикальная оптимизация, которую вы могли бы сделать, — это изменить хосты WordPress. Многие клиенты, которые переезжают в Kinsta, видят увеличение скорости более чем на 45%.Представьте себе, что вы переходите в Kinsta и оптимизируете свои изображения!
Оптимизируя изображения, независимо от того, используете ли вы инструмент для редактирования фотографий или плагин WordPress, вы также можете исправить предупреждение «Оптимизировать изображения», которое появляется в Google PageSpeed Insights (как показано ниже).
PageSpeed Insights Предупреждение об оптимизации изображений
Если у вас есть другие предупреждения об оптимизации от инструментов тестирования скорости, обязательно ознакомьтесь с нашим сообщением в Google PageSpeed Insights и нашим подробным пошаговым руководством по Pingdom.
Мы применили наши знания об эффективном управлении веб-сайтами в большом масштабе и превратили их в электронную книгу и видеокурс.Нажмите здесь, чтобы загрузить Руководство по управлению 40+ сайтами WordPress от 2020 года!
Использование SVG
Еще одна рекомендация — использовать SVG вместе с другими изображениями. SVG — это масштабируемый векторный формат, который отлично подходит для логотипов, значков, текста и простых изображений. Вот пара причин, почему:
- SVG автоматически масштабируются как в браузерах, так и в инструментах редактирования фотографий. Это мечта веб-дизайнеров и графических дизайнеров!
- Google индексирует SVG так же, как PNG и JPG, поэтому вам не нужно беспокоиться о SEO. SVG
- традиционно (не всегда) меньше по размеру, чем PNG или JPG. Это может ускорить загрузку.
Генки написал отличную статью, в которой сравнивает размер SVG, PNG и JPEG. Ниже приведены несколько выводов из его тестирования, в котором он сравнил три различных типа изображений.
JPG (оптимизированный размер: 81,4 КБ)
Изображение JPGPNG (оптимизированный размер: 85,1 КБ)
Изображение PNGSVG (оптимизированный размер: 6,1 КБ)
Изображение SVGКак вы можете видеть выше, SVG — это уменьшение размера файла на 92.51% по сравнению с JPG. А если сравнивать с PNG, 92,83%. Ознакомьтесь с нашим руководством о том, как использовать SVG на своем сайте WordPress.
Лучшие Лрактики
Вот несколько общих рекомендаций по оптимизации изображений для Интернета:
- Если используется плагин WordPress, использует плагин, который сжимает и оптимизирует изображения извне на своих серверах. Это, в свою очередь, снижает нагрузку на ваш собственный сайт.
- По возможности используйте векторные изображения вместе с PNG и JPG.
- Используйте CDN, чтобы быстро показывать свои изображения посетителям со всего мира.
- Удалите ненужные данные изображения.
- Обрежьте пустое пространство и воссоздайте его, используя CSS для заполнения.
- Максимально используйте эффекты CSS3.
- Сохраните изображения в нужных размерах. Хотя помните, что WordPress теперь поддерживает адаптивные изображения, чтобы обслуживать их, не изменяя их размер с помощью CSS.
- Всегда используйте формат файла .ico для вашего значка.
- Используйте веб-шрифты вместо размещения текста в изображениях — они выглядят лучше при масштабировании и занимают меньше места.
- Используйте растровые изображения только для сцен с большим количеством форм и деталей.
- Уменьшите битовую глубину до меньшей цветовой палитры.
- По возможности используйте сжатие с потерями.
- Поэкспериментируйте, чтобы найти лучшие настройки для каждого формата.
- Используйте GIF, если вам нужна анимация. (но сжимайте ваши анимированные GIF-файлы)
- Используйте PNG, если вам нужна высокая детализация и высокое разрешение.
- Используйте JPG для общих фотографий и снимков экрана.
- Удалите все ненужные метаданные изображения.
- Максимально автоматизируйте процесс.
- В некоторых случаях может потребоваться отложенная загрузка изображений для более быстрой визуализации первой страницы.
- Сохраняйте изображения как «оптимизированные для Интернета» в таких инструментах, как Photoshop.
- Используйте WebP в Chrome для обслуживания изображений меньшего размера.
После того, как вы отформатируете изображения для повышения производительности и следуете передовым практикам, ваш сайт будет больше нравиться поисковым системам, браузерам и сетям и будет быстрее загружаться для ваших читателей.

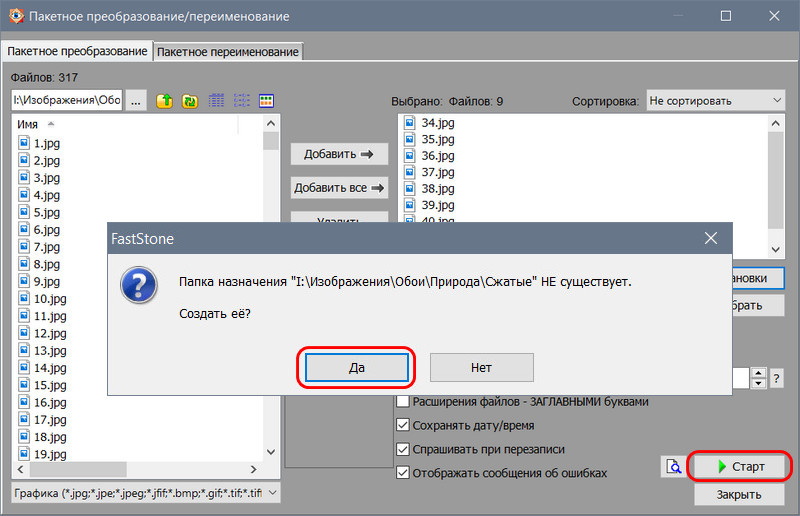 Даже если у вас есть время — в некоторых случаях YouTube может не разрешить загружать видео слишком большого размера. Тогда проблему решит сжатие или изменение формата файла.
Даже если у вас есть время — в некоторых случаях YouTube может не разрешить загружать видео слишком большого размера. Тогда проблему решит сжатие или изменение формата файла. При необходимости процесс можно поставить на паузу, настроить автоматическое выключение компьютера и отправку файлов в YouTube.
При необходимости процесс можно поставить на паузу, настроить автоматическое выключение компьютера и отправку файлов в YouTube.
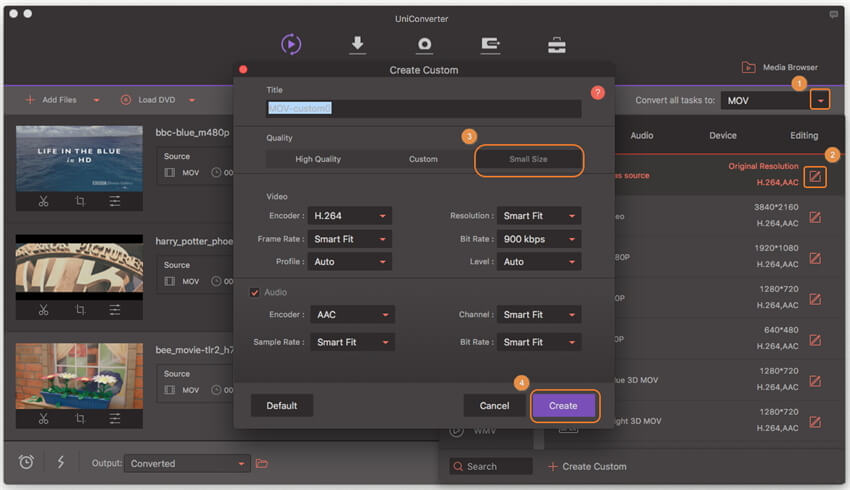 Функционирует практически со всеми существующими форматами видео и позволяет ролику после сжатия иметь все такую же четкую картинку;
Функционирует практически со всеми существующими форматами видео и позволяет ролику после сжатия иметь все такую же четкую картинку;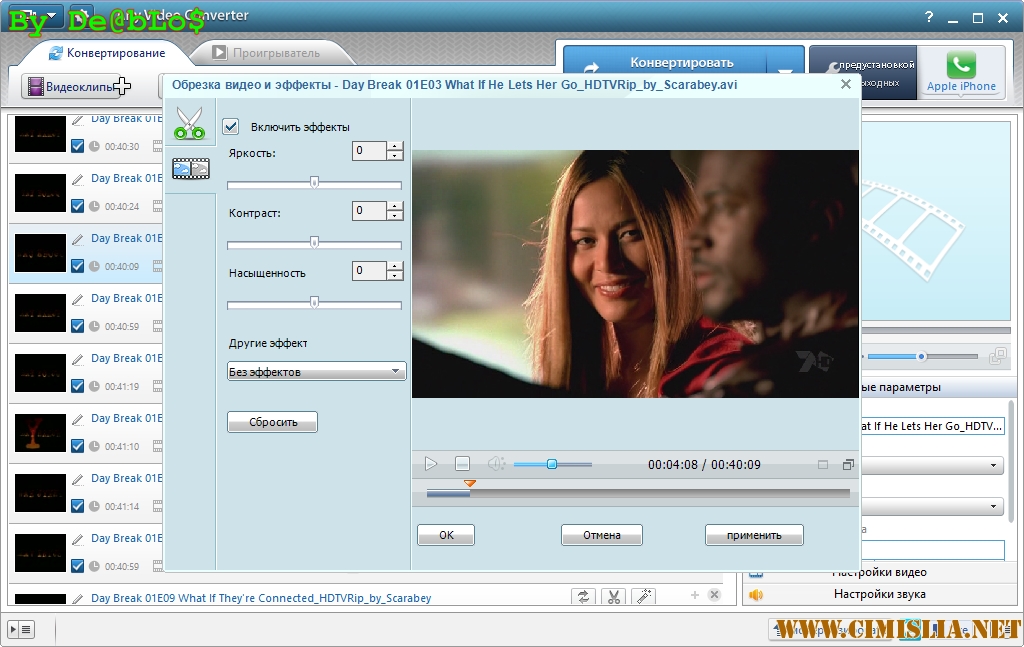 Здесь, чтобы снижение качества видео не было заметно, необходимо выставить разрешение в соответствии с экраном вашего компьютера или телевизора. Например, видеозапись имеет разрешение экрана 1920×1080, хотя разрешение экрана компьютера составляет 1280×720 и все то разрешение, что будет выше, заметно не будет. Именно поэтому в параметрах программы и меняем параметр на актуальный. Однако это стоит делать, если видео будет воспроизводиться на одном или нескольких устройствах с заведомо более низким разрешением.
Здесь, чтобы снижение качества видео не было заметно, необходимо выставить разрешение в соответствии с экраном вашего компьютера или телевизора. Например, видеозапись имеет разрешение экрана 1920×1080, хотя разрешение экрана компьютера составляет 1280×720 и все то разрешение, что будет выше, заметно не будет. Именно поэтому в параметрах программы и меняем параметр на актуальный. Однако это стоит делать, если видео будет воспроизводиться на одном или нескольких устройствах с заведомо более низким разрешением.
 Либо сохраняем его в облачную папку Dropbox или Google Drive.
Либо сохраняем его в облачную папку Dropbox или Google Drive.
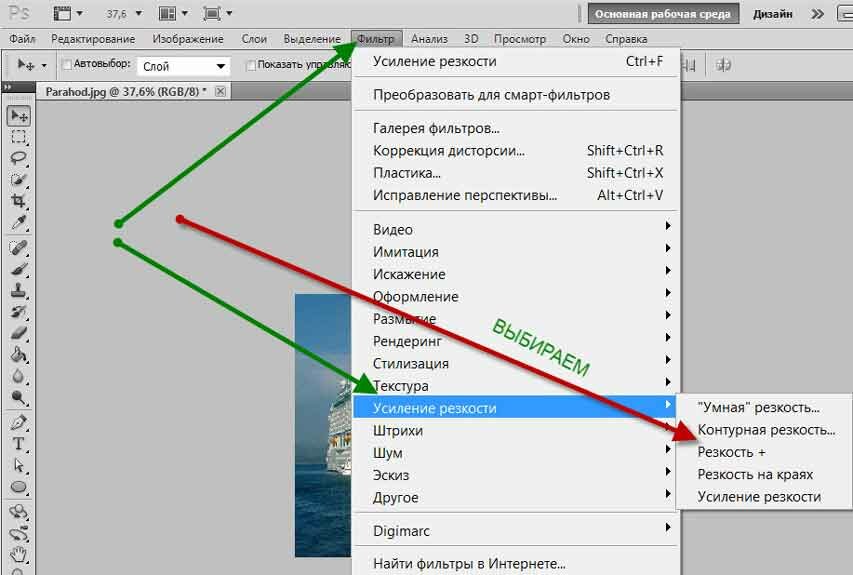 15 (Каталина), 10,14, 10,13, 10,12, 10,11, 10,10, 10,9, 10,8, 10,7
15 (Каталина), 10,14, 10,13, 10,12, 10,11, 10,10, 10,9, 10,8, 10,7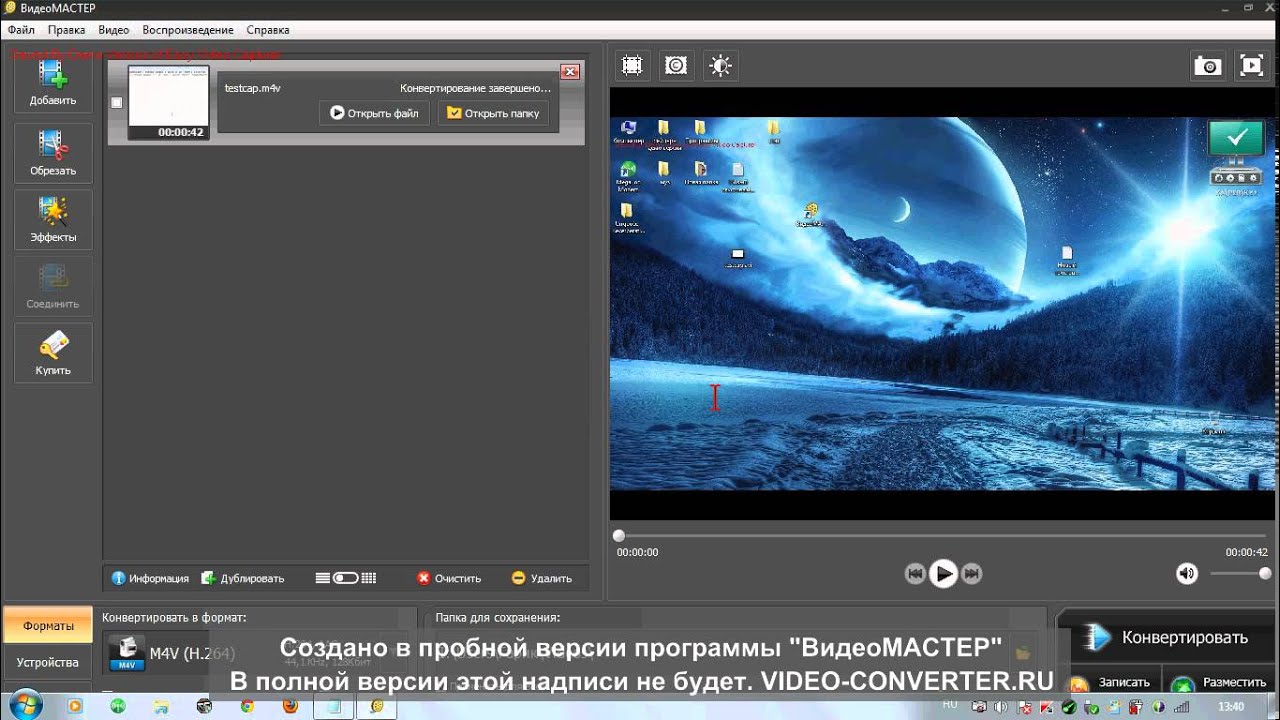
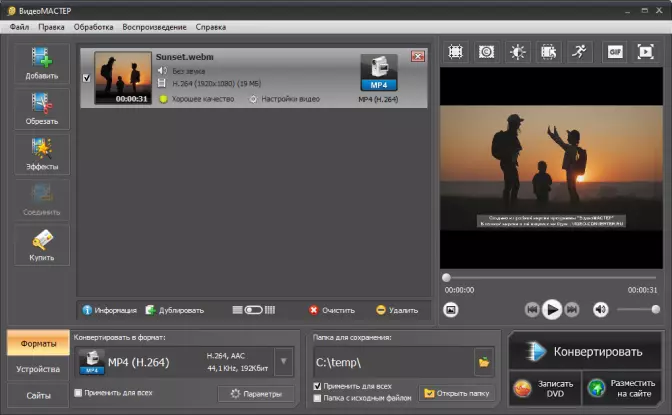 05GB
05GB 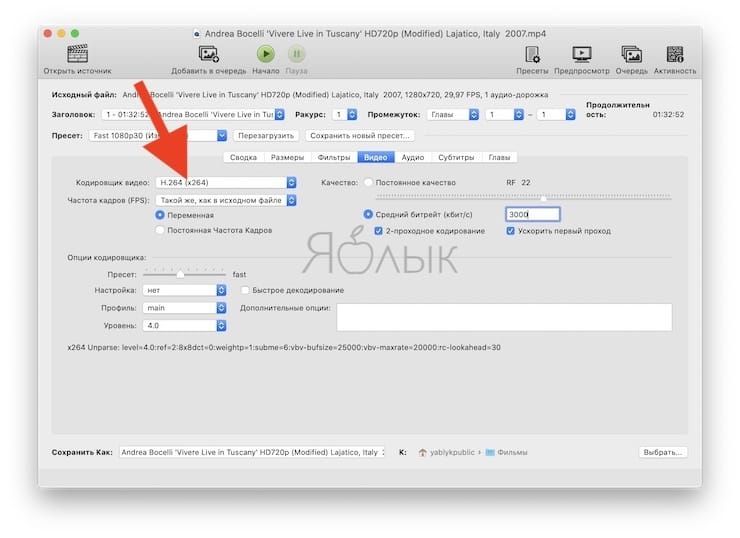 49 секунд
49 секунд