Как сжимать видео в Интернете и на Windows / Mac / iPhone / Android
Большие видеофайлы загружаются и загружаются медленно. Кроме того, социальные сети обычно имеют ограничения по размеру видеофайла. Facebook, например, позволяет пользователям обмениваться видео объемом до 1.75 ГБ; в то время как Instagram разрешает загружать видео не более 15 МБ. Таким образом, вы должны уменьшить размер видеофайла, прежде чем делиться с друзьями. Легко сказать, чем сделать. В этом уроке мы расскажем о нескольких способах уменьшения размера видеофайлов в Windows и Mac. Если вы не знаете, как уменьшить размер видеофайла, вы найдете наши руководства полезными и полезными.
Уменьшить размер видеофайла
- Часть 1. Как уменьшить размер видео файла на Mac
- Часть 2. Как уменьшить размер видеофайла на VLC
- Часть 3. Как сжать видео размер файла онлайн бесплатно
- Часть 4. Как уменьшить размер видеофайла на iPhone / Android
Часть 1. Как уменьшить размер видео файла на Mac
Aiseesoft Редактор видео это лучший способ уменьшить размер видеофайла на Mac, потому что он имеет много преимуществ.
1. Уменьшите размер видеофайла, изменив разрешение, битрейт и частоту кадров.
2. Отрежьте ненужные клипы из оригинального видеофайла.
3. Сохраняйте оригинальное качество во время редактирования видео.
4. Предлагайте обширные инструменты для редактирования видео, такие как обрезка, поворот, видеоэффекты, водяной знак и текст.
5. Используйте продвинутый алгоритм для оптимизации и улучшения качества видео.
6. Поддержка всех видео и аудио форматов, включая HD и 4K видео.
7. Создание видео для портативных устройств и социальных сетей.
8. Доступно как для Windows, так и для Mac OS
Короче говоря, это самый простой способ уменьшить размер видеофайла на компьютере Mac.
Как уменьшить размер видеофайла на Mac
Шаг 1 Импортируйте видео в редактор видео
Скачайте и установите Aiseesoft Video Editor для Mac на свой компьютер и запустите его. Выберите «Основной клип» в домашнем интерфейсе, чтобы открыть окно уменьшенного размера видеофайла. Нажмите «Добавить файл», чтобы импортировать видео для его сжатия в видеоредакторе.
Нажмите «Добавить файл», чтобы импортировать видео для его сжатия в видеоредакторе.
Шаг 2 Уменьшить размер видеофайла
Выберите опцию «Оставить выбранную деталь» внизу, а затем переместите ползунки к начальной и конечной точкам на временной шкале. Часть между двумя точками останется, а остальные части будут удалены.
Шаг 3 Изменить настройки, чтобы уменьшить размер файла
Откройте окно настроек профиля, нажав кнопку «Настройки». Здесь вы можете изменить разрешение и другие параметры, чтобы уменьшить размер видеофайла. Наконец, нажмите кнопку «Сохранить», чтобы завершить процесс.
Часть 2. Как уменьшить размер видеофайла на VLC
VLC Media Player — проект с открытым исходным кодом. Он популярен благодаря поддержке более широкого диапазона форматов мультимедиа и ряда функций редактирования видео, таких как уменьшение размера видеофайла.
Шаг 1 Запустите VLC и перейдите в «Media»> «Convert / Save», чтобы открыть всплывающее диалоговое окно. Перейдите на вкладку «Файл» и нажмите кнопку «Добавить», чтобы загрузить видеофайл, который вы хотите сжать.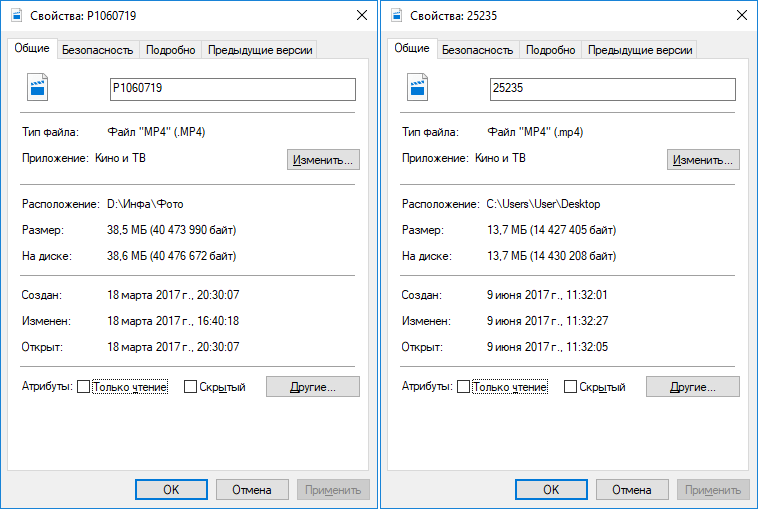 Затем нажмите вниз значок рядом с кнопкой «Преобразовать / Сохранить» и выберите «Преобразовать», чтобы продолжить.
Затем нажмите вниз значок рядом с кнопкой «Преобразовать / Сохранить» и выберите «Преобразовать», чтобы продолжить.
Шаг 2 В диалоговом окне настроек конвертации выберите папку в разделе «Пункт назначения». Затем нажмите кнопку «Создать новый профиль» рядом с раскрывающимся меню «Профиль», чтобы открыть диалоговое окно настроек. Дайте новому профилю имя, затем нажмите вкладку «Инкапсуляция», чтобы выбрать правильный формат видео, например FLV. Перейдите на вкладки Видеокодек и Аудиокодек и уменьшите битрейт видео и аудио.
Шаг 3 Когда это будет сделано, нажмите кнопку «Сохранить», чтобы подтвердить настройки, а затем нажмите кнопку «Пуск» в диалоговом окне настроек профиля, чтобы начать уменьшение размера видеофайла.
Часть 3. Как сжать видео размер файла онлайн бесплатно
Еще один способ уменьшить размер видеофайла — это онлайн-редактор видео. Имеет смысл, что люди предпочитают онлайн-инструменты, учитывая, насколько они удобны. Чтобы показать вам, как уменьшить размер видеофайла онлайн, мы используем Video Smaller в качестве примера.
Шаг 1 Поместите www.videosmaller.com в адресную строку любого браузера и нажмите клавишу Enter, чтобы открыть онлайн-редактор видео.
Шаг 2 Нажмите кнопку «Обзор», чтобы загрузить видеофайл, который вы хотите уменьшить. Затем вы можете уменьшить или уменьшить ширину видео, выбрав подходящий вариант в раскрывающемся меню.
Шаг 3 Нажмите кнопку «Загрузить видео» и дождитесь завершения процесса. Наконец, нажмите «Загрузить файл», чтобы получить меньший видеофайл.
Часть 4. Как уменьшить размер видеофайла на iPhone / Android
Чтобы уменьшить размер видеофайла на мобильном телефоне, достаточно следовать приведенным ниже инструкциям.
Как уменьшить размер файла на iPhone с помощью iMovie
Шаг 1 Откройте видео на iMovie для iOS и поместите его на график. Или вы можете захватить видео с помощью встроенной камеры.
Шаг 2 Чтобы обрезать видеоклип, переместите ручку обрезки в передней части видео вправо, пока не достигнете желаемой точки, перетащите желтую ручку обрезки в конце видео влево, чтобы удалить ненужную часть.
Шаг 3 После сокращения видеоклипа коснитесь значка «Поделиться», выберите более низкое разрешение, чтобы еще больше уменьшить размер видеофайла, а затем сохраните меньший видеофайл в Camera Roll или поделитесь им в социальных сетях.
Как уменьшить размер файла на Android с помощью Video Compress
Шаг 1 Запустите приложение Video Compress на главном экране. Вы можете скачать его из Play Store бесплатно. Если вы открываете его впервые, вы должны разрешить ему доступ к вашей фотогалерее. Затем выберите видео, чтобы уменьшить из вашей галереи.
Шаг 2 Нажмите на значок «Сжать» в нижней части экрана, чтобы сначала уменьшить размер видеофайла. Затем нажмите значок «Настройки» и выберите продолжительность видео, чтобы еще больше сократить видеоклип.
Шаг 3 Наконец, вы можете сохранить сжатое видео на телефон, нажав значок «Сохранить», или поделиться им в социальных сетях, нажав значок «Поделиться».
Заключение
Есть много причин, по которым людям нужно уменьшать размер видеофайлов. Перед публикацией в социальных сетях необходимо соблюдать ограничения по размеру файла и уменьшать размер видео. Более того, если вы хотите смотреть видео на смартфоне, вам сначала нужно уменьшить размер видеофайла, поскольку у смартфона ограничено внутреннее пространство. Так или иначе, мы поделились лучшими методами, чтобы уменьшить размер вашего видеофайла на Windows, Mac, онлайн, Android и iPhone. Вы можете выбрать подходящий способ и следовать инструкциям выше, чтобы получить то, что вы хотите легко. Если вы ищете самый простой способ уменьшить размер видеофайла, Aiseesoft Video Editor может удовлетворить ваши требования.
Перед публикацией в социальных сетях необходимо соблюдать ограничения по размеру файла и уменьшать размер видео. Более того, если вы хотите смотреть видео на смартфоне, вам сначала нужно уменьшить размер видеофайла, поскольку у смартфона ограничено внутреннее пространство. Так или иначе, мы поделились лучшими методами, чтобы уменьшить размер вашего видеофайла на Windows, Mac, онлайн, Android и iPhone. Вы можете выбрать подходящий способ и следовать инструкциям выше, чтобы получить то, что вы хотите легко. Если вы ищете самый простой способ уменьшить размер видеофайла, Aiseesoft Video Editor может удовлетворить ваши требования.
09 января 2018 15:40 / Автор: Дженни Райан в Редактировать видео
4 лучших способа сжатия видео на Mac
Поскольку запись видео в формате 4K становится нормой для большинства смартфонов, довольно легко записывать видео большого размера. Однако вы можете столкнуться с проблемами при загрузке или совместном использовании таких больших видеофайлов. Вам нужно уменьшить размер файла mp4 на рабочем столе. Вот как сжать видео на Mac.
Вот как сжать видео на Mac.
Оглавление
1. Сжимайте видео с помощью QuickTime Player
2. Уменьшите размер видео с помощью iMovie
3. Используйте VLC для сжатия видео на Mac
4. Используйте веб-приложения для сжатия видеофайлов на Mac
Уменьшить видеофайлы на Mac
У пользователей Mac есть несколько вариантов сжатия видео без потери качества. Вы можете использовать любую опцию ниже, чтобы уменьшить размер видео и без проблем поделиться им в социальных сетях или Интернете. Давайте начнем список с QuickTime Player по умолчанию на Mac.
1. Сжимайте видео с помощью QuickTime Player
QuickTime Player по умолчанию имеет удобную опцию экспорта для бесплатного сжатия видеофайлов .MOV. Мы импортировали видео размером 111 МБ на Mac. Давайте проверим QuickTime Player в действии для сжатия видео.
Шаг 1: Запустите приложение Finder на Mac. Перейдите к видеофайлу, щелкните его правой кнопкой мыши и выберите, чтобы открыть его с помощью QuickTime Player.
Шаг 2: Когда видео откроется в QuickTime Player, щелкните меню «Файл» в верхнем левом углу.
Шаг 3: В контекстном меню разверните «Экспортировать как» и выберите разрешение 4K, 1080p (full-HD) или 720p (HD).
Шаг 4: Назначьте новое имя рядом с полем «Экспортировать как», подтвердите место экспорта и нажмите «Сохранить». Время экспорта может отличаться в зависимости от выбранного вами разрешения и аппаратных характеристик вашей модели Mac.
Мы успешно сжали видео размером 111 МБ до 25 МБ. Мы экспортировали видео в разрешении 1080p, используя шаги, описанные выше. Когда мы выбрали разрешение 4K при экспорте, QuickTime Player уменьшил размер видеофайла со 111 МБ до 57 МБ. Вы также можете выбрать 720p для агрессивного процесса сжатия видео и уменьшить размер до 25 МБ.
2. Уменьшите размер видео с помощью iMovie
iMovie — это мощное приложение для редактирования видео от Apple. Приложение можно бесплатно загрузить и использовать в App Store. Вы можете выполнить следующие шаги, чтобы уменьшить размер видео с помощью iMovie.
Вы можете выполнить следующие шаги, чтобы уменьшить размер видео с помощью iMovie.
Шаг 1: Установите iMovie из Mac App Store.
Скачать iMovie на Mac
Шаг 2: Нажмите «Импорт» и выберите видеофайл из хранилища Mac.
Шаг 3: Вы можете использовать встроенные параметры редактирования, чтобы внести изменения в ваше видео. После того, как вы будете удовлетворены окончательным результатом, щелкните значок «Поделиться» в правом верхнем углу.
Шаг 4: Выберите Экспорт файла.
Шаг 5: Разверните меню «Разрешение» и выберите 540p, 720p, 1080p или 4K. Установите высокое качество видео. Вам не нужно выбирать Best (ProRes) в меню качества, иначе размер видеофайла увеличится.
Шаг 6: Проверьте приблизительный размер видеофайла и нажмите «Далее».
Шаг 7: Переименуйте свой видеофайл и выберите место для экспорта на Mac.
iMovie остается одним из лучших приложений для бесплатного сжатия видео на Mac.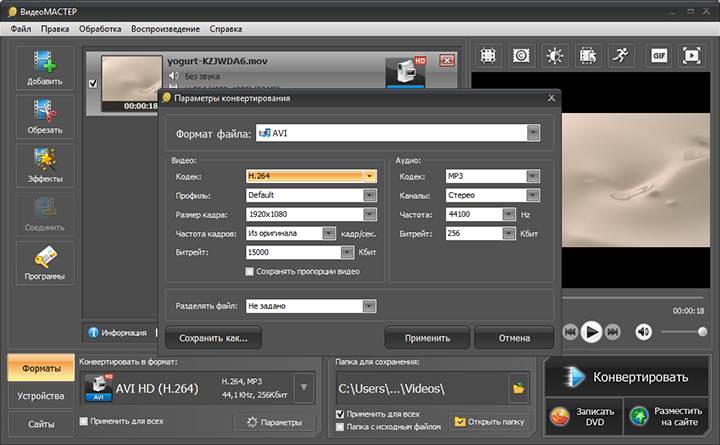 Вы также получаете несколько вариантов редактирования для настройки вывода видео.
Вы также получаете несколько вариантов редактирования для настройки вывода видео.
3. Используйте VLC для сжатия видео на Mac
VLC — один из лучших сторонних видеоплееров на Mac. Это программное обеспечение с открытым исходным кодом, доступное на всех основных платформах, позволяет сжимать видео, не задумываясь. Проверим в действии.
Шаг 1: Загрузите проигрыватель VLC с официального сайта.
Скачать VLC-плеер на Mac
Шаг 2: Запустите Finder и щелкните правой кнопкой мыши видео.
Шаг 3: Откройте видео в проигрывателе VLC.
Шаг 4: Выберите «Файл» вверху и нажмите «Преобразовать / Поток».
Шаг 5: Вы можете выбрать один из нескольких предустановленных профилей видео. Выберите H.264 + MP3 (MP4). Вы можете нажать «Настроить» и изменить видеокодек, битрейт, разрешение и другие параметры.
Шаг 6: Щелкните Сохранить как файл.
Шаг 7: Нажмите Обзор и выберите место для вывода.
Сохраните видео, и оно готово к использованию на вашем Mac. HandBrake — еще одно удобное приложение для сжатия видео на ходу.
Скачать HandBrake на Mac
4. Используйте веб-приложения для сжатия видеофайлов на Mac
Если вы не хотите устанавливать специальное приложение на Mac, используйте веб-приложения, чтобы уменьшить размер видеофайла. Однако мы рекомендуем вам не загружать ваше личное или конфиденциальное видео на такие веб-сервисы. В ваших же интересах использовать собственные автономные приложения для сжатия видео на Mac. Freeconvert — один из таких онлайн-сервисов, способных уменьшать размер файла mp4. Вот как вы можете его использовать. Конечно, загрузка большого видео займет время в зависимости от силы вашего интернет-соединения.
Шаг 1: Посетите Freeconvert в веб-браузере. Выберите Сжать.
Посетите Freeconvert в Интернете
Шаг 2: Выберите Выбрать файл и найдите видео с Mac.
Шаг 3: Проверьте тип видеовыхода.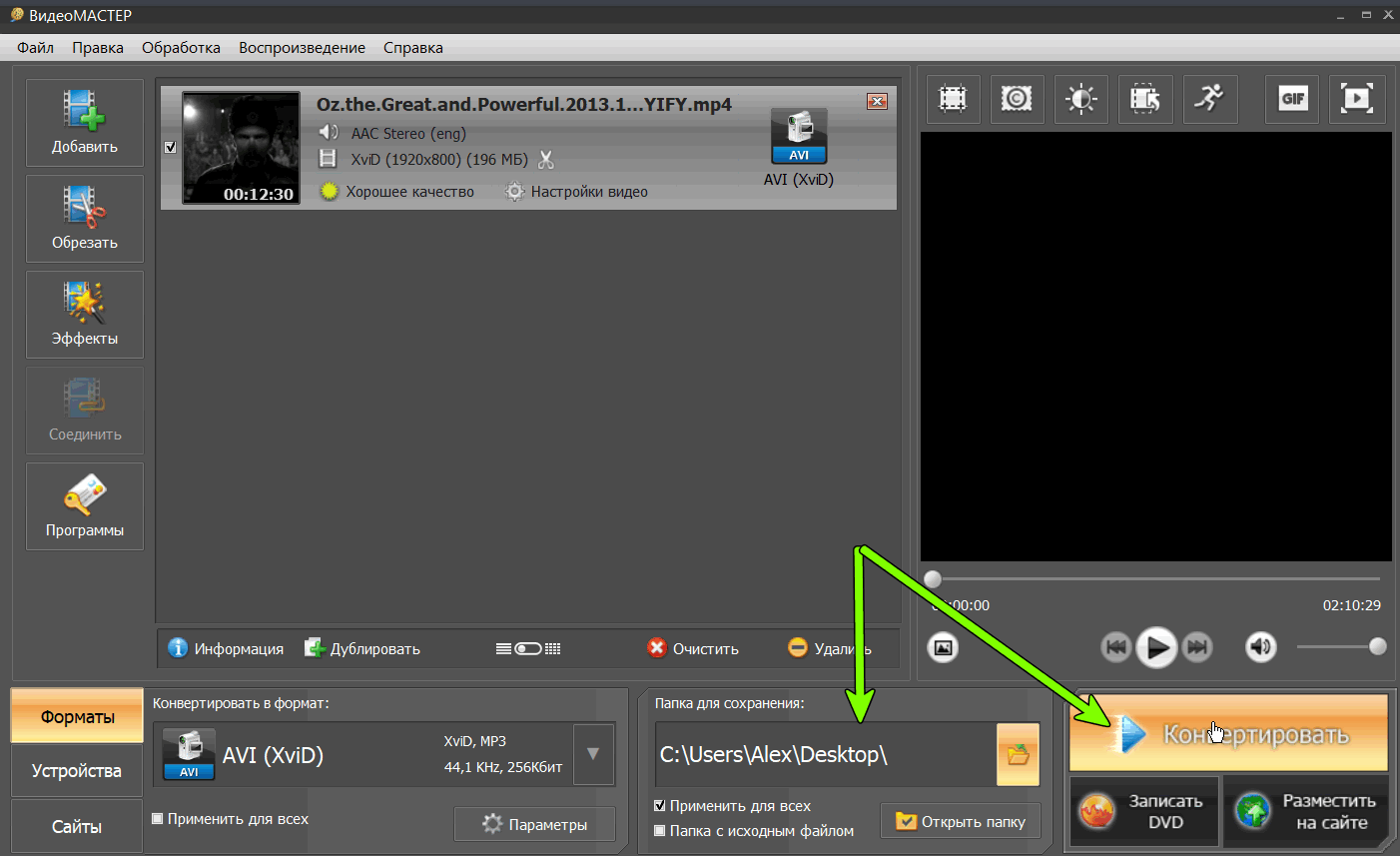 Нажмите шестеренку «Настройки», чтобы изменить видеокодек, размер файла и другие параметры.
Нажмите шестеренку «Настройки», чтобы изменить видеокодек, размер файла и другие параметры.
Шаг 4: Нажмите Сжать сейчас! и служба начинает процесс загрузки и сжатия.
Шаг 5: Нажмите «Загрузить», когда он будет готов для сохранения на вашем Mac.
Freeconvert бесплатно поддерживает до 1 ГБ видео. Сервис удаляет загруженное видео через четыре часа, чтобы защитить вашу конфиденциальность. В нашем тестировании сервис успешно сжал 111 МБ видео до 59 МБ.
Уменьшить видеофайлы на Mac
QuickTime Player и iMovie по умолчанию должны быть достаточными для сжатия видео на Mac. Какой вариант вы предпочитаете, чтобы уменьшить размер видео? Поделитесь своим выбором в комментариях ниже.
Как уменьшить размер видеофайла в Pinnacle Studio
Хотите уменьшить размер видео?
Попробуйте Pinnacle Studio
Узнайте, как легко уменьшить размер видеофайла с помощью нашего отмеченного наградами программного обеспечения для работы с видео.
Попробуйте бесплатно Узнать больше
30-дневная бесплатная пробная версия. Кредитная карта не требуется. Пробная версия
предназначена для предоставления доступа к основным функциям программного обеспечения для редактирования видео Pinnacle Studio, чтобы вы могли попробовать его, прежде чем принять решение о его покупке. Пробная версия ограничена по функциональности (полная поддержка файлов и функции, запись дисков и сторонние эффекты в пробной версии недоступны).
- Советы
- Уменьшить размер видеофайла
Видеофайлы могут быть огромными. Целые проекты и даже некоторые видеоклипы могут занимать много гигабайт места, особенно при работе с файлами высокого разрешения, такими как видеоклипы 4K. Pinnacle Studio помогает оптимизировать рабочий процесс и работать с легко управляемыми видеофайлами. Уменьшите размер видеофайла в Pinnacle Studio, прочитав приведенное ниже руководство.
Попробуйте бесплатно
1.
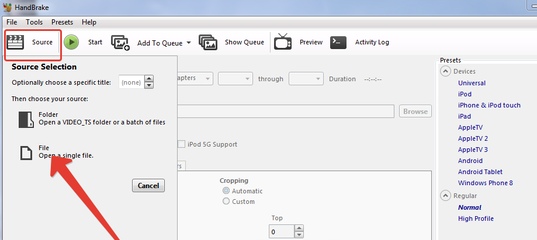 Установите Pinnacle Studio
Установите Pinnacle StudioЧтобы установить программное обеспечение для редактирования видео Pinnacle Studio на свой компьютер, загрузите и запустите указанный выше установочный файл. Продолжайте следовать инструкциям на экране, чтобы завершить процесс установки.
2. Откройте и отредактируйте
Если вы хотите отредактировать видео перед уменьшением размера файла, откройте его на временной шкале и добавьте эффекты, переходы и другое содержимое.
3. Выберите Формат
Экспорт, чтобы уменьшить размер видеофайла, откройте вкладку Экспорт и убедитесь, что Формат выбирается из раскрывающегося списка вывода.
В раскрывающемся списке «Тип вывода» выберите нужный формат видео (если вы не хотите изменять формат файла, установите флажок «Как на временной шкале»).
3. Выберите качество видео
В раскрывающемся меню Preset выберите низкое или среднее качество видео, на которое вы хотите установить видео. Это уменьшит размер вашего видеофайла.
Это уменьшит размер вашего видеофайла.
4. Экспорт
После выбора формата, в который вы хотите преобразовать видео, выберите Начать экспорт . Это начнет экспортировать ваше видео в нужный формат видео и в предустановленную папку назначения. Если вы хотите отменить экспорт, выберите Cancel Export . Обязательно сохраните копию исходного видеофайла на случай, если позже вам понадобится файл большего размера.
Pinnacle Studio не просто уменьшает размер видеофайлов
Ознакомьтесь с некоторыми другими функциями редактирования видео, доступными в Pinnacle Studio, такими как конвертирование видеофайлов, создание меню и глав DVD, добавление текста в видео, и более! Теперь создавать высококачественные фильмы и видеоролики стало проще, чем когда-либо. Поднимите свои видео на новый уровень с Pinnacle Studio
Как добавить кредиты на видео Как сделать наложение видео Как улучшить качество видео Как исправить цвет видеоПолучите лучшее программное обеспечение для уменьшения размера видеофайла, которое есть
Нужно уменьшить размер видеофайла? Мощные функции редактирования видео Pinnacle Studios позволяют изменять размер ваших видеофайлов для более удобного обмена или загрузки. Нажмите ниже, чтобы загрузить бесплатную 30-дневную пробную версию и попробовать Pinnacle Studio прямо сейчас!
Нажмите ниже, чтобы загрузить бесплатную 30-дневную пробную версию и попробовать Pinnacle Studio прямо сейчас!
СКАЧАТЬ БЕСПЛАТНУЮ ПРОБНУЮ ПРОБНУЮ ВЕРСИЮ
Как уменьшить размер видео для Shopify без потери качества — интерактивные видео Ответы
Ваш магазин Shopify загружается медленно из-за большого количества видео? Узнайте простые способы уменьшить размер видео Shopify, сохранив при этом их качество.
Али Шах Отзыв от Невены РадуловичОпубликовано 7 мая 2023 г.
В современной быстро меняющейся среде электронной коммерции владельцам интернет-магазинов крайне важно создавать высококачественные видеоролики, чтобы продемонстрировать свои продукты в лучшем виде. свет. Тем не менее, высококачественные видео поставляются с файлами большего размера, что может привести к замедлению времени загрузки веб-сайта и негативно повлиять на работу пользователей в вашем магазине.
В результате вам необходимо сжимать размер видео без ущерба для качества, чтобы обеспечить быструю загрузку веб-сайта и улучшить качество обслуживания клиентов в вашем магазине. К счастью, вы можете добиться этого, следуя приведенным ниже стратегиям, чтобы уменьшить размер видео для Shopify.
К счастью, вы можете добиться этого, следуя приведенным ниже стратегиям, чтобы уменьшить размер видео для Shopify.
1. Выберите подходящий формат видео
Выбранный формат видео может значительно повлиять на размер файла. Shopify поддерживает формат видео MP4, который является популярным вариантом для веб-видео. Вы можете использовать инструменты сжатия видео, такие как Handbrake или Adobe Media Encoder, чтобы конвертировать видео в формат MP4.
» Хотите настроить свой магазин Shopify? Вот как встроить видео с возможностью покупки в Shopify
2. Уменьшить разрешение видео
Уменьшение разрешения ваших видео — эффективный способ уменьшить размер видео. Для видеороликов о продуктах Shopify рекомендует максимальное разрешение видео 1080p. Программы сжатия видео также позволяют легко изменить разрешение видео на оптимальное для ваших нужд.
Однако помните, что уменьшение разрешения видео может привести к потере качества, поэтому важно выбрать разрешение, обеспечивающее правильный баланс между качеством и размером видео.
3. Уменьшите скорость передачи данных
Скорость передачи данных означает количество данных, передаваемых в секунду в видео. Снижение битрейта может уменьшить размер файла без существенного ухудшения качества видео. Однако вам нужно быть осторожным, чтобы не занизить его слишком сильно, потому что это может повредить качеству видео и повлиять на работу пользователя.
» Узнайте как использование видео может помочь повысить качество обслуживания клиентов
4. Выберите подходящий кодек
9Кодеки 0082 отвечают за кодирование и декодирование видеофайлов. Кодек H.264 часто используется для веб-видео, поскольку он обеспечивает высокое качество фильмов при небольшом размере файла.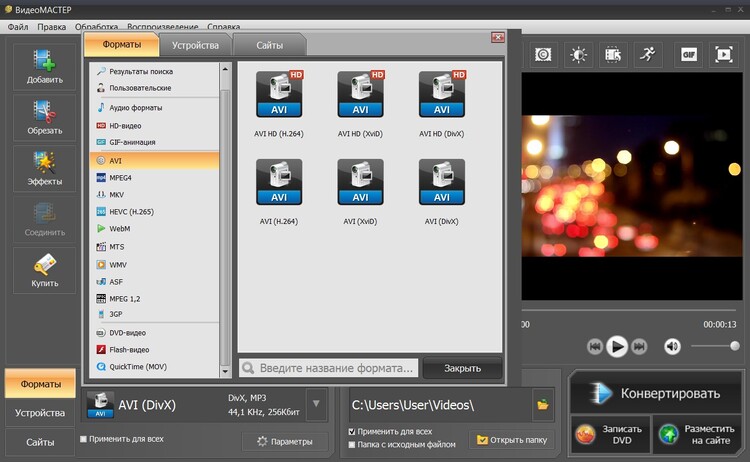 При сжатии видеофайлов используйте этот кодек для получения наилучших результатов с точки зрения соотношения качества и размера.
При сжатии видеофайлов используйте этот кодек для получения наилучших результатов с точки зрения соотношения качества и размера.5. Используйте облачное решение для сжатия видео
Вы также можете воспользоваться облачным сервисом сжатия видео, например CloudConvert или Clipchamp, если предпочитаете более автоматический вариант. Эти сайты позволяют загружать видео и мгновенно сжимать его с использованием предопределенных параметров оптимизации.
Уменьшение размера ваших видео без ущерба для их качества даст вам ряд преимуществ. Более короткие видео загружаются быстрее, что поможет улучшить взаимодействие с пользователем вашего магазина Shopify и снизить показатель отказов. Более того, размещение этих видео обходится дешевле, поскольку они используют меньше пропускной способности и меньше места для хранения.
Наконец, небольшие видеоролики с большей вероятностью будут опубликованы в социальных сетях и на других платформах, что расширит влияние и охват вашего контента, а также повысит коэффициент конверсии.
