Топ-6 бесплатных онлайн способов сжатия видео без потери качества
Автор: James Davis • 2020-12-24 11:33:02 • Проверенные решения
Если вы заядлый киноман, вы наверняка знакомы с тем, какое количество времени, поисков и терпения требуется, чтобы создать коллекцию любимых видео за несколько лет. После того, как вы собрали огромную коллекцию видео, которая занимает все место на вашем жестком диске, что вы делаете? Удаляете несколько старых любимчиков, чтобы вместить парочку новых. Но это всего лишь временное решение проблемы. Не волнуйтесь. Есть возможность сжимать видео и добавлять в коллекцию новые видео, при этом сохраняя старые.
Необходимость в сжатии видео также появляется, когда необходимо загрузить видео на сайт с ограничением размера файлов. Более того, сжатые видео тратят меньше интернет трафика во время загрузки, делая сам процесс быстрее. Учитывая вышеуказанные преимущества, уменьшение размера файла становится важнейшим аспектом.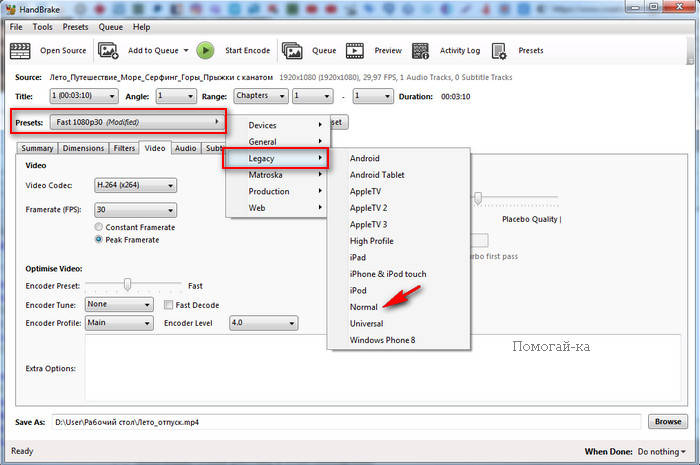
Часть 1. Как сжать видео файлы без потери качества на Windows/Mac
Перед тем как вы узнаете о лучших инструментах для сжатия видео онлайн, мы хотим порекомендовать вам лучшую альтернативу онлайн сервисам, которые имеют различные ограничения на размер файла, потери качества, проблемы с соединением и др. Wondershare UniConverter — это именно та программа, которую мы больше всего рекомендуем для сжатия видео файлов. Это универсальный видео инструмент, который позволяет уменьшить размер файла путем конвертирования в другой формат, изменения разрешения, битрейта и других параметров. Его можно использовать для сжатия MP4/MOV/AVI/MP3 и других видео/аудио файлов на потрясающей скорости без потери качества. Программа совместима как с Windows, так и Mac устройствами, а также имеет дополнительный функционал, благодаря которому вы сможете скачивать видео, записывать DVD, передавать видео и др.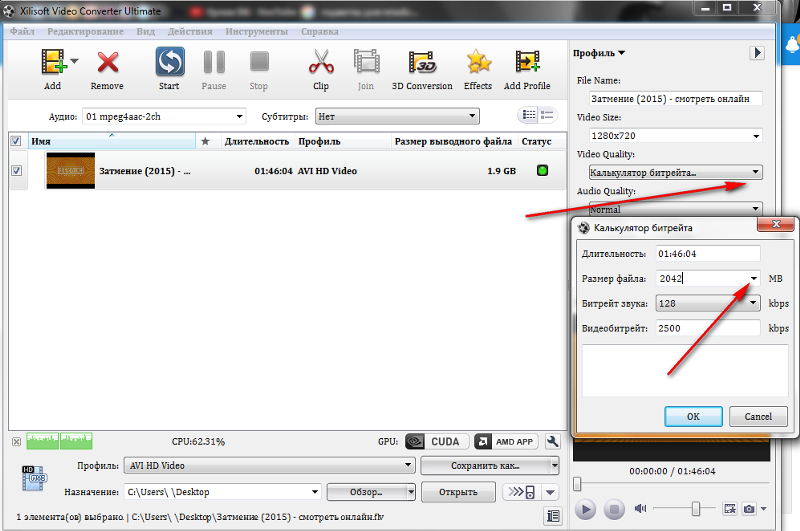
- Сжимайте размер видео без потери качества на устройствах с Windows и Mac.
- Сжимайте видео, изменяя такие параметры, как размер, разрешение, частоту кадров, битрейт и формат.
- Редактируйте видео перед сжатием путем кадрирования, обрезки, поворота, добавление водяных знаков, применения эффектов и т.д.
- Поддерживается пакетная конвертация и сжатие нескольких файлов одновременно.
- Работает в 30 раз быстрее других программ благодаря технологии APEXTRANS.
- Скачивайте видео и плейлисты с Youtube, вставив URL.
- Поддерживается сжатие видео для обеспечения лучшей совместимости с различными устройствами, например iPhone, Apple TV, XBOX, PSP и др.
- Универсальный набор инструментов включает в себя редактор метаданных видео, создание GIF, трансляцию видео на ТВ, передачу видео и запись экрана.
- Поддерживаемые: Windows 10/8/7/2003/XP/Vista, Mac OS X 10.
 14 (Mojave), 10.13, 10.12, 10.11, 10.10, 10.9, 10.8, 10.7, 10.6.
14 (Mojave), 10.13, 10.12, 10.11, 10.10, 10.9, 10.8, 10.7, 10.6.
Wondershare UniConverter предлагает вам 2 различных метода сжатия видео. Если вам необходимо обработать и конвертировать несколько файлов, выберете Метод 1, который также поддерживает обработку аудио файлов. Если вы хотите обрабатывать файлы по одному, выберете Метод 2. Оба метода позволят уменьшить размер вашего видео файла с потрясающей скоростью и отличным выходным качеством.
Метод 1: Как сжать видео в режиме пакетной обработки при помощи лучшего видеоконвертера:
Шаг 1 Запустите видео компрессор и добавьте видео файлы.
Установите и запустите видеокомпрессор Wondershare на вашем ПК/Mac. В главном меню программы нажмите +Добавить файлы, чтобы указать видео файлы, которые вы хотите сжать. Можно добавлять файлы разных форматов. Также, вы можете просто перетащить нужные видео в окно программы.
Шаг 2 Откройте окно с настройками
В правой части интерфейса программы нажмите на стрелку вниз возле Конвертировать все файлы в и выберете нужный выходной формат и разрешение во вкладке Видео. Нажмите иконку редактирования около выбранного разрешения, чтобы открыть окно расширенных настроек.
Вы также можете нажать кнопку +Создать вручную, чтобы открыть окно настроек..
Шаг 3 Измените настройки, чтобы уменьшить размер файла.
Во всплывающем окне измените настройки по умолчанию с Подбор вручную на Маленький размер, чтобы автоматически снизить битрейт файла. Вы также можете изменить разрешение, битрейт, частоту кадров и кодек вручную, чтобы уменьшить размер файла.
Шаг 4 Приступите к сжатию видео.
После того, как вы выбрали выходной формат и выполнили все настройки, предварительный размер файла будет отображаться на главном экране программы. Наконец, нажмите Конвертировать все, чтобы запустить процесс сжатия для всех видео.
После того, как процесс сжатия будет завершен, вы сможете найти готовые файлы во вкладке Конвертированные или просто нажмите иконку Конечная папка в центре нижней части экрана Конвертация.
Метод 2: Как конвертировать видео быстро и легко
Шаг 1 Запустите функцию сжатия видео и добавьте видео
Запустите Wondershare UniConverter на вашем ПК/Mac и переключитесь на вкладку Инструменты. Выберете Сжатие видео из предоставленных функций. После этого откроется новое окно. Нажмите иконку +, чтобы выбрать видео, размер которого необходимо уменьшить.
Шаг 2 Измените настройки сжатия видео
В открывшемся окне вы увидите выбранный файл.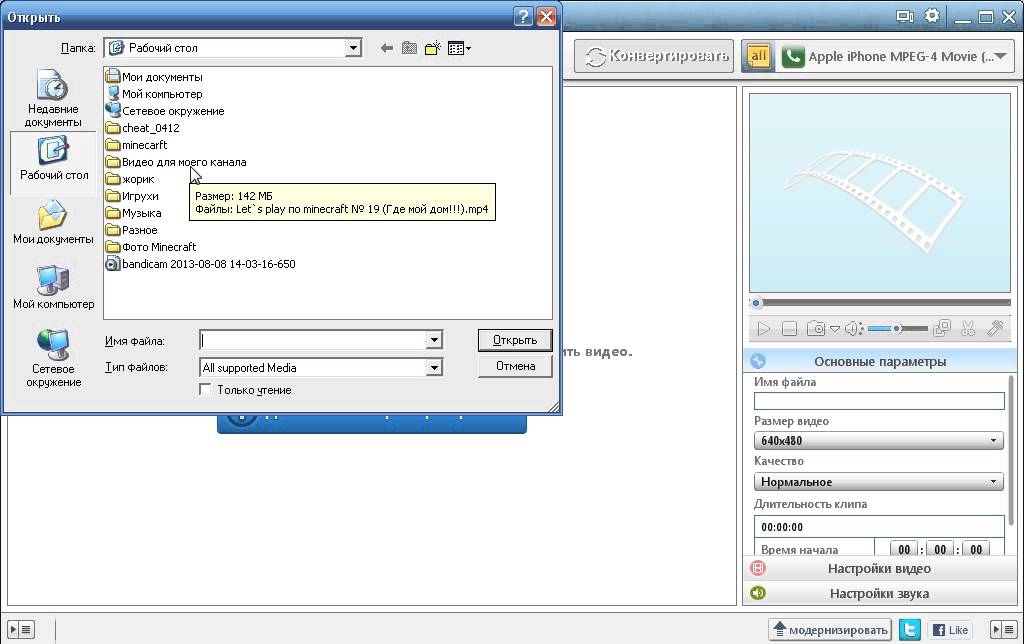 В этом же окне в первом разделе будут указаны подробности видео. Передвигайте ползунок, чтобы изменить все параметры автоматически или измените эти параметры отдельно. Вы также сможете выполнить предпросмотр 20 секунд видео, кликнув кнопку Предпросмотр. Наконец, нажмите кнопку Сжать, чтобы уменьшить размер видео.
В этом же окне в первом разделе будут указаны подробности видео. Передвигайте ползунок, чтобы изменить все параметры автоматически или измените эти параметры отдельно. Вы также сможете выполнить предпросмотр 20 секунд видео, кликнув кнопку Предпросмотр. Наконец, нажмите кнопку Сжать, чтобы уменьшить размер видео.
Благодаря этому методу вы сможете сжимать видео легко и быстро. Если вы хотите подробнее узнать о данном методе, читайте пошаговую инструкцию Как сжать видео и уменьшить размер файла.
Часть 2. Топ-6 бесплатных онлайн способов сжатия видео
Существует множество бесплатных видеокомпрессоров, если вы ищите способ сжать ваши видео файлы. Среди всех доступных опций, бесплатный онлайн видеокомпрессор — это лучшее решение для пользователей, которым понадобилось сжать несколько видео файлов. Подобные бесплатные онлайн видеокомпрессоры, однако, обладают достойным интерфейсом, набором функций и скоростью работы. Ниже приведены топ-6 инструментов для 
1. Online UniConverter (Media.io)
Online UniConverter (Media.io) — это лучший бесплатный онлайн инструмент для сжатия видео онлайн. Он позволяет сжимать видео, меняя разрешение, формат и настройкой размера файла. Этот онлайн компрессор поддерживает большое количество популярных форматов, таких как MP4, MOV, AVI, MKV, WMV и т.д. Им также можно пользоваться, чтобы конвертировать аудио форматы онлайн бесплатно. Online UniConverter (Media.io) — это полностью бесплатный онлайн инструмент, который не добавляет в видео рекламу или водяные знаки, поэтому можно не переживать за безопасность этого сайта.
- Преимущества:
- Поддерживает конвертацию и сжатие большинства популярных видео форматов.
- Позволяет изменить разрешение и размер файла в соответствии с вашими потребностями.
- Полностью бесплатный инструмент без рекламы и водяных знаков.
- Понятный интерфейс поможет сжать видео за один клик.
- Недостатки:
- Поддерживает максимально 100MB данных, разделенных между двумя файлами.

Пошаговая инструкция по сжатию видео с помощью Online UniConverter (Media.io):
Шаг 1: Скопируйте и вставьте URL https://www.media.io/video-compressor.html в адресную строку вашего браузера, чтобы войти на сайт.
Шаг 2: Кликните иконку +, на которой написано Drag & Drop or Hit to Add Video, чтобы импортировать видео, которое необходимо сжать.
Шаг 3: После того, как вы добавили видео, выберете желаемое разрешение, размер видео и формат. Наконец, нажмите кнопку Compress, чтобы легко сжать видео.
2. VideoSmaller
VideoSmaller — это бесплатный способ уменьшить размер видео, не потеряв в качестве. Этот сервис позволяет уменьшить размер файла прямо из браузера и поддерживает целый ряд форматов, включая MP4, AVI, MPEG и MOV. После того, как процесс конвертации будет завершен, файлы автоматически удалятся через несколько часов.
- Преимущества:
- Поддерживает большое количество форматов.
- Легок в использовании и понятный интерфейс.

- Недостатки:
- Можно конвертировать файлы максимум до 500MB.
Как сжимать видео при помощи VideoSmaller:
Шаг 1: Откройте в вашем браузере.
Шаг 2: Кликните Browse и добавьте нужные файлы с вашего ПК.
Шаг 3: Выберете ширину видео и нажмите кнопку Upload Video.
3. Clipchamp
Это один из популярных онлайн видеокомпрессоров, которым пользуется большое количество людей, чтобы сжать большие файлы до маленьких размеров, также доступен набор дополнительных функций. Данный сервис не имеет ограничений на размер и количество файлов, которые можно загрузить. Инструмент также имеет встроенные пресеты, чтобы уменьшить видео для сети web, социальных сетей или онлайн использования. Также есть возможность выполнить настройки сжатия вручную. Чтобы справиться с задачей быстрее, сервис поддерживает обработку нескольких файлов. Приложение также поддерживает широкий спектр разрешений и форматов исходных файлов и несколько выходных разрешений и видео форматов.
- Преимущества:
- Не имеет ограничений на размер файлов.
- Идет в комплекте с пресетами для Web, онлайн использования и социальных сетей.
- Имеет интеграцию с Facebook, Vimeo и другими сервисами.
- Видео сжимается прямо в браузере.
- Недостатки:
- Пользователю необходимо авторизоваться перед конвертацией.
- Ограниченное количество выходных настроек.
- С помощью одного аккаунта можно сжать бесплатно до 5 видео файлов.
Как сжать видео при помощи Clipchamp:
Шаг 1: Откройте https://clipchamp.com/en/video-compressor в вашем браузере.
Шаг 2: Нажмите кнопку Convert Video File, затем авторизуйтесь при помощи аккаунта Google или Facebook или зарегистрируйтесь. Нажмите кнопку Compress my video и добавьте нужные видео.
Шаг 3: Выберете сохраненный пресет с настройками или укажите их вручную. Нажмите Start , чтобы запустить процесс обработки.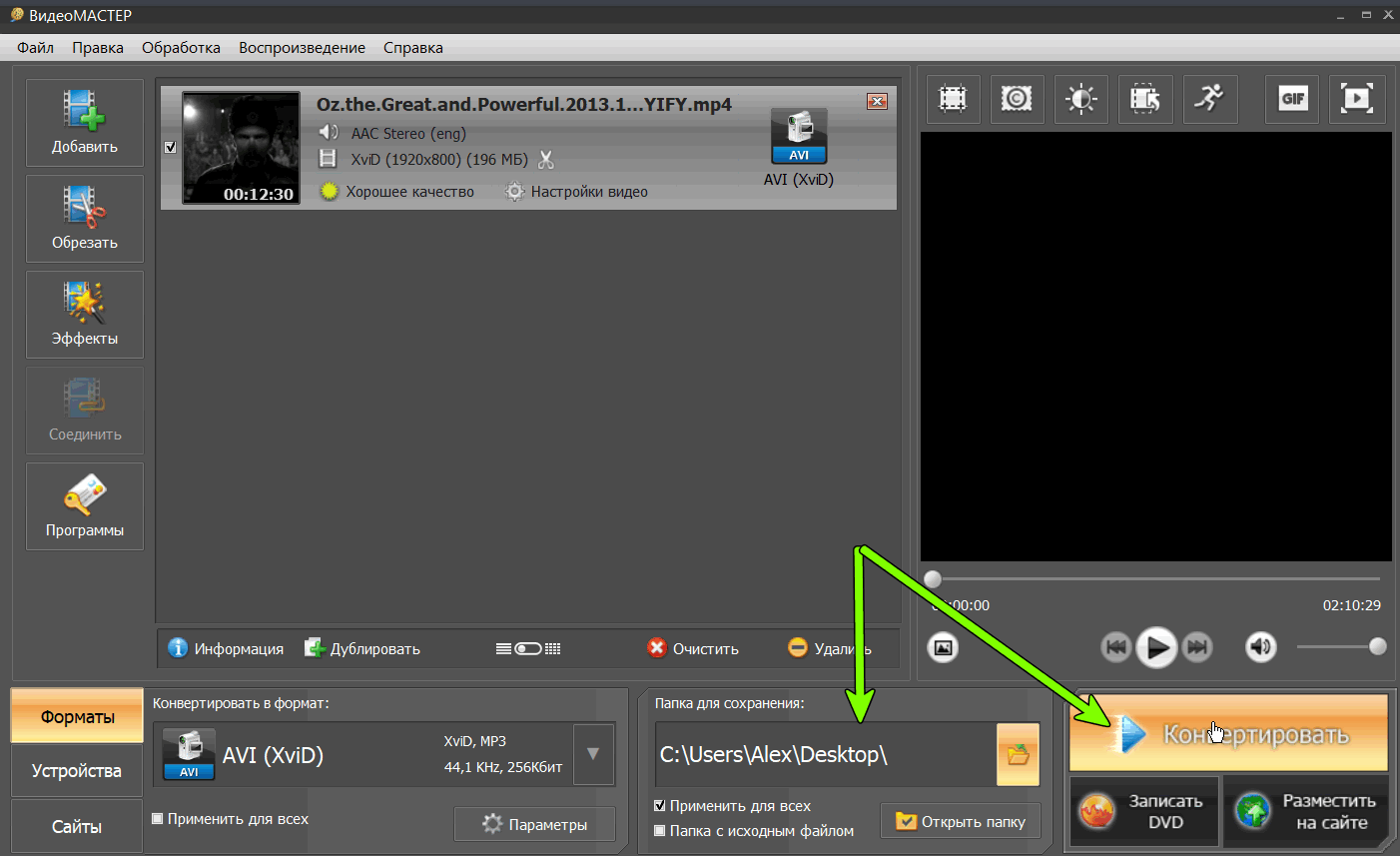
После того, как файлы будут сжаты, вы можете либо скачать их на свое устройство или даже загрузить их на YouTube, Vimeo, Google Drive или Facebook.
4. AConvert
AConvert — это еще один хороший бесплатный инструмент для сжатия видео онлайн, который позволяет уменьшить размер видео, меняя битрейт, размер, частоту кадров и соотношение сторон. Данный инструмент является бесплатным и имеет простой интерфейс. Помимо компрессии, также поддерживается конвертация видео в ряд других видео форматов. Конвертированные файлы можно сохранить на устройство, Google Drive или Dropbox.
- Преимущества:
- Простой интерфейс.
- Поддерживает большое количество форматов.
- Недостатки:
- Размер файла ограничен объемом до 200MB.
Пошаговая инструкция по уменьшению размера видео с помощью AConvert:
Шаг 1: Откройте https://www.aconvert.com/video/ в вашем браузере.
Шаг 2: Нажмите Choose file или введите URL, чтобы добавить нужный файл.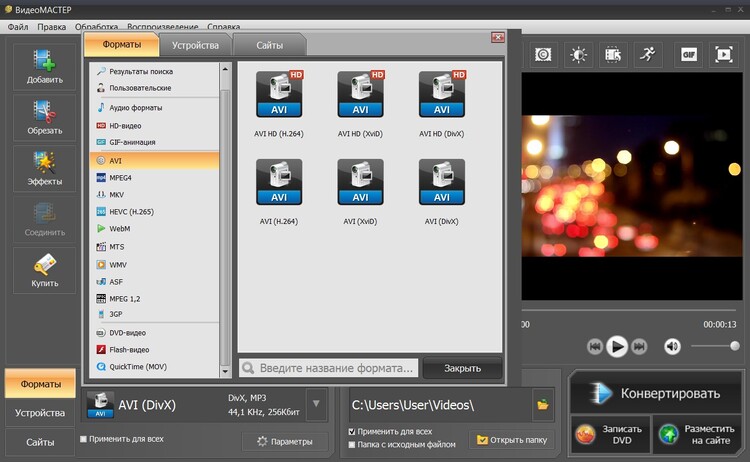
Шаг 3: В разделе Options укажите, нужно ли изменить размер, битрейт или частоту кадров с помощью выпадающих меню. Можно задать настройку для нескольких параметров.
Шаг 4: Нажмите Convert Now, чтобы приступить к конверсии. Видео файлы будут успешно сжаты и могут быть скачены.
5.CloudConvert
Это пользующийся популярностью онлайн инструмент, который позволяет изменять размер видео, не ухудшая при этом его качество. Сжатие файла можно осуществить, изменив соотношение сторон, битрейт, разрешение или другие параметры. Сервис поддерживает все популярные видео форматы, включая MP4, OGG, WMV, MKV, FLV, AVI и другие. CloudConvert также позволяет обрабатывать несколько файлов за один раз и конвертировать их в другой формат. Помимо локального устройства, сжатые файлы можно сохранить в облачные хранилища, такие как Dropbox, OneDrive, Google Drive.
- Преимущества:
- Поддерживает большое количество форматов.
- Позволяет сохранять сжатые видео в облако.

- Поддерживает конвертацию файлов в другие форматы.
- Недостатки:
- Нет функций редактирования видео.
Пошаговая инструкция как уменьшить размер видео файла при помощи Cloud Convert:
Шаг 1: Откройте https://cloudconvert.com/ в вашем браузере.
Шаг 2: Нажмите Select File и добавьте файл с вашего ПК, Dropbox или других вышеуказанных источников.
Шаг 3: Выберете выходной формат и нажмите иконку редактирования, чтобы открыть окно настроек. Укажите нужные настройки и кликните кнопку Okay.
Шаг 4: Нажмите Start Conversion, чтобы запустить процесс. После того, как все видео будут сжаты, их можно сохранить на устройство или в одно из облачных сервисов.
6. Zamzar
Zamzar — это известный сервис по сжатию и конвертации видео. Этот онлайн инструмент бесплатен и имеет простой интерфейс. Приложение позволяет добавлять файлы размером до 50MB и поддерживает все популярные форматы и видеокодеки. Zamzar также поддерживает форматы различных устройств.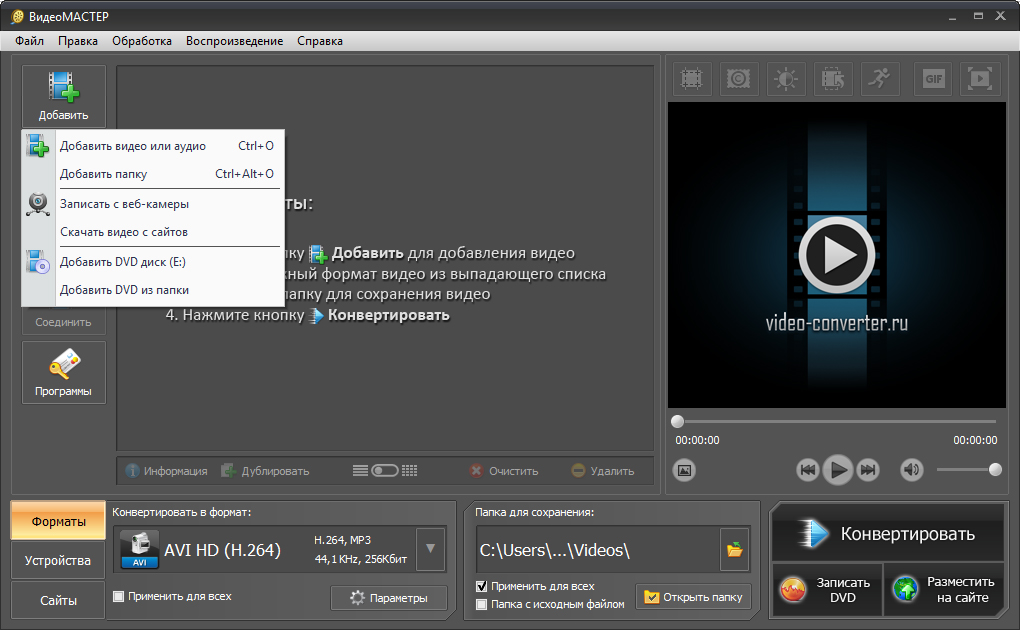 Файлы можно добавлять с ПК или вставив ссылку. После того, как процесс сжатия будет завершен, ссылка на скачивание файлов будет направлена на введенный адрес электронной почты.
Файлы можно добавлять с ПК или вставив ссылку. После того, как процесс сжатия будет завершен, ссылка на скачивание файлов будет направлена на введенный адрес электронной почты.
- Преимущества:
- Поддерживает широкий спектр видео форматов и кодеков.
- Простой интерфейс.
- Недостатки:
- Ограничение в 50MB для размера файлов.
- Ссылка на сжатые файлы отправляется по email.
Как сжимать видео с Zamzar:
Шаг 1: Откройте http://www.zamzar.com/ на вашем ПК.
Шаг 2: Нажмите Choose Files, чтобы найти и добавить файлы с вашего ПК. Вы также можете перетащить файлы или добавить ссылку на них.
Шаг 3: Откройте выпадающий список рядом с Convert files to: и выберете нужный формат, который позволит уменьшить размер видео файла.
Шаг 4: Введите email и нажмите Convert. Добавленные видео будут сжаты, и ссылка на скачивание будет отправлена на введенный email.
Часть 3. Сравнительная таблица, чтобы вы смогли выбрать подходящий видеоконвертер
Ниже представлена сравнительная таблица пяти вышеуказанных онлайн сервисов и видеокомпрессора Wondershare.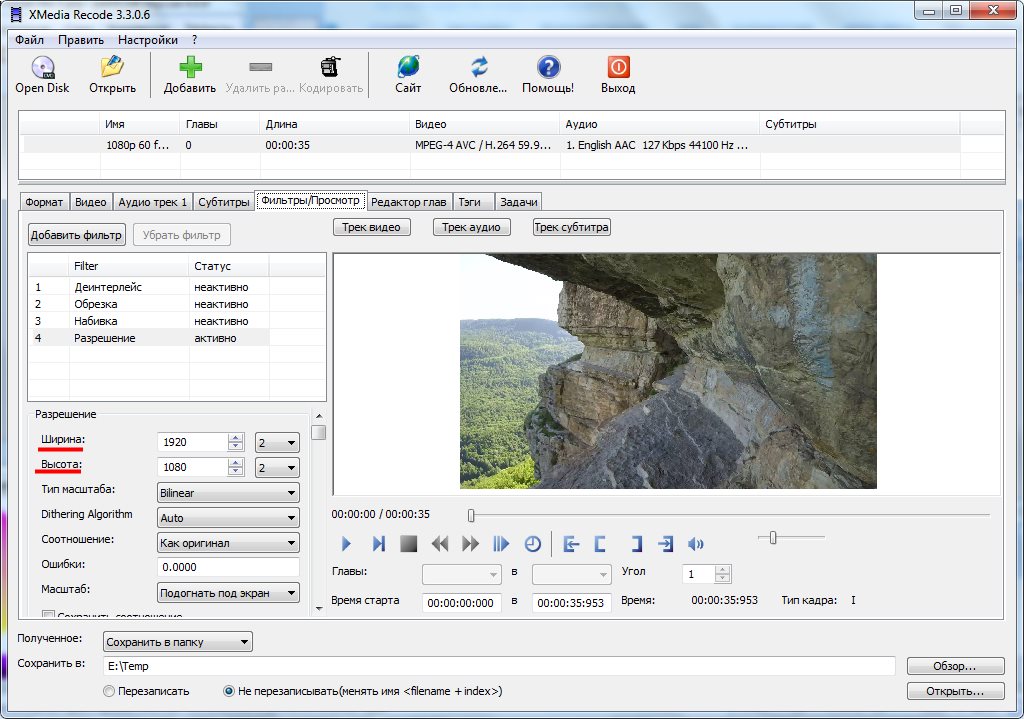 Эта таблица поможет вам определиться с тем, какой метод лучше подходит под ваши требования.
Эта таблица поможет вам определиться с тем, какой метод лучше подходит под ваши требования.
| ПО/Функции | Wondershare UniConverter | Online UniConverter | VideoSmaller | Clipchamp | Aconvert | CloudConvert | Zamzar |
|---|---|---|---|---|---|---|---|
| Бесплатное/Платное | Платное ПО с бесплатной пробной версией | Бесплатно | Бесплатно | Бесплатная пробная версия, все функции доступны в платной версии | Бесплатно | Бесплатно | Бесплатно |
| Ограничения на размер загружаемого файла | Без ограничений | 200MB | 500MB | Без ограничений | 200 MB | Без ограничений | 50MB |
| Поддерживаемые исходные форматы | Поддерживает более 1000 видео/аудио форматов | Большинство популярных видео форматов | MP4, AVI, MPEG и MOV. | Все популярные форматы, включая AVI, MOV, DIVX, FLV,3GP, MP4, WMV, VOB, MKV | Все популярные форматы | Все популярные форматы, включая MP4, OGG, WMV, MKV, FLV, AVI | Все популярные форматы и кодеки, включая MP4, AVI, FLV, MOV и др. |
| Качество после сжатия | Отличное качество без потерь | Отличное | Хорошее | Хорошее | Хорошее | Хорошее | Хорошее |
| Скорость сжатия | В 30 раз быстрее любого другого ПО | Быстрая | Достойная | Достойная | Достойная | Достойная | Медленная |
| Пакетная обработка | Да | Нет | Нет | Да | Нет | Да | Нет |
| Функции редактирования видео | Да | Нет | Нет | Нет | Нет | Нет | Нет |
| Возможность записать видео на DVD | Да | Нет | Нет | Нет | Нет | Нет | Нет |
| Конвертация в другие форматы | Да | Да | Нет | Нет | Да | Да | Да |
Часть 4. Дополнительные сведения о сжатии видео
Дополнительные сведения о сжатии видео
Чтобы упростить задачу сжатия видеофайлов, прочитайте информацию ниже, чтобы узнать основы размера видеофайла, факторы, влияющие на его размер, и связанные с этим детали.
1. Что такое компрессия
Определение компрессии видео относится к процессу уменьшения размера видео путем его кодирования. На размер видео могут влиять многие параметры, включая разрешение видео, формат видео, кодек, битрейт и другие. Типы сжатия видео включают сжатие видео без потерь и сжатие видео с потерями. Сжатие без потерь всегда сохраняет более высокое качество видео после сжатия, в то время как сжатие с потерями снижает качество. Выберите способ сжатия видео в соответствии с вашими потребностями.
2. Важность размера видео файла
Говоря в общих чертах, формат файла определяет структуру, в которой хранится информация о файле. Что касается видеофайлов, они, как правило, имеют большой размер, так как им требуется большое количество данных для точного отображения видеосигнала. Существует много различных типов форматов видеофайлов, но все файлы имеют такие характеристики, как: тип контейнера, видеосигнал, аудиосигнал и кодек. Размер видеофайла важен, поскольку он определяет время и данные, необходимые для скачивания и загрузки. Более того, многие социальные сети и сайты обмена видео имеют ограничения по размеру видео, которое можно загрузить на их сайт. Размер видео также определяет количество места, которое оно занимает на вашем ПК. Чем больше размер файла, тем больше места требуется.
Существует много различных типов форматов видеофайлов, но все файлы имеют такие характеристики, как: тип контейнера, видеосигнал, аудиосигнал и кодек. Размер видеофайла важен, поскольку он определяет время и данные, необходимые для скачивания и загрузки. Более того, многие социальные сети и сайты обмена видео имеют ограничения по размеру видео, которое можно загрузить на их сайт. Размер видео также определяет количество места, которое оно занимает на вашем ПК. Чем больше размер файла, тем больше места требуется.
3. Факторы, влияющие на размер видеофайла
На размер видеофайла влияют различные факторы:
- Битрейт (скорость передачи данных). Битрейт — это объем данных, который используется видеофайлом, и обычно измеряется в килобитах в секунду. Размер битрейта прямо пропорционален размеру видеофайла. Таким образом, чем выше битрейт, тем лучше качество видеофайла.
- Частота кадров. Частота кадров определяется количеством отображаемых кадров в секунду.
 Видео обычно записывается со скоростью 24 или 30 кадров в секунду. Частота кадров прямо пропорциональна размеру видеофайла. Чем больше частота кадров, тем больше размер файла.
Видео обычно записывается со скоростью 24 или 30 кадров в секунду. Частота кадров прямо пропорциональна размеру видеофайла. Чем больше частота кадров, тем больше размер файла. - Разрешение. Другим важным аспектом, который определяет размер видеофайла, является его разрешение, которое является размером выходного видео и измеряется в пикселях. Чем выше разрешение файла, тем лучше качество видео.
4. Преимущества сжатия видео
Сжатие видеофайлов стало необходимым по нескольким причинам, перечисленным ниже:
- Уменьшенный размер файла занимает меньше места в памяти вашего компьютера и, таким образом, создает дополнительное пространство для добавления большего количества видео.
- Сжатыми файлами легко и быстро обмениваться и передавать по почте.
- Файлы меньшего размера можно легко и быстро загрузить в социальные сети и на сайты обмена видео.
- Многие видео-сайты имеют ограничение на размер файла, который может быть загружен, и, следовательно, сжатие файла становится необходимым.

- Чтобы ваши любимые видео идеально помещались на маленьком экране вашего смартфона или планшета, вам необходимо сжать их размер, поскольку видео большого размера не будут воспроизводиться должным образом.
5. Сжимает ли Google Drive ваши видео
Многие люди используют Google Drive или другой подобной облачный сервис для загрузки видео и фотографий для экономии места. Но когда они скачивают и просматривают их онлайн, качество видео и фото кажется недостаточно четким в сравнении с оригиналом. На самом деле, Google Drive имеет 15 ГБ хранилища бесплатно, и он не будет сжимать качество видео, если вы решите сохранить ваши файлы оригинальными. Но если вы захотите снова скачать загруженные файлы, качество может ухудшиться на ваших устройствах, так как мобильные телефоны не имеют много места для хранения загружаемых файлов и поэтому загруженные видео немного потеряют в качестве. Более того, при просмотре загруженных файлов в Интернете качество будет немного ухудшаться и зависит качества соединения.
Заключение: После того, как вы научитесь сжимать видео с помощью множества методов, вам больше не придется беспокоиться, если вы захотите уменьшить размер видеофайлов. Вышеуказанная информация поможет вам найти наиболее подходящий способ уменьшить размер видеофайла. Загрузите и бесплатно попробуйте сжать видео или аудио файлы на вашем Windows/Mac.
Как сжать видео без потери качества (сжатие видео)
Самых простых способов уменьшения размера видео без потерь качества два. Можно сделать его короче. Обрезка отснятого материала уменьшит размер файла. Также можно удалить аудиоконтент. Но если нужно оставить ролик целым и с озвучкой, следует использовать специальное программное обеспечение. Если знать, как им пользоваться, качество снизится совсем незначительно.
Как сжать видео без потери качества
Видеофайлы занимают большой объем, что становится проблемой для загрузки и хостинга. Если вам не нужно максимально высокое разрешение, компактный размер даст большее качество и скорость благодаря уменьшению полосы пропускания, времени загрузки, буферизации.
Три основные причины, почему пользователи прибегают к компрессии видеоконтента:
- Закачка на смартфоны и планшеты в подходящем формате. Неподходящий медиаконтент на переносных девайсах не запускается или подвисает.
- Экономия ресурса жесткого диска либо облака. Это надо учитывать, если вы постоянно занимаетесь съемкой видеороликов и создали объемную галерею.
- Импорт роликов в редактор. Даже серьезным видеоредакторам не удается воспроизвести все видеоформаты. Необходимо подготовить ролик, чтобы он проходил в любом форматировании и варианте сжатия.
Подбирая подходящий софт для сжатия, важно учитывать гибкость настроек. Идеально, если предлагаются пресеты для ваших устройств.
Что влияет на размер видеофайла
Самыми важными являются три основных фактора: разрешение, битрейт и кодирование.
Разрешение – это число пикселей в видео, оно обычно представлено горизонтальным и вертикальным измерением. Соотношение сторон 16:9 является самым распространенным.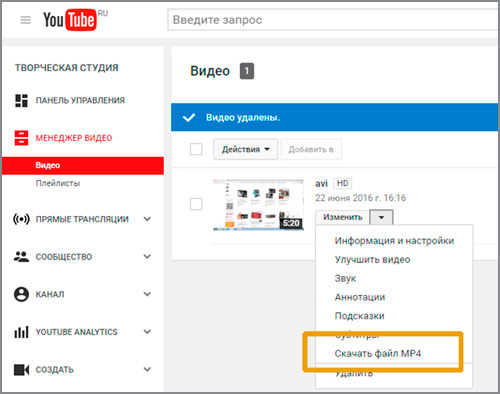
Вот решения, которые YouTube рекомендует для различных показателей качества:
Какое разрешение использовать? Это во многом зависит от того, где будет размещено видео. Например, 1080p подойдет для телевизоров, но это много для пользователей потокового видео на YouTube. Что касается смартфонов, показатель колеблется между 720p и 1080p и зависит от класса устройства, то есть от финансовых возможностей целевой аудитории.
Еще более важный фактор при определении размера видео – битрейт. Он показывает, сколько информации передается за секунду, и обычно измеряется в Mpbs (а иногда и в Kbps).
Рекомендуемые скорости передачи данных YouTube для различных размеров и фреймов:
Если вы изменяете битрейт видео, старайтесь не опускаться ниже этих цифр. Есть возможность сделать это значение переменным, то есть поднимающимся либо опускающимся относительно целевого показателя, что повысит объем передаваемой информации.
Что такое кодек и контейнер
Что касается кодирования, тут нужно отдельно рассматривать две части: кодек и контейнер.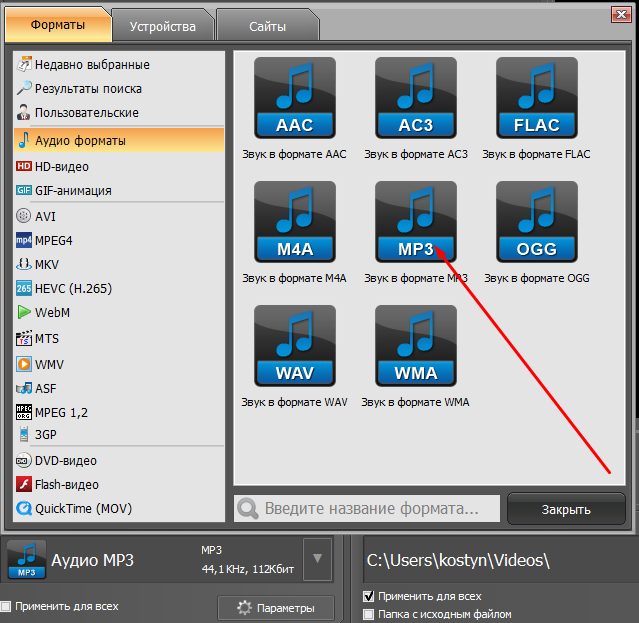
Кодек представляет собой программу, которая способна преобразовывать данные либо сигнал. Чтобы их хранить, шифровать, передавать выполняется кодировка, а чтобы просмотреть либо изменить – декодирование. Кодеки применяются во время цифровой обработки, чтобы уменьшить размер видео. Механизм сжатия построен на том, что одинаковые статичные кадры убираются, остаются только меняющиеся фрагменты.
Если необходима максимальная компрессия видео, логичнее будет воспользоваться кодеком x.264. Но при этом стоит учитывать, что далеко не на каждом оборудовании, в особенности, уже устаревшем, есть возможность для просмотра подобного видеоконтента. Если съемка с повышенным разрешением, даже ультрасовременные, но маломощные компьютеры будут не способны его воспроизвести без глюков и подтормаживаний.
Мнение эксперта! Если сжатие видеофайла было выполнено не в кодировочном варианте x.264 (к примеру, в MPEG1, 2) – его реально перевести в кодек большей компактности, например, в Divx, при этом качественные характеристики не пострадают.
После компрессии видеофайлов их необходимо упаковать для переноски и дальнейшего воспроизведения. С этой целью применяются форматы-контейнеры. В них помещаются видеофайлы, ужатые различными кодеками с сохранением баланса качества и потоковых возможностей. В виде примера можно привести Advanced Systems Format (ASF), QuickTime, MP4, AVCHD, Flash.
Все эти данные нужно учитывать при выборе программы, которая проводит компрессию видеофайла, чтобы после декомпрессии получить нужное качество для требуемого устройства.
Программы для сжатия видео без потери качества (топ10)
Самое главное условие при выборе подходящего приложения – работа с редактором не должна вызывать затруднений. Хорошо, если за внешней простотой софта скрыт большой функционал. В большинстве устройств уже предусмотрен видеоредактор. В Windows 10 это Video Editor, в MacOS и iOS – iMovie,в устройствах на Android можно найти простой инструмент редактирования видео в приложении Gallery. Но если их возможностей не хватает, в сети есть много вариантов софта для компрессии видеоконтента.
Но если их возможностей не хватает, в сети есть много вариантов софта для компрессии видеоконтента.
Самый простой бесплатный видеоплейер для Windows, Mac, Linux – VLC. Способен редактировать видеоприложения, в том числе и сжимать их.
Как уменьшить размер видео в VLC – пошаговая инструкция:
Шаг 1. Загружаем приложение. После завершения установки нажимаем клавиши «Медиа» > «Конвертировать/Сохранить».
Шаг 2. Жмем кнопку «Добавить» и выбираем свой видеофайл или несколько для пакетной конвертации.
Шаг 3. Вновь нажимаем «
Эффективные методы сжатия файлов AVI без потери качества
У меня есть файл AVI и я хочу сжать его, чтобы уменьшить размер файла. Я знаю, что есть разные инструменты для сжатия видео онлайн или на компьютере. Какой метод лучше? А как сжать видео без потери качества?
1. Что делает сжатие видео
Сжатие видео всегда происходит путем удаления повторяющихся звуков, сцен, фотографий или других данных из видео, чтобы уменьшить размер видео.
Некоторые люди, желающие уменьшить размер видео без потери качества, могут оказаться сложной задачей, если они не знают, как настроить параметры видео. Итак, этот пост покажет вам 2 различных решения для пошагового сжатия видеофайла AVI.
Видео конвертер Ultimate
Video Converter Ultimate — лучшее программное обеспечение для конвертации видео и аудио, которое может конвертировать MPG / MPEG в MP4 с высокой скоростью и высоким качеством изображения / звука.
- Конвертируйте любые видео / аудио, такие как MPG, MP4, MOV, AVI, FLV, MP3 и т. Д.
- Поддержка 1080p / 720p HD и 4K UHD конвертирования видео.
- Мощные функции редактирования, такие как Обрезка, Обрезка, Поворот, Эффекты, Улучшение, 3D и многое другое.
СкачатьСкачать Загрузить сейчасЗагрузить сейчас
2. Как сжать AVI файлы
Есть множество результатов, если вы просматриваете Интернет о том, как сжимать видео. Некоторые пользователи хотели бы использовать веб-сайты в Интернете, некоторые из них хотели бы загрузить и установить программное обеспечение на компьютер. Конечно, есть некоторые поклонники мобильных телефонов, которые хотят выполнить все задачи на своем телефоне с помощью простых нажатий.
Конечно, есть некоторые поклонники мобильных телефонов, которые хотят выполнить все задачи на своем телефоне с помощью простых нажатий.
Вариант 1. Как сжимать AVI файлы онлайн
Есть много интернет-сайтов для сжатия видео без загрузки программы на компьютер. Вы можете легко уменьшить размер видео файла.
Найдите на сайте сжатый видео сайт, затем выберите понравившийся и откройте его в браузере.
Перетащите файл AVI напрямую или нажмите, чтобы открыть его.
Начните процесс и сохраните файлы на компьютере, когда это будет сделано.
Ниже приведены 3 рекомендуемые онлайн-опции для сжатия файлов AVI на компьютере. Вы можете проверить и выбрать их, а затем следовать четкой инструкции для сжатия видеофайлов.
https://www.ps2pdf.com/compress-mp4
Показывает простые шаги, чтобы вы могли понять, как выполнить сжатие четко. Но он поддерживает только файлы MP4.
https://clideo.com/compress-video
Он имеет простой интерфейс, поэтому вы можете уменьшить размер видео файла онлайн.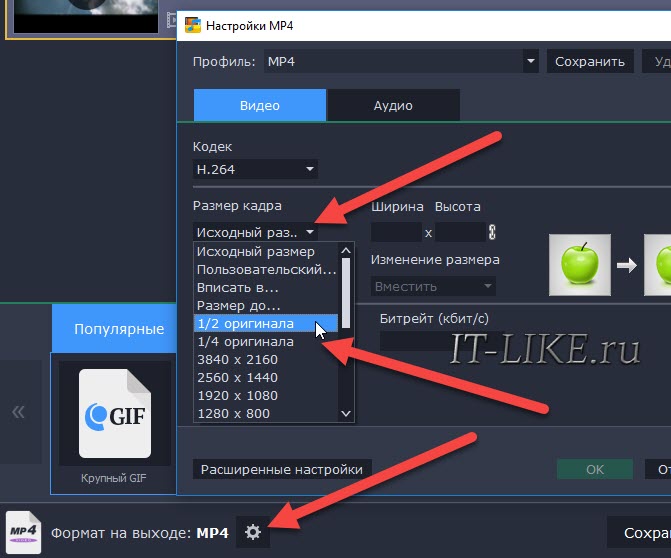 Вы можете выбрать разные файлы в соответствии с вашими потребностями.
Вы можете выбрать разные файлы в соответствии с вашими потребностями.
https://www.onlineconverter.com/compress-video
Это позволяет настраивать различные параметры на странице, а также поддерживаются различные форматы. Его страница выглядит немного переполненной.
Вы можете знать, что оригинальное видео после сжатия будет изменено на другой формат, в зависимости от используемого кодека.
Так что же делать, если вы хотите выбрать формат сжатого видеофайла?
Вариант 2. Как сжать AVI файл с помощью FoneLab
Вы должны обратить внимание, что есть тысячи инструментов, которые вы можете получить из Интернета. Как вы можете выбрать лучший из них?
Конвертер видео FoneLab Ultimate настоятельно рекомендуется здесь. Он имеет версии для Windows и Mac, вы можете скачать одну с официального сайта и конвертировать видео формат, повернуть видео, улучшить качество видео, добавить водяной знак, разделенное видео и многое другое в соответствии с вашими потребностями.
Ниже описано, как сжать AVI-файл с помощью FoneLab.
Скачайте и установите программу на компьютер с официального сайта. Вы можете выбрать Windows или Mac. После установки на компьютер дважды щелкните, чтобы открыть его, если он не запускается автоматически.
Видео конвертер Ultimate
Video Converter Ultimate — лучшее программное обеспечение для конвертации видео и аудио, которое может конвертировать MPG / MPEG в MP4 с высокой скоростью и высоким качеством изображения / звука.
- Конвертируйте любые видео / аудио, такие как MPG, MP4, MOV, AVI, FLV, MP3 и т. Д.
- Поддержка 1080p / 720p HD и 4K UHD конвертирования видео.
- Мощные функции редактирования, такие как Обрезка, Обрезка, Поворот, Эффекты, Улучшение, 3D и многое другое.
СкачатьСкачать Загрузить сейчасЗагрузить сейчас
Откройте папку, в которой есть видео, которое вы хотите сжать, перетащите видео напрямую. Или нажмите Добавить тьфу кнопка> выберите файл> щелкните Откройте загрузить видео файл.
После этого вы можете увидеть его информацию в окне, вам разрешено добавлять субтитры, если вам нужно.
Нажмите на Настройки рядом с Профиль коробка. Затем вы можете увидеть различные настройки и настроить кодировщик, разрешение и т.д.
Выберите Destination и выходной формат из выпадающего списка.
Нажмите на Конвертировать кнопку.
Как вы можете видеть, Конвертер видео FoneLab Ultimate программа для сжатия видео файлов с легкостью Вы можете легко изменить формат видео, если вам нужно без потери качества.
Вариант 3. Как сжать AVI файл в Windows
Одним из решений для сжатия видео на компьютере является использование Windows Movie Maker. Загрузите и установите программу создания фильмов на компьютер, а затем следуйте приведенным ниже инструкциям.
Откройте создатель фильма на компьютере, а затем нажмите Импорт видео под Захват видео выберите видео, которое хотите сжать, и нажмите Импортировать.
Перетащите видео в Лента особенность, а затем нажмите Сохранить на моем компьютере на левой панели.
Конечно, есть еще один инструмент для пользователей Mac.
Вариант 4. Как сжать AVI файл на Mac
iMovie — это инструмент для пользователей MacOS и iOS, позволяющий с легкостью редактировать видео. Ниже приведен простой урок.
Запустите iMovie на Mac и нажмите Отправьте > Новый фильм.
Введите имя в Имя поле и нажмите OK.
Щелкните правой кнопкой мыши папку, в которую вы хотите сохранить новое видео, и выберите создать, Затем нажмите Импортировать кнопку, чтобы выбрать видео файл AVI, нажмите Откройте.
Нажмите на Отправьте > Экспортировать > Поделиться > Quicktime.
Нажмите на Share значок> E-mail / Web > Компресс фильм для > скидка.
Если вы хотите знать, как сжимать видео на мобильном телефоне, вам следует перейти к следующей части.
Вариант 5. Как сжать AVI файл на iPhone / Android
На iPhone или Android есть видео компрессоры, которые помогают пользователю удобно сжимать видеофайлы на мобильном телефоне. Это простой и безопасный в использовании.
Найдите видео компрессор в App Store и установите один из них на свой телефон.
Следуйте инструкциям, чтобы завершить процесс.
Видео конвертер Ultimate
Video Converter Ultimate — лучшее программное обеспечение для конвертации видео и аудио, которое может конвертировать MPG / MPEG в MP4 с высокой скоростью и высоким качеством изображения / звука.
- Конвертируйте любые видео / аудио, такие как MPG, MP4, MOV, AVI, FLV, MP3 и т. Д.
- Поддержка 1080p / 720p HD и 4K UHD конвертирования видео.
- Мощные функции редактирования, такие как Обрезка, Обрезка, Поворот, Эффекты, Улучшение, 3D и многое другое.

СкачатьСкачать Загрузить сейчасЗагрузить сейчас
3. Сравнение форматов видео
AVI (аудио-видео чередование) и WMV (Windows Media Video) предлагают улучшенное качество видеофайлов, поэтому они занимают больше места на компьютере, мобильных телефонах или других устройствах.
MKV (формат matroska) является бесплатным и открытым исходным кодом, и он поддерживает практически каждый кодек. Это хороший выбор для VLC, Potplayer и других.
MP4 предлагает меньше функций и более низкое разрешение, но поддерживает различные устройства на рынке.
Вот и все. Если у вас есть дополнительные вопросы об AVI или компрессоре, оставьте комментарии ниже.
Видео конвертер Ultimate
Video Converter Ultimate — лучшее программное обеспечение для конвертации видео и аудио, которое может конвертировать MPG / MPEG в MP4 с высокой скоростью и высоким качеством изображения / звука.
- Конвертируйте любые видео / аудио, такие как MPG, MP4, MOV, AVI, FLV, MP3 и т.
 Д.
Д. - Поддержка 1080p / 720p HD и 4K UHD конвертирования видео.
- Мощные функции редактирования, такие как Обрезка, Обрезка, Поворот, Эффекты, Улучшение, 3D и многое другое.
СкачатьСкачать Загрузить сейчасЗагрузить сейчас
Статьи по теме:
Оставьте свой комментарий и присоединяйтесь к нашему обсуждению Please enable JavaScript to view the comments powered by Disqus.Как сжать видео онлайн — [YouTube]
Здравствуйте, Друзья! В этой статье разберемся как сжать видео онлайн с помощью сервиса YouTube. Суть заключается в том, чтобы загрузить видео в YouTube, подождать пока оно оптимизируется и скачать его. Никаких настроек, регулировок и прочих страшных штук знать не нужно. Оптимизация размера загруженных роликов это проблема YouTube (Google), которую он с успехом решает. Наша задача заключается в том, чтобы пропустить наше снятое видео через самый популярный в мире видео-хостинг. Рассмотрим подробно как это сделать.
Для эксперимента записал ролик на телефон и скачал его в компьютер
Получилось, что видео в разрешении 1920х1080 длительностью 17 секунд занимаем (весит) 49,4 МБ.
Сожмем это видео онлайн с помощью YouTube.
Чтобы иметь возможность загрузить ролик на YouTube нужен аккаунт в Google. У кого его еще нет переходите по ссылке выше и регистрируйтесь.
Заходим на сайт youtube.com. В правом верхнем углу жмем Добавить видео
Жмем на огромную красную кнопку чтобы выбрать видео для загрузки
Ждем пока ролик загрузится и обработается
Если вы не хотите чтобы загруженное видео было доступно всем, то, справа, из выпадающего меню выбираете Личное и жмете Готово
Переходим в Менеджер видео (жмем одноименную кнопку)
На открывшейся вкладке ищем наше видео. Рядом с загруженным видео есть кнопка Изменить. Справа от этой кнопки есть стрелочка открывающая меню. Из этого меню выбираем Загрузить файл MP4
Ждем загрузку файла и проверяем его свойства.
У YouTube (Google) получилось сжать наш ролик до 5,42 МБ.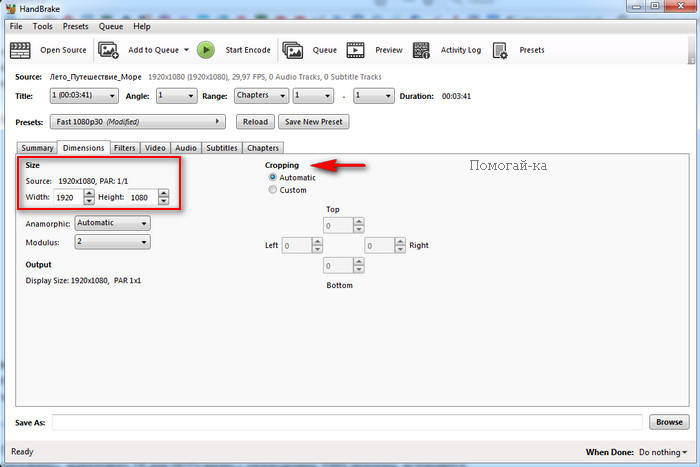 Практически в 10 раз.
Практически в 10 раз.
Тут есть один нюанс. Разрешение скачанного видео меньше — 1270х720. То есть сжатие получилось еще и за счет уменьшения разрешения видео. Если вас это не устраивает и вам нужно прежнее разрешение, то:
1. В Менеджере видео жмем на кнопку Изменить возле нашего видео
В Менеджер видео можно попасть кликнув на свою фотографию в правом верхнем углу. Из всплывающего окошка жмем на кнопку Творческая студия и слева выбираем Менеджер видео
2. Попадаем в настройки видео. Внизу, раскрываем выпадающий список Личное и делаем видео Для всех
Сохраняем изменения
3. Открываем запись для просмотра. Для этого можно нажать на ссылку в левом верхнем углу видео
4. Открывается новая вкладка с просмотром видео. В адресе перед youtube и после . (точки) ставим ss и жмем Enter (у меня получилось так https://www.ssyoutube.com/watch?v=A71hFpzLjhw)
5. Открывается страничка savefrom. net где справа жмем Еще
net где справа жмем Еще
6. Жмем по ссылке MP4 1080p и скачиваем наше сжатое видео (подробно о том как скачать с YouTube — тут)
7. Скачался файл videoplayback без расширения. Его можно открыть любым проигрывателем или задать расширение. Второе проще.
8. Задаем разрешение файлу. Кликаем по нему дважды с промежутком в 1-2 секунды. Далее пишем (.mp4) и жмем Enter
9. У нас получается сжатое видео в формате MP4 размером 8.42 МБ и в разрешении 1920х1080.
В таком разрешении YouTube убрал звук так как там был один шум. Если скачиваем в разрешении 1270х720 то звук будет. Если у вас ролик со звуком — звук останется в любом случае.
У нас получилось сжать видео онлайн с помощью сервиса YouTube в 5 раз. Этот способ требует только аккаунта в Google. В следующей статье расскажу как уменьшить размер видео у себя на компьютере используя программу Freemake Video Converter.
Благодарю, что поделились статьей в социальных сетях.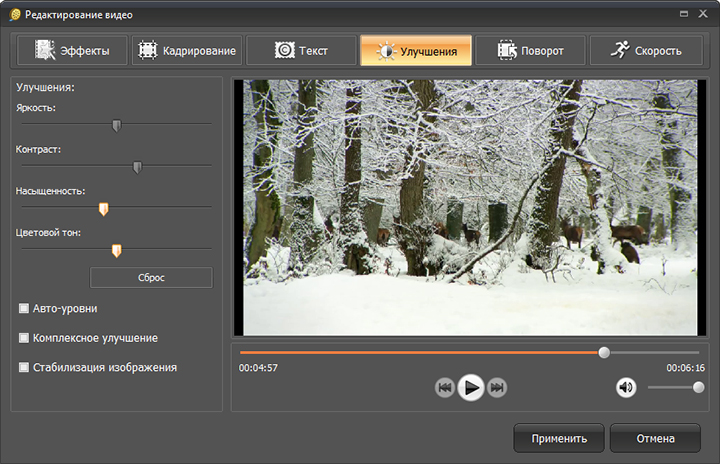 Всего Вам Доброго!
Всего Вам Доброго!
С уважением, Антон Дьяченко
Как уменьшить размер видео
Здравствуйте, Друзья! В прошлой статье мы сжимали видео онлайн с помощью сервиса YouTube. Сегодня мы разберемся как уменьшить размер видео используя утилиты: Киностудия Windows и Freemake Video Converter
Обе эти утилиты свободно распространяются и позволяют выполнять базовые функции по редактированию. Эти способы подойдут тем, кому необходимо изменять размеры видео у себя на компьютере. Рассмотрим каждую утилиту отдельно.
C помощью Freemake Video Converter
Скачать Freemake Video Converter можно по ссылке ниже
http://www.freemake.com/ru/free_video_converter/
Запускаем скачанный файл. Во время установки нужно переключиться на «Выборочную установку» и снять обе галочки если вам не нужен браузер Амиго и вы не хотите читать следующую статью про удаление mail. ru из браузера.
ru из браузера.
На следующем экране я снова переключаюсь на Выборочную установку и снимаю галочку «Установить плагины для браузеров (Chrome, Firefox)». Меньше установленных плагинов и расширений — стабильней работа браузера
Дальше установка проходит без проблем и программа сразу запускается
Жмем на кнопку «Видео» для добавления
Теперь узнаем какого типа файл мы открыли, чтобы конвертировать его в тот же формат, но с меньшим размером. В Проводнике, на файле жмем правой кнопкой мышки и выбираем «Свойства». На вкладке «Общие» в разделе «Тип файла» мы видим, что у нас avi — файл (обозначение в скобочках). Здесь смотрим размер нашего фильма — 2.18 ГБ.
Если у вас отображаются расширения файлов, то можно Свойства не открывать. И так будет видно, что это avi-файл.
В программе Freemake Video Converter внизу выбираем формат конвертирования. В нашем случае AVI
В открывшемся окошке жмем на Размер
Во всплывающем окошке задаем уменьшенный размер будущего видео (в моем случае 1000 МБ) и жмем ОК
Внизу слева можно выбрать количество проходов: 1 или 2.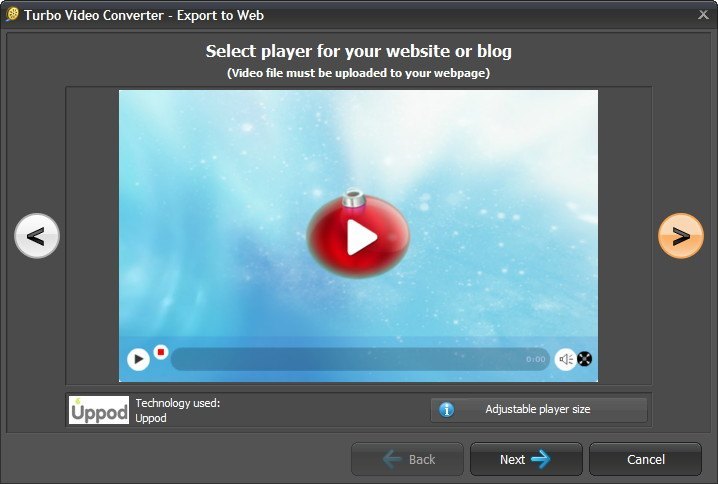 Как мне кажется если выбрать 2 прохода, то качество будет чуть лучше
Как мне кажется если выбрать 2 прохода, то качество будет чуть лучше
Если у вас видео в высоком разрешении и вы готовы им пожертвовать и еще больше снизить вес фильма, то можно выбрать профиль. В программе мы видим разрешение нашего фильма — 704х400. Для уменьшения размера видео выбираем профиль с более низким разрешением. Например TV Quality 640×480 или Mobile Quality 320×240. У меня разрешение картинки и так низкое, поэтому оставлю без изменений
В поле «Сохранить в» — выбираем куда положить наше уменьшенный фильм и жмем Конвертировать
Наше видео уменьшено. Жмем ОК
Жмем «Показать в папке» для просмотра
Мы уменьшили видео до 981 МБ
Фильм просматривается нормально. Естественно качество стало хуже (это субъективная оценка так как я знаю, что размер уменьшился) и в конце, после титров на 2 или 3 секунды появляется логотип freemake.com
Вот таким образом можно уменьшить видео с помощью Freemake Video Converter.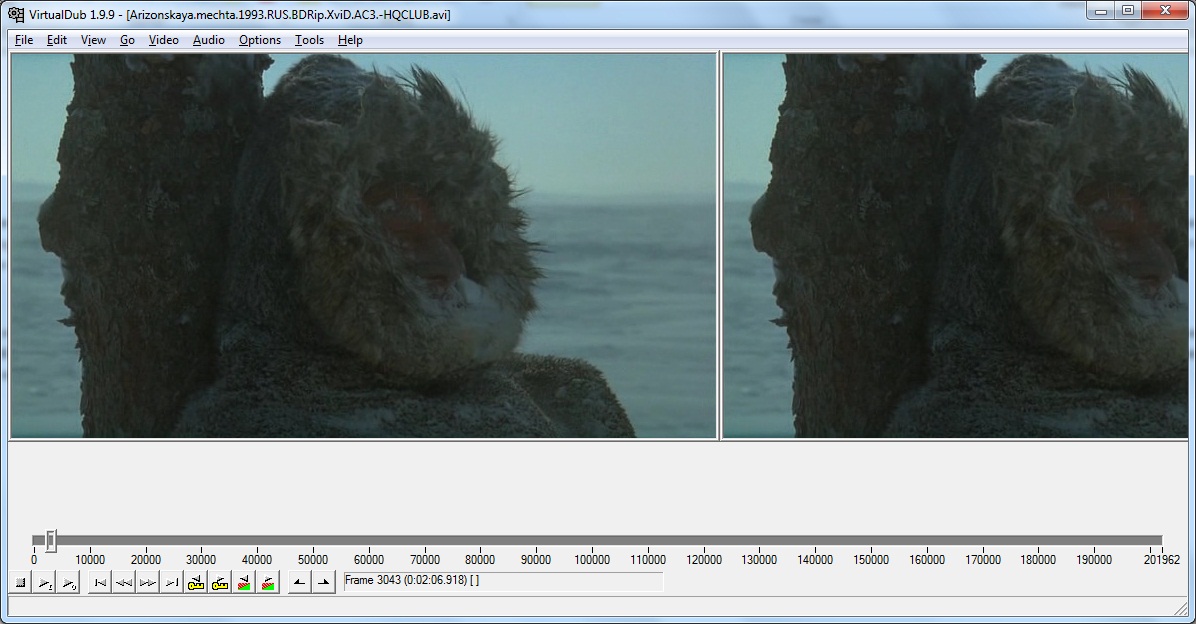 Так же с помощью этой программы можно вырезать часть фильма
Так же с помощью этой программы можно вырезать часть фильма
В общем программа интересная и справляется со своей задачей.
C помощью Киностудии Windows
С Киностудией мы уже знакомы так как с ее помощью мы делали слайд-шоу и обрезали видео. Сегодня мы уменьшим размер.
Как скачать и установить Киностудию Windows пожалуйста посмотрите в этой статье.
Запускаем Киностудию. Открываем меню Пуск и в строке поиска пишем «Кино». Запускаем Киностудию
Кликаем по ссылке «Щелкните здесь…» и добавляем наш фильм
Во-первых, можно повырезать ненужные участки видео (например титры в конце фильма) это уже сократит размер. Как вырезать — здесь. Затем, жмем на кнопку «Сохранить фильм» (на нижнюю ее часть) чтобы раскрыть меню параметров сохранения. В самом низу выбираем Создать настраиваемый параметр…
Открывается одноименное окошко в котором нам нужно задать параметры видео
Чтобы точнее их задать нужно посмотреть параметры исходного файла. Это просто можно сделать в проводнике
Это просто можно сделать в проводнике
Зададим такое же разрешение и частоту кадров, а с помощью параметра «Скорость потока» отрегулируем нужный размер видео. Я это делаю с помощью калькулятора. Умножаю длительность видео в минутах (2 часа = 120 минут) на предполагаемый размер файла (на картинке ниже это 4.49 МБ)
При скорости потока в 500 кбит/с видео уменьшится до 540 МБ.
При необходимости можно изменить параметры звука. Выбираем меньшую скорость потока и частоту дискретизации, тем самым снижая предполагаемый размер файла с 4.49 до 4.26 МБ на минуту видео. Это в свою очередь снизит вес фильма с 540 МБ до 512 МБ
Если вы хотите изменить разрешение, то желательно пропорции оставить без изменений. 704/400=1,76.
Например снижаем Ширину кадра до 600 пикселей. Высоту кадра получим 600/1,76=340 пикселей. Задал разрешение видео ниже — предполагаемый размер файла не изменился. То же самое произошло при снижении частоты кадров. Получается, что уменьшать размер видео можно только регулируя скорость потока видео и качество звука
Когда все настройки сделаны жмем «Сохранить».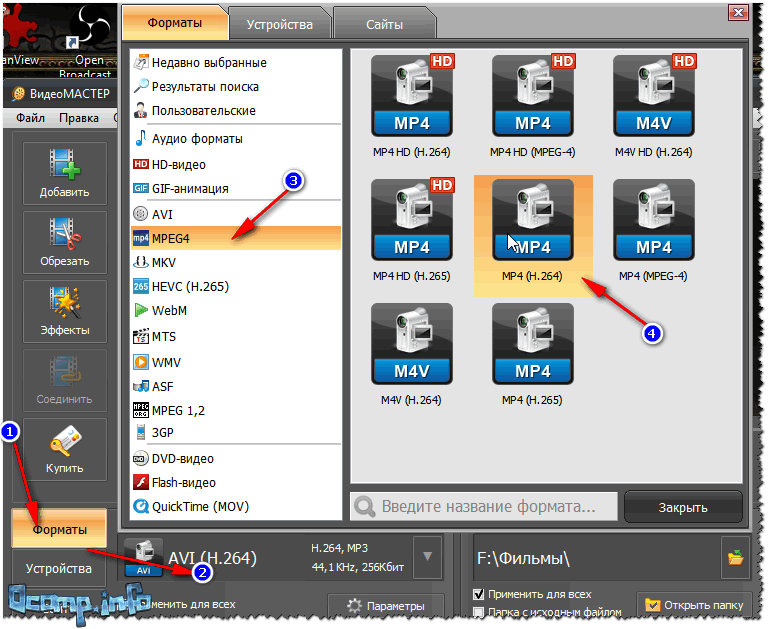 Задаем имя и расположение файла параметров видео Киностудии и снова жмем «Сохранить»
Задаем имя и расположение файла параметров видео Киностудии и снова жмем «Сохранить»
Закрываем окошко настройка параметров
Жмем «Сохранить фильм» в Киностудии и из выпадающего списка выбираем только что созданный параметр сохранения видео
Задаем имя будущему уменьшенному видео и жмем «Сохранить» для начала преобразования фильма
Чем мощнее у вас компьютер (в частности процессор), тем быстрее обработается фильм. По завершению процесса появится окошко ниже
Жмем «Воспроизвести» и проверяем наше уменьшенное видео.
Качество оставляет желать лучшего, но разобрать что происходит на экране можно.
Заключение
В этой статье мы разобрались Как уменьшить размер видео с помощью Freemake Video Converter и Киностудии Windows. Мне нравятся оба инструмента, но Freemake Video Converter позволяет не вспоминать математику из школы и не пользоваться калькулятором. А чем вы сжимаете свои видео?
Благодарю, что поделились статьей в социальных сетях. Всего Вам Доброго!
Всего Вам Доброго!
С уважением, Антон Дьяченко
Два способа, как уменьшить размер видео онлайн
Добрый день, дорогие друзья! В этом уроке, как вы уже догадались, мы рассмотрим два способа, как уменьшить размер видео онлайн. Ведь не всегда хочется скачивать и устанавливать дополнительные программы на свой компьютер.
А имея доступ к скоростному интернет соединению можно воспользоваться онлайн способами. И мне известно два таких способа.
Статьи по теме:
— как вырезать звук из видео
— как записать разговор в Скайпе
— отключаем всю рекламу в Google Chrome
Содержание
- Сжимаем видео на Youtube
- Онлайн конвертер видео
1. Первый способ
Первым мы рассмотрим способ, которым я пользуюсь наиболее часто.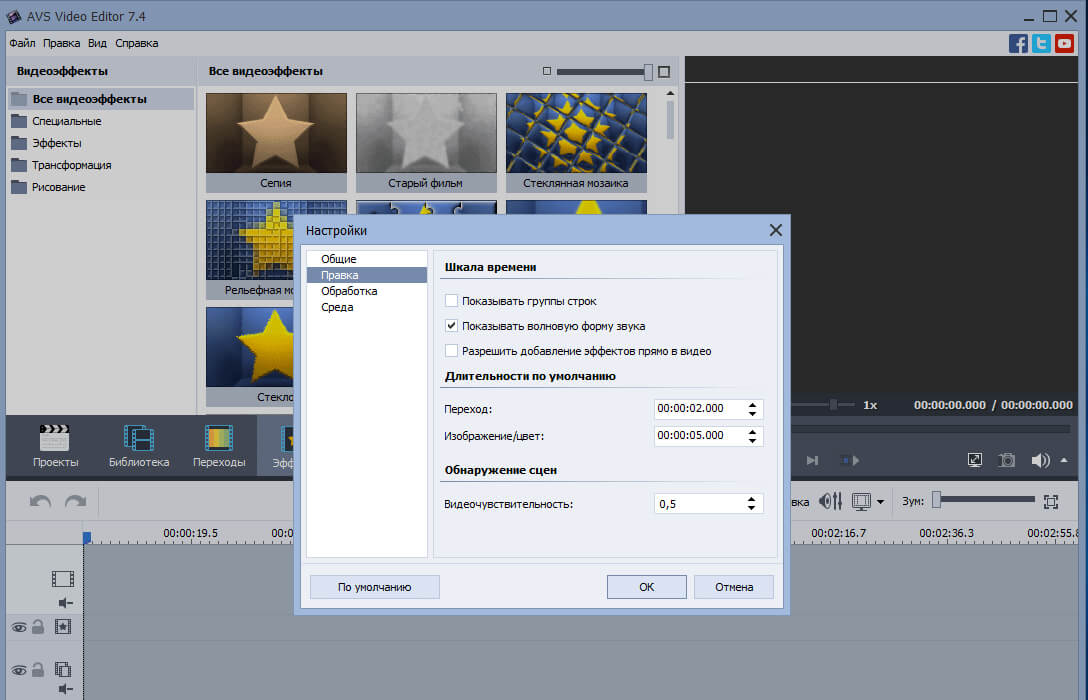 И мне он кажется наиболее удобным. Использовать для этого мы будем видео сервис от корпорации Google – Youtube.
И мне он кажется наиболее удобным. Использовать для этого мы будем видео сервис от корпорации Google – Youtube.
Собственно столкнулся я с необходимостью сжать видео, после того, как видео поздравление, но его размер оказался довольно большим. Вот я и задался решением этого вопроса.
Итак, исходный файл занимает 111 МБ. Кстати, на этой странице вы сможете посмотреть таблицу размерностей вплоть до Геопбайта.
Для начала вам нужно загрузить видео на ютуб. Подробнее мы останавливались на этом по ссылке выше, а сейчас я лишь немного повторюсь. Через свой канал загрузите видео:
Или перейдите по этой ссылке.
Установите уровень доступа (рекомендую поставить «Доступно по ссылке»):
Подождите, пока видео загрузится и появится зеленая галочка возле названия видео:
Теперь нам нужно скачать это видео на свой компьютер. Самый простой способ это сделать, как мне кажется, это воспользоваться сервисом savefrom,net. Вам нужно просто вставить ссылку на видео и скачать его в том разрешении, которое вас интересует.
Вам нужно просто вставить ссылку на видео и скачать его в том разрешении, которое вас интересует.
Но также вы можете скачать его добавив ss в адресной строке или же открыв кэш вашего браузера. Об этом подробно описано здесь.
Я скачивал в mp4 и остался полностью доволен. Видео сжалось в более, чем 10 раз! И теперь его размер составляет 9 МБ. Что, по-моему, можно назвать отличным результатом.
2. Сервис video.online-convert
Еще одним способом сжатия размера видео онлайн мы рассмотрим сервис video.online-convert. Но сразу хочу вас предупредить, максимальный объем для бесплатного использования составляет 100 МБ. И этот факт может сразу вас оттолкнуть. Но мы все же его рассмотрим, как запасной. Вот адрес этого сервиса video.online-convert,com/ru/convert-to-wmv
Итак, загрузите файл с видео (менее 100 мегабайт). И воспользуйтесь дополнительными настройками, в случае необходимости. Затем нажмите «Преобразовать файл».
Подождите, пока файл загрузится, и на следующей странице вам останется только скачать преобразованное видео:
Я загружал видео размером 54 МБ, а после преобразований файл уменьшился до 33 МБ. Это, конечно, не такой показатель, как на ютубе, но тоже ничего )
Вот и все! В этом уроке мы рассмотрели два способа, как уменьшить размер видео онлайн. Надеюсь, вам помог этот урок, и вы поделитесь им с вашими друзьями в социальных сетях!
Вас также могут заинтересовать:
Как перевернуть видео
Почему тормозит видео.
Как разбить большой файл на части.
Что делать, если ноутбук не видит WiFi.
Как узнать, когда включался компьютер.
Быстрая проверка компьютера на вирусы.
Простое удаление не удаляемых файлов.
, или ссылку на Ваш сайт.
Уменьшить размер видео в Интернете бесплатно
Как я могу сжать видео в Интернете для публикации на сайте?
Иногда может потребоваться уменьшить размер видео для загрузки на сайты обмена видео. Если это так, вы можете получить помощь от онлайн-компрессора видео . Чтобы упростить сжатие видео и обеспечить высокое качество видео, мы поможем вам выбрать лучший компрессор видео. Читайте и учитесь.
Если это так, вы можете получить помощь от онлайн-компрессора видео . Чтобы упростить сжатие видео и обеспечить высокое качество видео, мы поможем вам выбрать лучший компрессор видео. Читайте и учитесь.
Часть 1: Лучшее настольное программное обеспечение для сжатия видео (рекомендуется)
Filmora Video Editor для Windows (или Filmora Video Editor для Mac) — отличный инструмент для сжатия видео, который поможет вам сжимать ваши видео.Это программное обеспечение для сжатия видео для Mac (включая macOS 10.13 High Sierra) и Windows (включая Windows 10), которое никогда не подвергает риску ваше видео и не требует подключения к сети при сжатии видео для вас.
Почему выбирают Filmora Video Compressor:
- Он позволяет обрезать, обрезать и разделять видео.
- Он позволяет экспортировать видео практически в любой популярный видеоформат.
- Вы можете настроить параметры видео по своему усмотрению.
- Встроенный доступ к YouTube, Facebook и Vimeo позволяет напрямую загружать видео в эти социальные сети, не беспокоясь о проблемах несовместимости.

Чтобы сжать ваши видео, я предлагаю вам попробовать Filmora Video Editor сначала обрезать видео и вырезать ненужную часть. Затем нажмите «Экспорт» в> во всплывающем окне, выберите формат, который вы хотите использовать для видео, и настройте его параметр на более низкое качество для видео.
Хотите найти больше видеокомпрессоров для настольных ПК? Прочтите эту статью: Top 5 Software Compress Videos
Часть 2: Еще три онлайн-видео компрессора
№1. Zamzar.com
Это бесплатная программа для сжатия видео файлов онлайн, которую вы можете выставить на рассмотрение. Удобство должно быть главным преимуществом, которое повлияет на ваше решение использовать его перед многими другими на рынке.Вам не нужно ничего загружать, так как его использование так же просто, как выбор файла, его подходящий формат и сжатие будут легко реализованы. Другие преимущества Zamzar включают высокую скорость сжатия, которая занимает несколько минут для сжатия видео; достаточный рыночный опыт в области сжатия видео и эффективная поддержка клиентов. Эта программа поддерживает тысячи форматов файлов, что устраняет любые сомнения относительно совместимости. Общие поддерживаемые форматы включают F4V, FLV, ASF, AVI, 3GP, 3G2, M4V, MP4, MTS, VOB, MPG, MOV, MOD и WMV.
Эта программа поддерживает тысячи форматов файлов, что устраняет любые сомнения относительно совместимости. Общие поддерживаемые форматы включают F4V, FLV, ASF, AVI, 3GP, 3G2, M4V, MP4, MTS, VOB, MPG, MOV, MOD и WMV.
Подробнее >>
№2. CloudConvert
Вам не нужно сильно бороться с сжатием ваших видеофайлов с помощью CloudConvert, потому что вы добавляете их с помощью простой команды перетаскивания. Если вас всегда беспокоят многократные загрузки и установка программ на ваш компьютер, тогда это правильный выбор. Сжатие файлов происходит в облаке, и после загрузки файлов CloudConvert сделает все остальное за вас.Некоторые из расширенных функций, которые вам понравятся в этом компрессоре, включают пакетное сжатие нескольких файлов одновременно, а также упаковку архивов. CloudConvert поддерживает в общей сложности 206 форматов файлов, включая ACE, ALZ, CPIO, DEB, EML, DMG, CAB, LZ, JAR, TAR, RZ, LHA, IMG и ISO.
Подробнее >>
№3. Converter.Files
Converter.Files
Простой в использовании интерфейс — отличительная особенность этого онлайн-компрессора видео.Он становится еще более подходящим, потому что он поддерживает несколько языков и различные форматы файлов, включая MP4, WMV, FLV, MKV, MOV, 3G2, AVI и OGG, а также 3GP. Вы можете объединить несколько видеофайлов в один, что является ключевым аспектом сжатия. Кроме того, Video File Converter способен увеличить скорость преобразования в шесть раз по сравнению с обычной скоростью, что является его самым большим преимуществом. Этот компрессор также обладает высокой совместимостью со многими другими платформами, что делает его использование очень простым и приятным.
Подробнее >>
Прежде чем вы сможете заняться сжатием видео, важно понять, как все это работает. Узнайте о том, как изображения отображаются во время сжатия, как поддерживать качество видео и как сохраняются изменения, внесенные в ваше видео. Кроме того, при сжатии видео используется множество технических терминов, которые могут сбить вас с толку, если вы не знаете, что они означают. Некоторые из терминов, с которыми можно встретиться, включают ключевой кадр, кодек, артефакты, скорость передачи данных, частоту кадров и разрешение. Некоторые из этих слов используются во многих других платформах, но вы должны понимать их в отношении сжатия видео. Это основная основная информация, которую необходимо усвоить, прежде чем вы сможете приступить к процессу сжатия онлайн-видеофайла.
Некоторые из терминов, с которыми можно встретиться, включают ключевой кадр, кодек, артефакты, скорость передачи данных, частоту кадров и разрешение. Некоторые из этих слов используются во многих других платформах, но вы должны понимать их в отношении сжатия видео. Это основная основная информация, которую необходимо усвоить, прежде чем вы сможете приступить к процессу сжатия онлайн-видеофайла.
Как уменьшить размер видеофайла без потери качества
Ваш видеофайл занимает слишком много места? Пришло время кодировать, сжимать и настраивать его, чтобы он уменьшился в размере без заметной потери качества.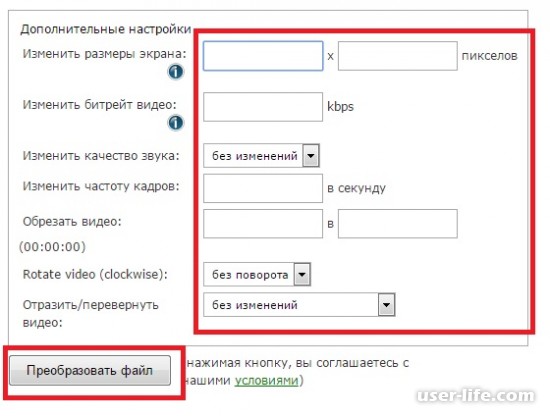
В наши дни ваш смартфон, ваша цифровая зеркальная камера и ваша GoPro могут снимать высококачественное видео с высоким разрешением, но вау, размер этого видеофайла может быстро увеличиться.
Вы почувствуете боль, когда у вас закончится карта памяти или вы захотите загрузить одно из этих видео и поделиться им в Интернете.
Хорошая новость в том, что вы можете довольно легко уменьшить размер видеофайлов. Плохая новость заключается в том, что если вы не измените правильные настройки, вы потеряете качество видео. Как уравновесить их? Какие настройки следует изменить, чтобы уменьшить размер без ущерба для качества? Читай дальше что бы узнать.
1. Выберите подходящее программное обеспечение
Выберите подходящее программное обеспечение
Вам действительно следует использовать для этой задачи компьютер, а не планшет или смартфон (хотя вы можете сжать видео на iPhone).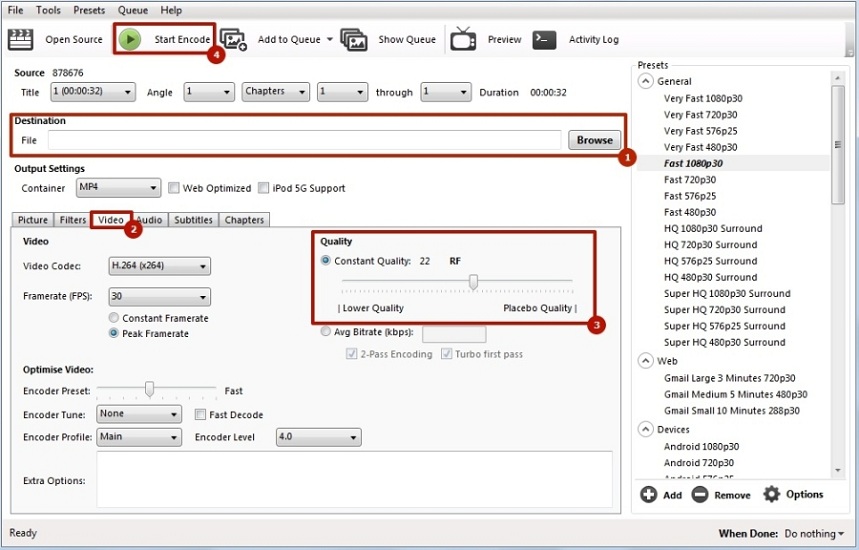 Мощный настольный инструмент Handbrake — самый полезный кроссплатформенный медиаконвертер. Это совершенно бесплатно и одинаково работает в Windows, Mac и Linux.
Мощный настольный инструмент Handbrake — самый полезный кроссплатформенный медиаконвертер. Это совершенно бесплатно и одинаково работает в Windows, Mac и Linux.
Если вы используете Windows, вы также можете попробовать Freemake Video Converter , который имеет более простой интерфейс. Однако Handbrake лучше справляется с кодированием и преобразованием видео, поэтому я бы рекомендовал изучить его интерфейс и использовать его вместо этого.
Однако Handbrake лучше справляется с кодированием и преобразованием видео, поэтому я бы рекомендовал изучить его интерфейс и использовать его вместо этого.
Между тем, если в вашем видео есть проблемы, попробуйте сначала устранить их с помощью средства улучшения качества видео.
Загрузить: Handbrake для Windows, Mac или Linux (бесплатно)
2. Начните с Audio
Начните с Audio
Прежде чем вы начнете снижать качество видео, перейдите на вкладку «Аудио» в Handbrake.Вы можете быть удивлены, сколько места занимают аудиоканалы. Если вы не снимали концерт, всегда в первую очередь обращайтесь к звуку.
Вот что вам нужно сделать для любого видео, где важна человеческая речь или музыка не является приоритетом.
Бесплатный онлайн-компрессор файлов | CloudPresso
Бесплатный онлайн-компрессор файлов | CloudPresso Исходный размер: 313 КБ
Использование CloudPresso: 68 КБ (-78%)
Легко уменьшайте размер файла для Интернета, социальных сетей или
электронной почты одним щелчком мыши.
Изображение
Компрессор
Видео
Компрессор
Документ
Компрессор
APK
Компрессор
Превосходное качество
Легко уменьшайте размер файла для Интернета, социальных сетей или
электронной почты одним щелчком мыши.
Исходный размер: 313 КБ
Использование CloudPresso: 68 КБ (-78%)
Image
Компрессор
Видео
Компрессор
Документ
Компрессор
APK
Компрессор
Лучший онлайн-компрессор файлов для уменьшения размера файла в Интернете
Как сжать файл
Сжимайте файлы изображений JPG / JPEG / PNG, видеофайлы GIF и MP4 без потери качества.
Безопасный компрессор файлов
Все соединения защищены 256-битным шифрованием SSL. Компрессор файлов CloudPresso безопасен и надежен.
Расширенное сжатие файлов
CloudPresso может сжимать изображения и видео до 80% с минимальной потерей качества. Проверьте и убедитесь сами!
Поддержка больших файлов
Сжимайте большие изображения и видео файлы до небольшого размера. До 1 ГБ на выполнение потребуется несколько секунд.
Уменьшение размера файла
С помощью CloudPresso вы можете уменьшать размер файлов изображений или видео для отправки по электронной почте.
Эффективное пакетное сжатие
Простой и удобный способ одновременного сжатия нескольких файлов. Просто перетащите мышью и готово.
Как сжать файл: 1. Чтобы сжать файл, откройте CloudPresso.com в своем браузере. 2. Загрузите файлы изображений и видео в наш файловый компрессор. 3. CloudPresso автоматически начнет сжимать файл. 4. Загрузите сжатый файл на свое устройство или экспортируйте его в Dropbox или Google Диск.
Чего вы ждете? Начать сейчасImage Compressor
Видеокомпрессор
Компрессор документов
APK Компрессор
Online File Compressor — один из самых простых способов загрузки больших файлов в веб-сервис.
Скорость инноваций в смартфонах и цифровых видеорекодерах, особенно камерах HD, 4K и 8K, или дронах DJI, высокое разрешение и высокое качество фотографий и видео создаются каждый день.Но все же у большинства онлайн-сервисов есть ограничения на размер файла. Это некоторые распространенные проблемы при загрузке или скачивании больших файлов (особенно при медленном интернет-соединении). Служба сжатия файлов
Это некоторые распространенные проблемы при загрузке или скачивании больших файлов (особенно при медленном интернет-соединении). Служба сжатия файлов
CloudPresso предназначена для тех людей, которые хотят уменьшить размер фото- и видеофайлов для простой и быстрой загрузки или обмена. Алгоритм сжатия CloudPresso удаляет и объединяет некоторые пиксели в изображении, которое не читается человеческим глазом, в целом требуется меньше байтов. Вот почему сжатый файл выглядит идентично оригиналу.
Сжатие фотографий CloudPresso также требуется для таких документов, как файлы PowerPoint, Word и Excel. Потому что изображение является ключевым фактором увеличения размера файла. По умолчанию изображения в документе обычно не оптимизируются. Оптимизировать каждое изображение перед добавлением в документ надоедает. В этом случае просто загрузите свои документы на CloudPresso.com. Мы уменьшим размер файла, сохранив макет в исходных документах.
Мы знаем, насколько документы важны для любого человека, организации, учреждения или чего-либо еще.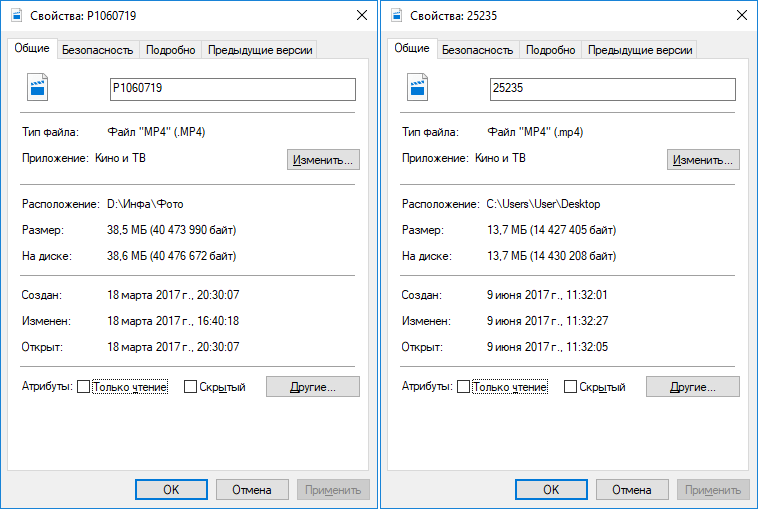 Здесь с нашими оптимальными настройками безопасности мы обеспечиваем полную безопасность ваших данных и другой информации, которую вы загружаете сюда. Вот почему вам не нужно беспокоиться о сохранности ваших документов. Мы обеспечиваем полную конфиденциальность, поэтому ваши данные и документы всегда будут в надежных руках, если вы будете использовать наш веб-сайт в своих целях. Итак, о чем вы думаете? Получите это прямо сейчас и наслаждайтесь выполнением своей цели совершенно новым, освежающим способом.
Здесь с нашими оптимальными настройками безопасности мы обеспечиваем полную безопасность ваших данных и другой информации, которую вы загружаете сюда. Вот почему вам не нужно беспокоиться о сохранности ваших документов. Мы обеспечиваем полную конфиденциальность, поэтому ваши данные и документы всегда будут в надежных руках, если вы будете использовать наш веб-сайт в своих целях. Итак, о чем вы думаете? Получите это прямо сейчас и наслаждайтесь выполнением своей цели совершенно новым, освежающим способом.
Загружайте и делитесь своими фотографиями, видео и документами быстро с минимальным размером файла.
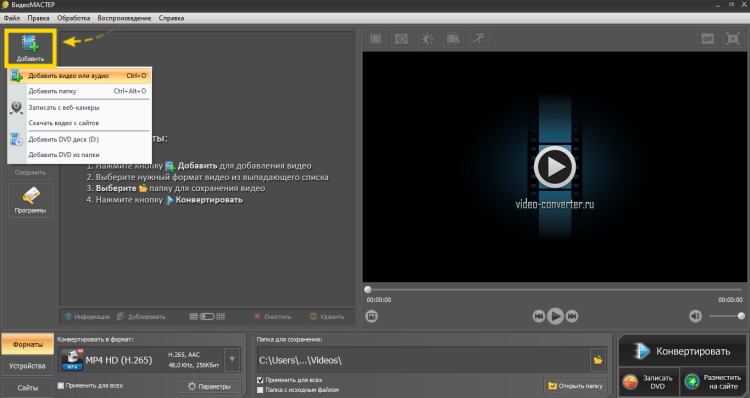

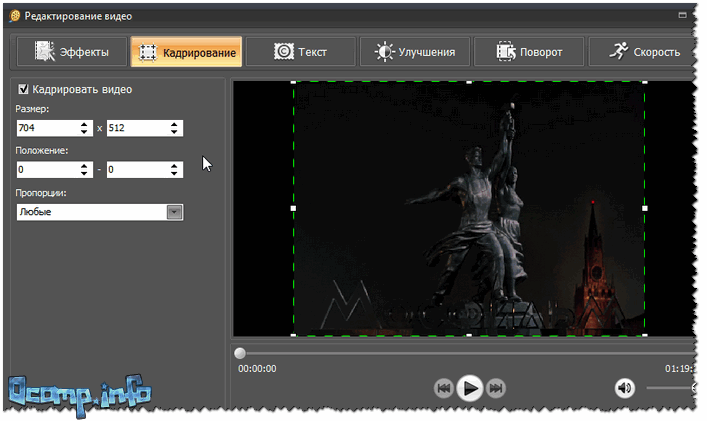 14 (Mojave), 10.13, 10.12, 10.11, 10.10, 10.9, 10.8, 10.7, 10.6.
14 (Mojave), 10.13, 10.12, 10.11, 10.10, 10.9, 10.8, 10.7, 10.6.
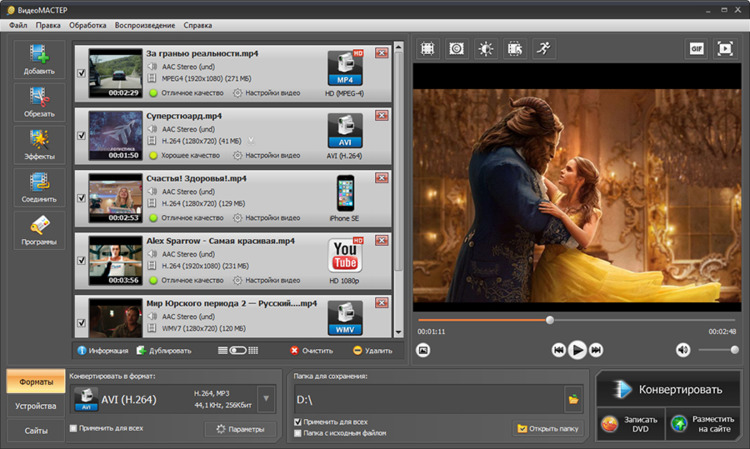
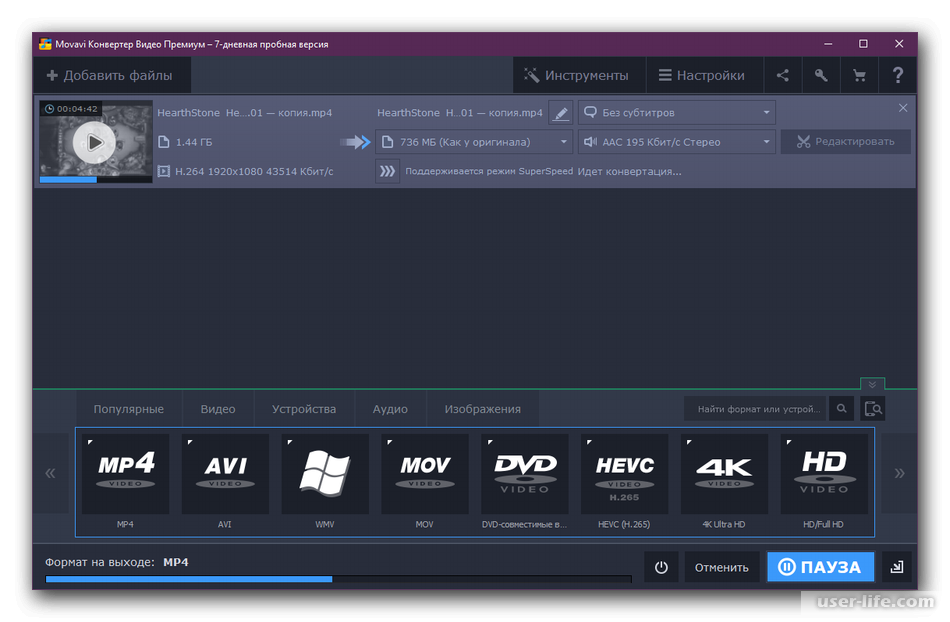
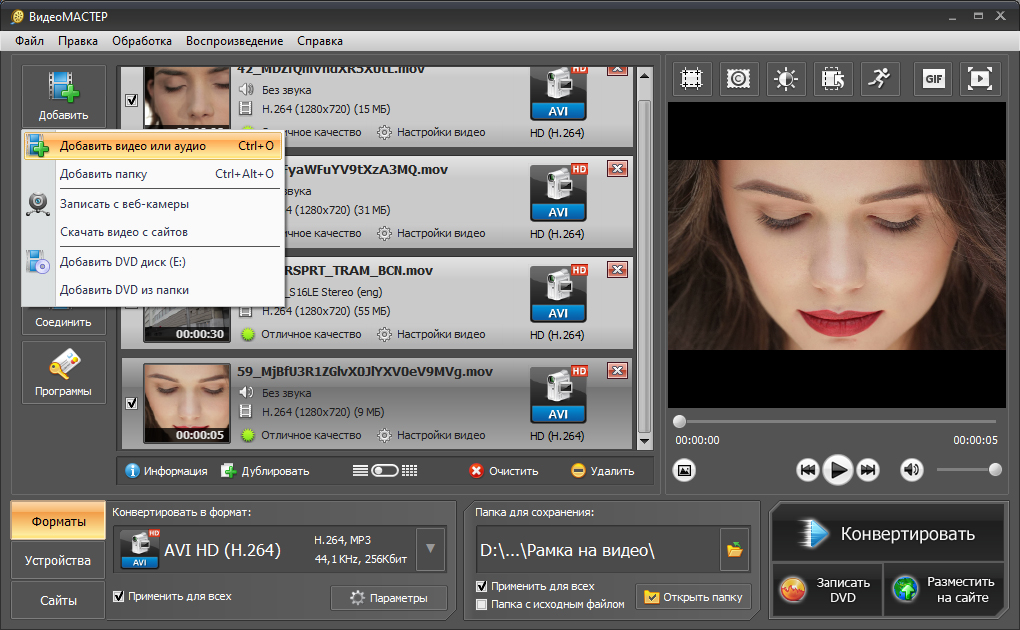
 Дополнительные сведения о сжатии видео
Дополнительные сведения о сжатии видео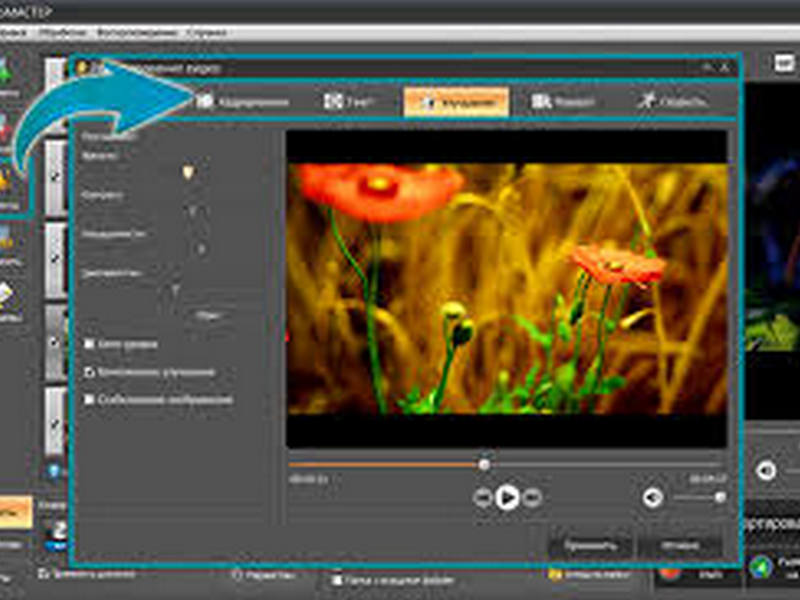 Видео обычно записывается со скоростью 24 или 30 кадров в секунду. Частота кадров прямо пропорциональна размеру видеофайла. Чем больше частота кадров, тем больше размер файла.
Видео обычно записывается со скоростью 24 или 30 кадров в секунду. Частота кадров прямо пропорциональна размеру видеофайла. Чем больше частота кадров, тем больше размер файла.
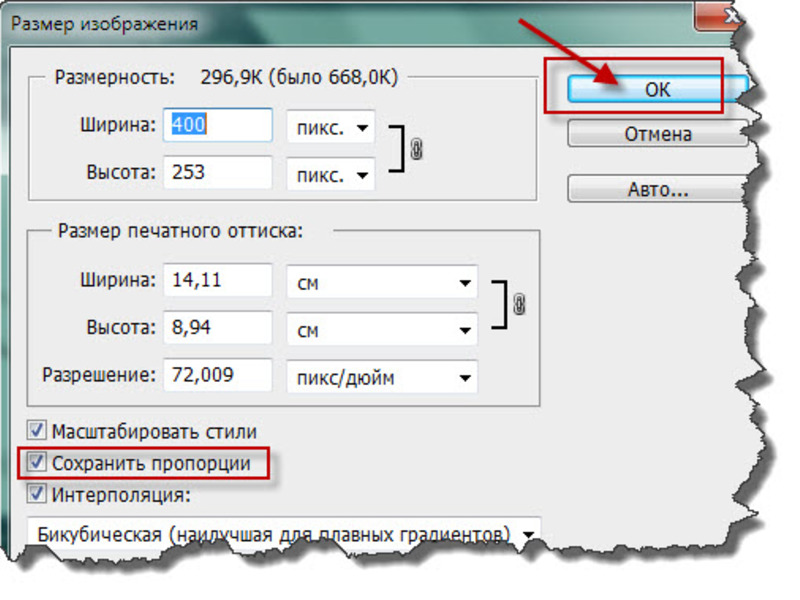

 Д.
Д.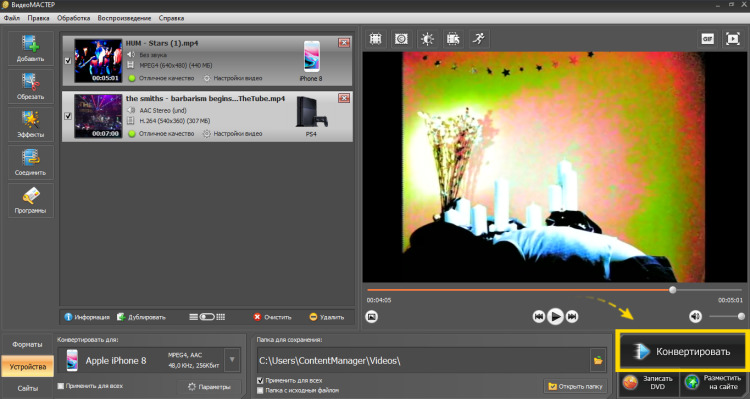
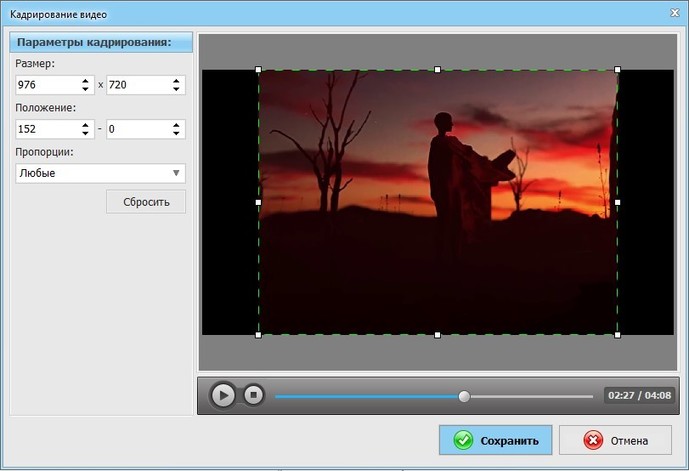 Converter.Files
Converter.Files 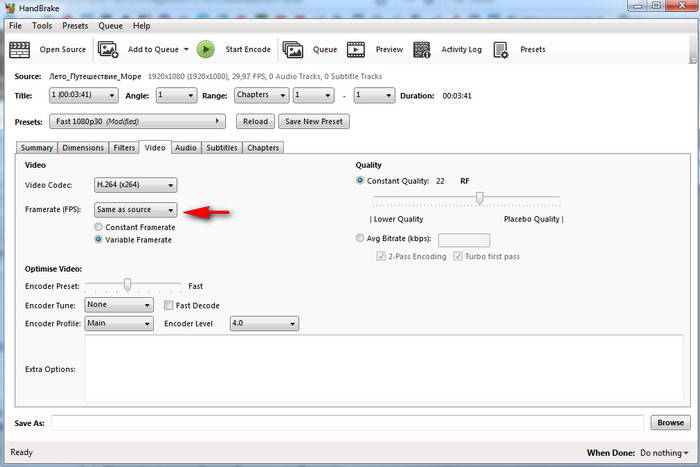 Выберите подходящее программное обеспечение
Выберите подходящее программное обеспечение 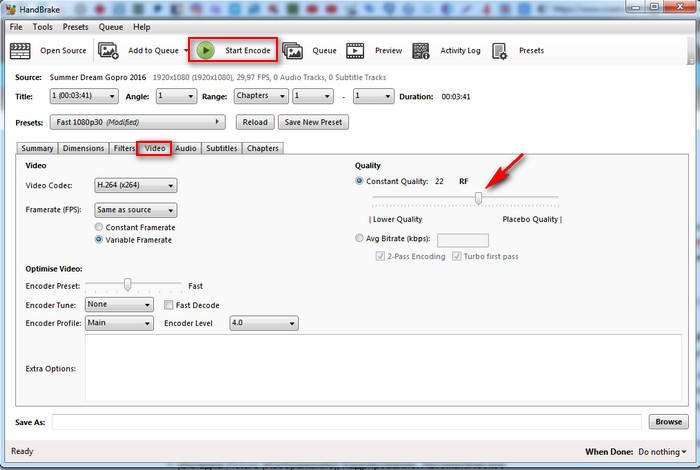 Начните с Audio
Начните с Audio