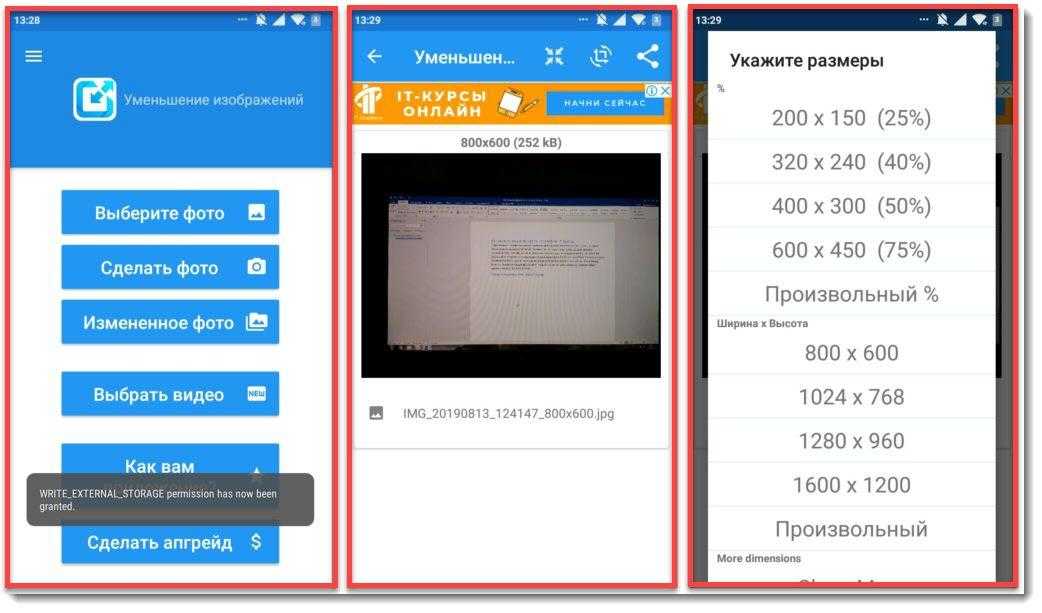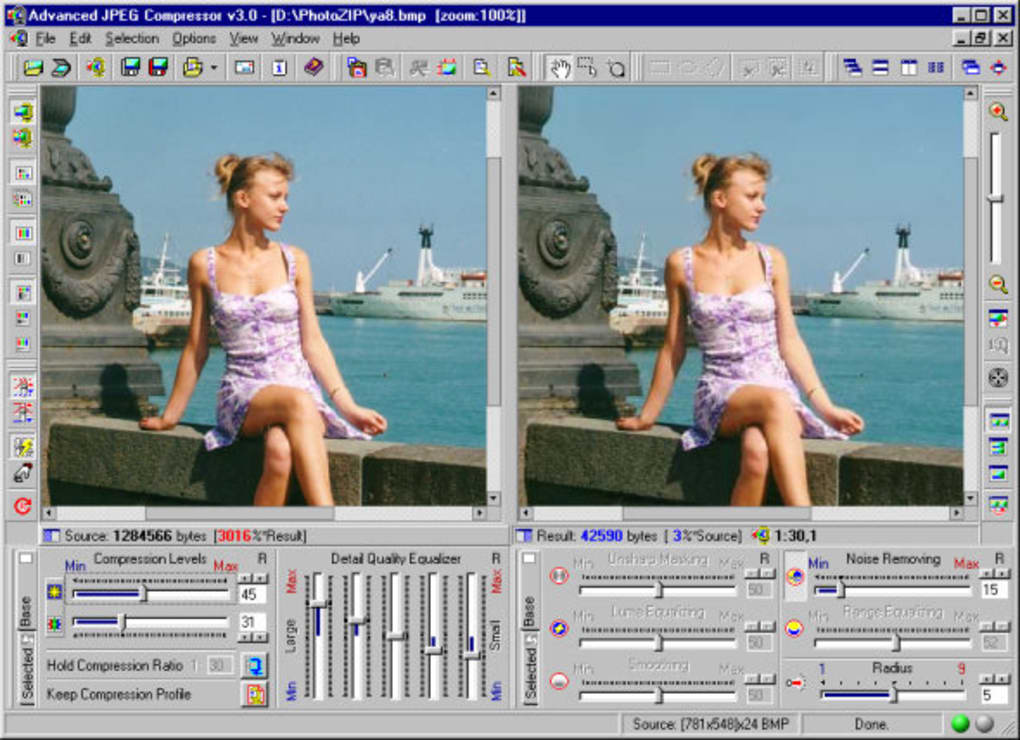Как сжать видео без потери качества онлайн
Главная » помощь
Рубрика: помощь
Содержание
- Программы для сжатия видео
- Any Video Converter Free
- Freemake Video Converter
- Как сжать видео онлайн
- Сonvert-video-online
- Onlinevideoconverter
- Online-converter
Каждый современный человек порой сталкивался с необходимостью записи видео — это могли быть любительские съемки каких-то моментов в путешествиях или же профессиональные записи по работе. Спустя какое-то время их количество и размер начали превышать возможный для хранения на внешней карте памяти или памяти компьютера\телефона. Это привело к возникновению вопроса об уменьшении размера видеофайла без потери качества изображения. Работать с видеофайлами можно, установив специальную программу на компьютер или же сжать видео онлайн. Рассмотрим основные способы.
Программы для сжатия видео
Всё больше пользователей используют специальные конвертеры для сжатия видеофайлов. Они позволяют беспрепятственно работать с файлами. Существует множество таких программ.
Они позволяют беспрепятственно работать с файлами. Существует множество таких программ.
Помимо онлайн-сервисов в интернете существует много удобных программ, которые после установки их на компьютер позволяют работать с видеофайлами, сжимать их и изменять их размер. При этом набор необходимых функций позволяет делать это без потери в качестве.
Any Video Converter Free
Данная программа без установки дополнительных кодеков позволяет сжать видео с сохранением хорошего качества изображения. Несложный интерфейс AVC позволяет без специальных навыков быстро разобраться с функциями и способами работы с видеофайлами.
В программе AVC есть функция конвертации в автоматическом режиме, что удобно при одновременном перебрасывании видеороликов со смартфона или фотоаппарата. Она также позволяет изменять не только размер видео, но и его пропорции. Программа доступна для скачивания в бесплатном режиме.
Freemake Video Converter
Эта программа для работы с видеофайлами обладает универсальными функциями и позволяет конвертировать файлы для iPhone, iPad и другой продукции Apple. FVC работает со всеми известными форматами считывания видео, позволяет создавать слайды или вытаскивать аудио из видеофайлов.
FVC работает со всеми известными форматами считывания видео, позволяет создавать слайды или вытаскивать аудио из видеофайлов.
При необходимости FVC позволяет обрабатывать сразу несколько файлов, склеивать их или крутить под различными углами. Интерфейс программы создан со всеми удобствами, что позволяет комфортно работать не только опытному пользователю, но и новичку.
Как сжать видео онлайн
Рассмотрим самые популярные конвертеры с удобным даже для начинающего пользователя интерфейсом. Существует немало вариантов, как сжать видео без потери качества.
Воспользовавшись таким сервисом, можно уменьшить размер видео онлайн, не теряя в качестве. В интернете существует список актуальных и работающих сервисов для изменения видеофайлов. Среди множества появившихся вариантов необходимо выбрать наиболее подходящие именно для вас, учитывающие все возможности работы с видеоформатами.
Для того чтобы узнать, как уменьшить размер видео без потери качества, нужно понимать какие популярные форматы видеофайлов сейчас используются. Помимо известного формата mp4 не менее распространены такие форматы как avi, wmv, mkv. Они читаются практически любыми домашними плеерами и программами-считывателями, являясь наиболее часто используемыми форматами. Всё большую популярность набирает формат разрешения видео HD, имеющий более высокий уровень воспроизведения звуковой дорожки.
Помимо известного формата mp4 не менее распространены такие форматы как avi, wmv, mkv. Они читаются практически любыми домашними плеерами и программами-считывателями, являясь наиболее часто используемыми форматами. Всё большую популярность набирает формат разрешения видео HD, имеющий более высокий уровень воспроизведения звуковой дорожки.
Многие пользователи используют изменение размера видеофайла путём преобразования его из одного формата в другой. Онлайн-программа для сжатия видео и работы с различными разрешениями видео позволяет подобрать нужный формат и размер файла после окончания преобразования.
Сonvert-video-online
Рассмотрим доступный способ сжатия видеофайлов с помощью онлайн-сервисов. Перейдя по ссылке, пользователь видит интерфейс программы для работы с видео.
Исходный для сжатия файл можно загрузить с компьютера, гугл-диска или вставив ссылку, где находится видео. Нажав кнопку «Открыть файл», вы сразу же попадаете в нужное меню для выбора загружаемого файла.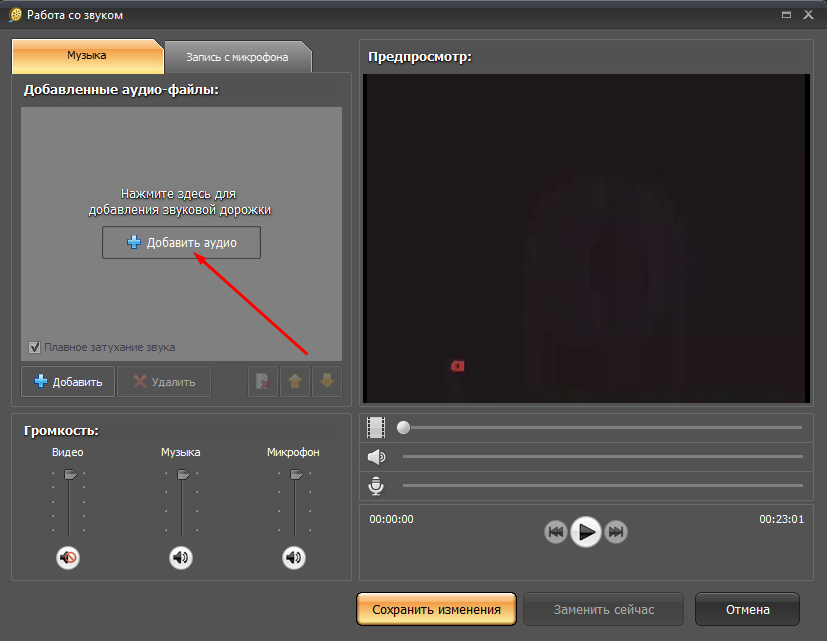
Все форматы разрешения видео, с которыми работает программа, перечислены в строке (например, mp4, mpeg).
Программа позволяет изменить размер видео, при необходимости сжимая его до нужного объёма.Открыв искомый файл и выбрав его параметры, приступаем к работе.
Данный сайт позволяет работать с видеофайлами для айфонов, функционирующих на базе IOS, так и работает с файлами для смартфонов и ноутбуков, созданных на базе Android. Он абсолютно безопасен, ведь после окончания работы с файлом, все данные о нём полностью удаляются с серверов. Приложение работает более чем с 300 форматами и регулярно обновляется в связи с выходом новых кодеков.
Onlinevideoconverter
Другой популярный онлайн-конвертер с очень удобным интерфейсом и понятным меню, позволяет сразу, выбрав нужный файл с компьютера, приступить к изменению формата видео.
Нажав кнопку начать, программа приступает к преобразованию видео. Он работает не только с видео, но и с аудиофайлами.
Принцип работы аналогичный.
Обработка видеофайла занимает всего несколько минут. После завершения работы, вы можете скачать его на компьютер, планшет или смартфон. Если результат вас не устроил, можно сконвертировать ещё раз, задав другие параметры.
Online-converter
Ещё один онлайн-сервис по изменению форматов видео, конвертации и сжатию видеофайлов позволяет выставлять все самые необходимые параметры сжатия файлов.
Разберемся, как сжать видео в этой онлайн-программе. Она сразу привлекает внимание большим набором функций и широкими возможностями работы с медиафайлами.
Выбрав формат, нажимаем на него и попадаем в следующее меню.
Выбрав все необходимые параметры сжатия видео и заполнив все поля, нажимаем «Конвертация файла», после чего уже получаем готовый для скачивания видеофайл.
В современном мире создается всё больше технологий, позволяющих затрачивать как можно меньше времени на выполнение определенных задач.
С целью экономии времени создается множество онлайн сервисов, позволяющих без скачивания на компьютер быстро и качественно работать с видеофайлами. Эти программы позволяют как уменьшить вес видео, так и изменить его формат.
Эти программы позволяют как уменьшить вес видео, так и изменить его формат.
Создание видеороликов высокого качества небольшого размера способствует уменьшению нагрузок на сервер и скорости закачивания.
Для более серьезной и глубокой работы с разрешением и форматами файлов, требующих подхода на профессиональной основе, возможны варианты использования программ с установкой на компьютер.
В остальных же случаях для работы с видео отлично подойдут такие онлайн-программы. Они удобны для работы даже начинающему пользователю и не требуют определенных знаний в области работы с видеофайлами.
Как вам статья?
Сергей
Задать вопрос
Рейтинг
( Пока оценок нет )
Понравилась статья? Поделиться с друзьями:
Практическое руководство по сжатию видео без потерь в качестве
Если видео файл занимает много места на диске или отправка его по сети невозможна из-за большого размера, самое время сжать его, тем самым уменьшив общий размер.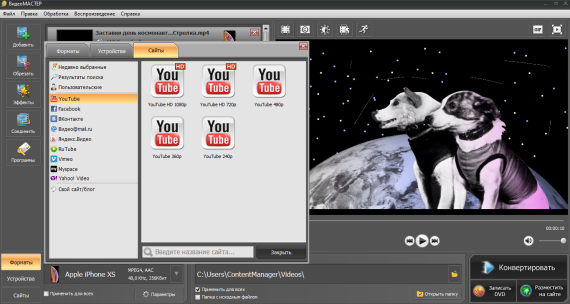 Желательно при всём при этом еще и не потерять в качестве картинки.
Желательно при всём при этом еще и не потерять в качестве картинки.
Несмотря на мою любовь к онлайн сервисам, в данной проблеме они помочь нам, к сожалению, не смогут. Все сервисы обрабатывают лишь небольшого размера файлы, а смысл сжимать то, что и так мало весит? Попробуйте загрузить в какой-нибудь сервис видео размером хотя бы несколько гигабайт. Нет, это не получится. Придётся использовать программы, но и тут есть проблема!
Какую бы программу для сжатия видео вы не взяли (платную или бесплатную), если вы не выставите в ней правильные настройки, вы не добьетесь нужного результата. В лучшем случае вы получите замыленную картинку, в худшем случае файл вообще не будет воспроизводиться на каких-то устройствах. Какие же параметры следует изменить, чтобы уменьшить размер видео без ущерба для его качества? В этой статье содержится всё, что вам нужно знать!
Найдите хорошую программу
В интернете можно найти целый ворох программ для конвертации и сжатия видео. Платные, бесплатные, платные с ограничениями, и т.д. Не сложно в них запутаться и вообще потерять интерес к этому делу. Я посоветую вам отличное решение – программа HandBrake. Она полностью бесплатная и подходит для любой операционной системы: Windows, Mac или Linux. Более того, её исходный код открыт, а значит никаких «сюрпризов» там нет.
Платные, бесплатные, платные с ограничениями, и т.д. Не сложно в них запутаться и вообще потерять интерес к этому делу. Я посоветую вам отличное решение – программа HandBrake. Она полностью бесплатная и подходит для любой операционной системы: Windows, Mac или Linux. Более того, её исходный код открыт, а значит никаких «сюрпризов» там нет.
HandBrake прекрасно справляется со своей работой, имеет все необходимые настройки и русифицированный интерфейс. Программа прекрасно подойдет как тем, кто вообще ничего не понимает в сжатии видео, так и опытным пользователям, стремящимся получить максимум из перекодировки.
При первом запуске программы у вас может появиться такое окошко:
Ничего страшного. Нажмите кнопку «ДА» и на открывшейся страничке официального сайта Microsoft скачайте .Net Desktop Runtime под свою версию ОС.
Установите это приложение на свой ПК.
Начните с аудио
Прежде чем вы начнете настраивать качество самого изображения, взгляните на вкладку «Аудио» в Handbrake. Вы можете быть удивлены тем, сколько места занимают аудиоканалы. Часто в фильмах вообще содержится несколько аудиодорожек, каждая из которых занимает много места.
Вы можете быть удивлены тем, сколько места занимают аудиоканалы. Часто в фильмах вообще содержится несколько аудиодорожек, каждая из которых занимает много места.
Если ваше видео не требует исключительно высококачественного звука, всегда начинайте его сжатие именно с обращения к вкладке «Аудио».
Вот что надо сделать:
- Проверьте количество аудиодорожек. Вам нужна только одна: с нужным языком (русский) или вариантом озвучки. Удалите все остальные дорожки, если в них нет необходимости.
- В списке «Кодек» выберите AAC или MP3. Это сжатые форматы аудиофайлов с потерями, которые во многих случаях подойдут для работы. Даже для проектов, требующих качественного звука, вы можете использовать один из этих форматов и сэмплировать его с более высоким битрейтом.
- В списке «Битрейт» выберите 160 – это прекрасный выбор для большинства видео файлов. Если же вы конвертируете видео, где звук крайне важен (например, запись с концерта любимой группы), то выберите более высокое значение: 256 или 320.

Выберите лучший кодек и контейнер
У многих пользователей возникает вопрос о том, что такое кодек и контейнер и в чем вообще между ними разница. Если кратко, кодек — это «мозг» кодера и декодера, который преобразует видео в байты, определяя базовое качество видео. Контейнер — это формат файла, «тело», определяющее совместимость с различными устройствами. Иными словами, кодек определяет качество, контейнер – совместимость.
В качестве видеокодека во вкладке «Видео» выберите H.264. Это самый популярный кодек для снижения битрейта, который в два раза эффективнее MPEG-4 для сжатия видео. Он также распознается многими типами устройств, будь то простой телевизор или даже Raspberry Pi.
В качестве контейнера во вкладке «Сводка» выберите MP4. MP4 крайне эффективен, но, что более важно, это наиболее широко известный формат файлов для видео. Не зря YouTube, Vimeo, Facebook и пр. рекомендуют использовать именно MP4, а не какой-либо другой контейнер.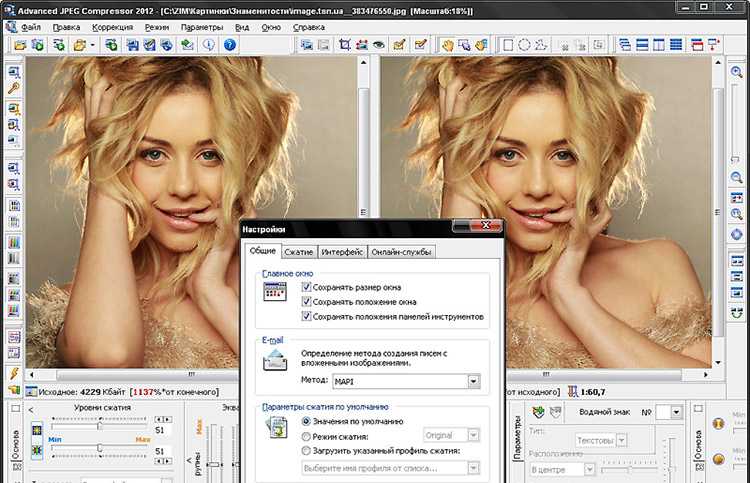
Снизьте разрешение видео
Мы ежедневно пользуемся целым набором устройств, каждое из которых имеет своё разрешение экрана. Это могут быть как планшеты и видеоплееры с разрешением HD, смартфоны и мониторы FullHD, телевизоры 4K и т.д. И тут есть один момент: разрешение на самом деле играет не такую существенную роль как мы думаем.
Разрешение сильно влияет на размер видео, но качество картинки, которое вы получите в результате его уменьшения, может не так уж отличаться от оригинала. То, как далеко вы сидите от экрана, технология масштабирования телевизора и битрейт видео — все это будет иметь гораздо большее влияние на восприятие.
Вот список часто используемых разрешений видео:
- 2160p (3840 x 2160)
- 1440p (2560×1440)
- 1080p (1920×1080)
- 720p (1280×720)
- 480p (854 x 480)
- 360p (640×360)
- 240p (426×240)
Действуйте следующим образом: проверяйте исходное разрешение видео и переходите на один уровень ниже. В Handbrake вы найдете эти настройки на вкладке «Размеры». Вы даже можете провести предварительный просмотр видео пониженного разрешения в разделе «Сводка», прежде чем запустить процесс сжатия.
В Handbrake вы найдете эти настройки на вкладке «Размеры». Вы даже можете провести предварительный просмотр видео пониженного разрешения в разделе «Сводка», прежде чем запустить процесс сжатия.
Особое внимание битрейту
Когда мы заводим речь о качестве видео, самым большим определяющим фактором в этом деле является битрейт. Bitrate – это количество данных, передаваемых на экран в секунду. Соответственно, чем больше данных вы пропускаете, тем лучше будет качество видео. Таким образом, снижение битрейта может негативно повлиять на качество вашего видео.
Рекомендованный битрейт видео в зависимости от разрешения и частоты кадров (Frame Rate):
В Handbrake выберите вкладку «Видео» и в разделе «Quality» используйте приведенную выше таблицу, чтобы найти средний битрейт, подходящий для вашего проекта. Убедитесь, что 2-проходное кодирование включено.
Большинство зеркалок и профессиональных камер записывают видео с высоким битрейтом, создавая огромные файлы. Если вы захотите загрузить такой файл в соцсети, то столкнетесь с трудностями. Опять же, у YouTube есть ряд рекомендаций, которые вы можете использовать в качестве практического правила для любой загрузки видео. Вы не должны опускаться ниже этих цифр, но если ваш текущий битрейт выше, вы можете безопасно уменьшить его во многих случаях.
Если вы захотите загрузить такой файл в соцсети, то столкнетесь с трудностями. Опять же, у YouTube есть ряд рекомендаций, которые вы можете использовать в качестве практического правила для любой загрузки видео. Вы не должны опускаться ниже этих цифр, но если ваш текущий битрейт выше, вы можете безопасно уменьшить его во многих случаях.
Не меняйте частоту кадров
Если кто-то скажет, что вам следует уменьшить частоту кадров (Frame Rate) для более низкого битрейта видео, не слушайте его. Вы должны сохранить свое видео с той же частотой кадров, что и в исходной записи.
Человеческому глазу для получения приятного изображения требуется всего от 24 до 30 кадров в секунду, поэтому может показаться логичным снизить частоту кадров до этого диапазона. Однако это может повлиять на плавность видео, что в свою очередь, негативно скажется на его восприятии.
Итог
Друзья, при помощи бесплатной программы HandBrake и приведенных в статье настроек для неё вы сможете существенно уменьшить размер любого видеофайла без отрицательного влияния на качество.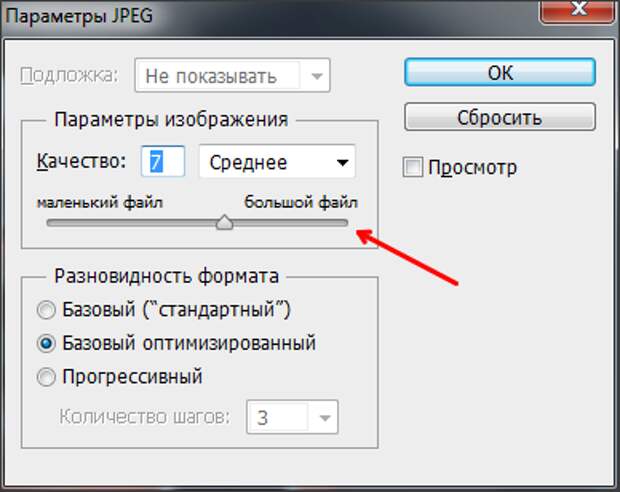 Как видите, настроек не так уж и много и разобраться в них абсолютно не сложно даже «чайнику».
Как видите, настроек не так уж и много и разобраться в них абсолютно не сложно даже «чайнику».
Как сжать видео на Mac
Видеофайлы в среднем занимают больше места, чем музыка, фотографии, документы и почти файлы любого другого типа, которые вы можете хранить на своем Mac. В эпоху экранов 4K и камер смартфонов такие размеры файлов позволяют нам наслаждаться впечатляющими видеороликами, но они также занимают много места в памяти компьютера, и их трудно публиковать в Интернете.
Знаете ли вы?
Если у вас закончилось место для видеофайлов на Mac, вы можете легко освободить место с помощью функции «Безопасная очистка» в MacKeeper.
- Откройте MacKeeper и выберите «Безопасная очистка» на боковой панели.
- Нажмите «Начать сканирование». создайте больше бесплатного хранилища для больших видеофайлов. Все, что вам нужно сделать, это , чтобы попробовать.

В этой статье мы покажем вам, как сжимать видеофайлы на вашем Mac, чтобы уменьшить их размер. Это полезно, если вам нужно поделиться ими по электронной почте, загрузить на веб-сайт или сэкономить место на вашем компьютере.
- Использование предустановленных приложений Mac
- Использование сторонних приложений Mac
- Часто задаваемые вопросы о сжатии видео
Как сжимать видео с помощью предустановленных приложений Mac
На вашем Mac есть несколько предустановленных приложений, которые вы можете использовать для сжатия видео: QuickTime и iMovie. Оба этих приложения созданы Apple и предлагают ряд других функций, помимо сжатия.
Если на вашем Mac еще нет этих приложений, вы можете скачать их бесплатно:
- QuickTime
- iMovie
Прежде чем вы сможете сжимать видео с помощью этих приложений, вам может потребоваться экспортировать его из приложения, в котором оно сохранено в данный момент, например, из Фото. Обычно вы можете сделать это довольно легко, перетащив видео на рабочий стол вашего Mac.
Обычно вы можете сделать это довольно легко, перетащив видео на рабочий стол вашего Mac.
Чтобы продемонстрировать сжатие видео, мы начали с 15-секундного видеоклипа размером 55 МБ.
Сжатие видео с помощью QuickTime PlayerQuickTime — это видеопроигрыватель по умолчанию на вашем Mac. Это отличный вариант для быстрого и простого сжатия видео, позволяющий выбирать между следующими разрешениями видео:
- 480p
- 720p
- 1080p
- 4K
Чем ниже выбранное разрешение видео, тем сильнее применяется сжатие, что приводит к уменьшению размера видеофайла. Недостатком QuickTime является то, что он не предлагает никаких других средств управления качеством сжатия.
QuickTime позволяет сжимать MOV, MP4 и другие распространенные типы видеофайлов. Однако любые сжатые видео будут экспортированы в виде файлов MOV.
Выполните следующие шаги, чтобы сжать видео с помощью QuickTime :
- Запустить QuickTime Player
- Используйте файловый браузер, чтобы выбрать видео, которое вы хотите сжать
- При желании вы можете воспользоваться этой возможностью, чтобы обрезать видео, переход к Правка > Обрезка
- В строке меню перейдите к Файл > Экспортировать как
- Выберите разрешение видео, которое вы хотите экспортировать в файл, как
- Выберите имя файла и место для сохранения сжатого видео
- Выберите Большая совместимость из раскрывающегося меню, в котором используется более распространенный кодек сжатия H.
 264
264 - Нажмите Сохранить и дождитесь завершения сжатия
от 55 МБ до 23 МБ.
Сжатие видео с помощью iMovieЕсли вам нужны дополнительные параметры качества сжатия видео, чем в QuickTime, вы можете вместо этого использовать iMovie. Это приложение представляет собой гениально простой видеоредактор, который вы также можете использовать для объединения нескольких клипов, добавления эффектов и применения фильтров к видео. Если вы хотите использовать множество эффектов, вам может понадобиться один из лучших компьютеров Mac для редактирования видео.
Преимущество использования iMovie для сжатия видео заключается в том, что он позволяет выбирать разрешение, качество сжатия и скорость сжатия. Он также предсказывает окончательный размер вашего сжатого видео и обеспечивает предварительный просмотр перед его фактической обработкой.
Видео, которые вы экспортируете с помощью iMovie, будут в формате MP4.
Чтобы сжать видео с помощью iMovie:
- Запустите iMovie и выберите вкладку «Мультимедиа» в верхней части окна
- В строке меню выберите Файл > Импорт медиафайлов
- Используйте браузер файлов, чтобы выбрать видео, затем нажмите Импортировать выбранное
- При желании вы можете воспользоваться этой возможностью, чтобы обрезать, обрезать или применить эффекты к вашему видео
- Чтобы сжать видео, перейдите к Файл > Общий доступ > Файл
- Используйте различные раскрывающиеся меню, чтобы выбрать Разрешение , Качество и Сжать скорость
- Нажмите Далее , чтобы выбрать имя файла и расположение сжатого видео.
- Нажмите Сохранить , чтобы начать сжатие. Когда мы выбрали низкое качество, оно уменьшилось до 14 МБ.
Когда использовать сторонние приложения для сжатия видео на Mac
Хотя предустановленные приложения на вашем Mac довольно хороши для сжатия видео, они не предлагают столько возможностей, сколько вы получите от сторонних приложения для вечеринок.

В большинстве случаев эти параметры не нужны. Но если вы пытаетесь сжать видео очень специфическим способом — чтобы сделать его файл определенного размера, разрешения, формата или частоты кадров — вам, вероятно, придется обратиться к стороннему приложению.
К счастью, существует множество сторонних приложений для сжатия видео. Вот три наших любимых варианта.
HandBrakeHandBrake — один из самых популярных транскодеров видео с открытым исходным кодом. Он совместим с macOS, Windows или Linux и позволит вам конвертировать видео в широкий спектр различных форматов.
HandBrake предлагает набор предустановок сжатия видео, которые можно использовать для выбора наилучших настроек для различных веб-видео, устройств, продукции и многого другого. Вы также можете настроить эти параметры по своему вкусу, изменив следующие параметры:
- Размеры
- Фильтры
- Кодировщик
- Частота кадров
- Субтитры
- И многое другое
Чтобы сжать видеофайл, просто откройте его с помощью HandBrake.
VLC и выберите предустановку сжатия, затем нажмите Старт .
и выберите предустановку сжатия, затем нажмите Старт .VLC — еще одно чрезвычайно популярное приложение с открытым исходным кодом. Хотя VLC в основном известен как медиаплеер, способный воспроизводить широкий спектр видеоформатов, вы также можете использовать его для сжатия различных видеофайлов на своем Mac.
Поскольку VLC является таким популярным медиаплеером, есть вероятность, что вы уже загрузили его на свой Mac, что делает его отличным сторонним вариантом для сжатия видео. Это также позволяет вам настраивать больше параметров сжатия, чем приложения Apple, в том числе:
- Кодировщик
- Битрейт
- Частота кадров
- Разрешение
- Аудиокодек
- Субтитры
Чтобы сжать видео, запустите VLC и перейдите в меню «Файл» > «Преобразовать». Затем просто выберите свое видео и выберите параметры сжатия, которые вы хотите применить.
VEED.ioВ отличие от всех других вариантов, упомянутых в этом руководстве, VEED.
 io — это веб-приложение, которое можно использовать для сжатия видео. Это избавляет вас от необходимости загружать еще одно приложение на свой Mac, а затем избавляться от всех оставшихся файлов приложения при его удалении.
io — это веб-приложение, которое можно использовать для сжатия видео. Это избавляет вас от необходимости загружать еще одно приложение на свой Mac, а затем избавляться от всех оставшихся файлов приложения при его удалении.Чтобы использовать VEED.io, просто зайдите на веб-сайт и нажмите «Загрузить видео», чтобы начать. Как только ваше видео будет загружено — что может занять некоторое время, в зависимости от скорости вашего интернета — нажмите кнопку «Экспорт».
Здесь вы можете выбрать параметр Preset для сжатия видео или переключиться на Advanced и выбрать параметры сжатия самостоятельно. Эти настройки позволяют изменять разрешение и качество сжатия для достижения различных размеров файлов.
К сожалению, любые видео, которые вы сжимаете или редактируете с помощью VEED.io, будут иметь водяной знак в верхнем левом углу. Единственный способ избежать этого — оформить платную подписку на VEED.io.
Часто задаваемые вопросы
Как работает сжатие видео на Mac?Воспринимайте видео как набор неподвижных фотографий и сопровождающий их аудиофайл.
 Ваш Mac может сжимать его так же, как он сжимает каждую фотографию или аудиофайл. Обычно это работает за счет снижения качества изображения и звука, чтобы им не требовалось столько данных.
Ваш Mac может сжимать его так же, как он сжимает каждую фотографию или аудиофайл. Обычно это работает за счет снижения качества изображения и звука, чтобы им не требовалось столько данных.В результате сжатое видео обычно выглядит менее четким, чем несжатое видео. Вы можете заметить, что градиенты не такие плавные, а края выглядят размытыми. Чем сильнее сжатие применяется к видео, тем ниже будет итоговое качество, но тем меньше будет размер файла.
Сжатие видео обычно заключается в поиске правильного баланса между размером файла и качеством видео в соответствии с вашими конкретными потребностями.
Как сжать видеофайлы без потери качества?Если вам нужно сжать видеофайл, но вы не рискуете снизить качество, вы можете вместо этого использовать форму сжатия без потерь.
Обычно для этого нужно создать ZIP-файл, в который нужно поместить видео. Вы можете сделать это, щелкнув файл, удерживая клавишу Control, и нажав Сжать в Finder.

Недостатком такого сжатия без потерь является то, что он не сможет уменьшить размер файла так сильно, как при использовании стандартных форм сжатия видео, как мы объясняли выше. Плюс в том, что вы вообще не потеряете качество видео.
Является ли сжатие единственным способом уменьшить размер видео?Если вам все еще нужно уменьшить размер видеофайла, но вы больше не хотите его сжимать, вы можете попробовать несколько других вариантов.
Первый — обрезать видео. Если есть фрагменты видео — часто в начале или в конце — которые вам не нужны, вы можете использовать видеоредактор, чтобы вырезать их, уменьшив размер файла.
Второй вариант — уменьшить размер видео до меньшего формата, например 720p или 480p. Эта опция часто предоставляется, когда вы выбираете сжатие видео. Если вы не планируете воспроизводить видео на большом экране, выбор более низкого разрешения — отличный способ уменьшить размер файла без заметной потери качества.

Тем не менее, если вам когда-нибудь понадобится снова воспроизвести видео на большом экране, оно может выглядеть намного хуже, чем раньше.
Подробнее:
- Как снимать видео на Mac: полное руководство инструменты для уменьшения размера видео по сравнению
Вы, вероятно, уже сталкивались с проблемами при работе с большими видеофайлами, такими как сообщения об ошибках при попытке отправить их в виде вложений электронной почты или нехватка места для хранения на вашем компьютере. Но не беспокойтесь. Вам просто нужно использовать инструмент или программу, которая сжимает видеофайлы , чтобы сделать их меньше (без заметного снижения качества). Существует множество различных вариантов, поэтому мы составили это руководство, чтобы помочь вам найти правильное решение.
Содержание
- Зачем мне сжимать видеофайлы?
- Как сжимать видеофайлы
- Сжатие видео с помощью онлайн-инструментов
- Clideo: онлайн-сжатие видео с минимальной потерей качества
- Wondershare: онлайн-сжатие видео без водяных знаков
- Бесплатное программное обеспечение для сжатия видеофайлов
- VLC Player: сжатие файлов любого формата
- Freemake Video Converter
- Платные инструменты для сжатия, создания и редактирования видео
- MAGIX Professional video video for Edit Pro: для начинающих
- Filmora: Сжатие видео с помощью бесплатной пробной версии
- Сжатие видео с помощью онлайн-инструментов
Зачем мне сжимать видеофайлы?
Объем локального хранилища, доступного на современных компьютерах, более чем достаточен для большинства пользователей.
 Однако по сравнению с документами и файлами изображений 9Видео 0009 занимают много места , поэтому, если у вас много видеофайлов, вы все равно можете обнаружить, что ваш жесткий диск заполняется довольно быстро. К счастью, это не означает, что вам нужно начать удалять все свои видео. Существует множество инструментов, которые можно использовать для уменьшения размера видеофайлов, чтобы они занимали меньше места.
Однако по сравнению с документами и файлами изображений 9Видео 0009 занимают много места , поэтому, если у вас много видеофайлов, вы все равно можете обнаружить, что ваш жесткий диск заполняется довольно быстро. К счастью, это не означает, что вам нужно начать удалять все свои видео. Существует множество инструментов, которые можно использовать для уменьшения размера видеофайлов, чтобы они занимали меньше места.Также стоит сжимать видеофайлы, если вы хотите загрузить их или отправить кому-нибудь по электронной почте. Файлы меньшего размера загружаются быстрее и не превышают лимит вложений, установленный вашим провайдером электронной почты.
Как сжать видеофайлы
Если вы хотите уменьшить размер видеофайла, у вас есть два варианта:
- Онлайн-инструменты: Онлайн-инструменты не обязательно устанавливать, поэтому вы можете началось сразу.
- Загружаемое программное обеспечение: Одним из преимуществ использования загруженного программного обеспечения (платного или бесплатного) является то, что оно работает, даже если у вас нет подключения к Интернету.

В следующих разделах дается обзор некоторых доступных инструментов и объясняется, как их использовать для сжатия видеофайлов.
Сжатие видео с помощью онлайн-инструментов
Самый простой и быстрый способ сжатия видеофайла — использовать онлайн-инструмент. Для этого вам понадобится работающее подключение к Интернету, но вам не нужно будет ничего устанавливать на свой компьютер .
Начнем с двух бесплатных онлайн-инструментов: Clideo и Wondershare.
Clideo: онлайн-сжатие видео с минимальной потерей качества
Clideo — онлайн-инструмент для сжатия видео, который автоматически устанавливает лучшие параметры для минимизации потери качества . Чтобы сжать видео, просто зайдите на сайт Clideo и выполните следующие действия:
- Нажмите кнопку «Выбрать файл». Перейдите к местоположению файла и выберите свое видео, затем нажмите «Открыть».
 Кроме того, вы можете перетащить ваш видеофайл на интерфейс инструмента.
Кроме того, вы можете перетащить ваш видеофайл на интерфейс инструмента. - Clideo автоматически начнет загрузку вашего файла. Существует индикатор выполнения, показывающий, сколько времени займет процесс.
- После завершения загрузки инструмент автоматически запустит сжатие .
- Нажмите « Загрузить », чтобы сохранить видео на свой компьютер, или выберите один из других вариантов (Dropbox или Google Drive).
Wondershare — компания, предлагающая целый ряд мультимедийных продуктов. Одним из них является бесплатный онлайн-компрессор видео, который может обрабатывать все стандартные видеоформаты. У него есть одно существенное преимущество по сравнению с другими инструментами, заключающееся в том, что он не встраивает водяной знак в выходной файл. Вот как можно сжать видео с помощью Wondershare:
- Перетащите ваш видеофайл в область загрузки или нажмите кнопку , чтобы выбрать файл на вашем компьютере.

- Настройте разрешение и формат в настройках вывода . Нажмите на кнопку «Сжать», чтобы запустить процесс.
- Сохраните сжатый видеофайл на своем компьютере или в Dropbox.
Конструктор сайтов от IONOS
MyWebsite — это готовое решение для вашего профессионального присутствия в Интернете, включая личного консультанта!
Сертификат SSL
Домен
Поддержка 24/7
Бесплатное программное обеспечение для сжатия видеофайлов если вы часто находитесь в движении. Если это так, или если вы
регулярно нужно сжимать видео , лучше всего установить программу для сжатия видео. Мы выбрали три удобные программы , которые позволят вам уменьшить размер видеофайлов в любое время, даже без подключения к интернету.VLC Player: сжатие файлов любого формата
VLC Player — популярный медиаплеер, поддерживающий множество различных типов файлов, включая некоторые менее распространенные .
 Но многие пользователи не знают, что VLC также может сжимать видеофайлы. Вот шаги, которые нужно выполнить:
Но многие пользователи не знают, что VLC также может сжимать видеофайлы. Вот шаги, которые нужно выполнить:- Перейдите на вкладку « Media » и выберите « Преобразовать/сохранить… »
- Нажмите « Добавить… » и найдите видео, которое хотите сжать.
- Нажмите « Преобразовать/Сохранить », чтобы подтвердить свой выбор.
- Настройте другие параметры при необходимости (в противном случае вы можете пропустить этот шаг).
- Выберите, где вы хотите сохранить сжатый видеофайл.
- Нажмите « Start » и подождите, пока программа завершит сжатие.
Пошаговое руководство по сжатию видеофайлов с помощью VLC Player доступно здесь:
В целях защиты вашей конфиденциальности видео не будет загружаться, пока вы не нажмете на него.

Freemake Video Converter
Freemake Video Converter позволяет указать точный размер выходного файла . Это бесплатный инструмент, но, с другой стороны, он вставляет отвлекающий водяной знак во все сжатые файлы. Чтобы сжать видеофайл с помощью этого инструмента:
- Щелкните левой кнопкой мыши кнопку «Видео» и выберите свой видеофайл .
- Выберите выходной формат .
- В открывшемся окне определите разрешение видео . Чем меньше разрешение, тем меньше будет конечный файл.
- Нажмите кнопку « Convert », чтобы запустить процесс.
Платные инструменты для сжатия, создания и редактирования видео
Если вы хотите создавать и редактировать видео самостоятельно и сжимать их, стоит заплатить за подходящее программное обеспечение.
 Двумя наиболее популярными программами для нарезки и редактирования видео являются MAGIX Video Edit Pro и Filmora. Они оба могут сжимать существующие видео. Давайте посмотрим поближе.
Двумя наиболее популярными программами для нарезки и редактирования видео являются MAGIX Video Edit Pro и Filmora. Они оба могут сжимать существующие видео. Давайте посмотрим поближе.MAGIX Movie Edit Pro: профессиональный видеомонтаж для начинающих
Пользовательский интерфейс и функции MAGIX Video Edit Pro могут быть адаптированы под ваш опыт , что делает его отличным инструментом как для профессионалов, так и для новичков. Самый дешевый пакет стоит от 70 долларов и включает в себя 900 эффектов, шаблонов и переходов, а также множество других функций. Вот как сжать видео с помощью этого программного обеспечения:
- Импортируйте видеофайл .
- Выберите «Файл» > « Экспорт фильма » > «Видео в формате MPEG-4…» или «Видео в формате HEVC». В обоих случаях программа экспортирует ваше видео в файл MP4.
- В окне экспорта выберите одну из предустановленных конфигураций или установите разрешение и частоту кадров вручную .

Filmora: Сжатие видео с помощью бесплатной пробной версии
Filmora — еще одна профессиональная программа для нарезки и редактирования видео, которая подходит для начинающих . Бесплатная пробная версия включает в себя все функции полной версии, но включает водяной знак в выходные файлы. Тем не менее, это может быть полезным решением, если вы хотите сжать видеофайлы . Вот инструкции:
- Импортируйте файл или перетащите его в программу.
- При желании вы можете отредактировать видео или вырезать фрагменты, чтобы уменьшить размер файла.
- Когда все будет готово, нажмите кнопку « Экспорт ». Нажмите « Settings », если вы хотите настроить какие-либо параметры.
- Уменьшить разрешение, частоту кадров и другие параметры до уменьшить размер выходного файла .
Облачное хранилище HiDrive с IONOS!
Расположенная в Европе компания HiDrive защищает ваши данные в облаке, чтобы вы могли легко получить к ним доступ с любого устройства!
Highly secure
Shared access
Available anywhere
- Web design
- Tools
- Loading Time
Compressing images: an абсолютная необходимость
- Веб-дизайн
Объем компьютерной памяти увеличивается с каждым годом. Но хотя у нас есть доступ к большему количеству гигабайт и терабайт, лучше свести размер файлов к минимуму, особенно если вы управляете веб-сайтом. Это связано с тем, что сжатые данные приводят к более быстрой загрузке, довольным посетителям и хорошему рейтингу Google. В частности, изображения, предназначенные для Интернета, должны быть сжаты. Мы собрали некоторые из…
Сжатие изображений: обязательноВставка видео на страницу
- Создание сайта
Благодаря HTML5 загрузка видеоконтента на ваш веб-сайт стала проще, чем когда-либо.
Самая последняя версия этого популярного языка разметки определяет новый собственный элемент, видео и связанный программный интерфейс. Операторы веб-сайтов также могут встраивать аудиовизуальный контент в свои онлайн-присутствия, используя такие видеоплатформы, как YouTube или Vimeo. Встраивание видео на вашу страницу
10 лучших альтернатив YouTube с первого взгляда
- Социальные сети
YouTube произвел революцию в Интернете: с момента своего основания он был наводнен видеоконтентом, и было зарегистрировано более двух миллиардов пользователей. Никакая другая альтернатива не приблизилась к этому впечатляющему числу. Но какие другие видеопорталы доступны и что они могут предложить? Вот 10 лучших альтернатив YouTube с первого взгляда.
Vlog – видеодневник и маркетинговый инструмент одновременно


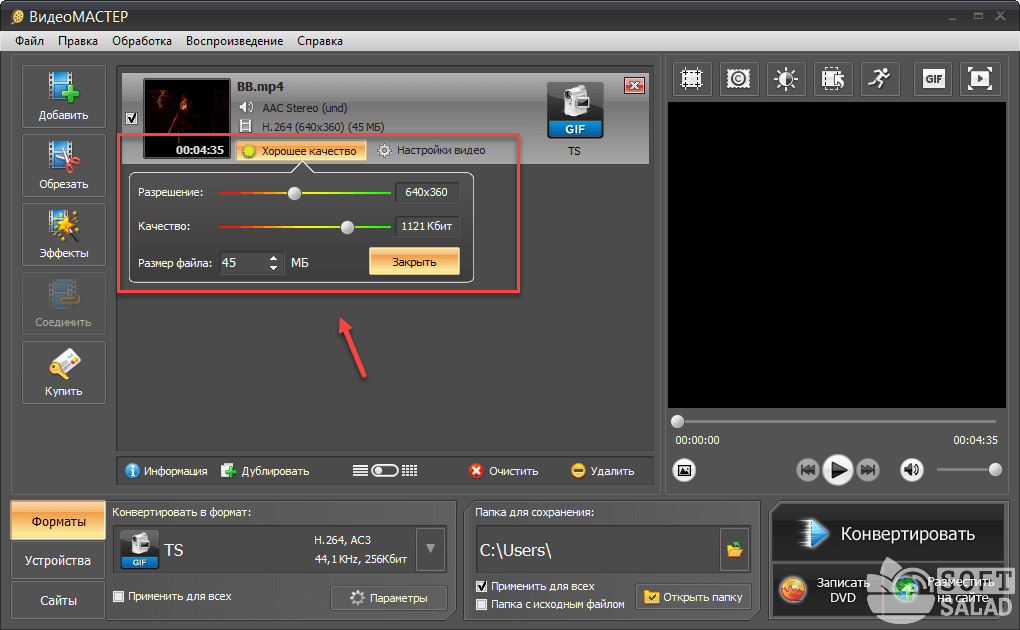
 264
264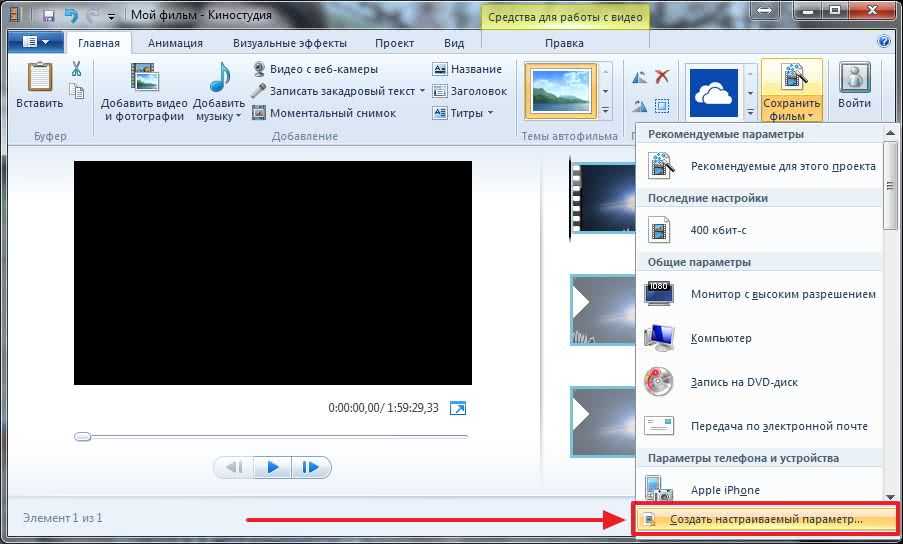
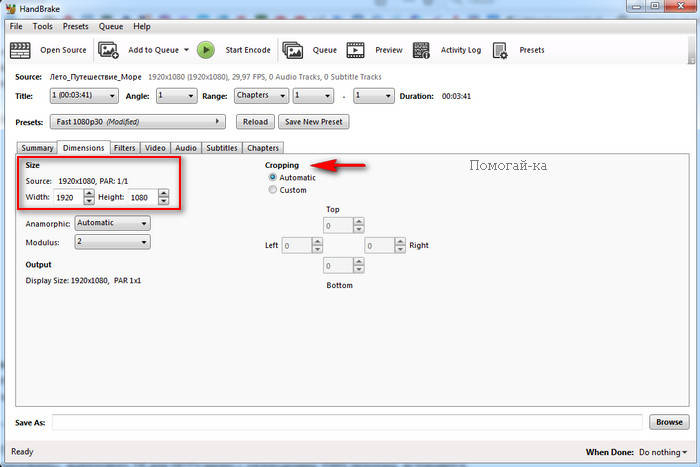 и выберите предустановку сжатия, затем нажмите Старт .
и выберите предустановку сжатия, затем нажмите Старт . io — это веб-приложение, которое можно использовать для сжатия видео. Это избавляет вас от необходимости загружать еще одно приложение на свой Mac, а затем избавляться от всех оставшихся файлов приложения при его удалении.
io — это веб-приложение, которое можно использовать для сжатия видео. Это избавляет вас от необходимости загружать еще одно приложение на свой Mac, а затем избавляться от всех оставшихся файлов приложения при его удалении. Ваш Mac может сжимать его так же, как он сжимает каждую фотографию или аудиофайл. Обычно это работает за счет снижения качества изображения и звука, чтобы им не требовалось столько данных.
Ваш Mac может сжимать его так же, как он сжимает каждую фотографию или аудиофайл. Обычно это работает за счет снижения качества изображения и звука, чтобы им не требовалось столько данных.

 Однако по сравнению с документами и файлами изображений 9Видео 0009 занимают много места , поэтому, если у вас много видеофайлов, вы все равно можете обнаружить, что ваш жесткий диск заполняется довольно быстро. К счастью, это не означает, что вам нужно начать удалять все свои видео. Существует множество инструментов, которые можно использовать для уменьшения размера видеофайлов, чтобы они занимали меньше места.
Однако по сравнению с документами и файлами изображений 9Видео 0009 занимают много места , поэтому, если у вас много видеофайлов, вы все равно можете обнаружить, что ваш жесткий диск заполняется довольно быстро. К счастью, это не означает, что вам нужно начать удалять все свои видео. Существует множество инструментов, которые можно использовать для уменьшения размера видеофайлов, чтобы они занимали меньше места.
 Кроме того, вы можете перетащить ваш видеофайл на интерфейс инструмента.
Кроме того, вы можете перетащить ваш видеофайл на интерфейс инструмента.
 Но многие пользователи не знают, что VLC также может сжимать видеофайлы. Вот шаги, которые нужно выполнить:
Но многие пользователи не знают, что VLC также может сжимать видеофайлы. Вот шаги, которые нужно выполнить: