Как уменьшить размер видео на Android для отправки через WhatsApp
Запись высококачественного видео на Android с использованием самых высоких доступных настроек будет означать, что даже 30-секундный видеофайл будет иметь размер от 15 до 20 МБ. Поскольку в настоящее время внешнее хранилище не является большой проблемой, большинство из нас не заботится о размере видеофайла. Во время записи видео на днях меня не волновал размер выходного файла, но позже, когда я попытался отправить его другу через WhatsApp, я понял, что приложение не поддерживает размер видеофайла более 12 МБ.
При загрузке фотографии WhatsApp автоматически оптимизирует ее для Интернета, уменьшая ее разрешение, но, к сожалению, такой возможности сжатия видео не было. Инструмент просто выдает ошибку и оставляет вас самостоятельно искать решение.
Конечно, для этой работы существует множество бесплатных видеоконвертеров на базе Windows, но у меня не было настроения передавать файлы между устройствами по кабелю или по Wi-Fi.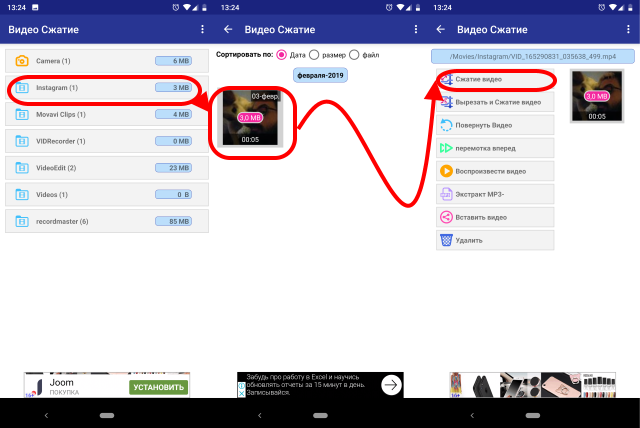
Крутой совет: Узнайте, как уменьшить размер видеофайла в Windows с помощью редактора видео по умолчанию, Movie Maker, чтобы сэкономить трафик при его загрузке на различные сайты обмена видео или отправке по электронной почте.
Уменьшите размер видеофайла с помощью приложения Video Converter
Как всегда, в магазине Google Play доступно множество приложений, которые заявляют, что выполняют поставленную задачу. Но в большинстве из них отсутствовали настройки сжатия или они работали некорректно. Опробовав несколько из них, я остановился на одном видеоредакторе. Мне удалось конвертировать и сжать видео файлы с помощью приложения Video Converter.
Итак, посмотрим, как это было сделано.
Приложение доступно в двух версиях: Lite и Pro. Профессиональная версия поставляется с предварительно настроенным режимом сжатия размера видео. После выбора видеофайла вы можете сразу указать окончательный размер видеофайла, который вам нужен, и выполнить преобразование.
Итак, если время для вас важнее денег, вы можете использовать профессиональную версию для конвертации видео. Однако, если вы готовы приложить дополнительные усилия, чтобы сэкономить несколько центов, вы можете вручную уменьшить размер видеофайла в облегченной версии независимо от формата видео.
После установки приложения Video Converter на ваше устройство Android запустите его и импортируйте видеофайл, который вы хотите сжать. После выбора видеофайла коснитесь параметра «Преобразовать» в нижней части экрана.
Выбирать Ручной профиль для преобразования файла и уменьшения разрешения, битрейта и частоты кадров видео. Рекомендуемые настройки при уменьшении размера видео — 176 × 144, 800 и 23,98 соответственно. Оставьте все остальные настройки как есть и преобразуйте файл без ущерба для качества видео.
Video Converter обработает исходное видео и значительно уменьшит его размер в соответствии с желаемым выходным форматом. Если получатель просматривает видео на мобильном устройстве, он практически не заметит потери качества. После завершения преобразования вы увидите видео в галерее, откуда сможете поделиться им через WhatsApp.
Заключение
После нескольких часов исследований и опробования дюжины видеоконвертеров я нашел решение. Однако, если вы знаете более простой, но бесплатный способ уменьшить размер видеофайла на устройстве Android, не забудьте поделиться информацией.
3 способа уменьшить размер видеофайла на телефоне и ПК (приложение не требуется)
Иногда вы можете захотеть поделиться своими видео с другими. Однако большой размер видео может занять много времени для обеих сторон при передаче файлов. Вот почему большинство людей предпочитают сжимать видео, чтобы уменьшить их размер, прежде чем публиковать их.
Существует множество приложений для сжатия видео, доступных как для ПК, так и для мобильных телефонов. Однако не все люди хотят устанавливать на свои устройства специальное программное обеспечение.
В этой статье мы расскажем, как можно быстро уменьшить размер видеофайла на телефоне и ПК без необходимости в каком-либо приложении.
Что такое сжатие видео?
Сжатие видео включает в себя уменьшение размера видеофайла, чтобы он занимал меньше места на диске. Видео, снятые на большинство современных камер и смартфонов, занимают много места для хранения.
Поэтому, чтобы упростить обмен файлами в социальных сетях, по электронной почте или WhatsApp и освободить место для хранения, мы прибегаем к помощи сжатия видео. Есть два типа сжатия:
- Сжатие без потерь: сжатие без потерь сохраняет больше деталей, и никакого ухудшения качества не происходит. Однако при таком сжатии не стоит ожидать значительного уменьшения размера файла.
- Сжатие с потерями: сжатие с потерями делает файл меньше, удаляя ненужные биты. Данный тип сжатия используется, если вы хотите поделиться видео в социальных сетях или если оно предназначено для хранения.
Три способа сжатия видеофайлов в интернете на телефоне или компьютере
1. Уменьшить размер видеофайла с помощью Clideo Video Compressor
Откройте браузер и перейдите на Clideo Video Compressor.
После загрузки веб-страницы нажмите «Выберите файл» и выберите видеофайл из вашего хранилища.
Подождите, пока сервис загрузит видеофайл и обработает видео. Это может занять некоторое время.
После обработки видео вы можете скачать его, нажав кнопку «Скачать». На скриншоте ниже вы можете видеть, что размер загруженного видеофайла составлял 186.1 MB. После сжатия размер был уменьшен до 117 MB.
К сожалению, есть небольшой минус у данного сервиса, так как он в нижнем углу видео создает небольшой водяной знак.
2. Уменьшить размер видеофайла с помощью ClipChamp Compressor
Откройте ClipChamp Compressor в своем браузере и войдите в систему. После этого нажмите «Конвертировать мое видео» и выберите файл со своего телефона или компьютера.
Теперь выберите устройство, для которого вы хотите оптимизировать видео — качество вывода будет автоматически настроено в зависимости от устройства. Вы также можете вручную настроить разрешение, качество и формат видео. После этих настроек нажмите «Начать».
После сжатия видео нажмите «Сохранить», чтобы загрузить его на свое устройство.
Эффективность сжатия в данном сервисе неплохая. Однако в верхнем левом углу появляется водяной знак, но, к счастью, это только логотип, а не текст.
Откройте Wondershare UniConverter в своем браузере, нажмите «Выбрать файлы» и выберите видеофайл из хранилища.
Теперь выберите желаемое разрешение видео и уровень сжатия. Нажмите кнопку «Компресс» (сжать) и дождитесь завершения.
После этого вы можете скачать видео или сохранить его на свой Google Диск или Dropbox.
Вы также можете напрямую загружать файлы с Google Диска или Dropbox, чтобы сжать их. По моему опыту, степень сжатия кажется неплохой. Водяного знака не было, но качество видео значительно ухудшилось.
Заключение
Это были простые способы уменьшить размер видеофайла на телефоне и ПК без каких-либо приложений. Учтите, что при многократном сжатии видеофайла качество может ухудшиться. Поэтому всегда держите при себе исходную версию и не сжимайте уже сжатый файл.
Поделиться
Как сжать видео — Dvax
Сжатие видео чрезвычайно важно, особенно в эпоху Интернета и технологий. Даже если вы обычный пользователь, вы все равно можете оказаться в ситуации, когда вам нужно загрузить видео в Интернете.
Теперь необработанные видео на самом деле имеют довольно большой размер, что не очень хорошо для веба. Вам нужно сжать видео, чтобы сделать его размер и формат приемлемым для Интернета или для удобства загрузки. Сжатие видео — это компромисс между размером и качеством, вам нужно потерять некоторое качество, чтобы уменьшить размер файла.
Однако во многих случаях снижение качества не слишком заметно, и уменьшение в размере того стоит. Вам просто нужно знать правильные требования к видео, чтобы обеспечить наименьший размер при наилучшем достижимом качестве.
Сжатие в основном зависит от «Bitrate« — Чем выше он установлен, тем больше будет размер файла, и если он будет установлен ниже, вы получите файл меньшего размера, жертвуя качеством. Существует много инструментов для этой цели, и в основном они бесплатны. Если вы знаете, как работает сжатие видео, вы можете легко использовать любой инструмент для получения желаемых результатов.
В этом уроке мы покажем вам, как работает процесс сжатия, так что вы сможете получить желаемые результаты, не жертвуя качеством.
Замечания: Большинство видео, найденных в Интернете, уже сжаты, и сжатие уже сжатого видео может не принести много пользы. Перед сжатием убедитесь, что видео, которое вы собираетесь сжать, еще не сжато, чтобы обеспечить наилучшие результаты.
Используйте Avidemux для сжатия видео
Avidemux это программное обеспечение, которое используется для редактирования видео. Он поставляется с довольно хорошими вариантами редактирования видео и позволит вам легко сжимать видео, а также изменять его формат.
Просто нужно скачать программное обеспечение и запустить его. Чтобы добавить желаемое видео, нажмите «синюю папку» под опцией «Файл» или нажмите «Файл» и в меню нажмите «Открыть».
Теперь выберите видео, которое вы хотите сжать, и нажмите «Открыть».
Вам необходимо изменить настройки аудио и видео формата в соответствии с требованиями и настроить битрейт для достижения желаемых результатов. Мы покажем вам, как все это сделать, но вам придется вносить изменения в соответствии с требованиями вашего видео.
Нажмите на выпадающее меню под заголовком «Видеовыход» и выберите «Mpeg4 AVC (x264)». Это наиболее совместимый формат для вашего видео, вы можете выбрать другие варианты, если знаете, что делаете.
Нажмите на выпадающее меню под заголовком «Audio Output». В меню выберите «AAC (Faac)». Когда выбрана эта опция, аудио видео также будет сжато, обеспечивая наилучшие результаты.
Теперь нажмите на выпадающее меню под опцией «Формат вывода». Здесь вам нужно будет выбрать формат финального видео, который вам требуется. Мы собираемся выбрать «MP4 Muxer», он принят практически всеми новыми устройствами и в настоящее время считается универсальным форматом. Если вы не знаете, какой формат выбрать, выберите «MP4 Muxer».
После того, как установлены форматы видео, вам нужно указать, насколько вы хотите, чтобы видео было сжато. Для этого нажмите «Настроить» под заголовком «Видеовыход». Теперь нажмите на выпадающее меню рядом с «Режимом кодирования», расположенным под заголовком «Контроль скорости».
В раскрывающемся меню выберите «Размер видео (два прохода)». После выбора введите требуемый сжатый размер в мегабайтах в поле рядом с «Целевым размером видео». В этом уроке тестовое видео имеет размер 50,4 МБ, и мы собираемся сжать его до 20 МБ. Поэтому мы введем «20» в поле и нажмите «ОК».
Чтобы начать процесс сжатия, нам нужно будет нажать «Сохранить видео», он находится под опцией «Недавние». При нажатии на него откроется окно, в котором вам нужно будет выбрать местоположение файла и дать ему имя. После этого нажмите «Сохранить», и процесс сжатия начнется.
По завершении процесса ваш сжатый файл будет сохранен в указанном месте. Сжатый файл не будет иметь точно такой же размер, как вы указали, он будет около указанного размера, больше или меньше.
В руководстве мы указали размер 20 МБ, а размер нашего сжатого файла — 17,8 МБ. После сжатия не было резкого снижения качества видео, мы не обнаружили никаких изменений в видео невооруженным глазом. Мы также попробовали сжать видео до 10 МБ, но качество все равно было отличным.
Как сжимать видео для загрузки на YouTube из ГБ в МБ
Загрузить видео на YouTube — непростая задача, особенно когда видео большого размера. Обработка видео занимает больше времени, и вы можете застрять, если интернет-соединение будет прервано. Сжатие видео для YouTube становится решением, которое пробуют многие создатели YouTube.
Как уменьшить размер видео для YouTube?
Об этом мы и поговорим здесь.
Самый лучший программное обеспечение видеокомпрессора будут рекомендованы здесь, чтобы помочь вам уменьшить размер видео с ГБ до МБ и ускорить загрузку видео на YouTube.
Давайте начнем.
Часть 1. Рекомендуемые настройки загрузки видео на YouTube
Хотя у YouTube есть свободная политика в отношении загрузки видео, есть несколько рекомендуемых настроек загрузки для ваших видео на YouTube.
Контейнер: MP4
Аудиокодек: AAC-LC
Видео кодек: H.264
Частота кадров: Обычно принимаются 24, 25, 30, 48, 50 и 60 кадров в секунду, также допустимы другие частоты кадров.
Битрейт: От 1 до 68 Мбит / с для видео SD и 4K для загрузки SDR; От 6,5 до 85 Мбит / с для видео SD и 4K для загрузки DDR; От 128 до 512 кбит / с для загрузки аудио.
Разрешение и соотношение:
2160p: 3840 x 2160
1440p: 2560 x 1440
1080p: 1920 x 1080
720p: 1280 x 720
480p: 854 x 480
360p: 640 x 360
240p: 426 x 240
Какое разрешение вы должны использовать? Все зависит от тебя. Однако чем более высокое разрешение вы выберете, тем больше будет размер видеофайла. Следовательно, загрузка видео на YouTube занимает больше времени.
Часть 2. Как безопасно сжимать видео для YouTube на компьютере
Если у вас есть частные видео, которые нужно сжать до выпуска YouTube, вы можете уменьшить размер видео на компьютере с помощью инструмента сжатия видео для уменьшения размера видео.
Видео конвертер Vidmore это универсальный видео конвертер, компрессор и редактор. Он может сжимать видео до любого размера и выводить кодек, поддерживаемый YouTube, частоту кадров, разрешение и многое другое. Кроме того, функция пакетного сжатия видео может помочь вам уменьшить размер нескольких видеофайлов одновременно, чтобы сэкономить ваше время.
Видео конвертер Vidmore
- Конвертируйте более 200 форматов для видео, аудио и DVD.
- Создавайте видео файлы с фотографиями, видео и аудио для YouTube.
- Создавайте многоэкранные видеоролики с фотографиями и изображениями.
- Набор инструментов может улучшить качество видео, конвертировать 3D-видео, создавать GIF-файлы, редактировать информацию метаданных и т. Д.
Выполните три простых шага, чтобы уменьшить размер видео с помощью программы сжатия видео.
Сжать видео для YouTube
Шаг 1: Добавить видео файл
Бесплатно загрузите редуктор размера видеофайлов на свой компьютер с Windows или Mac с помощью вышеуказанных кнопок загрузки. Запустить его. В главном интерфейсе найдите и нажмите Ящик для инструментов выбирать Видео Компрессор.
Затем нажмите большую кнопку с плюсом во всплывающем окне, чтобы открыть диалоговое окно с открытым исходным кодом, и выберите видео, которое вы хотите загрузить на YouTube, и сжать.
Шаг 2. Настройте параметры сжатия видео
После загрузки видеофайла вы увидите окно сжатия.
Здесь вы можете уменьшить размер видео, переместив ползунок порога или щелкнув стрелку вверх или вниз рядом с Размер.
Более того, вы можете выбрать выходной формат, разрешение и изменить название видео для загрузки на YouTube.
Окно предварительного просмотра позволяет вам проверить качество видео перед подтверждением сжатия видеофайла.
Шаг 3. Сжать видео для YouTube
Пока все изменения подтверждены, укажите, где сохранить сжатый видеофайл в папке Выберите папку вариант (трехточечный).
Наконец, нажмите кнопку Компресс в правом нижнем углу, чтобы начать уменьшение размера видеофайла.
Если вам нужно сжать несколько видеофайлов, просто переходите к следующей части.
Сжатие нескольких видео для YouTube
Шаг 1. Добавить несколько видео файлов
Снова запустите Video Converter на своем компьютере.
Перетащите несколько видеофайлов в программное обеспечение для сжатия видео.
Или вы можете нажать большую кнопку с плюсом в центре или щелкнуть Добавить файлы в верхнем левом углу, чтобы добавить их.
Шаг 2. Отрегулируйте размер видео
Перейдите к правой стороне одного видеофайла и щелкните значок Сжать видео значок, чтобы открыть окно сжатия видео.
Во всплывающем окне измените размер видеофайла, переместив ползунок порогового значения или щелкнув стрелку вверх или вниз рядом с Сжатый.
Нажмите Сохранить чтобы подтвердить это.
Шаг 3. Сжать несколько видео
Сжимайте размер видеофайлов один за другим, повторяя шаг 2.
Выберите раскрывающийся список Конвертировать все в правом верхнем углу, чтобы выбрать формат видео для всех сжатых файлов.
Чтобы указать разные форматы видеофайлов для каждого видеофайла, вы можете выбрать выходной формат с правой стороны каждого файла.
Когда все настройки будут выполнены, нажмите кнопку Конвертировать все в правом нижнем углу, чтобы начать уменьшать размер видео для YouTube.
Это программное обеспечение также имеет другие функции, которые помогут вам сжать размер видеофайла путем настройки видеокодека, разрешения, частоты кадров, битрейта и т. Д. клип видео файл, и больше.
Запись: Для наилучшего восприятия не добавляйте черные полосы по бокам видео. Если на ваших видео есть черная полоса, просто используйте функцию кадрирования этого программного обеспечения, чтобы кадрировать видео.
Часть 3. Часто задаваемые вопросы по уменьшению размера видео
Уменьшение размера видео снижает качество?
Вообще говоря, сжатие видео снижает качество видеофайла, поскольку снижает разрешение, частоту кадров, битрейт и другие параметры, помогающие уменьшить размер видео. Однако вы можете разделить видео на клипы и быстро загрузить видеоклипы для YouTube с меньшим размером без потери качества.
Безопасно ли сжимать видео в Интернете?
Если вы не планируете загружать какое-либо программное обеспечение для уменьшения размера видеофайла, уменьшение размера видео в Интернете — хороший вариант. Бесплатные онлайн-компрессоры видео могут бесплатно уменьшать размер видео, но загружать личные видео опасно. Здесь, Vidmore Free Online Video Compressor — бесплатный онлайн-видео компрессор — это безопасный бесплатный инструмент для сжатия видео, рекомендованный вам. Не скачивая никаких программ, вы можете сжать MKV, MOV, WMV, AVI, MP4 и другие без какого-либо размера загрузки.
Сжимает ли YouTube мои видео?
Да. Когда вы загружаете видео, оно изначально будет обрабатываться с низким разрешением, чтобы обеспечить быстрый процесс загрузки, чтобы видео с низким разрешением работало на самых разных устройствах.
Вывод
Чтобы гарантировать быструю загрузку видео на YouTube, необходимо снижение качества видео. Этот пост представляет собой подробное руководство по уменьшению размера видео с помощью программного обеспечения для сжатия видео. Если вы хотите уменьшить размер видео или нескольких файлов, Vidmore Video Converter может вам помочь. Чтобы уменьшить размер видео без потери качества, вы также можете использовать функцию клипа, чтобы разрезать видео на клипы. Если этот пост вам поможет, просто поделитесь им с другими, чтобы помочь им.
Последние 5 видео компрессоров для уменьшения размера видеофайлов на Android
Обновлено Лиза Оу / 09 апреля 2021 г. 16:30Средний объем внутренней памяти составляет 64 ГБ, 128 ГБ или 256 ГБ. Независимо от того, насколько большой объем внутреннего хранилища, вам все равно необходимо регулярно освобождать место на вашем телефоне. На самом деле, уменьшение размера видеофайлов — это хороший способ сохранить ваш Android в чистоте. Вы также можете сэкономить время на загрузку и обмен видео в небольших размерах. Тогда возникает вопрос, какой видео компрессор лучше, не теряя качества для Android? Вы можете найти ответ из следующих параграфов.
Список руководств
1. Топ 5 приложений для сжатия видео на телефоне Android
Хороший apk видео компрессор может помочь вам разумно уменьшить размер вашего видео файла. Просто прочитайте и посмотрите, какой из них может быть вашим лучшим инструментом для сжатия видео размера на Android.
Топ 1: Видео Компресс
Это очень раздражает, когда вы отправляете слишком большое видео на Android. Если вы хотите уменьшить размер видеофайлов на своем телефоне Android, Video Compress может вам очень помочь.
Плюсы:
- Изменить качество видео от низкого, нормального до высокого.
- Удалить аудио из вашего видео чтобы сделать его меньше.
- Конвертируйте видео в MP3 и другие аудио форматы.
Минусы:
- Android-приложение сжатия видео должно быть на переднем плане все время.
- Бесплатная версия содержит рекламу.
Топ 2: Видео Дитер 2
Video Dieter 2 позволяет пользователям обрезать видео и удалять ненужные части. В результате вы можете сжимать размер видео на Android без потери качества. Кроме того, вы можете настроить параметры видео для сжатия видео.
Плюсы:
- Установите качество и разрешение видео для сжатия видео на Android.
- Обрежьте любую часть вашего видео.
- Делитесь видео в Facebook, WhatsApp и т. Д. В Video Dieter 2.
Минусы:
- Ваш телефон может мерцать и завис после сжатия видео.
- Пользовательский интерфейс немного неуклюжий.
Топ 3: Видео Компрессор от Sunshine
Поддерживается массовое сжатие нескольких видео на Android. Таким образом, вы можете напрямую сжимать видео в библиотеке Android за один раз.
Плюсы:
- Сжатие нескольких больших видеофайлов одновременно на Android.
- Удаляйте, сохраняйте и перезаписывайте сжатые видео, чтобы освободить пространство телефона Android.
- Передавайте и обменивайтесь сжатыми видео прямо в приложении для сжатия видео
Минусы:
- Вы не можете сжимать видео, которые загружаются с онлайн-сайтов.
- Компрессор видео от Sunshine недоступен в магазине Google Play.
Top 4: Компрессор видео и фильмов
Приложение для сжатия видео для Android совершенно бесплатно. Благодаря высокотехнологичной технологии сжатия вы можете сжимать видео без потери качества на Android.
Плюсы:
- Сжатие видео файлов в большинстве популярных форматов.
- Изменение размера галереи видео на вашем телефоне Android.
- Уменьшите и уменьшите размеры видеофайлов в фоновом режиме.
Минусы:
- Качество изображения низкое, когда вы много сжимаете видео.
- Бесплатный видео компрессор apk иногда работает медленно.
Топ 5: VidCompact
VidCompact — это бесплатное приложение для сжатия и конвертации видео для пользователей Android. Вы можете сжимать практически все видео и аудио форматы, включая HD-видео, HTML5-видео, MP4, AVI, MKV и т. Д.
Плюсы:
- Сжатие видео на Samsung S10, Xbox, Huawei, Lumia и т. Д.
- Конвертировать видео в MP4 чтобы сохранить внутреннюю память на вашем телефоне.
- Редактируйте видео путем обрезки, резки, реверсирования, обрезки и многого другого.
Минусы:
- Бесплатное приложение для сжатия видео поддерживается рекламой. Вам нужно разблокировать расширенные функции через покупки в приложении.
- Сжатие видео заканчивается, когда вы открываете другие приложения во время преобразования.
2. Сжатие Android видео на компьютере с помощью Video Converter Ultimate
Если вам нужно конвертировать действительно большие видео в пакетном режиме, вы можете использовать Конвертер видео FoneLab Ultimate чтобы получить максимальную скорость. Нет ограничения по максимальному размеру файла. Поддерживаются все популярные телефоны и планшеты Android. Вы также можете обрезать и объединить видео Android чтобы получить новые файлы здесь.
- Конвертировать видео в MP4 и другие форматы в небольших размерах файлов.
- Уменьшите размеры видео Android на регулировка качества видеоразрешение, частота кадров и т. д.
- Широкая поддержка ввода и вывода видео форматов.
- Обрежьте ненужные видеоклипы сжать размер видео.
Video Converter Ultimate — лучшее программное обеспечение для конвертации видео и аудио, которое может конвертировать MPG / MPEG в MP4 с высокой скоростью и высоким качеством изображения / звука.
- Конвертируйте любые видео / аудио, такие как MPG, MP4, MOV, AVI, FLV, MP3 и т. Д.
- Поддержка 1080p / 720p HD и 4K UHD конвертирования видео.
- Мощные функции редактирования, такие как Обрезка, Обрезка, Поворот, Эффекты, Улучшение, 3D и многое другое.
Шаг 1Презентация Конвертер видео FoneLab Ultimate, Подключите ваше устройство Android к компьютеру. Затем перетащите видеофайлы Android в основной интерфейс.
Шаг 2Нажмите на Отделка на верхней панели инструментов. Предварительный просмотр и вырезать видеоклипы в зависимости от ваших потребностей.
Шаг 3Развернуть Профиль список. Вы можете конвертировать видео в формат MP4, чтобы уменьшить размер файла.
Шаг 4Программное обеспечение видео компрессора также позволяет пользователям сжимать видео с Настройки профиля, Просто нажмите Параметры Помимо. Затем вы можете настроить видео и аудио настройки.
Шаг 5Нажмите на Конвертировать в правом нижнем углу, чтобы сжать видео файлы. Вы также можете переместить эти сжатые файлы обратно на Android через USB-соединение.
Шаг 5Более того, вы также можете использовать этот способ сжать видео iPhone если ты хочешь.
Используя вышеуказанные приложения, вы можете сжимайте видео на Android для электронной почты, приложение для сообщений, загрузка и более успешно. Независимо от того, какое устройство Android вы используете или в каком формате сохранено ваше видео, вы можете уменьшить размер видеофайла с легкостью. После этого вы можете организовывать, управлять и редактировать эти сжатые видеофайлы так, как вам нравится.
Видео конвертер UltimateVideo Converter Ultimate — лучшее программное обеспечение для конвертации видео и аудио, которое может конвертировать MPG / MPEG в MP4 с высокой скоростью и высоким качеством изображения / звука.
- Конвертируйте любые видео / аудио, такие как MPG, MP4, MOV, AVI, FLV, MP3 и т. Д.
- Поддержка 1080p / 720p HD и 4K UHD конвертирования видео.
- Мощные функции редактирования, такие как Обрезка, Обрезка, Поворот, Эффекты, Улучшение, 3D и многое другое.
Как просто уменьшить размер видео в Android | Блог системного администратора
Видеофайлы бывают поистине огромны. Это затрудняет возможность поделиться ими с друзьями, родными и широкой аудиторией в социальных сетях. Если у вас ограниченный или дорогой трафик, они становятся причиной лишних расходов. Кроме того, такие ролики занимают очень много места на накопителе смартфона.
Сжатие бывает разным
К счастью, существует способ уменьшить их размер. Речь идет о возможности сжатия. Но прежде всего необходимо понять, в каких случаях эта функция будет вам полезна. Скажу сразу, что сделать это вы можете непосредственно на своем телефоне.
Снимаемое вами видео, с большой степенью вероятности, уже сжато. Исключение составляет профессиональная техника для киносъемки. Но поскольку вами используется умный телефон или любительская камера, то она такое устройство обычно сжимает видео при съемке. Для этого применяется специальный софт, который называется кодеком.
Существуют кодеки осуществляющие сжатие «с потерями» или «без потерь». Как и следует из названий, во втором случае качество будет выше, хотя зачастую вы не заметите никакой разницы. К примеру, в популярном сервисе YouTube применяется кодек H.264, производящий сжатие без потерь. Работает это так — если видеоинформация не меняется, кодеки «без потерь» не загружают ее повторно в процессе воспроизведения, а софт «с потерями» попросту удаляет их.
Казалось бы, зачем применять те кодеки, в результате работы которых качество контента снижается? Ответ на этот вопрос очень прост — с ними видео сжимается до значительно меньшего размера.
Что надо сделать перед началом съемки
Кое-что необходимо сделать еще перед началом съемки. При возможности старайтесь осуществлять ее там, где больше света, меньше теней и многочисленных оттенков темных тонов. В этом случае у кодека получится сократить больше информации, а следовательно и драгоценных мегабайтов.
Если заранее известно, на каком дисплее будут смотреть данное видео, выберите соответствующее разрешение в настройках камеры своего девайса. Отмечу, что для стандартных старых мониторов разрешения 1080p будет вполне достаточно.
В случае, когда вам заранее известно, что файлы предстоит сжимать до минимально возможного размера, сразу снимайте с применением кодека «с потерями». Это поможет вам сократить время на обработку видео после его съемки — его рендеринг. Кроме того, снижается вероятность возникновения ошибок.
Простые методы сжатия
Чтобы сжать снятый вами ролик, вам не придется использовать сложные компьютерные программы. Все необходимое предусмотрено функционалом системы вашего телефона. Если нет, то поможет дополнительный софт.
Если вы используете Android-девайс, перейдите в Галерею (Фото) и выберите то видео, которое вы планируете сжать. Зайдите в него, коснитесь центра дисплея. В расположенном ниже меню выберите значок карандаша или обратитесь к пункту редактирования через меню. В числе настроек вам будет предложено поменять разрешение видео.
Но бывает и так, что встроенной возможности редактирования у вас нет. Тогда просто зайдите в Play Market и введите поисковый запрос «сжатие видео». Вам моментально будет предложен немалый выбор программ, которые справятся с этой задачей.
Первым же в перечне располагается компактный «Видео Компрессор», который весит лишь немногим более трех мегабайт. Загрузите и установите программу на ваш телефон. Открыв «Компрессор» вы увидите на дисплее предложение разрешить ему доступ к мультимедийному контенту. Это придется сделать, поскольку иначе софт не сможет обращаться к файлам, которые вам необходимо сжать. Затем вы увидите список вашего видео. Коснитесь нужного вам файла.
Потом коснитесь его превьюшки и перед вами появится меню доступных действий. Сжатие располагается вторым пунктом сверху.
Вам будет предложен перечень, в котором можно определить размер сжатого ролика в процентах и его разрешение.
Коснитесь того пункта, который вам необходим и процесс сжатия будет запущен. Дождитесь его завершения. Программа будет показывать полный размер в мегабайтах (вторая цифра) и объем уже проделанной работы (первая цифра).
Разумеется, существует немало более функциональных программ с возможностью тонких настроек. Но моя сегодняшняя задача показать вам, что сжатие видео осуществляется очень просто и сделать это сможет даже пользователь, не считающий себя опытным.
Читайте далее: Скрытые функции Android которые помогают
Какой способ сжатия видео на смартфоне вы считаете самым удобным?
Понравилась статья? Поставь лайк (палец вверх 👍).
Подписывайтесь на мой Ютуб-канал.
Уменьшаем размер видео в 5 раз программой Movavi Конвертер Видео 💻
Обычно для уменьшения видеофайлов пользуются одним из трёх методов: перекодирование в лучший формат, ухудшение качества картинки или уменьшение размера кадра. В плане качества картинки, конечно лучше просто перекодировать файл в старом формате, например MPEG-4, DivX, Xvid или FLV, в один из популярных сегодня форматов, типа H.264, H.265.
Что значит перекодирование? Это похоже на собирание чемодана. От того, как мастерски вы будете складывать вещи, будет зависеть количество вещей, которые поместятся в ваш чемодан 🙂 Так и с кодированием: чем лучше кодек, тем лучше он упаковывает видео, т.е. может тоже количество информации впихнуть в меньший чемодан (файл).
Но когда кодек и так был нормальный, то для уменьшения размера придётся либо пожертвовать общим качеством видео, либо сжать картинку до меньшего разрешения. Например, 1080p превратить в 720p. Для любой операции нам понадобится программа.
Перекодирование видео программой от Movavi
Для уменьшения размера видео воспользуемся программой от разработчика Movavi https://www.movavi.ru/support/how-to/reducesize.html. Мне нравятся их программы из-за простоты, функциональности и технологичности. Наверное поэтому они платные, но есть пробный период 7 дней. Проводим стандартную установку и запускаем программу.
Добавляем файл и выбираем формат
Для начала нужно перенести ваш видеофайл на окно программы, либо через кнопку
Теперь нужно определиться с форматом видео на выходе. Внизу есть несколько вкладок:
- Популярные: самые часто используемые форматы
- Видео: все видеоформаты
- Устройства: по типам устройствам, например для iOS, Android, PlayStation и т. д.
- Аудио: оставить только звук, без видео
- Изображения: преобразование в гифку (GIF) или картинку (наверное, имеет смысл, когда всё видео состоит из статичной картинки)
Если вы не знаете, что вам нужно, тогда выбирайте самое первое – MP4, это самый популярный формат. Или же просто выберите свой тип устройства, если видео будет проигрываться на телефоне. Если старый формат был типа AVI, то выбрав MP4, вы уже получите файл меньше, где-то, раза в 2.
Переходим к вариантам по уменьшению итогового файла
Самое простое, это нажать на прогнозируемый размер и с помощью ползунка установить желаемый размер:
Нужно понимать, что чем левее ползунок, тем хуже получится качество видеоролика. Чтобы не ждать долго, пока будет обработано всё видео, вы можете включить «Пробную конвертацию», по умолчанию на пол минуты. Быстро оценив полученное качество видеоряда, можно оставить всё как есть, или прибегнуть к более изощрённым методам.
Например, не всегда нужен размер картинки FullHD 1080p, особенно UltraHD 4k, не говоря уже о том, что для смартфонов с небольшим экраном не обязательно даже 720p. Уменьшив разрешение фильма, мы существенно сэкономим занимаемое место на диске. Для этого кликаем по шестерёнке настройки формата MP4 и выбираем «Размер кадра»
Если путаетесь во всём этом, то есть варианты: 1/2 и 1/4 от оригинала, вроде всё просто. Но это ещё не всё, можно уменьшить частоту кадров. Если видео состоит из сменяющих друг друга изображений, то логично будет не использовать частоту 30 кадров в секунду, а выбрать что-то попроще, например 1 или 5 кадров/сек.
Обратите внимание, что качество картинки можно улучшить, если увеличить время сохранения нового видео:
- «Качество» алгоритма уменьшения кадра: низкое, хорошее, высокое, наилучшее. Соответственно, чем выше качество, тем медленнее обработка
- Скорость/Качество: глобально для всей переконвертации – чем медленней, тем выше качество на выходе
- Тип кодирования: один проход — быстро, два прохода – в два раза медленней, но качество улучшается не сильно
- Оптимизация: если это мультик, то выбирайте «Animation».
Оптимально оставлять настройки по умолчанию или ставить средние. Дальше по мере увеличения времени конвертации, качество улучшается чуть-чуть, незаметно.
Лайфхак для ещё большего сжатия
Можно ещё пережать аудиодорожку. Особенно это может существенно уменьшить размер файла, когда есть звук высокой чёткости или многоканальный. Перейдите на вкладку «Аудио» и выберите такие параметры:
- Кодек: AAC, для старых плееров на DVD-дисках лучше выбрать MP3
- Тип битрейта: Пользовательский
- Битрейт: 128 кбит/с
- Частота сэмплов: 48000
- Каналы: Стерео
Это параметры для качества музыки как на радио. Если нужен только голос, то можно Стерео заменить на Моно и битрейт уменьшить до 64 кбит/с. Такими изощрениями можно добиться сжатия видео в 5 и более раз.
Видео о разработчиков:
Успехов!
Быстрый ответ: как уменьшить размер видеофайла в Windows 10?
Вот как уменьшить размер видеофайла с помощью Filmora Movie Maker в Windows.
- Шаг 1. Импортируйте видео в медиа-библиотеку.
- Шаг 2. Загрузка видео на временную шкалу и простейшее редактирование.
- Шаг 3. Экспорт и изменение настроек.
- Шаг 1 Импортируйте видео файлы.
- Шаг 2 Отредактируйте видео.
- Шаг 3 Сохраните видео.
- Шаг 4 Настройте свойства размера видео.
Как сжать видео в Windows 10?
Распакуйте ZIP-файл
- Найдите проводник на панели задач Windows 10 (значок папки).
- Найдите файл, который нужно распаковать.
- Щелкните файл правой кнопкой мыши.
- Выберите в меню «Извлечь все».
- На следующем всплывающем экране выберите, куда Windows 10 должна выгружать файлы.
- Выбрав местоположение, нажмите «Выбрать папку».
Как уменьшить размер видео в Windows?
Перетащите видеофайл в верхний левый кадр окна iMovie.Щелкните меню «Разрешение» и выберите меньшее разрешение. Это уменьшит фактический размер видеокадра, а также уменьшит размер файла. Уменьшение разрешения будет не так заметно на экранах меньшего размера.
Как уменьшить размер видео в проигрывателе Windows Media?
Сжимайте файлы мультимедиа
- Откройте презентацию, содержащую аудио- или видеофайлы.
- На вкладке «Файл» выберите «Информация», а затем в разделе «Мультимедиа» выберите «Сжать мультимедиа *».
- Чтобы указать качество видео, которое, в свою очередь, определяет размер видео, выберите один из следующих вариантов:
Как уменьшить размер файла mp4?
Выберите MP4 в качестве выходного формата. Щелкните значок «Преобразовать файлы в», чтобы выбрать формат выходного видео. Нажмите кнопку Create Custom, и появится новое окно. Выберите видеокодек, а затем отрегулируйте другие параметры, такие как скорость передачи данных, разрешение и частота кадров, в раскрывающемся меню.
Сжимайте видеофайлы с помощью Windows Movie Maker.Просто импортируйте файл и сохраните его. В разделе «Настройки фильма» выберите «Показать больше вариантов», а затем выберите изображение, которое выглядит примерно правильно.
Как уменьшить размер видеофайла?
Вы можете попробовать все из них, чтобы увидеть, что лучше всего подходит для вашего видео.
- Конвертируйте видео в .flv или .mp4, оба они имеют небольшие размеры файлов.
- Измените размер видео в окне «Параметры вывода видео».
- Измените битрейт видео на более низкое значение.
Как уменьшить размер видеофайла в Интернете?
Самый быстрый онлайн-компрессор MP4 без потерь / с потерями бесплатно. Пожалуйста, выберите файлы, чтобы увидеть параметры сжатия файлов ниже. Щелкните и выберите или перетащите файлы .mp4 в темно-синее поле. После того, как вы добавите все свои видео в формате MP4, просто нажмите «Сжать».
Как сжать видеофайл в электронной почте Windows?
Шаг 1. Щелкните правой кнопкой мыши видеофайл (ы), которые вы хотите вложить и отправить по электронной почте. Выберите «Отправить в»> «Сжатая (заархивированная) папка».Windows заархивирует ваши видеофайлы. Шаг 2: Откройте свою учетную запись электронной почты, составьте адрес электронной почты и прикрепите заархивированный видеофайл (ы) и отправьте письмо своим друзьям.
Как уменьшить размер видео в формате mp4?
Выберите формат MP4 на вкладке «Видео» или другие форматы, которые вы хотите преобразовать. После выбора формата выходного видео вы можете найти значок сжатия на вкладке «Цель». Щелкните его, чтобы открыть окно сжатия видео, где вы можете изменить размер видео, разрешение видео, битрейт и качество, перетащив индикатор выполнения.
Щелкните «Сейчас исполняется», найдите на своем компьютере видеофайл, размер которого хотите изменить, щелкните его, удерживайте кнопку мыши, перетащите значок видео в окно Media Player и затем отпустите кнопку мыши. Видео появится и начнет воспроизводиться в окне «Сейчас исполняется».
Как сжать видео на моем ноутбуке?
Чтобы сжать фильмы с помощью Movavi Video Converter, выполните следующие простые шаги.
- Добавить видео файл.Нажмите кнопку «Добавить мультимедиа», а затем «Добавить видео» в верхнем левом углу интерфейса программы.
- Выберите формат или предварительную настройку устройства.
- Определите степень сжатия.
- Запустить сжатие видео.
Как сжать видеофайл в формате mp4?
Как сжимать видео MP4
- Добавьте файлы в компрессор MP4. В верхнем левом углу интерфейса программы нажмите кнопку «Добавить мультимедиа», затем выберите «Добавить видео».
- Регулировка битрейта (необязательно) Размер и качество видео в первую очередь зависят от битрейта.
- Начните сжимать файлы MP4. Сначала определите, где будут храниться преобразованные файлы.
Как уменьшить размер видео в формате mp4?
Руководство по уменьшению размера видео MP4 с помощью EaseFab Video Converter
- Импорт исходного файла MP4. Загрузите программу-редуктор MP4 и нажмите кнопку «Добавить видео», чтобы просмотреть и импортировать файл MP4, который вы хотите уменьшить, в программу.
- Начните сжимать размер видео в MP4.
- Сохраните недавно уменьшенный файл MP4.
Как изменить размер видео в формате mp4 бесплатно?
Лучшие 3 бесплатные программы для изменения размера MP4
- Посетите Apowersoft Free Online Video Converter в своем браузере. Запустите приложение и выберите файл, размер которого нужно изменить.
- Нажмите кнопку «Редактировать» и введите нужный размер.
- Нажмите «Форматировать», чтобы выбрать выходной формат, и, наконец, нажмите кнопку «Конвертировать».
Насколько в среднем сжимается mp4?
Все это может повлиять на размер файла от нескольких байтов до нескольких ТБ и более. Как показывает опыт, вы можете ожидать, что видео продолжительностью 1 час, сжатое с использованием h364 в файле mp4, с разрешением 720p будет размером около 1 ГБ.
Как сжать файл MOV в Windows 10?
Как сжать видеофайл QuickTime (MOV)
- Добавьте файлы MOV в компрессор.Запустите программу, откройте меню «Добавить мультимедиа» и нажмите «Добавить видео».
- Выберите требуемый формат. Выберите формат видео или тип устройства, чтобы указать свойства выходного файла.
- Начать преобразование.
- Запустить процесс сжатия файла.
Как уменьшить размер файла .mov?
Один из самых простых способов уменьшить размер файла MOV — сжать его содержимое. Для этого найдите нужный файл MOV и щелкните его правой кнопкой мыши, чтобы выбрать «Свойства».Затем перейдите в Общие> Дополнительно. Установите флажок рядом с Сжать содержимое, чтобы сэкономить место на диске.
Как уменьшить размер файла AVI?
Шаги
- Откройте программу Windows Movie Maker на своем ПК.
- Нажмите на опцию «Импортировать видео» под заголовком «Захват видео» в столбце слева.
- Выберите видеофайл AVI, который вы хотите сжать, щелкнув файл, чтобы выделить его.
- Щелкните кнопку «Импорт».
Как уменьшить размер видео в VLC?
Часть 1. VLC Сжать видео до меньшего размера
- Зайдите в Меню и нажмите Медиа> Конвертировать / сохранить и выберите нужное видео, нажав Добавить> Конвертировать / Сохранить, когда вы закончите.
- Выберите тип профиля, для которого вы хотите преобразовать видео.
- Запустите сжатие видео VLC, нажав кнопку «Пуск».
Как я могу сжать видеофайл в Интернете?
Как сжимать видео
- Добавить видео с ПК.Добавьте видео со своего компьютера, перетащив его или нажав кнопку «Добавить файлы».
- Выберите «Вывод». Теперь выберите качество для вывода видео. Вы также можете выполнять расширенные настройки.
- Сжать видео. Нажмите кнопку «Пуск», чтобы начать сжатие видео в режиме онлайн.
Как изменить размер разрешения видео?
Как изменить размер видео
- Откройте Конвертер видео Movavi и добавьте видеофайл в программу.
- Выберите желаемый выходной формат для преобразования.
- Нажмите кнопку с шестеренкой рядом с полем Формат вывода.
- Укажите разрешение вашего видео и выберите желаемый метод изменения размера.
- Начать конвертацию.
Как уменьшить размер видеофайлов для отправки по электронной почте?
Zip It в Windows
- После составления сообщения электронной почты нажмите «Прикрепить файл».
- Найдите видео, которое хотите прикрепить.
- Щелкните видеофайл правой кнопкой мыши и выберите «Отправить в> Сжатая (заархивированная) папка».
- После того, как Windows заархивирует видео, прикрепите его к электронному письму и отправьте по пути.
Как сжать видео для электронной почты?
Выберите «Сжать [файл]», чтобы создать новый файл .zip, а затем посетите свой любимый почтовый клиент, чтобы составить черновик сообщения. С Movie Maker оптимизировать видео для электронной почты довольно просто. Сначала откройте программу и импортируйте видеофайл.
Как уменьшить размер файла и отправить его по электронной почте?
Выберите файлы или папки для сжатия; щелкните правой кнопкой мыши выбранную область и выберите «Отправить в.Нажмите «Сжатая (заархивированная) папка», чтобы сжать выбранные файлы и заархивировать их в один удобный файл с максимально возможным сжатием данных.
Какой формат видео является наиболее сжатым?
Образец файла, который я использовал для сжатия, назывался WL-Video.wmv и его исходный размер составлял 39,0 МБ. После сжатия размер файла уменьшился до 4,40 МБ. Сжатый видеоформат — MP4, так как это наиболее поддерживаемый видеоформат в Интернете.
Как изменить размер видео в формате mp4?
Изменить размер файла MP4.Нажмите кнопку «Создать», щелкните вкладку «Формат» во всплывающем окне вывода, а затем выберите MP4 в качестве формата вывода. Помимо «Расширенных настроек» есть кнопка-треугольник. Просто нажмите на нее, и вы увидите несколько параметров, например разрешение видео, частоту кадров, битрейт и т. Д.
Какой самый маленький видеоформат с высоким качеством?
H.264 хранит видео в сжатом виде, в то время как большая часть других сохраняет видео без сжатия. Этот ответ все еще актуален и актуален? «Формат FLV» — это наименьший видеоформат с высоким качеством.Лучшее в этом формате — это меньший размер и высокое качество.
Фотография в статье «Public Domain Files» http://www.publicdomainfiles.com/show_file.php?id=13996141822224
Как уменьшить размер видео на Android
Вы иногда застреваете, пытаясь отправить большой видеофайл через онлайн-платформу с помощью телефона? Хотите узнать, как уменьшить размер видео на Android?
Если да, прочтите эту статью, чтобы узнать о различных способах уменьшения размера видео.Мы также покажем вам эффективное решение для отправки больших файлов.
Как уменьшить размер видео на телефоне AndroidЛучше всего это делать с помощью видеокомпрессора. Во-первых, вы можете использовать приложение для Android или онлайн-сайт сжатия видео, чтобы уменьшить размер файла.
Большинство пользователей Android предпочитают приложения, поскольку они предлагают офлайн-услуги, хотя сайты сжатия видео в Интернете не имеют ограничений по размеру. Однако в обоих случаях снижение качества видео может быть компромиссом для уменьшения размера большого файла.
Как я могу поделиться своим видео в исходном качестве?Если вам нужно отправить видеофайл, не беспокоясь о его размере или качестве, мы рекомендуем использовать FileWhopper. Это мультиплатформенное приложение позволяет быстро и безопасно обмениваться файлами и папками любого размера с кем угодно по всему миру.
После загрузки крошечного приложения вы получаете мгновенное предложение бесплатно передать файлы размером менее 5 ГБ. Интересно, что если вы отключились во время загрузки, вы можете продолжить работу с того места, где остановились, когда ваше соединение будет восстановлено.
Кроме того, инструмент использует механизм шифрования данных с нулевым разглашением, чтобы гарантировать безопасность ваших данных.
Бесплатные приложения для сжатия видео на AndroidВажно отметить, что бесплатные версии следующих приложений имеют ограниченные возможности. Некоторые из них часто переполнены рекламой, которая может вас расстроить. Для максимального удовлетворения лучше всего использовать их платные версии.
1. YouCutС помощью этого приложения вы можете быстро сжимать и редактировать видео на своем устройстве Android.Он также позволяет публиковать уменьшенные видео напрямую в Facebook или других социальных сетях. Многие пользователи считают его одним из лучших приложений для обрезки видео.
Другие полезные функции приложения включают в себя встраивание аудиозаписей в видео, сохранение видео в формате ZIP для экономии памяти и многое другое. Кроме того, он поддерживает различные расширения видео, такие как MP4, 3GP и так далее.
Однако некоторые пользователи жалуются, что приложение не поддерживает AVI и не позволяет вращать видео.
2. InShotInShot — надежный инструмент сжатия видео, который часто используют пользователи Instagram, поскольку он предоставляет различные функции персонализации. Вы также можете использовать приложение для добавления текста, наклеек, фильтров и фотографий к видео.
Он также позволяет пользователям создавать коллажи изображений в видеоформате, а затем делиться ими в социальных сетях. Он поддерживает несколько видеоформатов, таких как AVI, FLV, MOV и так далее.
3. VidCompactПрограмма сжатия видео VidCompact совместима с более чем 200 типами устройств Android.Он позволяет сжимать и конвертировать видеофайлы в различные форматы, такие как MOV, AVI, HD и MP4.
В отличие от многих других инструментов уменьшения размера, он позволяет выбрать разрешение выходного видео. Кроме того, он поставляется со встроенным видеоплеером для воспроизведения уменьшенных видео по завершении процесса сжатия. Однако он не поддерживает высококачественные видео 4K или форматы файлов WMV.
4. VidTrimБесплатная версия этого приложения позволяет пользователям сжимать видео и предоставляет дополнительные функции, которые позволяют им объединять, обрезать, редактировать, добавлять видеоэффекты и извлекать звук, встроенный в видео, с помощью мобильного телефона.Однако на сжатых видео остается водяной знак. Кроме того, если вы объедините несколько видео, качество будет низким.
С версией Pro вам не нужно беспокоиться об этих дефектах.
5. VideoShowЭто приложение имеет функции видеоредактора, создателя видео и музыкального проигрывателя.
Его функции редактирования видео представлены в очень интуитивно понятном интерфейсе, и вы также можете добавлять тексты, эффекты FX, GIF и многое другое в свои видео.
Более того, в нем есть интересные темы, которые вы можете использовать для музыкальных клипов. К сожалению, это не позволяет пользователям перемещать GIF-файлы. Кроме того, многие люди не могут публиковать созданные с его помощью видеоролики в социальных сетях.
6. ВидеокомпрессорVideo Compressor совместим с большинством версий Android. Он относительно прост в использовании и поддерживает видеоформаты MP4, 3GP и AVI. Хотя в нем нет видеоплеера, есть опция предварительного просмотра, которая позволяет вам проверить качество сжатого видео.
Однако пользователи Redmi Note 4 жалуются, что часто сталкиваются с ошибками при использовании приложения, предполагая, что оно может быть несовместимо с устройством. Также он не подходит для конвертации больших файлов.
7. Viva VideoViva Video — это инструмент для обрезки видео с удобным интерфейсом. В отличие от многих приложений для уменьшения размера, он позволяет использовать функцию «Обратный ход» для отмены любых изменений файла. Кроме того, вы можете использовать его для настройки скорости воспроизведения медленных видео по умолчанию.
Однако его функция push-уведомлений работает безостановочно в фоновом режиме и может расстраивать пользователей.
8. Сжатие видеоЖелательно использовать платную версию этого приложения. Бесплатная версия содержит более тревожную рекламу, чем вы ожидаете.
Тем не менее, приложение примечательно своей способностью поддерживать несколько видеоформатов. Он также может сжимать записанные видео до размеров и длины, подходящих для публикаций в социальных сетях.
Он также может извлекать встроенные файлы субтитров и конвертировать полное видео в MP3. Однако у него невысокая скорость обработки.
9. Изменить размер видеоС помощью этого приложения вы можете сжимать видео до определенных размеров и длины. Вы также можете использовать его для обрезки видео и замены исходного звука. Он также имеет функции управления файлами и позволяет сохранять файлы в определенных папках и удалять их в любое время.
Однако пользователи жалуются, что он производит некачественное видео.
10. Компрессор видео и фильмовПриложение поддерживает популярные форматы видео, такие как AVI, WMV, 3GP и MP4. Он также может работать в фоновом режиме.
Однако он не имеет функции объединения видео и не может сжимать большие файлы.
11. Видео Дитер 2В отличие от других приложений, Video Dieter 2 помогает вам решить, какие настройки лучше всего подходят для видео, которое вы хотите сжать, чтобы сохранить его качество. Приложение также позволяет легко обмениваться файлами напрямую в Facebook, Instagram, Twitter и других социальных сетях.
Он также может перекодировать файлы и замедлить или увеличить скорость видео. Его основным недостатком является отсутствие функции «Сохранить как» для изменения имени файла или выбора папки для хранения.
12. Sunshine Video CompressorSunshine Video Compressor позволяет сжимать тяжелые видеофайлы быстрее примерно на 90% по сравнению с исходным размером. Параметры сохранения файлов HD, SD и FHD помогают сохранить большую часть исходного качества видео.
К сожалению, он не может сжимать видео, записанные на телефон.
13. ВидеомейкерПриложение позволяет сжимать, редактировать и создавать видео. В отличие от других подобных приложений, оно не вставляет водяной знак в ваше видео, что делает его лучшим вариантом для создания видео на YouTube.
Он также имеет функции, позволяющие обрезать, вырезать, редактировать и добавлять фильтры к фотографиям или видео. Однако большинство этих функций доступны только в профессиональной версии.
14. Транскодер видеоЕсли вас очень беспокоит предоставление сторонним приложениям слишком большого доступа, это приложение для вас.Для запуска на вашем устройстве требуется всего несколько разрешений.
Помимо того, что он является инструментом сжатия, он может кодировать ваши видео в файлы различных форматов. Например, вы можете переключаться между 3GP, AVI, FLV и WebM.
Вы также обнаружите, что его функция обрезки видео проще в использовании по сравнению с другим программным обеспечением. Однако у него довольно старый и непривлекательный интерфейс.
15. VidSoftLab Vid eo ConverterПриложение изменяет частоту кадров и сохраняет видео с высоким разрешением, используя очень мало места в памяти.Он также предлагает дополнительные функции для поворота видео под любым углом, добавления эффектов замедленного воспроизведения, изменения звуковой частоты и увеличения скорости воспроизведения.
16. Smart Video Compressor and ResizerНесмотря на то, что это не очень популярная альтернатива среди пользователей Android, приложение относительно простое в использовании. Он может объединять несколько видео вместе и сжимать их одновременно. Пользователи также могут регулировать скорость его обработки.
17. Видеокомпрессор PandaПриложение — еще один жизнеспособный вариант среди приложений, которые подходят для сжатия больших видео.Помимо того, что вы можете делиться своими видео в социальных сетях, он также может отправлять видео прямо на адрес электронной почты.
18. Компрессор видео и изображенийНе путать с описанным выше компрессором видео и фильмов, приложение отличается от своих аналогов. Он может сжимать изображения в дополнение к сжатию видео. Он также может конвертировать изображения в разные форматы. Также возможна пакетная обработка.
ЗаключениеЕсли вы найдете это руководство полезным, оставьте комментарий ниже.Кроме того, всегда проверяйте наш блог, чтобы получить больше советов по обмену файлами.
Как сжимать видео на вашем iPhone
Выпуская каждый новый iPhone, Apple продолжала подчеркивать силу своего приложения для камеры. По мере выпуска этих функций и улучшения камер размеры видео становятся больше. Если вы не будете осторожны, у вас может закончиться место. Хотя вы можете легко передавать видео с iPhone, еще одно простое решение — сжать видео, чтобы уменьшить их размер. Здесь мы покажем, как сжимать видео на вашем iPhone.
Также прочтите: Как на самом деле работают современные алгоритмы сжатия видео
Нет метода iOS по умолчанию
С самого начала должно быть ясно, что любые шаги по уменьшению размера видео на iPhone будут выполняться через сторонние приложения. У Apple нет метода по умолчанию для этого. Единственное, что вы можете сделать на своем iPhone, — это уменьшить исходный размер видео.
Перейдите в «Настройки -> Камера» на вашем iPhone и найдите параметр «Записывать видео.»Нажмите на нее и найдите шесть различных возможных вариантов записи видео. (Вы увидите меньше опций на iPhone, отличном от 4K.) В нижней части этого экрана Apple добавила примечание о том, сколько места для хранения видео будет занимать с каждой настройкой. Если вы хотите «сжать» видео, выберите один из двух нижних вариантов.
Также читайте: Как сделать запись экрана на iPhone
Использовать приложение для сжатия видео
Одним из самых популярных решений для сжатия видео прямо на вашем iPhone является использование приложения Video Compress.Доступное бесплатно, приложение имеет две платные опции для удаления рекламы и сжатия неограниченного количества видео. Помимо стоимости, приложение — одно из самых простых решений для экономии места на вашем iPhone.
1. После установки Video Compress откройте его и нажмите гигантскую кнопку «+».
2. После нажатия кнопки «+» приложение запросит разрешение на доступ к вашим фотографиям. Давай, скажи ОК. Затем приложение покажет вам список всех ваших доступных видео. Выберите видео, которое вы хотите сжать, нажав на него.Вы можете выбрать только одно видео или нажать на несколько видео, чтобы сжать их одновременно.
3. Теперь вы должны выбрать желаемый уровень сжатия для каждого видео. Доступно несколько предустановок, позволяющих выбрать все: от Full HD (28,6 МБ в минуту) до качества видео 360p (3,6 МБ в минуту). Вы также можете настроить битрейт, установив более высокий битрейт, чтобы получить лучшее качество и больше места. Когда вы сделали свой выбор, вы можете либо предварительно просмотреть видео в уменьшенном размере, либо нажать «Продолжить», чтобы продолжить.
4. Следующий вариант — выбрать целевой альбом. Если ни один из перечисленных вариантов не работает, посмотрите внизу и нажмите «Добавить новый альбом» и двигайтесь вперед.
5. Когда место назначения выбрано, вы можете продолжить сжатие. В зависимости от количества видео, фактический процесс сжатия должен быть относительно коротким и выполняться в течение 30 секунд или около того.
6. Наконец, теперь у вас есть выбор: сохранить исходное видео или удалить его и оставить только видео с измененным размером.Нажмите Готово, если хотите потерять оригинал и завершить весь процесс.
Просмотр видео с измененным размером в приложении для фотографий не должен сильно отличаться. Большинство людей не знают разницы между 4K / 1080p и 1080p / 720p. Теперь вы можете поделиться видео со своими социальными каналами, друзьями и семьей или просто насладиться освободившимся пространством на вашем iPhone.
Также прочтите: Что такое H.266 и почему он лучше H.265?
Использование онлайн-приложений
Если у вас нет проблем с подключением к Интернету и ограничением объема данных, вы можете воспользоваться одной из онлайн-сервисов сжатия видео.Как и в случае с приложениями для сжатия видео, доступно множество приложений.
Например, VideoSmaller позволяет уменьшить размер видео, либо загрузив его на свой сервер, либо указав его на URL-адрес видео, если размер не превышает 500 МБ. Сервис также позволяет изменять размер видео и поддерживает широкий спектр форматов видеофайлов.
Также читайте: Как отключить звук исходящих сообщений на вашем iPhone
Используйте QuickTime для Mac
Сжимать видео на iPhone очень просто, но это также легко сделать и в macOS.Во-первых, вам нужно перенести видео на ваш Mac. Вы можете быстро сделать это через приложение «Фото», если вы используете iCloud, через Image Capture или путем резервного копирования через стороннее приложение, такое как Google Фото, Dropbox и т. Д. И QuickTime, и iMovie также могут помочь, и, что самое главное, могут помочь. , оба бесплатны.
В QuickTime все, что вам нужно сделать, это открыть приложение и добавить видеофайл. Вы можете сделать это, нажав «Файл -> Открыть файл». Теперь, когда вы хотите экспортировать, нажмите «Файл -> Экспортировать как» и выберите следующее самое низкое разрешение.При экспорте с 4K до 1080p или с 1080p до 720p размер файла видео будет значительно меньше.
Тот же принцип применяется к программному обеспечению Apple iMovie. Просто экспортируйте видео с более низким разрешением или понизьте качество с высокого до низкого / среднего и получите тот же результат с меньшим размером файла.
Использовать VLC в Windows
Примечание : VLC доступен для Windows, macOS и Linux. Технически вы можете использовать следующий метод в любой ОС.
VLC — это больше, чем просто видеоплеер. Используя встроенный инструмент преобразования, вы можете экспортировать файл с меньшим размером.
Загрузите и установите VLC и откройте видео, перейдите в «Медиа -> Конвертировать / Сохранить», затем выберите вариант экспорта. Поскольку VLC явно не сообщает вам, какой будет размер экспортируемого видео, это немного предположение, поэтому может помочь поэкспериментировать, чтобы найти формат, который лучше всего работает.
Другие варианты сжатия
Если описанные выше методы не подходят для сжатия видео на iPhone, в App Store есть десятки других приложений для сжатия видео.Все они достигают одной и той же цели и имеют в основном одинаковый набор возможностей. Просто знайте, что существует только конечное количество способов уменьшить видео, особенно в том, что касается того, какие выходные данные вы выбираете (1080p, 720p, 480p и т. Д.).
Также читайте: Как бесплатно редактировать видео с помощью Canva
Кредит изображения: VLC
Эта статья полезна? да Нет
ДэйвидДэвид — внештатный технический писатель с более чем 15-летним опытом работы в сфере высоких технологий.Он любит все, что связано с Nintendo.
Как уменьшить размер видеофайла
Видео файлы имеют очень большой размер. Если вы регулярно используете видео в маркетинговых целях или просто для того, чтобы поделиться с друзьями и семьей, вам может потребоваться знать, как уменьшить размер видеофайла или как уменьшить размер видеофайла. К счастью, существует множество способов уменьшить размер файлов, и для этого не требуются высокие технические навыки.Давайте начнем!
Почему размер видеофайла слишком велик?
Иногда, когда вы видите, что размер файла всплывает рядом с одним из ваших видео, вы можете быть удивлены, увидев, насколько он велик. Вы, наверное, уже понимаете, что длина вашего видео будет влиять на размер файла, но это лишь один из многих элементов, которые играют роль в пространстве, которое занимает файл. Понимая другие важные элементы, вы можете уменьшить размер видео с минимальными усилиями.Некоторые из важных элементов размера видео включают следующие:
- Формат видео
- Разрешение видео
- Частота кадров
Мы рассмотрим эти факторы более подробно ниже, чтобы вы могли понять, почему они важны и что вы можно сделать, чтобы убедиться, что ваши настройки подходят для каждого видео, которое вы записываете и распространяете.
Рекомендуемые характеристики
Прежде чем мы перейдем к техническим подробностям об элементах размера видеофайла, мы должны поговорить о важности уделения внимания рекомендуемым характеристикам видео.Это рекомендации по размеру социальных сетей, опубликованные популярными платформами, на которых вы можете размещать свои видео.
Вы должны следовать этим инструкциям, чтобы убедиться, что ваши видео можно загружать, и чтобы их качество сохранялось при просмотре другими пользователями. Если ваши файлы слишком велики для рекомендуемых характеристик, которые вы найдете, вы всегда можете использовать приложения для сжатия видео, чтобы уменьшить размер видео.
Платформы, такие как YouTube, Facebook, Instagram и TikTok, имеют рекомендуемые характеристики, которые следует учитывать перед загрузкой контента.Стоит отметить, что спецификации будут различаться в зависимости от того, какой контент вы публикуете — например, у YouTube Shorts другие правила, чем у стандартных видео YouTube. Если вы сделаете домашнее задание заранее, это избавит вас от лишних разочарований.
Формат видео
Формат файла, который вы выбираете для своих видео, будет играть роль в размере файла, который у вас останется в конце процесса. Сегодня используется множество различных форматов видеофайлов, и у всех есть свои плюсы и минусы.Некоторые из популярных форматов, с которыми вы, вероятно, столкнетесь, включают MOV, WMV, WEBM и AVI.
С учетом сказанного, в наши дни в онлайн-видео доминирует один формат файла — MP4. Если вы не уверены, какой формат файла хотите использовать — например, у вас нет веских причин использовать один из других вариантов — просто используйте MP4. Это беспроигрышный вариант просто из-за его популярности. Поскольку он используется на очень многих платформах, включая YouTube, вы будете в отличной форме, чтобы ваш видеофайл соответствовал требованиям практически любой платформы, выбрав MP4.
Помимо повсеместной популярности файлы MP4 также обеспечивают выдающееся качество. Даже если вам нужно уменьшить размер MP4 во время процесса, чтобы довести размер файла до более управляемого уровня, у вас все равно останется отличный готовый продукт. Вы не хотите уменьшить размер видеофайла и остаться с видео, которое вы не горды показываете миру, но здесь это не проблема.
Разрешение видео
Проще говоря, разрешение видео показывает, сколько пикселей используется для создания каждого кадра.При прочих равных более высокое разрешение приведет к улучшению качества изображения. Конечно, все остальное не равно, и есть множество факторов, которые следует учитывать при попытке выбрать правильное разрешение для ваших нужд.
В вакууме вы сразу же подумаете о выборе максимально возможного разрешения, с которым может работать ваше оборудование. И это привело бы к выдающемуся качеству — но это также привело бы к массивному файлу. Вы можете быстро обнаружить, что не можете уменьшить размер видео, если исходное видео было записано с таким высоким разрешением.
Чтобы избежать этой борьбы за уменьшение размера видео, возьмите за правило не выходить на разрешение выше 1080p. На этом уровне вы по-прежнему будете в сфере высокой четкости, но вы не будете в таком высоком разрешении, что вам придется бороться с огромными размерами файлов. Не беспокойтесь о качестве — 1080p по-прежнему обеспечивает фантастическое изображение, и вы окажете своей аудитории услугу, не перегружая их системы файлами, которые идут вместе с чем-то вроде 1440p.
Частота кадров
Еще один технический термин, с которым нужно познакомиться в мире видео, — это частота кадров.Как следует из названия, это скорость, с которой кадры захватываются и отображаются. Скорость выражается в кадрах в секунду. Например, если вы смотрите фильм в кинотеатре, вероятно, что вам показывают видео с частотой 24 кадра в секунду или FPS.
В отношении частоты кадров необходимо понять два ключевых момента. Во-первых, не всегда верно, что большее количество кадров в секунду предоставит зрителю более качественный продукт. Фильмы с большим бюджетом могут позволить себе технологию, которая должна выходить далеко за рамки 24 кадров в секунду, но они остаются на этом уровне, потому что они предлагают отличные впечатления от просмотра.Кроме того, увеличивая частоту кадров, вы увеличиваете размер файла. Таким образом, очень важно найти частоту кадров, которая соответствует вашим стандартам качества, но при этом остается достаточно низкой для контроля размера файла. Запись с высокой частотой кадров, когда в этом нет необходимости, заставит вас уменьшить размер видео позже.
Используя YouTube в качестве примера, вы можете использовать видео со скоростью от 24 до 60 кадров в секунду для своих видео. Правильный выбор будет зависеть от типов видео, которые вы планируете создавать. Если на экране не будет много движений, подойдет 24 кадра в секунду.С другой стороны, что-то, что имеет постоянное движение — например, записи видеоигр — почти наверняка потребует 60 кадров в секунду, чтобы хорошо выглядеть. Использование 60 кадров в секунду, вероятно, заставит вас каким-то образом уменьшить видео после их записи, но это может быть необходимо для получения желаемого качества.
Как уменьшить размер файла без потери качества
Когда кто-то решает, что ему нужно уменьшить размер видео, первое, что приходит в голову, всегда одно и то же — как насчет качества моего видео? К счастью, во многих случаях вы можете уменьшить размер видео без потери качества.И даже если вам придется немного пожертвовать качеством, чтобы уменьшить файл до приемлемого размера, эти жертвы могут даже не быть замечены зрителем.
Определяющим фактором здесь будет то, насколько большим был ваш файл в начале, и насколько маленьким вы хотите, чтобы он был, прежде чем двигаться дальше. Например, если вы записывали в высоком разрешении и с высокой частотой кадров, а теперь хотите значительно уменьшить файл, вам обязательно придется уступить какое-то качество. Однако, если вы с самого начала разумно управляли своими настройками и вам нужно лишь немного уменьшить размер файла, вы, вероятно, даже не заметите никакой разницы после сжатия.
Бесплатные инструменты сжатия видео, которые можно попробовать
Если у вас есть большие видеофайлы, которые нужно уменьшить до более удобного размера, рассмотрите один из четырех инструментов сжатия видео, которые мы выделили ниже.
VLC
Как чрезвычайно популярный бесплатный инструмент, VLC — это то, что вы, возможно, уже используете как часть процесса создания видео. Если это так, вы можете обратиться к нему для сжатия видео, не загружая никаких других приложений для сжатия видео.
Просто зайдите в область преобразования / сохранения в VLC и выберите файл, с которым вы хотите работать.Затем нужно просто выбрать преобразование, которое вы хотите выполнить, а все остальное сделает программа.
Как всегда, когда вы хотите уменьшить размер видео, вы можете использовать другие методы помимо сжатия. Например, если вы хотите попробовать изменить частоту кадров, вы также можете сделать это в VLC. Этот подход, возможно, в сочетании с соответствующим преобразованием файла, может дать вам размер файла, который соответствует вашим потребностям.
Shotcut
Shotcut — это еще один инструмент, такой как VLC, который вы, возможно, уже используете.В таком случае просто войдите в программу и откройте нужный файл. Экспортируя этот файл с правильным параметром сжатия, вы можете уменьшить его размер за считанные секунды. Как мы обсуждали ранее, формат MP4 является наиболее популярным в Интернете, и на этом этапе вы можете легко превратить существующий файл в MP4, если это то, что вы хотите сделать.
Преимущество использования Shotcut для уменьшения размера видео по сравнению с одним из специальных приложений для сжатия видео заключается в упрощении вашего процесса.Вы не хотите добавлять в свой процесс ненужные инструменты или программное обеспечение, если этого можно избежать. Это упростит вашу задачу и снизит вероятность ошибки.
QuickTime Player
Для пользователей Mac QuickTime Player — это давний инструмент для работы с видео. Вы можете считать это само собой разумеющимся, как что-то, что просто используется для воспроизведения видео, но это гораздо больше. Что касается уменьшения размера видео, у вас будет множество возможностей уменьшить размер файла .mov.
Чтобы добиться более разумного размера файла, рассмотрите возможность уменьшения разрешения с помощью QuickTime Player. Вы можете выбрать 480p, 720p и 1080p. Конечно, если вы записали в разрешении 1080p, сохранение в том же разрешении не приведет к уменьшению размера файла. Итак, сначала посмотрите на 720p как на отправную точку и посмотрите, какой вам нравится размер и качество. Если качество хорошее, но файл все еще слишком велик, попробуйте разрешение 480p и проверьте результаты. Чтобы внести эти изменения, просто выберите «Файл»> «Экспортировать как» во время работы с видео, которое нужно уменьшить.
FreeConvert
Наконец, мы хотели бы коснуться FreeConvert как нашего последнего инструмента. Самое замечательное в этом инструменте то, что он основан на сети, поэтому вам не нужно ничего загружать на свой компьютер, чтобы начать работу. Просто посетите веб-сайт, добавьте файл, а все остальное сделает он сам. Если вы надеетесь уменьшить размер видео без потери качества, доступные здесь параметры помогут вам в этом.
Чтобы начать уменьшать размер видео, перейдите на страницу компрессора видео и выберите файл, с которым хотите работать.Затем настройте поля, представленные на странице, включая желаемый видеокодек, метод сжатия, который вы хотите использовать, и целевой размер (в процентах от исходного файла). Этот инструмент прост в использовании, быстр и эффективен.
Как уменьшить размер видеофайла: Windows 10
Если вы используете компьютер под управлением Windows 10, вы можете быстро и легко уменьшить размеры видеофайлов с помощью редактора по умолчанию. Для большинства приложений вам не нужно загружать какое-либо специальное программное обеспечение или использовать какие-либо сторонние инструменты — вы можете выполнить свою работу с помощью программного обеспечения, которое входит в вашу установку Windows 10.
Приложение, которое вы хотите отслеживать на своем компьютере с Windows 10, называется, соответственно, Video Editor. Предполагая, что у вас уже есть видео, которое можно уменьшить, запустите новый проект в редакторе видео и добавьте это видео в проект. На этом этапе вы сможете использовать этот инструмент для любых других корректировок, которые вы должны внести, кроме размера файла. Однако, если все, что вы пытаетесь определить, это как уменьшить размер видеофайла, вам нужно сразу перейти к кнопке «Завершить видео».
На этом этапе, перед экспортом, вы можете снизить разрешение до более низкого уровня и в результате уменьшить размер файла. Как это часто бывает, вы можете выбирать из высокого, среднего и низкого разрешения. Сохраните новый файл в нужном месте, и все будет готово.
Как уменьшить размер видеофайла: Mac
Для тех, кто использует Mac, QuickTime Player позволяет уменьшить размер видеофайлов с минимальными усилиями или техническими ноу-хау. Если вы пытались выяснить, как уменьшить размер видеофайла на своем Mac, и до сих пор испытывали трудности, приведенные ниже шаги должны помочь вам выполнить эту работу.
Приложение, которое вы хотите отслеживать на своем компьютере с Windows 10, называется, соответственно, Video Editor. Предполагая, что у вас уже есть видео, которое можно уменьшить, запустите новый проект в редакторе видео и добавьте это видео в проект. На этом этапе вы сможете использовать этот инструмент для любых других корректировок, которые вы должны внести, кроме размера файла. Однако, если все, что вы пытаетесь определить, это как уменьшить размер видеофайла, вам нужно сразу перейти к кнопке «Завершить видео».
На этом этапе, перед экспортом, вы можете снизить разрешение до более низкого уровня и в результате уменьшить размер файла. Как это часто бывает, вы можете выбирать из высокого, среднего и низкого разрешения. Сохраните новый файл в нужном месте, и все будет готово.
Часто задаваемые вопросы
Могу ли я уменьшить размер видео на моем телефоне?
Да, есть несколько способов уменьшить размер видео прямо на телефоне. Во-первых, если вы обдумаете это заранее, вы можете изменить настройки видео для создания файлов меньшего размера (например, за счет уменьшения разрешения).Если вы уже записали видео и теперь вам нужно уменьшить его, есть приложения, доступные как для Android, так и для iPhone, чтобы сделать эту работу.
Почему мне нужно уменьшать размер файлов .mov для YouTube?
Существует ограничение на размер видео, которое вы можете загрузить на YouTube, поэтому вы можете оказаться в ситуации, когда вам потребуется уменьшить размер файла, прежде чем его можно будет добавить на платформу. Однако этот предел установлен на уровне 128 ГБ, что является огромным файлом. Маловероятно, что вы столкнетесь с этим пределом — если вы это сделаете, использование инструмента сжатия должно помочь уменьшить размер вашего файла.mov файл.
Где я могу узнать, как уменьшить размер видеофайла на устройствах iPhone?
Вам не нужно изучать какие-либо специальные навыки или методы, чтобы уменьшить размер файла на вашем iPhone. Если вам нужно уменьшить размер уже записанного видеофайла, просто загрузите одно из множества доступных приложений для работы на iOS. Для видео, которое еще предстоит снять, измените настройки, чтобы уменьшить размер файла, сохраняя при этом приемлемое качество.
Какое приложение может показать мне, как уменьшить размер видеофайла на телефонах Android?
Для этой работы на устройстве Android доступно несколько приложений.Некоторые из лидеров в этой области включают Video Compress, Resize Video и Video Dieter 2. Это бесплатные приложения, так что вы можете легко попробовать их, чтобы найти то, что соответствует вашим потребностям.
Готовы уменьшить размер видеофайла?
На первый взгляд, необходимость уменьшить размер файла для видео может показаться проблемой. Однако после того, как вы наберетесь опыта, это будет довольно быстрая и простая задача. Как видно из множества ресурсов, включенных выше, для выполнения этой работы доступно множество инструментов, и вы можете подойти к этой задаче с разных сторон, таких как сжатие файлов, уменьшение разрешения и многое другое.Как только вы научитесь уменьшать размер файлов в своих видео, вам останется на одну мелочь меньше, чтобы отмечать список дел для создания видео.
3 способа уменьшить размер видеофайла на телефоне и ПК (приложение не требуется)
Иногда вы можете захотеть поделиться своими видео с другими. Однако большой размер видео может занять много времени для обеих сторон и может занять большую полосу пропускания данных. Вот почему большинство людей предпочитают сжимать видео, чтобы уменьшить их размер, прежде чем публиковать их.В этой статье давайте посмотрим, как можно быстро уменьшить размер видеофайлов на телефоне и ПК без необходимости в каком-либо приложении.
Также прочтите | Как разделить большие видеофайлы на Android и iPhone
Уменьшить размер видеофайла на телефоне и ПК бесплатно
Для начала, существует множество приложений для сжатия видео, доступных как для ПК, так и для мобильных телефонов. Ручной тормоз — один из самых популярных, которым я лично пользуюсь на своем компьютере. Однако не все люди захотят устанавливать на свои устройства специальное программное обеспечение.
К счастью, несколько облачных сервисов упрощают сжатие видео. Используя их, вы можете получить видеофайл меньшего размера, которым другие могут поделиться и загрузить, не тратя много времени или данных. Ниже описано, как уменьшить размер видеофайла на телефоне или компьютере.
Что такое сжатие видео?
Сжатие видео включает уменьшение размера видеофайла, чтобы он занимал меньше места на диске. Видео, снятые на большинство современных камер и смартфонов, занимают много места для хранения.
Поэтому, чтобы упростить обмен файлами в социальных сетях, по электронной почте или WhatsApp и освободить место для хранения, мы используем сжатие видео. Существует два типа сжатия:
- Сжатие без потерь: Сжатие без потерь сохраняет больше деталей, и обычно не происходит ухудшения качества. Однако не стоит ожидать значительного уменьшения размера файла.
- Сжатие с потерями: Сжатие с потерями уменьшает размер файла за счет удаления ненужных битов.Он используется, если вы хотите поделиться видео в социальных сетях или если оно предназначено для повседневного использования.
Три способа сжатия видеофайлов в Интернете на телефоне или компьютере
1] Использование Clideo Video Compressor- Откройте браузер и перейдите по адресу https://clideo.com/compress-video.
- После загрузки веб-страницы нажмите « Выбрать файл ».
- Теперь выберите видеофайл из хранилища.
- Пожалуйста, дождитесь загрузки и обработки видео.Это может занять некоторое время.
После обработки видео вы можете загрузить его, нажав кнопку «Загрузить». На скриншоте выше вы можете видеть, что размер загруженного видеофайла составлял 49 МБ. После сжатия размер был уменьшен до 6 МБ.
К сожалению, в нижнем углу видео есть небольшой водяной знак. Вы можете использовать приложения для удаления водяного знака или оставить дополнительное пустое пространство по краям видеокадра, которое позже можно будет обрезать, чтобы удалить водяной знак.
2] Использование ClipChamp Compressor- Откройте https://util.clipchamp.com/ в своем браузере и войдите в систему.
- Теперь нажмите Convert my video и выберите файл на своем телефоне или компьютере .
- Теперь выберите устройство, для которого вы хотите оптимизировать видео — качество вывода будет автоматически настроено в зависимости от устройства.
- Вы также можете вручную настроить разрешение, качество и формат видео.
- Затем нажмите Start .
- После сжатия видео нажмите Сохранить , чтобы загрузить его на свое устройство.
Как видите, эффективность сжатия неплохая. Видео было уменьшено с 49 МБ до 2,53 МБ при сохранении хорошего качества. В верхнем левом углу есть водяной знак, но, к счастью, это всего лишь логотип, а не текст.
3] Использование UniConverter- Посетите https://www.media.io/video-compressor.html в своем браузере.
- Щелкните Выберите файлы и выберите видеофайл из хранилища.
- Теперь выберите желаемое разрешение видео и уровень сжатия.
- Щелкните Сжать и дождитесь его завершения.
- После этого вы можете скачать видео или сохранить его на свой Диск или Dropbox.
Вы также можете напрямую загружать файлы с Google Диска или Dropbox, чтобы сжать их. По моему опыту, степень сжатия кажется неплохой.Водяного знака не было, но качество видео значительно ухудшилось.
Заключение
Это были простые способы уменьшить размер видеофайла на телефонах и ПК без каких-либо приложений. Обратите внимание, что если вы сжимаете видеофайл несколько раз, качество может ухудшиться. Поэтому всегда держите при себе исходную версию и не сжимайте уже сжатый файл. Следите за новостями, чтобы узнать больше таких советов и рекомендаций.
Также прочтите- 4 способа изменить размер ваших видео для Instagram, WhatsApp, Facebook и Twitter
Вы также можете следить за нами, чтобы получать мгновенные технические новости по телефону Google News или получать советы и рекомендации, обзоры смартфонов и гаджетов, присоединяйтесь к GadgetsToUse Telegram Group или для получения последних обзорных видео подпишитесь на канал GadgetsToUse Youtube.
Уменьшение размера видеофайлов на iPhone iPad — приложение для iOS еженедельно
Видео, записанные и сохраненные на нашем iPhone и iPad, занимают большую часть места на наших устройствах. Экспорт их с устройства iOS на компьютер — это обычный способ освободить больше свободного места на нашем iPhone iPad. Помимо этого, вы также можете использовать видеокодер или редактор, чтобы уменьшить размер видеофайла, отрегулировав его разрешение, битрейт, частоту кадров и т. Д. Если вы загрузили видео на ПК или Mac, у вас есть много решений для с этой целью.Большинство из них являются платными решениями, например, это руководство по сжатию видео на компьютере; некоторые из них бесплатны, особенно ручной тормоз. В этой статье мы рекомендуем два простых в использовании приложения для сжатия видео, бесплатное приложение для сжатия видео для iPhone и это приложение для уменьшения размера видео. Оба они могут помочь вам напрямую уменьшить размер видеофайла на iPhone iPad, не загружая видео на компьютер.
Метод 1. Как быстро уменьшить размер видеофайла на iPhone?
Запустите приложение Video Compress на вашем iPhone.Перейдите к папке «Фотопленка», чтобы выбрать и добавить видео в приложение для сжатия. Затем выберите размер файла, который вы хотите уменьшить, и нажмите кнопку «Сохранить» в правом верхнем углу, чтобы сжать видео.
сжать видео до меньшего размера — сжатие видео для iphoneНе закрывайте приложение для сжатия видео во время процесса. Как только он будет завершен, у вас будет возможность сохранить его в альбоме «Фотопленка», поделиться им по электронной почте или в других приложениях.
Метод 2. Как пакетно сжать видео с iPhone?
Загрузите приложение для сжатия видео, указанное выше, и запустите его на своем устройстве iOS.Вы увидите его домашний экран таким образом.
Коснитесь значка Добавить (+) в правом верхнем углу, чтобы найти и импортировать видео из альбома «Фотопленка» или библиотеки фотографий в приложение для уменьшения размера видео. Прежде чем нажимать кнопку Slim Now для сжатия видео, перейдите к More…. >> Настройки , чтобы изменить настройки в соответствии с вашими предпочтениями.
Сохранять исходные видеофайлы:
Вы можете сохранить или сбросить исходные видеофайлы после преобразований.Мы рекомендуем вам сначала экспортировать исходные видео на компьютер. Вы можете выбрать множество бесплатных приложений для передачи файлов. Shareit — наше любимое приложение для передачи файлов для iOS, Android и компьютеров. Ознакомьтесь с этим руководством по передаче видео с iPhone iPad на компьютер по Wi-Fi.
Копировать в библиотеку фотографий:
Вы можете сохранить сжатые видео в Video Slimmer, а также экспортировать копию в папку «Фотопленка» или в библиотеку фотографий.
Качество видео:
Выберите предустановленное качество видео из списка.Установите более низкое качество, чтобы уменьшить размер файла.
Размер видео:
Выберите разрешение видео, например 240p, 360p, 480p, 576p, 720p, 1080p или Авто.
Когда вы закончите с настройками, вернитесь в основной интерфейс этого приложения для уменьшения размера видео и нажмите кнопку Slim Now, чтобы начать сжатие всех добавленных видео. Ваши исходные видео будут очень быстро сжаты. После преобразования вы можете найти их на вкладке «Конвертированное видео». Оттуда вы можете найти варианты передачи файлов с iOS на компьютер через Wi-Fi, открывать видео в любых совместимых сторонних приложениях на устройстве iOS, делиться видео и т. Д.
Некоторые пользователи жалуются, что уменьшение толщины видео не приводит к уменьшению размера видео должным образом, это должно быть проблемой настроек. Попробуйте уменьшить качество или разрешение видео, вы можете значительно уменьшить размер видеофайла и сэкономить много места для хранения. Я протестировал записанное видео размером 194 МБ. После преобразования он был уменьшен до 7,12 МБ, что означает, что было сохранено около 186,9 МБ. Действительно удивительно!
Связанные страницыСжать размеры видеофайлов на Windows / Mac / Android / iOS
- Твиттер
Видео слишком велико для отправки? Нужно уменьшить размер видео? Как сделать видео меньше по размеру? Как уменьшить размер видеофайла без потери качества? Не волнуйся! В этом посте перечислены лучшие способы легко и быстро уменьшить размер видео на Windows, Mac, Android и iPhone и показано, как уменьшить размер видео в Интернете.
Видео вошло в моду. Мы смотрим видео каждый день и даже можем зарабатывать деньги на видео на YouTube. Однако иногда нам нужно уменьшить размер видео, когда мы хотим отправить видео по электронной почте или загрузить видео на YouTube или другие платформы для обмена видео.
Как уменьшить размер видеофайла ? Как уменьшить размер видео без потери качества?
Из этой статьи вы узнаете, как уменьшить размер видео в Windows, Mac, Android и iOS.
Часть 1.Уменьшить размер видео в Windows
Чтобы уменьшить размер видеофайла в Windows 10/8/7, вы можете попробовать следующие способы.
Fix 1. Обратитесь к бесплатному уменьшению размера видео
Здесь мы покажем 2 средства уменьшения размера видео, которые помогут вам уменьшить размер видео бесплатно.
# 1.VLC
МедиаплеерVLC может не только воспроизводить видео и аудио, но и сжимать видео. Выполните следующие действия, чтобы сжать видео MP4 до меньшего размера с помощью функции сжатия.
- Загрузите, установите VLC Media Player и откройте его.
- Перейдите в меню и щелкните Media > Convert / save .
- Щелкните Добавить , чтобы выбрать нужное видео.
- По завершении нажмите Преобразовать / сохранить .
- Выберите тип профиля, в который вы хотите преобразовать видео.
- Нажмите кнопку Start , чтобы начать сжатие видео VLC.
VLC Media Player — хороший выбор для бесплатного уменьшения размера видео.Но если у вас есть высокоуровневые требования к уменьшению размера видео, вам лучше попробовать другой редуктор размера видео.
№2. MiniTool Movie Maker
MiniTool Movie Maker, бесплатный инструмент для редактирования видео, может помочь вам создавать крутые фильмы с вашими собственными изображениями и видео. Кроме того, этот бесплатный инструмент предлагает 3 функции, которые помогут вам легко сжать размер видео. Ниже приведено подробное руководство о том, как бесплатно уменьшить размер видео.
Скачать бесплатно
Шаг 1. Запустите MiniTool Movie Maker и щелкните Full-Feature Mode , чтобы войти в его основной интерфейс.
Шаг 2. Нажмите кнопку Import Media Files , чтобы импортировать видеофайл в этот инструмент.
Шаг 3. Перетащите этот видеофайл в раскадровку. Затем вы можете попробовать функцию Trim для сжатия размера видео. (Здесь, если вы не хотите обрезать видео, вы можете сразу перейти к шагу 4, чтобы уменьшить размер видеофайла.)
Вариант 1. Обрезать видео
Теперь вы можете использовать функцию Trim , чтобы удалить ненужную часть из вашего видео, чтобы уменьшить размер видеофайла.
Выберите видео в раскадровке, а затем щелкните значок ножниц, чтобы открыть окно «Разделить / Обрезать».
В окне «Обрезка» переместите вертикальную линию вдоль дорожки в точку, где вы хотите, чтобы клип начинался (или заканчивался), а затем щелкните значок ножниц.
Подробные инструкции можно найти в Как легко обрезать видео (пошаговое руководство с изображениями).
Шаг 4. Нажмите кнопку Export , чтобы открыть следующее окно.
В этом окне у вас есть еще 2 опции для бесплатного уменьшения размера видеофайла.
Вариант 2. Изменить формат видео
Некоторые форматы, такие как MKV и AVI, занимают слишком много места. Некоторые пользователи, включая меня, хотят преобразовать это видео в форматы небольшого размера, такие как WMV, FLV и т. Д. Это бесплатное программное обеспечение для редактирования видео позволяет конвертировать видеофайлы без водяных знаков. Подробные инструкции можно найти в этом посте: Как изменить формат видео? Попробуйте 6 лучших бесплатных конвертеров видео.
Вариант 3. Изменить разрешение видео
Чтобы уменьшить размер видеофайла, вы можете выбрать меньшее разрешение видео. Выберите подходящее разрешение видео из раскрывающегося списка Разрешение .
Статья по теме : Как легко изменить разрешение видео на разных платформах.
Шаг 5. Наконец, введите имя видеофайла, выберите место для его сохранения и щелкните Экспорт , чтобы уменьшить размер видеофайла.
С помощью MiniTool Movie Maker вы можете быстро и легко уменьшить размер видео путем обрезки видео, изменения формата видео или изменения разрешения видео.В общем, у этого бесплатного и простого средства уменьшения размера видео есть и другие отличные функции, которые ждут своего часа.
- Позволяет создавать слайд-шоу из фотографий без водяных знаков. Вы даже можете использовать его для создания слайд-шоу на Facebook.
- Позволяет разделить большое видео на несколько маленьких видео частей.
- Позволяет объединять видео в одно.
- Он предлагает классные шаблоны фильмов. Даже пользователи, не имеющие опыта редактирования видео, могут легко создавать крутые видеоролики. Просто выберите шаблон, импортируйте файлы и сохраните этот крутой фильм.
- Он предлагает 98 видеопереходов, чтобы добавить уникальности вашим видео.
- Он позволяет легко изменять яркость, контраст и насыщенность ваших видео.
- Позволяет добавлять к видео разные стили текста. (Если хотите, вы можете прочитать этот пост «Нужно добавить субтитры к видео бесплатно? Попробуйте 2 простых способа», чтобы найти подробную информацию.)
- Позволяет экспортировать видео в различные видеоформаты, такие как MP4, AVI, MOV, MKV, MP3, GIF и т. Д.
Хотите познакомиться с другими интересными особенностями этого видео? Теперь вы можете нажать следующую кнопку, и вы быстро получите установочный пакет.
Скачать бесплатно
С помощью MiniTool Movie Maker вы можете бесплатно уменьшить размер видео в трех аспектах: обрезать видео, выбрать формат видео с меньшим размером и изменить разрешение видео.
Исправление 2. Уменьшить размер видео в Интернете
Если вы хотите уменьшить размер видео без загрузки какого-либо программного обеспечения, вы можете уменьшить размер видео онлайн. В Интернете есть несколько инструментов для уменьшения размера видео, которые помогут вам сжать видео до меньшего размера в Интернете. Рекомендуется выбрать тот, который может уменьшить размер видеофайла без потери качества.
YOUCOMPRESS, бесплатный онлайн-компрессор файлов, позволяет быстро сжимать файлы в Интернете и поддерживает файлы MP4, MOV, MP3, PDF, PNG, JPG, JPEG, GIF. Что еще более важно, регистрация не требуется, и вы можете сжимать неограниченное количество файлов.
Чтобы сжать видео MP4 до меньшего размера онлайн бесплатно, вы можете нажать кнопку Выбрать файл … , чтобы выбрать видео MP4, которое вы хотите изменить, и нажмите Загрузить файл и сжать . После этого этот редуктор размера видео начинает сжимать размер видеофайла онлайн.
Этот бесплатный онлайн-инструмент сжатия файлов позволяет быстро сжимать видео MP4 до меньшего размера онлайн бесплатно и не добавляет никаких водяных знаков на сжатые файлы.
Часть 2. Уменьшение размера видео Mac
ПользователиMac также могут бесплатно уменьшить размер видеофайла.
Исправление 1. iMovie
iMovie, программа для редактирования видео, входящая в состав операционной системы Mac, может помочь вам быстро уменьшить размер видео на Mac. Ниже приведены подробные инструкции.
Шаг 1.Откройте iMovie.
Шаг 2. Щелкните кнопку +, затем щелкните Movie , выберите No Theme , щелкните Create , введите имя нового файла.
Шаг 3. Откройте папку, содержащую ваш видео файл.
Шаг 4. Перетащите видеофайл на шкалу времени окна iMovie.
Шаг 5. Щелкните меню File , выберите Share и выберите File .
Шаг 6. Щелкните меню Разрешение и выберите меньшее разрешение, уменьшив фактический размер видеокадра, а также размер файла.На экранах меньшего размера уменьшение разрешения не будет заметно.
Шаг 7. Щелкните меню Качество и выберите более низкое качество. Это снизит визуальное качество видео и приведет к уменьшению размера файла.
Шаг 8. Щелкните меню Compress и выберите Smaller File .
Шаг 9. Щелкните Далее .
Шаг 10. Введите имя файла и нажмите Сохранить. Затем iMovie начнет уменьшать размер видео Mac.Для больших видеофайлов это может занять некоторое время.
Исправление 2. QuickTime Player
Когда дело доходит до сжатия видео на Mac, вы можете попробовать QuickTime player.
ПлеерQuickTime, наиболее предпочтительный и используемый по умолчанию медиаплеер для системы Mac, также работает как достойный инструмент для редактирования видео с поддержкой функции уменьшения размера. Он позволяет обрезать ненужные части видео, чтобы уменьшить его размер.
Кроме того, с помощью инструмента, облегчающего изменение размера видео, также доступен ряд предустановленных форматов с различным разрешением и поддерживаемыми устройствами.
Решение 1. Обрезать видео для уменьшения размера видеофайла
- Воспроизведите видео в проигрывателе QuickTime и выберите Edit > Trim . Появится желтая полоса обрезки с ручками на каждом конце.
- Перетащите ручки, чтобы выбрать часть, которую нужно сохранить, и нажмите Trim .
Решение 2. Измените разрешение видео для уменьшения размера видео Mac
QuickTime Player предлагает ряд предустановленных форматов с различным разрешением. Вы можете выбрать подходящий для уменьшения размера видео.
Привет! Я делюсь 2 различными инструментами для уменьшения размера видео Mac бесплатно со всеми вами.
Часть 3. Уменьшение размера видео Android
Как уменьшить размер видеофайла на телефоне Android?
ПриложениеVideo Compress может уменьшить размер видео без потери качества на Android.Это приложение может сжимать видео, чтобы упростить обмен видео в социальных сетях, таких как Facebook, WhatsApp и т. Д.
- Загрузите Video Compress из Play Store на свой Android, установите и запустите.
- Нажмите Разрешить при получении этого сообщения, Разрешить сжатие видео для доступа к фотографиям, мультимедиа и файлам на вашем устройстве .
- Выберите видео, которое вы хотите сжать.
- Выберите Сжать видео .После этого выберите окончательный размер, который хотите получить. Затем вы увидите новое разрешение и размер файла видео, отображаемого для каждой опции.
Теперь Video Compress начинает сжимать размер видеофайла. Сжатое видео будет иметь то же имя, что и исходное, с добавлением «сжатия видео» впереди. Вы можете найти сжатое видео в папке Super Video Compressor на хранилище вашего устройства.
Часть 4. Уменьшение размера видео iPhone
Видео на iPhone слишком велико? Как изменить размер видео на iPhone? Как уменьшить размер видеофайла без потери качества?
VideoProc может уменьшить размер видео на iPhone.Он даже может уменьшить до 90% исходного размера файла, сохраняя при этом максимально возможное качество вывода сжатых видео.
Этот редуктор размера видео предлагает универсальные функции для уменьшения размера видео на iPhone.
- Вы можете обрезать, вырезать, обрезать и разделить большое видео, чтобы уменьшить его размер.
- Вы можете конвертировать видео большого размера iPhone H.264 в форматы H.265, WMV, FLV, 3GP и т. Д., Которые имеют меньший размер файла?
- Вы можете уменьшить разрешение 4K до 1080P и настроить параметры видео (разрешение, битрейт, частоту кадров и т. Д.), чтобы уменьшить размер видеофайла.
Как уменьшить размер видеофайла? В этой статье обсуждается лучший способ уменьшить размер видео.
Теперь твоя очередь
Различные способы уменьшения размера видео на Windows / Mac / Android / iOS обсуждаются в приведенных выше частях статьи. Выберите тот, который лучше всего соответствует всем вашим требованиям, чтобы уменьшить размер видео.
Есть ли у вас другие приемы для уменьшения размера видеофайла без потери качества? Поделитесь ими, используя комментарии ниже.Заранее спасибо. И, пожалуйста, обращайтесь к нам, если у вас есть какие-либо вопросы. Мы поможем вам в кратчайшие сроки.
Уменьшить размер видео Windows 10 FAQ
Как уменьшить размер видео в Windows 10?
- Запустите MiniTool Movie Maker.
- Импортируйте видеофайл и перетащите его на шкалу времени.
- Разделить видео на мелкие части.
- Удалил ненужные детали.
- Сохраните видео в низком качестве.
Как уменьшить размер видео?
MiniTool Movie Maker предлагает 3 способа уменьшить размер видео.Вы можете обрезать видео, чтобы удалить начальную или конечную части, вы можете разделить видео и удалить некоторые требуемые части, вы можете изменить качество видео, чтобы уменьшить размер.
Сжатие видео снижает качество?
Видео займет много места. К счастью, вы можете сжать видео, чтобы освободить больше свободного места. Чтобы сжать видео без потери качества, вам нужно выбрать инструмент сжатия, который включает два разных типа сжатия: с потерями и без потерь.
Какой формат видео занимает меньше места?
ФайлMP4 широко используется на многих устройствах. Но файл MP4 занимает много места на жестком диске. Чтобы избежать этой проблемы, вы можете конвертировать MP4 в другие форматы меньшего размера, такие как WMV, FLV и другие.
- Твиттер
ОБ АВТОРЕ
Bella Подписывайтесь на нас
Должность: Обозреватель
Прошло 6 лет с тех пор, как Белла пришла в семью MiniTool.Она много лет пишет технические статьи. Ее основные направления — советы по редактированию видео, изменение формата видео, восстановление данных и управление разделами.
