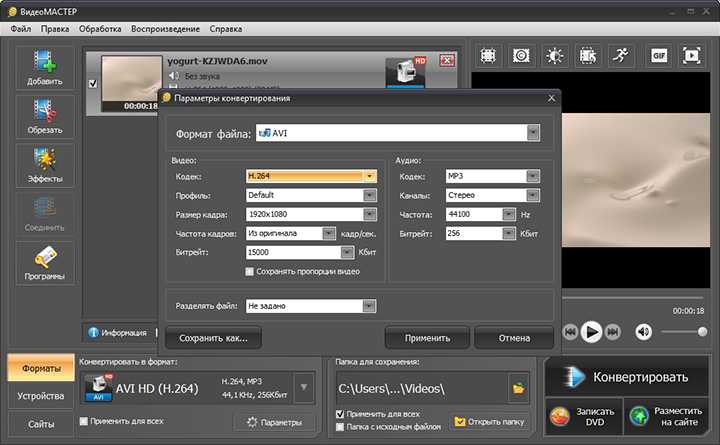Сжимайте видео MP4 до меньшего размера онлайн и офлайн
Лаура Гудвин 20 апр 2022 г. Редактировать видео
Файл MP4 — это один из широко известных видеоформатов, используемых в видео в наши дни. Он имеет высокий показатель совместимости практически со всеми устройствами. Он также может предоставлять информацию о видео или метаданные. И при этом он имеет высокое разрешение и качество, которые влияют на размер видео. Если на вашем устройстве достаточно памяти, проблем не возникнет. Но, конечно, это не относится к любой операционной системе, такой как мобильные устройства.
Может быть, вы думаете, есть ли способ сохранить ваши видеоклипы, не жертвуя всем пространством в вашем хранилище, и ответ — да! Вы можете сохранить свое любимое видео в формате MP4, сжав его. Приведенные ниже инструменты помогут вам в сжатие MP4 файлы.
- Часть 1. Как сжать файлы MP4 без потери качества
- Часть 2. Часто задаваемые вопросы о сжатии файла MP4
Часть 1.
 Как сжать файлы MP4 без ущерба для качества
Как сжать файлы MP4 без ущерба для качестваВ этой части вы познакомитесь с различными компрессорами MP4, которые вы можете использовать для сжатия видео.
1. Видеоконвертер Vidmore
Видео конвертер Vidmore — одна из адаптируемых программ, которую вы можете использовать на устройствах Windows и Mac. Это автономный инструмент, который работает даже без подключения к Интернету. Эта программа позволяет конвертировать, улучшать, извлекать, объединять и сжимать аудио- и видеофайлы. Вот почему большинство пользователей любят этот инструмент из-за его способности выполнять несколько задач.
Vidmore Video Converter предлагает множество форматов аудио- и видеофайлов. Это WAV, FLAC, ALAC, MP3, M4A, M4R, WMV, MP4, MKV, MOV, MP4 и многие другие. Помимо этого, он также позволяет пользователям принимать меры в отношении качества своих файлов. И модифицировать его можно, не имея особых навыков, благодаря дружественному интерфейсу этой программы. Кроме того, Vidmore Video Converter поддерживает пакетное преобразование. В этом случае это экономит время пользователей.
В этом случае это экономит время пользователей.
Существуют различные способы сжатия видео MP4 с помощью Vidmore Video Converter. Во-первых, обрезав длину видео. Второй — уменьшение разрешения видео. Наконец, используйте видеокомпрессор панели инструментов напрямую. Ниже мы покажем вам различные способы сжатия файла MP4.
Выбор № 1: сжать MP4, уменьшив длину видео
Шаг 1: Вам необходимо скачать Vidmore Video Converter и его программу запуска. Для этого необходимо нажать кнопку Скачать бесплатно кнопку, когда вы попадаете на главную страницу инструмента.
Шаг 2: После запуска программы откройте ее и увидите главный экран. Нажмите на Добавить файлы кнопку сбоку экрана или, если хотите, коснитесь кнопки Плюс значок в центре и добавьте свой файл.
Шаг 3: После добавления файла вы можете перейти в Ножницы значок, который вы увидите под видео. Затем он покажет вам инструменты обрезки. Чтобы уменьшить размер вашего файла MP4, вам нужно переместить ползунки влево и вправо.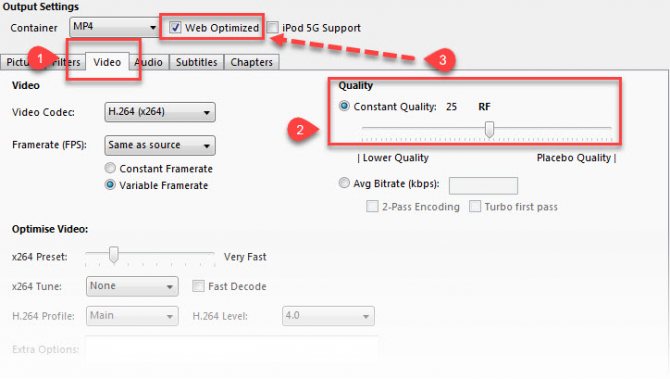 И как только вы закончите, нажмите кнопку Сохранить кнопка.
И как только вы закончите, нажмите кнопку Сохранить кнопка.
Шаг 4: После сохранения изменений, которые вы внесли в свой видеоклип, он направит вас на главную страницу. Нажмите на Конвертировать все кнопку, чтобы загрузить сжатое видео.
Вариант № 2: сжать MP4, уменьшив разрешение
Шаг 1: После загрузки файла MP4 в основной интерфейс вы можете продолжить в Профиль таб.
Шаг 2: После нажатия на Профильщелкните значок видео панель, чтобы увидеть другие форматы там. И в правой части формата MP4 вы увидите Настройки икона. После этого вы увидите Пользовательский профиль. Сожмите свой MP4, выбрав низкое разрешение в списке элементов. После того, как вы выбрали, нажмите кнопку «Создать новый».
Шаг 3: Теперь вы можете преобразовать файл, нажав на значок Конвертировать все значок ниже.
Вариант № 3: сжать MP4 с помощью Toolbox
Шаг 1: Откройте Vidmore Video Converter и перейдите на Ящик для инструментов раздел.
Шаг 2: Если вы находитесь на Ящик для инструментов раздел, коснитесь Видео Компрессор в списке.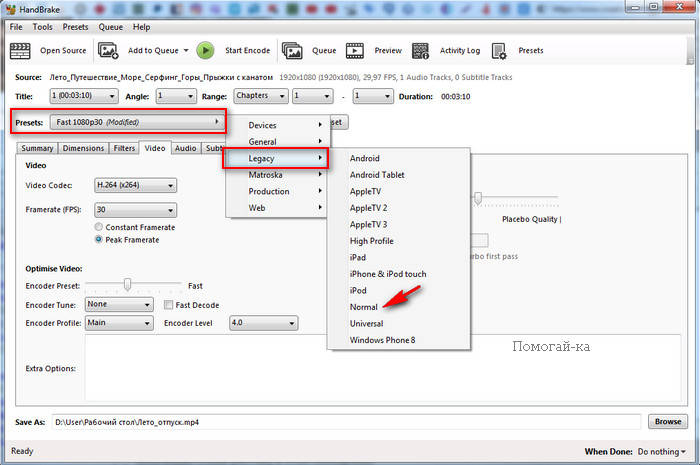 Затем нажмите кнопку Плюс значок, который появится, и загрузите нужный файл MP4.
Затем нажмите кнопку Плюс значок, который появится, и загрузите нужный файл MP4.
Шаг 3: Перемещая ползунок влево, размер вашего видео будет меньше. После этого коснитесь Компресс Кнопка ниже.
2. VLC Media Player
Медиаплеер VLC — это медиаплеер, который вы можете использовать бесплатно. Помимо этого, он также может конвертировать и сжимать ваши файлы, чтобы сэкономить место в вашем хранилище. Этот инструмент поддерживает различные форматы видеофайлов. Это полезно, если вы хотите отправить видео по электронной почте, на сайты социальных сетей и т. д. С другой стороны, сжатие файла в этой программе является сложной задачей, поскольку у нее нет дружественного интерфейса. Если вы хотите использовать эту программу для сжатия файлов MP4, вот руководство.
Шаг 1: Перейдите в браузер, загрузите VLC Media Player и установите его на свое устройство. Далее откройте СМИ и коснитесь Конвертировать/Сохранить вариант из списка для вас, чтобы увидеть новое окно. Затем в файл вкладку, нажмите кнопку добавлять так что вы можете загрузить свой файл MP4.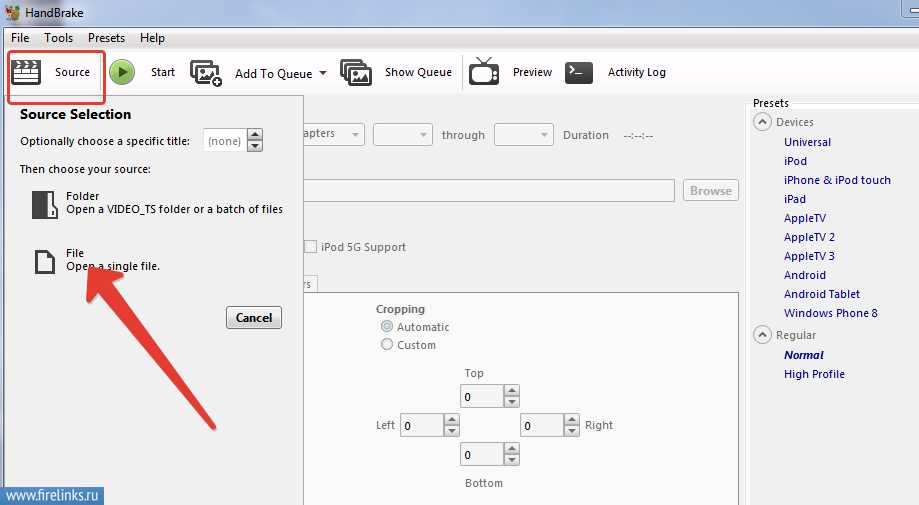 После этого снова нажмите кнопку Convert/Save.
После этого снова нажмите кнопку Convert/Save.
Шаг 2: После этого выберите формат файла, в котором вы хотите сохранить видео. Выберите Видео -H.264 + MP3 (MP4) из списка. Нажмите Гаечный ключ кнопку и откройте Видео кодек вкладку для установки степени сжатия. Следующее, что нужно сделать, это исправить битрейт, но убедиться, что значение ниже, чем исходное видео. После того, как вы успешно установили видео, нажмите Сохранить.
Шаг 3: Чтобы выбрать место для видео, нажмите кнопку Просматривать и выберите папку назначения. Гарантировать, что .mp4 включен в имя файла, потому что ваше видео не будет воспроизводиться, если вы не введете его. Наконец, нажмите на Сохранить кнопку еще раз.
3. Квиктайм
QuickTime — самый популярный видеоплеер, на который они полагаются при просмотре любимых фильмов или видео на устройствах Mac. Эта программа поддерживает широкий спектр видеоформатов, и одним из них является MP4. Помимо того, что он является мультимедийным проигрывателем, он имеет еще одну функцию, позволяющую сжимать файлы. Вы можете использовать это руководство для сжатия в QuickTime.
Вы можете использовать это руководство для сжатия в QuickTime.
Шаг 1: Установите QuickTime на свое устройство Mac. Как только вы откроете его, перейдите к файл вкладку, выберите Открыть файл вариант и выберите файл MP4, который вы хотите сжать. После этого переходите к файл, Выбрать Экспорт, и коснитесь Параметры кнопка.
Шаг 2: Затем нажмите кнопку Настройка под видео вкладка И на Тип сжатия, выберите нужное разрешение. Кроме того, вы также можете контролировать битрейт, частоту кадров и т. д. Кроме того, вы можете изменить размер файла MP4, перейдя в Настройки фильма.
Шаг 3: После того, как все настройки и изменения выполнены, вы можете нажать кнопку в порядке кнопку и щелкните Сохранить кнопка.
4. Бесплатный видео конвертер Vidmore
В отличие от другого программного обеспечения, Vidmore Free Video Converter — бесплатный видео конвертер это онлайн-компрессор MP4, который поможет уменьшить размер видео. Этот инструмент представляет собой чистый аудио конвертер и компрессор, но он не может быть лучше, когда дело доходит до удобства. Vidmore Free Video Converter не имеет ограничений на преобразование файлов. Он поддерживает множество форматов аудио и видео файлов. И если вы хотите сжать свои файлы MP4 здесь, вы можете перейти к настройкам и изменить разрешение.
Vidmore Free Video Converter не имеет ограничений на преобразование файлов. Он поддерживает множество форматов аудио и видео файлов. И если вы хотите сжать свои файлы MP4 здесь, вы можете перейти к настройкам и изменить разрешение.
Наконец, он может выполнять несколько преобразований файлов, что помогает пользователям использовать свое время.
Шаг 1: Сначала нажмите на Добавить файлы для конвертации и разрешите программе запуска получить доступ к вашему устройству. После этого нажмите кнопку Добавить файлы для конвертации еще раз и добавьте свой файл MP4.
Шаг 2: После добавления видео на временную шкалу вы увидите Настройки кнопку справа от видео, чтобы контролировать разрешение.
Шаг 3: После того, как вы перейдете к настройкам видео, вы можете начать сжимать видео, выбрав низкое разрешение. После того, как он установлен, нажмите кнопку в порядке кнопка.
Шаг 4: Наконец, чтобы успешно сжать файл, нажмите кнопку Перерабатывать кнопку и выберите Выберите папку как только вы выбрали место назначения вашего файла.
ДАЛЬНЕЙШЕЕ ЧТЕНИЕ
- Топ-6 лучших компрессоров MPEG: как сжимать MPEG / MPEG 4
- Компрессор Facebook: как сжимать видео для Facebook
Часть 2. Часто задаваемые вопросы о сжатии файла MP4
Можно ли сжать видео без потери качества?
Вы можете конвертировать видео без потери качества. Но помните, что если вы сжимаете видео и не сильно меняете качество, сжатие не так заметно.
Совместим ли мой файл MP4 с мобильным устройством?
Да, файл MP4 — это видеоформат, совместимый практически со всеми Windows, Mac и мобильными устройствами.
В чем недостаток MP4?
Имеет высокий уровень сжатия; следовательно, это формат с потерями. Чем выше степень сжатия, тем сильнее потеря качества звука и видео.
Вывод
Сжатие видео MP4 до меньшего размера теперь стало возможным с помощью описанных выше видеокомпрессоров MP4. Вы можете выбрать видеокомпрессор, который, по вашему мнению, подходит для вашей ситуации. Но предположим, вам нужен простой в использовании видеокомпрессор. В этом случае наиболее рекомендуемыми инструментами являются Vidmore Video Converter и Vidmore Free Video Converter.
Но предположим, вам нужен простой в использовании видеокомпрессор. В этом случае наиболее рекомендуемыми инструментами являются Vidmore Video Converter и Vidmore Free Video Converter.
Лучшие компрессоры для сжатия MP4 онлайн
Автор: Юлия Юрьевна • 2022-10-27 17:56:15 • Проверенные решения
Как решить проблему сжатия файла MP4 Online и сохранить его качество?
Сегодня очень легко уменьшить размер файла благодаря различным бесплатным онлайн-программам. Различные онлайн-компрессоры видео помогают уменьшить размер файлов, которые можно легко загрузить в социальные сети, отправить по электронной почте или просто освободить место на диске. В этой статье вы узнаете, как уменьшить размер файла MP4 онлайн и получите решение для сжатия видео MP4 без каких-либо ограничений.
- Часть 1. Сжатие видео MP4 до меньшего размера без потери качества [Неограниченный размер]
- Часть 2. Как уменьшить размер видеофайла онлайн бесплатно [ограниченный размер]
- Часть 3.
 Сравнение между настольным MP4-компрессором и сетевым MP4-компрессором
Сравнение между настольным MP4-компрессором и сетевым MP4-компрессором
Часть 1. Сжатие видео MP4 до меньшего размера без потери качества [Неограниченный размер]
Большие видеофайлы могут медленно загружаться, когда мы используем MP4 видео компрессор онлайн . Одним из самых популярных инструментов, который может значительно уменьшить размер файла без потери качества за короткий промежуток времени, является Wondershare UniConverter (изначально Wondershare Video Converter Ultimate).
Используя Wondershare UniConverter вы можете очень быстро и просто конвертировать ваши видео практически во все доступные форматы, как в аудио, так и в видео. Вы также можете добавлять субтитры к видео или делиться ими в социальных сетях. Кроме того, программа дает возможность конвертации видео для YouTube даже в формате MP4 с разрешением 4K.
Ключевые особенности Wondershare UniConverter:
Шаги по сжатию MP4 с помощью альтернативы редуктора MP4 онлайн:
Шаг 1 Загрузка видео MP4 в альтернативу онлайн видеокомпрессор.

Во-первых, вам нужно скачать, установить и запустить Wondershare UniConverter для того, чтобы конвертировать MP4 в файл меньшего размера . После этого откройте программное обеспечение и сначала нажмите на Конвертировать > Конвертирование, а затем нажмите на Добавить файлы и выберите ваше видео из всплывающего окна. Вы также можете перетаскивать файлы MP4 напрямую.
Шаг 2 Выберите формат вывода видео.
Начать Конвертировать все файлы в: и нажмите на раскрывающуюся кнопку, чтобы открыть список форматов. выберите Видео вариант и выберите MP4 вариант или другие форматы, которые вы хотите в качестве выходного формата.
Шаг 3 Оптимизировать MP4 для меньшего размера файла в автономном режиме.
Вы можете найти миниатюру видео на интерфейсе. Вы можете обрезать, делать другие функции редактирования, если хотите, нажав на значки редактирования. Просто пропустите этот шаг, если хотите сохранить оригинальное видео.
Далее нажмите Сжать на панели, и вы получите новое окно для изменения настроек сжатия, включая разрешение видео, формат, битрейт и другие. Вы можете проверить видео в течение 20 секунд, нажав на кнопкуПредпросмотр. Нажмите на кнопку OK, чтобы сохранить ваши изменения.
Вы можете проверить видео в течение 20 секунд, нажав на кнопкуПредпросмотр. Нажмите на кнопку OK, чтобы сохранить ваши изменения.
Шаг 4 Начните сжатие видео формата MP4.
Когда вы закончите с настройками, нажмите на кнопкуСконвертировать все , и ваши видео MP4 будут сжаты без потери качества через некоторое время. Вы можете найти сжатые видео, нажав на кнопку Сконвертировано .
Этот метод позволяет вам сжимать несколько файлов в пакетном режиме, если вы просто хотите быстро сжать видео MP4, вы можете попробовать другой способ легко уменьшить размер видео >>.
Результаты тестов с этим онлайн видеокомпрессором MP4:
Время, необходимое для сжатия MP4 в автономном режиме: 1 мин 05 с
Вход: видео MP4, 3 мин 41 с 6 386,68 МБ, 3846 * 2160 (16: 9), 30 кадров в секунду.
Вывод: FLV видео, 3 мин 41 с, 82,49 МБ, 1980 * 1080p (16: 9), 25 кадров в секунду.
Computer: Windows 7, 3.4GHz Intel Core i5, 16GB
Посмотрите видео, чтобы узнать, как сжимать MP4 Online с помощью 4 лучших компрессоров.
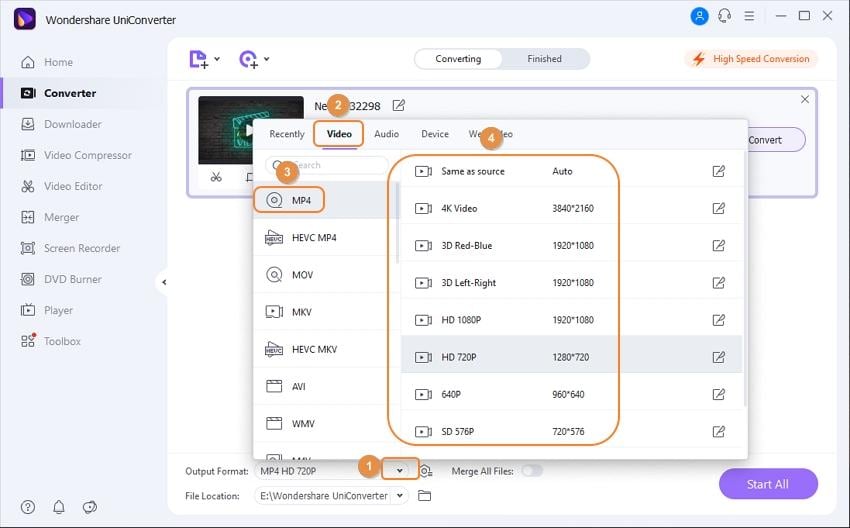
Загрузить бесплатно Загрузить бесплатно
Статьи по теме, которые могут вам пригодиться:
Часть 2. Как уменьшить размер видеофайла онлайн бесплатно [ограниченный размер]
Обмен цифровыми видео через различные социальные сети путем их загрузки — это очень распространенное среди потребителей явление, то, чем они занимаются ежедневно. Наиболее используемый цифровой формат видео — MP4. Тем не менее, этот формат обеспечивает качество изображения DVD, что означает, что файлы слишком велики, чтобы загружать их онлайн или отправлять другим людям по электронной почте. Итак, есть ли способ сжать видео MP4 до меньшего размера? Да, и мы хотим показать вам несколько различных инструментов для сжатия видео MP4 в меньший размер онлайн .
1. Online UniConverter (originally Media.io)
Онлайн UniConverter (первоначально Media.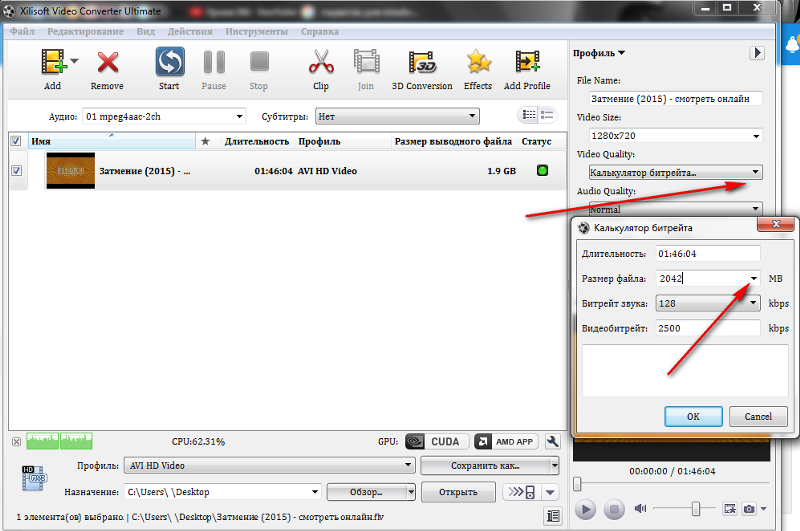 io) — это очень полезный онлайн-компрессор видео, который позволяет нам уменьшить размер видео MP4 в Интернете без необходимости устанавливать какое-либо программное обеспечение на свой компьютер. Этот бесплатный видео компрессор очень полезен в тех случаях, когда мы хотим сжать видео для YouTube или сжать видео для электронной почты. С этой опцией вы будете сжимать MP4 онлайн бесплатно всякий раз, когда вам это нужно. Это совершенно бесплатный онлайн-видео компрессор без рекламы и водяных знаков, и вы можете загружать максимум 100 МБ данных, разделенных между двумя различными файлами. Поддерживаются наиболее распространенные форматы видео, так что вы можете легко сжать размер файла.
io) — это очень полезный онлайн-компрессор видео, который позволяет нам уменьшить размер видео MP4 в Интернете без необходимости устанавливать какое-либо программное обеспечение на свой компьютер. Этот бесплатный видео компрессор очень полезен в тех случаях, когда мы хотим сжать видео для YouTube или сжать видео для электронной почты. С этой опцией вы будете сжимать MP4 онлайн бесплатно всякий раз, когда вам это нужно. Это совершенно бесплатный онлайн-видео компрессор без рекламы и водяных знаков, и вы можете загружать максимум 100 МБ данных, разделенных между двумя различными файлами. Поддерживаются наиболее распространенные форматы видео, так что вы можете легко сжать размер файла.
2. VideoSmaller
Это онлайн-видео компрессор MP4 , который помогает вам уменьшить размер файла. Он доступен на девяти различных языках и поддерживает форматы MP4, MOV и другие. Он имеет много других функций, которые вы можете использовать онлайн в одно мгновение без установки какого-либо программного обеспечения, таких как преобразование документов в PDF-файлы, извлечение аудио из видео, загрузка файлов до 500 МБ.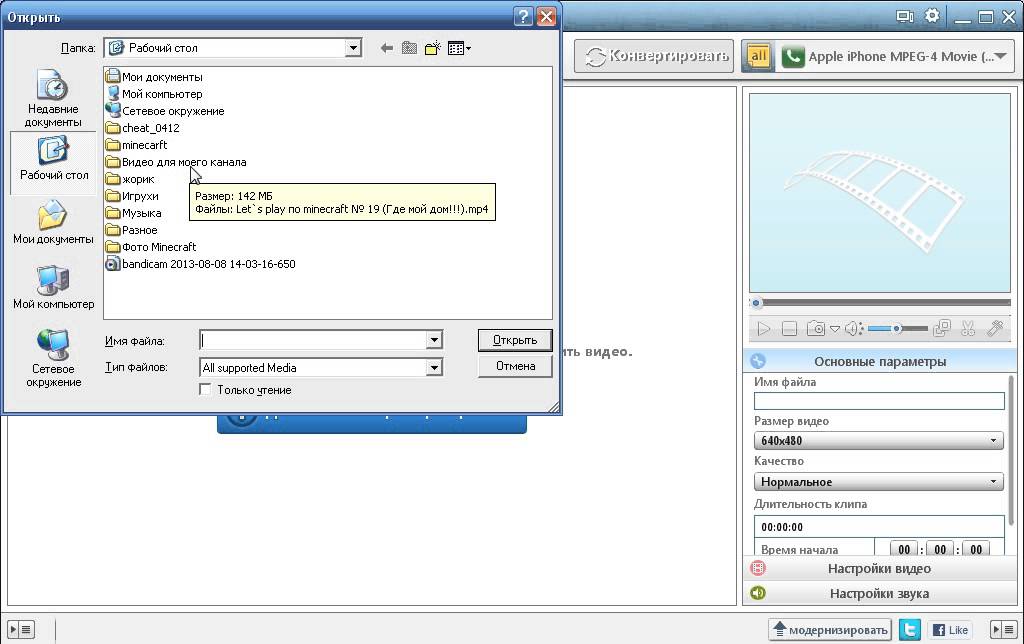 Таким образом, упрощается проблема сжатия видеофайла для уменьшения его размера.
Таким образом, упрощается проблема сжатия видеофайла для уменьшения его размера.
3. Cloudconvert
Это еще один хороший вариант для сжатия видео MP4 онлайн без установки какого-либо приложения на вашем устройстве. Cloudconvert позволяет вам сжимать разные файлы одновременно и сделать их готовыми к отправке по электронной почте без проблем. Теперь вы можете сжимать видео MP4 в меньший размер онлайн бесплатно.
Как сжать MP4 видео бесплатно онлайн с помощью онлайн компрессора MP4?
Здесь мы возьмем онлайн видеокомпрессор UniConverter в качестве примера, пошаговое обучение, как показано ниже:
Шаг 1: Откройте онлайн UniConverter (https://www.media.io/video-compressor.html) в своем браузере, и вы перейдете к основному интерфейсу. Нажмите на значок + в интерфейсе, чтобы добавить видео, которое вы хотите сжать. Или вы можете перетащить файл напрямую.
Шаг 2: Будет отображена основная информация о добавленном вами видео, и вы сможете изменять разрешение видео, размер сжатого файла в процентах и выбирать выходной формат по своему усмотрению.
Шаг 3: После подтверждения всех изменений, нажмите на кнопку Сжать , чтобы уменьшить размер видео MP4. Вы можете увидеть кнопку ЗАГРУЗИТЬ после завершения процесса сжатия.
Результаты теста на сжатие онлайн-видео с Online UniConverter
Время, необходимое для сжатия MP4 в автономном режиме: 45 минут
Вход: видео MP4, 3 минуты 41 с 6 386,68 МБ, 3846 * 2160 (16: 9), 30 кадров в секунду.
Вывод: FLV видео, 3 минуты 41 с, 82,49 МБ, 1980 * 1080p (16: 9), 25 кадров в секунду.
Компьютер: Windows 7, 3,4 ГГц, Intel Core i5, 16 ГБ
Плюсы для онлайн-компрессора MP4:
- Полное сжатие видео за 3 простых шага.
- Не требуется загрузка, установка или регистрация.
- Доступен на различных языках.
- Бесплатное использование без рекламы и водяных знаков.
- Эта программа безопасна для ваших данных.
- Сжатие видео с измененным разрешением и преобразованным форматом.
- Поддержка сохранения сжатых видео в Dropbox напрямую.

Недостатки:
- Ограничение размера файла на 100 МБ каждый файл.
- Скорость сжатия зависит от интернет-соединения.
- Невозможно сжать несколько файлов одновременно.
Часть 3. Сравнение между настольным MP4-компрессором и сетевым MP4-компрессором
В настоящее время емкость измеряется не в мегабайтах, а в гигабайтах и больше в терабайтах, а также увеличении размер всего, например фотографии мегапикселей, игры, занимающие средний жесткий диск, программы, которые требуют больше места, чем работающая система, и сжатие все еще необходимо. Мы можем сжать видео MP4 онлайн или загрузить программное обеспечение на ваше устройство.
Мы хотим показать вам таблицу сравнения между настольным компрессором MP4 и онлайн-компрессором MP4:
| Wondershare UniConverter | Online UniConverter | VideoSmaller | Cloudconvert | |
|---|---|---|---|---|
| Форматы видео компрессора | Более 1000 видео / аудио форматов, таких как MP3, MP4, AVI, MOV. | MP4, MOV, WMV, FLV, AVI и другие общие форматы видео. | MP4, AVI, MOV, MPEG | MP4, AVI, M4V, MPEG |
| Скорость | 30X быстрее | Зависит от вашего интернет-соединения | Зависит от вашего интернет-соединения | Зависит от вашего интернет-соединения. |
| Ограничение размера видео | Нет | Да | Да | Да |
| Позволяет пакетное сжатие один раз | Да | Нет | Нет | Нет |
| Без ограничения интернета | Да | Нет | Нет | Нет |
| Редактировать видео | Да | Нет | Нет | Нет |
| Сжатие аудио файлов | Да | Нет | Нет | Нет |
| Конвертировать видео в аудио | Да | Да | Да | Нет |
| Исправить метаданные видео | Да | Нет | Нет | Нет |
| Запись видео | Да | Нет | Нет | Нет |
Как сжимать видеофайлы — один из самых распространенных вопросов, когда вы хотите загрузить его в Интернет или экспортировать в социальную сеть.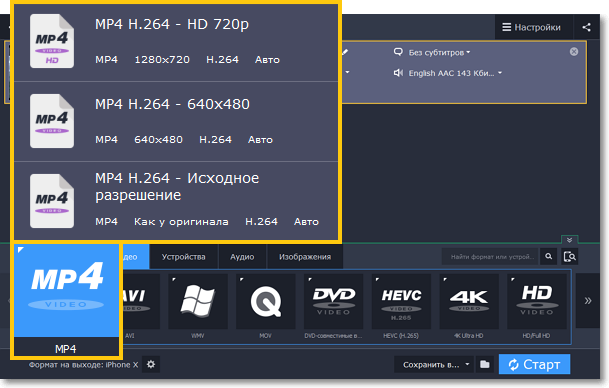 Существует несколько очень хороших программ для сжатия видеофайлов, которые очень просты в использовании, вам просто нужно выбрать ту, которая наилучшим образом соответствует вашим потребностям, чтобы конвертировать MP4 в файл меньшего размера для рабочего стола или сжимать MP4 онлайн . Wondershare UniConverter — это то, что мы действительно рекомендуем, так как он многофункциональный и может сжимать видео без потери качества.
Существует несколько очень хороших программ для сжатия видеофайлов, которые очень просты в использовании, вам просто нужно выбрать ту, которая наилучшим образом соответствует вашим потребностям, чтобы конвертировать MP4 в файл меньшего размера для рабочего стола или сжимать MP4 онлайн . Wondershare UniConverter — это то, что мы действительно рекомендуем, так как он многофункциональный и может сжимать видео без потери качества.
Загрузить бесплатно Загрузить бесплатно
Сжать видео, уменьшить размер видеофайла
Домашняя страница — Конвертер видео — Сжать видео
Выберите видео для загрузки и сжатия:
(максимальный размер файла 200 МБ)
Размер исходного видео: МБ
Желаемый размер видео: МБ
(приблизительное значение)
Качество звука: Авто32 кбит/с48 кбит/с64 кбит/с96 кбит/с128 кбит/сБез звука
(подтвердите свое согласие с условиями)
Этот видеокомпрессор может сжимать различные видеофайлы и уменьшать размер видеофайлов, таких как MP4, AVI, FLV , MOV, 3GP, MKV, WMV и другие, помогут вам сэкономить место на диске и пропускную способность сети для удобного хранения, передачи и совместного использования. Выходной формат — самый популярный видео MP4.
Выходной формат — самый популярный видео MP4.
Как использовать:
- Выберите видеофайл (например, *.mp4, *.mkv, *.avi, *.wmv, *.flv, *.mov, *.vob, *.3gp, *. rmvb, *.mts, *.m2ts, *.rm, *.divx, *.asf, *.webm и другие).
- Введите необходимый размер видео.
- Нажмите кнопку «Сжать», чтобы начать загрузку файла.
- После завершения загрузки конвертер перенаправит веб-страницу, чтобы показать результат сжатия.
Советы:
- Пожалуйста, убедитесь, что желаемый размер видео не слишком мал (по сравнению с исходным файлом), в противном случае может произойти сжатие.
- Другой способ уменьшить размер видеофайла — уменьшить ширину и высоту видеокадра, используйте
Изменить размер видео
Опции:
- Желаемый размер видео является приблизительным значением, размер файла выходного видео будет близок к этому значение, оно не может быть больше размера исходного файла. Инструмент предложит вам, если это значение меньше 30% от размера исходного файла, и вы сможете решить, следует ли продолжать.

- Качество звука может быть 32 кбит/с, 48 кбит/с, 64 кбит/с, 96 кбит/с, 128 кбит/с или без звука (без звука). Если качество звука исходного видео ниже этого значения, будет использоваться исходное качество звука. Параметр «Без звука» также может сэкономить размер файла.
Примечание:
- Если процесс загрузки файла занимает очень много времени, не отвечает или очень медленный, попробуйте отменить его, а затем отправить снова.
- Этот инструмент не поддерживает зашифрованные или защищенные видеофайлы.
Выберите другие видеоинструменты в соответствии с вашими потребностями:
- Объединить видео
Объединение видео для объединения нескольких видеофайлов - Вырезать видео
Обрезка видео для разделения видеофайлов - Повернуть видео
Перевернуть и транспонировать видео - Водяной знак видео
Добавить текст или изображение к видео - Восстановить MP4
Исправить поврежденные видео MP4, MOV, M4V, 3GP - Добавить аудио к видео
Добавить или заменить фоновую музыку в видео - Изменить скорость видео
Ускорить или замедлить видео - Увеличить яркость видео
Увеличить яркость и осветлить видео - Стабилизировать видео
Стабилизировать и устранить дрожание видео - Синхронизировать аудио и видео
Синхронизировать аудио и видео - Добавить переход к видео
Добавить эффект перехода к видео - Добавить фон к видео
Добавить эффект размытия, изображение, цвет, музыкальный фон к видео - Добавить изображение к видео
Поместить изображение на видео или добавить в начало/конец или вставить в определенное время - Добавить текст к видео
Разместить текст на видео или добавить в начало/конец или вставить в определенное время
Сжатие видео в формате MP4 — простое в использовании и онлайн
Домашняя страница
Инструменты
Компрессор видео
Компрессор MP4
Легко сжимайте видео MP4 без загрузки и установки какого-либо программного обеспечения
Сжимайте MP4 онлайн
Уменьшайте размер файлов MP4 всего за несколько кликов прямо в браузере.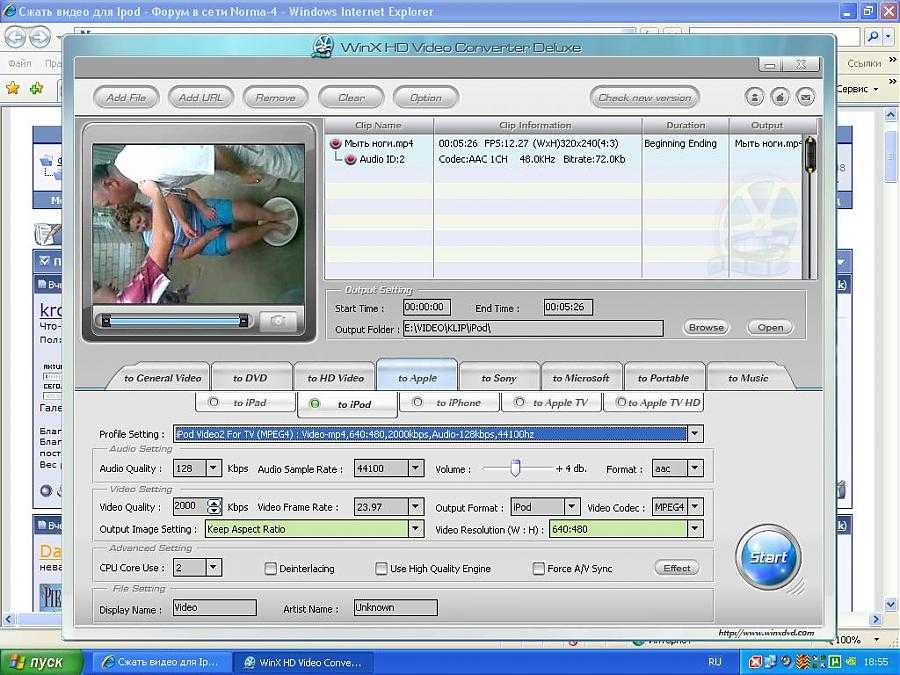 С файлами меньшего размера вам будет проще делиться ими и хранить их в течение более длительного периода времени без большого влияния на ваше хранилище.
С файлами меньшего размера вам будет проще делиться ими и хранить их в течение более длительного периода времени без большого влияния на ваше хранилище.
Уменьшить размер MP4
С помощью Flixier вы можете уменьшить размер файлов MP4 без загрузки или установки какого-либо программного обеспечения. Просто импортируйте файл MP4, настройте несколько параметров сжатия, нажмите кнопку «Сжать», и ваш файл будет сжат с очень высокой скоростью.
Сжатие MP4 онлайнFlixier позволяет сжимать файлы MP4 онлайн прямо в браузере. Таким образом, вы избежите траты времени на загрузку или установку, а также сэкономите место на своем компьютере. Еще одним преимуществом является то, что вы можете сжимать файлы на любом устройстве, просто открыв браузер.
Легко уменьшить размер файлов MP4 Простота использования является нашим приоритетом, и наш компрессор максимально прост в использовании.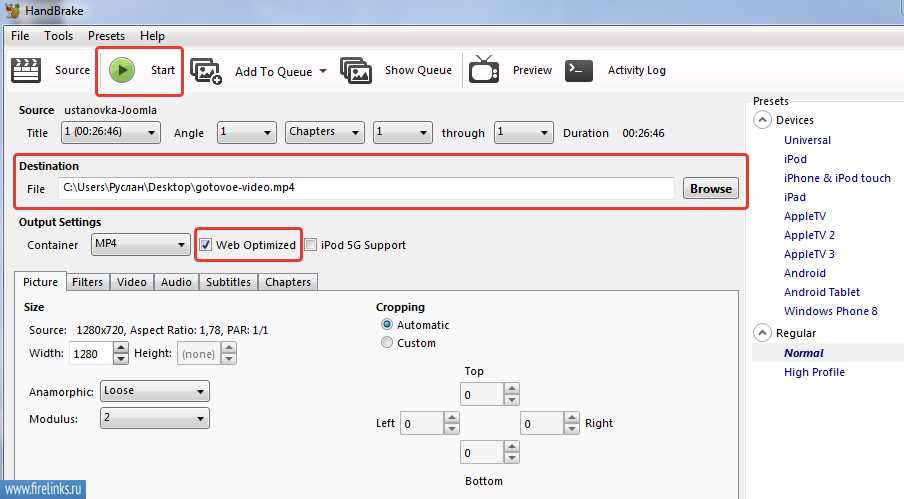 После добавления файла вы можете выбрать параметры сжатия. Наши ползунки позволят вам выбирать между сохранением качества или максимально возможным уменьшением размера файла.
После добавления файла вы можете выбрать параметры сжатия. Наши ползунки позволят вам выбирать между сохранением качества или максимально возможным уменьшением размера файла.
Поскольку наш компрессор работает на облачных ресурсах, это означает, что он работает очень быстро на любом компьютере. Вы можете запустить его на чем угодно, от маломощных ПК и ноутбуков до Chromebook или Macbook, и производительность всегда будет одинаковой.
Как сжимать MP4 онлайн
Добавьте файлы MP4 в компрессор
Сначала добавьте видео MP4 во Flixier, для этого нажмите кнопку «Загрузить видео», а затем найдите на компьютере файл, который хотите импортировать и выбрать его.
Выберите параметры сжатия
Теперь выберите параметры сжатия, которые подходят именно вам. Вы можете уменьшить битрейт видео, частоту кадров или разрешение. При внесении этих изменений вы также сможете увидеть приблизительный размер сжатого файла.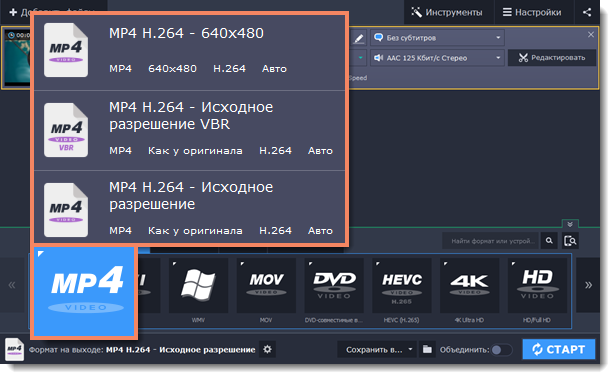
Скачать видео
Теперь, когда вы выбрали правильные настройки для сжатия видео, нажмите кнопку «Сжать видео». Ваш файл будет обработан нашими мощными серверами и будет готов через несколько минут.
Зачем использовать Flixier для сжатия MP4 онлайн
Индикатор сохранения размера файла в реальном времени
Наш компрессор позволяет легко понять, насколько сильно вам нужно сжать файл. Просто перетащите ползунки настроек сжатия, и вы сможете увидеть число сжатия размера файла в реальном времени.
Редактируйте свои видеофайлы MP4
С помощью Flixier вы также можете редактировать свои файлы MP4, легко удалять ненужные части из видео, вырезая, обрезая и удаляя, или добавлять новые видео, изображения и текст для создания целого видеоколлажа.
Добавляйте автоматические субтитры к своим видео
Большинство современных видео смотрят в социальных сетях или с выключенным звуком. Чтобы произвести впечатление, необходимы субтитры.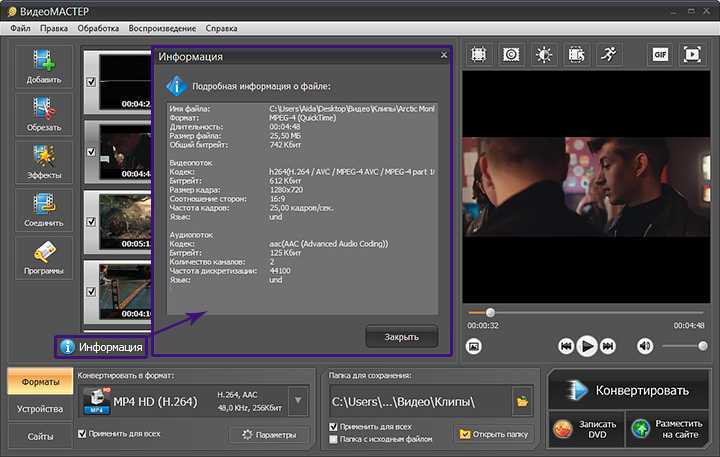 С видеоредактором Flixier все, что вам нужно сделать, это нажать кнопку, и субтитры будут автоматически сгенерированы для всего вашего видео в формате MP4.
С видеоредактором Flixier все, что вам нужно сделать, это нажать кнопку, и субтитры будут автоматически сгенерированы для всего вашего видео в формате MP4.
Сделайте ваше видео привлекательным
Помимо сжатия видео, наш онлайн-редактор видео также позволит вам сделать видео более привлекательным всего за несколько кликов. Добавляйте переходы, движущиеся титры, музыку и эффекты, не имея опыта редактирования видео.
Я годами искал такое решение, как Flixier. Теперь, когда я и моя виртуальная команда можем вместе редактировать проекты в облаке с помощью Flixier, производительность моей компании увеличилась втрое! Супер простой в использовании и невероятно быстрый экспорт.
Стив Мастроянни — RockstarMind.com
Моим главным критерием для редактора был знакомый интерфейс и, самое главное, чтобы рендеринг был в облаке и был очень быстрым. Гибкость больше, чем в обоих случаях. Теперь я использую его ежедневно для редактирования видео в Facebook для моей страницы подписчиков 1M.
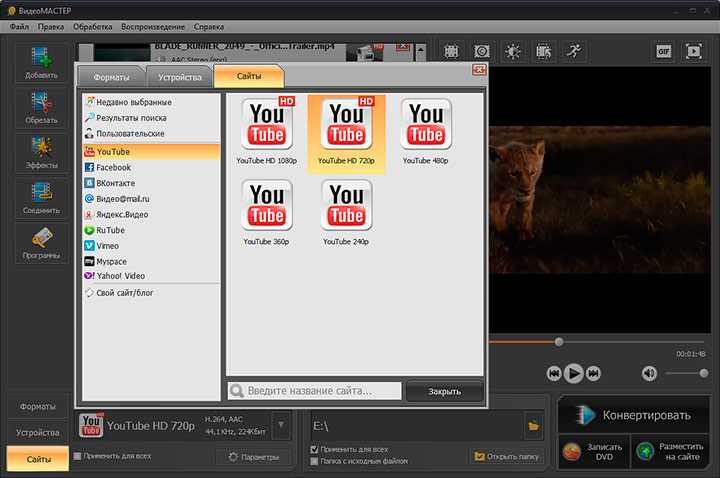
Евгений Коган
Я так рад, что нашел Flixier. У меня есть канал на YouTube с более чем 700 тысячами подписчиков, и Flixier позволяет мне беспрепятственно сотрудничать с моей командой, они могут работать с любого устройства в любое время, плюс рендеры выполняются в облаке и очень быстро работают на любом компьютере.
Аня Винтер, владелец, LearnGermanWithAnja
Часто задаваемые вопросы.
Часто задаваемые вопросы
Если у вас есть дополнительные вопросы, свяжитесь с нашей дружной командой
Если у вас есть дополнительные вопросы, свяжитесь с нашей дружной командой
Как уменьшить размер файла mp4?
Чтобы уменьшить размер файла MP4, сначала импортируйте его в видеокомпрессор Flixier. Когда файл импортирован, просто выберите настройки сжатия и нажмите кнопку «Сжать видео», видео будет обработано и готово к загрузке в кратчайшие сроки.
Хорошее качество видео, сжатого в формате MP4?
При сжатии файла MP4 качество во многом зависит от степени сжатия.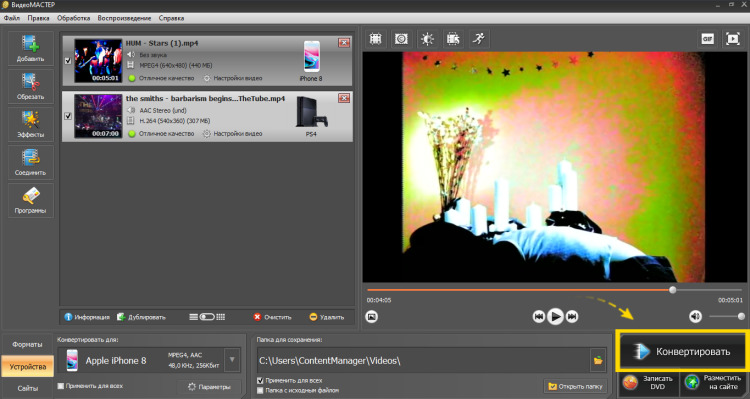

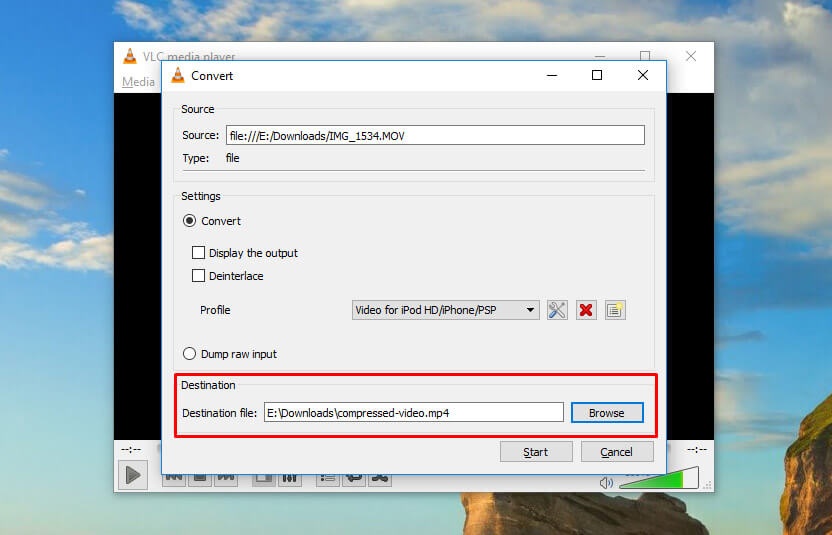 Сравнение между настольным MP4-компрессором и сетевым MP4-компрессором
Сравнение между настольным MP4-компрессором и сетевым MP4-компрессором