Сделать изображение меньше — Как уменьшить размер файла фотографии
Для разных нужд вы хотите уменьшить изображение. Хорошо, что на рынке предлагается большое количество редакторов и компрессоров изображений, которые могут помочь вам уменьшить размер файлов фотографий.
Сделать изображение меньшеВ этом посте представлены 3 эффективных метода изменения размера изображения и уменьшения размера файла. Любишь ли ты уменьшить изображение в фотошопе, или бесплатно сжать изображение в Интернете, вы можете найти подробное руководство, которое поможет вам в этом.
- Часть 1. Как уменьшить изображение в Интернете
- Часть 2. Как уменьшить изображение в Photoshop
- Часть 3. Уменьшение размера файла изображения с помощью ResizePixel
- Часть 4. Часто задаваемые вопросы о том, как уменьшить размер файла изображения
Часть 1. Как сделать изображение меньше в Интернете и бесплатно
Как упоминалось выше, существует множество инструментов для сжатия фотографий, включая бесплатные онлайн-инструменты, которые могут помочь вам уменьшить размер файла изображения. Здесь, в первой части, мы хотели бы порекомендовать популярные Бесплатный онлайн-компрессор изображений для уменьшения размера файла ваших изображений. Он позволяет сжимать изображения в любом часто используемом формате изображения, таком как JPEG, PNG, SVG и GIF.
Здесь, в первой части, мы хотели бы порекомендовать популярные Бесплатный онлайн-компрессор изображений для уменьшения размера файла ваших изображений. Он позволяет сжимать изображения в любом часто используемом формате изображения, таком как JPEG, PNG, SVG и GIF.
Этот бесплатный онлайн-компрессор изображений не требует загрузки программы или регистрации / входа в учетную запись. Вы можете напрямую перейти на его сайт и уменьшить ваши изображения.
Шаг 1В своем веб-браузере, таком как Chrome, IE, Firefox, Yahoo или Safari, перейдите на официальный сайт Бесплатный онлайн-компрессор изображений. Это позволяет уменьшить размер файла изображения с МБ до КБ без значительного снижения качества изображения. Кроме того, он может одновременно сжимать до 40 изображений.
Шаг 2Когда вы перейдете на страницу бесплатного онлайн-компрессора изображений, нажмите на Добавить изображения для сжатия кнопку для просмотра и добавления изображений, которые вы хотите сжать. Вы можете выбрать изображения во всплывающем окне.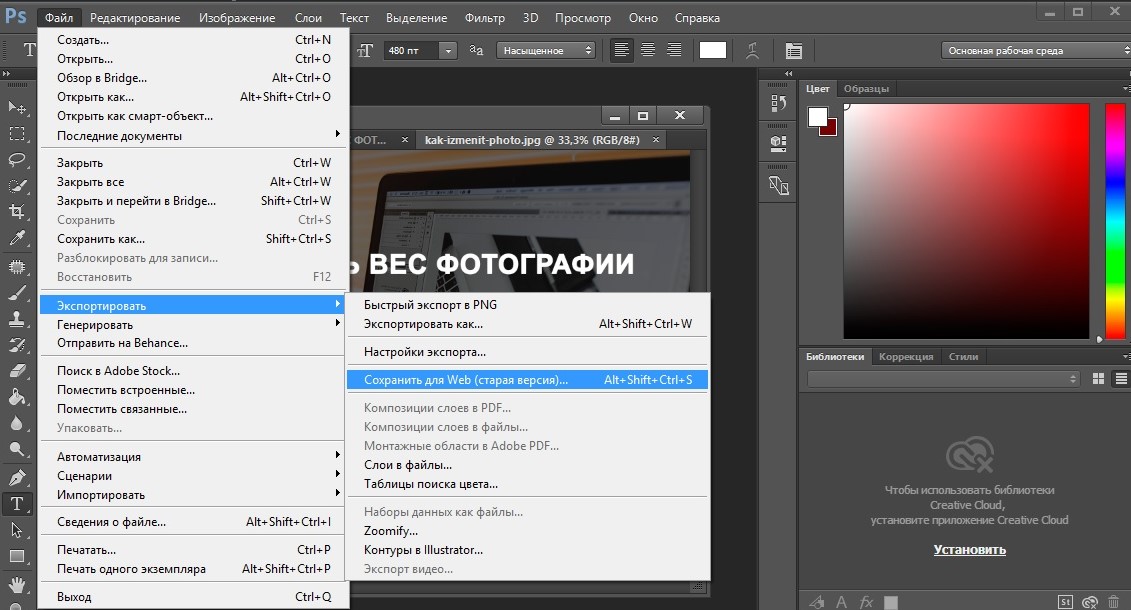 Просто добавьте одну или несколько фотографий в соответствии с вашими потребностями.
Просто добавьте одну или несколько фотографий в соответствии с вашими потребностями.
Шаг 3Когда загрузка будет завершена, этот бесплатный онлайн-инструмент для сжатия изображений автоматически уменьшит размер файла изображения. Он разработан с использованием передовых алгоритм без потерь технология для определения текстур, узоров и цветов, удаления ненужных данных и уменьшения размера изображения.
После сжатия изображения вы можете нажать кнопку Скачать кнопку на каждом сжатом изображении, чтобы сохранить его на вашем компьютере. Также вы можете нажать на Скачать все кнопку, чтобы загрузить все сжатые изображения в виде ZIP-файла.
Этот бесплатный компрессор изображений оснащен автосжатие характерная черта. Вам не нужно устанавливать какие-либо параметры или настраивать различные факторы, чтобы получить сжатие изображения. Вместо этого он выберет для вас наилучшую степень сжатия, чтобы уменьшить размер файла изображения при сохранении хорошего качества.
Часть 2.
 Как уменьшить изображение в Photoshop
Как уменьшить изображение в PhotoshopВы можете увидеть много пользователей, которые ищут как уменьшить изображение в фотошопе в интернете. Adobe Photoshop — это мощный профессиональный редактор изображений, обладающий множеством полезных функций редактирования. Он имеет возможность обрезать изображение, настраивать разрешение изображения, настраивать качество изображения и многое другое, чтобы уменьшить изображение.
Обратите внимание, что Adobe Photoshop не является бесплатным инструментом для редактирования изображений. Он предлагает бесплатную пробную версию для использования в течение 7 дней.
Шаг 1Загрузите, установите и запустите Adobe Photoshop на своем компьютере. Добавьте к нему свой файл изображения. Если вы хотите уменьшить размер файла изображения путем обрезки, вы можете использовать его урожай функция удаления нежелательной маргинальной части.
Шаг 2В этой части в основном говорится об использовании Сохранить для Интернета функция для уменьшения размера файла фотографии. Вы можете нажать Файл меню, а затем выберите Экспортировать из раскрывающегося списка для доступа к Сохранить для Интернета.
Вы можете нажать Файл меню, а затем выберите Экспортировать из раскрывающегося списка для доступа к Сохранить для Интернета.
Шаг 3Во всплывающем окне «Сохранить для Интернета» вы можете выбрать формат выходного изображения из JPG, PNG, GIF и WBMP, изменить значение качества и настроить ширину или высоту изображения. Вы можете предварительно просмотреть эффекты выходного изображения. Кроме того, вы можете проверить тип, размер файла и время, необходимое для открытия изображения на веб-сайте, в нижнем левом углу.
Шаг 4После всех этих операций вы можете нажать Save. кнопку, чтобы выбрать подходящую папку назначения для сжатого изображения. Затем нажмите кнопку Save. еще раз, чтобы сохранить его на компьютере.
Часть 3. Как уменьшить размер файла изображения с помощью ResizePixel
Изменить размерПиксели — еще один популярный онлайн-компрессор изображений, который помогает уменьшить размер файла изображения. Оно может сжать картинки в PNG, JPG, WEBP, GIF, BMP и TIFF.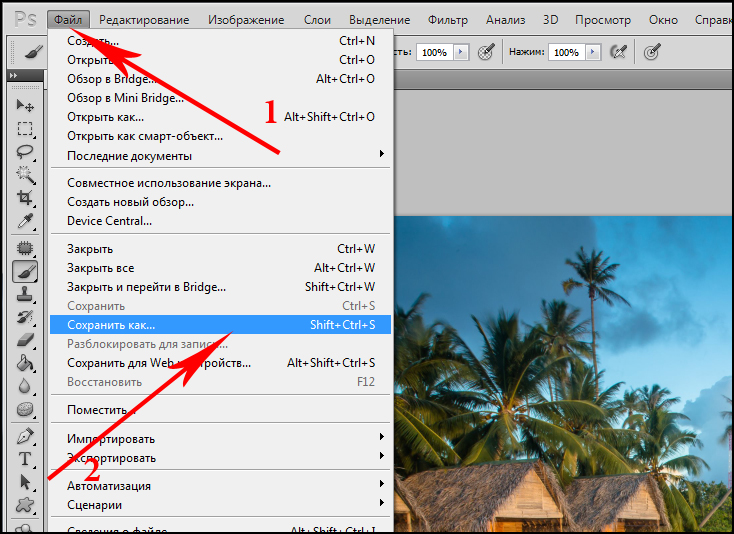 ResizePixel может изменять размер изображения, сбрасывая ширину и высоту изображения в пикселях. Он не требует загрузки программы и входа в учетную запись. Вы можете напрямую использовать его для уменьшения изображения в любом широко используемом веб-браузере.
ResizePixel может изменять размер изображения, сбрасывая ширину и высоту изображения в пикселях. Он не требует загрузки программы и входа в учетную запись. Вы можете напрямую использовать его для уменьшения изображения в любом широко используемом веб-браузере.
Помимо изменения размера изображения, он также имеет некоторые другие функции, такие как урожай, Зеркало, Поворот, Сжимать и Конвертировать. Если вы хотите уменьшить размер файла изображения, вы также можете использовать функцию сжатия. Он умеет автоматически сжимать изображение и сохранять качество. Кроме того, вам разрешено сжимать изображение до определенного размера файла.
Чтобы уменьшить размер файла изображения, вы можете нажать Загрузить изображение кнопку, чтобы добавить фотографию, а затем выберите «Изменить размер», «Обрезать» или «Сжать», чтобы уменьшить размер файла изображения. Он разработан с функцией предварительного просмотра для просмотра сжатого файла изображения. Более того, вы можете увидеть, на сколько процентов уменьшился ваш файл.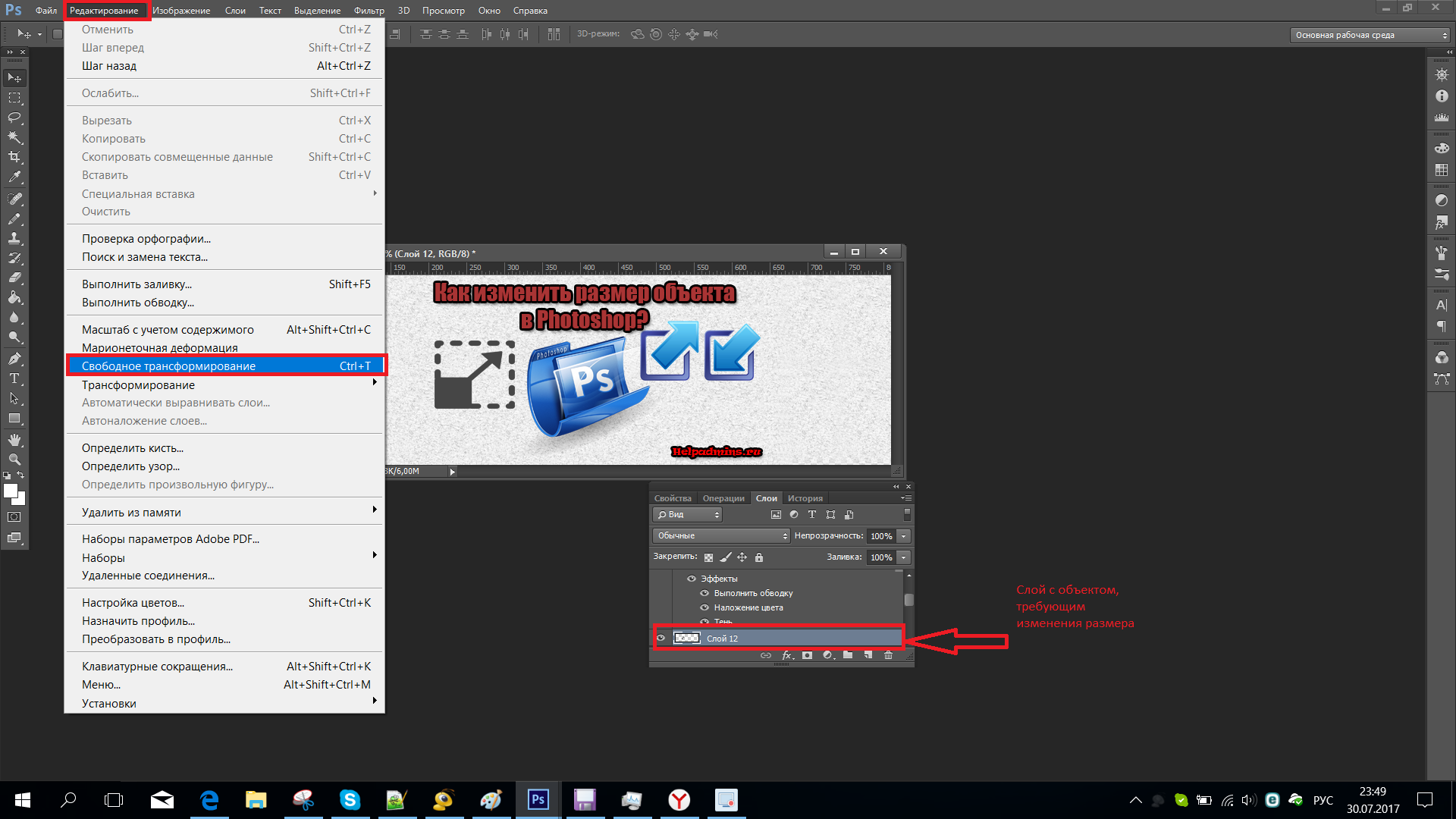
Как сайт с бесплатным сжатием изображений, вы можете видеть рекламу во время использования его сервиса. Более того, в некоторых случаях функция предварительного просмотра не может отображать загруженную вами фотографию и изменения.
Часть 4. Часто задаваемые вопросы о том, как уменьшить размер файла изображения
Вопрос 1. Как изменить размер изображения, не обрезая его?
Помимо обрезки изображения, вы можете изменить ширину или высоту изображения, настроить разрешение и качество изображения, чтобы изменить размер изображения.
Вопрос 2. Как уменьшить размер файла изображения в Paint?
Microsoft Paint — это встроенный инструмент для рисования и редактирования изображений в системе Windows. После открытия изображения в Paint вы можете использовать функцию изменения размера под Главная вкладка в сжимать изображения для Интернета, загрузка или отправка.
Вопрос 3. Как уменьшить изображение на Mac?
Mac имеет инструмент просмотра изображений по умолчанию под названием Preview. Он оснащен некоторыми основными функциями редактирования изображений. Функция настройки размера в предварительном просмотре может помочь вам уменьшить размер файла изображения на Mac. Вы можете открыть свое изображение в Paint, щелкнуть меню «Инструменты» вверху, а затем выбрать опцию «Настроить размер» в раскрывающемся списке. После этого вы можете изменить изображение на файл меньшего размера в зависимости от ваших потребностей.
Он оснащен некоторыми основными функциями редактирования изображений. Функция настройки размера в предварительном просмотре может помочь вам уменьшить размер файла изображения на Mac. Вы можете открыть свое изображение в Paint, щелкнуть меню «Инструменты» вверху, а затем выбрать опцию «Настроить размер» в раскрывающемся списке. После этого вы можете изменить изображение на файл меньшего размера в зависимости от ваших потребностей.
Заключение
Как сделать изображение меньше? В этом посте вы можете узнать о 3 методах уменьшения размера файла ваших изображений. Вы можете уменьшить изображение в Adobe Photoshop или воспользоваться бесплатными онлайн-инструментами для выполнения работы. Если у вас все еще есть вопросы о сжатии изображений, вы можете оставить нам сообщение.
Как менять размеры изображений в фотошопе: разные способы
Автор Иван Фролов На чтение 5 мин Просмотров 2к. Обновлено
Добрый день! Как часто вы трудитесь в Фотошопе? Согласно статистике, в день программу используют миллионы человек! Поэтому, принято считать, что любой «чайник» знает базовые функции, например, как менять размеры изображений в фотошопе.
Но возможно, вы тот самый «чайник», который этого ещё не умеет? Не расстраивайтесь! Сегодня я Вам покажу как деформировать фото в программе фотошоп.
Содержание
- В начале
- Пиксели в проценты
- Проще простого
- Способ свободного деформирования
- Метод Размер холста
- Метод Кадрирование
- Способ создания нового файла
В начале
- Для начала нам необходимо загрузить наш объект (Файл→ Открыть → Выбираем картинку →Открыть).
- В верхнем контекстном меню находим «Изображение», кликаем. Затем выбираем команду «размер изображения». Либо же можно воспользоваться командой «Alt+Ctrl+I».
Перед нами всплывает контекстное меню с параметрами нашей иллюстрации.
Это меню представляет собой две основные части — размерность и размер печатного оттиска. Текущий размер файла изображения указан справа от слова «Размерность».
Данные ширины и высоты показывают, что исходник имеет 512 пикселей в ширину и 288 пикселя в высоту.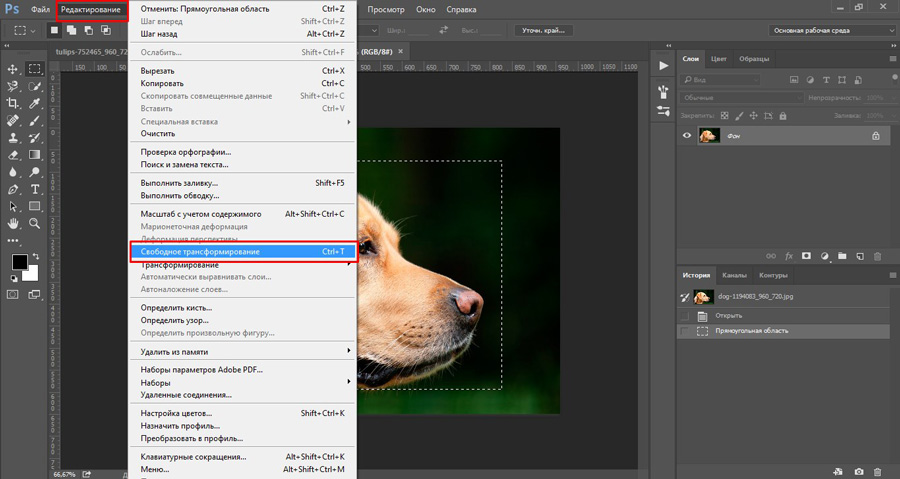 Это и есть основные детали, в которых мы заинтересованы.
Это и есть основные детали, в которых мы заинтересованы.
Теперь разберём несколько методов изменения фото.
Пиксели в проценты
Нам необходимо условно увеличить/уменьшить картинку в несколько раз. С этой целью переведём пиксели в проценты (возле команды «пиксели» жмём на птичку и выбираем «проценты»).
В колонке «ширина» и «высота» появляются исходные значения. При их изменении, иллюстрация будет деформироваться.
Исправим «100», допустим на «150», тогда наше фото увеличится в два раза.
Нажимаем на кнопку «ОК». Обратите внимание, при этом, должна быть включена галочка «сохранить пропорции». Эта функция связывает ширину и высоту. При ее включении, высота изменяется автоматически, вслед за шириной. Наблюдаем результат.
Проще простого
А что, если у нас есть определенные значения для иллюстрации, но они не соответствуют пропорциям? Допустим, необходимо привести к следующему масштабу: 4000×1844 рх.
В таком случае, мы отменяем галочку «сохранение пропорций» и самостоятельно выставляем в колонках «ширина» и «высота» нужные нам данные.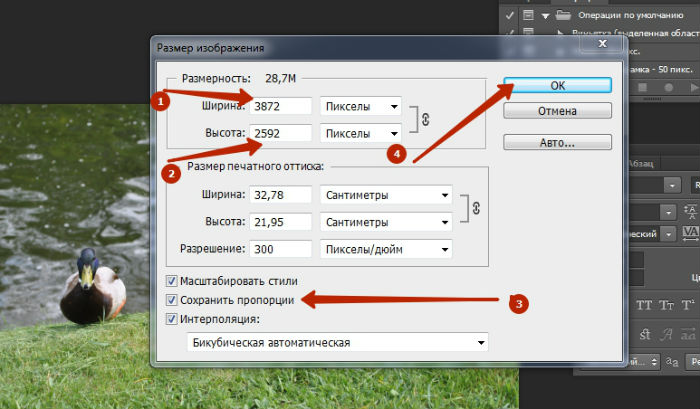
Способ свободного деформирования
Но что делать, если необходимого масштаба невозможно достигнуть перечисленными методами? Фото получается растянутым и некрасивым? На помощь приходит свободное деформирование!
Для выбора этой команды, необходимо проделать следующий алгоритм:
1) В верхней панели отыскать иконку «Редактирование».
2) Выбрать команду «Свободное деформирование».
Или же, на английской раскладке находим букву «Т» и зажимаем одновременно с «Сtrl».
Теперь путем перемещения появившегося прямоугольника курсором мышки меняем иллюстрацию до подходящих размеров.
Для сохранения необходимо зажать команду «Enter».
Метод Размер холста
С этим разобрались, а теперь представим ситуацию, когда на Ваше фото ещё нужно поместить график, текст или хочется сделать рамку, а места совсем не хватает.
Нас выручит инструмент «размер холста». Получаем доступ к нему через «Изображение» (располагается на верхней панели) →»Размер холста».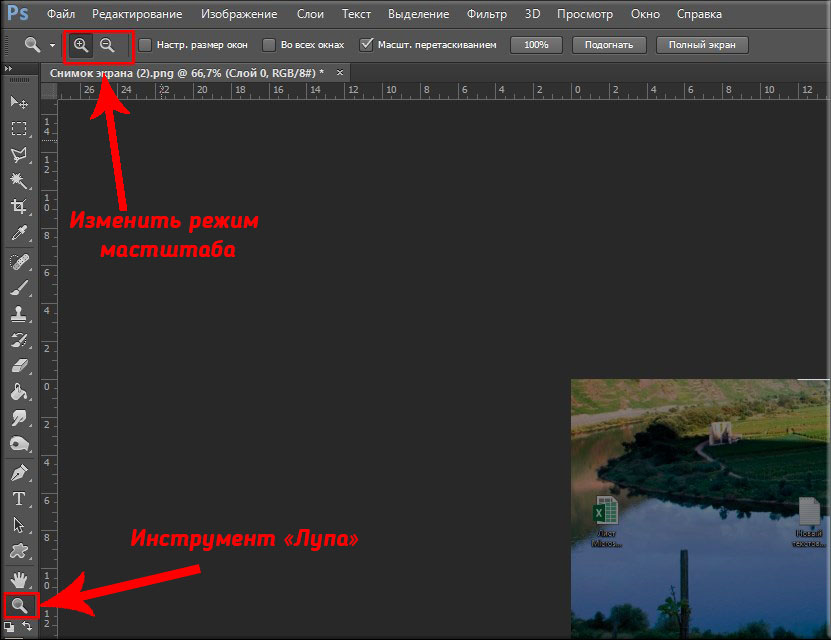
Механизм его работы заключается в следующем: при его уменьшении, картинка обрезается, а при увеличении слева и справа от иллюстрации появляются две белые границы. Нас интересует вторая функция.
В появившемся меню меняем значения «ширины» и «высоты» в колонке «новый размер». Внизу замечаем опцию «Расположение», которая позволяет увеличить или уменьшить холст в определенном месте.
Она состоит из сетки 3×3. Выбор центрального квадрата сбалансирует расположение фото, когда как любой другой из девяти квадратов переместит изображение относительно себя.
Также можно поменять «пиксели» на любую более удобную из предложенных величину.
Мне комфортнее работать с процентами. Я меняю значения «100» в обоих колонках на «150».
Выбираю команду «ОК». Наблюдаю результат. Вот так легко образовать белые границы.
Метод Кадрирование
Если же нам просто необходимо удалить часть иллюстрации легче воспользоваться командой кадрирования («Изображение»→»Кадрировать»).
Выбираем этот инструмент и с помощью перемещения всплывающей рамки добиваемся нужного масштаба. Для сохранения полученного эффекта необходимо нажать «Enter».
Способ создания нового файла
А как же изменить масштаб картинки так, чтобы соотношение сторон изменилось, а пропорции объектов остались прежними? Попробуем перевести картинку с 1600×1200 рх до 1920×1080 рх.
Для этого создадим файл нужного масштаба. Перейдем в кладку «Файл», затем «создать». И в образовавшемся окне проставим свои данные «ширина» – 1920 рх, «высота» — 1080 рх.
Мы создали файл.
Теперь перенесем сюда нужную иллюстрацию. Открываем папку с файлами и перетягиваем картинку в открытый файл Фотошопа.
Нам сразу доступно трансформирование. Зажмём клавишу «Shift» для сохранения пропорций и «Аlt» чтобы трансформирование происходило относительно центра. Растягиваем картинку до тех пор, пока она не начнет закрывать весь холст, далее нажимаем на галочку сверху, чтобы переместить объект в Фотошоп.
В чём же преимущество такого метода? А в том, что мы можем выровнять иллюстрацию. Для этого хватаем картинку инструментом перемещения и двигаем в нужном нам направлении, затем сохраняем сочетанием клавиш «Сtrl + Shift + S». Так мы изменили пропорции картинки.
Важный момент, который стоит учесть — с изменением параметров происходит изменение качества фото. При уменьшении рисунка качество иллюстрации искажается несильно, однако вместе с тем теряются многие детали, программа просто удаляет пиксели.
Если мы это изображение захотим вернуть в исходник, то при увеличении фото качество будет сильно отличаться. Фото станет нечетким, размытым.
Отсюда, делаем вывод, что если Вас интересует конечное качество картины, то необходимо заострять внимание на функцию увеличение изображения.
Вот и все, дорогие друзья, всё. С помощью чего Вам удалось решить проблему? Пишите в комментариях. Если я был Вам полезен, подписывайтесь на обновление блога и обязательно делитесь статьей с друзьями. До новых встреч!
До новых встреч!
Иван.
Как изменить размер изображения в Photoshop
Изменение размера изображения в соответствии с вашим дизайном в Adobe Photoshop может быть довольно сложной задачей. Но с этим руководством вы можете выполнить задачу всего за несколько кликов. Так что продолжайте читать, чтобы узнать , как изменить размер изображения в Photoshop .
Photoshop — это революционное программное обеспечение, которое каждый фотограф и графический дизайнер должен иметь под рукой, чтобы преуспеть. Этот инструментарий обладает множеством функций, включая изменение размера изображений, что выделяет его среди других.
Использование Photoshop для изменения размера изображений отлично подходит для сохранения качества и экономии времени. Однако работа с программным обеспечением никогда не бывает легкой прогулкой. И по этой причине некоторые пользователи перешли на использование других программ низкого стандарта. Другие даже платят экспертам за помощь.
Имея в виду обе проблемы, мы должны разработать средство, с помощью которого вы сможете легко и быстро изменять размер изображений в Photoshop. И эта статья структурирована, чтобы помочь вам в этом. Если вы хотите загружать изображения в Amazon и Shopify, вам следует следовать их рекомендациям по изменению размера изображений.
Содержание
ПереключениеИзменение размера изображения может означать увеличение или уменьшение размера при сохранении качества разрешения изображения. Но какую бы форму вы ни выбрали, это руководство объясняет каждую из них.
Как увеличить или увеличить размер изображения с помощью Photoshop
Следуйте приведенным ниже пошаговым инструкциям, чтобы увеличить изображения в Adobe Photoshop:
Шаг 1. Импорт изображения
Загрузите, установите и запустите Adobe Photoshop на своем ПК. Когда программное обеспечение откроется, щелкните вкладку «Файл» в правом верхнем углу экрана, прокрутите вниз и нажмите «Открыть». Вы будете перенаправлены на локальный диск, где хранятся медиафайлы. Выберите нужные изображения из списка и нажмите «Открыть», чтобы импортировать их. Проверьте Учебник, как открыть изображение в Photoshop.
Вы будете перенаправлены на локальный диск, где хранятся медиафайлы. Выберите нужные изображения из списка и нажмите «Открыть», чтобы импортировать их. Проверьте Учебник, как открыть изображение в Photoshop.
Шаг 2. Откройте диалоговое окно «Размер изображения»
Теперь найдите значок « Изображение », который находится в пяти вариантах справа от «Файл». Как только вы найдете его, нажмите на него, и появится раскрывающееся меню. Прокрутите список вниз и нажмите « Размер изображения ». (Сочетание клавиш для размера изображения: Alt+Ctrl+I)
Немедленно на экране появится диалоговое окно с изображением.
Изменение размера изображения в Photoshop
Шаг 3. Настройка размера изображения, размера в пикселях и разрешения
Далее взгляните на настройки изображения по умолчанию в диалоговом окне. Для приведенного снимка экрана текущий размер изображения составляет «3024 х 4032 пикселя», а разрешение — 72 dpi. Итак, давайте предположим, что вы хотите увеличить его до «5000 пикселей на 6667 пикселей» и разрешение 300 точек на дюйм, просто используйте верхние кнопки со стрелками рядом с шириной и высотой соответственно.
Итак, давайте предположим, что вы хотите увеличить его до «5000 пикселей на 6667 пикселей» и разрешение 300 точек на дюйм, просто используйте верхние кнопки со стрелками рядом с шириной и высотой соответственно.
Если вы хотите сохранить пропорции изображения – зафиксируйте ширину и высоту.
Шаг 4. Измените метод повторной выборки
Прежде чем вы нажмете кнопку «ОК», вы должны выбрать метод повторной выборки, который соответствует внесенным вами изменениям. Adobe Photoshop поддерживает различные типы методов передискретизации для каждой вносимой вами корректировки. Поскольку изменения в этом разделе связаны с увеличением размера изображения, мы просим вас выбрать «Бикубическое сглаживание (увеличение)».
Завершив настройку, нажмите кнопку «ОК», чтобы подтвердить свой запрос. Теперь вы заметите увеличение размера файла изображения после увеличения.
Шаг 5. Сохраните файл
Перейдите на вкладку «Файл» и нажмите кнопку «Сохранить как». На экране появится диалоговое окно сохранения. Выберите тип файла Jpeg или Png, затем нажмите кнопку «ОК».
На экране появится диалоговое окно сохранения. Выберите тип файла Jpeg или Png, затем нажмите кнопку «ОК».
Как уменьшить или уменьшить размер изображения в Photoshop
Интересует не увеличение изображения, а уменьшение размера? Затем вам следует следовать приведенному ниже пошаговому руководству:
Шаг 1: Добавьте изображение
Найдите вкладку «Файл» в верхнем левом углу окна программного обеспечения, щелкните ее, а затем выберите «Открыть» в появившемся списке параметров.
Теперь ваш локальный диск, на котором хранятся изображения, появится на экране. Выберите изображение и нажмите «Открыть», чтобы добавить его в интерфейс Adobe Photoshop.
Шаг 2. Уменьшите размер изображения
Затем щелкните значок «Изображение» в верхней части экрана, и появится раскрывающееся меню. Выберите «Размер изображения» из вариантов, и появится диалоговое окно, как показано ниже:
Уменьшите размер изображения в соответствии с вашими предпочтениями. Здесь мы решили изменить размер изображения с « 5000 x 6667 пикселей до 1000 x 1333 пикселей ». Теперь давайте настроим размеры и разрешение в пикселях на 1000 на 1333 пикселей и 72ppi соответственно, чтобы увидеть, как это повлияет на качество изображения.
Здесь мы решили изменить размер изображения с « 5000 x 6667 пикселей до 1000 x 1333 пикселей ». Теперь давайте настроим размеры и разрешение в пикселях на 1000 на 1333 пикселей и 72ppi соответственно, чтобы увидеть, как это повлияет на качество изображения.
Шаг 3. Настройте метод повторной выборки
Наконец, настройте метод повторной выборки, чтобы Photoshop добивался наилучших результатов от внесенных вами изменений. Как видно из изображения на шаге 2, метод повторной выборки по умолчанию — «Бикубическое сглаживание (увеличение)». Измените метод на «Bicubic Sharper (уменьшение)», а затем нажмите кнопку «ОК», чтобы подтвердить изменения.
Шаг 4: Сохраните изображение
Вы должны сохранить изображение, следуя описанному выше методу.
Советы по использованию Photoshop для изменения размера изображения
Вот несколько советов, которые помогут вам понять, как изменение размера изображения работает в Adobe Photoshop:
- К вашему сведению, приведенное выше пошаговое руководство по увеличению и уменьшению размера изображения в Photoshop идеально подходит, если вы собираетесь распечатать изображение.
 И это потому, что мы сосредоточились на разрешении изображения. Однако, если вы хотите использовать изображение для веб-сайта, вам следует сосредоточиться на размере в пикселях.
И это потому, что мы сосредоточились на разрешении изображения. Однако, если вы хотите использовать изображение для веб-сайта, вам следует сосредоточиться на размере в пикселях. - При выборе размера разрешения для изображения необходимо учитывать размер изображения. Если вы решите увеличить изображение, вам следует уменьшить размер разрешения. А если уменьшаешь, то надо поднимать разрешение. Это может показаться запутанным, но вот логика: когда вы увеличиваете или уменьшаете размер изображения на 10 дюймов, попробуйте увеличить или уменьшить разрешение на 10 пикселей на дюйм соответственно.
Заключение
Теперь, когда у вас есть это руководство, вам не составит труда изменить размер изображения в Photoshop . Не тратьте свои средства на встречи с графическими дизайнерами, которые помогут вам. Мы только что поделились с вами самым простым и быстрым способом выполнения задачи. Следуйте инструкциям в руководстве и наслаждайтесь волшебством, которое вы совершили с помощью самого сложного программного обеспечения для редактирования фотографий и графического дизайна — Photoshop.
Если у вас недостаточно времени для изменения размера изображений, вы можете нанять нас. Наша профессиональная команда по редактированию фотографий поможет вам изменить размер ваших изображений в фотошопе по разумным ценам. Мы можем заверить вас в высококачественных услугах по изменению размера фотографий.
Также вам может быть интересно прочитать:
Что такое обтравочный контур?
Как изменить цвет объектов в фотошопе?
Как изменить цвет фона в фотошопе?
Изменение размера фотографий в Photoshop | 5 наиболее распространенных методов
Добро пожаловать на тайм-аут с Таней , где я отложила свою стремительную карьеру графического дизайнера в пользу приключений материнства. Я снимаю каждый момент на камеру, и вы можете прийти, если хотите. Подпишитесь на мою еженедельную рассылку здесь, чтобы никогда не пропустить тайм-аут.
Если я научился делать что-то ценное и имеющее отношение к моей карьере фотографа во время обучения графическому дизайну, то, как изменять размер фотографий в Photoshop различными способами и для различных целей, находится прямо наверху.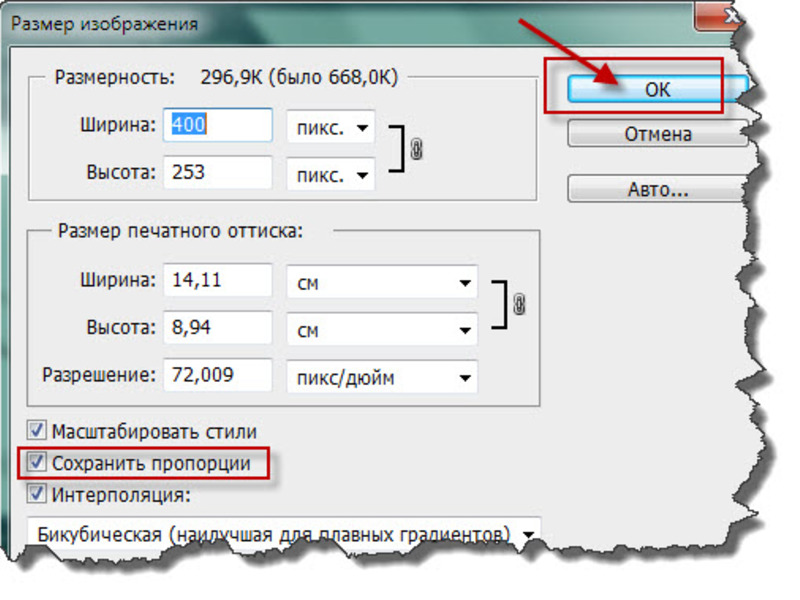 Во всяком случае, когда дело доходит до технических ноу-хау. Мой дизайнерский опыт на самом деле влияет на все, что я делаю как фотограф. Если вы когда-нибудь задавались вопросом, как правильно изменить размер фотографий в Photoshop для различных задач, это руководство для вас.
Во всяком случае, когда дело доходит до технических ноу-хау. Мой дизайнерский опыт на самом деле влияет на все, что я делаю как фотограф. Если вы когда-нибудь задавались вопросом, как правильно изменить размер фотографий в Photoshop для различных задач, это руководство для вас.
1. Инструмент обрезки
Я использую инструмент обрезки, когда хочу изменить фактическое соотношение сторон изображения. Например, если он был снят с соотношением сторон 2:3, и я хочу, чтобы вместо этого оно было квадратным (соотношение сторон 1:1), лучше всего это сделать с помощью инструмента кадрирования.
Чтобы использовать инструмент обрезки, выберите инструмент, выберите предустановленное соотношение из раскрывающегося списка или введите пользовательский номер.
Затем перетащите область изображения, которую вы хотите обрезать. Супер просто, быстро и легко. Имейте в виду, что вы можете сохранить копию, чтобы не потерять исходное изображение.
2.
 Размер изображения
Размер изображенияДиалоговое окно размера изображения используется, когда вам нужно изменить размеры в пикселях, обычно без изменения соотношения или размера холста вашего изображения. Я использую это, чтобы уменьшить размер моих изображений для веб-сайта или блога. Вы найдете диалоговое окно Image Size в разделе Image в меню или используйте сочетания клавиш Command/Option/I, чтобы открыть его.
В диалоговом окне вы можете ввести желаемые размеры вашего изображения. Будьте осторожны, чтобы случайно не растянуть изображение здесь. Щелкните значок звена цепи, чтобы сохранить правильное соотношение. Лучшее в звене цепи то, что оно автоматически выполняет расчеты за вас, поэтому, если вы знаете, что изображение должно быть шириной 650 пикселей, вы можете просто ввести это число, и компьютер рассчитает для вас другое измерение. Ура без математики!
Убедитесь, что вы выбрали правильную единицу измерения для своего изображения. Пиксели, дюймы, пики и т. д. 650 дюймов определенно отличаются от 650 пикселей. Раньше я часто совершал эту ошибку, если торопился, поэтому я хотел обязательно указать вам на нее.
Пиксели, дюймы, пики и т. д. 650 дюймов определенно отличаются от 650 пикселей. Раньше я часто совершал эту ошибку, если торопился, поэтому я хотел обязательно указать вам на нее.
Для поля передискретизации я обычно просто выбираю Автоматически. Есть несколько предустановленных параметров, которые вы можете использовать, в зависимости от того, что вы делаете с изображением. Если вы решите увеличить свои изображения, имейте в виду, что компьютер будет интерполировать пиксели за вас, и вы можете потерять качество изображения. В зависимости от конечного использования изображения это может не иметь большого значения. Рекламные щиты и крупномасштабная графика, которые будут просматриваться издалека, могут иметь некоторую пикселизацию, которую никто не заметит, но если вы масштабируете крошечное изображение, которое вы вытащили из Интернета, чтобы использовать его в качестве полностраничного разворота журнала, вам, вероятно, не повезло (это в любом случае нарушает законы об авторском праве. Не делайте этого!).
Не делайте этого!).
3. Размер холста
Там, где инструмент обрезки обычно используется для обрезки изображения, инструмент размера холста чаще всего используется для увеличения пространства вокруг изображения. Я часто использую этот инструмент, когда хочу расширить фон фотографии. Этот инструмент увеличит ваше изображение, не затрагивая фактический размер фотографии.
Первое, что вам нужно сделать при увеличении размера холста, — это сделать копию своего слоя и либо скрыть, либо удалить исходный заблокированный слой. Это обеспечит прозрачный фон при расширении холста. Далее выберите Размер холста из меню Изображение (или используйте горячие клавиши Command/Option/C).
Первое, что я делаю, когда появляется диалоговое окно, — это выбираю правильную точку привязки в поле сетки, чтобы указать, в каком направлении я хочу расширить холст. В этом случае я хочу, чтобы холст расширялся слева от моего изображения. Стрелки показывают направление, в котором будет расширяться изображение.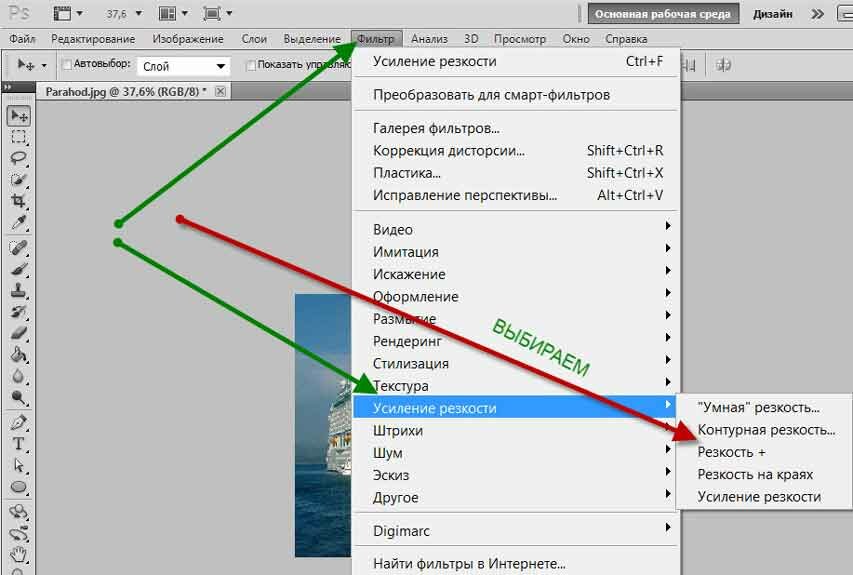 Если бы я хотел, чтобы он расширялся со всех четырех сторон, я бы выбрал средний квадрат.
Если бы я хотел, чтобы он расширялся со всех четырех сторон, я бы выбрал средний квадрат.
Далее введите новые размеры холста. В этом случае я хотел, чтобы холст расширялся до 40 дюймов в ширину с левой стороны. Для цвета расширения холста выберите Фон , если вы хотите, чтобы фон был прозрачным, или вы можете выбрать другие параметры в раскрывающемся меню. Вот как выглядит холст после его расширения:
Теперь я могу добавить цветной фон для использования за текстом в заголовке блога, рекламном щите или чем-то еще. Очевидно, что это изображение слишком велико для использования в Интернете, поэтому после расширения холста я, вероятно, обрежу его или экспортирую в меньшем размере для Интернета (см. № 5 ниже).
Будьте осторожны, если вы укажете меньшее число в диалоговом окне, ваше изображение будет обрезано. Вот почему я обычно использую Размер холста для увеличения изображений. Я бы использовал Image Size для уменьшения размера изображения или инструмент Crop для обрезки определенных частей изображения.
4. Сохранить для Интернета
Сохранить для Интернета теперь помечен как «устаревшая» функция в Photoshop, что, как я заметил, обычно означает, что это диалоговое окно, которое, вероятно, будет постепенно удалено в следующей версии программного обеспечения. Я все еще использую это для экспорта изображений для Интернета. Это очень удобно. Вы можете изменить размер при экспорте, фактически не уменьшая размер исходного файла. Просто сохраните новую, уменьшенную версию из Диалоговое окно «Сохранить для Web », доступ к которому можно получить из меню «Файл» > «Экспорт» > «Сохранить для Web » (или с помощью сочетания клавиш Command/Shift/Option/S.
Вам доступны несколько удобных предустановленных параметров размера, или вы можете создать свой собственный на основе часто используемых настроек. Просто нажмите на это маленькое меню со стрелкой рядом с предустановленным полем и сохраните свои настройки.![]()
Несколько факторов будут влиять на окончательный размер вашего изображения.С точки зрения веб-изображения, чем меньше размер файла, тем лучше, но вы хотите поддерживать определенное качество изображения в зависимости от того, для чего вы его используете.0003 Сохранить для Web Окно экспорта позволяет предварительно просмотреть, как будет выглядеть ваше изображение при различных размерах файлов.
Вы можете изменить качество изображения и фактические размеры в пикселях в этом диалоговом окне и получить визуальный предварительный просмотр, и он сообщит вам, насколько большим будет размер файла (нижний левый угол под предварительным просмотром изображения).
5. Экспортировать как
Экспортировать как , похоже, является новой заменой функции «Сохранить для Интернета». Это упрощенное диалоговое окно для экспорта изображений в различные форматы, для печати или для Интернета, без изменения размера исходного изображения. Это гораздо более понятный интерфейс, чем «Сохранить для Интернета», и я использую его все чаще и чаще.
Это гораздо более понятный интерфейс, чем «Сохранить для Интернета», и я использую его все чаще и чаще.
Уведомление Экспортировать как имеет встроенную функцию Размер изображения и Размер холста , так что вы можете просто пропустить все остальные шаги, которые я показал вам ранее, если вам просто нужно изменить размер перед сохранением. И он по-прежнему показывает вам визуальный предварительный просмотр и размер проецируемого файла в зависимости от формата файла, размера в пикселях и выбранного вами качества изображения. Очень круто!
[ОБРАТНАЯ ПЕРЕМОТКА: РУКОВОДСТВО ПО ФОТОШОПУ | СЕКРЕТНЫЙ НАКОНЕЧНИК ДЛЯ УДОБСТВА БАЛАНСА БЕЛОГО]
Это пять наиболее распространенных способов изменения размера фотографий, которые я использую в Photoshop. Какой из них вы используете чаще всего и какой собираетесь опробовать в своем следующем проекте? Надеюсь, вы узнали что-то новое. Если да, поделитесь этой статьей?
Ладно, пора вернуться к моей «настоящей» работе.

 И это потому, что мы сосредоточились на разрешении изображения. Однако, если вы хотите использовать изображение для веб-сайта, вам следует сосредоточиться на размере в пикселях.
И это потому, что мы сосредоточились на разрешении изображения. Однако, если вы хотите использовать изображение для веб-сайта, вам следует сосредоточиться на размере в пикселях.